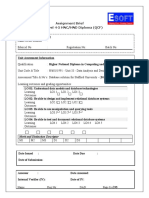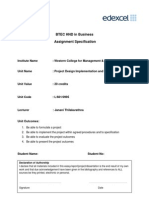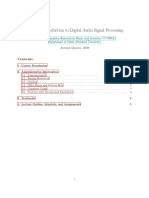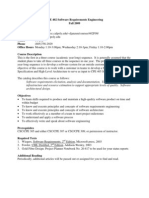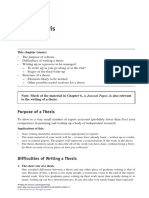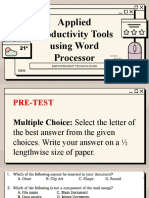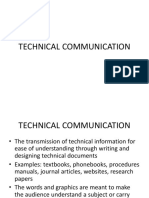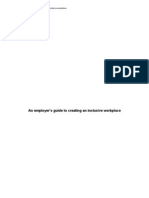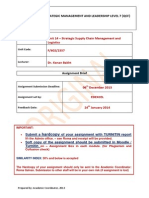Beruflich Dokumente
Kultur Dokumente
Altformat Manual 0206
Hochgeladen von
khairitkrCopyright
Verfügbare Formate
Dieses Dokument teilen
Dokument teilen oder einbetten
Stufen Sie dieses Dokument als nützlich ein?
Sind diese Inhalte unangemessen?
Dieses Dokument meldenCopyright:
Verfügbare Formate
Altformat Manual 0206
Hochgeladen von
khairitkrCopyright:
Verfügbare Formate
Alternative Format Services
Operations Manual
Version 2.0
February 2006
Alternative Format Services
Table of Contents
Standard Operating Procedures
Start up
Clocking In
Timesheets
Courier run
About Hardcopies
Finishing for the Day
Term Preparation
TAP Database
Basic Editing Procedures
Introduction
Book Cutting and Scanning Directions
Naming Conventions
Before Editing
Page Setup
Page Numbering
Chapter/Section Headings
Other Headings
First-Line Indentations
Sidenotes
Footnotes
Figures
Tables
Theorems, Equations
All Block-Level Elements
Soft Hyphens
Foreign-Language Characters
2
Alternative Format Services
Non-WinTriangle Screen Reader Procedures
After Editing is Done, Miscellaneous
3
Alternative Format Services
Plain Text Editing Procedures
Cover Sheet
Table of Contents
Introduction
Format Structure
Editing a Plain Text Document
o Page numbering
o Headings
o First-line indentation
o Parenthesis spacing
o Footnote referencing
o Symbol translation
o Superscript/subscript
o Mathematical operators
o Roman numerals
o Quotation/apostrophe replacement
o Block shortcuts
o Block quotes
o Unrecognized Symbols
Finishing a Plain Text Document
Plain Text Editing for Foreign Languages
Introduction
General Editing Techniques
o Scanning
o Editing
Auto Correct
Spell Checking
Language Specific Editing Techniques
o French
o German
Triangle Editing ProceduresContent Page Number
Cover Sheet
Table of Contents
4
Alternative Format Services
Introduction
Getting Started
Superscripts and Subscripts
Fractions and Parenthesis
Over-scripts and Under-scripts
Vectors
Limits Positioning (Integrals, Summation, Etc.)
Limit Expressions
Equations
Matrices and Determinants
Extra/Unrecognized Symbols
Tables
Finishing a Document
Appendix 1
o Shortcuts for Commonly-Used Symbols
Appendix 2
o Block Shortcuts
o Triangle Symbols
o Embedded Superscripts and Subscripts
Sample Document
MathType Editing ProceduresContent
Table of Contents
Introduction
Getting Started
Using MathType
MathType Dos and Donts
Additional Help
Global Replacement
Shortcuts in MathType
Appendix A
Appendix B
Braille
Duxbury
5
Alternative Format Services
Nemeth
Graphics
Scanning
Insert updated draft here
Archiving
Cross Training
Insert rough draft here
Daisy Editing Procedures
Table of Contents
Introduction
Overview of the Process
Chapter-at-a-Time Editing/Preparation
Stage 1 Editing and Preparing for DAISY
Conversion
Original Textbooks & Other Hardcopy Materials
Save as Plain Text
Edit the Plain Text
Final Edit and Save
Alternative 1: Prep for Using Dolphin Producer
with EasePublisher
Alternative 2: Prep for Using Only
EasePublisher
File Formats from Publishers
MS Word Formats (*.rtf, *.doc)
Adobe PDF
6
Alternative Format Services
Legacy (Previously Edited) E-Text (*.txt, *.rtf,
*.doc)
Prepare the Legacy Text for DAISY Conversion
Final Edit and Save
Alternative 1: Prep for Using Dolphin Producer
with EasePublisher
Alternative 2: Prep for Using Only
EasePublisher
Stage 2 Generating a DAISY DTB
Using Dolphin Producer with EasePublisher
The Dolphin Producer Toolbar
Making sure your Producer settings are correct
Generate the DTB
Open the DAISY Book in EasePublisher
Build the Project
Using Only EasePublisher
Create new DAISY project in EasePublisher
Markup the DAISY book in EasePublisher
TTS Encode
Build the Project
Stage 3 Assembling Chapters into a Complete
Book
Build the Project
Resolving Errors
7
Alternative Format Services
Standard Operating Procedures
for the Alternative Format Services
8
Alternative Format Services
9
Alternative Format Services
Table of contents
Start up
Clocking In
Timesheets
Courier run
About Hardcopies
Finishing for the Day
Standard Operating Procedures for the Alternative
Format Services
Alternative Format Services (AFS) is a component of Technology
Access Program (TAP) of Oregon State University. We work in
conjunction with the Office of Services for Students with Disabilities
(SSD) to provide equal access through technology to students with
disabilities.
The materials that we receive are textbooks, articles, syllabi,
handouts, class notes, quizzes, tests, and any other material needed
by the student for a particular course. Upon receipt of the material, we
convert it into electronic formats such as RTF, PDF, DOC, CDs, DVDs
or other alternative formats, including Braille, as requested.
Startup
Follow these procedures at the beginning of the workday:
1. Check your email before coming to work, if possible, and respond to
messages as necessary. If you are not able to access email prior to
your arrival to work, make sure you check it prior to beginning your
assigned tasks. Emails are an official form of communication and
you must reply promptly to them when a reply is indicated.
10
Alternative Format Services
2. We use an OSU email list to communicate with the AFS group
internally. The email address is Alt_Format@lists.oregonstate.edu.
3. Please enter the office through the staff entrance doors, room 114.
If these doors are locked, you may enter through the front entrance
of the Media Services, Kidder 109.
4. You may work a maximum of eight hours a day for up to 20 hours a
week during the term and up to 40 hours a week during the break.
You cannot work more than eight hours a day at any time.
5. You may take a 10-minute break for every two hours of continuous
work. Please inform a team leader when you take a break. If you
need to leave the office for more than 10 minutes, you will need to
clock out.
6. If you are not able to attend your assigned slot, please make sure
to inform us as far in advance as possible. When notice is short, call
the office, 541.737.9272, and speak with a team leader to let them
know you will miss your slot. As soon as possible, send a follow up
email to ........@Oregonstate.edu and copy
........@Oregonstate.edu, indicating the reason for your absence.
Make up of missed time will only be allowed when these
procedures have been followed.
7. Store your belongings under the bookbinding cutter and hang all
coats on the coat tree. Our space is limited and it is very important
that we keep all walkways clear.
Clocking in
1. You may clock in and out at any of the computers in the office.
2. The time clock address is:
https://scf.oregonstate.edu/stu_mgmt/student/clockit.php .
3. Click Time Clock and enter your Student Identification Number,
11
Alternative Format Services
4. Click the Alternative Format Services radio button and press enter.
A page will be displayed with the time that you have clocked in (or
out) and the total number of hours that you have worked during
that day/week.
5. If you forgot to clock in/out you can have corrections made by
sending a request, from the time clock program, to the supervisor.
Follow these steps to send in a request:
a. Click on Student Home
b. Click on View or change your time clock records
c. Enter your Student ID number and Click View Records
d. Select appropriate date and click Change or Delete
e. Enter the corrections; and the reason for the request.
f. Click Make request and you are done.
6. The supervisor will contact you if they have any questions.
Timesheets
Timesheets are due at the end of your shift on the 15
th
of every
month. The following steps are to be used to create a timesheet from
the time clock program:
1. Click on Create Timesheet
2. Enter your Student ID number
3. Select the time period
4. Click Create Report
5. Print out a copy in landscape mode,
6. Sign it
7. Turn it in to your supervisor.
Courier Runs
The courier run is twice a day.
We, AFS, will deliver and pick up materials for Alternative Format
Services (AFS) and Caption from SSD, Sea Grant and other
offices on campus as needed.
12
Alternative Format Services
o Be sure and verbally check with the Caption section prior
to departing on the courier run.
The courier runs are at 11 am and 2 pm.
AFS is responsible for the 11 am courier run
The 2 pm courier run is handled by Caption
The drop off and pick up box is located behind the front desk at
the SSD office.
Please make sure you take the Courier ID badge when you do
the run. It is located on the wall by the clock.
About Hardcopies:
Hardcopies are the actual pages of the material being converted as
opposed to the softcopies, which are the electronic versions of the
material.
It is important that each person take only the section on which
they are working and not the entire chapter. For example, if you
are assigned section 2.3 from Math 341, do not take all of
chapter 2.
Handouts and class notes are never to be kept in your personal
folder.
When you are finished editing for the day, be sure to place the
hardcopy back into the appropriate folder and in the correct
order.
Finishing up for the day
When you are finished working for the day, you must:
1. Log out of the database
2. Clock out.
3. Log off the computer
13
Alternative Format Services
4. Wipe down the keyboard, mouse, and work area with a
disinfectant wipe.
14
Alternative Format Services
Preparations for the Term
Version 1.0
15
Alternative Format Services
Preparations for the term
Folders on Alternative Format Services server:
Create the folder for the term on Alternative Format Services
server
Create subfolders for each student
Create excel tracking sheets:
One for each students handouts, homework, etc.
One for files sent and when
One for textbook log
One for teacher/student contact list
In the subfolders for the students, create folders for the
courses the student is taking for that term.
Emails:
Make a copy of all the emails received from the
Student/SSD/AFS Supervisor and place them in a folder (for
that student) in the top drawer of the brown file cabinet.
After receiving the books/material from SSD:
o Log it into the textbook log excel sheet
Textbook log: tells us the date we received the book,
from where, author, ISBN, requested format, and
any comments
o Create the folders in Alternative Format Services
(>Student #>Course) for the book (Corrected, completed,
rtf, etc.).
Book cutting
Once the authorization to cut the books is obtained, cut them
following the guidelines and common safety precautions.
o Pay attention throughout the entire process.
o Place the material behind the cutting blade with the spine
of the book facing you and the edge of the book resting
against the grate.
o Lift the cutter arm up and out of the way.
o Using the wheel on top of the book cutter, lift the pressbar
by turning the wheel counterclockwise until there is
enough clearance for the book.
o Move the book into place using the handle on the front of
the book cutter.
16
Alternative Format Services
o Do not place fingers under the shield or near the
blade of the book cutter.
o Crank the handle clockwise to move the book forward into
position.
o Once the spine of the book is in the middle of the red tape
(the dip in the cover where the spine meets the rest of the
book is the perfect place to position for the cut.) stop
cranking the handle.
o Next you will grasp the wheel on top of the cutter and turn
it clockwise until the book is secured. (Turn the wheel until
it cannot be turned any further.)
o After securing the book, grasp the cutter handle and bring
it down completely.
o Now the spine of the book will be lying in front of the
cutting blade and the rest of the book will be behind it.
o Pick up the book from the rear of the cutter.
o Follow current guidelines for preparing the material for
conversion.
What to do with the hardcopy
o Make labels for the shelf and the folder. If possible, try to
make sure that one student gets the same color folder for
all of his/her classes for the term
o Enter the book into the database
o Make a copy of the table of contents to put in the table of
contents binder
o Separate the book into sections
o Have one person scan the entire book
o The scanned files go into the respective RTF folders.
Start assigning the book
After Receiving the Students Schedule
o Clear the top row of the hardcopy shelf
o Make a teacher/student contact list (or copy/paste info
from current term into next term excel sheets.) to
determine who is teaching the course:
o Look for the course in the course catalog and look to see if
a professor is listed
o Do a search for that course on the OSU website
o Search the specific department homepage; there is often
information about what courses are offered the following
term and whos teaching it
17
Alternative Format Services
o Get their information from the online directory
o Look for previous syllabi (or current syllabi if available) for
those classes
On the internet (OSU website)
If the teachers are known, look for the teacher in the
appropriate departmentusually the website is listed
when you click on the teachers name
If the teacher is not known, then look for the course
itself. This can usually be found on the department
homepage under Courses
Enter dates the sections/chapters are due into the
File Status/File Sent Excel sheet
o Determine what textbooks are needed for that course
(some courses list multiple books on the syllabus but all of
them are not required)
Contact SSD to find out if the books are available.
Go to the bookstore website and enter in the courses
to find out what books are needed
Determine if there are handouts or class notes that
will be needed for the course(s). Enter these details
in the File Status/File Sent Excel sheet
Check the Course website regularly for any updates.
(Usually the syllabus is updated at least once.)
Assigning work
Once the tasks are created in the database and the files
scanned, those tasks are ready to be assigned to the team
members. This is done according to the syllabus.
There is a high probability that the student will request some
additional material to be posted (even if it is not mentioned in
the syllabus for that week). These tasks become high priority
and posted as quickly as possible.
Correcting the edited files:
The edited files are to be corrected by a Senior Editor/Team
Leader. Once the correction is done the files are moved to
the correction folder.
Posting the Material:
The corrected files are now ready to be posted. All the
material required should be posted at the very latest by the
Friday of the prior week it is due to be used by the student.
18
Alternative Format Services
Open the Student online database folder from the desktop
shortcut.
Make the required folders in this directory according to the
term and courses.
Copy the files from the Alternative Format Services server
and paste them into the appropriate folder on the Student
server.
Access the online student server from an internet browser to
make sure that the posted files are accessible.
Update the File Status/File Sent Excel sheet.
19
Alternative Format Services
Alternative Format Services
Database
Version 1.0
20
Alternative Format Services
I. Purpose
a. Provide general users with an interface to view current assigned
tasks and to record time spent on each task.
b. Provide team leaders and administrative users with an interface
to create, modify, and assign tasks to other users as
well as to categorize tasks according to student
and class.
c. Record user-inputted data for time spent on different tasks.
Provide on-line accessible reports showing cost analyses of
production hours and administrative overhead.
II. Interface
a. Navigation
b. User list and user management.
c. Student work management
1. Student, class, work and task structure
2. Task assignment and user data entry
III. Reports
a. Online production reports
b. Online administrative reports
I. Purpose
The AltFormat online database is designed to function within three
essential areas of operation:
To provide general users with an interface to view current
assigned tasks and to record time spent on each task.
To provide team leaders and administrative users with an
interface to create, modify and assign tasks to other users as
well as to categorize tasks according to student and class.
21
Alternative Format Services
To record user-inputted data for time spent on different tasks
and to provide online accessible reports showing cost analyses of
production hours and administrative overhead.
Converting classroom material into an electronically accessible format
is one of the key duties of the Alternative Format Services. Since the
average Alternative Format Services editor may convert or edit a high
volume of material per day, the database must therefore serve as a
portal for users to track and manage the various amount of tasks
associated with e-text conversion.
II. Interface
Navigation
Navigation throughout the database is facilitated by the sidebar
located at the left of the page.
The navigation sidebar allows users to access different
functional areas of the database. The sidebar will
appear different; however, to users with different
privileges.
A standard user will only be able to access those links,
which are outlined here in green. These links will allow
the standard user to view and enter data for currently
assigned tasks, as well as access the Daily
Tasks/Admin Work form for recording time not
directly related to production.
A team leader is able to view the links outlined in blue.
Aside from being able to view the online production
reports, a team leader is also able to create and edit
students, classes and work as well as creating and editing individual
tasks for different work.
The admin user has access to the link outlined in red. This is the
Manage Users link. The admin user has privilege to create new
database users, as well as determining the privilege level for other
users.
User List and User Management
22
Alternative Format Services
A team leader or admin user, after logging in, will automatically be
directed to the User List page, shown next.
Media Access Group: User List page
From here, one is able to view the number of tasks or jobs currently
assigned to each database user. The Details link enables the user to
view the specific details about the tasks that are assigned.
A user with admin privileges is able to create users and modify user
information in the Manage Users screen.
Manage Users Screen
23
Alternative Format Services
The screen above shows the different privileges assigned to each
database user. An admin user can click the Edit link next to any user
name to change their information and privileges.
Student Work Management
For each student the Alternative Format Services, a set of work is
assigned. The work for the student is any course material that needs
to be converted: course books, class notes, handouts, articles, etc...
Structure of classes and work for students
Team leaders and admin users have access to the Work link, which
allows them to view a list of the work associated with each student
and class.
24
Alternative Format Services
Active Work List
The active work list is a list of the work for all students and classes.
By clicking the Classes link under Work in the sidebar, it is possible
to view the list sorted by class.
Class List
By clicking on the link for the class, the user will arrive to the Active
Work List screen for that particular class.
For any given work there exist a number of tasks, separated into
chapters, sections or page ranges, to which a database user will be
assigned. For each of these tasks there are editing, correction,
scanning and possibly tactile graphics tasks to be carried out by
database users.
In the Active Work List page, clicking on the title of the work will
bring up the Active Tasks page. This page shows a list of the tasks
that are associated with that given work. Below is a sample of what
the Active Tasks page might look like for a sample course book.
25
Alternative Format Services
Active Tasks Page
Clicking on the name of the task will show the user(s) to whom a
certain task is assigned. Normally one user is assigned to scan the
book, so that it is done all at once and not section-by-section.
Task Assignment Page
In this page, users are assigned to work on different parts of the task
(also referred to as tasks). For example, a user may be assigned to
26
Alternative Format Services
edit or convert the task into e-text. Another user is then assigned to
correct this task by proof-reading it. Given the students preference
for the representation of figures and diagrams, a tactile graphics or
photocopy task may also be assigned.
Once a task has been assigned, the user can view his or tasks by
clicking the User Tasks link on the sidebar. The screen below shows
the tasks assigned to the current user. It is also the default screen
when a standard user logs in.
User Active Tasks Page
This screen also includes the form for entering the number of hours
and pages worked on. A comment field is also provided. After the
task has been completed, the user can click the close link, which
marks the task as complete.
III. Reports
Team leaders and admin users have access to the online reports
located under Reports in the navigation sidebar. The database
collects the user inputted data from the User Active Tasks page and
displays it sorted either by Student/Book, Student, Book, or Class.
The report below is a sample report sorted by Student/Book. Other
reports contain the average pages per hour column.
27
Alternative Format Services
Sample report sorted by Student/Book
Just like the time spent on production tasks, the time spent working on
administrative and daily tasks must also be accounted for. Every user
has access to the Daily Tasks/Admin Work link, which allows time
to be entered for tasks not directly related to production.
These tasks are divided into the following categories: database work,
meetings, interviews/hiring, schedule work, training, reports and
other.
The report shown is a breakdown of production (editing, correction,
scanning and graphics) versus administrative tasks.
28
Alternative Format Services
Production vs. Admin Tasks sample report
29
Alternative Format Services
Basic Editing Procedures
Version 5.0
30
Alternative Format Services
Table of Contents
Introduction
Book Cutting and Scanning Directions
Naming Conventions
Before Editing
Page Setup
Page Numbering
Chapter/Section
Headings
Other Headings
First-Line Indentations
Sidenotes
Footnotes
Figures
Tables
Theorems, Equations
All Block-Level Elements
Soft Hyphens
Foreign-Language Characters
Non-WinTriangle Screenreader Procedures
After Editing is Done
Miscellaneous
b
31
Alternative Format Services
32
Alternative Format Services
Introduction
This document meant to train people in various procedures of the
Alternative Format Services. It describes the procedures that are to be
followed while editing any document.
The documents to be edited generally fall into three categories based
on the type of software used to read/print them. They are:
Documents that are read using Triangle.
Documents edited using MathType and printed on the
Tiger Printer.
Documents edited in Plain Text and read using various
screen readers such as OpenBook
Scanning Directions
Scan the entire book. If the book is rich in pictures and colors, you
may want to use the OmniPage Pro scanning program. Otherwise,
use the Abbyy Fine Reader scanning program. Instructions for each
program can be found on the Alternative Format Services server in
the Scanning\Scanning Items directory.
Capture Perfect 2.0
Quick Reference
Basics:
This software is used for scanning documents (papers) into images
that are Optical Character Recognition (OCR) software compatible. The
images that are scanned are saved in .TIFF format by default, which
works perfectly fine with OCR software such as ABBYY Finereader 7.0.
Capture Perfect 2.0 is also very compatible with the Canon Scanner
DR9080 (Scanning tips for this device included later in document).
33
Alternative Format Services
Procedure to Scan Using Capture Perfect 2.0 Software:
1. Open the Capture Perfect 2.0 shortcut on the desktop. (If
shortcut is not present, ask a Team leader to set it up).
2. Place the paper in the scanner (details explained in DR9080
tips).
3. On the Capture Perfect 2.0 menu bar, click File then Scanner
Setting . A window for scanner settings will appear (this
window may read Canon DR-9080C on STI - 0000). In this
window:
According to the paper size you have (please measure
using a scale), select Page size (a). If its a common
size that repeatedly occurs for several books, you can save
it in the User Preference box. (Common size and
settings for Class Notes is saved).
Note: If Landscape orientation, it can be selected from the
same setting by choosing the (Rotated) Option.
Note: As a reference, A4 (210 x 297 mm) is the size
you would select to scan a normal sheet of paper.
The Dots per inch (b) (dpi) option should be chosen
from 600 (if font size in the document is really small) to
400 (normal-sized font in the document), rather than the
default of 300 dpi. This is for Compatibility with
Finereader.
Mode (c), Brightness (d) and Contrast (e)
settings are not to be changed.
Scanning Side (f) is chosen according to whether the
document is double sided (Duplex) or single sided
(Simplex).
Feeding Option (g) and Scanning Option (h) are
not to be changed. Keep the standard settings (Standard
Feeding and Scan Ahead, respectively).
These options in the main settings window are followed by
button options (For e.g.: Area... , More... ,
34
Alternative Format Services
About... , etc.). Click on Area... from these options. In
the Scan Area window that pops up, you can change the
distance from the left and top borders of the page by
changing the Start X: (i) and Start Y: (j) options. The
defaults for these options are 0 (inches). Click OK
when you are done.
Note: If you need to use the Preview for choosing the
scanning area (currently unavailable in Capture Perfect
2.0), please make sure that you place the page that was
scanned back on top of your paper stack before hitting the
Scan button.
Hit OK in the settings window to save your settings.
4. Now again from the File options choose the Scan Batch to
File option. Choose the location and the format. (Keep this file
on the Desktop and save as a TIFF file) On the Start scanning
window that appears, click Start Scanning.
Note: If you use the word temp as the filename (not temp.tif!),
the file that you create during scanning will replace temp0001.tif
on the desktop. Doing this will create a lot less clutter on the desktop
and is highly advised. If you choose to do this, click Yes when you
are asked to over-write the existing file.
5. When you are asked to continue scanning, click the Stop
Scanning button. The scanned image opens up once
scanning is completed and you can choose to look at any page
by choosing the Page option from the main menu bar. Another
method for viewing pages is using the Split View. You can obtain
Split View by clicking View on the main menu bar, then Split
View, then a number based on how many pages you want to
see on the screen at once. The options are 1, 2, 4, and User
Setting.
Using Canon DR9080
1. Turn on the scanner by hitting the power button at the bottom
left corner of the device (Device is usually powered on and
usually no buttons on the scanner have to be used).
35
Alternative Format Services
2. Place the paper in the bottom feeder tray and adjust the paper
size levers so that paper is held between them. This allows the
paper to go straight into the scanner. Paper should be placed in
the tray with the top of your document pointing towards the
scanner and face up.
3. You can pull out the extension tray at the feeder for larger
documents.
4. Pull out the extension tray at the top for proper collection of
documents after scanning.
5. For manual feed hit the Bypass Mode button on the panel and
feed in paper manually.
6. The Count Only button does not scan but counts the pages of
the document that is fed in.
7. Another feature is by setting a Patch code (example given in
the manual) on pages that separate 2 documents. The entire set
of documents could be scanned together, but saved in separate
files.
8. Use the software as described above to start scanning.
Note: Always remove staples or any other binding devices from
pages before scanning. If the corners are bent, flatten the creases
and then put the paper back in the feeder tray. If the paper gets
stuck, call a team leader or a tech. The manual for such
troubleshooting is kept underneath the scanner.
9. Save the scanned data in RTF (Rich Text Format).
10 The document should be saved in the corresponding folders
based on the current file naming convention.
36
Alternative Format Services
Naming Conventions
This process is subject to change. Check with a
Senior Editor for the current Naming Conventions.
Note: Some screen readers have problems recognizing periods (.)
that are used in the file name, other than those indicating file type
(i.e.: .doc, .rtf, .txt, etc. ...). Please use an underscore _ instead of a
dot in these circumstances.
Note: CN stands for class notes and HO stands for handout. Date of
class is done in mm_dd_yy format.
37
Alternative Format Services
The Course Equivalents to be used are...
Physics = PHY Math = MTH
Education = ED Biology = BIO
Psychology = PSY History of Science = HSTS
French = FR Business Administration = BA
Computer Science = CS Communications = COMM
Engineering = ENGR English = ENG
Chemistry = CHE History = HST
German = GER
38
Alternative Format Services
Before Editing
This is where most tasks start. You will be given an assignment to edit
a document that has been already scanned. This is the checklist of all
that is to be done before you start editing.
1. Open the original RTF file of the task that you have been given
(should be found in the RTF folder under the term, student,
course, and then book of your assigned task).
2. Copy and paste the entire contents of the file into a new Notepad
document (Start button > Programs > Accessories >
Notepad). This will get rid of any figures, images, text boxes,
and any other unwanted formatting. At this point, copy and
paste the entire contents of the Notepad window into a NEW
Word document.
3. Save the file according to the naming conventions listed in the
section above. All files editing using TRIANGLE and PLAINTEXT
have to be saved as .RTF files. All files edited using MATHTYPE
have to be saved as .DOC files.
39
Alternative Format Services
Editing Procedures
Page Setup: First, select all the text (CTRL + a) in this new document
and change the following:
Font Dialogue Box
Open up the Font dialogue box. This can be done by selecting
Format from the main menu bar then Font.
Under the Font tab (default)...
Font: Arial
Size: 12pt
Under the Character Spacing tab
Scale: 100%
Spacing: Normal
Position: Normal
Paragraph Dialogue Box
With the whole document still selected, select Format from the
main menu bar then Paragraph. Under the Indents and
Spacing (default) tab...
Alignment: justified
Indentation Left: 0
Indentation Right: 0
Indentation Special: None
Spacing Before: 0pt
Spacing After: 0pt
Line spacing: Single
40
Alternative Format Services
1) Page Numbering: Page numbers must be
inserted on every page. A page number should be inserted
before the first paragraph of a page. However, if the first
paragraph of a page doesnt start until halfway down, and that
paragraph only has a few lines on the previous page, you can
put the page number in front of that paragraph. DO NOT
BREAK PAGES unless it is absolutely necessary (i.e. a single
paragraph spans two or more pages). Additionally, these page
numbers must be bolded and have a blank line above and below
it.
Example:
(Page 237 Text)...Whatever its broader implications, the theory of
sudden revolutions followed by periods of stability seemed to
represent the most obvious interpretation of the facts.
Page 238
(First paragraph on Page 238) Catastrophism certainly had
had ideological overtones - it was often supported by conservatives
trying to resist calls for the gradual reform of society. ...
The other two bolded terms are only inserted for example purposes.
Dont put similar phrases into your documents!
41
Alternative Format Services
Chapter/Section Headings: Chapter and Section headings should
have Font Size 14, Center alignment, and bolded text.
2) Other Headings: All other side headings
should be bolded and have Font Size 12. Alignment depends
solely on how the text appears in the document.
3) First-Line Indentations: The first line for
the first paragraph under every heading (or sub-heading) should
have no tab space, regardless of how it may appear in the text.
However, the first line for following paragraphs should have a
0.5-inch indent (just press the Tab key once).
4) Sidenotes: In certain areas of books, there
exist some comments or notes that are not part of any
paragraph. They might be formulas, tips, website links, or many
other things. Text of this sort should be contained in a Sidenote
(shortcut being ALT + r, s). Sidenotes are not numbered. Place
sidenotes at the beginning or end of the closest paragraph,
depending on how you see it referenced. Sidebar definitions
should come before the paragraph in which it is referenced so
the reader knows the definition beforehand. Use your judgment
for any others.
5) Footnotes: Move the footnotes from the
end of the page (or the footnotes document, as some books will
have sections at the end which contain all the footnotes) to the
end of the paragraphs in which they are referenced. Use the
Footnote shortcut (ALT + r, o) to enclose the footnote text. The
42
Alternative Format Services
number for the footnote (if given) should be placed after
Footnote but before the colon with a space separating the
number and Footnote.
Inside the text where a footnote is referenced, replace the
reference with (Refer to Footnote #), where # is a number.
Make sure that this is placed before ending punctuation (periods,
question marks, and exclamation points).
Please note that in standard Plaintext editing procedures, the
footnote is referenced with the number only (#), where # is the
footnote number.
6) Figures: For all figures (remember that the
copy/paste process should have removed these), detailed
explanations should be given. Generally, these explanations
should go after the paragraph in which it is first referenced. If
the figure is placed in the text before the figure reference, place
it at the end of the nearest paragraph. If the paragraph before
the figure has already ended, you can leave the figure where you
find it. Use the figure shortcut (ALT + r, f) to enclose your
figure descriptions.
In the case where you find a figure too difficult to describe,
consult a Team Leader for assistance. With most students, an
explanation, along with a photocopy or tactile graphic request
may suffice. If the student has requested to have them
explained anyway, just give a general, concise explanation of the
43
Alternative Format Services
figure. Again, a Team Leader will know what the student has
requested.
To request a photocopy or graphic, you must send an e-mail to
the Alternative Format Services mailing list
(alt_format@lists.oregonstate.edu). In the Subject line,
mention the Student, Course, Book, and Chapter/Section (if
given). This aids Team Leaders in organizing and tracking these
requests. An example Subject Line would be: Photocopy
Request - S011 BA442 Corrado CH14. In the body of the e-
mail, politely request a photocopy or graphic, making sure to
once again mention the information given in the Subject line. In
addition, at this point, insert the figure numbers (if given) and
the page numbers that coincide with them.
Example:
Hello everyone,
I would like to request the following figures to be photocopied:
S011 > BA442 > Corrado > CH14
pg 455 - Figure 14.1
pg 456 - Snapshot of Website
pg 461 - Figure 14.4
pg 462 - Figure 14.3, 14.4
pg 463 - Figure 14.5
pg 474 - Figure 14.6
Thanks,
44
Alternative Format Services
Your Name.
When you request a figure or photocopy, you must still insert a
figure shortcut, but mention that a figure or photocopy has been
requested. If additional text is given next to the figure number, also
put this in.
Example:
Figure 14.1:
Market analysis of margarine versus butter. A photocopy/graphic of
this figure will be provided.
End Figure.
7) Tables: The method of editing a table can
be very intricate. You begin by using the table shortcut (ALT +
r, b). If the table is numbered in the text, put that number
directly after Table with a space separating the number and
word. All row and cell headings, as well as table titles, are to be
bolded.
Example:
Table 2: Cheese consumption
Day Number Types
1 5 Gouda, Feta, Cheddar,
Asiago, Provolone
2 3 American, Limburger,
Swiss
This table should be formatted like this:
45
Alternative Format Services
Table 2:
Cheese consumption
Day Number Types
1 5 Gouda, Feta, Cheddar, Asiago,
Provolone
2 3 American, Limburger, Swiss
End Table.
Notice that extra spaces and tabs appear in parts of this table. As long
as you use the minimum spacing requirements, you are more than
welcome to add spaces and tables to further align rows to make the
table look better.
Note: This method is only to be used for Triangle and Plain Text. The
method for editing tables in MathType is explained in the MathType
Editing Procedures document.
8) All Block-Level Elements: Here is a list of
the shortcuts for all block-level elements (items 6-11 and ones
not yet mentioned):
Block Type Shortcut
Example Alt + r, x
Problem Alt + r, p
Figure Alt + r, f
Table Alt + r, b
Sidenote Alt + r, s
Footnote Alt + r, o
Source code Alt + r, c
Theorem Alt + r, t
Equation Alt + r, e
46
Alternative Format Services
The Problem shortcut is generally used for problems in the back of
sections and chapters. Include the entire problem inside the shortcut.
Source code is used for computer-based code. This removes the need
for excessive tabbing and formatting of code as it would appear in the
text.
9) Soft-Hyphens: While editing, you may
encounter some very unusual shapes that look like hyphens.
These are usually found where, in the text, a hyphen was used
at the end of a line. These are called soft-hyphens (). Some
words are meant to have the hyphens, so global replacement is
NOT encouraged. If you choose to globally remove these soft-
hyphens, insert normal hyphens into words that look like they
are meant to keep their hyphens.
10) Foreign-language Characters: If you
encounter any phonetic or foreign-language characters like , ,
etc., replace them with the nearest possible English character.
There may be cases in which foreign-language symbols can be
used (at the time of this revision, S002 uses a version of
OpenBook which recognizes at least German and French letters).
A Team Leader will specifically tell you if you can use foreign-
language characters.
11) Non-WinTriangle Screenreader
Procedures: In case a student does not use Triangle as their
screen reading software, do not use any symbols from Symbol or
Triangle fonts for their materials. Use (normal text)
exclusively.
47
Alternative Format Services
After Editing is Done
Once you are finished editing your document, use this checklist to look
over the document.
1) Check the following to see you do not miss any:
a. Page Numbers
b. Equation Numbers
c. Example Numbers
d. Figure Numbers
2) Make sure you have either explained all of the figures in the
document or requested graphics or photocopies to be made for
them.
3) Double-check all equations to make sure all of the symbols are
correct. One wrong symbol in an equation could prove
problematic for a student the entire term.
4) Make sure the file is saved in the appropriate format (RTF for
Triangle and Plain Text, DOC for MathType).
5) Copy the finished file into the appropriate Term > Student >
Subject > Book folder. Make sure you keep copies in your own
folder and on the Alternative Format Services server until the
term is finished.
6) Indicate in the database that you have completed this work.
Dont forget to log your hours every day, even if your
assignment takes more than a day to complete.
48
Alternative Format Services
Miscellaneous
1) When working on exams or quizzes...
a. Maintain confidentiality.
b. Do not work on an exam for a class you are taking.
c. Save these files to a compact disc and label it with the
exam and class and that it is for. For Example: MTH252
Spring Midterm 2007.
d. Also save a second copy to the Supervisors folder on the
Alternative Format Services server under Tests > Term
> Subject.
e. Delete any working copies you may have.
f. Give the disk to the Supervisor or Team Leader for
delivery.
2) If you are given high priority work (a Team Leader will tell you if
they are assigning it, or in the database the assignment
description will indicate it is high priority in the notes), stop the
work you are doing and do the high priority work first.
Finally, if you are unsure about something, please ASK QUESTIONS!
Any team member will be happy to assist you.
49
Alternative Format Services
Plain Text Editing
Procedures Document
Version 2.0
50
Alternative Format Services
51
Alternative Format Services
Table of Contents
Introduction
Format Structure
Page numbering
Headings
First-line indentation)
Parenthesis spacing
(foot)note referencing
Symbol translation
Superscript/subscript
Mathematical operators
Roman numerals
Quotation/apostrophe replacement
Block shortcuts
Block quotes
Unrecognized Symbols
Finishing a Plain Text Document
52
Alternative Format Services
53
Alternative Format Services
Introduction
OpenBook is a screen-reader software that can be utilized to read scanned text.
It is typically used for non-technical books such as history books or other
materials which are not equation-heavy. The main point to remember with the
Plain Text method is that you should be able to do an entire document without
inputting anything thats not directly on the keyboard.
Format Structure
1. Attention to detail in plaintext is crucial, just as in all other formats we work in.
2. All scanned documents are in .rtf format. For OpenBook to be able to read
them, they must remain in .rtf format.
3. To cut down on editing, remove tables and figures, and to help us recognize
the scanning mistakes, follow these steps:
a. Open the document, highlight all of the text (can be done by
pressing CTRL + A or by selecting Edit from the main menu bar,
then Select All), and copy the text (can be done by pressing CTRL
+ C or by selecting Edit from the main menu bar, then Copy).
b. Open a Notepad file (Start button, Programs, Accessories,
Notepad) and paste the text that you previously copied (can be
done by pressing CTRL + V or by selecting Edit from the main
menu bar, then Paste).
c. Open a new Microsoft Word file (can be done by pressing CTRL +
N or by selecting File from the main menu bar, then New) and copy
(CTRL + C) and paste (CTRL + V) the text from the Notepad file.
4. Once you have done this, save the file to your folder using the naming
conventions in the Basic Editing Procedures, or according to the Team
Leaders instructions, making sure that it is in .rtf format.
5. Begin editing by formatting the whole document. To format the document,
select Format from the main menu bar, then Paragraph for a-g, Format then
Font for h-i. The instructions are below:
a. Alignment: Justified
b. Indentation Left: 0
c. Indentation Right: 0
d. Indentation Special: (none)
e. Spacing Before: 0 pt
f. Spacing After: 0 pt
g. Line Spacing: Single
54
Alternative Format Services
h. F ont: Arial
i. S ize: 12 pt
Page Numbering: Page numbers will be done the same way as with Triangle
(bold and with an extra line above and below, except with the very first page
number in a document in which a line above is not required).
Example:
Page 1
Headings: Main headings (Chapters and Sections), and authors names (if
applicable) should have a font size of 14 and be Center aligned.
Example:
Chapter 6
Insanity in the Social Order
Section 4.1
Gradients
All other headings should be bold, font size 12, and centered or justified
depending on how they look in the hardcopy of the document.
Example:
Summary
Standard and Poors Stock Index
First-Line Indentation: The first line for the first paragraph under every heading
should have no indent. However, the first lines for paragraphs which follow
should have an indent of 0.5 inches. The preferred method of a first-line indent is
by simply using a tab space. Another method is to select each paragraph that
requires an indent, select Format from the main menu bar, then Paragraph and
change Indentation Left to 0.5.
55
Alternative Format Services
Example:
Heres a Header
Heres your first paragraph.
Heres another paragraph. The rest of the paragraphs under this heading
should look something like this.
Parenthesis Spacing: Extra spaces should fill both sides of text appearing
inside parenthesis, brackets, and braces. The easiest way to accomplish this is
through global replacement (CTRL + F, Replace tab, enclosing mark in the Find
what box, enclosing mark with a space in the Replace with box).
Example:
( text ), [ text ], { text }
(Foot)note Referencing: References to notes (Sidenotes, Footnotes, etc.)
should be referenced before any terminal punctuation (periods, question marks,
exclamation points). This makes the reading clearer for the student when using
OpenBook.
Example:
In the Book it looks like:
Indeed, as Frisch indicates, the interviews are an eloquent testimony as to why
the Depression did not produce a more focused critique of American capitalism
and culture.9
It should look like this in the finished document:
Indeed, as Frisch indicates, the interviews are an eloquent testimony as to why
the Depression did not produce a more focused critique of American capitalism
and culture ( 9 ).
Symbol Translation: All symbols should be written in text form. OpenBook does
not read symbols in the manner that WinTriangle would.
Examples:
56
Alternative Format Services
= alpha, = beta,
x
y
= summation_x ^y, = least integer greater than begin
If you have any questions on how to write out any symbols, refer to the Greek
symbols and problem symbols documents on the Alt Format server (Alt
Format folder > Training Editing Procedures > Plain text stuff). If neither of
these documents answer your question, ask a Team Leader.
Superscripts/Subscripts: If you have superscripts or subscripts they should be
indicated using a ^ for superscripts and _ for subscripts.
Example:
8
a
8^a, 8
b
8_b, 8
a
b
8_a ^b
Mathematical Operators: Addition remains the same (+), Subtraction is
represented by a small dash (-), Multiplication should be an asterisk (*), and
Division should be shown by a slash (/). Unlike Triangle, these symbols should
be in Arial font, NOT Symbol. With all symbols, you should have spaces on both
sides.
Example:
a + b c d / e a + b - c * d / e
Roman Numerals: If you come across Roman numerals in the text, in most
cases they must be changed to their numerical equivalents (i.e. XVI should be
changed to 16). These cases include when they appear in front pages, indices,
and most places within the text itself. The only cases in which Roman numerals
are to be left alone are when they are references, mainly to materials that are not
in the text youre editing.
Examples:
King Henry VIII King Henry 8
World War II World War 2
In Chapter IV of Tergenev,... Dont change
...Schniever, Vol XIX, page 223 ... Dont change
Quotation/Apostrophe Replacement: Quotation marks () and apostrophes ()
need to be changed globally in the document. They will appear initially in your
copy/pasted text as marks that go straight up and down. OpenBook cannot read
57
Alternative Format Services
these. Global replacement can be done at the end. Also, many times the
apostrophe scans as `. Please make sure to globally replace this as well.
Block Shortcuts: We follow the same procedures (shortcuts) for inserting
footnotes, figures, examples, etc. as we use in Triangle.
Note: When you use these shortcuts, the colon (:) is found in Symbol font.
Globally replace it once you are done editing the document.
Block Type Shortcut
Block Type Shortcut
Example Alt + r, x
Problem Alt + r, p
Figure Alt + r, f
Table Alt + r, b
Sidenote Alt + r, s
Footnote Alt + r, o
Source code Alt + r, c
Theorem Alt + r, t
Equation Alt + r, e
Block Quotes: A block quote is a section of text that youll find indented on both
sides. Usually, these blocks of text are references or quotes from other sources.
When finding block quotes, one should treat them using the same procedure as
with footnotes, sidenotes, equations, etc. There is currently no macro for citing
block quotes. When citing block quotes, the following convention is to be used:
Example:
In the book it looks like this:
This is a block quote. It is indented on both sides from the
normal page margin. You use this when you insert an
extended quotation from another source.
It should look like this in the finished document:
Block quote:
This is a block quote. It is indented on both sides from the normal page margin.
You use this when you insert an extended quotation from another source.
End block quote.
Note: Notice that the tab spacing on each side of the block quote has been
removed.
Unrecognized Symbols: Occasionally, you will run across Copyright (),
Registered (), Trademark (), Set Addition (), and Set Multiplication ()
58
Alternative Format Services
symbols. These are NOT to be inserted. Rather, put the letters inside
parenthesis. For copyright, this would be (C). For registered, this would be (R).
For trademark, this would be (TM). For set addition, this would be (+). For set
multiplication, this would be ().
Finishing a Plain Text Document
When finished with the document, before submitting it as done, please make
sure to check the following:
a. Make sure all page numbers are indicated. A quick way to do this is to use the
find feature (CTRL + F). Type in Page in the Find what box, click the More
button, and check the Match case box. Checking that box saves you the trouble
of finding every occurrence of the word page in the text, and only finds the one
with capital Ps.
b. Check that there are tab spaces for the first line in every paragraph except
those at the beginning of a section.
c. Check the spacing between paragraphs. Only one blank line (depression of
the Enter key) should be found between them.
d. Make sure to move the completed file to its necessary location.
e. Make sure to leave a comment in the database, and upon completion, close
your task.
59
Alternative Format Services
Triangle Editing Procedures
Version 4.0
60
Alternative Format Services
Table of ContentsCo
Cover Sheet
Table of Contents
Introduction
Getting Started
Superscripts and Subscripts
Fractions and Parenthesis Surrounding
Over-scripts and Under-scripts
Vectors
Limits Positioning (Integrals, Summation, Etc.)
Limit Expressions
Equations
Matrices and Determinants
Extra/Unrecognized Symbols
Tables
Finishing a Document
Appendix 1 (Shortcuts for Commonly-Used Symbols)
Appendix 2 (Block Shortcuts, Triangle Symbols, Embedded
Superscripts and Subscripts)
Sample Document
61
Alternative Format Services
Introduction
Triangle is a software program that is used by people with sight
limitations to read their text. Triangle is designed especially for
reading scientific data such as Physics, Chemistry, Mathematics, and
other subjects which have equation-heavy material. It recognizes text
that is generally used in these subjects which would be very difficult to
identify if one was using other screen reading software. To edit a
document to be compatible with Triangle, we can edit the document in
two ways:
1) Edit the entire document in triangle.
2) Edit the document in MS Word, while using the symbols and
conventions that are recognized by Triangle.
The first approach is the best, but it takes lot of time to edit a
document in Triangle. Because of this, we generally follow the second
procedure.
The following guidelines must be followed when you are editing a
document to be read in Triangle. These guidelines are in addition to
the Basic Editing Procedures.
Getting Started
1) Apart from the English alphabet and numerals, the only keys
that can be used from the keyboard are:
Braces { }, Brackets [ ], Exclamation point (!), Percent sign (%),
Dollar sign ($), Equal sign (=), Semi-colon (;), Quotation mark ("),
Question mark (?), Colon (:), Apostrophe (), Period (.), and Comma
(,).
Parenthesis ( ) are to be inserted from the Word Symbol font. This can
be more easily achieved by global replacement once you have finished
editing the document. All other symbols are to be used from the Word
Symbol font.
2) To insert symbols, first search through Appendix 1 to see if the
symbol has a shortcut. If you find the symbol, use the given
shortcut. If you cant find a shortcut, or if the shortcut keys are
not working, then you must insert the symbol manually. To
62
Alternative Format Services
insert a symbol, select Insert on the main menu bar, then select
Symbol.
a. Make sure you are using the Symbol font, select the
symbol you want, and then press the Insert button.
b. If the required symbol is not found in Symbol font, try
searching for it in the MT Extra and Triangle. If the exact
symbol is still not found, ask a Team Leader for assistance.
Note: The dagger symbol () can be found under the (normal text)
font. Beyond using the dagger, refrain from using any other symbols
from (normal text) if possible. For mathematical operators, it is best to
place spaces before and after the operators.
3) Common symbols that are often mistakenly taken from the
keyboard which Triangle does not recognize are: left
parenthesis, right parenthesis, the minus symbol (-), and the
division (/) symbol. Take care to use these symbols from the
Symbol font.
Editing Procedures
1) Subscripts and Superscripts: To make a character subscript
or superscript, select it and press Alt + l, o for the subscript and
press Alt + h, i for the superscript. Make sure that the character
was raised or lowered by 5 points when you are doing it for the
first time. To bring the raised or lowered text to normal, select
the required text and press Alt + n, o. You can also do it by
navigating to the Character Spacing tab and changing the
position to Normal in a similar way you would do for
raising/lowering the text.
Note: If for any reason, the shortcuts are not working, you can make
subscript or superscript by selecting the required text, right-click and
open the Font window. Go to Character Spacing tab, change
Position to Raised by 5 pt for superscript and Lowered by 5 pt for
subscript. When a superscript follows a subscript, leave a space
between them.
2) Fractions: For all fractions we use the hot-keyed expression
from triangle: n d . This can be found by opening
WinTriangle, select Insert from the main menu bar, then Hot-
Keyed Expression, then Numerator Denominator. The
numerator goes where the first capital F is while the
63
Alternative Format Services
denominator goes where the second capital F is. For Example,
a
b
is represented as a b . Please do not use brackets before
and after the fraction markers and . For your convenience, a
shortcut symbol for creating a fraction can be used by pressing
ALT+ n, d.
Note: Units are not done using the Triangle fraction symbol. They
should be edited normally with a slash. For example, 10 m/s is the
right way of editing instead of 10 m s . Also note that the symbol /
is always from Symbol font.
3) Parenthesis Surrounding (Fractions): Dont use any extra
parenthesis around numerator or denominator while using
fractions. The fraction mark up will serve as implicit parenthesis
for the numerator and denominator. For example, it is sufficient
to write a + b c + d instead of writing (a + b) (c + d) .
4) Over-scripts and Under-scripts: For expressions with an
over-script, we use the shortcut ALT + v, o ( abc ). Enter the
over-script value between the parenthesis, making sure to select
abc and then entering your value. If you delete all the letters
first and then type in your value, your text may appear blue and
WinTriangle may not recognize what you have put in. For
example,
a
can be written as a . For under-script, the
shortcut is ALT + v, u ( abc ). For example, a
can be
written as a .
5) Vectors: For the vector variables we use the vector symbol
which can be found by using the shortcut ALT + v, e. For
Example,
B
ur
can be written as B. Similar symbols are script
( ), Roman ( ), overbar ( ), tilde ( ) and hat above ( ).
Refer to Appendix 1 for shortcuts.
64
Alternative Format Services
Name Found in Text WinTriangle Format
Vector
B
ur
B
Overbar
B
B
Tilde
B
B
Hat Above
B
B
Bold B B
Script
B
B
Roman III 3
Note: The Script shortcut is only to be used with script symbols, not
function definitions found in the text (Example: f(x)). Unlike in Plain
Text (a format you will learn later), ALL Roman numerals are to be
done using this format. Only symbols should be bolded with this
format, regular text being done using the Font shortcut menu).
6) Limits Positioning (Integrals, Summation, Etc.): When
writing definite integrals (shortcut ALT + g, i ), the limits should
be listed BEFORE the integral symbol like
a
b
. The lower limit
should be lowered and the upper limit raised. However, there
should be a space in between the limits in normal position. The
lower limit is always placed before the upper limit. For all other
cases like , ], etc., limits should be placed after the symbol like
a
b
and ]
a
b
.
7) Limits: While editing limits, one should type lim and then put
the limits in subscript. Do not use under-script markup from
Triangle to write the same.
Example:
2
lim
2
+
x
x
The above equation should be edited as follows:
lim
x
x + 2 2
65
Alternative Format Services
Equations: Equations must be written in this form: Equation n:,
where n is the number of the equation. Make sure that a colon comes
after the equation number. The shortcut for an equation is ALT + r, e.
When writing equations, the equation should be directly on the next
line and have a margin of 1 inch from the left (press tab twice).
Example:
This is how it looks in the textbook:
E = h =
hc
=
2
( 1)
4
ehcR
z
(equation 1)
This is how it should look after editing:
Equation 1:
E = h
= hc
= ehcR
4 (z 1)
2
If no equation number is explicitly given in the text, then the equation
macro is not used.
Example:
This is how it looks in the textbook:
F = ma
This is how it should look after editing:
F = ma
Matrices and Determinants: Explaining the method of doing
matrices is better done with examples. Here is an example matrix from
a document:
1 3
2 4
_
,
66
Alternative Format Services
This matrix has to be formatted in the following way:
[1, 3 (1st row )
2, 4 (2nd row)]
This means that the values 1 and 3 are in the top row of the matrix
while the values 2 and 4 are in the second row of the matrix. Please be
sure to list each row on a separate line to avoid confusion. Leave a
comma between adjacent elements of a row. Do not use tab spaces.
If the matrix is part of a sentence, break the sentence just before the
matrix and after the matrix. For example:
The matrix
1 3
2 4
_
,
is a square matrix. This can be written as:
The matrix
[1, 3 (1st row)
2, 4 (2nd row)]
is a square matrix.
Determinants are done roughly in the same manner as matrices,
except bars are used in place of brackets. For example, in the text a
determinant appears like this:
1 3
2 4
Determinant should be written like this:
1, 3 (1st row)
2, 4 (2nd row)|
67
Alternative Format Services
Extra/Unrecognized Symbols: The following symbols are not
recognized by Triangle:
, 1, , ]
The expression x1 denotes the least integer greater than or equal to x,
and x] denotes the greatest integer less than or equal to x. After
editing, please globally replace all of the above symbols using the
following convention:
least integer greater begin
least integer greater end
greatest integer less begin
greatest integer less end
Please put a space before and after the sentence when you replace.
Occasionally, you will run across Copyright (), Registered (),
Trademark (), Set Addition (), and Set Multiplication () symbols.
These are NOT to be inserted from the Symbol font. Rather, put the
letters inside parenthesis. For copyright, this would be (C). For
registered, this would be (R). For trademark, this would be (TM). For
set addition, this would be (+). For set multiplication, this would b
Finishing a Document
1) In addition to the checks given in Basic Editing Procedures
document, check and replace the following with their Symbol font
equivalents: +, >, <, /, and :.
2) Check for - (hyphen) and replace with minus ( ) wherever
applicable. Never change globally.
3) Insure that all page numbers are in the document. This can be done
in a similar method to global replacement. After bringing up the Find
and Replace window, type Page into the search box. Click the More
button and select the Match case box.
Leave off quotation
marks during the global
replacement.
68
Alternative Format Services
Appendix 1
Note: These are some of the shortcuts assigned the frequently used
symbols in the Symbol font. Please use these shortcuts to make your
work easier and faster. If a letter is capitalized under Shortcut, you
should hold down the shift key for that letter doing the shortcut.
Please do not change these shortcuts by tampering with the macros. If
you identify the need for more shortcuts or have any suggestions,
inform a Team Leader or your Supervisor.
Symbol Shortcut Symbol Shortcut Symbol Shortcut
Alt + g, i Alt + d, g Alt + g, p
Alt + s, g Alt + g, r
Alt + l, a Alt + p, n Alt + g, S
Alt + r, a Alt + p, l Alt + g, T
Alt + u, a Alt + h, b Alt + g, u
Alt + d, A Alt + s, s Alt + g, s
Alt + d, a Alt + s, e Alt + g, c
Alt + r, A Alt + s, n Alt + g, U
: Alt + ; Alt + n, b Alt + w
Alt + 9 Alt + b, e Alt + p, i
Alt + 0 Alt + n, s Alt + g, P
Alt + ` / Alt + / Alt + g, o
+ Alt + = Alt + m, i Alt + n, m
Alt + 1 Alt + m, u Alt + g, y
Alt + x Alt + l, b Alt + g, D
Alt + d, v (0
th
row) Alt + m, n Alt +
Alt + . Alt + g, a
Alt + p, m Alt + g, b
Alt + m, p Alt + g, g
Alt + 2 Alt + g, d
Alt + p, p Alt + e
Alt + 3 Alt + g, z
Alt + s, l Alt + g, E
Alt + n, e Alt + g, t
Alt + c, e Alt + g, k
% Alt + 5 Alt + g, l
Alt + m, g Alt + g, m
Alt + m, l Alt + g, n
Alt + g, e Alt + g, x
Alt + l, e
Alt + 8
69
Alternative Format Services
Appendix 2
Block Shortcuts
Block Type Shortcut
Example Alt + r, x
Problem Alt + r, p
Figure Alt + r, f
Table Alt + r, b
Sidenote Alt + r, s
Footnote Alt + r, o
Source code Alt + r, c
Theorem Alt + r, t
Equation Alt + r, e
Triangle Symbols
Triangle Symbol Symbol Name Shortcut
n d Fraction Alt + n, d
x Vector Alt + v, e
x Over-bar Alt + v, b
abc Square Root Alt + v, q
abc Over-script Alt + v, o
abc Under-script Alt + v, u
x Tilde Above Alt + v, t
x Hat Above Alt + v, h
x Dot Above Alt + v, d
3 Roman Alt + v, r
f Script Alt + v, s
x Bold Alt + v, l
i Italic Alt + v, i
Embedded Superscripts and Subscripts
Sometimes in an equation, a subscripted or superscripted item may
have its own subscripted or superscripted item. To handle these
second-level scripted items, we use the shortcuts ALT + d, n (second-
level subscript) and ALT + u, p (second-level superscript). These are
shorthand for down and up, easy enough to remember.
70
Alternative Format Services
Example:
Original Formatted for Triangle
x
1
x
2
P(x) dx x 1
x2
P(x) dx
e
x
2
e
x 2
e
x
1
2
e
x1 2
Sample Document
Page 29
CHAPTER 2
First Order Differential Equations
This chapter deals with differential equations of first order,
Equation 1:
dy dt = f(t, y)
where f is a given function of two variables. Any differentiable function
y = (t) that satisfies this equation for all t in some interval is called a
solution, and our object is to determine whether such functions exist
and, if so, to develop methods for finding them. Unfortunately, for an
arbitrary function f, there is no general method for solving the
equation in terms of elementary functions. Instead, we will describe
several methods, each of which is applicable to a certain subclass of
first order equations. The most important of these are linear equations
(Section 2.1), separable equations (Section 2.2), and exact equations
(Section 2.6). Other sections of this chapter describe some of the
important applications of first order differential equations, introduce
the idea of approximating a solution by numerical computation, and
discuss some theoretical questions related to existence and uniqueness
of solutions. The final section deals with first order difference
equations, which have some important points of similarity with
differential equations and are in some respects simpler to investigate.
71
Alternative Format Services
Page 30
Section 2.1
Linear Equations with Variable Coefficients
If the function f in Equation 1 depends linearly on the dependent
variable y, then Equation 1 is called a first order linear equation. In
Sections 1.1 and 1.2 we discussed a restricted type of first order linear
equation in which the coefficients are constants. A typical example is
Equation 2:
dydt = ay + b
where a and b are given constants. Recall that an equation of this form
describes the motion of an object falling in the atmosphere. Now we
want to consider the most general first order linear equation, which is
obtained by replacing the coefficients a and b in Equation 2 by
arbitrary functions of t. We will usually write the general first order
linear equation in the form
Equation 3:
dydt = p(t) y = g(t)
where p and g are given functions of the independent variable t.
Sidenote:
Equation 3 gives you the differential formula to be used in general.
End Sidenote.
Equation (2) can be solved by the straightforward integration
method introduced in Section 1.2. That is, we rewrite the equation as
Equation 4:
dydty ba = a
Then by integration we obtain ln |y ba| = at + C from which it
follows that the general solution of Equation 2 is
Equation 5:
y = ba + ce
at
where c is an arbitrary constant. For example, if a = 2 and b = 3, then
Equation (2) becomes. Unfortunately, this direct method of solution
72
Alternative Format Services
cannot be used to solve the general equation (3), so we need to use a
different method of solution for it. The method is due to Leibniz; it
involves multiplying the differential equation (3) by a certain function
(t), chosen so that the resulting equation is readily integrateable
(refer to Footnote 1). The function p(t) is called an integrating factor
and the main difficulty is to determine how to find it. To make the
initial presentation as simple as possible, we will first use this method
to solve Equation (6), later showing how to extend it to other first
order linear equations, including the general equation (3).
Footnote:
Integrable in the sense expression which can be integrated. This just
to show how to use a footnote.
End Footnote.
Example 1:
Solve Equation (6),
dydt + 2y = 3
by finding an integrating factor for this equation.
End Example.
73
Alternative Format Services
MathType Editing Procedures
Version 2.0
74
Alternative Format Services
Table of Contents
Cover Sheet
Table of Contents
Introduction
Getting Started
Using MathType
MathType Dos and Donts
Additional Help
Global Replacement
Shortcuts in MathType
Appendix A
Appendix B
Introduction
MathType is the primary editing method used when a student requests
their work to be printed in Braille. The actual MathType program only
inserts symbols and equations that the Tiger printer can recognize.
The format that we use for Braille documents is included in this
document, as well as how to set up your documents to print from the
Tiger printer.
Upon completion of editing, the page setup is changed and
documents are printed on special paper with the Tiger printer. A
template has already been created (11 1/2 11) to emulate the
dimensions needed to print. However, for reference purposes, a
detailed setup of how to change the page setup to print is located in
Appendix A.
75
Alternative Format Services
Getting Started
1) No tabbing is to be used in this format. Make sure that ALL lines
are left-aligned, as opposed to justified which we use for most
other formats.
2) Initial Setup
Method 1:
3) Select all of the text from the RTF file you are editing and copy
and paste into a new Notepad document. From Notepad, select
all of the text and copy it into the MathType template located in
the Formats\MathType directory on the Alternative Format
Services server (MathType template.dot).
Method 2:
4) For documents edited in Triangle, which have to be converted to
Mathtype, it was found that changing the settings (Font, Font
Size and Page Setup) manually using settings outlined in
Appendix A worked better than Method 1, as it removed the
appearance of unwanted symbols.
5) Change the font (Format under the main menu bar then Font)
to Tiger 29 and Size 29. Under the Font window, click the
Character Spacing tab and make sure that Spacing is
Normal.
6) All symbols and special characters, excluding comma (,) period
(.) and hyphen (-) (which should be in Tiger 29), should be from
Symbol Tiger Expert. Globally replace the symbols to be done in
Symbol Tiger Expert (this method is discussed later). The equal
sign (=) is acceptable if it is in Tiger 29, but for consistency,
replace from Symbol Tiger Expert.
7) All subscripts and superscripts in equations are to be done in
MathType. However, if equations are simple and can be done
with symbols and operators from Symbol Tiger Expert, avoid
doing them in MathType, as MathType equations occupy a lot of
space.
76
Alternative Format Services
8) Try to do complete equations in MathType. Do not break a single
equation into different MathType objects unless the equation is
too big to fit on one line.
9) Unlike with other formats, you are allowed to place more than
one equal sign on a line.
10) With simple equations not done in Math Type, appropriate
spacing between operators should be given.
Example:
a + b c is acceptable
a+bc is NOT acceptable
Note: When the text/equations in two lines appear too close
together, use 1.5 line-spacing between them. This is useful
especially for successive lines involving complicated equations with
fractions. Do not give 1.5 line-spacing unnecessarily.
11) Use apostrophes from Symbol Tiger Expert. When globally
replacing apostrophes, paste the apostrophe symbol from
Symbol Tiger Expert in the replace window. Do not insert an
apostrophe from the keyboard.
12) When converting a document from Triangle, pay close
attention to certain symbols and formatting. Make sure that
global replacement does not overwrite other symbols that you do
not want to be changed.
Using MathType
MathType is a program used to insert mathematical equations and
complicated expressions to be printed in Braille. In Microsoft Word,
you should see a MathType menu bar (the options resemble Sigma
characters). In order to print properly, certain styles, sizes and spaces
need to be used. A preference file AFPG1 is created to accommodate
the appropriate font type, spacing and symbols.
In order to insert a new equation, select MathType from the main
menu bar then Insert Inline Equation. You can also use the shortcut
CTRL + ALT + Q to open up a MathType equation window.
77
Alternative Format Services
The preference file can be set in two different ways:
1) From Word Document (as explained above)
MathType > Set Equation Preferences > Load from
MathType Preference File > AFPG1
2) From MathType Window
Preferences > Equation Preferences > Load from file... >
AFPG1
Note: The latest preference file AFPG1 is located in the MathType
folder on the Alternative Format Services server.
The MathType Template AFPG1 takes care of the required font sizes,
styles and spacing, so do not give any additional spacing unless
required.
Once you are done editing an equation in the MathType window,
press ALT + F4.
MathType Dos and Donts
Fractions: Fractions inside MathType can also be done using the
keyboard. Separate the numerator and denominator with a slash
inserted from Symbol Tiger Expert.
Do use
[ ]
[ ]
,
[ ]
[ ]
DO NOT: Use
[ ] [ ]
Problem Symbols: Some of the symbols and mathematical operators
from MathType do not print properly. If you are unsure of whether the
symbol will print, print to a file on ED5. A few of these exceptions are
listed below:
1
, , , , , ,
2
v v a b
_
,
r
r
= ? ;
Note: These are NOT the only exceptions...just the commonly used
ones. In future if you encounter new symbols make sure they are okay
by printing and checking. Also a file of unprintable symbols can be
78
Alternative Format Services
found on the Alternative Format Services server under the
MathType folder (Prints_does not print_Renuka(81304).doc).
Parenthesis: In Math Type, all parentheses should be inserted only
from the keyboard, even if they look bigger in the hardcopy.
Do use
1
( )
2
,
2 2
( ) a b + .
DO NOT use
1
2
_
,
, ( )
2 2
a b +
.
Vectors: Vectors represented as bold characters in text are usually
represented with an over-arrow. The arrow above a character does not
print properly, so an over-bar is used instead. If the direction of the
arrow above the character is of importance, then the arrows can be
inserted as over-scripts. Use similar procedures for tilde above, hat
above, and dot above.
Never use x
r
, the arrow doesnt print. Use
x
instead.
Another option is
x
, inserting in an over-script obtained from
.
Use overbar from and NOT from .
Limits: Limits for integrals and summations should be above and
below rather than a superscript and subscript.
Do use
n
i
x
DO NOT: Use
n
i
x
Superscript/Subscript Spacing: The spacing for subscript and
subscript is predetermined in the Preference file. A superscript should
always follow the superscript.
Do use
2
1
x
DO NOT: Use
2
1
x
79
Alternative Format Services
Tables: Tables in MathType can be done as a regular Word table using
lines and cells. Use bigger cells than the size of the text. For normal
text without any fractions/superscripts/subscripts, a row height of 0.7
inch is suggested. Vertically center-align the text and give a space at
the beginning. Adjust the cells appropriately to provide some space at
the end of text and the next cell. DO NOT center align horizontally.
Make sure the table does not go beyond the margins. Split the table
appropriately if necessary. For example look into Sample Table.doc
on the Alternative Format Services server under the MathType
folder.
Example:
1 2 3 4 5
6 7 8 9 2245
Note: Changing the described values can be done by selecting Table
from the main menu bar then Table Properties. For row height, click
the Row tab, check Specify height box, select 0.7", and change
Row height is to At least. For vertical alignment, click the Cell tab,
select Center under the Vertical alignment group.
Roman numerals: Convert all Roman numerals to regular numbers.
Refer to Roman Numeral Notations in Appendix B if you need help with
this process.
Spaces: Spacing in Math Type is taken care of by the AFPG1
preference file. This feature works only if the Style (Style is located on
the main menu bar) is Math and not Text. So make sure that when
you are editing equations, Style is set to Math. Ctrl + spacebar is the
shortcut for inserting spaces in MathType. Only use this if you feel you
need extra spaces in some cases.
80
Alternative Format Services
Additional Helpful Points
1. Save your documents frequently. MathType documents use a lot
of memory; thus, there is good chance of the application locking
up.
2. The process of inserting graphics into most of the MathType
documents is referred as merging. Graphics are done separately
in another document and later merged with text.
3. When using block-level shortcuts (Figure, Sidenote, etc.),
change the colon to Symbol Tiger Expert.
4. To view the whole page on the screen, change the zoom to 75%,
provided the screen resolution is 1280 1024.
5. If the equations in the MathType window are too big, reduce the
viewing area to 100% by selecting View in the Mathtype main
menu bar > Zoom > 100%.
Global Replacement (Very Important!)
1. Select symbol to be replaced from the document and copy it
(Ctrl + c).
2. Press Ctrl + F to open the Find and Replace window. Click on
the Replace tab.
3. Paste (Ctrl + v) the symbol in the Find what: box.
4. Bring the cursor to the Replace with: space. Click on the More
button, then the Format button, then select Font from that list.
Choose Symbol Tiger Expert as the font.
5. Click somewhere else in your document to bring the focus away
from the Find and Replace window. Go to the Insert Symbol
screen (Alt + i, s). Select Symbol Tiger Expert from the Font
drop-down list. Select the symbol you want to use as a
replacement, click the Insert button. Finally, click on the Close
button.
6. Click the Replace All button in the Find and Replace window
after you have copy and pasted this replacement symbol into the
81
Alternative Format Services
Replace with box. If it fails to replace the symbol how you
wanted, undo (Ctrl + z) the operation and ask a Team Leader
for assistance.
82
Alternative Format Services
Shortcuts in MathType
For your convenience, here are some of the shortcuts in MathType:
Shortcut Symbol Result
Ctrl + Spacebar Space
Ctrl + h
2
a
Superscript
Ctrl + l
1
a Subscript
Ctrl + f
n
d
Fraction
Ctrl + /
n
d
Fraction
Ctrl + r
2
Square root
Ctrl + t, n
n
x
nth root
Ctrl + g, q Theta
Ctrl + g, a
Alpha
Ctrl + g, b Beta
Ctrl + g, g
Gamma
Ctrl + g, d Delta (lowercase)
Ctrl + g, m
Mu
Ctrl + g, s
Sigma (lowercase)
Ctrl + g, l Lamda
Ctrl + g, p
Pi
Ctrl + g, w
Omega (lowercase)
Ctrl + g, r
Rho
Ctrl + g, t
Tau
Ctrl + g, D Delta (uppercase)
Ctrl + g, S
Sigma (uppercase,
summation)
Ctrl + k, d Partial derivative
Ctrl + k, i
Infinity
Ctrl + k, =
Concurrent with
Ctrl + g, w
Belongs to
83
Alternative Format Services
Appendix A
1) Open any word document.
2) Select File from the main menu bar, then Page Setup. Under
the Paper tab...
Paper Size: Custom Size
Width: 11.5
Height: 11
3) Click the Margins tab. Change these values:
Top: 0.5
Left: 0.25
Bottom: 0.5
Right: 0.25
Gutter position: Top
4) All other settings should remain the same, so click OK.
84
Alternative Format Services
Appendix B
Roman Numerals Equivalents
# R.N.
Equivalent
# R.N.
Equivalent
# R.N.
Equivalent
1 I 20 XX 300 CCC
2 II 30 XXX 400 CD
3 III 40 XL 500 D
4 IV 50 L 600 DC
5 V 60 LX 700 DCC
6 Vi 70 LXX 800 DCCC
7 VII 80 LXXX 900 CM
8 VIII 90 XC 1000 M
9 IX 100 C
10 X 200 CC
85
Alternative Format Services
Braille Editing Procedures
Version 1.0
86
Alternative Format Services
Introduction to Braille
Braille is a reading and writing system of tactile dots for people with
vision limitations. Braille was developed by, and named after, Louis
Braille. Braille is not a, "Universal Language" as some people assume,
although many languages do use the same alphabet. There are many
standard systems of Braille for different languages and different
purposes, such as encoding math or music.
The basic unit of Braille is the cell. Many cells have multiple meanings,
depending on the language or notation being used and other aspects
of the surrounding text.
The Basics of Braille
Standard Braille characters (or "cells"), are composed of up to
six dots arranged in two columns of three dot positions each.
The dot positions are customarily numbered as follows:
1 4
2 5
3 6
87
Alternative Format Services
There are 64 possible combinations of raised dots within this pattern
(counting the space, where no dots are raised).
A Braille code is a system of assignments of meaning to the various
combinations, together with rules for usage. For example, in English
Braille, the dots 1-5 combination (that is, only dots 1 and 5 raised, in
the same cell) normally means the letter "e," but in some
circumstances it can also mean the digit "5" and in others it can be a
contraction standing for the word "every." The rules of usage are such
that the meaning in any instance is clear.
Some Braille systems employ eight dots in a cell, typically for special
uses other than general literary material.
Nemeth Codes:
Nemeth code incorporates Braille indicators. These are analogous to
the composition signs of literary Braille in that they are used to expand
on and multiply the number of meanings any particular Braille cells can
have. Without them it is impossible to convey, through Braille, the
complex expressions that are possible with print.
Editing Procedures:
1. Open Duxbury (Start>Programs>Duxbury>DBT win)
2. Open in Duxbury the .doc or the .txt file to be translated. Check the
file to see if any of the text is missing or crappy. If it was a .txt file,
save it as .doc and check again. If it was a .doc file, save it as .txt file
and check again. Choose the file with the least errors.
3. Save the file with a .dxp extension.
4. Edit the .dxp file as much as possible. Correct errors in the text and
also insert the required spacing.
5. To translate the .dxp file to Braille, go to file> translate. Duxbury
translates the file into Braille.
6. Save the Braille file with a .dxb extension.
7. When the cursor is held at the start of each line in the .dxb file, a
text translation of the line is provided in a yellow highlighted region at
the bottom of the window. A thorough line by line inspection of the
88
Alternative Format Services
.dxb file for errors should be done using the text translation as
guidance.
8. Care should be taken to find words or special characters such as
-, :, ; etc. that have not been translated properly. Make corrections
by inserting them from the keyboard or creating the word in a new
.dxp document, translating it and pasting it on to the Braille document
where the change needs to be made.
9. Spacing between lines and paragraphs should be given
appropriately. A two line space should be left at the end of each page.
10. Ensure that the text at the start of each page is one line below the
automatically generated page numbers on top of each page.
Editing Mathematical Equations:
Note: Use Nemeth code only when working on Mathematical
equations.
1. Attention to details is important while working on mathematical
equations.
2. The first step is to select the codes option in the View menu.
3. Type in the equation by following the codes given in the Nemeth
Production Braille guide.
Example:
Original: She said 3 is correct.
Duxbury: she said [cz] #3 [tx] [g2] is correct.
Braille:
ASCII: ,! Product ( #4@* 6 is ! answ] 4
Note: [cz] is inserted by typing Alt 0 (Zero), [tx] [g2] is inserted
by Alt 2.
89
Alternative Format Services
You can view an entire document in ASCII by selecting view|codes
while looking at the Duxbury Braille translation.
Fractions:
Fractions written in Braille require special symbols to convey to the
reader how the fractions are written in print. One of these symbols
is the Open fraction indicator which indicates that the following is
a fraction. This type of fraction should be must conclude with a
Closing fraction indicator. The code has symbols to express diagonal
slash and horizontal fraction bars.
Follow these examples to get an idea of how it works:
a) Horizontal-bar simple fraction
Syntax: [cz]?numerator/denominator#[tx][g2]
1
2
This can be expressed as [cz]?1/2#[tx][g2]
b) Diagonal-slash simple fraction
Syntax: [cz]#numerator_/denominator[tx][g2]
1/2 can be written as [cz]#1_/2[tx][g2]
c) Fractional part of a mixed fraction
3 1/4 can be written as [cz]#3_?1_/4_#[tx][g2]
Square roots:
Syntax: [cz]>number] [tx][g2]
Example: 6 can be written as [cz]>6[[tx][g2]
Level Indicators:
The level indicators are a set of Nemeth symbols that show the
Braille readers the spatial orientation of superscripts ad subscripts.
90
Alternative Format Services
Subscript Indicator:
Syntax: xy expressed as [cz]x;i[tx][g2]
Superscript Indicator:
Syntax: x
y
can be written as [cz]x^y[tx][g2]
Symbols of Comparison:
Symbols of comparison are equivalent to the comparison signs of
print and should not be confused with the signs of operation. They
indicate the relation between two sides of an equation. The
corresponding Braille symbols are given below:
Equals = .k
Less than < k
Greater than > .l
Less than or equal to k:
Greater than or equal to .l:
Approximately equal to @:@:
Ratio : l
Greek Letters:
One alphabetic indicator commonly used in the technical material is
the Greek-letter indicator. A list of Greek letters and their
corresponding Nemeth and ASCII representations are given for your
response. The general syntax for inserting the Greek letters is:
Upper case: .,(the first letter of the alphabet)
Example: Gamma can be represented as .,g
Lower Case: .(the first letter of the alphabet)
Example: Gamma can be represented as .g
91
Alternative Format Services
Printing on the Embosser:
Once you are confident that the DUX version is done (checking the
codes), translate it and then emboss it.
1. Before embossing, the following must be done:
a. Turn the embosser off and leave it off for at least 10
seconds. (to reboot the system) Then turn it back on
b. Make sure the embosser is offline. (Press OL to do this)
Then press 2E to set the embosser to the top of the
page.
c. Be sure the embosser has paper.
i. If not, you can always add more by just lining up the
holes in paper with the corresponding feed wheels in
the embosser. Press 2E to feed the paper in to the
embosser.
ii. Make sure that the paper is in properlyproperly
means that the paper will fold by itself once the
document has begun printing.
d. Press OL again to make sure the embosser is ready to
receive a document
e. Now, check the embosser settings in Duxbury.
i. Select global, embosser set up
ii. Select the Juliet pro printer from the drop down list
iii. Check if treat as interpoint is selected (this allows
double sided printing). If you want a single side
print, do not check the box.
iv. Make sure the windows device selected is
Port1_braill_pro_Ne02 (Make sure that this is the
correct device)
f. It is a good idea to insert the page numbers into the
embossed document. That way, when the document is
done printing, it will be easy to put the pages in order.
g. Another good idea is to set the default printer to the
embosser. Do not forget to change it back when you want
to print normal documents!
2. Embossing
a. Next, click emboss from the file menu and hit emboss all
b. Now, the document should begin to emboss.
c. Once it is done, press FF and the paper will begin to feed
so that you can detach the embossed document.
d. After detaching, press 2E to reset the paper to the top of
the embosser.
92
Alternative Format Services
Aligning and Paper Settings:
Alignment is the most important factor that needs to be considered
while embossing on a Braille printer. These alignment and the paper
settings can be adjusted in the Duxbury software. Follow these
instructions for the best results:
1. Click on Global on the Duxbury menu. Changes made under this
menu will be global, in the sense that the settings applied here will be
the default printer settings
Figure 1:
2. Click on the Embosser set up
93
Alternative Format Services
94
Alternative Format Services
Figure 2:
3. Click on the appropriate Braille Device from the list. If you do not
have the required device in the list, click on New, and select a model
(name of the Braille printer). Once the model is selected a Name for
the printer should be mentioned in the Setup Name option. Select
Wide width, 11 Inch long, Braille Paper option form the Default form
drop down list. Once these settings are made Click OK, to see the
required Braille device in the Embosser Set up Window
95
Alternative Format Services
4. Generally, the characters per line is set to 40 and the lines per page
is 25. Check the box for the Emboss in Interpoint if duplex embossing
is required.
5. Now,click on document settings to make similar settings. Document
embosser settings are different from Global Embosser set up in that
the document embosser settings are limited to a particular document
that is being printed, while global settings are the default settings.
6. Select Emboss from the file menu, and then select the required
settings and click OK.
96
Alternative Format Services
Archiving Procedures
Version 1.0
97
Alt Format Services
Archiving Procedures
Step 1:
Select the folders/file to be archived
(The folders can be found on web1/Altformat/Archiving)
Things to check:
1. The files are named using the correct naming convention
2. There are no discrepancies in the flow of the material (No missing
pages)
3. Each individual file has a copyright statement included.
4. There is an instructions/copyright read me file in every folder
After completing step 4, move the folder to Altformat/Archiving/To
Be Burned
Step 2:
1. In the Database, under Work, select All work
2. Search for the book that you want to archive, using the searching
option. (Remember to search after selecting All work)
Copyright 2006 Technology Access Program. Oregon State University,
98
Alt Format Services
3. When the book for which you searched is displayed, click on the edit
link that that is the end box of the line displayed.
4. On selecting the edit link, the page containing the details of the
book is displayed.
(You will find more information regarding the details of the book on
checking the appropriate textbook log sheets. Look for the term in
which the book was used and pull the log sheets from Altformat
server or Altformat Backup.)
5. Once you have sufficient information, check for:
Class (A)
Work Title (B)
Author (C)
ISBN (D)
If there is any variation in any of the data, CHANGE the information in
the database to match the excel log sheet. If you have questions, ask
a team leader or your supervisor.
Copyright 2006 Technology Access Program. Oregon State University,
99
A
B
C
D
A
E
F
Alt Format Services
6. Click on Archive (F) and enter the Index number in the box (E) next
to it using Index number convention. (ALT-Author name-Book
Name).
7. Click submit only after you have burned the data onto the CD and
have checked to ensure that it works.
8. After you click submit, confirm the book is in the Archived work
list.
Step 3:
1. For burning a CD, use the Nero 6 Ultra Edition. This can be found in
the Start menu/programs/Nero/Nero 6 ultra edition/Nero
Burning ROM.
Upon selecting the Nero Burning ROM, make sure that the following
options have been selected in the New compilation window.
In the Multisession, No Multisession is selected
Copyright 2006 Technology Access Program. Oregon State University,
100
Alt Format Services
You have selected CD-ROM (ISO)
Select the Label tab
Enter the name for the disk using the naming convention. Since the
number of characters is limited, the name of the book can be made
short. For example, The American Freedom by Foner can entered as
Copyright 2006 Technology Access Program. Oregon State University,
101
Alt Format Services
FONER_TAF. If the name of the book is a single word, enter as many
characters as possible after the Authors Name. For example, a book
written by Wendy on Altformat can be entered as WENDY_ALTFOR
Select New after entering the Name for the disk.
Browse in the File Browser window to find the folder that you want to
archive. Open the folder and copy all the files to the left most window.
Make sure that you have moved all the files before burning.
Select the burn option on the toolbar header of the table, and burn
the disk.
Copyright 2006 Technology Access Program. Oregon State University,
102
Alt Format Services
In Burn Compilation tab, make sure that the Write box is checked and
the write speed is at 24x (3,600 KB/s).
Click on the Burn and burn the disk.
Step 4:
Open the Click and Design template for creating the Disk label and
Front page.
The pre-formatted page can be found at the following link.
Altformat\Archiving\CD LABEL TEMPLATE\Latest Templates
1. Prepare the appropriate label for the disk and then prepare the front
cover.
In the folder Latest Templates, open the file Archive Disk and
Spine.
Note: Prepare the Label for the disks after you have burned two disks.
The labeler has been designed to print two labels at a time. So, you
must create the labels for two disks at a time.
Copyright 2006 Technology Access Program. Oregon State University,
103
Alt Format Services
In the template, update for the following information from the
database:
Title
Index
ISBN
Format
After Updating the contents on the disk, update the Index for the side
bar.
Continue and do the second book.
To Print:
1. Select HP Color Laser Jet 4600 PCL 6.
Copyright 2006 Technology Access Program. Oregon State University,
104
Alt Format Services
2. In the properties of the printer, change the source of the paper to
Tray 1.
Feed tray 1 with the CD Labels facing down and the arrows facing
forward.
Step 5:
The pre-formatted page for preparing the front page can be found at
the following location.
Altformat\Archiving\CD LABEL TEMPLATE\Latest Templates
Open the file ArchiveFrontplate-ALT-NEW
Copyright 2006 Technology Access Program. Oregon State University,
105
Alt Format Services
Make sure that the following fields have been updated:
Title
Index
Author
ISBN
Subject
Date
Format
Once you are done updating all the fields, print as mentioned in Step
4.
Make sure that you use Jewel case inserts
Step 6:
After printing the front page and label for the CD:
Copyright 2006 Technology Access Program. Oregon State University,
106
Alt Format Services
1. Insert the front and back slides for the Jewel case.
2. Adhere the CD label to the disk and the spine label to the spine of
the jewel case.
Copyright 2006 Technology Access Program. Oregon State University,
107
Alt Format Services
Procedures for Tactile Graphics
Version 2.0
Copyright 2006 Technology Access Program. Oregon State University,
108
Alt Format Services
Copyright 2006 Technology Access Program. Oregon State University,
109
Drawing figures
Stencils, Shapes, Thickness,
Curves,
Arrows, Fill, Rotate,
Attaching Text and Grouping
Word Template with Page
Settings
Font Tiger 29(29),
Equations MathType
Printing
Can be printed to Paper or File
Tactile View
To view the Tactile printed to File
Alt Format Services
Guidelines for Tactile Graphics
Figures can be drawn in any drawing software and then pasted into
Word to do the labeling and to print. Microsoft Visio is one such
product which is very compatible with Microsoft Word and thus is
preferred to other software. This document provides a few guidelines
to do figures in Visio and then merge them into Word to do the
labeling. The final view in Word, with the figure and labeling, can be
printed to a tactile format. The Tiger printer reflects the graphic
exactly as visualized in the Word document. The printer can
differentiate various shades of colors with variable punch heights.
There may be several ways to do the Graphics. We have
provided the one with which work for us.
Working in Microsoft Visio
Visio is used to draw figures from scratch. The various shapes, lines,
objects, tools, colors, etc. available make it easy to draw the figures.
We have created a template with all the tools needed to work on
graphics. Always use this template. Visio can be accessed from:
My Computer -> Tap server -> Graphics -> Graphics Templates ->
Visio template
Copyright 2006 Technology Access Program. Oregon State University,
110
Open
Stencil
Find
Shape
Pointer
Rotation
Line Tool
Zoom %
Hel
p
Alt Format Services
The Blank Visio template looks like this:
Some Tips on using figures in Visio
Important: Never type any text in Visio. Always import the figure
into word to insert the text.
Standard Toolbar
Copyright 2006 Technology Access Program. Oregon State University,
111
Alt Format Services
Copyright 2006 Technology Access Program. Oregon State University,
112
Alt Format Services
Formatting Toolbar
Use Jumbo or Extra Large arrows.
Use lighter color and/or thinner lines for the axes and normal
black and/or thicker lines for the curves. Thinner line (1 or 3)
for axes thicker line (5 or 9) for curves is good enough.(There
are stencils for X & Y axes in the template under Charts, Graphs
& Axes)
Avoid using more than 3 or 4 color shades in a figure as it would
be difficult to distinguish. Also, try using lighter shades of the
colors.
Copyright 2006 Technology Access Program. Oregon State University,
113
Line Color
Fill Color
Color
Line Width
Arrow
Heads
Line
Pattern
Use #13 arrow heads as
much as possible
Alt Format Services
Various properties for the object are available on right click as
shown in the figures. The two important categories are Format
and Shape.
Shapes can be flipped horizontal/vertical, rotated left/right, and
moved in front/backward as shown in the above figure under
Shape or from the tool-bar at the top.
Copyright 2006 Technology Access Program. Oregon State University,
114
Horizontal /Vertical
/left /right flip buttons
Send shape To-back
Bring shape To-front
Format Sub-Menu Shape Sub-Menu
Alt Format Services
Different line widths, colors, arrow ends, transparency, patterns
are available. Similarly different fill colors, patterns, shades with
various transparency levels are also available as shown in the
above figure under Format.
Search to find various desired shapes.
Use Shift key to draw straight lines, move small distances.
Snap and Glue properties are available and have some
advantages.
Copyright 2006 Technology Access Program. Oregon State University,
115
LINE FORMATTING FILL FORMATTING
Alt Format Services
Some shapes come filled with colors, if fill color is not desired
choose the fill color as White & the fill patter as None. Similarly
you can make the borders or lines transparent.
Use node shape to denote points in graphs.
Excel can also be used instead of Visio to draw graphs/bar
graphs if desired.
Make sure you give sufficient spacing in the figure to insert text
at appropriate locations.
Copyright 2006 Technology Access Program. Oregon State University,
116
You can turn these Snap & Glue options On
& Off by checking these boxes
Use this drop-down
menu to choose fill
color
Use this drop-down menu
to choose fill pattern
Alt Format Services
After creating the graphics, make sure you select all & group the
figure, before importing it into Word. The grouping & un-
grouping options are available on the top tool-bar.
Tips on Drawing:
Try to make the graphics as similar to the figures in the book as
possible.
If the figure is too complicated, try to simplify it just enough that
none of the information contained in the original figure is lost.
The figures should not only look good, but should mainly be
ACCURATE.
Do not draw small figures. Always enlarge & draw them, it gives
better resolution.
Some of the irregular shapes are tough to draw using Visio. It is
better to draw irregular shapes using Word. Use the Freeform
tool for this purpose.
Some other tricks to do the graphics more efficiently can be
picked up, but this will come from practiceif you do find
something new please tell us, we appreciate creativity
2. Merging into Word
With the figure done in Visio, it is copied and pasted in the Word
document to do the labeling and to print into tactile format.
1. Open the Word template created for Graphics. It can be found
at:
Copyright 2006 Technology Access Program. Oregon State University,
117
These are the grouping &
un-grouping buttons
Alt Format Services
My Computer -> Tap server -> Graphics -> Graphics Templates ->
Word template
2. Copy the figure from Visio and paste into Word.
3. When you paste the figures, the image by default is pasted in
line with text and it needs to be changed to In front of text.
Select image by clicking on it.
Right click on the image
Go to Format Picture ..
Go to Layout Tab in the new
window & change the
layout to In front of text
4. Select the textbox icon from the drawing toolbar.
5. Place the Text Box in appropriate location on the figure and label
it.
6. For the Text Box use the following settings
Font: Tiger 29, Symbol Tiger Expert for the Symbols
Size: 29
Fill : No Fill
Line: No Line
Copyright 2006 Technology Access Program. Oregon State University,
118
Alt Format Services
Note: The last two settings can be done by selecting Format Text
Box after right click
Make sure the text box and the image does not overlap each other.
7. Insert MathType inside the Text Box to do mathematical
expressions.
8. Resize the image in order to give space for labeling. But try to
avoid resizing the figure if it is getting distorted.
9. After the text is done, make sure to group both the text and the
figure. This can be done by selecting the grouping option from
the Draw scroll down menu on the Drawing tool bar.
10. Hold Alt key to adjust and/or move the image more
accurately and small distances. If you are more comfortable
using the key-board, hold down the Ctrl Key down & use the
cursor keys for fine adjustments.
Copyright 2006 Technology Access Program. Oregon State University,
119
text box fill
color
text box border color
Alt Format Services
11. Print the document on to the Tiger 3D advantage.
3. Printing on Tiger Advantage
The view on the Word document can be reflected in tactile
format using Tiger Advantage. The document can be printed to either
a file or to a printer directly.
In order to print onto the paper
File
Printer Name: Tiger Advantage 3D
Click OK
In order to print to file
Check the Print to file Box in the print window
Copyright 2006 Technology Access Program. Oregon State University,
120
Alt Format Services
4. Viewing in 3D Viewer
The tactile figures that are printed to the file can be view using
tiger3d_viewer. So before printing to paper it is always advisable to
have a look at the figure printing it to the file. Especially in beginning
stage it is recommended that you look at the figures in viewer to have
a clear understanding of how the final tactile output would be.
5. Example
Visio Image:
Word Image:
Copyright 2006 Technology Access Program. Oregon State University,
121
Alt Format Services
Tiger 3D Viewer Image:
Working With the Flowcharts:
When drawing the flow charts, use the rectangle icon from the drawing
for all kinds of boxes
And then use the text box (ref: 2.4 Pg.8) label that particular box
The thickness of the box can be increased or decreased using the Line
style icon from the drawing. A line thickness of 3pt or 41/2pt is used.
Arrow styles icon is used to increase the size of the arrow head. Click
on that icon to view this window.
Copyright 2006 Technology Access Program. Oregon State University,
122
Remember to use
this arrow head
always
Alt Format Services
Plain Text to DAISY
Production Procedures
Version 0.4
Copyright 2006 Technology Access Program. Oregon State University,
123
Alt Format Services
Table of Contents
Introduction
Overview of the Process
Chapter-at-a-Time Editing/Preparation
Stage 1 Editing and Preparing for DAISY Conversion
Original Textbooks & Other Hardcopy Materials
Save as Plain Text
Edit the Plain Text
Final Edit and Save
Alternative 1: Prep for Using Dolphin Producer with
EasePublisher
Alternative 2: Prep for Using Only EasePublisher
File Formats from Publishers
MS Word Formats (*.rtf, *.doc)
Adobe PDF
Legacy (Previously Edited) E-Text (*.txt, *.rtf, *.doc)
Prepare the Legacy Text for DAISY Conversion
Final Edit and Save
Alternative 1: Prep for Using Dolphin Producer with
EasePublisher
Alternative 2: Prep for Using Only EasePublisher
Stage 2 Generating a DAISY DTB
Using Dolphin Producer with EasePublisher
The Dolphin Producer Toolbar
Making sure your Producer settings are correct
Generate the DTB
Open the DAISY Book in EasePublisher
Build the Project
Using Only EasePublisher
Create new DAISY project in EasePublisher
Markup the DAISY book in EasePublisher
TTS Encode
Build the Project
Stage 3 Assembling Chapters into a Complete Book
Build the Project
Resolving Errors
Copyright 2006 Technology Access Program. Oregon State University,
124
Alt Format Services
Introduction
These procedures are a description of the Plain Text method for
creating DAISY e-text books. They include methods for generating
these books from:
scans of printed material such as textbooks,
electronic files delivered by book publishers, and
previously edited (legacy) e-text materials.
These procedures are typically used for non-technical books such as
history books or other materials which are not equation-heavy. DAISY
(Digital Accessible Information SYstem) is a standard for creating
digital talking books, or DTBs, for use by persons with print
disabilities. DAISY is a major leap forward from current e-text readers
such as OpenBook. DAISY DTBs can be read by computer software
such as EaseReader or downloaded to portable hardware devices for
playback.
For the purposes of this document, we will be assuming that the user
will be using EaseReader to read their DTBs. The main point to
remember with the Plain Text method is that you should be able to do
an entire document without inputting anything thats not directly on
the keyboard.
Copyright 2006 Technology Access Program. Oregon State University,
125
Alt Format Services
Overview of the Process
Section I.1 Chapter-at-a-Time Editing/Preparation
This guide assumes that the bulk of your Stage 1 work (Editing and
Preparing for DAISY Conversion) will be done on a per-chapter basis
(as opposed to trying to edit/prepare an entire book in one sitting).
This is because:
1. A student may need to start reading chapter material right
away in order to keep pace with the class, and you have not
been given the lead time to edit the entire book before their
class has started. Instead, you will edit, generate, and deliver
the material to the student on a per-chapter basis.
2. It is much easier for you and your coworkers to manage the
process if you complete all the steps for each chapter, rather
than doing each step in turn on the whole book. This allows
you and your coworkers to break the work into discrete units
that can be completed in a single work session. All you need to
do is record which chapter you completed, and someone else
can pick up the work starting with the next chapter.
After one or more chapters have been edited and prepared for DAISY
conversion, and you want to deliver them to the student, you will
perform Stage 2 (Generating a DAISY DTB). You will then follow the
Delivery procedure for delivering the DAISY DTB to the student.
At a later time, you will want to go back to the individual DAISY DTBs
that make up the entire book and reassemble them into a single
complete DAISY book and deliver that to the student. Stage 3,
Assembling Chapters into a Complete Book, describes this process.
Copyright 2006 Technology Access Program. Oregon State University,
126
Alt Format Services
Stage 1 Editing and Preparing for DAISY
Conversion
Section I.2 Original Textbooks & Other Hardcopy Materials
Save as Plain Text
6. Attention to detail in plaintext is crucial, just as in all other formats
we work in.
7. Newly scanned documents will be in .rtf format. Our procedure is to
separate a scanned book into individual .rtf files for editing by
chapter; i.e., a file for front matter, a separate file for each chapter,
and a file for back matter.
8. To cut down on editing, remove tables and figures, and to help us
recognize the scanning mistakes, follow these steps:
a. Open the document, highlight all of the text (can be done
by pressing CTRL + A or by selecting Edit from the main
menu bar, then Select All), and copy the text (can be
done by pressing CTRL + C or by selecting Edit from the
main menu bar, then Copy).
b. Open a Notepad file (Start button, Programs, Accessories,
Notepad) and paste the text that you previously copied
(can be done by pressing CTRL + V or by selecting Edit
from the main menu bar, then Paste).
c. Open a new Microsoft Word file (can be done by pressing
CTRL + N or by selecting File from the main menu bar,
then New) and copy (CTRL + C) and paste (CTRL + V)
the text from the Notepad file.
9. Once you have done this, break the book into chapters, saving the
chapter files to your folder using the naming conventions in the
Basic Editing Procedures, or according to the Team Leaders
instructions, making sure that the files are in .rtf format.
10. In the next section you will edit the individual chapter files in
preparation for conversion to DAISY.
Copyright 2006 Technology Access Program. Oregon State University,
127
Alt Format Services
Edit the Plain Text
1. Open Files: Open each chapter in Word and compare the pages to
the pages in the original textbook. The purpose of editing is to
clean up any words and sentences that may have been mangled in
the scanning and conversion process. Edit for misspelled words,
additional characters, and reinsert missing words or page numbers.
Other types of edits will also be made to allow the text to be read
properly in the DAISY reader. See the following steps.
2. Headings and Page Numbers: The first page of a chapter or
document should not have any text page numbering appearing on
it. All subsequent pages will have page numbers. The reason for
this is that it makes for a cleaner DAISY book later in the process.
Make certain that any headings on the pages as well as the page
numbers are separated from the text, i.e. with an extra line above
and below the page numbers and the headings.
3. Mark Up Heading Styles: The DAISY format conversion tools you
will use later can accurately reproduce and index Chapter, Section,
Sub-section, etc. headings, if they are properly formatted in
Microsoft Word.
To do this, highlight the text of the heading, then select the Style
drop-down field on the Word toolbar and choose the proper heading
style. This will tag that text as an MS-Word style heading. For the
top-level heading (i.e. the chapter title), using the style Heading
1. For lower-level subheadings, subsections, etc. choose the
appropriate lower-level heading style (e.g. Heading 2, Heading 3,
etc.) in the hierarchy. There can be up to 6 levels of headings.
Example:
6 - Chapter Title [this is in Heading 1 style].
6.1 Introduction [this is in Heading 2 style].
Introductory text paragraph, blah, blah, blah.
6.2 Primary Colors [this is in Heading 2 style].
6.2.1 Red [this is in Heading 3 style].
Copyright 2006 Technology Access Program. Oregon State University,
128
Alt Format Services
4. Word/Sentence Splits: Most important is that regardless of the
typeface or wrapping of text lines, the on-screen page will start
and finish on the same word(s) as the hardcopy textbook.
a. Hyphenated words that go from one page to the next must
be reunited on either of the two pages.
b. If sentences are split between pages they should remain
split.
5. Pictures and Graphics: For the purposes of this training, remove
all pictures and graphics - we will be determining how to deal with
these later. REPLACE pictures and graphics with the following
information in [block] parenthesis:
a. [Picture/graphic titled place title here has been removed.
Please refer to page #X in the textbook]
b. [Caption This is a photo of.]
6. Parenthesis Spacing: By default, EaseReader usually does not
verbalize regular parentheses, even if you put spaces between the
parentheses and their contents. EaseReader does verbalize
parenthesized text distinctively, however. Is this acceptable? If
not, we can update the Lexicon settings to force verbalization of
parentheses. (EaseReader will always verbalize square brackets
and curly brackets, whether spaces are added or not).
7. (Foot)note Referencing: We will need to discuss how to handle
footnote referencing. We have a few options, shown below these
are verbalized differently in EaseReader. We should determine
which is preferable or whether to do something different. Options:
square-bracket footnoting [9] or spelled-out footnoting (footnote
9).
8. Symbol Translation: We will stick with the procedure that all
symbols should be written in text form. EaseReader does not read
symbols in the manner that WinTriangle would.
Examples:
= alpha, = beta,
x
y
= summation_x ^y, = least integer
greater than begin
If you have any questions on how to write out any symbols, refer to
the Greek symbols and problem symbols documents on the Alt
Format server (Alt Format folder > Training Editing
Copyright 2006 Technology Access Program. Oregon State University,
129
Alt Format Services
Procedures > Plain text stuff). If neither of these documents
answers your questions, ask a Team Leader.
9. Superscripts/Subscripts: If you have superscripts or subscripts
they should be indicated using a ^ for superscripts and _ for
subscripts.
Example:
8
a
8^a, 8
b
8_b, 8
a
b
8_a ^b
10. Mathematical Operators: Addition remains the same (+),
Subtraction is represented by a small dash (-), Multiplication should
be an asterisk (*), and Division should be shown by a slash (/).
Unlike Triangle, these symbols should be in Arial font, NOT Symbol.
In order for EaseReader to read these properly, there should be no
spaces anywhere in the equation. [Note that this is the opposite
technique from the pre-DAISY method]
Example:
a + b c d / e a+b-c*d/e
11. Roman Numerals: If you come across Roman numerals in the
text, in most cases they must be changed to their numerical
equivalents (i.e. XVI should be changed to 16). These cases include
when they appear in front pages, indices, and most places within
the text itself. The only cases in which Roman numerals are to be
left alone are when they are references, mainly to materials that
are not in the text youre editing.
Examples:
King Henry VIII King Henry 8
World War II World War 2
In Chapter IV of Tergenev,... Dont change
...Schniever, Vol XIX, page 223 ... Dont change
12. Quotation/Apostrophe Replacement: Quotation marks ()
and apostrophes () do not need to be changed globally in the
Copyright 2006 Technology Access Program. Oregon State University,
130
Alt Format Services
document. EaseReader will read these correctly regardless of
whether they are straight up and down or not.
13. Block Shortcuts: We follow the same procedures (shortcuts)
for inserting footnotes, figures, examples, etc. as we use in
Triangle.
Note: When you use these shortcuts, the colon (:) is found in
Symbol font. Globally replace it once you are done editing the
document.
Block Type Shortcut Shortcut
Example Alt + r, x
Problem Alt + r, p
Figure Alt + r, f
Table Alt + r, b
Sidenote Alt + r, s
Footnote Alt + r, o
Source code Alt + r, c
Theorem Alt + r, t
Equation Alt + r, e
14. Block Quotes: A block quote is a section of text that youll find
indented on both sides. Usually, these blocks of text are references
or quotes from other sources. When finding block quotes, one
should treat them using the same procedure as with footnotes,
sidenotes, equations, etc. There is currently no macro for citing
block quotes. When citing block quotes, the following convention is
to be used:
Example:
In the book it looks like this:
This is a block quote. It is indented on both sides
from the normal page margin. You use this when you
insert an extended quotation from another source.
It should look like this in the finished document:
Block quote:
This is a block quote. It is indented on both sides from the normal
page margin. You use this when you insert an extended quotation
from another source.
End block quote.
Copyright 2006 Technology Access Program. Oregon State University,
131
Alt Format Services
Note: Notice that the tab spacing on each side of the block quote
has been removed.
15. Unrecognized Symbols: Occasionally, you will run across
Copyright (), Registered (), Trademark (), Set Addition (),
and Set Multiplication () symbols. These are NOT to be inserted.
Rather, put the letters inside parenthesis. For copyright, this would
be (C). For registered, this would be (R). For trademark, this would
be (TM). For set addition, this would be (+). For set multiplication,
this would be ().
Final Edit and Save
Alternative 1: Prep for Using Dolphin Producer with
EasePublisher
1. Page Setup: To allow MS Word automatic page numbering to work
properly in conjunction with Dolphin Producer, we need to change
the Page Setup parameters to use a much larger paper size, to
insure that all the text from each scanned book page will be
properly contained within one MS Word page. This will insure that
each book page number corresponds exactly with each MS Word
page number. To set this, do the following:
a. Select FilePage Setup
b. Change Paper size to 11 x 17
c. Click OK.
2. Page Numbering: For Dolphin Producer to be able to properly
generate page numbers in the DAISY book, they will have to be
defined as Microsoft Word style page numbers. To do this you need
to do the following:
a. Turn on Page Numbering in the document by selecting
InsertPage Numbers. This will open a window to set
page numbering options; choose Position: Top of Page,
and Alignment: Left, and checkmark Show number on
first page. Then (in this same window) click on the
Format button at the bottom, then under Page
numbering select the Start at: radio button and type in
the correct page number from the original textbook for this
Copyright 2006 Technology Access Program. Oregon State University,
132
Alt Format Services
page. Click OK, then OK again. Page numbers will now
appear from the beginning to the end of the section,
starting at the page number you specified.
b. Now that you have turned on Page Numbers you need to
make sure that each page breaks in the proper place so
that its text corresponds to the same page number as in
the original textbook. This means that at each place in the
text where a new page starts in the original textbook, a
Page Break will need to be inserted. This is done by
positioning the cursor at the proper location within the text
and pressing CTRL + Enter. Repeat this procedure
throughout the entire section.
c. Verify that pages dont overflow: the full text from each
page in the original textbook, including footnotes, should
fit within a single MS Word page (e.g. between page
breaks). If any pages overflow, they will throw off the page
numbering when the final DAISY book. If you see overflow
on a page, do the following:
i. Select all the text on the page that overflows,
including the overflow.
ii. Reduce the font size to the largest size that allows all
the text to fit on a single page.
d. Compare the in text page numbers that were scanned in
with the MS Word page numbers in the header. These can
be used to verify that all page numbering is correct. Once
you have confirmed that all the page numbering is correct,
you can delete the scanned page numbers. [These could
be left in too; there may be no harm in doing that.]
3. Save RTF File: Select FileSave to save the edited document
again before conversion to DAISY. You will save it in its current
format, RTF.
4. Keep the file open in your MS Word session, and go to the section
titled Using Dolphin Producer with EasePublisher in Stage 2,
Generating a DAISY DTB.
Copyright 2006 Technology Access Program. Oregon State University,
133
Alt Format Services
Alternative 2: Prep for Using Only EasePublisher
1. Save the File: Select FileSave to save the edited document
again before conversion to DAISY. You will save it in its current
format, RTF.
2. Re-save as an HTML File: You will want to re-save the file as an
HTML file prior to importing it into EasePublisher. Select FileSave
As and save it as Web Page, Filtered (*.htm; *.html) as
shown in the following figure:
By default, MS Word will use the first line of the file as the Page
title. If the first line is not the main heading title of the chapter, you
will want to override Words default behavior by clicking the
Change Title button:
Copyright 2006 Technology Access Program. Oregon State University,
134
Alt Format Services
Type in the correct title and click OK:
Then click the Save button on the Save As screen. MS Word will
display a warning:
Click Yes.
3. Close MS Word and go to the section titled Using Only
EasePublisher in Stage 2, Generating a DAISY DTB.
Copyright 2006 Technology Access Program. Oregon State University,
135
Alt Format Services
Copyright 2006 Technology Access Program. Oregon State University,
136
Alt Format Services
Section I.3 File Formats from Publishers
Increasingly, we will be receiving electronic versions of textbooks from
the publishers on CD or DVD. These versions will almost always be
files that are either in MS Word format (.rtf or .doc) or in Adobe PDF
(.pdf) format.
Unfortunately, these files are delivered to us in varying states of
readiness for conversion into DAISY some books will be relatively
clean and easy to convert, and others will be quite messed up and
require a lot more work to convert. For example, some will be already
separated by front matter and chapters with well-organized text that
needs relatively few edits, while others will arrive as one large
disorganized file with numerous errors.
What will be important in either case (but especially the latter) is that
you have the original edition of the textbook (or a perfect copy) to
which you can refer as you edit the publishers electronic files. This
way you can edit them knowing exactly what the printed product looks
like, and how to reproduce it effectively in preparation for DAISY
conversion.
MS Word Formats (*.rtf, *.doc)
[Insert procedures for MS Word format conversion/editing here].
Adobe PDF
[Insert procedures for PDF format conversion/editing here].
Copyright 2006 Technology Access Program. Oregon State University,
137
Alt Format Services
Section I.4 Legacy (Previously Edited) E-Text (*.txt, *.rtf, *.doc)
Prepare the Legacy Text for DAISY Conversion
1. Open Files: Open each chapter in Word and compare the pages to
the pages in the original textbook. You will be reorganizing the
documents to more closely match the page numbering and page
breaks from the original book.
2. Headings and Page Numbers: The first page of a chapter or
document should not have any text page numbering appearing on
it. All subsequent pages will have page numbers. The reason for
this is that it makes for a cleaner DAISY book later in the process.
3. Mark Up Heading Styles: The DAISY format conversion tools you
will use later can accurately reproduce and index Chapter, Section,
Sub-section, etc. headings, if they are properly formatted in
Microsoft Word.
To do this, highlight the text of the heading, then select the Style
drop-down field on the Word toolbar and choose the proper heading
style. This will tag that text as an MS-Word style heading. For the
top-level heading (i.e. the chapter title), using the style Heading
1. For lower-level subheadings, subsections, etc. choose the
appropriate lower-level heading style (e.g. Heading 2, Heading 3,
etc.) in the hierarchy. There can be up to 6 levels of headings.
Example:
6 - Chapter Title [this is in Heading 1 style].
6.1 Introduction [this is in Heading 2 style].
Introductory text paragraph, blah, blah, blah.
6.2 Primary Colors [this is in Heading 2 style].
6.2.1 Red [this is in Heading 3 style].
4. Word/Sentence Splits: The legacy text will probably be
paginated differently than the book due to historical editing
procedures. Before converting to DAISY, we will want to restore
the pagination to the way it was in the original book.
Copyright 2006 Technology Access Program. Oregon State University,
138
Alt Format Services
This means that you will need to split paragraphs in the same
places where they are split in the book, and make sure that the
page numbers are properly placed between the splits. In other
words, the on-screen page must start and finish on the same
word(s) as the hardcopy textbook. Special rules:
a. For hyphenated words that go from one page to the next in
the original textbook, simply place the entire word on either
of the two pages in the file.
b. If sentences are split between pages in the textbook, they
should remain split between pages in the file.
Final Edit and Save
Alternative 1: Prep for Using Dolphin Producer with
EasePublisher
5. Page Setup: To allow MS Word automatic page numbering to work
properly in conjunction with Dolphin Producer, we need to change
the Page Setup parameters to use a much larger paper size, to
insure that all the text from each scanned book page will be
properly contained within one MS Word page. This will insure that
each book page number corresponds exactly with each MS Word
page number. To set this, do the following:
a. Select FilePage Setup
b. Change Paper size to 11 x 17
c. Click OK.
6. Page Numbering: For Dolphin Producer to be able to properly
generate page numbers in the DAISY book, they will have to be
defined as Microsoft Word style page numbers. To do this you need
to do the following:
e. Turn on Page Numbering in the document by selecting
InsertPage Numbers. This will open a window to set
page numbering options; choose Position: Top of Page,
and Alignment: Left, and checkmark Show number on
first page. Then (in this same window) click on the
Format button at the bottom, then under Page
numbering select the Start at: radio button and type in
the correct page number from the original textbook for this
page. Click OK, then OK again. Page numbers will now
Copyright 2006 Technology Access Program. Oregon State University,
139
Alt Format Services
appear from the beginning to the end of the section,
starting at the page number you specified.
f. Now that you have turned on Page Numbers you need to
make sure that each page breaks in the proper place so
that its text corresponds to the same page number as in
the original textbook. This means that at each place in the
text where a new page starts in the original textbook, a
Page Break will need to be inserted. This is done by
positioning the cursor at the proper location within the text
and pressing CTRL + Enter. Repeat this procedure
throughout the entire section.
g. Verify that pages dont overflow: the full text from each
page in the original textbook, including footnotes, should
fit within a single MS Word page (e.g. between page
breaks). If any pages overflow, they will throw off the page
numbering when the final DAISY book. If you see overflow
on a page, do the following:
i. Select all the text on the page that overflows,
including the overflow.
ii. Reduce the font size to the largest size that allows all
the text to fit on a single page.
h. Compare the in text page numbers that were scanned in
with the MS Word page numbers in the header. These can
be used to verify that all page numbering is correct. Once
you have confirmed that all the page numbering is correct,
you can delete the scanned page numbers. [These could
be left in too; there may be no harm in doing that.]
7. Save RTF File: Select FileSave to save the edited document
again before conversion to DAISY. You will save it in its current
format, RTF.
8. Keep the file open in your MS Word session, and go to the section
titled Using Dolphin Producer with EasePublisher in Stage 2,
Generating a DAISY DTB.
Copyright 2006 Technology Access Program. Oregon State University,
140
Alt Format Services
Alternative 2: Prep for Using Only EasePublisher
4. Save the File: Select FileSave to save the edited document
again before conversion to DAISY. You will save it in its current
format, RTF.
5. Re-save as an HTML File: You will want to re-save the file as an
HTML file prior to importing it into EasePublisher. Select FileSave
As and save it as Web Page, Filtered (*.htm; *.html) as
shown in the following figure:
By default, MS Word will use the first line of the file as the Page
title. You will want to change this to the main heading title of the
chapter you are saving, by clicking the Change Title button:
Copyright 2006 Technology Access Program. Oregon State University,
141
Alt Format Services
Type in the correct title and click OK:
Then click the Save button on the Save As screen. MS Word will
display a warning:
Click Yes.
6. Close MS Word and go to the section titled Using Only
EasePublisher in Stage 2, Generating a DAISY DTB.
Copyright 2006 Technology Access Program. Oregon State University,
142
Alt Format Services
Stage 2 Generating a DAISY DTB
Section I.5 Using Dolphin Producer with EasePublisher
The next step is to generate the DAISY Digital Talking Book (DTB). To
do this, you use the Dolphin Producer toolbar plug-in in Microsoft
Word.
The Dolphin Producer Toolbar
This toolbar should be visible as a floating toolbar in your Word session
or as a series of icons near the top of your Word window. It should
look like the following:
If you do not see these icons anywhere you may need to activate the
toolbar. To do this, select ViewToolbarsDolphin Producer. (If
Dolphin Producer does not appear as a toolbar option, then you do not
have it installed. See TAP technical support for assistance in installing
it).
Making sure your Producer settings are correct
You may only need to do this the first time you use Producer, but you
will want to confirm that your DTB creation settings are correct. To do
this, click on the Settings button:
Select the Audio tab.
Use the following settings:
Create audio using: <which voice?>
Volume: 80%
Speed: 0
Audio quality: Low (24 kbps) [this does not noticeably affect
quality and it will keep the file sizes small]
Path to save: <which folder/directory?>
Display style: None (?)
Copyright 2006 Technology Access Program. Oregon State University,
143
Alt Format Services
Create text-only DTB: UNCHECKED
Launch EaseReader after conversion: CHECKED (to make sure it
is created and opens in EaseReader).
Click on OK to save the settings.
Generate the DTB
Click on the DTB button to create the DAISY DTB:
Producer will ask you if it is ok to save the Word document:
Click Yes.
A progress bar will then display showing the progress of the DAISY
book generation. When it is finished, it will launch EaseReader and
open your book chapter. You may want to scroll through the book and
check any sections that you want to verify are correct.
If there are any errors, close EaseReader, go back to your Word
session, and make corrections.
Then press the DTB button again. When you do this, it will ask you if it
is ok to save again. This time it will also prompt you:
Copyright 2006 Technology Access Program. Oregon State University,
144
Alt Format Services
Click Yes. The DAISY book will then open again in EaseReader. Once it
looks ok, you can close both EaseReader and MS Word and finish
building the book using EasePublisher.
Open the DAISY Book in EasePublisher
At this point the book should be mostly completed. All you need to do
is open it in EasePublisher and check the Table of Contents editor to
make sure the Headings and Page Numbering look correct. If they look
good (or after you have corrected them), then you will move on to the
final step, Build the Project.
1. Start EasePublisher: Ensure that the HASP key is connected.
EasePublisher needs the HASP Key in order to work.
2. Open Project: Click on the Open Project menu link. This will open
a dialog box:
When you have navigated to a folder with your DAISY book, it will
say Book found!. Click OK. You will see the following message
window:
Copyright 2006 Technology Access Program. Oregon State University,
145
Alt Format Services
Click OK.
3. Check Table of Contents editor . The book will be opened in
EasePublisher. Look at the Table of Contents editor window and
check the headings and page numbers to make sure they look
right. If you find anything that needs to be fixed, use the editing
techniques described in the section titled Markup the DAISY book
in EasePublisher, then return here to move on to the next step.
Build the Project
The final step is to Build project. This will assemble the text synched
with the audio and make a fully navigable DAISY talking book. Select
ProjectBuild project (or press F9) to open the Build Options
window. This is where youll set the Final Recording options, Quality
Settings and Project Location for your computer:
Copyright 2006 Technology Access Program. Oregon State University,
146
Alt Format Services
1. On the Validation tab, make sure that Before validation,
automatically fill empty meta data is checked. The other default
settings on this tab should be fine.
2. Click on the Encoding tab. Make sure the Build distribution as:
(at the bottom) is set to Daisy 2.02 (audioFullText):
Copyright 2006 Technology Access Program. Oregon State University,
147
Alt Format Services
3. While on the Encoding tab, all of the other settings should be set
as shown above especially the MP3 frequencies and the MP3
quality mode. They should be set to 16 kbps and Good (fast
encoding) unless otherwise directed.
4. On the Folders tab, make sure that Put distribution books in
sub folder of: is set to the current project.:
Copyright 2006 Technology Access Program. Oregon State University,
148
Alt Format Services
5. Press Start. The project will begin building and you will see the
following screens as the work progresses automatically:
a. Validate Project
b. Cleanup
c. Removing audio markers
d. Encode mp3
e. Modify documents
f. Build report
6. At the end, a Build report will display. Check the Build report for
errors. If there are any errors, see the Resolving Errors section of
this guide, and/or consult a team leader. If there are no errors,
click Exit and move on to the next task.
Copyright 2006 Technology Access Program. Oregon State University,
149
Alt Format Services
Section I.6 Using Only EasePublisher
Create new DAISY project in EasePublisher
4. Start EasePublisher: After the file(s) have been edited and saved
as .htm, start EasePublisher. Ensure that the HASP key is
connected. EasePublisher needs the HASP Key in order to work.
5. Create a New Project: Under Create a New Project, click on
From document(s):
a. The Create new project wizard will open:
Copyright 2006 Technology Access Program. Oregon State University,
150
Alt Format Services
b. Click the Select folder button. The Select/create a new
folder dialog will open, looking similar to the following
screenshot:
c. You will want to navigate to the working folder on the server
where you will create the new book folder for this project.
Then you will click the New folder button. The screen should
look similar to the following:
Copyright 2006 Technology Access Program. Oregon State University,
151
Alt Format Services
d. For the New folder name, type in <book_title>_DTB; for
example:
e. Click OK. You will return to the Create new project wizard
dialog. Here you can now change the Project title to match
the folder name you just created, as follows:
f. Click Next.
Copyright 2006 Technology Access Program. Oregon State University,
152
Alt Format Services
6. Add HTML file(s): Now it is time to select the .htm file(s) that will
make up your project. Note: in the procedures that follow, the
examples will show how you would add multiple chapter files to a
new project. If you are only working on the single chapter, the
procedures would be identical, except that you only need to select
the single chapter file you are working on. After assigning the
project title and folder, you will see the screen:
a. Click on the top right button Add one or more files to the
list. Navigate to the folder where your *.htm file(s) are, and
select them by dragging a selection box around them, or by
CTRL-clicking each one:
Copyright 2006 Technology Access Program. Oregon State University,
153
Alt Format Services
b. Once all of your files are selected, click the Open button. It is
possible that you will see a series of screens pop up, one for
each file in your project. If you do, they will look similar to
the following:
This is nothing to be concerned about just click OK for each
Copyright 2006 Technology Access Program. Oregon State University,
154
Alt Format Services
screen until you get back to the Add files screen. It will look
like this now:
c. Ensure that all your files are listed and in the correct order.
You may have to stretch the Name column and scroll the
window to the right to see the file names. If there are any
files out of order, select them and use the up/down arrow
buttons on the right to move them into the proper order.
a. Once your files are in order, click Next.
7. Configure project creation settings: In the next screen you will
make sure your project creation settings are properly specified.
Make sure the check-box Import meta data information from the
documents is check-marked, and the Import all meta data radio
button is selected. Your screen should look as follows:
Copyright 2006 Technology Access Program. Oregon State University,
155
Alt Format Services
8. Generate the project: click Generate, and allow program to run
Markup the DAISY book in EasePublisher
From this point forward you will be marking up the assembled
documents for final conversion into DAISY. The EasePublisher main
screen should now be open with the first section of your book in the
text screen. A dialog box titled Table of Contents editor should also
be visible; if it is not showing, you will want to turn it on by pressing
F4 or by selecting ViewOpen Table of Contents view. Note: you
will be going back and forth between these two screens, so you will
probably want to leave the Table of Contents editor open for the
duration of the DAISY markup process. It provides easy access to the
various components you will be marking-up and generally makes the
whole process easier. At this point your computer screen should look
similar to this:
Copyright 2006 Technology Access Program. Oregon State University,
156
Alt Format Services
1. Confirm chapters in order: The first thing you want to do is make
sure the textbook sections or chapters are in the correct order. If
something is out of order, under the Headings tab in the Table of
Contents editor, highlight the section that is out of order, then
use the up or down arrow buttons at the top of the editor window to
move the section into its proper order:
Copyright 2006 Technology Access Program. Oregon State University,
157
Alt Format Services
You may also find duplicate headings or other text which is shown
incorrectly as a heading in the Table of Contents editor. You can
delete these by selecting the erroneous heading in the Table of
Contents editor and clicking the red X button.
2. Page Number Markup: It may seem odd that we are adding page
numbers again, when they are already in the text. What we are
actually doing is inserting special page markers in the DAISY book
identifying these locations as the start of a new page, so that the
user can jump directly to that page number. When the project is
complete you will see how these numbers are used for navigation.
a. Select the page number text you want to make into a page
marker. It should automatically highlight in yellow. Example:
[If it does not highlight in yellow, it means that EasePublisher
has not recognized it as a sentence. If this happens, you
will need to fix it using the following procedure:
i. First, click on the HTML button on the icon toolbar.
This will open up a new window which is a simple
text editor.
ii. Click and drag to select the page number text.
iii. Press F4 (Make sentence). The program marks it
as a sentence.
iv. Select FileExit (or click the X in the upper right
corner of the window) to exit out of HTML editor.
Click Yes when prompted to save changes.
v. Now select the page number text you want to make
into a page marker. It will highlight in yellow.]
b. Press Ctrl + 1. A window will appear:
Copyright 2006 Technology Access Program. Oregon State University,
158
Alt Format Services
c. Enter the page you want. INSERT THE SAME PAGE NUMBER
for both Begin page and End page. Under class attribute,
it should be page-normal.
d. Press Add. The page number will appear again below the
page number text, and the page is now properly marked.
Example:
e. Repeat the above 4 steps for each normal page number in the
entire project.
3. Front Matter Page Number Markup: Some page numbers, such
as the lowercase roman numeral page numbers usually found in the
front matter section of the book (i.e. table of contents,
acknowledgements, etc.) must be marked slightly differently. If you
have a book with these page numbers, here is the procedure for
marking them:
a. Select the page number text you want to make into a page
marker. It should automatically highlight in yellow. [If they
do not highlight in yellow, use the same fix-up procedures
as described in the previous step].
Copyright 2006 Technology Access Program. Oregon State University,
159
Alt Format Services
b. Press Ctrl + 1. A window will appear:
c. Enter the page you want. Again, insert the same page
number for both both Begin page and End page. This
time, under class attribute, it should be page-front.
d. Press Add. The page number will appear again below the
page number text, and the page is now properly marked.
Example:
e. Repeat the above 4 steps for each page in the front matter
section. Note that EasePublisher will revert back to page-
normal for the next page marked, so you will have to re-
Copyright 2006 Technology Access Program. Oregon State University,
160
Alt Format Services
select page-front for each front matter page you mark.
4. Heading and Sub-Heading Markup: EasePublisher should have
recognized all of the proper headings in the HTML file(s) you
imported into this project, and they should appear in the Table of
Contents editor window. If so, you will not have to do this step.
However, if a heading was missed in the editing stage, or if for
some other reason you want to add more headings, here is the
procedure. It is a similar process to page number markup:
a. Make sure you are looking at the Headings tab in the Table
of Contents window.
b. Click on the text in the project you want to make into a
heading, as in the example below:
c. After highlighting the desired text, click Ctrl + Shift + S. The
following prompt will appear:
d. Click Yes. Then another prompt will appear:
e. Click No.
f. The Table of Contents editor now includes the text you
marked as a new heading, and will look similar to the
following:
Copyright 2006 Technology Access Program. Oregon State University,
161
Alt Format Services
g. By default it will insert it as a Level 1 heading. To make it
something other than a Level 1 heading select the item in the
Table of Contents editor, and click the right arrow button to
change the heading level:
h. You should see a 2 next to your new heading after you
press the right arrow button. If you want to change it back to
a Level 1, just click the left arrow button.
5. Final HTML Edits: Should you notice any typographical errors or
other mistakes that were missed during the plain text editing
process, you can fix them in EasePublisher. To do this you will use
the Edit the content in the HTML editor feature of EasePublisher.
Copyright 2006 Technology Access Program. Oregon State University,
162
Alt Format Services
a. First, click on the HTML button on the icon toolbar. This
will open up a new window which is a simple text editor.
b. Find the text you want to edit and change it accordingly.
c. If you have added text, you will want to double-check to
make sure EasePublisher has recognized it as a sentence to
be read aloud. Go back and click your mouse cursor on the
text you just added. If the text is highlighted in yellow, then
everything is ok EasePublisher recognizes the text.
However, if the text does NOT highlight in yellow, then
EasePublisher does not recognize it, and you need to tell it to
Make sentence:
i. Click and drag to select the page number text.
ii. Press F4 (Make sentence). The program marks it
as a sentence.
d. Once you are finished with edits, select FileExit (or click
the X in the upper right corner of the window) to exit out of
HTML editor. Click Yes when prompted to save changes..
Copyright 2006 Technology Access Program. Oregon State University,
163
Alt Format Services
TTS Encode
When you have fixed your text and added page numbers and
subheadings, you are ready to make a DAISY Talking Book. You must
now perform the two final tasks in the product creation. The first is
Text-to-Speech (TTS) Encoding. TTS encoding will use computer-
generated voices (whichever ones are installed on your computer) to
add speech to the DAISY book.
1. Click on ToolsTTS EncodeWhole project [shortcut Ctrl + T]:
2. The TTS Settings window will appear, as shown below. Select the
recommended voice and recording settings. Make sure that after
you click on a voice, you click both the Use above settings as
default button and the Use above settings for heading tags
button. The recommended voice and settings are [need to
recommend a voice and settings here]:
Copyright 2006 Technology Access Program. Oregon State University,
164
Alt Format Services
3. Click OK. This TTS encode will take anywhere from five minutes to
a half hour depending on the size of the project. While it is
encoding you will see a progress window similar to the following:
Build the Project
The final step is to Build project. This will assemble the text synched
with the audio and make a fully navigable DAISY talking book. After
the TTS Encode is done, select ProjectBuild project (or press
F9) to open the Build Options window. This is where youll set the
Final Recording options, Quality Settings and Project Location for your
computer:
Copyright 2006 Technology Access Program. Oregon State University,
165
Alt Format Services
1. On the Validation tab, make sure that Before validation,
automatically fill empty meta data is checked. The other
default settings on this tab should be fine.
2. Click on the Encoding tab. Make sure the Build distribution
as: (at the bottom) is set to Daisy 2.02 (audioFullText):
Copyright 2006 Technology Access Program. Oregon State University,
166
Alt Format Services
3. While on the Encoding tab, all of the other settings should be
set as shown above especially the MP3 frequencies and the
MP3 quality mode. They should be set to 16 kbps and Good
(fast encoding) unless otherwise directed.
4. On the Folders tab, make sure that Put distribution books in
sub folder of: is set to the current project.:
Copyright 2006 Technology Access Program. Oregon State University,
167
Alt Format Services
5. Press Start. The project will begin building and you will see the
following screens as the work progresses automatically:
a. Validate Project
b. Cleanup
c. Removing audio markers
d. Encode mp3
e. Modify documents
f. Build report
6. At the end, a Build report will display. Check the Build report for
errors. If there are any errors, see the Resolving Errors section
of this guide, and/or consult a team leader. If there are no
errors, click Exit and move on to the next task.
Copyright 2006 Technology Access Program. Oregon State University,
168
Alt Format Services
Stage 3 Assembling Chapters into a Complete
Book
At some point, after all of the chapters of a book have been developed
in DAISY individually, you will want to go back and reassemble all of
them into one complete DAISY book. This stage describes the process
of how to put individual DAISY chapters together into a single, larger
DAISY book.
1. Start EasePublisher: Ensure that the HASP key is connected.
EasePublisher needs the HASP Key in order to work.
2. Create new Simple project: Under Create a new project, click
Simple project. The Create new project wizard will open:
3. First click the Select folder button. The Select/create a new folder
dialog will open, looking similar to the following screenshot:
Copyright 2006 Technology Access Program. Oregon State University,
169
Alt Format Services
You will want to navigate to the working folder on the server where
you will create the new book folder for this project. Then you will click
the New folder button. The screen should look similar to the
following:
Copyright 2006 Technology Access Program. Oregon State University,
170
Alt Format Services
For the New folder name, type in <book_title>_DTB; for example:
Click OK. You will return to the Create new project wizard dialog. Here
you can now change the Project title to match the folder name you
just created, as follows:
Copyright 2006 Technology Access Program. Oregon State University,
171
Alt Format Services
Click Generate.
EasePublisher will open in a new, blank project with the Project title
you entered at the top of the page. Later you will clean things up a bit
by removing this on-screen project title, after you have added
chapters, in sequential order, to the book.
4. Import chapters: You will repeat this step for each chapter in the
book, in order, until all the chapters have been added. Select Project-
Import-Import NCC from other folder as shown below:
Copyright 2006 Technology Access Program. Oregon State University,
172
Alt Format Services
NCC stands for Navigation Control Center and is the main index file
of a DAISY book (in this case, the chapter books). A dialog window
will open allowing you to navigate to the folder where your chapter
ncc.html file is located:
Copyright 2006 Technology Access Program. Oregon State University,
173
Alt Format Services
Navigate to the chapter folder (example above) and double-click to
open it (example below):
You do not want to select the ncc.html file located here this is
just a temporary file created during an earlier step. You always want
to go one folder deeper and open the Daisy_202_audioFullText
subfolder. This subfolder contains the finished (validated) DAISY
ncc.html file:
Copyright 2006 Technology Access Program. Oregon State University,
174
Alt Format Services
Select this ncc.html file and click Open. A Convert to UTF-8 window
will appear:
Press No. The book is actually already in UTF-8 format and
EasePublisher has not recognized this, so you need to overcome this
bug by pressing No and changing the code page yourself. Once you
press No, the following screen will appear:
Copyright 2006 Technology Access Program. Oregon State University,
175
Alt Format Services
As shown in the above screenshot, click on the drop-down menu for
Source documents code page: and choose 65001 (Unicode
(UTF-8)). After doing this, click OK. EasePublisher will scan the file
and identify all the headings within it. Then it will ask you which
headings to import:
Copyright 2006 Technology Access Program. Oregon State University,
176
Alt Format Services
Click the Select All button to checkmark all of the headings.
Important: after this, in the Insert at: drop-down menu, you should
select Last NCC item. This will make sure your next chapter added
will properly appear at the end of the book.
Click Import. The chapter will be fully imported, along with all the
headings and page numbers within it.
You will want to repeat this step (Step 4) again for every chapter to be
added to the book. As you do so, your Table of Contents editor
window in EasePublisher should be showing the Headings list growing
for each new set of headings added. When all of the chapters have
been added, you will move on to Step 5 to do a bit of housecleaning.
5. Remove original title heading: During the import process,
EasePublisher adds some extraneous material under the original title
heading. We dont need this heading, so we will remove it, which will
also get rid of the extraneous material.
Unfortunately EasePublisher will not let you remove the first heading in
a book, but there is a simple workaround for this. As shown in the next
Copyright 2006 Technology Access Program. Oregon State University,
177
Alt Format Services
screen, select the first heading in the Table of Contents editor
window:
After selecting it, click the down arrow button at the top of the
window:
Copyright 2006 Technology Access Program. Oregon State University,
178
Alt Format Services
This will move the heading down one spot in the list, as you can see in
the next screen below:
Copyright 2006 Technology Access Program. Oregon State University,
179
Alt Format Services
After you have moved it down, it is no longer the first heading in the
book, and you can delete it. To do so, just click the red X button
circled in the screen above. You will see the warning message:
Click Yes. This removes the heading and all the extraneous stuff
underneath it, making for a cleaner DAISY book.
6. After you have imported all the chapters into EasePublisher and
cleaned up the first heading, you will want to give the Table of
Contents editor close examination to make sure all the chapters,
headings, subheadings and page numbers are in the correct order.
Look at the Table of Contents editor window and check the headings
and page numbers to make sure they look right. If you find anything
that needs to be fixed, use the editing techniques described in the
section titled Markup the DAISY book in EasePublisher.
Build the Project
The final step to completing the entire book is to Build project. This
will assemble the text synched with the audio and make a fully
navigable DAISY talking book. Select ProjectBuild project (or
press F9) to open the Build Options window. This is where youll set
the Final Recording options, Quality Settings and Project Location for
your computer:
Copyright 2006 Technology Access Program. Oregon State University,
180
Alt Format Services
2. On the Validation tab, make sure that Before validation,
automatically fill empty meta data is checked. The other
default settings on this tab should be fine.
3. Click on the Encoding tab. Make sure the Build distribution
as: (at the bottom) is set to Daisy 2.02 (audioFullText):
Copyright 2006 Technology Access Program. Oregon State University,
181
Alt Format Services
4. While on the Encoding tab, all of the other settings should be
set as shown above especially the MP3 frequencies and the
MP3 quality mode. They should be set to 16 kbps and Good
(fast encoding) unless otherwise directed.
5. On the Folders tab, make sure that Put distribution books in
sub folder of: is set to the current project.:
Copyright 2006 Technology Access Program. Oregon State University,
182
Alt Format Services
6. Press Start. The project will begin building and you will see the
following screens as the work progresses automatically:
g. Validate Project
h. Cleanup
i. Removing audio markers
j. Encode mp3
k. Modify documents
l. Build report
7. At the end, a Build report will display. Check the Build report for
errors. If there are any errors, see the Resolving Errors section
of this guide, and/or consult a team leader. If there are no
errors, click Exit and move on to the next task.
Resolving Errors
No errors documented yet.
Copyright 2006 Technology Access Program. Oregon State University,
183
Das könnte Ihnen auch gefallen
- Operate A Word Processing Application (Basic)Dokument25 SeitenOperate A Word Processing Application (Basic)Floyd GayleNoch keine Bewertungen
- A Level Project GuideDokument17 SeitenA Level Project GuidezuvarangulemaniNoch keine Bewertungen
- Assignment Brief BTEC Level 4-5 HNC/HND Diploma (QCF) : Lahiru Anjana KandelekamgeDokument133 SeitenAssignment Brief BTEC Level 4-5 HNC/HND Diploma (QCF) : Lahiru Anjana KandelekamgeshashinNoch keine Bewertungen
- Cis SyllabusDokument13 SeitenCis Syllabusapi-402365856Noch keine Bewertungen
- Thesis Submission Form NatboardDokument8 SeitenThesis Submission Form Natboardfjd14f56100% (2)
- Database Solution for Stafford UniversityDokument95 SeitenDatabase Solution for Stafford UniversityronicaNoch keine Bewertungen
- Assignment Brief BTEC Level 4-5 HNC/HND Diploma (QCF) : To Be Filled by The StudentDokument101 SeitenAssignment Brief BTEC Level 4-5 HNC/HND Diploma (QCF) : To Be Filled by The StudentronicaNoch keine Bewertungen
- Basic Computer TrainningDokument36 SeitenBasic Computer TrainningEyayew DessieNoch keine Bewertungen
- Matthews Carmen PDF Form DesignDokument36 SeitenMatthews Carmen PDF Form DesignATUL KUMARNoch keine Bewertungen
- Module in KeyboardingDokument44 SeitenModule in KeyboardingRaymart GonzagaNoch keine Bewertungen
- HelpDeskManual 2009Dokument61 SeitenHelpDeskManual 2009mh57100% (1)
- General GuidelinesDokument2 SeitenGeneral GuidelinesenigmazeeNoch keine Bewertungen
- IT 115 Design Documentation Syllabus WED Spring 16Dokument14 SeitenIT 115 Design Documentation Syllabus WED Spring 16Rider TorqueNoch keine Bewertungen
- Lesson 1Dokument19 SeitenLesson 1d_mahoonNoch keine Bewertungen
- SPANISH1A SyllabusDokument20 SeitenSPANISH1A SyllabusArmonía GlobalNoch keine Bewertungen
- PDIEDokument12 SeitenPDIEbuson1Noch keine Bewertungen
- Hndcom PP Batch23b 06247Dokument134 SeitenHndcom PP Batch23b 06247Kokulavathany RasamoorthyNoch keine Bewertungen
- Google Mail Advantage DisadvantageDokument5 SeitenGoogle Mail Advantage DisadvantageGulshan KheskaniNoch keine Bewertungen
- Comp App SyllabusDokument8 SeitenComp App SyllabusGlenzchie TaguibaoNoch keine Bewertungen
- TD Session 1 BACK TO BASICS 4.25.2020Dokument19 SeitenTD Session 1 BACK TO BASICS 4.25.2020Lory OblinoNoch keine Bewertungen
- C Programming: MTRX 1702 - Software ComponentDokument18 SeitenC Programming: MTRX 1702 - Software ComponentuldsNoch keine Bewertungen
- Stanford Intro to Digital Audio Signal ProcessingDokument8 SeitenStanford Intro to Digital Audio Signal Processingno1nolemNoch keine Bewertungen
- ComputerUse Self AssesmentDokument4 SeitenComputerUse Self AssesmentChelsea AdontengNoch keine Bewertungen
- Engineering Computer Programming I: Dr. Eng. Essam AbdrabouDokument30 SeitenEngineering Computer Programming I: Dr. Eng. Essam AbdrabouAbdelrahman SaadNoch keine Bewertungen
- Business Communication: Memorandum Session 10Dokument15 SeitenBusiness Communication: Memorandum Session 10Neelima Varma NadimpalliNoch keine Bewertungen
- 2017 SLC Word Processing Production TestDokument6 Seiten2017 SLC Word Processing Production TestdogNoch keine Bewertungen
- Introduction to Digital Audio Signal Processing with MatlabDokument8 SeitenIntroduction to Digital Audio Signal Processing with MatlabsodanforevaNoch keine Bewertungen
- 5 Minor Projects - Dr. Ankit - Doc - Ankit ShrivastavaDokument14 Seiten5 Minor Projects - Dr. Ankit - Doc - Ankit ShrivastavaKashish GoelNoch keine Bewertungen
- Desktop PublishingDokument11 SeitenDesktop PublishingelvisNoch keine Bewertungen
- Midterm PortfolioDokument20 SeitenMidterm Portfolioapi-637610360Noch keine Bewertungen
- ENG1010, 81813 SyllabusDokument6 SeitenENG1010, 81813 SyllabusB. PittmanNoch keine Bewertungen
- Announcements: - Handouts (5) To Pick UpDokument13 SeitenAnnouncements: - Handouts (5) To Pick UpReetesh KumarNoch keine Bewertungen
- Student Result Management System: Objec VeDokument16 SeitenStudent Result Management System: Objec VelavNoch keine Bewertungen
- CPE 402 Software Requirements Fall 2009Dokument6 SeitenCPE 402 Software Requirements Fall 2009Iraniya PandiyanNoch keine Bewertungen
- CS 211/211H Object Oriented Programming SyllabusDokument10 SeitenCS 211/211H Object Oriented Programming SyllabusMadeline55Noch keine Bewertungen
- Producing A Thesis or Long Document in Word: WorkbookDokument39 SeitenProducing A Thesis or Long Document in Word: WorkbookDursun KeseratarNoch keine Bewertungen
- Lecturer In-Charge: Hilmi Sanusi The Team: Prof. Alauddin Prof Kasmiran Hilmi Sanusi The Secretary: Seri MasturaDokument16 SeitenLecturer In-Charge: Hilmi Sanusi The Team: Prof. Alauddin Prof Kasmiran Hilmi Sanusi The Secretary: Seri MasturaHilmi SanusiNoch keine Bewertungen
- CS 1428 Foundations of Computer ScienceDokument7 SeitenCS 1428 Foundations of Computer ScienceVincenzo CarelliNoch keine Bewertungen
- Introduction To Personal Computing - Module OverviewDokument7 SeitenIntroduction To Personal Computing - Module OverviewOnkgopotseNoch keine Bewertungen
- Basic Training in - : Page NoDokument14 SeitenBasic Training in - : Page NoshobhitmittaludrNoch keine Bewertungen
- Course SyllabusDokument16 SeitenCourse SyllabusMichael J. FarisNoch keine Bewertungen
- Course: Programming Fundamentals Using CDokument15 SeitenCourse: Programming Fundamentals Using CDương NgânNoch keine Bewertungen
- Unit 2 Stages in Writing TRsDokument25 SeitenUnit 2 Stages in Writing TRschala zergaNoch keine Bewertungen
- Data ProcessingDokument10 SeitenData ProcessingAaron RacazaNoch keine Bewertungen
- Syllabus 9Dokument9 SeitenSyllabus 9api-251227235Noch keine Bewertungen
- Unit 3 NotesDokument10 SeitenUnit 3 NotesknoxbusinessNoch keine Bewertungen
- Silyn-Roberts, Heather - Writing For Science and Engineering - Thesis (2013, Elsevier) (10.1016 - B978-0-08-098285-4.00013-3) - Libgen - LiDokument9 SeitenSilyn-Roberts, Heather - Writing For Science and Engineering - Thesis (2013, Elsevier) (10.1016 - B978-0-08-098285-4.00013-3) - Libgen - LiJack ColeNoch keine Bewertungen
- Purchasing ROCME TrainingDokument28 SeitenPurchasing ROCME TrainingJoeNoch keine Bewertungen
- IOP - Submission-Guidelines For Conference of 2021Dokument4 SeitenIOP - Submission-Guidelines For Conference of 2021Rabib HossainNoch keine Bewertungen
- New Media Pro DictionDokument5 SeitenNew Media Pro Dictionlupen69Noch keine Bewertungen
- Technical Writing SlidesDokument131 SeitenTechnical Writing SlidesAmer AlkalaifhNoch keine Bewertungen
- MS Office Lesson PlanDokument60 SeitenMS Office Lesson PlanSirr LaurelNoch keine Bewertungen
- Welcome To The Foundation Course 2011 - 2012, Central Saint Martins College of Arts and DesignDokument41 SeitenWelcome To The Foundation Course 2011 - 2012, Central Saint Martins College of Arts and Designdacsefsimon5322Noch keine Bewertungen
- EmptechDokument89 SeitenEmptechAloha LohaNoch keine Bewertungen
- Website Thesis PDFDokument7 SeitenWebsite Thesis PDFafbtkukvd100% (2)
- Technical CommunicationDokument32 SeitenTechnical CommunicationJr DalabajanNoch keine Bewertungen
- Course Information: CSCI 3222 Database Management Systems 3 Credit HoursDokument5 SeitenCourse Information: CSCI 3222 Database Management Systems 3 Credit HoursjpfarreNoch keine Bewertungen
- BSBITU211 PowerPoint Slides V1.0Dokument57 SeitenBSBITU211 PowerPoint Slides V1.0Muhammad AsifNoch keine Bewertungen
- DSML Unit 1Dokument15 SeitenDSML Unit 1anis_kasmani9880Noch keine Bewertungen
- GC120710-6 Tire Specifications SheetDokument16 SeitenGC120710-6 Tire Specifications Sheetanis_kasmani9880100% (1)
- Able Airport Cars Rate ListDokument12 SeitenAble Airport Cars Rate Listanis_kasmani9880Noch keine Bewertungen
- GTA Sandareas CheatsDokument7 SeitenGTA Sandareas Cheatsanis_kasmani9880Noch keine Bewertungen
- GC120710-6 Tire Specifications SheetDokument16 SeitenGC120710-6 Tire Specifications Sheetanis_kasmani9880100% (1)
- Choosing A Recruitment AgencyDokument2 SeitenChoosing A Recruitment Agencyanis_kasmani9880Noch keine Bewertungen
- Focus IntroDokument14 SeitenFocus Introanis_kasmani9880Noch keine Bewertungen
- Supply Chain Risk ManagementDokument69 SeitenSupply Chain Risk ManagementJelena JovićNoch keine Bewertungen
- GC120710-6 Tire Specifications SheetDokument16 SeitenGC120710-6 Tire Specifications Sheetanis_kasmani9880100% (1)
- An Employers Guide Inclusive WorkplaceDokument59 SeitenAn Employers Guide Inclusive Workplaceanis_kasmani9880Noch keine Bewertungen
- Unit 14 - Strategic Supply Chain Management and LogisticsDokument8 SeitenUnit 14 - Strategic Supply Chain Management and Logisticsanis_kasmani98800% (1)
- Strategic ManagementDokument173 SeitenStrategic Managementjirufeleke1428100% (2)
- Marks and Spencer Growth StrategyDokument20 SeitenMarks and Spencer Growth Strategyanis_kasmani9880Noch keine Bewertungen
- An Employers Guide Inclusive WorkplaceDokument59 SeitenAn Employers Guide Inclusive Workplaceanis_kasmani9880Noch keine Bewertungen
- Corporate Governance 1Dokument36 SeitenCorporate Governance 1Iqra AfsarNoch keine Bewertungen
- COSO vs ISO 31000: Comparing Risk Management StandardsDokument1 SeiteCOSO vs ISO 31000: Comparing Risk Management Standardsanis_kasmani9880Noch keine Bewertungen
- Corporate Governance 1Dokument36 SeitenCorporate Governance 1Iqra AfsarNoch keine Bewertungen
- Acton CentralDokument8 SeitenActon Centralanis_kasmani9880Noch keine Bewertungen
- Chap 003Dokument29 SeitenChap 003anis_kasmani9880Noch keine Bewertungen
- Focus IntroDokument14 SeitenFocus Introanis_kasmani9880Noch keine Bewertungen
- Edexcel Level 7 Unit 2Dokument2 SeitenEdexcel Level 7 Unit 2anis_kasmani98800% (1)
- Schenker PresentationDokument31 SeitenSchenker Presentationanis_kasmani9880Noch keine Bewertungen