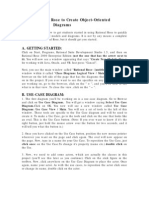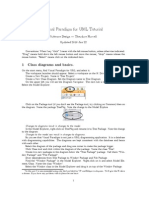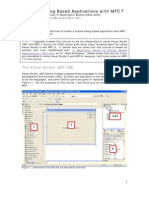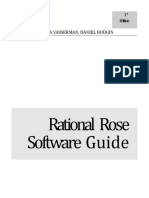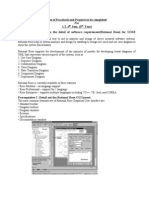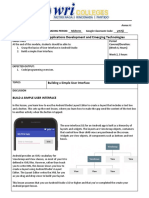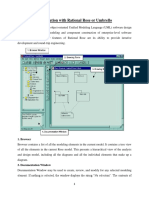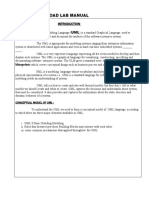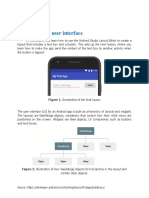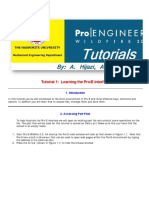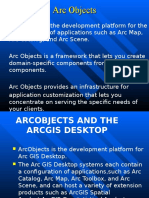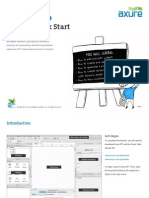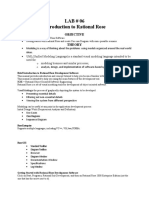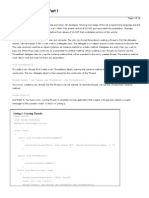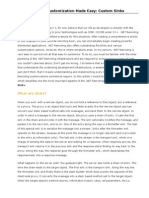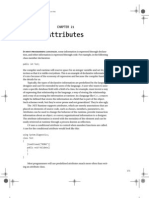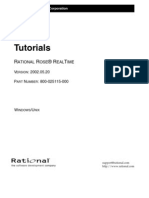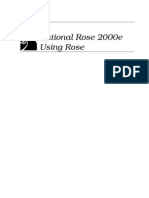Beruflich Dokumente
Kultur Dokumente
Rose Creating Usecase and Classdiagram
Hochgeladen von
ghar_dashCopyright
Verfügbare Formate
Dieses Dokument teilen
Dokument teilen oder einbetten
Stufen Sie dieses Dokument als nützlich ein?
Sind diese Inhalte unangemessen?
Dieses Dokument meldenCopyright:
Verfügbare Formate
Rose Creating Usecase and Classdiagram
Hochgeladen von
ghar_dashCopyright:
Verfügbare Formate
Rational Rose:
Creating Use-Case and Class Diagrams Version 1.0
by Bryan Loughman 10/ 19/ 00
Introduction: Rational Rose is a program that allows the user to create software diagrams using UML(Unified Modeling Language). Using Rose , the designer has the power to create, update and edit the diagrams of their software system. These include class diagrams, sequence diagrams, and more. For more information about Rational Rose, visit the Rational website at http://www.rational.com/products/rose/index.jsp
Useful Terms: Component a component is referred to as any single element that makes up a Diagram(i.e. an actor) a class, a relationship line, etc. Toolbar the toolbar is located directly to the left of the working area. It contains buttons that enable the user to add components to the diagram. View Area the view area is located to the left of the toolbar. It displays the folders that correspond to the various diagrams of the software model. Working Area the working area is located in the lower right corner of the rose Window and takes up the largest portion of the window. This area displays the various diagrams for viewing and editing. Using This Document: Tips, hints, and other need-to-know information are printed in italics and preceded by the label Note:. An example is given below. Note: This is a tip. Any information that must be typed in by the user or that the user should see on the screen is printed in boldface. See the example below. To start the program type begin. Or You should see the heading Press F1 for Help to the left. Getting Started: Note: This document assumes that Rational Rose is installed and will run successfully. If Rose is installed but will not display when the command is typed in the Unix window, go to this page http://www.cs.rit.edu/usr/local/pub/jeh/courses/rosestart.txt
In the Unix window, type rose on the command line. This will bring up the default window for Rational Rose. In the working area there should be an empty class diagram window (see figure 1).
Figure 1. The Default window for rose. Note: The labels will not appear on the screen.
Making A Use-Case Diagram: Note: See Figure 2 for an example Use-Case diagram. Getting The Use-Case Window
1. In the view area, expand the Use Case View folder by clicking on the
plus sign to the left of the folder icon.
2. Now double click on the icon next to the Main subheading, which
appears just below the folder name. This will bring up a window in the working area labeled Use Case Diagram: Use Case View / Main. Adding A Use-Case
1. In order to add a use-case to the diagram, first click the small oval icon
on the toolbar. This is the use-case icon. Note: When positioning the mouse over a button, a description of what that button does will appear in the lower left of the rose window.
2. Next position the mouse over the use-case window, wherever you
want the use-case to appear. Then click again. You should see an oval with the words new use case highlighted below it. Now simply type in the name of your use case and click in another area of the window to set it.
Adding An Actor
1. Adding an actor to your diagram is similar to adding a use-case. First,
click the actor button. Its the one on the toolbar that resembles a stick figure.
2. Now position the mouse over the diagram where you want the actor to
appear, and click again.
3. Type the name of the actor and click elsewhere to label it.
Note: If the actor is not selected, double click on it. This will bring up a window where you can set a label and adjust many other specifications if necessary. Creating A Relationship
1. Click the appropriate button on the toolbar for the relationship that you
want, whether it is a unidirectional association, a dependency/instantiates relationship, or a generalization, each is done using the same method.
2. Then click and hold the left mouse button over the first component of
the relationship.
3. Now drag the line to the second component and release. This creates a
relationship line between the two components. Figure 2. An example use-case diagram.
Making A Class Diagram: The class diagram is already open for you when you start rose. If for some reason it does not appear or was closed earlier, expand the Logical View folder in the same manner that you expanded the Use Case View folder. Then follow the procedure for opening the main window as done earlier. See Figure 3 for an example class diagram.
Figure 3 An example class diagram.
Adding A Class
1. Add a class to the diagram by clicking on the class button, placing it in
the window and clicking again.
2. Now label the class by choosing one of the names from the popup list
or simply by typing it in. Note: The names in the popup list are generated from other diagrams that are in the model. If you have not done any other diagrams the popup list will not appear.
Adding Attributes and Operations Note: This section groups the adding of attributes and operations together, since the process for each is nearly the same. Differences will be pointed out as they arise.
1. First, right click on the class component. 2. Then choose new attribute or new operation from the popup menu.
This will cause a default name to appear within your class. Note: The attribute or operation can be labeled in the same way that the actor and use-cases were labeled earlier. Adjusting The Specifications Of Attributes Or Operations
1. Double click on the class. This will bring up the specification for this
class. At the top there will be various tabs to choose from, each dealing with a particular aspect of the class. Notice that the General tab is selected. This menu lets you change the basic aspects, such as, the name, type, and whether or not this class is public, private, or protected. Note: As with all menus in rose, you must click OK or APPLY for any changes to take effect.
2. Now click on the attributes tab. This brings up a menu with a list of
all the classs attributes (see figure 4).
Figure 4. The attributes menu for a class.
3. Double click on an attribute to bring up its specification menu. This
menu lets the user change the name, set the type, adjust the export control, and more (see figure 5). Once the changes are applied, the attribute specification menu, discussed previously, will display the type and the initial value, if one is set.
Figure 5. The specification menu for a particular attribute.
4. Follow steps 2-3 for adjusting the operation specifications. The menus
are manipulated in the same way; the only difference being that the aspects are those of operations, not attributes. Note: When all of the changes have been made, only the variable types of the attributes will be displayed in the class component. Creating Class Relationships See Creating A Relationship, in the Making A Use-Case Diagram section.
Das könnte Ihnen auch gefallen
- NX 9 for Beginners - Part 1 (Getting Started with NX and Sketch Techniques)Von EverandNX 9 for Beginners - Part 1 (Getting Started with NX and Sketch Techniques)Bewertung: 3.5 von 5 Sternen3.5/5 (8)
- Um LDokument34 SeitenUm L727821TUCS259 YUVARAJ T.Noch keine Bewertungen
- Chapter 1. The Windows Application Environment: 1.1 Creating A New ProjectDokument10 SeitenChapter 1. The Windows Application Environment: 1.1 Creating A New ProjectHoney Lance MoralesNoch keine Bewertungen
- Using Rational Rose To Create Object-Oriented Diagrams: A. Getting StartedDokument5 SeitenUsing Rational Rose To Create Object-Oriented Diagrams: A. Getting Startedsripriya3191Noch keine Bewertungen
- Creating A Use Case Diagram in Rational RoseDokument2 SeitenCreating A Use Case Diagram in Rational RoseRaguramrecNoch keine Bewertungen
- Visual Paradigm For UML Tutorial: 1 Class Diagrams and BasicsDokument4 SeitenVisual Paradigm For UML Tutorial: 1 Class Diagrams and BasicsEmir SadovićNoch keine Bewertungen
- Tutorial IosDokument21 SeitenTutorial IospopoNoch keine Bewertungen
- Argo Uml Tool TutorialDokument9 SeitenArgo Uml Tool TutorialAdrian AdrNoch keine Bewertungen
- Creating Dialog Based Applications With MFC 7Dokument16 SeitenCreating Dialog Based Applications With MFC 7rajwillwinsNoch keine Bewertungen
- Visual Basic NotesDokument6 SeitenVisual Basic NotessuntiwariNoch keine Bewertungen
- Creating Dialog Based Applications With MFC 7: Event Driven, and Can Be Very Different To ManageDokument17 SeitenCreating Dialog Based Applications With MFC 7: Event Driven, and Can Be Very Different To ManageSudeepa HerathNoch keine Bewertungen
- Introduction To Using C# For Graphics and Guis: Learning ObjectivesDokument13 SeitenIntroduction To Using C# For Graphics and Guis: Learning ObjectivesAmmarNoch keine Bewertungen
- How To Construct A Use Case Diagram in Rational Rose SEDokument4 SeitenHow To Construct A Use Case Diagram in Rational Rose SELokesh KumarNoch keine Bewertungen
- Familiarization With Rational RoseDokument12 SeitenFamiliarization With Rational RoseKota Venkata Jagadeesh100% (1)
- Visual Basic 6.0Dokument17 SeitenVisual Basic 6.0Alok Jain100% (1)
- Usecase DiagramDokument4 SeitenUsecase Diagramharibabu madaNoch keine Bewertungen
- How To Construct A Class Diagram in Rational Rose SEDokument4 SeitenHow To Construct A Class Diagram in Rational Rose SEVeerabhadra DurgamNoch keine Bewertungen
- 1-Starting Visual BasicDokument27 Seiten1-Starting Visual BasicRonnel Joseph Cooper RenedoNoch keine Bewertungen
- Rational Rose ManualDokument34 SeitenRational Rose ManualVivy FonNoch keine Bewertungen
- Rational Rose Software Guide: Greg Krilov, Julia Vasserman, Daniel HodginDokument46 SeitenRational Rose Software Guide: Greg Krilov, Julia Vasserman, Daniel HodginTaroub IssaNoch keine Bewertungen
- Servicenow TutorialDokument413 SeitenServicenow Tutorialsreedhu100% (1)
- Oose PracticlesDokument16 SeitenOose PracticlesGarima MehraNoch keine Bewertungen
- Creating A MasterDokument100 SeitenCreating A MasterFarhan AshrafNoch keine Bewertungen
- Assignment 1Dokument36 SeitenAssignment 1PushistochkaNoch keine Bewertungen
- CC 106 Mod 5 MidtermsDokument5 SeitenCC 106 Mod 5 MidtermsSkyzer BlueNoch keine Bewertungen
- Week 1: Familiarization With Rational Rose or Umbrello: 1. BrowserDokument4 SeitenWeek 1: Familiarization With Rational Rose or Umbrello: 1. BrowserrkNoch keine Bewertungen
- DP20 Enus DP 05Dokument20 SeitenDP20 Enus DP 05venkateshNoch keine Bewertungen
- Excel Manual FinalDokument22 SeitenExcel Manual Finalcabrera.adolfo1862Noch keine Bewertungen
- Ooad Lab Manual: U UMLDokument110 SeitenOoad Lab Manual: U UMLJagadeesh Kumar GNoch keine Bewertungen
- Additional Tools: Title: Additional Tools 1.0 First Edition: November 2004 First English Edition: November 2004Dokument20 SeitenAdditional Tools: Title: Additional Tools 1.0 First Edition: November 2004 First English Edition: November 2004chepimancaNoch keine Bewertungen
- Build A Simple User Interface: Seatwork #1Dokument10 SeitenBuild A Simple User Interface: Seatwork #1Marcos JeremyNoch keine Bewertungen
- Lesson 4 Visual Basic ControlsDokument7 SeitenLesson 4 Visual Basic ControlslalithaNoch keine Bewertungen
- Pro Engineer Tutorial1v4-ImDokument15 SeitenPro Engineer Tutorial1v4-ImMohammed M SHNoch keine Bewertungen
- Tutorial WebDokument19 SeitenTutorial WebpopoNoch keine Bewertungen
- By The End of This Practical Section, The Students Should Be Able ToDokument23 SeitenBy The End of This Practical Section, The Students Should Be Able ToKKCheahNoch keine Bewertungen
- Tutorial - Building A Use Case DiagramDokument21 SeitenTutorial - Building A Use Case DiagramNiki RampalNoch keine Bewertungen
- Visual Basic Tutorial (Lesson 1)Dokument7 SeitenVisual Basic Tutorial (Lesson 1)Nitin NileshNoch keine Bewertungen
- Introduction To AmosDokument30 SeitenIntroduction To Amosdebjani_bNoch keine Bewertungen
- To Install The Report Builder ExtensionDokument4 SeitenTo Install The Report Builder ExtensionRidvanNoch keine Bewertungen
- Introduction To ArcobjectsDokument57 SeitenIntroduction To ArcobjectsPatrick GoNoch keine Bewertungen
- Scenario Manager WorksheetDokument15 SeitenScenario Manager WorksheetChirag GodhaniNoch keine Bewertungen
- Word Has This Nice Feature Which Enables Insertion of Text FieldsDokument6 SeitenWord Has This Nice Feature Which Enables Insertion of Text FieldssamNoch keine Bewertungen
- V.B NotesDokument30 SeitenV.B NotesPrince HakimNoch keine Bewertungen
- ABAP Report Wizard - ReadMeDokument14 SeitenABAP Report Wizard - ReadMeАнтон БрыковNoch keine Bewertungen
- Quick Start: Axure RPDokument14 SeitenQuick Start: Axure RPsurodjiinNoch keine Bewertungen
- Activities 3 5 and 6Dokument7 SeitenActivities 3 5 and 6Chester Allan BautistaNoch keine Bewertungen
- Forms Maestro DetalleDokument100 SeitenForms Maestro DetallemickNoch keine Bewertungen
- IT 5 Lesson 7 - A Java Calculator ProjectDokument25 SeitenIT 5 Lesson 7 - A Java Calculator ProjectmarksalaoNoch keine Bewertungen
- Use Case Diagram: ActorDokument14 SeitenUse Case Diagram: ActorJAYANTHI BNoch keine Bewertungen
- 8 - Chapter 2 Getting Started Tutorials: Contextual Tab, and It Contains All The Tools Related To Surfaces. DependingDokument6 Seiten8 - Chapter 2 Getting Started Tutorials: Contextual Tab, and It Contains All The Tools Related To Surfaces. DependingworouNoch keine Bewertungen
- Practice Workbook - Using - General - ToolsDokument32 SeitenPractice Workbook - Using - General - ToolsBrayan SanchezNoch keine Bewertungen
- Illustrator Cs 5 P 1Dokument22 SeitenIllustrator Cs 5 P 1CentipedeWormNoch keine Bewertungen
- LAB # 06 Introduction To Rational Rose: Objective TheoryDokument7 SeitenLAB # 06 Introduction To Rational Rose: Objective Theoryghazi membersNoch keine Bewertungen
- Illustrator Cs 5 P 1Dokument22 SeitenIllustrator Cs 5 P 1Carlos RíosNoch keine Bewertungen
- Entering Numbers & Formulas, Alignment, Menus, Commands, Toolbars & Their IconsDokument6 SeitenEntering Numbers & Formulas, Alignment, Menus, Commands, Toolbars & Their IconsSathyaPriya RamasamyNoch keine Bewertungen
- Visual Basic Tutorial BookDokument26 SeitenVisual Basic Tutorial BookSivaraman SivaramNoch keine Bewertungen
- How To Thread Inc SharpDokument16 SeitenHow To Thread Inc Sharpapi-26304929Noch keine Bewertungen
- Working With C Custom AttributesDokument2 SeitenWorking With C Custom Attributesapi-26304929Noch keine Bewertungen
- Remoting Custom SinksDokument21 SeitenRemoting Custom Sinksapi-26304929Noch keine Bewertungen
- Threads in C#Dokument41 SeitenThreads in C#api-3853144100% (1)
- AttributesDokument10 SeitenAttributesapi-26304929Noch keine Bewertungen
- Reflection and AttributesDokument28 SeitenReflection and Attributesapi-26304929Noch keine Bewertungen
- Structuring Use Cases With GoalsDokument23 SeitenStructuring Use Cases With Goalsapi-26304929Noch keine Bewertungen
- Rose TutorialsDokument250 SeitenRose Tutorialsapi-26304929Noch keine Bewertungen
- Using RoseDokument244 SeitenUsing Roseapi-26304929Noch keine Bewertungen
- Rational Rose - Using RoseDokument282 SeitenRational Rose - Using Roseapi-26304929100% (1)