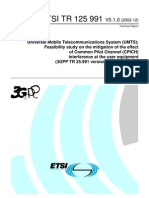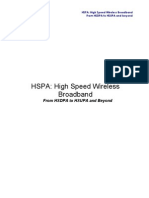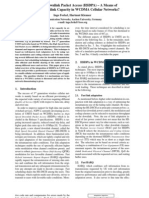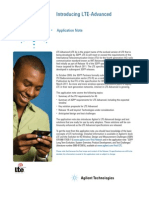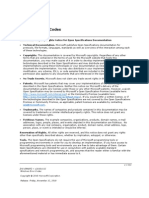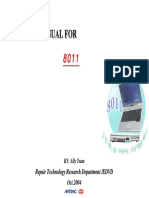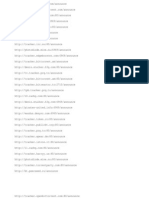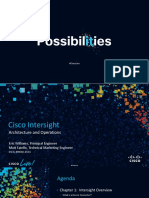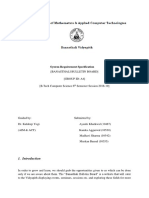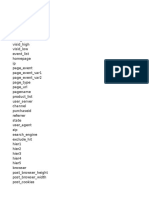Beruflich Dokumente
Kultur Dokumente
User Reference Guide
Hochgeladen von
Vivek YadavOriginalbeschreibung:
Copyright
Verfügbare Formate
Dieses Dokument teilen
Dokument teilen oder einbetten
Stufen Sie dieses Dokument als nützlich ein?
Sind diese Inhalte unangemessen?
Dieses Dokument meldenCopyright:
Verfügbare Formate
User Reference Guide
Hochgeladen von
Vivek YadavCopyright:
Verfügbare Formate
RANOPT User Reference Guide
Software Version 8.0 Reference Guide Edition 1
Copyright 2011 AIRCOM International All rights reserved ADVANTAGE, ARRAYWIZARD, ASSET, CONNECT, DATASAFE, DIRECT, ENTERPRISE, MYRIAD, AIRCOM OPTIMA, RANOPT and WEBWIZARD are recognised trademarks of AIRCOM International. Other product names are trademarks of their respective companies. Microsoft.. Excel., .NET , Microsoft Office, Outlook., Visual Basic...Windows, Windows XP , Windows Vista and Word. are trademarks of the Microsoft Corporation. This documentation is protected by copyright and contains proprietary and confidential information. No part of the contents of this documentation may be disclosed, used or reproduced in any form, or by any means, without the prior written consent of AIRCOM International. Although AIRCOM International has collated this documentation to reflect the features and capabilities supported in the software products, the company makes no warranty or representation, either expressed or implied, about this documentatio n, its quality or fitness for particular customer purpose. Users are solely responsible for the proper use of ENTERPRISE software and the application of the results obtained. An electronic version of this document exists. This User Reference Guide finalised on 26 September 2011. Refer to the Online Help for more information. This User Reference Guide prepared by: AIRCOM International Ltd Cassini Court Randalls Research Park Randalls Way Leatherhead Surrey KT22 7TW Telephone: +44 (0) 1932 442000 Support Hotline: +44 (0) 1932 442345 Fax: +44 (0) 1932 442005 Web: www.aircominternational.com
Change History This table shows the change history (if any) of this guide:
Edition Date Reason 1 26 September 2011 Commercial Release
Explanation of Symbols Throughout this guide, where appropriate, some symbols are used to highlight particular pieces of text. Three different symbols are in use, and are explained as follows:
Symbol Brief Description Full Description
Note Signifies text that should be noted or carefully considered.
Tip Signifies text that may help you do something in an easier or quicker way.
Warning or Important Signifies text that is intended as a warning or something important.
Contents Obtaining User Assistance 13 Who is This User Reference Guide For? 14 Summary of AIRCOM's Reference Guides 14 Can You Improve Our User Assistance? 16 Obtaining Support 16 Obtaining Further Information and Services 18 Chapter 1 Introduction 19 About the RANOPT Products 20 About RANOPT Server 20 About RANOPT Standard (Standalone User Licence) 21 About RANOPT Lite (ASSET Drive Test Module) 21 RANOPT Supported Technologies 22 About This User Reference Guide 22 RANOPT System Architecture 23 Chapter 2 Getting Started using the RANOPT Administrator 25 Logging in to a Database 26 Choosing the Database for Loading Data 27 Configuring a Message Log 28 Creating and Modifying Equipment 29 How Data for Equipment is Converted into Files 29 Setting up the Global File Location 29 Creating New Equipment 30 Creating and Modifying Template Strings 50 Creating a Template String using a Text Editor and Wizard 50 Creating a Template String Manually 52 Creating and Modifying Network Operators 53 Creating a Network Operator 53 Modifying and Deleting Network Operators 55 Creating and Modifying Data Manipulation Techniques 56 Creating a Data Manipulation Technique 56 Modifying and Deleting Data Manipulation Techniques 61 Configuring the Layer 3 Messages Colours 62 Upgrading Reports 63 Upgrading the RANOPT Database 64 Creating and Upgrading Databases Using the Installation Wizard 65
Managing Groups and Users 68 Creating Groups 68 Modifying and Deleting Groups 70 Creating Users 71 Modifying and Deleting Users 72 Registering Search Strings 73 About Message Logs 75 Viewing and Searching Message Logs 75 Clearing and Refreshing Message Logs 76 Saving and Loading Message Logs 76 Using Multiple Tablespaces In RANOPT 77 Registering Tablespaces 77 Chapter 3 Using the RANOPT User Interface 79 About the Evolution of the RANOPT User Interface 80 About the RANOPT Main Toolbar 81 About the RANOPT Administrator 83 About the RANOPT Tools Menu 84 About the RANOPT Workspace 84 About the RANOPT Filter Manager 85 About the RANOPT File Load Wizard 85 About the RANOPT Chart View 86 About the RANOPT Report Registry 86 About the Snapshot Manager 87 About the Rules Manager 88 About the Database Explorer 89 About the RANOPT Analysis Menu 90 About the Signalling Messages Window 90 About the GPS Navigation Window 91 About the DQA Messages Window 92 About the Windows Manager 93 About the Desktop Manager 93 About the Speed Control 94 About Replay Positioning 94 Chapter 4 Loading Measurement Files 95 Setting up RANOPT for Manually Loading Measurement Data 96 Loading Measurement Data Automatically 97 Resolving of Cell Sites in RANOPT 100 Troubleshooting Data Loading 102 Chapter 5 Using the Report Registry 103 Managing Parameters in the Report Registry 104 Creating Parameters 104 Modifying and Deleting Parameters 110 Copying Parameters 111 Exporting Parameters 111 Exporting a Parameter Group 113
Importing Parameters 114 Creating Charts for Parameters 115 About the SQL Format for Defining Charts, Maps and Grids 115 Creating Bar Charts for Parameters 115 Creating Line Charts for Parameters 117 Creating Event Charts for Parameters 120 Creating Background Charts for Parameters 123 Creating Maps for Parameters 125 Creating Colour Range Maps 125 Creating Image Maps 128 Creating Line Maps 130 Creating Tile Maps 133 Creating Grids for Parameters 138 Creating a Horizontal Grid 138 Creating a Vertical Grid 141 Creating Table Views 143 Adding a Query Variable to an SQL Statement 146 Using a Checklist in a Query Variable 146 Using a Droplist in a Query Variable 147 Managing Reports in the Report Registry 148 Creating Reports 149 Modifying and Deleting Reports 151 Importing and Exporting Reports 152 Exporting a Reports Group 154 Creating SQL Statements for Reports 156 Modifying and Deleting SQL Statements for Reports 158 Creating Report Parameters for Reports 158 Modifying and Deleting Report Parameters for Reports 159 Chapter 6 Using the RANOPT Filter Manager 161 Opening the RANOPT Filter Manager 162 About the Icons Used in the Filter Manager 163 Using Filters in RANOPT 163 Creating Filters in RANOPT 164 Modifying a Filter 196 Adding Filters to the Workspace 197 Applying Filters in RANOPT 198 Managing Filters in RANOPT 199 Creating a Quick Polygon Filter in the Filter Manager 200 Viewing a List of Data Sessions 202 Refreshing the List of Public Filters 202 Geo-mapping UE Results with Scanner Results in RANOPT 203 Creating Parameter Rules 205 Creating a Rule Set 205 Creating Rules within a Rule Set 206 Modifying Rule Sets and Rules 209 Deleting Rule Sets and Rules 209 Creating and Viewing Snapshots 210 Creating Snapshots 210 Modifying and Deleting Snapshots 211 Viewing Snapshot Data 212
Defining Map Offsets for Drive Test Data 213 Creating Map Offsets 213 Modifying and Deleting Map Offsets 215 Associating UE Trace Files with Drive Test Files in Filters 216 Exporting Data from the Filter Manager 217 Exporting Results Data for a Filter 217 Exporting Scanner Results Data Using the Export Wizard 219 Chapter 7 Working with Reports in the Filter Manager 225 Specifying Parameter Values for Reports 226 Defining the Report Template Directory 227 Generating Reports from the Filter Manager 227 Generating Benchmarking Reports 229 Examples of Useful Reports 230 Data Summary Report 230 Voice Summary Report 232 Neighbour Analyser Report 234 Scanner Pilot Pollution Report 236 Benchmarking Reports 237 Chapter 8 Analysing Data 241 Replaying Drive Test Measurements 241 Selecting Data Elements to Replay in RANOPT 242 Replaying and Stopping Data Elements 243 Replaying Data Using a Line Chart 244 Replaying Data Using a Bar Chart 246 Replaying Data Using a Horizontal Grid 247 Replaying Data Using a Table View 248 About the Parameter Selector 254 Viewing UE Data Using a Network Message 258 Viewing Data Quality Analysis (DQA) Messages 262 Plotting DQA Messages on the Map View 264 Viewing Trace Events for Drive Test Files 265 Viewing The Speed and Direction of Filters 268 Managing the Data Replay Windows in RANOPT 269 Renaming Data Replay Windows 270 Deleting Data Replay Windows 270 Exporting and Importing Replay Windows 271 Saving the Layout of Replay Windows on the Desktop 273 Adding and Deleting Desktops in the Desktop Manager 274 What is Saved for Each Desktop 275 Setting a Default Desktop 280 Modifying Desktops 280 Loading Desktops 281
Using the Map View When Replaying Data 282 Creating Map Modules in RANOPT 282 Configuring the Replay Cursor and Cell Lines 288 Locating Replay Data from the Map View Window 302 Saving a Snapshot of the Map View 302 Colouring 2g and 3g Cell Sites 303 Managing Comments in the Map View Window 305 Zooming in on Routes in the Map View Window 306 Creating Bounding Polygons for Routes in the Map View Window 306 Creating Text Modules in RANOPT 308 Drilling Down Into Calls in the Map View Window 316 Chapter 9 Using the Workspace and Database Explorer 319 Using the Workspace 319 Adding and Removing Filters for the Workspace 320 Making Filters Active and Inactive 321 Reloading Measurement Data for Filters in the Workspace 322 Synchronising Filters in the Workspace 322 Using the RANOPT Database Explorer 322 About the Measurement File Explorer 324 About the Load Progress Monitor 330 Chapter 10 Using the RANOPT Task Scheduler 331 Creating Jobs in the RANOPT Task Scheduler 333 Creating Tasks in the RANOPT Scheduler 335 Configuring File Load Tasks 337 Configuring Filter Creation Tasks 339 Configuring Report Executing Tasks 342 Configuring Benchmarking Reports 343 Modifying and Deleting Jobs and Tasks 344 Changing the Order, Moving or Copying Tasks in Jobs 345 Running Jobs 346 Viewing the Progress of Jobs and Tasks 347 Troubleshooting The RANOPT Installation 349 Troubleshooting the TEMS Parser 349 Troubleshooting the Database Explorer 351 Appendix A RANOPT Export Plans 357 Exporting Data from NEC 357 Exporting Data from TEMS 357 Appendix B RANOPT Supported File Formats 359 Index 363
Obtaining User Assistance Using ENTERPRISE User Reference Guides AIRCOM International provides User Reference Guides. To view or print these as PDFs (portable document format): 1 Ensure you have an appropriate PDF reader installed on your PC. 2 Click Start on the taskbar, point to Programs, then AIRCOM International, then ENTERPRISE, then Docs. - or 3 Navigate to the Docs folder in the location where you installed the product. If neither of these exists, please contact your administrator. 4 Double-click the PDF file that you want to view. If you have a customer web account, you can also download the latest User Reference Guides (PDFs) from our website. If you do this, please check for addit ions or corrections in the 'Change History' section near the start of the guide.
Checking Release Notes Each release of the ENTERPRISE software is accompanied by Release Notes, giving important information on system requirements, installation, known issues, upgrad es and so on. These notes are included in the ENTERPRISE CD, or you can download them from our website. For any further documentation, such as application notes and extra reference information, please email the support team at the address described in Obtaining Support on page 16.
Who is This User Reference Guide For? The ENTERPRISE User Reference Guides are intended for different audiences, depending on the particular product. Typical prerequisites include a good understanding of the following: . The appropriate telecoms technologies and the associated network planning methods (for planning software) . Relational database management, and in particular Oracle database creation and administration procedures (for administrative software) . The various parameters utilised for monitoring and optimising networks (for OS S software) Irrespective of the particular product, the following basic knowledge is require d: . Microsoft Windows concepts . The functions of the Microsoft Office suite of tools, in particular Excel
Summary of AIRCOM's Reference Guides This table describes our range of User Reference Guides: Product Area Guide Description Planning and OSS What's New Describes the new features and enhancements that have been added to the latest release of the ENTERPRISE suite. Planning ADVANTAGE User Reference Explains how to use ADVANTAGE to plan and optimise networks automatically, consider measured data in analysis/optimisation, analyse network performance, identify problematic areas/cells, and related tasks. ARRAYWIZARD User Reference Explains how to use ARRAYWIZARD to automatically generate pathloss predictions and best server arrays, which gives you instantaneous display of coverage and interference information for pre-selected filters when loaded into ASSET. ASSET Technical Reference
Provides array descriptions and information on some of the algorithms used in ASSET. ASSET User Reference Explains how to use ASSET, the network planning and analysis tool, to design a range of cellular networks. Includes information on hierarchical network planning, propagation modelling, service and bearer definition, coverage analysis, traffic planning, neighbour planning, measurement data analysis, detailed reporting, analysis arrays and simulation of network performance. ASSET ACP User Reference Explains how to use ASSET ACP to plan and optimise networks automatically, designed as an aid for day-to-day planning. (Optional add-on to ASSET.) COMMANDER User Reference Explains how to use COMMANDER to execute individual commands or run batch processes on the ENTERPRISE database without having to run ENTERPRISE itself. CONNECT User Reference Explains how to use CONNECT, the network transmission and microwave link planning software for full network physical link design and logical link design. Also contains CONNECT-specific reference information, for example compatible file formats and performance calculations.
Product Area Guide Description Getting Started with RANOPT Contains information on how to install RANOPT and configure a RANOPT database. Also explains how to download, install and register the latest RANOPT Vendor Interface Pack. I-VIEW Live Plan Installation Guide Contains information on how to install, configure and run I-VIEW Live Plan. Getting Started with I-VIEW Traffic Contains information on how to install I-VIEW Traffic and configure a Storage Repository within a new or existing database. ENTERPRISE Data Service Technical Reference Describes the ENTERPRISE Data Service (EDS) capabilities, system architecture, hardware and software requirements and Schemas required, and provides a guide for planning or interfacing requirements to the Web Service. Also contains information on supported data types and their read/write capabilities. ENTERPRISE Database Reference Describes the relationships between tables in the database and the contents of each table. ENTERPRISE Installation and Administration Explains how to install and configure ENTERPRISE, your network, and Oracle databases. Also describes how to use Administrator to create users and groups, and set permissions. Also contains information on software licensing. ENTERPRISE Notification Service Technical Reference Describes the ENTERPRISE Notification Service (ENS) capabilities and provides a guide for planning or interfacing requirements to the Web Service. An example is also included to demonstrate how to integrate ENS with MS BizTalk.
ENTERPRISE Technical Reference Provides information on file formats used across a number of ENTERPRISE products, as well as antenna and diffraction calculations. ENTERPRISE User Reference Describes the functionality that is common to most of the products in the ENTERPRISE suite, for example the Map View, equipment and filters. ENTERPRISE Web Services Administration and User Reference Describes how to use the ENTERPRISE Data Service and ENTERPRISE Notification Service web application. Also contains information about system administration and using power tools. ENTERPRISE Web Services Installation Explains how to install and configure the ENTERPRISE Web Services. Financial Analysis User Reference Explains how to use the Financial Analysis module to evaluate and plan for the revenue potential of your network. (Optional add-on to ASSET and ADVANTAGE.) I-VIEW Traffic User Reference Explains how to use I-VIEW Traffic to view and export live network traffic event locations on a graphical interface using vendor measurement files. ILSA User Reference Explains how to use ILSA, ASSET's automatic 2g frequency planning tool. RANOPT Reports Technical Reference Describes how to configure and produce the RANOPT reports. Also contains information on what each report shows, how it helps and what the report parameters are. Any known issues are also described. RANOPT User Reference Explains how to use RANOPT to efficiently find faults in your network, optimise and validate its performance prior to commercial launch.
Product Area Guide Description OSS AIRCOM OPTIMA Installation Tool User Reference Explains how to use the AIRCOM OPTIMA Installation Tool, which configures the operation of AIRCOM OPTIMA, including the Oracle table partitions and tablespaces. Includes information on how to set up data definitions for incoming vendor data files and runtime parameter (INI) files for a number of components such as the combiner, loader and summary modules. AIRCOM OPTIMA Operations and Maintenance Describes the operation and maintenance (O&M) procedures for the extraction, transforming and loading processes of the AIRCOM OPTIMA backend programs. AIRCOM OPTIMA Quick Reference Provides a brief 'look-up' reference for AIRCOM OPTIMA, the network performance management and monitoring software tool. For more detailed explanations, see the AIRCOM OPTIMA User Reference Guide. AIRCOM OPTIMA User Reference Explains how to use AIRCOM OPTIMA to view performance data and statistics both with ENTERPRISE and standalone. DATASAFE User Reference Explains how to use DATASAFE, our network configuration tool to implement both small and large scale changes to networks WEBWIZARD Installation and Administration Explains how to install and license WEBWIZARD and describes the facilities available to the WEBWIZARD administrator, and how to use them. WEBWIZARD User Reference Explains how to use WEBWIZARD to display GIS and report information of network data, including creating layers, regions, nodes, layer types, administering and configuring the system and using the GIS view, explorer and report viewers.
Can You Improve Our User Assistance? We are always trying to improve the online Help and User Reference Guides. If you cannot find the Help you were looking for, need more information, or have any suggestions for improvements, we would be grateful for your feedback. Also, if you are generally satisfied with these resources, we would appreciate a ny positive feedback. Online Questionnaire You can help us by completing our brief online questionnaire (http://www.surveymonkey.com/s.aspx?sm=RIRKLcrdvaCzRnUBNx5tcQ_3d_3d). Alternatively, you can contact us directly at docs@aircominternational.com.
Obtaining Support If you have a difficulty you cannot resolve yourself using the online Help or Reference Guides, or you have found a possible fault in the software, you can lo g a support request. You may also wish to contact us if you want to: . Register for a customer web account to access the Support area . Obtain further documentation, such as application notes and extra reference information
Logging Support Requests Online To log a support request online: 1 2 3 4 5 6 Go to the AIRCOM website, at www.aircominternational.com. Click the link for Product Support Login. Log in, using your customer web account username and password. In the Technical Support pane, click Online Helpdesk. Click Log New UTS Call. Type the details of your request, and then click Submit.
Contacting us via Telephone or Email If you wish to contact us directly, here are the contact details of our regional offices:
Location Regional Office Contact Details Europe
United Kingdom Tel : +44 1932 442000 Fax :+44 1932 442005 support@aircominternational.com Sweden support@aircominternational.se France support@aircominternational.fr Italy support@aircominternational.it Germany support@aircominternational.de Belgium support@aircominternational.be Middle East, Africa and Central Asia
United Arab Emirates Tel : +971 4 391 2642 Fax :+971 4 391 8141 support@aircominternational.ae South Africa Tel : +27 11 745 1475 Fax : +27 11 465 1517 support@aircominternational.com Americas
Mexico support@aircominternational.com.mx USA Tel : +1 214 576 2700 Fax : +1 214 576 2794 support@aircominternational.us Brazil support@aircominternational.com.br Asia and Oceania
Singapore Tel: +65 6372 0548 Fax: +65 6372 0350 supportsg@aircominternational.com
China Tel: +86 2162792779 Fax: +86 2162792855 supportsg@aircominternational.com India Tel: +91 124 4848200
Fax: +91 124 4517878 supportindia@aircominternational.com
When contacting us with a support query, it would help us if you: . Give us as much information as possible about the problem and the context in which it occurred . State the version and build you are using . Have all the details of your query to hand . Are logged into the ENTERPRISE application . Can send extracts of your data sets if we need them to reproduce your problem
Obtaining Further Information and Services As well as comprehensive online Help and User Reference Guides and dedicated Product Support, AIRCOM provides: Online Knowledgebase of Articles If you register for a customer web account, you can view our searchable technica l database in the Product Support section of the AIRCOM website. This Knowledgebase contains articles created by our support professionals who have resolved issues for our customers, and is constantly updated, expanded, and refi ned to ensure that you have access to the very latest information and frequently ask ed questions. Power Tools If you register for a customer web account, you can download from a selection of useful power tools, such as file conversion utilities. Latest Copies of the User Reference Guides If you register for a customer web account, you can download the latest User Reference Guides (PDFs) from our website. If you do this, please check the table in the About This Manual section for additions or corrections. Consultancy Services AIRCOM also provide full radio consultancy services in Network Audits, Business Planning Support, Licence Applications, Radio Network Planning, Telecommunications Research and System Modelling and Propagation Analysis and Modelling. Training There is a wide variety of courses run by AIRCOM. These courses range from tool training to technology training. For details, contact Competence Development Solutions (training@aircominternational.com).
CHAPTER 1
Introduction RANOPT is a combined 2g, 2.5g and 3g measurement-based statistical analysis tool , which enables you to assess whether the radio network can meet the required grad e of service, coverage and soft handover objectives. In summary, RANOPT: . Is designed for optimising 2g or 3g radio networks - more specifically, it has been designed in conjunction with a global UMTS operator for UMTS network optimisation . Supports scanners and user equipment . Validates the performance of the network prior to commercial launch . Reduces costs associated with validation techniques, the risk of significant performance variations in different locations and the amount of highly skilled engineering resources required . Improves efficiency in fault-finding you can quickly pinpoint problems and tak e corrective action In addition, RANOPT provides these solutions: . Loads and analyses data quickly and efficiently . Analyses scanned or test mobile data, loading it into the database for all use rs to view . Manages bulk data and generates accurate statistics . Incorporates a highly flexible graphing system with intelligent algorithms to generate reports necessary for network optimisation . Integrates into the ENTERPRISE suite and includes common features such as GIS, so that minimal training is required . Provides access for a multitude of users across an organisational network improves optimisation efficiency and avoids duplication of work this
About the RANOPT Products RANOPT is available as three different products: . RANOPT Server (Server version) . RANOPT Standard (Standalone user licence) . RANOPT Lite (ASSET drive test module) These different RANOPT products support the same technologies, and can be installed with the three Oracle products (Personal, Standard or Enterprise) base d on the following limitations and recommendations:
Oracle Personal With Spatial Oracle Standard Oracle Enterprise RANOPT Product RANOPT Lite or RANOPT Standard RANOPT Lite or RANOPT Standard RANOPT Server Number of drive files that may be loaded with the Oracle product 35 10 Unlimited Number of filters that may be created with the Oracle product 35 5 Unlimited
For more detailed information on each RANOPT product, see the appropriate sectio n below.
About RANOPT Server RANOPT Server is a multi-user project environment, in which all drive test files are continuously loaded and managed in a centralised data warehouse for benchmark reporting, replay and optimisation analysis. RANOPT Server has the following features: . Full GSM/GPRS/EDGE and UMTS Optimisation Analysis functionality . File load capabilities that are only restricted by the limitations of your Ora cle database . Graphic/geographic display and replay . Layer 3 decoding and analysis . Full library of reports for all supported technologies . RANOPT Server Scheduler, which can perform automated filtering, batch reporting and so on . Troubleshooting module, which suggests causes of problems and highlights actio n to take . Automatic reporting tool, which enables you to create GIS bitmaps and jpegs RANOPT Server requires Oracle Enterprise with the Partitioning and Spatial components.
About RANOPT Standard (Standalone User Licence) RANOPT Standard is useful for individual or standalone project users that requir e full optimisation analysis functionality. You can load up to 35 drive files and create 35 filters (if partitioning is available - otherwise only 10 drive files and 5 filt ers) on a standalone machine at any one time for replay and detailed optimisation analysis . RANOPT Standard has the following features: . . . . . . Full GSM/GPRS/EDGE and UMTS optimisation analysis functionality Ability to load five to ten log files for simultaneous review Quick purge of data for further loading of files Graphical and geographic display and replay Layer 3 decoding and analysis Full library of reports for all supported technologies
RANOPT Standard requires Oracle Standard as a minimum, but Oracle Personal and Enterprise editions can be used. The Oracle Spatial component (available on Oracle Personal or Enterprise) is required for measurement binning.
About RANOPT Lite (ASSET Drive Test Module) RANOPT Lite can be used to import drive files and replay them. You can do this t o review signal strength and measurement quality in comparison with prediction results from ASSET. You can load up to 10 drive files and create 5 filters. RANOPT Lite has the following features: . . . . Limited analysis functionality (file display and replay only) Simultaneous display of two drive files Quick purge of data for further loading of files GSM/GPRS/GPRS and UMTS Layer 1 graphical display and replay
Important : . RANOPT Lite requires Oracle Standard as a minimum. Oracle Personal or Enterprise editions can also be used, but the file load limit remains the same. The Oracle Spatial component (available on Oracle Personal or Enterprise) is require d for measurement binning. . You cannot use RANOPT Lite for Layer 3 decoding and analysis, or reporting.
RANOPT Supported Technologies RANOPT supports the following technologies: . . . . . W-CDMA GSM EDGE GPRS HSDPA
About This User Reference Guide This user reference guide describes functionality common to optimising 2g and 3g radio networks using RANOPT. It includes information on: . . . . . . . . . . The RANOPT user interface Post processing of measured data Loading UMTS scanner and UE data for analysis Using the report registry Setting up filters Generating statistical reports Replaying data Analysing data on the Map View Window The standard statistical reports The standard Map View elements
In addition to this, a RANOPT Reports Technical Reference Guide is available, wh ich describes the reports provided with the standard installation for RANOPT. For ea ch report, the Guide details: . . . . . . What the report shows How the report helps How the report works What configuration is required What the report parameters are What the known issues with the report are (if any)
The RANOPT Reports Technical Reference Guide is also available as a Help file, which you can view by clicking the 'Help' link embedded in the required report.
RANOPT System Architecture This picture shows the RANOPT system architecture:
RANOPT System Architecture All collected drives can be loaded, and this can be done offline with no user intervention (for example, overnight). RANOPT can be deployed using a terminalserver/client-server architecture, which enables drives to be loaded in from any location. RANOPT exploits the power of an Oracle database to store all of the raw, filtere d and manipulated (in other words, binned and/or averaged) data, reports and so on. Al l data can be shared and accessed from anyone in the organisation at any time. RANOPT's flexibility enables users to mine data, by using custom reports, querie s and algorithms. Tasks that are performed regularly can be scheduled, and if this is done, database maintenance activities can be carried out using RANOPT itself.
CHAPTER 2
Getting Started using the RANOPT Administrator You can use the RANOPT Administrator to perform a variety of tasks, for example: . Load vendor-specific W-CDMA scanners and user equipment file formats. These file formats are known as equipments, for example Agilent, Anritsu, Nemo and NEC. . Configure some of the equipments. . Create an equipment template to cater for variations in file formats. This picture shows an example of the options available on the RANOPT Administrator toolbar when you are logged into RANOPT Administrator:
RANOPT Administrator toolbar The toolbar buttons are described in this table: Click this Button: To do this:
Log out of Administrator.
Exit Administrator.
Configure Equipment. See more about this on page 29.
Configure Network Operators. See more about this on page 53.
Configure Data Manipulation Techniques. See more about this on page 56.
Configure Message Colours. See more about this on page 62 .
Configure Call Analysis.
Register Tablespaces. See more about this on page 77.
Click this Button: To do this:
Register Search Strings.
Manage Users. See more about this on page 67.
Upgrade the Database. See more about this on page 64.
Upgrade Reports.See more about this on page 63 .
Opening RANOPT Administrator To open RANOPT Administrator: From the Start button, point to Programs, AIRCOM International, ENTERPRISE 8.0, Misc, then click RANOPT Administrator.
Logging in to a Database To log in to a database in RANOPT: 1 Open the RANOPT Administrator. The RANOPT Administrator Login dialog box appears:
2 If you do not have a RANOPT database, select the Create New Database for RANOPT option. - or To log into an existing database, select the Log into existing RANOPT database option and choose the database from the drop-down list. 3 Type the username and password (which must have administrative permissions for the selected database). 4 Click OK. If you selected New Database, the Installation Wizard appears.
- or If you are logging into an existing database, the RANOPT Administrator opens. The name of the RANOPT database and username appear in the titlebar. This picture shows an example:
Choosing the Database for Loading Data To choose the database that you will be using for loading data, and test the val idity of your connection: 1 On the RANOPT Administrator toolbar, click the Configure Parser/Loader button . - or From the Configure Menu, click Parser/Loader. This picture shows an example of the User Details pane, and the other Parser/Loader settings:
2 In the User Details pane, type your username and password.
3 Select a database, which should be the data source name that was created when the ODBC connection for the database was configured. This defines the location for your data loader files. 4 To verify the database connection, click Test. 5 To save the details, click Commit. If the message indicates that your connection is valid, then you are ready to receive and load files correctly. 6 This table describes how to start, stop, pause and restart the Parser/Loader Service:
Click To Status
Start the Parser/Loader Service
Stop the Parser/Loader Service
Pause the Parser/Loader Service
Restart the Parser/Loader Service
7 You can now configure a message log.
Configuring a Message Log After you have chosen the database for loading data, you must set up a message l og
so that if any problems occur during data loading, you can check the log for det ails. To configure a message log: 1 On the RANOPT Administrator toolbar, click the Configure Parser/Loader button . - or From the Configure Menu, select Parser/Loader. 2 In the Message Log Settings pane, click the Search button and browse to an appropriate location for your message log. - or Type the full path and name of the file you wish to use. You can enter the name of an existing message log file, or a new name. 3 Type a maximum size for the log file in megabytes. 4 Click Commit. 5 If you chose an existing file, click Clear Log. Now you are ready to create equipment.
Creating and Modifying Equipment The RANOPT Administrator contains a powerful decode engine, that enables you to load a variety of different formats into the database. As part of the setup for this loading process, you must create instances of vend or equipment, which are essentially smaller custom decode engines, and are used to import vendor-specific measurement files into the database. Equipments are used to control the extraction of information from data files. Th ey ensure that data files have a valid file extension, contain valid information, h ave a valid format and are collected from a valid source. If you are not experienced at creating and modifying equipments, it is recommended that you do not make any changes. Incorrect editing could cause erro rs during the loading of data files. Before creating the equipment, it is important to set the global location.
How Data for Equipment is Converted into Files An equipment or device is defined as a physical phone. When RANOPT loads the data that is captured using a drive test tool, it is split into files in the dat abase according to the equipment used in the drive test. For example: If two phones are connected to a drive test tool, Tems, the results of the files will be stored in one file. The results for phone 1 and phone 2 will be stored in the same file. D uring the loading of these files into RANOPT, the results for phone 1 and phone 2 will be split in to two separate files.
For Nemo equipment, the data for each equipment/device is automatically split into separate files. However, the data for more than one network may still be contained in that file.
Setting up the Global File Location When you create equipment, you must specify the global file location, which cons ists of a home directory (and possibly a shared directory) for all equipment. The directories that you specify are used to create the folder structure that is required to load files. For more information, see Setting Up RANOPT for Manually Loading
Measurement Data on page 96. This picture shows an example:
Home and Shared directories
To set up the file locations: 1 On the RANOPT Administrator toolbar, click the Equipment button . - or From the Configure Menu, select Equipment. 2 In the Home Directory box, type a path where you want to store all loaded file s. - or Use the Search button to browse to a suitable location then click OK. 3 If you need to share files with other users across a network, in the Shared Directory box, type in a path where you want to store all loaded files. or Use the Search button to browse to a suitable location then click OK. For shared directories, you should use mapped drive names (for example, X:\ or I:\) rather than UNC paths (for example, \\machine\imports).
Creating New Equipment The equipment that you define in the RANOPT Administrator is the equipment used during the drive test. It contains the required settings to: . Recognise the drive test file . Indicate how the RANOPT loaders should interpret the results file when loading it into the database To create an equipment: 1 On the RANOPT Administrator toolbar, click the Equipment button . - or From the Configure Menu, select Equipment. 2 Click the Create a New Equipment button . 3 In the Name box, type a name for your equipment. 4 From the Loader/Interface drop-down list, select the appropriate Loader/Interface for the file type. For a list of the file types and their appropriate loaders/interfaces, see Compatible Loader/Interfaces for RANOPT on page 32.
5 In the File Extension box, type the appropriate file extension. The file extension should be consistent with any template strings you wish to use. For information about template strings, see Creating and Modifying Template Strings on page 50. 6 If the loader/interface type supports template strings, you can create a templ ate string, which will be used to extract information from a data file.
7 Click Commit. The new equipment is now available in the left-hand pane of the Equipment dialog box. This picture shows an example:
The list of equipments can also be viewed in Windows Explorer in the location you specified in the Home Directory text box. This picture shows an example:
Each equipment displays all of the networks (created in the New Networks dialog box) beneath it. Additionally, under each network type, RANOPT creates three subfolders (Err, In and Out), which are used as follows: . When a file is chosen for loading, it will be moved to the In folder . If the file is loaded successfully, it is moved to the Out folder . If there are problems loading the file, it is moved to the Err folder This section contains examples of how to configure equipment for the file types compatible with RANOPT.
Compatible Loaders/Interfaces for RANOPT The loaders and interfaces compatible with RANOPT are updated constantly. To view a list of all compatible loaders and interfaces, please consult the RANOPT Vendor Interfaces Release Notes, which can be downloaded at www.aircomassist.com by clicking on the AIRCOM Patch & Modules Download link. When you are specifying file extensions for equipment and network operators, you can use wildcard characters. They are described in this table:
Wildcard Character Description Example * String of characters d* = ds1, ds2, ds3 and all strings starting with "d". ? Single character ds? = ds1,ds2 and all strings starting with "ds" and ending in any ONE character.
Previously two separate equipments had to be created for files that had differen t extensions. This is no longer necessary with the introduction of the wildcard character. For example, ds? will include files ds1, ds2 and ds3.
Configuring Equipment for AIRCOM NEPTUNE Files This picture shows how the RANOPT Administrator should be configured for loading AIRCOM NEPTUNE files:
Configuring AIRCOM NEPTUNE Equipment
Configuring Equipment for ASCOM QVoice Files This picture shows how the RANOPT Administrator should be configured for loading ASCOM QVoice equipment (V5.1.x, V5.2.x or V5.3.x):
Configuring ASCOM QVoice Equipment
Configuring Equipment for Agilent E6474a Files This picture shows how the RANOPT Administrator should be configured for loading Agilent E6474a 10.x.x and 11.x.x files:
Configuring Agilent E6474a 10.x.x Equipment You must install the Agilent software on the same machine which has the Parser/Loader installed. For more information, see RANOPT Supported File Formats on page 359.
This picture shows how the RANOPT Administrator should be configured for loading Agilent E6474a 8.x.x and 9.x.x files:
Configuring Agilent E6474a 8.x.x Equipment It is not recommended that Agilent E6474a 9.x.x (and earlier) software installations are shared with 10.x.x (and later) software installations as the d ifferent versions might conflict with each another. In other words, Agilent SD5 should no t be shared with Agilent APJ/S.
This picture shows how the RANOPT Administrator should be configured for loading Agilent E6474a text files:
Configuring Agilent E6474a Equipment
Configuring Equipment for Agilent E7476a Files This picture shows how the RANOPT Administrator should be configured for loading Agilent E7476a files:
Configuring Agilent E7476a Equipment
Configuring Equipment for Anritsu Files This picture shows how the RANOPT Administrator should be configured for loading Anritsu ML8720B files:
Configuring Anritsu Equipment
Configuring Equipment for Ericsson Files This picture shows how the RANOPT Administrator should be configured for loading Ericsson RNC v3810 files:
Configuring Ericsson files
Configuring Equipment for NEC ASKA Files This picture shows how the RANOPT Administrator should be configured for loading NEC ASKA 5.0.0 and 6.1.6 txt WCDMA files:
Configuring NEC ASKA Equipment
Configuring Equipment for Anite NEMO Files This picture shows how the RANOPT Administrator should be configured for loading Anite NEMO Handset files:
Configuring Anite NEMO Handset Equipment
This picture shows how the RANOPT Administrator should be configured for loading Anite NEMO Scanner files:
Configuring Anite NEMO Scanner Equipment
Configuring Equipment for PCTel Clarify Collector Files This picture shows how the RANOPT Administrator should be configured for loading PCTel Clarify Collector R2.2 files:
Configuring PCTel Clarify Collector Equipment
Configuring Equipment for RANOPT Standard CSV Files This picture shows how the RANOPT Administrator should be configured for loading RANOPT Standard CSV files:
Configuring RANOPT Standard CSV Files
Configuring Equipment for Rohde & Schwarz Files This picture shows how the RANOPT Administrator should be configured for loading Rohde & Schwarz files from R&S TSM DVB-T/H Scanner:
Configuring TSM DVB-T/H Scanner Equipment
This picture shows how the RANOPT Administrator should be configured for loading Rohde & Schwarz files from Romes V3.00 - V3.60 and V4.00 3NG:
Configuring Rohde & Schwarz Equipment
Configuring Equipment for SwissQual Diversity Files This picture shows how the RANOPT Administrator should be configured for loading SwissQual Diversity 9.5.16 files:
Configuring SwissQual Diversity Equipment
Configuring Equipment for TEMS Files This picture shows how the RANOPT Administrator should be configured for loading TEMS files from TEMS Investigation V6.x.x, V7.x.x or V8.x.x:
Configuring TEMS Investigation Equipment
This picture shows how the RANOPT Administrator should be configured for loading TEMS files from TEMS Investigation WCDMA fmt files or TEMS Investigator GSM fmt files:
Configuring TEMS Investigation Equipment If you want to load TEMS files, you should be aware that the loader for TEMS files is only supported on Windows XP SP2 (recommended) and Windows 2003 SP4.
Modifying and Deleting Equipment If you have appropriate administrator permissions, you can modify and delete existing equipment. To modify an equipment: 1 From the Available Equipment pane, select an equipment and click the Modify Equipment button . 2 Make the required changes and click Commit. To delete an equipment: 1 From the Available Equipment pane, select an equipment. 2 Click the Delete an Equipment button .
3 In the dialog box that appears: . To delete the equipment type only (and not the associated directories and files), select 'Don't delete the import directories'. - or . To delete the equipment type, directories and files associated with the equipment, select 'Delete all directories associated with the import source (including files)'. - or . To delete the equipment type and directories associated with the equipment, but not the files associated with the equipment, select 'Delete all directories associated with the import source (excluding files)' . You must specify a directory where you can move the associated files to.
Creating and Modifying Template Strings Template strings are used to extract the specific information that you want to i mport into your database from a data file. Each template string can be configured for an individual file or group of files. You can create a template string in two ways using the RANOPT Administrator: . Using a text editor and the template string Creation Wizard - or . Manually You should only use the manual method if you are very experienced at creating template strings.
Creating a Template String using a Text Editor and Wizard To create a template string using a text editor and the Template String Wizard i n RANOPT Administrator: 1 Open a text editor, for example Notepad, and type an appropriate template stri ng. For example:
2 Save the file, using an appropriate file extension. The file extension of your template string must correspond to the file extension specified for the equipment that you want to use.
3 On the RANOPT Administrator toolbar, click the Equipment button . - or From the Configure Menu, select Equipment. 4 In the Available Equipment pane, select the equipment that will use your templ ate string and click the Edit an Equipment button . 5 In the Template String Pane, click Wizard. 6 In the dialog box that appears, browse to the template string file you have cr eated and click Open. 7 In the dialog box that appears, click Next. 8 Define the structure of the text file: . In the Choose the File Delimiter pane, select a suitable file delimiter. . In the Header Information pane, if your file contains a header, select Contain s Header. From the Import from row choose a row to import. . In the Text Information pane, from the Text Qualifier menu, select a text qualifier. 9 In the Preview pane, type in a template string. 10 Click Next and to define the nth scrambling codes and corresponding parameter s, select a scrambling code (denoted by colour), and drag it onto the grid. This picture shows an example:
11 Click Next and assign a column in your data file to a column in your database . 12 In the File Data list, select an appropriate data element. 13 In the Database Fields list, select a column corresponding to your file data element. 14 Click Link.
This picture shows an example:
15 Click Next, and in the Time Format pane, choose a time format. 16 In the Date format pane, set the required date format: . In the Date and Time in One Field pane, select a preferred date and time format. . In the Separator between Date and Time, select a suitable separator. 17 Click Next. 18 Click Finish.
Creating a Template String Manually To create a template string manually in RANOPT Administrator: 1 On the RANOPT Administrator toolbar, click the Equipment button . - or From the Configure menu, select Equipment. 2 In the Template String pane, type in the template string. This picture shows an example of a template string for the equipment type Anritsu:
3 Click Commit.
Creating and Modifying Network Operators By defining networks, you can: . Perform benchmarking activities for several networks . Filter files based on their network Network operators provide network details for imported data, and consist of: . Network name . Network code . Technology type If you are not experienced at creating and modifying network operators, it is recommended that you do not make any changes. Incorrect editing could cause erro rs during the loading of data files.
Creating a Network Operator To create a network operator: 1 On the RANOPT Administrator toolbar, click the Configure Network Operators button . - or From the Configure Menu, select Network Operators. 2 Click the Create a new Network button . 3 In the Network Name and Network Code boxes, type a name and a code for your network. The network code uniquely identifies the available network. 4 In the list of technology types, select the appropriate technology (or technol ogies) for your network. 5 If you have enabled automatic network detection, add the appropriate frequenci es for the technologies by clicking the Add button. 6 If you are configuring a network operator for use with Nemo files, select the Use File Extension checkbox, then type in an appropriate file extension for the Network. If you are using Nemo files, you can specify a different file extension for each network. When you load the files, the file extension is checked and the file wil l be automatically loaded into the network assigned for that extension. For example, for Network A, you might always record the files with extension, .dt1 and for Network B with extension .dt2. If you set the file extensions up for each networ k, then RANOPT will automatically load dt1 files as Network A files and dt2 files a s
Network B files whichever network directory you put them into. 7 Click Commit.
This network operator will be available when creating filters in RANOPT. This picture shows an example of an available network:
How Data for Networks is Converted into Files Scanner equipment can scan the entire frequency range (for GSM) or several carri ers (for W-CDMA), but it does not have the intelligence to determine the specific networks that are being scanned. Scanner data is loaded into RANOPT and if Automatic Network Selection is enabled , the data will be divided into as many files as there are networks contained in t he original scanner data. For example: Country X has two GSM networks, NetworkA and NetworkB, utilising the 900Mhz band . This band is divided up into channels running from 1 to 124. The channels are allocat ed between the two networks as follows: NetworkA - Channels 1 to 60, with channel 61 as a guard channel to separate the networks NetworkB - Channels 62 to 123, with channel 124 as a guard channel to separate t he networks The scanner will scan the entire range from 1 to 124 and take measurements, and store the values into a file, <file_name>.ds1. If two scanners are used, one scanner will save its results in <file_name>.ds1 a nd the other will save the data into <file_name>.ds2. The file name for each file conta ining the scanner data will be identical but the file extension will be different. If you have created three network operators in RANOPT Administrator correspondin g to Network A, Network B and the guard channels, and selected automatic network dete ction, RANOPT will process the measurement data in <file_name>.ds1 as follows: 1. The measurement data from channels 1 to 60 will be split into a separate file with the network name appended to it (in this example, NetworkA <file_name>.ds1). 2. The measurement data from channels 62 to 123 will be split into a separate fi le with the network name appended to it (in this example, NetworkB <file_name>.ds1). 3. The measurement data from channels 61 and 124 will be split into a separate f ile for the guard bands.
Modifying and Deleting Network Operators
If you have the appropriate administrator permissions, you can modify and delete existing network operators. To edit a network operator: 1 From the Network Operators pane, select the required network and click the Modify Network button . 2 Make the required changes, and click Commit. To delete a network operator: 1 From the Available Networks pane, select the network operator that you want to remove. 2 Click the Delete Network button .
Creating and Modifying Data Manipulation Techniques In RANOPT, when you create a filter, you can choose to use a data manipulation technique, in order to normalise the raw data from the drive test file. For exam ple, a data manipulation technique can ensure that the number of data samples or each scrambling code in the filtered result set is constant. This will mean that the statistical analysis in comparing the results from each scrambling code is fair and does not unnecessarily bias one scrambling code over the other. It is advisable to apply normalisation to filters used for statistical reporting only (and not for replay purposes). You can create, modify or delete data manipulation techniques. Do not make any changes unless you are experienced at data manipulation techniques. Incorrect editing could cause errors during the loading of data file s.
Creating a Data Manipulation Technique To create a data manipulation technique: 1 On the RANOPT Administrator toolbar, click the Data Manipulation Techniques button . - or From the Configure Menu, select Data Manipulation Techniques. 2 Click the New Data Manipulation Technique button . 3 In the Name box, type a descriptive name for your data manipulation technique. 4 From the drop-down list, select the procedure type for this technique. There are a number of binning (Java) procedure types installed into RANOPT by default. For more information, see About Data Manipulation Techniques - Binning on page 57. 5 From the drop-down list, select the data type(s) that this technique will be u sed for - Scanner, Test Mobile or Scanner and Test Mobile. 6 In the Description box, type in a description for the technique. 7 Data manipulation techniques are defined according to a specific parameter, fo r example, a default bin size of 50m. . In the Name box, type a name for the parameter that will be used to define the technique . In the Units box, type the unit of measurement corresponding to the parameter . In the Default Value box, type the numeric default value for the parameter 8 Click Commit.
This picture shows an example of a Data Manipulation Technique:
About Data ManipulationTechniques - Binning Binning is a way of manipulating raw data from a drive test file to make it more usable in RANOPT. There are two main reasons for using binning: . It can normalise or 'smooth out' the measurements within drive test data; this is necessary because the measurements will always be skewed (unless the drive was at constant speed). . If all of the raw data points are plotted onto the Map View, they will overlap . This picture shows an example:
You can prevent this by setting a very small sample diameter, but it is better t o bin the data, because binned data points are clearer to view and are drawn more quickly. There are three types of binning that are automatically installed as Java proced ures in RANOPT: . Distance Binning . Time Binning . Grid Binning
Each type uses a different approach to modify the latitude and longitude values in the filter. During binning, the raw data (contained in the RSLT tables) is not modif ied this means that you can revert to using non-binned data easily in the Filter Cri teria dialog box. Distance and Grid binning use Oracle Spatial when performing coordinate system conversions and distance calculations.
Distance Binning Distance binning works as follows: 1 The drive route is divided into segments or 'bins' of a defined size, for exam ple 50m. 2 Within each 50m bin, all of the the measurements contained within that segment are combined and placed at the midpoint (in terms of latitude and longitude) between the start and end of that bin. 3 If the route passes multiple times through the same segment then each pass through is considered as a different bin, and the route direction is retained in each bin. This picture shows an example of distance binning:
Example of distance binning In this example, the drive test route has been divided into 50m bins. The data w ithin each bin is combined, and placed at the geographical mid-point of the bin indica ted by the green point.
Time Binning Time binning works as follows: 1 The drive route is divided into segments or 'bins' of a defined size, for exam ple 10 seconds. 2 Within each 10-second bin, all of the the measurements contained within that segment are combined and placed at the midpoint (in terms of latitude and longitude) between the start and end of that bin. Because it combines data based on its timestamp, time binning should not be used for data that will be used for cluster analysis of a large area containing multiple routes. 3 If the route passes multiple times through the same segment then each pass through is considered as a different bin, and the route direction is retained in each bin. This picture shows an example of time binning:
Example of distance/time binning In this example, the drive test route has been divided into 10-second bins. The data within each bin is combined, and placed at the geographical mid-point of the bin indicated by the green point.
Grid Binning Grid binning works as follows: 1 Grid binning places an imaginary grid over the drive test, where each square o r 'bin' is a defined size (for example 50m x 50m). 2 Within each 50mx50m bin, all of the the measurements are combined and placed at the centre point (in terms of latitude and longitude) of the bin. 3 If the route passes multiple times through the same square then all of passes through are combined in the same bin, and the route direction is disregarded. Because it does not retain the route direction, grid binning should not be used for data that will be used for handover analysis. As each position is rounded, it is possible to make direct comparisons between measurements from different filters that have covered the same route but were at different times or used separate GPS receivers. this includes Delta parameters, for example the Rx Level Delta. The same grid size parameter must be specified for each filter in the comparison . This picture shows the process of Grid Binning:
Example of grid binning
Modifying and Deleting Data Manipulation Techniques If you have appropriate administrator permissions, you can modify and delete existing data manipulation techniques. To modify a technique: 1 From the Manipulation Techniques pane, select the required technique and click the Modify Data Manipulation Technique button . 2 Make the required changes, and click Commit. To delete a data manipulation technique: From the Manipulation Techniques pane, select the required technique and click the Delete a Data Manipulation Technique button .
Configuring the Layer 3 Messages Colours If you have appropriate administrator permissions, you can use the RANOPT Administrator to configure the colours of the Layer 3 messages in the RANOPT database. To configure the Layer 3 message colours: 1 On the RANOPT Administrator toolbar, click the Configure Layer 3 Message Colours button . - or From the Configure Menu, select Layer 3 Message Colours. 2 To change the default colour of a selected layer 3 message: . Double-click the message and select a desired colour. . Click OK. This saves the colour format for the network messages as the default for all use rs. This picture shows an example of the Configure Layer 3 Messages window:
Upgrading Reports You can use the RANOPT Administrator to upgrade the reports in the Report Registry: 1 On the RANOPT Administrator toolbar, click the Upgrade Reports button . - or From the Tools Menu, select Upgrade Reports. 2 In the dialog box that appears, click the Browse button to locate the director y into which the upgraded reports will be placed, and then click Close. 3 In the left-hand pane, select the checkboxes for all of the reports that you w ant to upgrade. 4 Click OK to upgrade the selected reports. Click each tab to move between each type of report. To view the Legend which describes the colour coding of the reports, from the View Menu, select Legend. This picture shows an example of the Upgrade Reports dialog box:
There are three tabs on the Upgrade Reports dialog box:
This tab Contains Parameters A list of the parameters that are available for view/analysis. Reports The library of MS Excel reports provided by AIRCOM International. Modules The pre-configured analysis modules useful for analysis that are provided as a d efault.
Upgrading the RANOPT Database You can use the RANOPT Administrator to upgrade the RANOPT database. This is necessary when a new version of the RANOPT software or a patch has been installe d, and there have been tables, fields, procedures added, deleted, updated and so on . By upgrading the RANOPT database, it becomes compatible with the RANOPT software, and can be used as normal again. Do not make any changes unless you are experienced at upgrading the database. To upgrade the RANOPT database: 1 On the RANOPT Administrator toolbar, click the Upgrade Database button . - or From the Tools Menu, select Upgrade Database. The Upgrade Database dialog box appears. The current version of the database appears in this window as well as the schema name. This picture shows an example:
2 Select the checkbox next to the Database to upgrade the database. 3 Select the checkbox next to the Network Messages to upgrade the network messages 4 If you want the upgrade to continue even if non-fatal errors are found during the process, select the Continue On Non-fatal Errors option. 5 Click OK to upgrade. If the upgrade RANOPT script file is found, the latest database dump that has been imported will be updated to the latest version.
If the script file cannot be found automatically, you will be prompted to find t he script file. The progress of the upgrading is displayed. If any errors occur during the upgrade, they are logged in the progress window. To view an error in a separate window, double-click the error message.
Creating and Upgrading Databases Using the Installation Wizard You can use the RANOPT Installation Wizard to: . Create a new database. - or . Upgrade an existing database. Ensure that you select to upgrade both the database and the network messages. The Installation Wizard also creates: . The public synonyms for all the tables, procedures, functions, triggers and sequences . The necessary roles in the system and grants the required privileges for each role . The database link to the Planning/Cell Site database (if required) You can create a new database after you have already logged into an existing database in the RANOPT Administrator. To create a new database, on the RANOPT Administrator toolbar, from the Tools Menu, select Install Database. To create or upgrade an existing database using the Installation Wizard: 1 Open the RANOPT Administrator. 2 Select New Database and click OK. The Installation Wizard opens.
3 Use this table to help you with the installation:
On this page You should Welcome Click Next. This page contains information describing what the installation wiza rd can do. Database Create a new database or use an existing database instance. If you have purchased RANOPT Lite, it is recommended that you use an existing AS SET database instance. To create a new database: - Type a database name, for example, 'RANOPT'. - Type a default tablespace name, for example, 'RANOPTD'. - Type an index tablespace name, for example, 'RANOPTI'. - Type a temporary tablespace name, for example, 'RANOPTT'. - Select the memory for the database, 512MB or 1GB. - Click the Next button and the next screen will be displayed. To use an existing database instance: - Type a database name, for example, 'RANOPT'. - Type the ORACLE SYS password, for example, 'sys'. - Click the Next button and the SYS password will automatically be verified. If the password is valid, the SYS user will be logged in and the next screen will be displayed. Administrator User Details - Type a user name for the administrator user. - Type a password, for example, 'RANOPT'. - Type the password again, for example, 'RANOPT'. - Click the Next button. Notes :
. The administrator user is also the schema owner. If a new administrator user i s created, then old administrator user in the database will remain in the database but will be ignored. If an administrator user already exists with the same name, the user will be pro mpted to overwrite the existing administrator user. The Default and Temporary tablespace lists will list the already available tablespaces in the database. . If the "Ignore Errors" option is selected, non-critical errors that occur duri ng the installation process will not cause a message box to pop up requiring user interaction. These errors will still be logged in the message log. Planning/Site Database Link - Select Create Link to Planning/Site Database. - Type in a Link Name, for example, 'RT_DB_LINK'. - Type in the User name of the previously created user, for example, 'link'. - Type in the Password, for example, 'link'. - Select the ENTERPRISE Database from the list, for example, 'ent5'. - Click Finish for the database creation to start. Notes : . The current database must be on the local machine to be able to create a datab ase link to another database (the Planning/Site database). If the current database is not on the local machine, the page will be disabled and the user will not be able to create the d atabase link to the Planning/Site database. . If a database link cannot be created, please refer to the document, S-PS-003-W P-01 Setting up an ORACLE Database Link - Issue5.5.doc or contact AIRCOM Product Support.
On this page You should Progress - Click Stop to stop the Installation Progress. This page indicates the progress and logs every operation being performed and an y errors that occur during the installation process. If prompted with an error similar to: "The specified operator doesn't exist" the n click ignore. Database Configuration Assistant - Enter the sys and system username and password in the corresponding fields as you did previously for the ENTERPRISE database. - Click Close to finish the database creation Please Supply sys password - Enter the sys password configured in the previous step and click OK. Installation wizard (Installation Progress) - When the installation/upgrade is finished, Click close to finish. This page indicates the progress and logs every operation needed to populate and upgrade the database with the latest settings required.
The Next and Back buttons enable you to navigate through the wizard.
Managing Groups and Users You can use the RANOPT Administrator to create groups and users, which are described in this table:
Item Description Group A group is a collection of users that have specific permissions in RANOPT. For example, you can create a group with access permissions only. All users belo nging to this group can only open RANOPT - they cannot create or edit anything. User A separate user must be created for each person wanting to use RANOPT. Each user is created with a user name and password and will be given permissions according to the group(s) that t hey belong to.
To create groups and users: On the RANOPT Administrator toolbar, click the Manage Users button . - or From the Tools Menu, select Manage Users. The Manage Users dialog box appears. In this dialog box, you can: . Create and modify groups . Create and modify users
Creating Groups In the RANOPT Administrator, you can create groups. By default, an Administrator group is created, and is available when you create a new user. Users assigned to this group will have full access to the system, and can: . . . . . . Create, modify and delete Other users Groups Equipments Networks Data manipulation techniques
. . . .
Configure Layer 3 Message colouring Register tablespaces Upgrade reports (Excel, 2D View, Replay, Chart) Upgrade the database (only if they are the schema owner)
To create a new group: 1 In the Manage Users dialog box, click the Groups heading and then click the Create Group button . 2 In the Name box, type a name for the group.
Make this as descriptive as possible, based on the permissions the group will have - for example, if a group has Reporting permissions, you could name it 'Reporting'. 3 In the Description box, type a description. 4 In the Permissions pane, select the task-based permissions that you want membe rs of this group to have. These permissions are described in the following table:
Permission Name Users Given This Permission Will Be Able To: Chart View Access Access the Chart View window. View available charts and graphs. Database Explorer Access Launch the Database Explorer. View files loaded in the database. View file loading progress. Database Explorer Maintenance Delete files from the database. Filter Manager Access Access the Filter Manager window and view the available Private and Public filters. Create, modify, delete and apply Private filters. Geo-mapping Access the Geo-mapping window. Perform geo-mapping on available data. Loading Use the File Submit Wizard to submit files. Use the File Submit Wizard to load the results into the database. Map Offset Manager Access Access the Map Offset Manager.
Public Filter Maintenance Create, modify, delete and apply Public filters. Report Registry Access Access the Report Registry window. View available Excel, 2D View SQL, Replay SQL and Chart SQL modules. Report Registry Maintenance Create, Modify, Delete, Import and Export Excel, 2D View, Replay and Chart modules. Reporting Execute Excel reports. Rules Editor Access Access the Rules Editor window. View the available exclusion rules. Rules Editor Maintenance Create, modify and delete exclusion rules. Snapshot Manager Access Access the Snapshot Manager window. View the data associated with available snapshots. Snapshot Manager Maintenance Create, modify and delete snapshots.
Some permissions have dependencies - for example, a user must have access to the Report Registry to be able to maintain it. In these cases, the required permission will be automatically selected. 5 Click OK.
This picture shows an example group:
Modifying and Deleting Groups If you have the appropriate administrator permissions, you can modify and delete existing groups. To modify a group: 1 2 3 4 In the Manage Users dialog box, click the Groups heading. Select the required group, and click the Modify Group button . Edit the group as required. Click OK to commit the changes.
To delete a group: 1 In the Manage Users dialog box, click the Groups heading. 2 Select the required group, and click the Delete Group button . 3 In the dialog box that appears, click Yes to confirm the deletion.
Creating Users To create a user: 1 In the Manage Users dialog box, click the Users heading and then click the Cre ate User button . A new user is added. 2 In the Username box, type a name for your user. 3 In the Password box, type a password. 4 In the Confirm Password box, type the same password. 5 In the Description box, type a description. 6 In the Groups pane, select at least one group in which to include the new user . 7 Select a tablespace from the Temporary Tablespace box. 8 In the Quota box, specify the schema size that you want to allocate to this us er. This should be equal to or greater than 20MB. Typically, the administrator should allocate each user a specific quota for thei r schema depending on the disk space available for all users. The schema contains processed data which could be used to display events onto the Map View or used a s part of the report generation process, as well as tables from some Excel reports . If a user reaches the limit of their allocated quota, then the user and administ rator will be warned that the disk space is running out. The administrator can take appropriate measures, such as increasing the disk space or helping the user to reduce the reports or filters that are being used. The tuning tools in Oracle Enterprise Manager can give the database administrator an indication of how much space should be allocated to each user and will this aid in setting up the quota sizes. 9 To restrict the filters that a user can create: . Select the Set Filter Limit option . In the Filter Quota box, type in a value equal to or greater than 20MB The restriction is a limit on the total size of all filters created. If the filt er quota is 500MB this may be used by 25 small filters or only 10 larger filters. The recommended filter quota depends on the amount of database storage available and the number of users.
You have configured the new user. This picture shows an example:
10 Click OK.
Modifying and Deleting Users If you have the appropriate administrator permissions, you can modify and delete existing users. To modify a user: 1 2 3 4 In the Manage Users dialog box, click the Users heading. Select the required user and click the Modify User button . Edit the user as required. Click OK to commit the changes.
To delete a user: 1 In the Manage Users window, click the Users heading. 2 Select the required user and click the Delete User button . 3 In the dialog box that appears, click Yes to confirm the deletion.
Registering Search Strings The drive test files that are loaded in RANOPT include file comments, which you can filter on. However, the file headers are sometimes different to the headers that the Filter Manager expects, so using the RANOPT Administrator, you must add the spelling of the header that you want to search for and then add as many search strings for t he field as required. To make a search string available in the Filter Manager, you must first register it in the RANOPT Administrator. To register search strings: 1 On the RANOPT Administrator toolbar, click the Register Search Strings button . In the dialog box that appears, there are a number of tabs corresponding to comment types: . Call Type . . . . Call Window Call Duration Antenna Name Phone/Equip Type
This picture shows an example:
2 For each tab: . Define a Field Identifying Label, which is the header that you want to search for . Add search strings, by clicking the Add button, typing the search string in th e dialog box that appears, and then clicking Apply The text for the Field Identifying Label must be identical to the text contained in the drive test file and must include all punctuation. This is an example of a n extract of comments within a drive test file:
For example, for Antenna Name, the Field Identifying Label could be 'Antena Name:', and typical search strings could be 'Default_Antenna', 'Nokia7600_UMTS_endless_Call' and 'Z105_UMTS_Data'.
About Message Logs The message log records all errors that occur when loading files into the RANOPT database. If any files fail to load, you can view the Parser/Loader Message Log to diagnose the problem and take corrective action. You can view, search, clear, re fresh, load and save message logs. This picture shows an example of the Message Log window:
Example Message Log
Viewing and Searching Message Logs To view a message log: On the RANOPT Administrator toolbar, click the Open Parser/Loader Message Log button . - or From the View Menu, select Parser/Loader Message Log. Message Log information is displayed. To search for a message log: 1 In the Message Log window, click the Search Message Log button . 2 Type the text that you want to search for in a message log and click OK. If the text exists in the file, the text will be highlighted in the Message Log.
Clearing and Refreshing Message Logs To clear a message log: 1 In the Message Log window, click the Clear Message Log button . 2 In the dialog box that appears, click Yes if you want to back up your file bef ore clearing it or No if you do not want to do this. If you want to keep a record of your message log, it is recommended that you back your file up. 3 If you choose to back up your file, browse to a suitable location and click Sa ve. The message log is cleared. To refresh a message log: In the Message Log window, click the Refresh Message Log button .
Saving and Loading Message Logs To save a message log: 1 In the Message Log window, click the Save Message Log button . 2 In the dialog box that appears, browse to a suitable location and click Save. To load a message log: 1 In the Message Log window, click the Load Message Log button . 2 In the dialog box that appears, browse to the location of your message log and click Open. The selected file is displayed in the Message Log window.
Using Multiple Tablespaces In RANOPT User input and output requests can decrease the speed and access time for multip le users on a system with one hard disk. This is because each user will have to wai t for the other users to complete a read or write request on the hard disk. These waits can create a significant delay when there are multiple transactions. The solution is to add additional hard disks, each with a tablespace created on it. The read and write requests can be split across the tablespaces and the requests can be handled in parallel. RANOPT needs to be told where these tablespaces exist and hence these tablespace s need to be registered in RANOPT. By default, the tablespace, RANOPTD is added. If any additional tablespaces need to be created, they can be registered using t he Register Tablespaces button .
Registering Tablespaces To register tablespaces in RANOPT: 1 On the Administrator toolbar, click the Register Tablespaces button . - or From the Configure Menu, select Register Tablespaces. 2 Use the table shown here and:
Click To
Add a tablespace
Delete a tablespace
Move the tablespace up
Move the tablespace down
Using the RANOPT User Interface To start using RANOPT within ENTERPRISE: 1 Start ENTERPRISE and log into the ENTERPRISE database in the usual way. 2 Click the RANOPT tab. 3 Click the RANOPT login button . - or From the Options menu, click RANOPT Login. 4 In the Database Login dialog box, select the required database. 5 Type a user Id and password, and then click the Login button:
RANOPT opens. CHAPTER 3
About the Evolution of the RANOPT User Interface Each engineer has their own way of analysing drive test results and requires a f lexible software tool to help them, one which complements their processes and workflow and does not add extra constraints to their normal way of working. RANOPT has evolved to meet these requirements. Early Versions of RANOPT In earlier versions of RANOPT, engineers could use existing modules or request n ew ones, which resulted in a long list of available modules, trying to support all possible ways of looking at measurements and trying to satisfy all requests. With a typical engineer working with only one or two modules at most at any give n time, the large list of modules wasted space and was confusing. It also meant th at every time an engineer wanted a new module they would have to ask AIRCOM International to create it for them. To solve this problem, RANOPT was modified from being module-driven to being parameter-driven. RANOPT Now In the current, parameter-driven version of RANOPT: . You can design your own windows, giving you full control over which parameters should be displayed and how they should be displayed. . The concept of workspaces has been introduced. A workspace contains a small number of filters (up to a maximum of ten), and can be used instead of the Filte r Manager, which may contain hundreds of filters. . The old and limited Time Navigator is replaced with an automatic replay concep t. This is because the concept of workspaces and the parameter-driven nature of RANOPT have created an environment in which any filter in the workspace is part of replay.
About the RANOPT Main Toolbar You can access the main functionality of RANOPT either from the Tools menu or from the main toolbar, shown here:
RANOPT Toolbar The toolbar buttons are described in this table: Click this button: To do this:
Open the Workspace. For more information see page 84.
Open the Filter Manager. For more information see page 84.
Open the Report Registry. For more information see page 86.
Open the File Load Wizard. For more information see page 85.
Open the Snapshot Manager. For more information see page 87.
Open the Rules Manager. For more information see page 87.
Open the Database File Explorer. For more information see page 88.
The RANOPT toolbar button functions are also available as menu items in the Tools menu.
The RANOPT Toolbar includes the RANOPT Replay buttons and associated icons and textual information as shown here.
RANOPT Replay Buttons The Replay toolbar buttons are described in this table: Button Description
Play
Stop
Step Backwards
Step Forwards
Jump to Start
Jump to End
Speed
Position
Report Synchronisation
The RANOPT Replay functions are also available as menu items in the Replay menu. The ENTERPRISE Toolbar also has a text bar that has been added. This describes t he number of filters currently loaded into the workspace as well as the name of two of the files contained in the filters and the date and time of the current position
in the file.
Example Text Bar
About the RANOPT Administrator The RANOPT Administrator enables you to configure and manage: . . . . Equipment file formats Networks Users Groups
You can also create a RANOPT database. This picture shows an example of the RANOPT Administrator:
Example RANOPT Administrator
About the RANOPT Tools Menu Use the Tools Menu to access the: . . . . . . . . Workspace Filter Manager File Load Wizard Chart View Report Registry Snapshot Manager Rules Manager Database/DB File Explorer
About the RANOPT Workspace The workspace is a module that contains up to ten filters that you may be workin g with at any time. Only three filters may be made active. Any filter in the works pace is part of replay. This picture shows an example RANOPT workspace:
Example RANOPT workspace For more information, see Using the Workspace on page 319.
About the RANOPT Filter Manager The Filter Manager dialog box enables you to configure and manage your filters, which can be used for analysis and post processing. This picture shows an example:
Filter Manager dialog box For more information, see Using the RANOPT Filter Manager on page 161.
About the RANOPT File Load Wizard The RANOPT File Load Wizard enables drive test files (and UE trace files) to be loaded into the RANOPT database. It is also used to load data into the database. This picture shows the File Load Wizard:
File Load Wizard For more information, see Loading Drive Test Files on page 95.
About the RANOPT Chart View The Chart View dialog box enables you to view filtered data using Chart Report Definitions:
Chart View dialog box
About the RANOPT Report Registry Use the Report Registry to: . Create and modify parameters that can be displayed on the Charts, Grids and on the Map View . Create and modify reports that can be used in the Filter Manager This picture shows an example:
Example RANOPT Report Registry For more information, see Using the Report Registry on page 103.
About the Snapshot Manager Use the Snapshot Manager to make a copy of the planned site and cell database an d insert this into the RANOPT database for use with the relevant drive data measurements. This picture shows an example of the Snapshot Manager dialog box:
Snapshot Manager dialog box For more information, see Creating and Viewing Snapshots on page 209.
About the Rules Manager You can use the Rules Manager to apply one or more parameter rules to filtered d ata. Parameter Rules consist of mathematical expressions, which the Rules Manager run s in sequence on filtered data. You can use the Rules Manager to create, modify or a delete a rules set and create, modify and delete rules within the rule set. This picture shows an example of the Rules Manager:
Rules Manager For more information, see Creating Parameter Rules on page 204.
About the Database Explorer The RANOPT Database Explorer enables you to navigate the result files already loaded into the database. This picture shows the Database Explorer:
RANOPT Database Explorer For more information, see Using the Database Explorer on page 319.
About the RANOPT Analysis Menu Use the Analysis menu to: . . . . . . View and create charts (line, bar, grid and so on) of replayed data View UE data using a network message View the GPS navigation (speed and direction) of a particular filter View data quality (DQA) messages (for Rohde and Schwarz data mobiles only) Manage the windows you use in RANOPT Manage the desktop layouts you use in RANOPT
About the Signalling Messages Window In the Signalling Messages Window, you can view UE file data for signalling messages. This picture shows an example:
Signalling Messages Window
About the GPS Navigation Window In the GPS Navigation window, you can view the navigation (speed and direction) of a particular filter. This picture shows an example:
Example GPS Navigation Window
About the DQA Messages Window In the DQA Messages Window, you can view information for Rohde and Schwarz data quality analysis files. This picture shows an example:
DQA Messages Window
About the Windows Manager In the RANOPT Windows Manager, you can manage all the windows that are created for Analysis. This picture shows an example:
RANOPT Windows Manager
About the Desktop Manager In the RANOPT Desktop Manager, you can save the positions of the windows that have been opened by the user in RANOPT. You can access the Desktop Manager from the Analysis menu or by clicking the Load Default Desktop button . This picture shows an example of the Desktop Manager:
Example Desktop Manager Dialog Box
About the Speed Control Select the speed button on the ENTERPRISE Toolbar to open a drop down sliding bar to change the speed at which the loaded file is played. Move the arrow butto n up to decrease the speed of replay or down to increase the speed of replay. This picture shows an example Speed Control dialog box:
Speed Control dialog box
About Replay Positioning Click the Set Position button on the ENTERPRISE toolbar to open a drop down sliding bar indicating the position in the file. This picture shows an example Replay Positioning dialog box:
Replay Positioning dialog box
Loading Measurement Files RANOPT analyses measurement data, which can be loaded into the database in two ways: . Manually (recommended) . Automatically, using the File Load Wizard The file load process uses settings configured in RANOPT Administrator to load d ata files from a specified source into your database. Only one RANOPT file loader program needs to run for each database. When data has been loaded into the database, it can be analysed in RANOPT by man y users at one time. For example, from the same database, one user can generate a statistical report, while another can analyse layer 3 information. You can also load UE trace files in the same way, to help you to further investi gate the causes of failures on the network. RANOPT currently only supports RNC 3810 (Ericsson) trace files. CHAPTER 4
Setting up RANOPT for Manually Loading Measurement Data The most effective way to load measurement (drive test or trace file) data is to do it manually. To set up RANOPT for manually loading measurement data: 1 Ensure you have data files containing the supporting equipments that you want to load. 2 In RANOPT Administrator: . Create the required equipment. As part of this, specify the home directory for the equipment (and a shared directory if required). . Create the required networks. You can additionally create template strings and data manipulation techniques. 3 Based on the equipment, directories and networks that you define, the loading directory structure is created with the following hierarchy:
Position Folder(s) Description 1 Home Directory The main directory into which all of your measurement files will go. 2 Equipment Name A specific directory for each equipment type that you create. 3 Network Name A specific directory for each network that you create. 4
in The 'in' directory is the starting point of the file load process, and is used t o store all of the files that you want to load into RANOPT. This directory is continuously monitored by the parser/loader that runs as a ser vice, and so any files that you put in this directory are automatically picked up and load ed into the database.
out If the file is successfully loaded into the database, the RANOPT parser/loader m oves it to this directory.
err If problems occur during the file load process (for example, if the file is not recognised as a valid type defined in the RANOPT Administrator) and the file cannot be successfully loaded into the database, the RANOPT moves it to this directory.
4 To start the manual file loading process: . Ensure that the parser/loader service (RANOPT File Parser and Loader) is running. . Place the required data files in the 'in' directory. Multiple different types of files can be loaded simultaneously in this way. You can create File Load tasks, which will automatically move files into the 'in ' directory. For more information, see Using the RANOPT Task Scheduler on page 331 .
Loading Measurement Data Automatically As well as loading drive test or trace file data manually, you can also use the File Load Wizard to load it automatically. To load data for analysis: 1 In RANOPT, on the RANOPT toolbar, click the File Load Wizard button . - or From the Tools menu, click File Load Wizard. This launches the File Load Wizard. 2 Click Next. The Choose the loading method window appears:
3 If Use RANOPT Standard-Load Method is selected then: . From the Network Name menu, select an appropriate network. . From the Equipment menu, select an appropriate equipment. - or If Use RANOPT Automatic Detection Method is selected, then the loader for the file(s) being loaded will automatically be detected. 4 If you wish to share a loading path select the Use 'Shared' path for a distrib uted installation option. 5 Click Next.
The Choose the files to submit window appears:
6 In the left-hand pane, select the directory containing the data files you wish to load. 7 In the right-hand pane, select the files you wish to load. 8 Click Next. The Geo-Mapping (Copy Lat/Long) window appears:
9 Click Finish.
The File Load Status Feedback window will be displayed. The status of the file being loaded will be displayed and should any error occur, this appears in the Information message window. This picture describes each panel on the File Load Status Feedback window:
Click Cancel on the dialog box to cancel the loading of the data files. 10 Click close the File 11 After network, Submit More on the dialog box to continue submitting files or Close to Load Wizard. the files have been loaded into the "in" directory for the appropriate they have not yet been loaded into the database. The files will only be
loaded once the Loader service has detected the files. It is possible to view th e files being loaded by running the Database Explorer and selecting the Progress Monitor tab.
Resolving of Cell Sites in RANOPT Resolving cell sites for UMTS drive-test files Cell sites for UMTS data are resolved in the following order: 1 RANOPT attempts to resolve the cell by using the UCID. The cell UCID is a concatenation of the RNCID and CI values as a binary string. 2 If the UCID is not available, RANOPT will attempt to resolve the cell by using its CGI. The cell CGI is constructed by concatenating the MCC, MNC, LAC and CI values. 3 If neither the UCID nor the CGI is available, RANOPT will attempt to resolve t he cell by using a combination of CI/MCC/MNC and distance, then CI/UARFCN and distance and finally SC/UARFCN and distance. This picture illustrates the process:
Resolving cell sites for UMTS drive-test files process
Resolving cell sites for GSM drive-test files Cell sites for GSM data are resolved in the following order: 1 RANOPT attempts to resolve the cell by using its CGI. The cell CGI is construc ted by concatenating the MCC, MNC, LAC and CI values. 2 If the CGI is not available, RANOPT will attempt to resolve the cell by using a combination of CI/MCC/MNC and distance, then CI/BCCH and distance and finally BCCH/BSIC and distance. This picture illustrates the process:
Resolving cell sites for GSM handset Propagating missing UMTS parameters Missing CI, RNCID, LAC, MCC and MNC values are propagated forward and backward, across measurements with consecutive timestamps that share the same SC . Propagating missing GSM parameters Missing CI, LAC, MCC and MNC values are propagated forward and backward, across measurements with consecutive timestamps that share the same BSIC/BCCH.
Troubleshooting Data Loading If you load files into RANOPT and there is a problem, this table describes the e rror and what you should do to fix possible problems:
Action Cause Solutions A file that has been manually loaded is not available in your database. An incorrect equipment has been used. Select a different equipment. To do this, in RANOPT, open the File Load Wizard, from the Equipment menu, select an appropriate equipment. - or Edit the equipment you wish to use. To do this, in RANOPT Administrator, in the Equipment window, edit the equipment you wish to use. - or Create a new equipment. Move the data file from the error folder into the correct folder to be loaded into the database. - or Ensure the data loader service is running. An error occurs while trying to load a file. You may have already loaded the file into the database. Check to see if the file is already present in your database. All files loaded need unique file names. The file does not seem to load and everything seems fine.
Send the file to AIRCOM Assist together with a description of where
the file comes from (source).
Using the Report Registry You can use the RANOPT Report Registry to: . . . . Manage parameters Create charts, maps and grids for parameters, using SQL statements Manage reports View reports
This picture shows an example of the Report Registry:
Report Registry dialog box To open the Report Registry: Click the Report Registry Window button . - or From the Tools menu, click Report Registry. CHAPTER 5
Managing Parameters in the Report Registry On the Parameters tab of the RANOPT Report Registry, you can: . . . . . Create parameters Modify parameters Delete parameters Copy parameters Export and import parameters
The parameters are displayed within a tree structure, which is organised accordi ng to technology type (W-CDMA, GSM and so on) and equipment type (Handset or Scanner). This picture shows an example of the tree structure:
Report Registry tree structure
Creating Parameters To create a new parameter in RANOPT: 1 In the Report Registry, select the Parameters Tab. 2 Expand the required technology type, for example W-CDMA or GSM, and then select the required equipment type - Handset, Scanner or Miscellaneous:
3 Right-click, and from the menu that appears, click Create Parameter. - or Click the Create Parameter button . 4 Type a name for the parameter. 5 In the Report Registry, type a description of the parameter. 6 Select the required parameter type. This table describes the options available :
Parameter Type Description Continuous Range Contains a list of values, each represented by a similar colour to the previous one in the list. This creates a more visual correlation between the displayed colour s. This is particularly useful for values which step from good to bad or from high and low (for example, Ec or RxLevel parameters), because you can graphically display a movement from good to bad or high to low. Discrete Numeric Range Contains a list of values, each represented by a unique and different colour to the previous one in the list. This creates a more visual difference between the displayed colours. This is particularly useful for values which are unique in their reference (for example, SC or BCCH), because you are able to spot the difference between the SCs or BCCHs just by looking at the different colours. Discrete Image List Contains a list of ranges, each represented by a specific bitmap. Discrete Alpha-Numeric Range Contains a list of values, each represented by a unique and different colour to the previous one in the list. This creates a more visual difference between the displayed colours. This is useful for values which contain both non-numeric and numeric characters, which are perhaps used as separators. For example, you may have a combined BSIC/BCCH parameter for which the values are separated by a 'back slash' character, for example, 42/37 or 24/111.
7 Define the rest of the parameter, following the appropriate set of instruction s: . Defining Continuous Range Parameters on page 105 . Defining Discrete Numeric Range Parameters on page 107 . Defining Discrete Alpha-Numeric Range Parameters on page 108 . Defining Discrete Image List Parameters on page 109
Defining Continuous Range Parameters If you are creating a parameter and have selected the Continuous Range option, follow these instructions to finish defining the continuous range parameter: 1 Type in the minimum and maximum values of the range. 2 Type in a label/unit value (for example, dB).
3 This table describes what to do next:
Click To Add Add a value. In the Add Value dialog box, type the value and select a colour to represent it. Modify Modify a value. Edit the value and click OK to save the changes. Remove Remove a value. Remove All Remove all previously created values. Generate Quickly generate a set of values and associated colours. . Select a start colour and an end colour. . Type a value for the step interval. This will be used with the minimum and maximum values to generate the required number of colours. . Click OK. Copy Style From Use a range/colour set that was set up for another parameter. In the dialog box that appears, select the parameter containing the required range/colour set and click OK.
4 Click Apply to save the parameter. This picture shows an example:
Defining Discrete Numeric Range Parameters If you are creating a parameter and have selected the Discrete Numeric Range opt ion, follow these instructions to finish defining the discrete numeric range paramete r: 1 Type in the minimum and maximum values of the range. 2 Type in a label/unit value (for example, dB). 3 This table describes what to do next:
Click To Add Add a value. In the Add Value dialog box, type the value and select a colour to represent it. Modify Modify a value. Edit the value and click OK to save the changes. Remove Remove a value. Remove All Remove all previously created values. Generate Quickly generate a set of values and associated colours. . Select a start colour and an end colour. . Type a value for the step interval. This will be used with the minimum and max imum values to generate the required number of colours. Click OK. Copy Style From Use a range/colour set that was set up for another parameter. In the dialog box that appears, select the parameter containing the required ran ge/colour set and click OK.
4 Click Apply to save the parameter. This picture shows an example:
Defining Discrete Alpha-Numeric Range Parameters If you are creating a parameter and have selected the Discrete Alpha-Numeric Ran ge option, follow these instructions to finish defining the discrete alpha-numeric range parameter: 1 Type in a label/unit value (if applicable, for example, dB). 2 This table describes what to do next:
Click To Add Add a value. In the Add Value dialog box, type the value and select a colour to represent it. Modify Modify a value. Edit the value and click OK to save the changes. Remove Remove a value. Remove All Remove all previously created values. Copy Style From Use a range/colour set that was set up for another parameter. In the dialog box that appears, select the parameter containing the required ran ge/colour set and click OK.
3 Click Apply to save the parameter. This picture shows an example:
Defining Discrete Image List Parameters If you are creating a parameter and have selected the Discrete Image List option , follow these instructions to finish defining the discrete image list parameter: 1 Type in a minimum and maximum value. 2 This table describes what to do next:
Click To Add Add a value. In the Add Image dialog box: . Type the value. . Type the appropriate unit/label. . Click the Search button to locate the bitmap that you want to associate with the value. . Click Open to associate it. Modify Modify a value. Edit the value and click OK to save the changes. Remove Remove a value. Remove All Remove all previously created values. Copy Style From Use a range/colour set that was set up for another parameter. In the dialog box that appears, select the containing the required range/image set and click OK.
3 Click Apply to save the parameter. This picture shows an example:
Modifying and Deleting Parameters In the RANOPT Report Registry, you can modify and delete parameters. To modify an existing parameter: 1 Click the Parameters tab. 2 In the list of parameters, select the one that you want to edit. 3 Click the Modify button . - or Right-click, and from the menu that appears, click Modify:
4 Edit the parameter as required. 5 Click Apply. To delete a parameter: 1 Click the Parameters tab. 2 In the list of parameters, select the one that you want to edit. 3 Click the Delete button . - or Right-click, and from the menu that appears, click Delete:
4 Click Yes to confirm the deletion.
Copying Parameters In the RANOPT Report Registry, you can copy existing parameters. This is particularly useful if you want to use the attributes of a particular parameter as the basis for a new one. To do this: 1 Click the Parameters tab. 2 In the list of parameters, select the parameter that you want to copy. 3 Click the Copy button . - or Right-click, and from the menu that appears, click Copy. 4 In the dialog box that appears, select the location for the copy of the parame ter. 5 If required, rename the parameter. 6 Click OK.
Exporting Parameters In the RANOPT Report Registry, you can export parameters from your database, so that they can be imported into other databases. You can export individual parameters, or export a parameter group. This section describes exporting individual parameters. For more information on exporting a parameter group, see Exporting a Parameter Group on page 113. To export a parameter from your database: 1 Click the Parameters tab. 2 In the list of parameters, select the parameter that you want to export. 3 Click the Export button . - or Right-click, and from the menu that appears, click Export:
The Export Module dialog box appears:
4 In the Default Directory box, define the default location that you want to exp ort parameters, unless you specify individual paths. Click the Browse button to quickly locate the required folder. 5 Select the parameter that you want to export:
6 If you want to export the parameter to a directory other than the Default Directory: . Click the Browse button and locate the directory where you would like to save the exported parameter, which is saved as a .mod file. You can also rename the file if required. . Click Save. 7 Click OK. The parameter is exported to the required file location. As well as exporting individual parameters, you can export groups of parameters. For more information on how to do this, see Exporting a Parameter Group on page 113.
Exporting a Parameter Group In the RANOPT Report Registry, as well as exporting individual parameters you ca n export a parameter group. A parameter group is a set of parameters grouped under a particular technology type (for example, W-CDMA or HSDPA) or a particular equipment type (for example, Handset). The parameters are exported as a group, but saved as individual (.mod) files. To export a parameter group: 1 Click the Parameters tab. 2 In the list of parameters, select the parameter group that you want to export. 3 Click the Export Group button . - or Right-click and from the menu that appears, click Export Parameter Group:
The Export Module dialog box appears:
4 In the Default Directory box, define the default location that you want to exp ort parameters, unless you specify individual paths. Click the Browse button to quickly locate the required folder.
5 Select the parameters that you want to export:
6 If you want to export any of the parameters to a directory other than the Defa ult Directory: . Click the Browse button for the appropriate parameter, and locate the directory where you would like to save it. (Parameters are saved as .mod files).
You can also rename the file if required. . Click Save. 7 Click OK. The parameters are exported to the required file location(s).
Importing Parameters In the RANOPT Report Registry, you can import parameters that have been exported from other databases. To import a parameter from another database: 1 Click the Parameters tab. 2 Click the Import button . 3 In the dialog box that appears, browse to the .mod file that contains the requ ired parameter. 4 Click Open to import the parameter. You can also import versions of existing parameters to update your version, and synchronise versions across databases.
Creating Charts for Parameters In the RANOPT Report Registry, you can use SQL statements to create charts on which you can view parameter data. You can create a number of different types of chart: . . . . Bar charts Line charts Events Backgrounds
You can view these charts using the Analysis menu in the RANOPT toolbar.
About the SQL Format for Defining Charts, Maps and Grids When you are defining charts, maps or grids for parameters, you must use the SQL format described in the following table:
SQL Definition select X-VALUE, Y- VALUE, X-LABEL Where X- VALUE is an integer/floating point value for the x-axis Where Y- VALUE is an integer/floating point value for the y-axis Where X- LABEL is an optional value for labelling the x-axis from nrml_umts_measurements - or from nrml_ue_umts_sets Result set table for scanner data.
Result set table for UE data. where filter_id = &FILTER_ID& Reference back to a particular filter. group by latitude, longitude Optional. order by datetime
Optional.
To ensure your SQL works correctly, click Test. In the dialog box that appears, you can test your SQL statement on a filter.
Creating Bar Charts for Parameters In the RANOPT Report Registry, you can use an SQL statement to create a bar char t for a parameter. Bar charts plot measurements ignoring time, and plot every value returned by the SQL statement. To create an SQL statement for a parameter: 1 Click the Parameters tab. 2 In the list of parameters, expand the parameter for which you want to create a bar chart. 3 Select Chart, and click the Create Bar Chart button .
- or Right-click Chart, and then from the menu that appears, point to Create and clic k Bar:
The SQL Statement pane appears:
4 Select the appropriate parameter group from the drop-down list. 5 In the SQL Statement window, create a query that will be run on the filtered d ata to generate the bar chart. For information on the format for the Chart SQL, see About the SQL Format for Defining Charts, Maps and Grids on page 115.
To ensure your SQL works correctly, click Test. In the dialog box that appears, you can test your SQL statement on a filter. 6 Select values for the y-axis, the series label and the display label. The list of available values is based on values defined in the SELECT statement.
7 Click Apply to save your bar chart SQL statement. This picture shows an exampl e:
Creating Line Charts for Parameters In RANOPT Report Registry, you can use an SQL statement to create a line chart f or a parameter. Line charts plot measurements against time, and plot every value returned by the SQL statement. To create an SQL statement for a parameter: 1 Click the Parameters tab. 2 In the list of parameters, expand the parameter for which you want to create a line chart. 3 Select Chart and then click the Create Line Chart button .
- or Right-click Chart and then from the menu that appears, point to Create and click Line:
The SQL Statement pane appears:
4 Select the appropriate parameter group from the drop-down list. 5 In the SQL Statement window, create a query that will be run on the filtered d ata to generate the line chart. For information on the format for the Chart SQL, see About the SQL Format for Defining Charts, Maps and Grids on page 115. To ensure your SQL works correctly, click Test. In the dialog box that appears, you can test your SQL statement on a filter. 6 Select values for the y-axis, the series label and the display label. The list of available values is based on values defined in the SELECT statement. To ensure your SQL works correctly, click Test. In the dialog box that appears, you can test your SQL statement on a filter.
7 Select values for the x-axis (date/time), the series label and the y-axis. The list of available values is based on values defined in the SELECT statement. Click Apply to save your SQL statement. This picture shows an example:
Creating Event Charts for Parameters In the RANOPT Report Registry, you can use an SQL statement to create an event chart for a parameter. Event charts are linked to a bitmap property page, which enables you to plot spe cific bitmaps. However, if a bitmap cannot be found for a given index, a default bitma p is used. The events will be drawn just above the line series area, with a dotted line run ning from top to bottom over the line chart. To create an SQL statement for a parameter: 1 Click the Parameters tab. 2 In the list of parameters, expand the parameter for which you want to add an event. 3 Select Chart, and then click the Create Event Chart button . - or Right-click Chart and then from the menu that appears, point to Create and then click Event:
The SQL Statement pane appears:
4 Select the appropriate parameter group from the drop-down list. 5 In the SQL Statement window, create a query that will be run on the filtered d ata to generate an event chart. For information on the format for the Chart SQL, see About the SQL Format for Defining Charts, Maps and Grids on page 115. To ensure your SQL works correctly, click Test. In the dialog box that appears, you can test your SQL statement on a filter. 6 Select values for the x-axis and event labels. The chosen value for the event label must refer to the parameter which provides the 'bitmap' colour map, used to plot the value. The list of available values is based on the values defined in the SELECT statement.
7 Click Apply to save your event chart SQL statement. This picture shows an example:
Creating Background Charts for Parameters In RANOPT Report Registry, you can use an SQL statement to create a background chart for a parameter. Background charts colour the background area of a chart. To create an SQL statement for a parameter: 1 Click the Parameters tab. 2 In the list of parameters, expand the parameter for which you want to add a background. 3 Select Chart, and click the Create Background Chart button . - or Right-click Chart and then from the menu that appears, point to Create and click Background:
The SQL Statement pane appears:
4 Select the appropriate parameter group from the drop-down list. 5 In the SQL Statement pane, create a query that will be run on the filtered dat a to generate a background chart. For information on the format for the Chart SQL, se e About the SQL Format for Defining Charts, Maps and Grids on page 115. To ensure your SQL works correctly, click Test. In the dialog box that appears, you can test your SQL statement on a filter.
6 Select values for the x-axis and background labels. The list of values is generated from the SELECT statement in the SQL statement. The chosen value for the background label must refer to the parameter which provides the "bitmap" colour map, used to plot the value. 7 Click Apply to save your background chart SQL statement. This picture shows an example:
Creating Maps for Parameters In the RANOPT Report Registry, you can use parameters to create maps. You can create: . . . . Colour Range maps Image maps Line maps Tile maps
Creating Colour Range Maps In the RANOPT Report Registry, you can use an SQL statement to create a colour range map for a parameter. A colour range map contains a list of values each represented by a symbol of a specific colour. To create an SQL statement for a parameter: 1 Click the Parameters tab. 2 In the list of parameters, expand the parameter for which you want to add a co lour range map. 3 Select Map, and then click the Create Colour Range Map button . - or Right-click Map and then from the menu that appears, point to Create and click Colour Range:
The SQL Statement pane appears:
4 Select the appropriate parameter group from the drop-down list. 5 In the SQL Statement window, create a query that will be run on the filtered d ata to create a colour range map. For information on the format for the Map SQL, see About the SQL Format for Defining Charts, Maps and Grids on page 115. To ensure your SQL works correctly, click Test. In the dialog box that appears, you can test your SQL statement on a filter. 6 Select values for Value, Latitude, Longitude, Date/Time and Text (optional). The chosen values must refer to the columns that provide the respective values i n the SQL Statement. 7 Select the symbol type. 8 Define the X and Y offsets, by which to offset the data to be displayed. Offsets must be positive. 9 To finish defining the style of the symbol, select the other options that you require.
10 This table describes the options available:
Choose This Option To Filled Display the symbol as a filled shape. Transparent Display the symbol as a transparent shape. Use Pixels Display the symbol at a specified pixel size regardless of the zoom level. In the Size box, select the required pixel size. If you do not want to select this option, in the Size box, type a value in metre s to specify the symbol size. In this case, the display of the symbol on the Map View window will depend on the zoom level - the more zoomed in the bigger the symbol, and the more zoomed out, the smaller the symbol. All in Legend Display all of the labels (and associated colours) on the Legend tab of the Map Information & Control window. If you do not select this option, only the labels and colours displayed on the M ap View are shown on the Legend tab. Only Description in Legend Display only the parameter description on the Legend tab of the Map Information & Control window (and not the numeric value). If you do not select this option, the parameter description and numeric value ar e shown on the Legend tab.
11 Click Apply to save the colour range map. This picture shows an example:
Creating Image Maps In the RANOPT Report Registry, you can use an SQL statement to create an image map. An image map contains a list of values each represented by a specific bitmap. To create an SQL statement for a parameter: 1 Click the Parameters Tab. 2 In the list of parameters, expand the parameter for which you want to add an image map. 3 Select Map, and click the Create Image Map button . - or Right-click Map and then from the menu that appears, point to Create and click Image:
The SQL Statement pane appears:
4 On the Parameters tab, select the appropriate parameter group.
5 In the SQL Statement window, create a query that will be run on the filtered d ata to create an image map. For information on the format for the Map SQL, see About the SQL Format for Defining Charts, Maps and Grids on page 115. To ensure your SQL works correctly, click Test. In the dialog box that appears, you can test your SQL statement on a filter. 6 Select values for Value, Latitude and Longitude. The chosen values must refer to the columns that provide the respective values i n the SQL Statement. 7 Type in a value in the Size in pixels box. By default this value is 16, which will draw the bitmap as a 16x16 bitmap on the Map View window. 8 Define the X and Y offsets, by which to offset the data to be displayed. Offsets must be positive. 9 To finish defining the style of the bitmap, select the other options that you require. This table describes the options available:
Choose This Option To All in Legend Display all of the labels (and associated colours) on the Legend tab of the Map Information & Control window. If you do not select this option, only the labels and colours displayed on the M ap View are shown on the Legend tab. Only Description in Legend Display only the parameter description on the Legend tab of the Map Information & Control window (and not the numeric value). If you do not select this option, the parameter description and numeric value ar e shown on the Legend tab.
10 Click Apply to save the image map. This picture shows an example:
Creating Line Maps In the RANOPT Report Registry, you can use an SQL statement to create a line map . A line map contains a list of values each represented by a line of a specific co lour. To create an SQL statement for a parameter: 1 Click the Parameters Tab. 2 In the list of parameters, expand the parameter for which you want to add a li ne map. 3 Select Map, and click the Create Line Map button . - or Right-click Map and then from the menu that appears, point to Create and click Line:
The SQL Statement pane appears:
4 Select the appropriate parameter group from the drop-down list. 5 In the SQL Statement window, create a query that will be run on the filtered d ata to create a line map. For information on the format for the Map SQL, see About t he SQL Format for Defining Charts, Maps and Grids on page 115. To ensure your SQL works correctly, click Test. In the dialog box that appears, you can test your SQL statement on a filter.
6 Select values for Start Latitude, Start Longitude, End Latitude, End Longitude and Value. The chosen values must refer to the columns that provide the respective values i n the SQL Statement. 7 If required, select values for Start Azimuth, End Azimuth and Text. The chosen values must refer to the columns that provide the respective values i n the SQL Statement. 8 Select the required line thickness. 9 Define the X and Y offsets, by which to offset the data to be displayed. Offsets must be positive numbers. 10 To finish defining the style of the line map, select the other options that y ou require.
This table describes the options available:
Choose This Option To All in Legend Display all of the labels (and associated colours) on the Legend tab of the Map Information & Control window. If you do not select this option, only the labels and colours displayed on the M ap View are shown on the Legend tab. Only Description in Legend Display only the parameter description on the Legend tab of the Map Information & Control window (and not the numeric value). If you do not select this option, the parameter description and numeric value ar e shown on the Legend tab.
11 Click Apply. This picture shows an example:
Creating Tile Maps In the RANOPT Report Registry, you can use an SQL statement to create a tile map . A tile map contains a list of values each represented by a square of a specific colour. To create an SQL statement for a parameter: 1 Click the Parameters Tab. 2 In the list of parameters, expand the parameter for which you want to add a ti le map. 3 Select Map, and click the Create Tile Map button . - or Right-click Map and then from the menu that appears, point to Create and click Tile:
The SQL Statement pane appears:
4 Select the appropriate parameter group from the drop-down list.
5 In the SQL Statement window, create a query that will be run on the filtered d ata to create a tile map. For information on the format for the Map SQL, see About t he SQL Format for Defining Charts, Maps and Grids on page 115. To ensure your SQL works correctly, click Test. In the dialog box that appears, you can test your SQL statement on a filter.
6 Select values for Minimum Latitude, Minimum Longitude, Maximum Latitude, Maximum Longitude, Value and Date Time. The chosen values must refer to the columns that provide the respective values i n the SQL Statement. 7 If required, select values for the Device Identifier and Call Sequence Number. These enable you to link the values displayed on the Map View to a specific call , and perform drill down analysis on it. The chosen values must refer to the columns that provide the respective values i n the SQL Statement. 8 Select the required tile size, in pixels. 9 To finish defining the style of the tile map, select the other options that yo u require. This table describes the options available:
Choose This Option To All in Legend Display all of the labels (and associated colours) on the Legend tab of the Map Information & Control window. If you do not select this option, only the labels and colours displayed on the M ap View are shown on the Legend tab. Plot Actual Size Draw the tile using the minimum latitude, minimum longitude and maximum latitude , maximum longitude (as defined in the SQL statement) as the tile's bounds. If you select this
option, no data aggregation is performed. To see an example of this, see Example of Plotting Actual Size for a Tile Map on page 136. If you do not select this option, all of the tiles will be the size that you spe cified in the Tile Size box, and each tile aggregates the data found in the tile area. This aggregated d ata is displayed when you hover over the tile. Only Description in Legend Display only the parameter description on the Legend tab of the Map Information & Control window (and not the numeric value). If you do not select this option, the parameter description and numeric value ar e shown on the Legend tab.
10 Click Apply. This picture shows an example:
Example of Plotting Actual Size for a Tile Map This picture shows an example of a tile map, in which the Plot Actual Size optio n has been chosen. In this example, a rectangle is drawn over each call that occurred within the drive route. The tiles are coloured according to the classification of the c all.
An example of using the 'Plot Actual Size' for a tile map
This picture shows an example of a tile map, in which the Plot Actual Size optio n has not been chosen. All of the tiles are a uniform size, and the call data is aggre gated.
An example of not using the 'Plot Actual Size' for a tile map
Creating Grids for Parameters In the RANOPT Report Registry, you can use parameters to create grids. You can create: . Horizontal grids . Vertical grids . Table views
Creating a Horizontal Grid In the RANOPT Report Registry, you can use an SQL statement to create a horizont al grid for a parameter. A horizontal grid is a tabular pane, which lists the returned values row-for-row , displayed horizontally. To create a horizontal grid: 1 Click the Parameters tab. 2 In the list of parameters, expand the parameter for which you want to add a horizontal grid. 3 Select Grid, and click the Create Horizontal Grid button . - or 4 Right-click Grid, and then from the menu that appears, point to Create and cli ck Horizontal:
The SQL Statement pane appears:
5 Select the appropriate parameter group from the drop-down list. 6 In the SQL Statement window, create a query that will be run on the filtered d ata to create a colour range map. For information on the format for the Map SQL, see About the SQL Format for Defining Charts, Maps and Grids on page 115. For a horizontal grid, the SQL query must return the following values: ref_no, datetime and datetime_str. To ensure your SQL works correctly, click Test. In the dialog box that appears, you can test your SQL statement on a filter. 7 Select values for Date/Time and Row Colour. The chosen values must refer to the columns that provide the respective values i n the SQL Statement.
8 Click Apply. This picture shows an example:
Creating a Vertical Grid In the RANOPT Report Registry, you can use an SQL statement to create a vertical grid for a parameter. A vertical grid is tabular pane, which lists the returned values row-for-row, di splayed vertically. To create a vertical grid: 1 Click the Parameters tab. 2 In the list of parameters, expand the parameter for which you want to add a vertical grid. 3 Select Grid, and click the Create Vertical Grid button . - or Right-click Grid, and then from the menu that appears, point to Create and click Vertical:
The SQL Statement pane appears:
4 Select the appropriate parameter group from the drop-down list. 5 In the SQL Statement window, create a query that will be run on the filtered d ata to create a colour range map. For information on the format for the Map SQL, see About the SQL Format for Defining Charts, Maps and Grids on page 115. For a vertical grid, the SQL query must return the following values, ref_no, datetime and datetime_str. 6 Select values for Date/Time and Row Colour. 7 The chosen values must refer to the columns that provide the respective values in the SQL Statement. 8 Click Apply.
Creating Table Views In the RANOPT Report Registry, you can use an SQL statement to create a table vi ew for a parameter. To create a table view: 1 Click the Parameters tab. 2 In the list of parameters, expand the parameter for which you want to add a ta ble view. 3 Select Grid, and click the Create Table View button . - or Right-click Grid, and then from the menu that appears, point to Create and click Table View:
The SQL Statement pane appears:
4 Select the appropriate parameter group from the drop-down list. 5 In the SQL Statement window, create a query that will be run on the filtered d ata to create a colour range map. For information on the format for the Map SQL, see About the SQL Format for Defining Charts, Maps and Grids on page 115. 6 Select values for Date/Time, Value, Cell Colour and Link Using. The chosen values must refer to the columns that provide the respective values i n the SQL Statement.
7 Click Apply. This picture shows an example:
Adding a Query Variable to an SQL Statement A number of the SQL statements used to determine some data are often used repeatedly, with just a few values in the statements being modified. To make this task easier, you can create a query variable, which is an SQL state ment that you can view on the Map View window, and then modify accordingly. For example, to determine the nth best server, instead of creating an SQL statem ent for the first best server and then another for the second best server and so on, you can create one SQL statement and simply change the value of the variable for rank. The SQL statement used to determine the nth Best Server Ec is described in this example: Example select latitude, longitude, agg_ec, sc, ec_rank from( select latitude, longitude, agg_ec, sc,dense_rank() over(partition by latitude, longitude order by agg_ec desc ) ec_rank from( select latitude, longitude, max( agg_ec ) agg_ec, sc from nrml_umts_measurements where filter_id = &FILTER_ID& group by latitude, longitude, sc ) ) where ec_rank = &Rank|1|nth Best Server& The above statement uses a query variable as follows: &<Query variable>|<default value>|<Mouse over text-Hint>& In this case, the query variable statement is executed as the following SQL: where ec_rank = 1 That is, the query statement has been converted into 1.
Using a Checklist in a Query Variable If you are adding a query variable, you can specify a checklist of values to sel
ect from. This sort of query variable consists of: . . . . Name Default value Hint Checklist-embedded query
The format of this query variable is as follows: &Variable Name|Default Value|Hint|CHECKLIST{select stmt}{Type}& Where select stmt is a select statement that will populate the checklist with a set of values and type is either NUMBER or STRING. However, instead of using a select statement, you can have a list of values.
For example: CHECKLIST{ACTIVE,MONITORED,DETECTED}{STRING} CHECKLIST{10,20,30,40,50}{NUMBER} This query may not contain any query variables except for &FILTER_ID&. For example, the SQL statement used to determine the Ec for SC query for W-CDMA scanners is: SQL Statementselect latitude, longitude, case when ('1' = '&Group by function|1|1 for max,2 for avg and 3 for min&' or 'MAX'= upper('&Group by function|1|1 for max,2 for avg and 3 for min&')) then max(agg_e c) when ('2' = '&Group by function|1|1 for max,2 for avg and 3 for min&' or 'AVG'= upper('&Group by function|1|1 for max,2 for avg and 3 for min&')) then 10 * log(10,avg(power(10,agg_ec/10))) when ('3' = '&Group by function|1|1 for max,2 for avg and 3 for min&' or 'MIN'= upper('&Group by function|1|1 for max,2 for avg and 3 for min&')) then min(agg_e c) end ec from nrml_umts_measurements where filter_id = &FILTER_ID& and SC in (&SCs|10,20,30|SCs to select on|CHECKLIST{select distinct sc from nrml_umts_measurements where filter_id = &FILTER_ID&}{NUMBER}&) group by latitude, longitude, sc
Using a Droplist in a Query Variable If you are adding a query variable, you can specify a drop-down list of values t o select from. The query variable consists of: . . . . Name Default value Hint List of values where only one value can be selected
The format of the query variable is as follows: &Variable Name|Default Value|Hint|DROPLIST{select stmt}{Type}& Where select stmt is a select statement that will populate the drop-down list wi
th a set of values and type is either NUMBER or STRING. However, instead of using a selec t statement, you can have a list of values. For example: DROPLIST{Min,Max,Avg}{STRING} DROPLIST{10,15,25,30,35}{NUMBER} This query may not contain any query variables except for &FILTER_ID&.
For example, the SQL statement used to determine the Ec for Handset query is: SQL Statementselect latitude, longitude, ec, sc, ec_rank from ( select latitude, longitude, ec, sc, dense_rank() over (partition by latitude, longitude order by ec desc ) ec_rank from ( select latitude, longitude, sc, case when(UPPER('&Min, Max Or Avg&') = 'MAX') then max(ec) when(UPPER('&Min, Max Or Avg&') = 'MIN') then min(ec) when(UPPER('&Min, Max Or Avg&') = 'AVG') then 10 * log(10, avg(power(10,ec/10))) end ec from nrml_ue_umts_sets where filter_id = &FILTER_ID& and upper(type) = upper(&Type&) group by latitude, longitude, sc ) ) where ec_rank = &Rank|1|nth Best&
Managing Reports in the Report Registry On the Reports tab of the RANOPT Report Registry you can: . . . . . . . Create Modify Import Create Modify Create Modify reports and delete reports and export reports SQL statements for reports and delete SQL statements for reports parameters for reports and delete report parameters for reports
RANOPT reports can typically be used to: . . . . Analyse Produce Produce Produce data statistics graphs tables from drive test files that can be displayed in an Excel report
The parameters are displayed within a tree structure, which is organised accordi ng to technology type (W-CDMA, GSM and so on) and equipment type (Handset or Scanner). This picture shows an example:
Report Registry Reports tab When you have defined the reports in the Report Registry, you can then generate them for particular filters in the Filter Manager. For more information on how t o do this, see Working with Reports in the Filter Manager.
Creating Reports To create a new report in RANOPT: 1 Ensure that you have created an appropriate report template. 2 In the Report Registry, click the Reports tab. 3 Expand the required technology type, for example WCDMA, and then select the required equipment type - Handset, Scanner or Miscellaneous:
4 Right-click, and from the menu that appears, click Create Report. - or Click the Create Report button . 5 On the General tab, type a name and description for the report.
6 Select the equipment type(s) for which the report will be compatible:
7 Click the Search button , and browse to the Microsoft Excel template that you want to use for this report. 8 If you want to make this report available for use in benchmarking, select the Enable Benchmarking option. When generating reports in the Filter Manager, you must select more than one filter to use a benchmarking report. 9 To set the replay position, select Allow Set Replay Position. 10 Click the Style tab, and select the Enable option. 11 Select the required SQL type (Colour Range, Image or Line) and the style type (Continuous or Discrete). 12 This table describes what to do next:
Click To Add Add a value. In the Add Value dialog box, select a colour to represent that range and type a value for that range. Modify Modify a value. Edit the value and click OK to save the changes. Remove Remove a value. Remove All Remove all previously created values. Generate Randomly generate some range attributes with a specific value and random assigne d colours. Select a start colour and an end colour. Type a value for a minimum value, type a value for a maximum value and type a value for a Step interval. Click OK.
Copy Style From Use a style from a previously created parameter. Select a parameter from the Cop y Style From Parameter window and click OK.
13 If you are defining Colour Range SQL: . Select the symbol type - rectangle, triangle, circle, cross or diagonal cross . Select Filled or Transparent 14 Type in X and Y offsets to offset the data to be displayed. Offsets must be positive. 15 To specify the size of the symbol: . Select Use pixels and type a value in pixels. Zooming in or out on the Map View window will have no effect on the size of the symbol.
- or . Type a value in metres. Zooming in or out on the Map View window will affect the size of the symbol - the more zoomed in, the bigger the symbol, and the more zoomed out, the smaller the symbol. The Use Pixels option is only available for Colour Range SQL. 16 Select All in Legend to display all labels and their colours. If you do not select this, the legend displayed for the Map View will only contain the labels and colours that are displayed on the Map View. 17 Select Only Description in Legend to display only the description of the para meter and not the numeric value of the parameter on the Legend tab of the Map Information & Control window. If you do not select this, the legend displayed will contain the numeric value of the parameter as well as the description of the parameter on the Legend tab o f the Map Information & Control window. 18 Click 19 After . Create . Create Apply. you have created a report, you can: SQL statements for reports parameters for reports
Modifying and Deleting Reports In the RANOPT Report Registry, you can modify and delete reports. To modify a report: 1 Click the Report tab. 2 In the left-hand pane, select the report that you want to modify. 3 Click the Modify Report button . - or Right-click and from the menu that appears, click Modify:
4 Edit the report as required. 5 Click Apply to save the changes.
To delete a report: 1 Click the Report tab. 2 In the left-hand pane of the Report Registry, select the report that you want to delete. 3 Click the Delete Report button . - or Right-click and from the menu that appears, click Delete:
4 In the dialog box that appears, click Yes to delete the report.
Importing and Exporting Reports In the RANOPT Report Registry, you can export reports to file and import reports from other databases. To export a report: 1 In the left-hand pane of the Report Registry, select the report that you want to export. 2 In the RANOPT Report Registry, click the Export button . - or Right-click and from the menu that appears, click Export:
The Export Module dialog box appears:
3 In the Default Directory box, define the default location that you want to exp ort reports, unless you specify individual paths. Click the Browse button to quickly locate the required folder. 4 Select the report that you want to export:
5 If you want to export the report to a directory other than the Default Directo ry: . Click the Browse button and locate the directory where you would like to save the exported report, which is saved as a .mod file. You can also rename the file if required. . Click Save. 6 Click OK. The report is exported to the required file location. As well as exporting individual reports, you can export a group of reports. For information on how to do this, see Exporting a Reports Group on page 154. To import a report: 1 In the Report Registry, click the Import button .
2 In the dialog box that appears, select a report to be imported:
3 Click Open. The report is imported.
Exporting a Reports Group In the RANOPT Reports Registry, as well as exporting individual reports, you can export a group of reports. A reports group is a set of reports grouped under a particular technology type (for example, W-CDMA) or a particular equipment type (for example, Handset). The reports are exported as a group, but saved as individual (.mod) files. 1 In the left-hand pane, select the report group that you want to export. 2 Click the Export Group button . - or Right-click and from the menu that appears, click Export Report Group:
The Export Module dialog box appears:
3 In the Default Directory box, define the default location that you want to exp ort reports, unless you specify individual paths. Click the Browse button to quickly locate the required folder. 4 Select the reports that you want to export:
5 If you want to export any of the reports to a directory other than the Default Directory: . Click the Browse button for the appropriate report, and locate the directory where you would like to save it. (Reports are saved as .mod files). You can also rename the file if required. . Click Save. 6 Click OK. The reports are exported to the required file location(s).
Creating SQL Statements for Reports In the RANOPT Report Registry, you can create an SQL statement for a report, whi ch will return the required data: 1 Expand the report to which you want to add an SQL statement. 2 Click the Create Report SQL Statement button . - or Right-click the SQL item , and from the menu that appears, click Create:
3 On the General tab, type a name for the SQL statement. 4 In the SQL Statement pane, create the SQL statement. 5 From the drop-down list, select values for the Latitude, Longitude and Value. The list of available values is based on the SELECT statement in the SQL statement. 6 If you are creating SQL for the Map View, click the Style tab. The style for the SQL results is inherited from the report. 7 If you are satisfied with this style, click Apply to save the SQL statement. - or If you want to define a separate style for the SQL statement, select the Enable option and continue to follow these steps. 8 Select the required SQL type (Colour Range, Image or Line) and the style type (Continuous or Discrete).
This table describes what to do next:
Click To Add Add a value. In the Add Value dialog box, select a colour to represent that range and type a value for that range. Modify Modify a value. Edit the value and click OK to save the changes. Remove Remove a value. Remove All Remove all previously created values. Generate Randomly generate some range attributes with a specific value and random assigne d colours. Select a start colour and an end colour. Type a value for a minimum value, type a value for a maximum value and type a value for a Step interval. Click OK. Copy Style From Use a style from a previously created parameter. Select a parameter from the Cop y Style From Parameter window and click OK.
9 If you are defining Colour Range SQL: . Select the symbol type - rectangle, triangle, circle, cross or diagonal cross . Select Filled or Transparent 10 Type in X and Y offsets to offset the data to be displayed. Offsets must be positive. 11 To specify the size of the symbol: . Select Use pixels and type a value in pixels. Zooming in or out on the Map View window will have no effect on the size of the symbol.
- or . Type a value in metres. Zooming in or out on the Map View window will affect the size of the symbol - the more zoomed in, the bigger the symbol, and the more zoomed out, the smaller the symbol. The Use Pixels option is only available for Colour Range SQL. 12 Select All in Legend to display all labels and their colours. If this is not selected, the legend displayed for the Map View will only contain the labels and colours that are displayed on the Map View. 13 Select Only Description in Legend to display only the description of the para meter and not the numeric value of the parameter on the Legend tab of the Map Information & Control window. If you do not select this, the legend displayed will contain the numeric value of the parameter as well as the description of the parameter on the Legend tab o f the Map Information & Control window. 14 Click Apply.
Modifying and Deleting SQL Statements for Reports In the RANOPT Report Registry, you can modify and delete an SQL statement within a report: 1 Select the SQL statement that you want to modify. 2 Click the Modify SQL Statement button . - or Right-click and from the menu that appears, click Modify. 3 Edit the SQL statement as required. 4 Click Apply to save the changes. To delete an SQL statement for a report: 1 Select the SQL statement that you want to delete. 2 Click the Delete SQL Statement button . - or Right-click, and from the menu that appears, click Delete. 3 In the dialog box that appears, click Yes to confirm the deletion.
Creating Report Parameters for Reports In the RANOPT Report Registry, you can create a parameter specifically for a particular report. To create a new report parameter: 1 Expand the report to which you want to add a report parameter. 2 Click the Create Parameter button . - or Right-click the Parameter icon , and from the menu that appears, click Create:.
3 Type a name and description for the report parameter. 4 From the Report Parameter Group drop-down list, select the required report parameter group. 5 From the Data Type drop-down list, select the required data type. 6 Type a default value for the parameter. 7 Click Apply.
Modifying and Deleting Report Parameters for Reports In the RANOPT Report Registry, you can modify and delete report parameters. To modify a report parameter: 1 Select the parameter you want to modify. 2 Click the Modify Report Parameter button . - or Right-click, and from the menu that appears, click Modify:
3 Edit the parameter as required. 4 Click Apply to save the changes. To delete a report parameter: 1 Select the parameter you want to delete. 2 Click the Delete Report Parameter button . - or Right-click, and from the menu that appears, click Delete:
3 In the dialog box that appears, click Yes to confirm the deletion.
CHAPTER 6
Using the RANOPT Filter Manager RANOPT filters gather specific data from the RANOPT database, which can then be used for detailed analysis and post-processing. You can use filters to merge or divide up data in different ways. For example, y ou could create filters in the following scenarios: . You may have a series of drive test files split into hour-long segments of a d rive test route. These smaller files may be of a more manageable size, and more relia ble in the case of failure along the drive test route. You could merge the data in t hese files into a single filter representing the whole drive test period. . You may have a drive test file that contains data for three different devices. You could create three separate filters from this file, one for each device. . You may have a drive test file that contains data for three different networks . You could create three separate filters from this file, one for each network, for benchmarking purposes. You can use the RANOPT Filter Manager to create, modify and delete filters. For each filter, it is also possible to: . Generate reports, including benchmarking reports. For more information on how to do this, see Working with Reports in the Filter Manager on page 225. . Associate UE files with scanner files . Create parameter rules and apply them to filtered data . Create and view 'snapshots' of site and cell information . Define map offsets for drive test data . Export the filtered data . Group multiple filters together into a Super Filter
Opening the RANOPT Filter Manager To open the RANOPT Filter Manager: 1 Ensure you are logged in to your database. To do this, click the RANOPT tab, and from the Options menu, click RANOPT Login. 2 Enter the username and password, and then choose the database. 3 From the Tools menu, click Filter Manager. - or Click the Filter Manager button . The name of the RANOPT database that you are connected to appears in the title of the Filter Manager dialog box. It is important to set up the location of the reports and the tool with which you will view the reports. This picture shows an example of the Filter Manager:
If the administrator has restricted the total size of the filters that you can c reate, a status bar is displayed at the top of the Filter Manager. This indicates the amo unt of space left to create both public and private filters. This picture shows an example (the user has been limited to 100KB of space for filters):
For more information on display of the Filter Manager, see About the Icons Used in the Filter Manager on page 163.
About the Icons Used in the Filter Manager In the Filter Manager, the colour of the filter icons indicates their status. Th is table describes the icons and their status:
Icon Description
The exclusion rules have been applied to the filter.
Filtering on scrambling codes, filtering on BCCH and Polygon filtering has been applied to the filter, if it was selected.
The cell sites have been resolved for the filter.
The scrambling code summary table has been created. This is only applicable for scanner data.
The filter has been modified and applied successfully.
A quick polygon has been created for this filter.
A polygon has been created for this filter.
This filter has been modified but has not been applied.
This is a super filter, made up of several different filters.
Using Filters in RANOPT Filters subdivide detected data types by their attributes and enable you to sele
ct specific elements of the data. You can further filter data using the Rules Edito r. You can create filters based on the following criteria: This Criteria Gathers Data Date and time Within a specified time window. Network operators Belonging to one or more network operators. SC/BCCH On specific scrambling codes or BCCHs. Polygons Belonging to the area defined by one or more polygons. Equipment From vendor-specific file types, for example, Agilent E6474A. Log files From specific log files.
For each filter, you can configure: . The data manipulation technique to be used (if any) . Exclusion rules to be used (if any) . The Cell/Site snapshot to be used in reconciling measured data with cell data
Creating Filters in RANOPT You create filters in RANOPT in order to select the specific drive data measurem ents from the database for analysis. To create filters: 1 If you want to create entirely new filters, in the RANOPT Filter Manager, righ tclick in the white space. From the menu that appears, click Create Filter. - or If you want to create new filters based on an existing filter, select the filter that you want to use as a template, click Create and then click Yes. 2 In the dialog box that appears, choose the type of filter that you want to cre ate, by selecting the appropriate option:
This table describes the available options:
Filter Option Description Merge Devices Creates a separate filter for each device name contained in the selected files. For example, if you have 2 files where File 1 contains Device A and Device B and File 2 contains Device A and Device C, 3 filters are created; Filter 1 for Device A, Fi lter 2 for Device B and Filter 3 for Device C. Merge All Files Creates a single filter, merging all devices from the selected files. Individual Filters Creates a separate filter for each device contained in the selected files.
3 Type a name and description for the filter (if you have selected the Merge All Files option) or folder (if you selected the Merge Devices or Individual Filters optio
ns the multiple filters generated will be stored in this folder). If you leave the folder name empty, the filters are created in the root of the Filter Manager, and are not assigned to any folder. 4 On the Measurement Files tab, choose the log files to be included in the filte r. 5 To refine your filter further, you can: . Choose to include or exclude polygons in the filter (on the Polygons tab) . Include a data manipulation technique (on the Manipulation tab) . Include cell/site snapshots (on the Cell/Site Snapshot tab)
This picture shows an example:
6 Click Finish (if you are creating a Merge All filter) or Next (if you are crea ting another type of filter). If you are creating a Merge All filter, it is created based on the options you h ave selected.
7 If you are creating another type of filter, you can preview the contents of th e filter before you create it:
8 If required, you can make modifications. In the right-hand pane, you can use t he context (or 'right-click') menu to: . Rename filters and folders . Add new folders . Move filters between folders (by either dragging and dropping or cutting and pasting) . Delete filters from folders . Delete drive test files from filters In addition, if you select an individual filter or folder of filters, you can ch ange the polygons, data manipulation techniques and/or snapshots related to the filter(s) in the left-hand pane. 9 When you have finished defining your filters, click OK. If you are creating a merge devices filter or individual filter, the new filters are applied immediately, and the filter icons change to green. If you are creating a merge all files filter, you are prompted to apply the new filter. You can apply it now or later. The filters that are added to the Workspace will be available on the Map View window and the Chart View.
Selecting the Measurement Files to be Included in Filters To choose the measurement files that will be included in a filter: 1 Click the Measurement Files tab. This tab displays a list of the latest files that have been loaded. You can choo se how the loaded files are ordered and displayed. For more information, see Settin g How the File List is Displayed in the Filter Criteria Wizard on page 169. The original file extension (for example, .fs1) is shown. 2 Select the required file(s) from the list. If you have a large number of files to select from, you can perform quick and advanced searches, to filter the available list. Performing a Quick Search for Measurement Files To quickly search for the required measurement files: 1 Type in the start of the name of the required log file in the Filename or Devi ce Selection box. 2 Click the arrow next to the Search button and from the menu that appears, select Ignore Case or Case Sensitive, depending on how you want to search. Ignore Case is selected by default. 3 Click the Search button. All log files that match the search criteria are listed.
Perform an Advanced Search for Measurement Files To search for the required measurement files using more detailed criteria: 1 Click the Advanced Search button . 2 This table explains how to use the Advanced Search to find specific file(s):
Tab Description General To filter the files based on times and dates, in the Date/Time Selection pane, select: . Fixed to specify a fixed From and To date . Relative to specify a relative date (today, yesterday, last week, last month and so on) . Nth Recent to specify a time period based on a fixed date and a defined number of days before that date (for example, 10/10/07 minus 4 days) Specifying dates for this filter will include all data collected for that date and exclude all data not collected for that date. To filter the files based on the equipment type, in the Equipment pane, select: . Scanner only to include only Scanner results in the filter . Handset (UE) only to include only UE results in the filter . Scanner and Handset (UE) to include Scanner and UE results in the filter To filter the files based on technology type, in the Technology pane, select the required technology types, for example, W-CDMA or GSM/GPRS. Operator/Equipment To filter the files based on network type: . Select the Filter on Network Operators option . Select the required network operator(s) You can create separate filters for each network operator, to use for benchmarking reports. To filter the files based on specific equipment: . Select the Filter on Equipment option . Select the required equipment Carrier/Frequencies
If you want to filter on all of the scrambling codes included within a group of sites defined in an ASSET filter, select the Link to Static Filter option and se lect the required static filter. If you want to filter on data from specific UMTS Scrambling Codes (SCs), select the Filter on UMTS Scrambling Codes option and then: . Select the required SCs from the list - or Specify a range of SCs and click the search button . From the drop-down list, choose Select to select all of the SCs found within the specified range. If you are filtering on GSM/GPRS data, and want to filter on specific Broadcast Control Channels (BCCHs): . Select the Filter on GSM Broadcast Control Channel option In the list box, type the list of required BCCH values separated by commas
Tab Description File Comments If you have Rohde and Schwarz files, and want to filter on the comments within them, you can create SQL statements based on search strings to search for particular comments. The search strings need to be registered in the RANOPT Administrator. To do this: . For the required comment type, select the required search string from the drop-down list. Alternatively, you can directly type the required text in the General/Free Hand Text box. . Click the Add Expression button to add the comment to the SQL statement . Build up the statement as required, adding more comments and using the AND button , OR button and parentheses buttons If you want to start the SQL statement again, click the Empty Search String Area button . If you want to reset the entire tab, click the Reset Search Conditions button .
3 After you have set your advanced criteria, click the Refresh button to update the list of files based on your criteria.
Setting How the File List is Displayed in the Filter Criteria Wizard In the RANOPT Database Explorer, you can define how the drive test file list is displayed when defining filters. For example, you can choose to sort the files b ased on the network, the import source, date loaded, technology type and so on. This pic ture shows a series of drive test files organised by equipment:
Drive test files organised by equipment
If you change the sort order here, it will also change the sort order in the Fil ter Criteria file list. To define the sort order: 1 Click the Sort and Order Drive Test File Explorer button . The Table Sort dialog box appears. The left-hand list contains the information options and the right-hand list details the order in which they are sorted.
If you choose to order the file list by file size, in the File Size Grouping pan e, you can specify the file size range. Files are then displayed in groups accordin g to this range. For example, if the file size grouping is set to be 15MB, the files are arranged in groups 0-15MB, 16-30MB, 31-45MB and so on. 2 To select an option to be displayed, click the required option and then click the right direction button . To remove an option from the display list, select it and then click the left direction button . 3 To order the list, you can move the options up and down by clicking the requir ed option and then clicking the up and down direction buttons. 4 When you have included all of the information options and defined the correct order, click OK.
About RANOPT Super Filters In RANOPT, in addition to standard filters, a new type of filter can be created, called a super filter. A super filter is a container of chosen filters which allows you to quickly group results from different filters. Super filters are displayed in the Filter Manager, and can be added to public filters in the same way as ordinary filters. The icon representing a super filter in the list has an Notes: . A super filter is a grouping of existing filters. You cannot create new filter s during the creation of a super filter, you need to create the required filters before c reating a super filter. . The super filter does not affect the filters it contains in any way. For examp le, if you delete a super filter, the filters contained in the deleted super filter wil l not be deleted. S .
Creating a Super Filter To create a super filter containing several existing filters: 1 In the Filter Manager, select the filters you wish to include in the super fil ter. 2 Right-click on the filters, and from the menu that appears, select Create Supe r Filter.
3 In the Super Filter Name dialog box, type a name for the super filter and clic k OK.
4 The super filter is displayed in the Filter Manager together with the filters it contains. This picture shows an example:
Editing a super filter To edit or modify a super filter: 1 In the Filter Manager, right-click on the super filter you wish to modify, and from the menu that appears, select Edit Super Filter.
2 The Super Filter <name> dialog box appears, and displays all available filters in the Filter Manager.
3 Edit the super filter by adding or removing filters in the Filter Manager. 4 Click OK to save your changes. Deleting a super filter To delete a super filter: 1 In the Filter Manager, right-click on the super filter you wish to delete, and from the menu that appears, select Delete Filter.
The Super Filter is deleted, and no longer appears in the Filter Manager. The Super Filter is a grouping of filters. Therefore, if you delete a specific f ilter, it will no longer appear in the super filter. However, if you delete a super filter , the filters contained in the Super Filter are not deleted.
Including or Excluding Polygons in Filters When you are creating a RANOPT filter, you can choose to include or exclude particular polygons within it. To do this: 1 Click the Polygons tab. 2 Select the Filter on Polygons option. 3 In the list of available polygons, select the polygon that you want to include or exclude. 4 Click the Add button to include the polygon. - or Click the NOT button to exclude the polygon. 5 Continue to build up the polygons to be included and/or excluded in a logical statement (or rule), by selecting a polygon and clicking the appropriate button. . The AND button adds the polygon with an 'AND' operator to the rule . The OR button adds the polygon with an 'OR' operator to the rule To add parentheses to the rule, click in the rule at the point at which you want to add them, and then click the required button To clear a polygon from the rule, in the rule place the cursor to the right of t he required polygon, and then click the Remove Polygon button .
This picture shows an example of a basic filter:
In the example, the filter will include the 'coastline' polygon, but exclude the 'lakes' polygon. 6 When you have created your rule, click the Validate button to ensure that it works correctly. 7 Click OK to save the filter. As well as including and excluding polygons within a filter, you can also create quick polygon filters, which will filter data based on a polygon selected in the Map View. For more information on how to do this, see Creating a Quick Polygon Filte r in the Filter Manager on page 200.
Including Data Manipulation Techniques in Filters When you are creating a RANOPT filter, you can choose to include a data manipulation technique within it. To do this: 1 Click the Manipulation tab. 2 From the Manipulation Technique drop-down list, select the required technique:
3 If required, type the bin size that you want to use. 4 If you want to apply a map offset when the filter is applied, select the Apply Map Offset option, and then choose the required offset from the drop-down list. 5 If you want to include one or more rules, select the Apply Exclusion Rules opt ion, and then choose the required rules from the list available. The rules are created using the Rules Manager, which you can open by clicking the Rules Manager button . 6 If you want to use route correction, in the Route Correction pane, select Enab le checkbox, and the appropriate route correction type:
For more information on using route correction, see Selecting a Route Correction Option. Important: . If no binning technique is selected during filter apply then each unique posit ion will be classed as 1 bin. . If a binning technique is selected during filter apply then each unique positi on will be still be 1 bin. However, the number of unique positions would be reduced, because positions will have been merged, based on the binsize parameter. This is what is termed as binning.
Using Route Correction in Filters On the Manipulation tab for a filter, you can specify if you want to use route correction, and if so, what type of route correction you want to use. Route correction is useful for 'filling in' location gaps that occur when there are consecutive groups of invalid locations and/or groups of duplicate locations. For example, you may have an incomplete route like this:
Incomplete drive test route example
You can use route correction to 'correct' or fill in the gap, like this:
Drive test route 'corrected' using route correction There are two main types of route correction used in RANOPT:
Item Description Automatic Corrects sections of the drive route using linear interpolation. Can be set to either correct invalid locations and/or spread in-between location s. Manual Corrects the drive route based on user-specified modification sets. Manual route correction is only available for 'Merge All Files' filters.
The route correction is performed when you Apply the filter, but before any othe r data manipulation technique (for example, binning) is performed. RANOPT does not correct data between different files.
Editing the Route Correction Option for Filters If you have a filter that uses a route correction option (even if it has already been Applied), you can modify this in a number of ways. In the Filter Manager, you ca n: . Entirely remove the route correction, and then (re-)Apply the filter . Change the modification sets for manual route correction, and then (re-)Apply the filter To remove the route correction option from a filter: 1 Right-click the required filter. 2 From the menu that appears, click Remove Route Correction. The route correction option that existed on the filter is removed, and the filte r is (re-)Applied with no route correction. To change the modification sets for manual route correction: 1 Right-click the required filter. 2 From the menu that appears, click Modify Route Correction. The modification sets that have been defined for that filter are displayed, and you can then change them as required. For more information, see Defining Manual Route Correction for Filters on page 181. 3 When you have finished editing the modification sets, close the Route Editor a nd (re-)Apply the filter with the updated modification sets.
Using Automatic Route Correction In RANOPT, you can use automatic route correction to 'fill in' location gaps tha t occur when there are consecutive groups of invalid locations and/or groups of duplicat e locations along a drive test route contained within a single drive test file. You choose to use automatic route correction when creating a filter. To do this: 1 On the Manipulation tab, select the Automatic Route Correction option.
2 Select the required route correction option(s).
There are two types of automatic route correction, which can be used together or separately, discussed in this table:
Item Description Correct Invalid Locations RANOPT corrects sections of the drive route that contain invalid locations. For more information on the reasons for an invalid location, see What Causes Invalid Loca tions? on page 181. The start docking point is the first location in a group of duplicate locations and the end docking point is the next unique location after the same group. If the selected file starts or ends with an invalid location, this will be repla ced by the first or last valid GPS location respectively. The route is modified by interpolating locations between the start and end docki ng points of each group of invalid locations in a straight line. The speed is assumed to be constant between docking points. Spread In Between Locations RANOPT spreads duplicate recorded locations that lie in between unique locations . The start docking point is the last known valid position (in other words, the fi rst sample within a group of duplicate locations), and the end docking point is the next unique po sition after that group.
What Causes Invalid Locations? You can use automatic route correction to solve any invalid locations that have occurred during the drive test. There are a number of reasons for invalid locations, described in this table:
Reason Description
Losing the GPS fix Depending on the vendor equipment, losing the GPS fix (when driving a car through a tunnel or parking in a basement, for example) can result in lots of points with invalid locations. Losing the GPS fix can also lead to lots of duplicate locations being loaded. Cold boot Sometime the GPS takes a couple of seconds or minutes to lock at the beginning of the drive. The number of visible satellites is less than 3 When less than three satellites are available for determining the GPS location, the reported location is not accurate and should be marked as invalid.
Defining Manual Route Correction for Filters If you are creating a filter, and you select to use the manual route correction option, you must specify the modification sets to be used to correct the drive route. If you are using manual route correction, you must specify modification sets for each gap along the route. To quickly correct all of the gaps along the route usi ng linear interpolation, you should use automatic route correction instead. To do this: 1 On the Manipulation tab, select the Manual Route Correction option.
If you have already created modification sets, and want to use them as the basis for this definition set, select the Use Template option and select the req uired modification set. This is particularly useful if you are correcting a number of similar routes across more than one filter, for example, different floors within a building or a long section of train track or tunnelling. If you choose to use a template, you do not use the Route Editor and Map View at all. Instead, when the filter is Applied, the template is matched to the route a nd docking points as closely as possible. 2 Click Next. The Route Editor opens, as well as a Map View window displaying the drive test route. This picture shows an example:
If you already have a map view window open, this will be used to display the route instead of a new window. If you have more than one map view window open, you can select which one to use. In the Route Editor: . The Available Locations pane shows a table of the points contained in the route. Each point is colour-coded, to indicate which points come from the same file; in the example used above, there are points for two different files, coloured red and turquoise. For more information, see About the Symbols Used in the Route Editor on page 193. In the Map View window, this symbol is used to indicate the point that is currently selected in the Available Locations pane. . The Modification Sets pane shows the modification sets that have been created for the route. On the Map View, the current modification sets are displayed on top of the route that is being edited.
If you chose to use a template, the Route Editor and Map View window will display the chosen modification sets, creating the docking points based on the closest waypoints. The data for individual files is listed separately in both the Route Editor and Map View. 3 . . . . In the Route Editor, you can: Create modification sets Remove modification sets Edit existing modification sets Import modification sets
For more information, see one of the topics below. When using the Route Editor, to undo your last action, from the Edit menu, click Undo. 4 When you have defined the modification sets, from the File menu, click Save As . 5 In the dialog box that appears, define a name for the collection of modificati on sets and click OK. RANOPT attempts to correct the sections of the route indicated by the docking points to match the intended route indicated by the way points. If the modificat ion set does not contain any way points, it is assumed that the intended route is a straight line connecting the start and end docking points. The speed is assumed to be constant between docking points. The modification set is added to the Data Types list. To display it on the drive test route, select it in the Data Types list:
Creating Modification Sets for Manual Route Correction In the Route Editor, you can create a modification set. Defining modification sets in RANOPT is based on the concepts of docking points and waypoints. Before you try to create modification sets, see About the Concept s Used in Route Correction on page 188 for more information. When using the Route Editor, to undo your last action, from the Edit menu, click Undo. To define a modification set: 1 In the Route Editor, in the Available Locations pane, select the point that yo u want to make the start docking point. All of the points for a particular file are colour-coded: for example, in this Route Editor there are two separate files loaded, one marked red and one marked turquoise:
2 Click the Set as Docking Point button . - or Click the Add New Modification Set button . - or In the Map View window, right-click the point that you want to make the start docking point, and from the menu that appears, click either Set as Docking Point or Add New Modification Set.
The location is added to the Modification Sets pane, with the end point marked a s 'uninitialised'. The start point is also marked on the Map View window. Any docking points or waypoints that are added to this 'active' set are highlighted:
To move around the drive test route, from the View menu, click Zoom to Start, Zoom to End or Zoom to Route as appropriate. 3 In the Route Editor, in the Available Locations pane, select the first locatio n that you want to add as a waypoint, and then click the Set as Waypoint button . - or In the Map View window, right-click the point that you want to add as a waypoint, and from the menu that appears, click Set as Waypoint.
The location is added to the Modification Sets pane beneath the start docking point, and is marked with a small 'W'. The waypoint is also marked on the Map View window, with a straight line connecting it to the start docking point:
4 Continue adding waypoints in this way, until you have added all of the require d waypoints. Each waypoint is connected with a straight line.
5 In the Available Locations pane, select the location that you want to make the end docking point, and then click the Set as Docking Point button . - or In the Map View window, right-click the point that you want to make the end docking point, and from the menu that appears, click Set as Docking Point.
The location is added to the Modification Sets pane, marked as the end docking point. This point is also marked on the Map View window.
Tips: . To change either of the docking points, select the location that you want to u se instead and click the Set As Docking Point button (or right-click, and from the menu that appears, click the Set As Docking Point option). Based on the date and time of the new location, either the start or end docking point is replaced. . If you want to undo the docking points, but retain the waypoints that you have created, click the Delete Docking Pair button .
About the Concepts Used in Route Correction The modification sets used for route correction are composed of:
Item Description Symbol in RANOPT A pair of docking points (Start and End) A docking point is a reference point into the drive test file. . The start docking point specifies the start of a section in the route that needs to be modified . The end docking point specifies the end of a section in the route that needs to be modified Start Docking Point:
End Docking Point:
A number of waypoints A way point is a notional point that marks a desired position along the drive test route. Waypoints enable you to define the route in more detail; without waypoints, the corrected route is just a straight line between docking points. The more waypoints that you define, the more graduated you can make the route. Waypoint:
(The number indicates the position in a series of waypoints - for example, this is the 5th waypoint)
The colour of the docking points corresponds to the colour given to the file in the Route Editor.
Editing and Removing Modification Sets for Manual Route Correction
When performing manual route correction, you can edit modification sets. You can : . Move the location of a waypoint in the Map Window . Move the waypoints up and down the series (for example, move waypoint 3 up to be waypoint 2 in the series) . Remove waypoints from the route . Reverse the order of a series of waypoints . Delete a modification set When using the Route Editor, to undo your last action, from the Edit menu, click Undo. To move the location of a waypoint in the Map Window: 1 Select the waypoint that you want to move. 2 While holding down the mouse button, drag the waypoint to the required location. 3 Release the mouse button to fix the waypoint at the new location. To move a waypoint up or down in the Route Editor: In the Route Editor, in the Modification Sets pane, select the required waypoint , and then click the Move Waypoint Up and Move Waypoint Down button as required.
- or In the Map View window, right-click the required waypoint, and from the menu that appears, click Move Waypoint Up and Move Waypoint Down as required. The selected waypoint is moved up or down the list accordingly. To remove a waypoint from the route: In the Route Editor, in the Modification Sets pane, select the required waypoint , and then click the Remove Waypoint button . - or In the Map View window, right-click the required waypoint, and from the menu that appears, click Remove Waypoint. The selected waypoint is removed from the list, and the waypoints either side ar e connected with a straight line. To reverse the order of a series of waypoints: In the Route Editor, in the Modification Sets pane, select the required modifica tion set, and click the Reverse Waypoints button . - or In the Map View window, right-click any waypoint in the modification set, and from the menu that appears, click Reverse Waypoints. The order of the waypoints is reversed.For example, in a set of 5 waypoints, waypoint 1 becomes waypoint 5, and vice versa. To delete a modification set: In the Route Editor, select the required modification set, and then click the Remove Modification Set button . - or In the Map View window, right-click any docking point or waypoint in the modification set, and from the menu that appears, click Remove Modification Set.
Importing Modification Sets for Manual Route Correction In the Route Editor, you can import existing modification sets. When using the Route Editor, to undo your last action, from the Edit menu, click Undo. You can import modification sets from two sources: . ENTERPRISE vectors. You cannot import from ENTERPRISE polygons, because they do not have distinct start and end points. . Previously defined sets of RANOPT waypoints that have been stored in the database. To import ENTERPRISE vectors as modification sets: 1 From the Import menu, click Vectors. The Vector Selection dialog box appears. 2 In this dialog box, select the required vector file from the drop-down list:
3 Click OK.
The selected vector file is imported into the Route Editor, and displayed on the Map View window. This picture shows an example:
In this example, the imported vector file contained four features - three vector s, which have been converted into modification sets and one polygon, that has not. In the bottom left, the modification set is too far away from the drive test rou te to have docking points. In this case, the modification set can be moved closer or deleted. During the import, RANOPT automatically selects docking points from the drive test route based on the closest location match it can find to the start and end of each set of imported waypoints.
To import a modification set that has been previously created: 1 From the Import menu, click Existing Waypoints. 2 In the dialog box that appears, select the saved modification set that you wan t to import:
3 Click OK. The modification set is imported into the Route Editor. RANOPT automatically assigns docking points where possible, but no docking points will be assigned fo r waypoint sets too far away from the route. It is also displayed on the Map View window.
About the Symbols Used for Points in the Route Editor In the Route Editor, points in a loaded drive test route can be given a number o f symbols depending on their status. This table describes these symbols:
Item Pane Description
Available Locations The start of a group of points. There may be more than one starting point at the same latitude longitude position, but each will be associated with a different file.
Modification Sets The start of a modification set.
Available Locations The end of a group of points. As with starting points, there may be more than on e end point at the same latitude longitude position, but each will be associated with a different f ile.
Modification Sets The end of a modification set.
Available Locations An invalid location. You cannot plot these on the map.
Available Locations A duplicate location - in other words, the same location exists more than once i n the same file.
Available Locations A unique position.
Modification Sets An uninitialised docking point. This means that the start docking point has been defined for a modification set, but the end docking point has not.
Modification Sets A waypoint.
Managing Waypoints for Route Correction You can use the Waypoint Manager to manage existing sets of waypoints. To open the Waypoint Manager: On the main RANOPT main toolbar, from the Tools menu, click Waypoint Manager. This picture shows an example:
In the Waypoint sets pane, you can view all of the stored waypoint sets for a particular user. If you have added, deleted or modified a waypoint set while the Waypoint Manager has been open, click the Refresh button to update the list of waypoint sets. To view a waypoint set in the Map View window: Select the required waypoint set, then click the View Waypoint Set button . - or Right-click the required waypoint set, and from the menu that appears, click Vie w Waypoint Set. In the Used by pane, you can see which filters use a selected waypoint set.
In the Waypoint Manager, you can: . . . . Delete any redundant waypoint sets Rename waypoint sets Move waypoint sets between folders Create folders for waypoint sets
To delete a waypoint set or folder: Select the waypoint set or folder that you want to delete, and then click the De lete button . - or Right-click the required waypoint set or folder, and from the menu that appears, click Delete. You can only delete unused waypoint sets - that is, waypoint sets that are not used by any filter. To rename a waypoint set or folder: 1 Select the waypoint set or folder that you want to rename, and then click the Rename button . - or Right-click the required waypoint set or folder, and from the menu that appears, click Rename. - or Select the waypoint set or folder that you want to rename, and then click the name. 2 Type the new name of the waypoint set or folder, and then click Enter. To move a waypoint set: 1 Select the waypoint set that you want to move. 2 To move it to another folder, hold down the mouse button, drag the waypoint se t onto the folder into which you want to move it, and then release the mouse button. - or To move the waypoint set to the root of the directory: . Click the Move to Root button . Right-click the required waypoint set, and from the menu that appears, click Move to Root.
To add a new folder for a waypoint set, or a sub-folder for an existing folder: 1 Select the waypoint set or folder that you want to place in the new folder, an d then click the Add New Folder button . - or Right-click the required waypoint set or folder, and from the menu that appears, click Add New Folder. A new folder is created. 2 Type the name of the folder and then click Enter. The selected waypoint set or folder is moved into this new folder.
Including Cell/Site Snapshots in Filters When you are creating a RANOPT filter, you can include specific cell/site snapsh ots within it. To do that: 1 Click the Cell/Site Snapshots tab. 2 Select the Associate Cell/Site Snapshot option. 3 From the list of folders, browse to the location of the snapshot you want to associate with the filter. Tips : . In the Most Recent Snapshots, you can choose a dynamic option - the most recent snapshot for all networks, or the most recent snapshot for a particular network. . To view the available snapshots in the Snapshot Manager, click the Snapshot Manager button . 4 Select the snapshot.
Modifying a Filter In the RANOPT Filter Manager, you can modify and delete filters. When you delete a filter, you also delete all of the results associated with tha t filter. Any users making use of this data will have to create another filter to get back to the results. To modify a filter: 1 Right-click the required filter and from the menu that appears, click Modify F
ilter. 2 In the dialog box that appears, make the required changes. 3 Click OK to save the changes. 4 Click Yes when prompted to re-apply the filter.
To delete a filter: 1 Select the filter that you want to delete. To delete more than one filter, hold down the Ctrl button and click each filter that you want to delete. 2 Right-click, and from the menu that appears, click Delete Filter. 3 Click Yes to confirm the deletion.
Adding Filters to the Workspace In the RANOPT Filter Manager, you can add filters directly to the Workspace. The Workspace is a module that contains up to ten filters that you may be working wi th at any time. For more information, see Using the Workspace on page 319. To do this: 1 Select the filter that you want to add to the Workspace. To select more than one filter, hold down the Ctrl button and click each filter. 2 Right-click, and from the menu that appears, click Include Into Workspace. The Workspace opens, and the filter is added. This picture shows an example:
- or 1 From the Tools menu, click Workspace. 2 In the Filter Manager, select the filter that you want to add to the Workspace . To select more than one filter, hold down the Ctrl button and click each filter. 3 Drag the required filter onto the Workspace, and release the mouse button to d rop it. In the Filter Manager, the filter is labelled with the letter 'w' to indicate th at it is included in the Workspace:
Applying Filters in RANOPT When a filter has been created or modified in RANOPT, you must apply it so that it will filter the data and generate the required result set. When you modify a filter, you are automatically prompted to apply it, but you ca n apply a filter manually at a later date. To do this: 1 In the RANOPT Filter Manager, select the required filter. To select more than one filter (up to maximum of eight), hold down the Ctrl button and click each filter. 2 Right-click, and from the menu that appears, click Apply Filter:
- or If you want to apply your own filter, and update the Filter Manager with any public filters that other database users may have created during this session, c lick Apply Filter and Force Refresh. The Applying Filter dialog box appears and your filter is applied. 3 To view the filtered results for the scanner data, in the Applying Filter dial og box, click the Scanner button. - or To view the filtered results for the handset data, in the Applying Filter dialog box, click the Voice button. The Scanner Summary report or Voice Summary report appears, as appropriate. If your filter contains both types of data, both the Handset and Scanner buttons will be available in the Applying Filter dialog box.
4 When the filter has been applied, the icon colour in the Filter Manager change s to green. If an error occurs whilst applying the filter, click the Messages button to view the error. It will not be possible to view data from this filter until the error (s) has been resolved. You can also apply all filters, or just those that are invalid. To do this, righ t-click in the Filter Manager window, from the menu that appears, click: . Apply ALL Filters to apply all the filters . Apply only INVALID Filters to apply the filters that are invalid The filters will be applied consecutively (not simultaneously).
Managing Filters in RANOPT In the RANOPT Filter Manager, when you hold the mouse over a filter, an information window is displayed containing information about the filter. This ta ble describes the information displayed for each filter:
Item Description Name The name of the filter. ID The filter ID of the filter. Equipment The equipment type, scanner, handset or both. Technologies The type of technology - W-CDMA, GSM, HSDPA and DVB-T/H. Snapshot The name of the snapshot used. Manipulation The data manipulation technique used.
Area Filter The polygon(s) used by the filter. Files Included The name and number of drive test files that are included in the filter. Scheduler Log Messages Scheduler messages, if any.
RANOPT filters are stored in a folder structure. These folders may be dragged, dropped, deleted and renamed. Filters can be added to the root and then moved to a folder that has already been created. To create a folder: 1 Right-click in the empty space and from the menu that appears, click Create Folder. 2 Type a name for the new folder, and then press Enter. To rename a folder: Select a folder from the Filter Manager and from the menu that appears, click Rename Folder. To delete a folder: Select a folder from the Filter Manager and from the menu that appears, click Delete Folder.
To move filters between folders: 1 Select the filter that you want to move. 2 Drag it onto the appropriate folder.
Creating a Quick Polygon Filter in the Filter Manager As well as including and excluding specific polygons within a filter, you can al so create quick polygon filters. A quick polygon filter only returns data from a se lected Map View window. You can create a quick polygon filter: . In the Filter Manager - or . In the Workspace To create a quick polygon filter in the Filter Manager: 1 Ensure that you have an open Map View window showing the data that you would like to include in the polygon. 2 Create a filter in the usual way. 3 In the Filter Manager, right-click the filter and from the menu that appears, click Create Quick 2DView Area Filter:
- or If you have added the filter to the Workspace, in the Workspace, right-click the filter and from the menu that appears, click Create Quick 2DView Area Filter:
The Quick Poly Filter Association dialog box appears. 4 Click Next to display this screen:
5 Click the Capture Map Extent button and then select the Map View window. The Map View window map extents are used to define the dimensions of polygon. 6 Click Next. The coordinates of the selected map extents (which form a rectangle) are displayed. 7 Click Finish to save the polygon in the filter. An information window is displayed to confirm that the polygon was created successfully, with a default name. 8 Click OK. 9 To apply the filter immediately, click Yes when prompted. 10 Right-click the filter and from the menu that appears, click Apply Filter. This produces a filtered result set containing data only from the selected map extent. If you plot this data on the Map View, only the data included in the polygon is displayed. To reset the filter, so that it no longer contains the quick polygon: 1 In either the Filter Manager or Workspace, right-click the filter. 2 From the menu that appears, click Reset Quick 2DView Area Filter.
Viewing a List of Data Sessions In the RANOPT Filter Manager, you can use the Sessions List window to view the entire list of data sessions for filters that contain UE measurements or UE measurements copied to scanner measurements. This picture shows an example:
Sessions List Window To open the Sessions List window: 1 Ensure you have created an appropriate filter. 2 In the RANOPT Filter Manager, right-click the required filter and from the men u that appears, point to Analysis Tools, W-CDMA Handsets and then click Display Data Sessions Performed. The Sessions List window appears.
Refreshing the List of Public Filters If someone else is working in the same database as you during the same session, they may create public filters that you could find useful. To make these filters avai lable: In the Filter Manager, from the View menu, click Refresh. The Filter Manager reloads all of the public filters that have been created by a ll users logged into the database. If you are creating a filter and another user creates a public filter at the sam e time, you can choose to ignore the public filter and continue creating your own.
Geo-mapping UE Results with Scanner Results in RANOPT In the RANOPT Filter Manager, you can associate a UE (User Equipment) results fi le with a scanner results file, by mapping the time in the UE results file with the latitude/longitude of the Scanner results file. To do this: 1 In the Filter Manager, from the Tools menu, click Geo-Mapping. 2 Locate the required files, by selecting an appropriate date and time in the Di splay files from pane. In this example, all files from midnight on 1st January 2008 will be located, an d made available for selection.
3 Click the Search button. All of the UE and scanner results files that are dated from the specified date/t ime onwards are displayed. 4 In the Scanner Files pane, select the required scanner file. In the UE Files pane, select the UE file that you want to associate with the sel ected scanner file. It is possible to associate more than one scanner file with a UE file. 5 Click the right arrow button to create the association.
The files are associated. This picture shows an example:
6 Click the Start Geo Mapping button. The associated files are processed from the bottom up. 7 When the files have been processed, click Yes if you want to create a filter w ith the mapped values. If you want to include the filter in the Map View and the Chart View, select Include Filter in 2D-View and Chart View.
Creating Parameter Rules You can use the Rules Manager to create parameter rules, and apply them to filte red data. Parameter rules consist of mathematical expressions, which the Rules Manager run s in sequence on filtered data. Rules are grouped into rule sets. To open the Rules Manager: In the RANOPT Filter Manager, from the Tools menu, click Rules Manager. This picture shows an example of the Rules Manager:
Example Rules Manager
Creating a Rule Set Before you can create rules, you must create a rule set, which groups rules toge ther. To create a rule set: 1 2 3 4 In the Rules Manager, click the Create a New Rule Set button . Type a name for the rule set. Type a description for the new filter. Click OK.
You can now create rules for this rule set.
Creating Rules within a Rule Set After you have created a rule set, you can create rules for it. To see a worked example of creating a rule, see An Example of a Rule Set on page 207. To create a rule: 1 In the Rules Manager, select the rule set to which you would like to add the r ule. 2 Click the Modify Rule Set button . 3 Click the Create a New Rule button . The Rule Builder dialog box appears. This picture shows an example:
4 Select the data group on which you will use the rule, for example, UMTS Scanne r Measurements or GSM Scanner Measurements. 5 Based on the data group, select the parameter that will be used in the rule. 6 To build the first expression for the rule: . Select an operator . Select the required value type (Number/float or string) . Type the required value 7 Click the Add Expression button .
The first expression is added. 8 Continue to build the rule by creating expressions as described above, and the n clicking: . The AND Into Rule button to add the expression with an AND logical operator . The OR Into Rule button to add the expression with an OR logical operator 9 Click the Test button to validate the expression. If the expression is invalid, an error message is displayed and the rule is not accepted. Click the Clear Rule button and create the rule again. 10 When you have created a valid rule, click OK. The rule appears in the list of rules for that rule set in the Rules Manager. Th e rule set is now available when you create a new filter.
An Example of a Rule Set The following instructions describe a worked example of creating a rule set and rule for it. This rule set will instruct the filter to ignore Ec and Ec/Io values classed as 'invalid', which in this case means an Ec/Io of -30 or less and an Ec of -100 or less. 1. In the Rules Manager, click the Create a New Rule Set button . 2. In the Rule Builder dialog box, type the rule name as Ignore Invalid Ec and E c/Io Values. 3. Click the Create a New Rule button . 4. From the Group list, select UMTS Scanner Measurements. 5. From the Parameter list, select AGG_EC_IO. 6. From the Operator list, select <=. 7. Select the Number/Float option, and in the Value box, type -30.
8. Click the Add Expression button . The Rule Builder dialog box should now look like this:
9. From the Parameter list, 10. From the Operator list, 11. Select the Number/Float 12. Click the AND Into Rule like this:
select AGG_EC. select <=. option, and in the Value box, type -100. button . The Rule Builder dialog box should now look
13. Click the Test button to validate the expression. Click OK to accept the val idation.
Modifying Rule Sets and Rules In the Rules Manager, you can modify rule sets and rules. To modify a rule set: 1 Select the required rule set from the list available. 2 Click the Modify Rule Set button . 3 Change the name and description, if required. 4 If you want to modify a rule within this rule set, select the rule and then cl ick the Modify Rule button . 5 In the Rule Builder dialog box, modify the rule as required. Use the Test button to ensure that your changes are valid. 6 If you have a number of rules, you can move them up or down the processing sequence by clicking the Move Up and Move Down buttons as required. 7 Click OK. 8 Click Commit.
Deleting Rule Sets and Rules In the Rules Manager, you can delete rule sets and rules. To delete a rule set: 1 Select the required rules set from the list available. 2 Click the Delete Rule Set button . 3 Click Yes to confirm the deletion. To delete a rule: 1 Select the rule set that contains the rule that you want to delete. 2 Click the Modify Rule Set button . 3 Select the rule that you want to delete, and then click the Delete Rule button . 4 Click Yes to confirm the deletion.
Creating and Viewing Snapshots A snapshot captures the position and configuration of sites and cells within ASS ET, at a particular moment in time, and can be used to replay the drive tests in the 'n etwork' it was gathered in at any time. RANOPT keeps a snapshot of the planned database (for example ASSET) containing all the relevant site and cell information, and then uses this snapshot to recon cile measured data with the relevant site and cell IDs. In RANOPT, you can use the Snapshot Manager to: . Create a snapshot . Modify and delete snapshots . View snapshot data To open the Snapshot Manager: In the RANOPT Filter Manager, from the Tools menu, click Snapshot Manager.
Creating Snapshots In the Snapshot Manager, you can create snapshots. To do this: 1 Right-click in the blank space in the left panel. 2 From the menu that appears, point to Create and then click Snapshot. 3 In the Name box, type a name for the snapshot. 4 If required, in the Description box, type a suitable description for the snaps hot. 5 In the Network Operator box, select the network operator for the snapshot. Thi s value can be used when filtering on data for a particular network. If the snapshot is collecting data from an ENTERPRISE database that covers more than one network, select 'Unassigned Network'. 6 In the Project box, select the project containing the data that you want to us e in the snapshot. 7 Select the technology (or technologies) used in the network from which you are creating the snapshot. 8 Choose which sites and cells you want to include in the snapshot: . All sites and cells in the project . Those within static filters only - if you choose this option, select a static filter from the drop-down list . Those within polygons only - if you choose this option, select the polygon(s) from the list available 9 Click Commit.
This picture shows an example snapshot:
You can organise your snapshots in folders. To create a folder: 1 Right-click in the blank space in the left panel. 2 From the menu that appears, point to Create and click Folder. 3 Type a suitable name for the folder and press Enter.
Modifying and Deleting Snapshots In the RANOPT Snapshot Manager, you can modify and delete snapshots. To modify a snapshot: 1 2 3 4 Select the required snapshot from the list. Right-click and from the menu that appears, click Modify. Make the required changes to the snapshot. Click Commit.
To delete a snapshot: 1 Select the required snapshot from the list. 2 Right-click and from the menu that appears, click Delete. 3 Click Yes to confirm the deletion.
Viewing Snapshot Data In the RANOPT Snapshot Manager, you can view the cell/site data for a snapshot that you have created. To do this: 1 Select the snapshot for which you want to view cell/site data. 2 Right-click, and from the menu that appears, click View Data. The Snapshot dialog box opens, showing the site/cell data for the snapshot. This picture shows an example:
You can view a variety of data for each technology, including the name of each site/cell included, the latitude/longitude and so on. You can also view details of any neighbours that are present. If you want to save this data in another format: 1 Click the required button as described in this table:
Click To save Cell/Site Data in
HTML format
Microsoft Excel format
XML format
ASCII Text File format
2 In the dialog box that appears, browse to a suitable location and click Save.
Defining Map Offsets for Drive Test Data Sometimes when drive test data is plotted on the Map View the plotted route does not correspond to the actual route taken during the drive test. This is because the coordinate system that the scanner was using during the drive test does not correspond exactly to the coordinate system of the Map View. In order to solve this problem, RANOPT can offset the drive test data in order t o make it correspond to the actual route. The Map Offset Manager enables you to specify the required offset value, which will be applied to drive test data when the filter is applied. To open the Map Offset Manager: In the RANOPT Filter Manager, from the Tools menu, click Map Offset Manager. This picture shows an example of the Map Offset Manager:
Creating Map Offsets In the Map Offset Manager, you can create map offsets. To do this: 1 Click the Create New Map Offset button . - or Right-click in the Offset Manager window and from the menu that appears, click Create. 2 Type a name for the offset. 3 Type the latitude and longitude coordinates for the offset.
- or Calculate them automatically, using the Map Offset Wizard: . Open a Map View window if it is not already open. . Click Next. . Click the first location on the map. This should be the location as plotted on the Map View. . Click Next. . Click on the second location on the map. This should be the location as plotte d by the scanner during the drive test. . Click Next. The offset is calculated and displayed in the window:
. Click the OK button to save the latitude and longitude of the offset. 4 Click Commit to save the offset. If you have just one offset, then this is the offset that will be automatically applied to drive test data when the filter is applied. However, if you create more than one offset, then you can select which one is the default. For information on how to do this, see Setting the Default Map Offset on page 214.
Setting the Default Map Offset If you have created more than one map offset on page 213, you can select which o ne is the default. This the offset that will automatically be applied to drive test da ta when the filter is applied. To set the default offset: 1 In the Map Offset Manager, select the offset that you want to make the default . 2 Click the Set as Default button . - or Right-click the offset and from the menu that appears, click Set as default. The default map offset is displayed in bold.
Modifying and Deleting Map Offsets In the Map Offset Manager, you can modify and delete map offsets. To modify a map offset: 1 Select the required map offset from the list available. 2 Click the Modify Offset button . - or Right-click, and from the menu that appears, click Modify. 3 Make the required changes, and then click Commit. To delete a map offset: 1 Select the required map offset from the list available. 2 Click the Delete Offset button . - or Right click, and from the menu that appears, click Delete. 3 Click Yes to confirm the deletion.
Associating UE Trace Files with Drive Test Files in Filters If you have loaded any associated UE trace files for the drive test files that y ou are using in RANOPT, you must match them to the drive test files, so that the files are linked when you analyse the drive test data. You can do this in the Filter Manag er. When you associate UE trace files with drive test files, any time offset between the two files is adjusted, using the RRC messages common to both, so that the data i s synchronised. Therefore it is extremely important that you choose the correct UE trace files. To associate a trace file with a drive test file: 1 In the Filter Manager, right-click the filter containing the required drive te st files. 2 From the menu that appears, click Associate UETR Files With Filter. The File Selection dialog box appears:
This dialog box lists all of the available trace files that you could associate with the drive test files contained in the file, and includes the start and end time of t he trace file. 3 Select the required files. 4 If the start and end times for the trace file do not match the start and end t imes of your drive test file, you must offset the times to synchronise the data. To do t his: . In the Time Correction (Seconds) column, double-click the offset value and use the up and down arrows to change the value. - or . In the Calculate Offset column, click the button. In the dialog box that appears, click Yes. A calculated offset is applied to the trace file. 5 Click OK.
During analysis, you can now view the associated trace file events for a particu lar filter. For more information, see Viewing Trace Events for Drive Test Files on p age 264.
Exporting Data from the Filter Manager In the Filter Manager, you can export a number of different types of data in a v ariety of ways. You can: . Export results data into a CSV file, using a simple export format . Export scanner results data to a variety of formats, using the Export Wizard
Exporting Results Data for a Filter In the RANOPT Filter Manager, you can export results data for a filter. To do th is: 1 Ensure that you have created the required simple export format. For more information, see Creating Simple Export Formats on page 217. 2 In the RANOPT Filter Manager, right-click on a filter and from the menu that appears, click Simple CSV Export. 3 In the dialog box that appears, select the simple export format that you want to use. The parameters included in the selected format will be those that are expor ted from the filter. 4 If you want to include the parameter headings in the export file, ensure that the 'Include Heading in Export File' option is selected:
5 Click Continue. 6 Browse to the required location for the export file, and in the File name box, type the required filename. 7 Click Save. The data is exported to the selected file. 8 Click OK when the export has completed.
Creating Simple Export Formats In the RANOPT Filter Manager, you can create simple export formats, that can be used to export the results data for specific parameters within a filter. To create a simple export format. 1 From the Tools menu, click Simple Export Format Creator. The Simple Export Format Creator appears. 2 Click the Create New Export Layout button . 3 In the Simple Export Format Name box, type a name for the format. 4 In the Measurement Parameters pane, select the parameters that you want to include in the exported data and click the Move button . The parameter is moved to the Select Order pane. This picture shows an example:
In this example, a number of details will be included in the exported data, such as the Filter ID, Date and a series of different Ec and Ec/Io values. Tips : . To change the order, click the Move Up and Move Down buttons as required. . To move a parameter from the list, click the Delete button . It is returned to the Measurement Parameters pane.
5 Click Commit to save the format. You can now use this simple export format to export data for a filter.
Exporting Scanner Results Data Using the Export Wizard In the RANOPT Filter Manager, you can use the Export Wizard to export scanner results data to a number of formats: . . . . HTML XML ASCII Text Microsoft Excel
After you have exported the scanner results data, you can also import this data into ASSET (if you have it installed). To do this: 1 Right-click the required filter (which must contain scanner data) and from the menu that appears, click Export Wizard:
The Export Wizard appears. 2 Click Next. 3 In the Measurement Parameters pane, select the parameters that you want to include in the exported data and click the Move button .
The parameter is moved to the Select Order pane. This picture shows an example:
Tips : . To change the order, click the Move Up and Move Down buttons as required. . To move a parameter from the list, click the Delete button . It is returned to the Measurement Parameters pane. 4 Click the Next button, and define the export layout: . If you want to include headings in the export file, ensure that this option is selected . Type the required Pilot/Sequence Grouping Column name, if you require one different to the default (SEQUENCE_NUM) . Type the required text delimiter, if you require one different to the default (a comma)
5 Click the Next button, and ensure that the summary of the data selected for th e export is correct. This picture shows an example summary:
If it is not correct, click the Back button and make the necessary changes. 6 When you are satisfied with the summary, click Next. The Export Data Preview displays the data that will be written to the file to be exported.
This picture shows an example:
7 Click the Next button. 8 Select the export standard (or format) that you want to use - HTML, XML, ASCII Text or Microsoft Excel. 9 Type the path and file name for the export file. To quickly locate an appropriate path, click the Search button, browse to the required location, type the required filename and click OK. 10 Click Finish. The filter results are exported to the chosen file. Click OK when the export has completed.
CHAPTER 7
Working with Reports in the Filter Manager In the Filter Manager, you can work with reports in a number of ways. You can: . Specify parameter values for reports . Generate reports for filters . Generate benchmarking reports
Specifying Parameter Values for Reports In the RANOPT Filter Manager, you can specify the values for the parameters used to generate reports for a particular filter, and therefore generate different repor ts using different parameter settings. To do this: 1 Right-click on the required filter and from the menu that appears, click Speci fy Report Parameters. The Report Parameter Value Specification dialog box appears. This picture shows an example:
2 From the left-hand list, select the appropriate report. 3 Click the Modify Report Parameter button . - or Right-click, and from the menu that appears, click Modify. 4 On the right-hand side, edit the parameters on the various tabs available by double-clicking the value that you want to change and typing the new value. 5 Click OK to save the changes.
Defining the Report Template Directory Before you can run reports from the RANOPT Filter Manager, you must ensure that you have correctly defined the Report Template Directory. This is the folder int o which the latest report templates (contained in the installation) will be automa tically copied during start-up. The templates in this folder are used when you run repor ts. To define the Report Template Directory: 1 In the Filter Manager, from the Tools menu, click Report Options. 2 In the dialog box that appears, specify the folder that you want to use as the Report Template Directory. This picture shows an example:
To quickly locate the required folder, click the Search button . 3 Click Close.
Generating Reports from the Filter Manager In the RANOPT Filter Manager, you can generate reports for a particular filter. To do this: 1 Ensure that you have defined the Report Template Directory, which specifies th e location of the report templates. For more information, see Defining the Report Template Directory on page 227. 2 Ensure that the parameter values for the reports have been set correctly. For more information, see Specifying Parameter Values for Reports on page 225. 3 In the RANOPT Filter Manager, select the filter for which you want to generate a report. 4 Right-click and from the menu that appears, point to Analysis Tools, and then the required technology and equipment type, for example, W-CDMA Handsets or GSM/GPRS/EDGE Handsets.
5 From the menu that appears, select the report that you want to generate:
The report is generated as an Excel spreadsheet. This picture shows an example:
Generating Benchmarking Reports When analysing your network, it is useful to perform benchmark analysis. To assi st you with this, in RANOPT you can generate reports using data gathered from more than one network operator or from more than one data source. To create a benchmark report: 1 In the Report Registry, ensure that the required report type is compatible for benchmarking, by having the Enable Benchmarking option selected. For more information, see Creating Reports on page 149 and Modifying and Deleting Reports on page 151. 2 In the RANOPT Filter Manager, hold down the Ctrl button and click the filters that are required for the benchmarking, - or In the RANOPT Filter Manager, hold down the Shift button and click the first and last filter. All the filters in between will be selected automatically. 3 Right-click and from the menu that appears, point to Analysis Tools, and then the required technology and equipment type, for example, W-CDMA Handsets or GSM/GPRS/EDGE Handsets. 4 From the menu that appears, select the report that you want to generate. 5 In the dialog box that appears, ensure that the parameters are set at the corr ect value for the benchmarking report:
6 Click OK. The report is generated as an Excel spreadsheet.
Examples of Useful Reports This section describes some of the most useful reports that you may use regularl y. For more information on all of the reports available in RANOPT, see the RANOPT Reports Technical User Reference Guide or the RANOPT Reports Help, available when you click the Help link in any report you have generated:
Viewing useful information on RANOPT reports
Data Summary Report The Data Summary Report analyses the layer 3 and vendor messages recorded in the log file to determine the events that occurred, and uses these events to generat e statistics and KPIs. This table briefly describes the worksheets produced:
Worksheet Description Raw Messages Lists all occurrences of a (user-)defined list of messages and (user-) defined measurement values at the time of each message. L3 Message Analysis The results of analysing the Layer 3 messages to find the events for the GPRS an d PDP sessions. L3 Message Summary Lists all events that have been detected and the number of times each was detect ed. Vendor Message Analysis Lists all of the vendor messages that occur in the filter. Vendor Summary Lists all events that have been detected and the number of times each was detect ed. Data Transfer Summary Lists all data transfers made in the filter and summarises the throughputs and
technologies used during each transfer.
This picture shows part of an example Raw Messages worksheet:
Example Raw Messages worksheet This picture shows an example L3 Message Analysis worksheet:
Example L3 Message Analysis worksheet This picture shows an example Vendor Message Analysis worksheet:
Example Vendor Message Analysis worksheet
This picture shows part of an example Data Transfer Summary worksheet:
Example Data Transfer Summary worksheet
Voice Summary Report The Voice Summary report analyses the layer 3 messages recorded in the log file to determine the connections that occurred. Using (customisable) analysis, each connection is classified into categories (setup failures, drops and so on) that are then used to generate statistics. The report also enables drill-down analysis into ea ch failure to find out its causes. This table briefly describes the worksheets produced:
Worksheet Description Call Connections Lists each connection defined in the filter, providing the latitude and longitud e of the end of the connection, the log file being analysed, the start time of the connection, t he last L3 message received in the connection and the end time of the connection. It also gives a classification for each connection (OK, Bad and so on). Setup Failures Dropped Calls These two worksheets summarise the failures from the Call Connections worksheet. They suggest reasons for the failure and indicate other reports that could be run to investigate the problem. Summary Statistics Summarises other data from the Call Connections worksheet, providing the number of times each classification has been identified, a summary of some of the customis ed analysis measurements and an overview of the coverage measurements (Ec, Ec/Io, R x Level and Rx Quality) for the handset (and also for scanner measurements if ther e is a scanner file included in the filter).
Raw Messages Lists all the layer 3 messages found in the filter.It also shows the values of m easurements that were taken at the time of the message. Seeing the measurement values can help in identifying the cause for a failure. Handovers Lists all the handovers in the filter. It links to the Call Connections workshee t and can show the active set/serving cell before and after the handover, along with details on the type of handover and the mobility information.
This picture shows part of an example of the Call Connections worksheet:
Example Call Connections worksheet This picture shows part of an example of the Setup Failures worksheet:
Example Setup Failures worksheet This picture shows part of an example of the Summary Statistics worksheet:
Example Summary Statistics worksheets This picture shows part of an example of the Raw Messages worksheet:
Example Raw Messages worksheet
This picture shows part of an example of the Handovers worksheet:
Example Handovers worksheet
Neighbour Analyser Report The Neighbour Analyser Report analyses the neighbour relations for each best ser ver cell per technology by position. A table is produced for each best serving cell that lists the cells detected within the user-defined thresholds of the best server along w ith the existing cells on the neighbour list. These results can be displayed on the 2D V iew. Based on the differences between the neighbours in the drive test data and the neighbours planned in ASSET, changes to each neighbour list are recommended. These changes to the Site Database can be made directly from the report or expor ted to a text file (txt). The supported neighbour directions are 3G to 3G (including inter-UARFCN and inter-Network), 3G to 2G, 2G to 2G and 2G to 3G. This table briefly describes the worksheets produced:
Worksheet Description Index An Index worksheet is generated for each technology present in the filter, which lists all of the best servers' Cell IDs and their Scrambling Code (SC) or Base Station Identity Code / Broadcast Control Channel combination (BSIC/BCCH). Best Server A worksheet is generated for each best serving cell, and lists cells that were detected at the same position as the best serving cell and/or cells that are alr eady present on the planned neighbour list for the best serving cell. Suggested Additions Lists all the recommended neighbour additions for each best serving cell that meets the minimum number of bins requirement in the 'Minimum Best Server Bins' parameter. Suggested Deletions Has a similar layout to the Suggested Additions worksheet, but it shows
recommended neighbour list deletions.
This picture shows an example of the Index worksheet for the WCDMA technology:
Example Neighbour Analyser Index worksheet This picture shows an example of the Best Server worksheet for 3g Cell1A:
Example Neighbour Analyser Best Server worksheet This picture shows an example of the Suggested Additions worksheet:
Example Neighbour Analyser Suggested Additions worksheet
Scanner Pilot Pollution Report The Scanner Pilot Pollution Report produces a set of histograms that show pilot pollution and poor dominance levels for each best detected scrambling code in th e filter. This table briefly describes the worksheets produced:
Worksheet Description Full Report Lists all the best detected cells and shows how many of the bins where the cell was best detected were pilot polluted or had poor dominance. Pilot Pollution Indicates the places where there are a lot of scrambling codes detected with goo d signal levels but have high interference. Shows the location of the measurement along with the Ec and Ec/Io values for the best detected and all other detected cells. Poor Dominance Indicates the places where there are a lot of scrambling codes detected at rough ly the same signal level. Shows the location of the measurement along with the Ec and Ec/Io values for the best detected and all other detected cells. Best Detected Cell Lists all scrambling codes that were considered best detected contained within t he filter. All Detected Cells Lists all cells that were detected in the filter whether or not they were the be st detected at any point. Best Server A new worksheet is created for each scrambling code that was detected as the bes t server in the filter.
This picture shows an example of the Full Report worksheet:
Example Full Report worksheet This picture shows an example of the Pilot Pollution worksheet:
Example Pilot Pollution worksheet
Benchmarking Reports In RANOPT you can benchmark different scenarios. For example, you can compare: . Voice or data call performance for two or more networks . Coverage indicators (Ec and Ec/Io, Rx Lev, Rx Qual) for different operators . Two different vendors within the same network Benchmarking is also available for the Voice/Data Summary reports, so that you c an benchmark call statistics. This picture shows a benchmarking report for Handset Ec Distribution, showing th e percentage of Ec measurements that are above the defined benchmark for the nth b est server:
Ec Above Benchmark Report
This picture shows a a benchmarking report comparing a number of different parameters (such as Total Data Connection Success and Average Data Connection Time) across five filters:
Benchmarking across a number of filters
This picture shows a benchmarking report comparing a number of different parameters (such as % of calls dropped and % of blocked calls) across five hands ets:
Benchmarking across a number of handsets
This picture shows the same data, but in a bar chart:
Bar chart showing benchmarking across a number of handsets
Analysing Data In RANOPT you can analyse data in a number of ways. You can: . Replay drive test measurements and analyse the data in a number of formats, including line charts and bar charts . Analyse network messages and DQA messages . View drive test data on the Map View To help you perform these tasks, you can: . Manage the data replay windows . Save the layout of data replay windows
Replaying Drive Test Measurements RANOPT stores raw drive test data collected by handsets and scanners in the database, and you can view this data periodically along the drive test route. You can use the replay buttons on the ENTERPRISE toolbar (or the options on the Replay menu) to replay the data, by stepping through it or playing it back at va rious speeds. This enables you to perform detailed analysis on problem calls, dropped calls, set-up failures, and so on. You can: . Select data elements to replay . Replay and stop data elements During replay, the drive test data is synchronised and the displayed data is continually updated in any open display window, such as the Map View window or a tabular list. You can also view replayed data in: . . . . A A A A line chart bar chart horizontal grid table view
CHAPTER 8
Selecting Data Elements to Replay in RANOPT To select a data element from which to start replaying: 1 In the RANOPT toolbar, click the Set Position button . - or From the Replay menu, click Set Position. The Replay Positioning dialog box appears:
2 In the Jump To pane, select the date and time for which you want to replay dat a. 3 If required, drag the slidebar to the point in the samples from which you want to replay:
In this example, the replay will start 47% through the drive test data. 4 Click Go . If any analysis windows are open, data elements matching your chosen criteria ar e displayed. If you want to move to a particular point in the list, click the appropriate button as described in this table:
Click This Button To Do This Step Forwards Move one place up the list. Step Backwards Move one place down the list. Jump To Start Move to the start of the list. Jump To End Move to the end of the list.
5 When you are at the correct point in the list, you are now ready to replay dat
a elements.
Replaying and Stopping Data Elements In RANOPT, to replay data elements: 1 Ensure that you have selected the required data elements. 2 On the RANOPT toolbar, click Play . The loaded file is played. 3 To change the speed at which the data is replayed: . Click the Speed button . In the Speed Control dialog box, move the slide bar to the required speed:.
4 To move to a different point in the data: . Click the Set Position button . In the Replay Position dialog box, move the slide bar to the required point in the data. To stop playing data elements: On the RANOPT toolbar, click Stop .
Replaying Data Using a Line Chart When you are replaying drive test measurements, you can view the data values alo ng the drive test route using a line chart. You can configure the line chart to display any data present in your database. T his data is displayed differently depending on the parameter, for example, the Rx Le vel displays a series of lines to show data for the serving cell and six neighbour c ells, whereas for other parameters only one value is displayed at each point and there fore only one line is shown. This picture shows an example line chart:
Example Line Chart To view data values using a line chart: 1 From the Analysis menu, point to Line Chart, and then click New (to create a n ew line chart) or the required line chart name. If you are creating a new line chart, in the dialog box that appears, type a nam e and description, and then click OK. 2 If you are creating a new line chart (or want to add more parameters to the ch osen line chart), in the Coverage Lines dialog box, click the Parameter Selector butt on to add one or more parameters to the line chart. You can add a number of different types of parameter to the line chart and each type displays a different type of data in the line chart window (and is added to a different tab in the Legend). This table describes the different types:
This Parameter Type Displays This Line chart Line(s) on the graph plotting the data values. Event Icons along the top of the graph, which indicate particular events, for example, voice call
start/end. Background Background colouring, depending on the parameter value.
For more information, see About the Parameter Selector on page 253.
3 On the RANOPT toolbar, click Play . The measurements data is replayed, and displayed in the Coverage Lines dialog box. Click Stop to stop the replay of the drive test. 4 You can change the data that is displayed in a number of ways. This table describes the options:
To Do This Zoom out Click the Zoom Out button . - or Hold down the left mouse button, and drag the mouse upwards. Zoom in Click the Zoom In button . - or Hold down the left mouse button and drag the mouse downwards. Move the replay backwards in time In the Current Time box, click the left arrow button . Move the replay forwards in time In the Current Time box, click the right arrow button . Increase the line width on the chart In the Line Width box, adjust the size . Display the value at a particular point Hover the cursor over the required point on the chart. The crosshair and the displayed value snap to the nearest line on the chart, so as you move the cursor around the chart the value of the nearest line is show n, rather than the value at the cursor position. Show/Hide the Legend tabs Click the Show/Hide Legend button . The tabs display:
. The parameters (and associated colours) shown on the line chart . The events . The background Connect the measurement points together with a line Select the Show Lines option. In the Point Separation Threshold box, type a limit in seconds. If the gap betwe en two consecutive measurement values exceeds this limit, they will not be connected with a line. Plot the points across a grid, to make it easier to identify a particular value Click the Show/Hide Grid Lines button . Pan across the line chart Click the Allow Panning button . Move the cursor from left to right across the line chart to move backwards and forwards through the replay. Move backwards and forwards between events In the Legend, on the Events tab, right-click an event and from the menu that appears, click: . Next to move to the next event on the graph . Previous to move to the previous event on the graph . First to move to the first event on the graph Change the range of the Y-axis Right click on the y-axis of the line chart. The Adjust Y Axis Range dialog box appears. . Define the maximum y-value . Define the minimum y-value . Click OK
Replaying Data Using a Bar Chart When you are replaying drive test measurements, you can view the data values alo ng the drive test route using a bar chart. You can configure the line chart to display any data present in your database. This picture shows an example bar chart:
Example bar chart To view data values using a bar chart: 1 From the Analysis menu, point to Bar Chart, and then click New (to create a ne w bar chart) or the required bar chart name. If you are creating a new bar chart, in the dialog box that appears, type a name and description, and then click OK. 2 In the Bar Chart dialog box, click the Parameter Selector button to add one or more parameters to the Bar Chart. For each parameter added, a new bar chart is displayed in the Bar Chart dialog box. For more information, see About the Parameter Selector on page 253. 3 On the RANOPT toolbar, click Play . The measurements data is replayed, and displayed in the line chart window. Click Stop to stop the replay of the drive test. 4 You can change the data that is displayed in a number of ways.
This table describes the options:
To Do This Change the scale of the y-axis . Right-click the y-axis scale. . From the menu that appears, click Set Y-axis Scale. . Type the minimum and maximum values, and then click OK. To set the scale back to the original values, right-click the y-axis scale, and from the menu that appears, click Reset. Tile the bar charts vertically Click the Tile Parameters Aligned Vertical button . Tile the bar charts horizontally Click the Tile Parameters Aligned Horizontal button .
5 To print the bar chart results, click the Print button .
Replaying Data Using a Horizontal Grid When you are replaying drive test measurements, you can view the data values alo ng the drive test route using a horizontal grid. Whereas a table view is a larger, historical view of data along a drive test route, the horizontal grid gives a more compact and instantaneous view of the data at the current point/timestamp in the drive test replay. You can configure the horizontal grid to display any data present in your databa se. For example, a horizontal grid for nth detection displays all the corresponding engineering data for the particular scrambling codes that have been detected at the instance of date, time, latitude and longitude, along the drive test route. This picture shows an example horizontal grid:
Example horizontal grid To do this:
1 From the Analysis menu, point to Grid, and then click New (to create a new horizontal grid) or the required horizontal grid name. If you are creating a new horizontal grid, in the dialog box that appears, type a name and description, and then click OK. 2 In the Horizontal Grid dialog box, click the Parameter Selector button to add one or more parameters to the Grid. For each parameter added, a new grid is displayed in the Horizontal Grid dialog box. For more information, see About the Parameter Selector on page 253. 3 On the RANOPT toolbar, click Play .
The measurements data is replayed, and displayed in the Horizontal Grid dialog box. Click Stop to stop the replay of the drive test. 4 You can change the data that is displayed in a number of ways. This table describes the options:
To Do This Tile the grids vertically Click the Tile Parameters Aligned Vertical button . Tile the grids horizontally Click the Tile Parameters Aligned Horizontal button .
5 To print the horizontal grid results, click the Print button .
Replaying Data Using a Table View When you are replaying drive test measurements, you can create a historical view of the data values along the drive test route using a table view. The data is arran ged in timestamp order from the start to the end of the route, and you can configure th e table to display any parameters you require. This picture shows an example table view:
Example Table View To view data values using the table view: 1 From the Analysis menu, point to Table View, and then click New (to create a n ew table view) or the required table view name. If you are creating a new table view, in the dialog box that appears, type a nam e and description, and then click OK.
2 In the dialog box that appears, click the Parameter Selector button to add one or more parameters to the table view, up to a maximum of 32. For each parameter added, a new column will be displayed in the table view window. For more information, see About the Parameter Selector on page 253. You can choose what data is displayed in the table view for a particular parameter. For more information, see Restricting What Data is Displayed in the Table View on page 249. 3 On the RANOPT toolbar, click Play . Changes to the data element values over the period of the drive test route are displayed in the Table View. To view a parameter name and the meaning of the colour coding, hover over the cell in the table. Click Stop to stop the replay of the drive test. 4 You can now either: . Print the results of the table view. To do this, click the Print button . . Export the table view results as a data file. For more information, see Exporting Data from the Table View on page 252.
Restricting What Data is Displayed in the Table View If you are replaying data using a table view, you can restrict the amount of dat a that is displayed for a particular parameter. To do this: 1 In the Table View window, ensure that you have selected at least one parameter to display. 2 Click the Filter Settings button . 3 In the Filter Settings dialog box that appears, in the Parameter Selection pan e, select the parameter on which you want to filter:
If you have more than one parameter displayed in the table view, the filter values defined for the selected parameter will be used to filter the data for th e other parameters as well. 4 In the Filter Criteria pane, type the minimum and maximum values that you want to display.
5 . . 6
If you want to colour code values that exceed the maximum threshold set: Select the Colour Code Thresholds option. Click the Search button , select the required colour, and then click OK. Click Apply Filter.
The table view displays the range of data that you have selected.
In this example, the colour code threshold has been set for the minimum and maximum range of values -88 to -90dB. The values that exceed this range are marked in turquoise. To remove the filter and display all of the data in the table view, click the Di sable Filter button.
Exporting Data from the Table View If you are replaying data using a table view, you can export the information as a data file. To do this: 1 Click the Export button . The Export Settings dialog box appears:
2 If you want to include the header information (column names for the table view ) in the export, in the Header pane, select the Include Header in Export option. 3 In the Export Type pane, choose the format that you want to use for the export , either ASCII text or Microsoft Excel spreadsheet. 4 In the Field Delimiter pane, select the character you want to use to separate the values in a row. 5 If you want to restrict the export to a particular date/time range (for exampl e, export all of the data from five seconds before and after a call drop), in the E xport Date Time Range pane: . Select the Select Date Time Range checkbox. . In the From and To boxes, choose the date and time range to which you want to restrict the data export. 6 In the File Name pane, type the file location and file name for the new file.
- or To navigate to the required location, click the Search button . Locate the required folder, type the filename and then click Save. If you want to add this data to an existing file, rather than creating a new fil e, select the Append To File option and then click the Search button to locate the existing file. 7 Click Export. The chosen data is exported. This picture shows an example:
About the Parameter Selector You can use the Parameter Selector to: . Add parameters to charts, maps and grids . Remove parameters from charts, maps and grids . Set the parameter display style To open the Parameter Selector from any Chart, Map or Grid window: Click the Parameter Selector button . The Parameter Selector opens, displaying the list of filters in the Workspace. This picture shows an example:
Parameter Selector Moving filters into the workspace automatically evaluates the existing replay modules (both default and user) and only modules with filter-compatible paramete rs added to them are available for selection in the Analysis menu. Each parameter has a coloured icon according to its status. This table describes the different options:
Icon Status
The parameter is not included in the currently open chart, map or grid.
The parameter has been added to the currently open chart, map or grid.
Adding Parameters to Charts, Maps and Grids In the Parameter Selector, to add a parameter to a chart, map or grid: 1 Select the parameter that you would like to add. You can select multiple parameters if you want to add more than one. To quickly locate a parameter, type the name in the Find pane and click the Find button . The first parameter matching the criteria is highlighted, and by clicking on the Find button again you can highlight the next parameter. 2 Right-click, and from the menu that appears, click Add:
If you are using a line chart, click the Add - Chart and Info Grid option (to ad d the parameter to the line chart and info grid) or Add - Info Grid (to add the parameter to the info grid only) as required. - or Double-click the parameter. The parameter is added to the chart, map or grid. The parameter name appears in bold font, and the icon next to the parameter changes to blue. 3 Click Close to view the results.
Removing Parameters from Charts, Maps and Grids In the Parameter Selector, to remove a parameter from a chart, map or grid: 1 Select a parameter that you would like to remove. You can select multiple parameters if you want to remove more than one. To quickly locate a parameter, type the name in the Find pane and click the Find button . The first parameter matching the criteria is highlighted, and by clicking on the Find button again you can highlight the next parameter. 2 Right click, and from the menu that appears, click Remove:
- or Double click on the parameter. The parameter is removed from the chart, map or grid. The parameter name appears in normal font, and the icon next to the parameter changes to yellow.
Setting the Parameter Display Style In the Parameter Selector, you can define the way in which parameters are displa yed in the charts, maps and grids. To do this: 1 Select the parameter whose style you want to update. 2 Right-click, and from the menu that appears, click Parameter Display Style.
The Parameter Display Style window appears, showing all of the values for this parameter and the associated colours:
3 This table describes the available options:
Click To Add Add a value. In the Add Value dialog box, type the value and select a colour to represent it. Modify Modify a value. Edit the value and click OK to save the changes. Remove Remove a value. Remove All Remove all previously created values. Generate Quickly generate a set of values and associated colours. . Select a start colour and an end colour. . Type a value for the step interval. This will be used with the minimum and maximum values to generate the required number of colours. . Click OK. Copy Style From Use a range/colour set that was set up for another parameter. In the dialog box that appears, select the parameter containing the required range/colour set and click OK.
4 If you want to set a series of values as the default option, select the Set as My Default option. 5 Click Apply.
If you want to undo any changes: . Click Restore to revert the values back to the original values . Click Reset to revert the values back to the default values
Viewing UE Data Using a Network Message In RANOPT, you can view and decode user equipment data using 3GPP standards. You can use a network message to analyse W-CDMA layer 3 messages, for example NAS, RRC and so on. To view network messages: 1 From the Analysis menu, select Signaling/Messages. 2 In the Signalling/Messages dialog box, select the required filter from the dro pdown list. Only filters that are currently in your workspace are available. The messages for the selected filter are displayed. This picture shows an exampl e:
You can change the columns that are displayed by clicking the Columns menu, and selecting/un-selecting columns as required:
3 If you want to display all messages of the same type in the same colour, to ma ke them more easy to identify in a list:
. Right-click one of the messages, and from the menu that appears, click Change Colour:
. In the dialog box that appears, select the required colour and click OK. If you want to revert the colour of a message type (or the colour of all message types) back to its original colour, right-click one of the messages and from the menu that appears, click Reset Colour or Reset All Colours as appropriate. 4 If you want to view a list of the message types in a separate tree, click the Select Message to filter on button . The list is displayed in the left-hand pane:
5 In the list of message types, select the message types that you want to displa y messages for, and then click Apply. To select all of the message types, right-click in the list, and from the menu that appears, click Select All. To undo this, right-click in the list again, and from the menu that appears, click Unselect All. 6 If you want to be able to view the a decoded version of the message during rep lay, select the Decode Message on the Fly option. The decoded message appears on the Tree and Text tabs, in a hierarchical structure and as raw text respectively. On both tabs, you can search for particular text strings by typing the required string and clicking the Search button . Any results are displayed in a separate Search pane.
7 To view the first instance of a particular message type, select the message ty pe and click the First button. - or Right-click the required message type, and from the menu that appears, click Fir st:
The list of messages moves to the first instance of the selected message type, a nd the decoded message appears beneath it. This picture shows an example:
8 To display the next instance of the selected message type, click the Next butt on. - or Right-click, and from the menu that appears, click Next.
9 If you want to save the decoded message text as a file: . Click the Text tab. . Click the Save button . . In the dialog box that appears, browse to a suitable location. . Select a suitable filename and file type. . Click Save. 10 If you want to save the decoded message text to the clipboard for later use: . Click the Text tab. . Click the Save the Decoded Text to the Clipboard button . The text is copied to the clipboard.
Viewing Data Quality Analysis (DQA) Messages In RANOPT, you can view Data Quality Analysis (DQA) messages from Rohde and Schwarz data mobiles. To view DQA messages: 1 From the Analysis menu, point to Vendor Messages and click Rohde And Schwarz - DQA. 2 In the DQA Messages dialog box, select the required filter from the drop-down list. Only filters that are currently in your workspace are available. The messages for the selected filter are displayed. You can change the columns that are displayed by clicking the Columns menu, and selecting/un-selecting columns as required. 3 If you want to view a list of the message types in a separate tree, click the Select Message to filter on button . The list is displayed in the left-hand pane:
4 In the list of message types, select the message types that you want to displa y messages for.
To select all of the message types, right-click in the list, and from the menu that appears, click Select All. To undo this, right-click in the list again, and from the menu that appears, click Unselect All. 5 To view the first instance of a particular message type, select the message ty pe and click the First button. - or Right-click the required message type, and from the menu that appears, click Fir st. The list of messages moves to the first instance of the selected message type. 6 To display the next instance of the selected message type, click the Next butt on. - or Right-click the message type, and from the menu that appears, click Next. As well as viewing DQA messages in the DQA Messages dialog box, you can plot them on the Map View.
Plotting DQA Messages on the Map View You can plot DQA messages in the 2d View by adding the DQA parameter to a map module that is currently being displayed. The DQA parameter is added to the Miscellaneous item of the Parameter Selector. Using the Query Variables it is possible to filter the list of displayed message s to show only the selected messages. This picture shows an example of Data Quality Analysis (DQA) in the Map Window:
Example Data Quality Analysis (DQA) on the Map View
Viewing Trace Events for Drive Test Files In RANOPT, if you have loaded UE trace files and associated them with the drive test files in a particular filter, you can view the trace events. To view network messages: 1 From the Analysis menu, select UE Traffic Recording and then click the require d vendor name (currently only Ericsson RNC is available). 2 In the Trace File Events dialog box, select the required filter from the dropdown list. Only filters that are currently in your workspace are available. The messages for the selected filter are displayed. This picture shows an exampl e:
You can change the columns that are displayed by clicking the Columns menu, and selecting/un-selecting columns as required:
3 If you want to display all messages of the same type in the same colour, to ma ke them more easy to identify in a list: . Right-click one of the messages, and from the menu that appears, click Change Colour:
. In the dialog box that appears, select the required colour and click OK. If you want to revert the colour of a message type (or the colour of all message types) back to its original colour, right-click one of the messages and from the menu that appears, click Reset Colour or Reset All Colours as appropriate. 4 If you want to view a list of the message types in a separate tree, click the Select Message to filter on button .
The list is displayed in the left-hand pane:
5 In the list of message types, select the message types that you want to displa y messages for, and then click Apply. To select all of the message types, right-click in the list, and from the menu that appears, click Select All. To undo this, right-click in the list again, and from the menu that appears, click Unselect All. 6 If you want to be able to view the decoded version of the message during repla y, select the Decode Message on the Fly option. - or Double-click the message that you want to decode. The decoded message appears on the Tree and Text tabs, in a hierarchical structure and as raw text respectively. On both tabs, you can search for particular text strings by typing the required string and clicking the Search button . Any results are displayed in a separate Search pane. 7 To view the first instance of a particular message type, select the message ty pe and click the First button.
- or Right-click the required message type, and from the menu that appears, click Fir st. The list of messages moves to the first instance of the selected message type, a nd the decoded message appears beneath it. 8 To display the next instance of the selected message type, click the Next butt on. - or Right-click, and from the menu that appears, click Next. 9 If you want to save the decoded message text as a file: . Click the Text tab. . Click the Save button . . In the dialog box that appears, browse to a suitable location. . Select a suitable filename and file type. . Click Save. 10 If you want to save the decoded message text to the clipboard for later use: . Click the Text tab. . Click the Save the Decoded Text to the Clipboard button . The text is copied to the clipboard.
Viewing The Speed and Direction of Filters In the GPS Navigation dialog box, you can view the speed and direction of a spec ific filter. To do this: 1 From the Analysis menu, select GPS Navigation. 2 Select the filter from the list of filters that are currently in your workspac e. 3 The GPS Navigation will be displayed for the selected filter. This picture shows an example of the GPS Navigation window:
Managing the Data Replay Windows in RANOPT In RANOPT, you can use the Window Manager to manage your data replay windows (line charts, bar charts, grids and maps). To open the Window Manager: From the Analysis menu, click Windows Manager. The Window Manager appears. This picture shows an example:
In the Window Manager you can: . Rename windows . Delete windows . Export and import windows
Renaming Data Replay Windows In the RANOPT Window Manager, you can rename data replay windows. To do this: 1 Expand the required data replay window category, for example Bar (chart):
2 3 4 5
Right-click the data replay window that you want to rename. From the menu that appears, click Rename/Modify. Edit the name and description as required. Click OK.
Deleting Data Replay Windows In the RANOPT Window Manager, you can delete data replay windows. To do this: 1 Expand the required data replay window category, for example Bar (chart):
2 Right-click the data replay window that you want to delete. 3 From the menu that appears, click Delete. 4 In the dialog box that appears, click Yes to confirm the deletion.
Exporting and Importing Replay Windows In the RANOPT Window Manager, you can export and import data replay windows files. To export a data replay window: 1 Expand the required data replay window category, for example Bar (chart):
2 Right-click the data replay window that you want to export. 3 From the menu that appears, click Export Replay Window. The Export Module dialog box appears:
4 In the Default Directory box, define the default location that you want to exp ort data replay windows, unless you specify individual paths. Click the Browse button to quickly locate the required folder. 5 Select the window that you want to export:
6 If you want to export the window to a directory other than the Default Directo ry: . Click the Browse button and locate the directory where you would like to save the exported window, which is saved as a .mod file. You can also rename the file if required. . Click Save. 7 Click OK. The window is exported to the required file location. To import a data replay window: 1 Click the Import button. 2 In the dialog box that appears, browse to the .mod file containing the replay window that you want to import. 3 Click Open:
The selected replay window is imported, and added to the list in the Window Manager.
Saving the Layout of Replay Windows on the Desktop You can use the RANOPT Desktop Manager to save the preferred layout of a series of replay windows that you use regularly. For more information on what data for each data replay window will be saved in t he desktop, see What is Saved for Each Desktop on page 275. To open the Desktop Manager: 1 From the Analysis menu, point to Desktops and click Desktop Manager. The Desktop Manager appears. This picture shows an example:
In the Desktop Manager, you can: . Add and delete desktop layouts . Set a particular desktop layout to be the default on page 280, which can then be loaded again quickly You can also modify desktops by adding additional data replay windows. For information on how to do this, see Modifying Desktops on page 280.
Adding and Deleting Desktops in the Desktop Manager In the Desktop Manager, you can add a favourite desktop layout to the list, so t hat it can be re-used later. To do this: 1 Ensure that your desktop is laid out as required, with the data replay windows in the correct positions. For more information on what data for each data replay window will be saved in the desktop, see What is Saved for Each Desktop on page 275. 2 In the Desktop Manager, in the Desktop name pane, type a name for the new desktop. 3 Click Add. The new desktop is added:
4 After you have created a desktop, you can make it the default option, that can be loaded again quickly. For information on how to do this, see Setting a Default Desktop on page 280. To delete a desktop: 1 Select the desktop that you want to delete. 2 Click Delete. The selected desktop is removed.
What is Saved for Each Desktop When you save a number of data replay windows as part of a desktop, the followin g data is saved for each. Bar Charts For bar charts, the following details are saved: . Dimensions of the data replay window (top, left, height, width) . How the charts are tiled (horizontal or vertical) . The number of parameters . For each parameter . The dimensions of the window (top, left, height, width) . The position of the vertical splitter bar . The position of the horizontal splitter bar . The scale (Minimum, Maximum and Total (absolute value of the minimum value)) This picture shows an example:
Example Bar Chart Table Views For table views, the following details are saved: . Dimensions of the data replay window (top, left, height, width) . Whether the Enable Cell Colouring option has been selected or not
This picture shows an example:
Example Table View Line Charts For line charts, the following details are saved: . Dimensions of the data replay window (top, left, height, width) . Column sizes for the Legend, and the events that are selected This picture shows an example:
Example Line Chart
Signalling/Messages Data For Signalling/Messages data, the following details are saved: . Dimensions of the data replay window (top, left, height, width) . The selected filter ID . Whether the Decode message on the fly option has been selected or not . Whether the filter panel is displayed or not . The width of the splitter between the filter and the messages panels . The height of the splitter between the messages list and the decoded messages tree . The number of visible columns . The name and width of the column . The number of selected nodes in the filter tree . The index of each selected node in the filter tree This picture shows an example:
Example Signalling/Messages data
Vendor Messages (DQA) Data For vendor messages (DQA) data, the following details are saved: . . . . . . Dimensions of the data replay window (top, left, height, width) The selected filter ID Whether the filter panel is displayed or not The width of the splitter between the filter panel and the messages panel The number of columns The name and width of each column
This picture shows an example:
Example DQA Messages data
GPS Navigation Dialog Box For the GPS Navigation dialog box, the following details are saved: . Dimensions of the window (top, left, height, width) . The selected filter ID This picture shows an example:
Example GPS Navigation Dialog Box Map View Window Replays For the Map View Window replays, the following details are saved: . The number of all open Map View windows . The dimensions of all open Map View windows . Zoom areas of all open Map View windows . The currently loaded RANOPT Analysis modules . The selection state (i.e. checked or not-checked) of both ENTERPRISE and RANOPT map layers (v5.2.2 and higher only) This picture shows an example:
Setting a Default Desktop In the Desktop Manager, if you have created a desktop, you can make it the defau lt, which means that it can be loaded again quickly when you open RANOPT. To do this : 1 From the list of desktops, select the desktop that you want to make the defaul t. 2 Click Default. If the chosen desktop is currently loaded, it is displayed in blue, otherwise it is displayed in red:
To clear the status of all of the desktops, click Reset.
Modifying Desktops If you have loaded an existing desktop, you can modify it by adding extra open windows to it. To do this: 1 From the Analysis menu, point to Desktops and click: . Save - if you want to save the new layout with the same name as the currently loaded desktop - or . Save As - if you want to save the new layout under a new name. 2 If you chose the Save As option, in the dialog box that appears, type the name of the new desktop and click OK. The new layout is saved as required.
Loading Desktops If you have saved your favourite desktop layouts in the Desktop Manager, you can reload them at any time. To do this: From the Analysis menu, click the required option: . Load Default Desktop (if you have set a desktop as the default) - or . The name of the required desktop:
Using the Map View When Replaying Data When replaying data in RANOPT, you can use the Map View window to assist you in a number of ways. You can: . . . . . . . . . Creating map modules Locate replay data from the Map View window Save snapshots of the Map View window and/or the Map View Legend Colour 2g and/or 3g cell sites Display filter comments Zoom in on routes Creating text modules Configuring the Replay Cursor and Cell Lines Configuring the Map Scale properties
Creating Map Modules in RANOPT In RANOPT, you can create map modules, which enable you to display groups of parameters on the Map View Window. To create a map module: 1 In the Map View window, click the Show Data Types button . 2 In the list that appears, right-click the RANOPT item, and from the menu that appears, point to Add Map module, and then click the required item:
- or From the Analysis menu, point to Map and then click the required item:
3 If you are creating a new map module, in the dialog box that appears, type a n ame and description for the new map module, and click OK. The map module is added to the Data Types list. This picture shows an example:
Under the map module item, the parameters are sorted according to filter, technology and equipment. You can add additional parameters if required, for more information, see Adding and Removing Parameters in the Data Types List on page 285. If you are creating a new map module, it does not have any parameters initially and you must add them.
4 To display a particular parameter on the Map View, select the corresponding checkbox:
You can specify how the chosen parameters are displayed on the map. For more information, see Modifying the Display Properties of Map Modules on page 296. The map modules and parameters that are displayed when you close the Map View window and/or log out of RANOPT are automatically displayed again the next time that you open the Map View window. Tips : . You can display all of the parameters for a particular equipment, technology o r map module by selecting the corresponding checkbox. In this example, all of the parameters associated with the W-CDMA handset will be displayed:
. To quickly expand or collapse the list of parameters for a map module, rightclick the equipment and from the menu that appears, click Expand or Collapse as required. . You can delete all of the modules (text and map) that you have created in the Data Types list, by right-clicking the RANOPT item and from the menu that appears, clicking Remove All Modules.
Adding and Removing Parameters in the Data Types List If you have created a map module in the Data Types list, you can add and remove parameters from the available list. To add a parameter: 1 Right-click the map module, and from the menu that appears, click Open Parameter Selector. A slightly modified version of the Parameter Selector appears, which groups the parameters according to technology type and equipment, rather than by filter. Only those parameters that are valid for at least one filter in the current Workspace are listed. This picture shows an example:
2 Select the parameter that you would like to add. You can select multiple parameters if you want to add more than one. To quickly locate a parameter, type the name in the Find pane and click the Find button . The first parameter matching the criteria is highlighted, and by clicking on the Find button again you can highlight the next parameter.
3 Right-click, and from the menu that appears, click Add:
- or Double-click the parameter. 4 Click Close.
The parameter is added to the list available for display. It appears under each filter that it is valid for, and is grouped according to its technology and equipment:
To remove a parameter: In the list of parameters, right-click the required parameter, and from the menu that appears, click Remove Parameter. The required parameter is removed from the Data Types list. You can remove all of the parameters for a particular equipment, technology or map module by right-clicking the corresponding item. In this example, all of the parameters associated with the W-CDMA handset will be removed:
Configuring the Replay Cursor and Cell Lines On the Map, the current position in the Replay set is indicated by a Replay curs or. The Replay cursor can be accompanied by lines from the centre of the cursor to cells in a particular cell set. These cell sets can be defined as follows:
Cell Set Description Scanner (WCDMA) All the cells detected by the WCDMA Scanner Scanner (GSM) All the cells detected by the GSM Scanner Active Cells (WCDMA) All cells in the active set Serving Cell (GSM) Serving cell (Idle and Dedicated mode) Monitored Cells (WCDMA) Measured Neighbour cells of Active Set cells Neighbour Cells (GSM) Neighbour cells of GSM serving cell (Idle and Dedicated mode) Detected Cells Other measured cells not currently in the Active or Monitored Sets
The Replay Display Properties screen enables you to do the following: . Configure the Replay cursor and select Cell lines to display during the replay of a drive test on the map . Specify the colour of the Replay cursor . Specify the size of the cursor as it is displayed on the map (in metres) . Specify the width of the cursor (in pixels) . Specify the colour and width of the Cell line for each Cell set selected by cl icking the corresponding tab
Defining the Display Properties of the Replay Cursor To define the display properties of the Replay cursor: 1 Right-click on the Replay node and from the menu that appears select Propertie s. The Replay Display Properties dialog box is displayed.
2 Select the Replay Cursor tab. 3 Choose the colour for the cursor by clicking the colour in the colour palette. 4 Specify the size of the replay cursor in metres by typing the size you require in the Size textbox. 5 Select the width of the replay cursor line in pixels by selecting the required number from the Width drop-down box. 6 Select the types of cell lines you want to display on the map by selecting the corresponding checkbox. 7 Click the OK button to confirm your changes -orSelect another tab to define the display properties of the Cell line(s) you sele cted in step 6.
Defining the Display Properties of Cell Lines To define the display properties of Cell lines: 1 Right click on the Replay node and from the menu that appears select Propertie s. The Replay Display Properties dialog box is displayed.
2 Click on the tab corresponding to the Cell set you want to configure, for exam ple, Scanner (WCDMA). 3 Specify the colour for the selected cell line by clicking the required colour in the colour palette. 4 Specify the line style by selecting the type of line you require from the Styl e dropdown list. 5 Specify the line width by selecting the required width (in pixels) from the Wi dth drop-down list. 6 Specify the level of transparency with which the line will be displayed by sel ecting from the Transparency drop-down list. 7 Click the OK button to save your changes. If you are displaying several different cell lines, make each one a different co lour in order to easily distinguish between different Cell sets.
Configuring Scale Properties On the map, you can select whether or not to display the scale of the area you a re viewing. If you have selected this option, you can use the Scale Display Propert ies dialog box to do the following: . Specify the background colour and whether it is solid or halo . Specify a border around the scale display . Specify the unit of measurement . Specify the position of the scale display on the map . Select a font and format for the scale display text . Specify visibility settings to either display always, or to display within cer tain scale or zoom ranges You must select the Scale node in order for it to be displayed on the 2D Map View, but you do not need to select it in order to modify the display properties . Defining Display Properties To define the display properties for the map scale display: 1 Right-click the Scale node, and from the menu that appears, select Properties.
2 Click the Display tab.
3 In the Background pane, select whether you want a solid or halo background by clicking on the relevant option. -orSelect the Off option to have no background. 4 In the General pane, click the Border checkbox to specify a border around the scale display. -orDeselect the checkbox to remove the border. 5 In the Units pane, specify whether you want the scale to display metric or imp erial units by clicking the corresponding option. 6 In the Position on 2D-View pane, select where you want the scale display positioned on the 2D-View map by clicking the corresponding option. 7 Click OK to save your changes. Formatting the Scale Display Font To change the font and formatting of the scale display text: 1 Right-click the Scale node, and from the menu that appears, select Properties. 2 Click the Font tab.
3 In the 4 In the by clicking 5 In the list. -or-
Font pane, select the required font from the list. Font Style pane select whether you want the font to be bold or regular on the relevant option. Size pane select the font size by clicking on the size you want in the
Type in the font size you want in the textbox.
6 In the Effects pane you can specify whether you want the text to be underlined or struck through by clicking on the relevant option. You can also select a differe nt colour for the font and border from the Color drop-down list. 7 Click OK to save your changes. Defining Visibility Settings To define the visibility settings for the scale display: 1 Right-click the Scale node, and from the menu that appears, select Properties. 2 Click the Visibility Settings tab.
3 If you want the scale to be visible at all times, select the Always option. -orIf you want to see the scale only within a specific zoom range, click the View z oom range option and specify the zoom range (in kilometres) and whether you want the scale to visible for height or width. -orIf you want to see the scale only within a specific kilometre range, click the S cale Range option and specify the scale range. The scale will only be displayed on the 2D Map View within the ranges you have specified. 4 Click OK to save your changes.
Removing Map Modules If you have created a map module in RANOPT, you can remove it, or just parts of it, from the Data Types list. If you want to remove the entire map module: In the Data Types list, right-click the required module, and from the menu that appears, click Remove Module:
If you want to remove part of a map module: 1 Expand the required map module, and select the level that you want to delete for example, if you want to delete a particular parameter within an equipment level, select the parameter, or if you want to delete all parameters for a particular equipment level, select the equipment level.
2 Right-click, and from the menu that appears, click Remove Parameters (or Remov e Parameter for an individual parameter):
To remove all map modules: Right-click the RANOPT item and from the menu that appears, click Remove All Modules.
Modifying the Display Properties of Map Modules If you have created a map module, you can modify how its parameters are displaye d in a number of ways. You can specify: . The physical appearance of the parameter (which symbol is used, colour and so on) . Which value for the parameter is displayed (for example, the minimum value) To modify the display properties of a parameter in a map module: 1 In the Data Types window, expand the required map module and select the required parameter. 2 Right-click, and from the menu that appears, click Properties. - or Double-click the parameter. The Parameter Display Style dialog box appears:
The display properties are displayed on two tabs: . On the Style tab, you can configure the physical appearance of the parameter. . On the Variables tab, you can define which value is displayed for a parameter. 3 To apply the display properties, click Apply. As well as manually modifying the display properties of a particular map module parameter, you can also: . Copy and paste display properties from one map module to another. For more information, see Copying and Pasting Display Properties of Map Modules on page 301. . Export and import display properties between map modules. For more information, see Exporting and Importing Display Properties of Map Modules on page 301.
Setting the Display Style of Parameters On the Style tab of the Parameter Display Style dialog box, you can set the disp lay style for a parameter. To do this: 1 On the Style tab, you can configure style settings for your display properties . This table describes the options:
Click To Add Add a value. In the Add Value dialog box, select a colour to represent that range and type a value for that range. Modify Modify a value. Edit the value and click OK to save the changes. Remove Remove a value. Remove All Remove all previously created values. Generate Randomly generate some range attributes with a specific value and random assigne d colours. Select a start colour and an end colour. Type a value for a minimum value, type a value for a maximum value and type a value for a Step interval. Click OK. Copy Style From Use a style from a previously created parameter. Select a parameter from the Cop y Style From Parameter window and click OK.
If you select Bin Average, the data appears in squares as per the specified size
. This gives a statistical view of the average levels in different regions. 2 Select the symbol type - rectangle, triangle, circle, cross or diagonal cross. 3 Select to have a Filled or Transparent symbol. 4 Type in X and Y offsets to offset the data to be displayed. Offsets must be positive. 5 To specify the size of the symbol: . Select Use pixels and type a value in pixels. Zooming in or out on the Map View window will have no effect on the size of the symbol. - or . Type a value in metres. Zooming in or out on the Map View window will affect the size of the symbol - the more zoomed in, the bigger the symbol, and the more zoomed out, the smaller the symbol. The offset and symbol size can be used in conjunction if you have a number of parameters in your map module; you can offset each parameter and reduce the size so each one appears clearly. 6 Select All in Legend to display all labels and their colours. If this is not selected, the legend displayed for the Map View will only contain the labels and colours that are displayed on the Map View.
7 Select Only Description in Legend to display only the description of the param eter and not the numeric value of the parameter on the Legend tab of the Map Information & Control window. If you do not select this, the legend displayed will contain the numeric value of the parameter as well as the description of the parameter on the Legend tab o f the Map Information & Control window. 8 If you want to use these display settings every time that this parameter is us ed in a module, select the Set as My Default option. If you have specified individual display settings for this parameter in another module, the Set as My Default option will not replace them. Tips : . If you want to change a parameter back to a default scheme that you have created, on the Style tab, click Reset . If you want to change a parameter back to its original system colour scheme before any default schemes were created, on the Style tab, click Restore
Setting What Values Are Displayed for Parameters On the Variables tab of the Parameter Display Style dialog box, you can set whic h value is displayed for a parameter. For example, you may want to display all of the maximum values for a parameter along a drive test route, or all of the values wi thin a particular threshold (in order to exclude any extreme values or anomalies). To set which value is displayed for a parameter: 1 Click the Variables tab. The query variables that were created for the SQL statement are displayed. They define which value is displayed, based on a series of variables. To view the description of the variable, hover the cursor over the current value of the variable in the right-hand column. This picture shows an example:
In this example, the maximum value for the parameter will be displayed at each measurement point.
2 The different variable types are modified in different ways: . To modify a single value, select the right-hand column next to the variable name and type a new value. - or . To modify a value from a picklist range, click the Browse button in the right-hand column. From the checklist that appears, select the required value:
- or . To modify a value from a drop-list of values, click the arrow button in the right-hand column. From the drop down list of values that appears, select the required value:
To reset the variables to their default values, click Defaults.
Copying and Pasting the Display Properties of Map Modules As well as modifying the display properties of map modules manually, you can cop y the display properties of a particular map module and 'paste' them on to another map module. To do this: 1 In the Data Types list, expand the required map module item (module, parameter and so on) and select the filter to copy. 2 Right-click, and from the menu 3 Select the item onto which you 4 Right-click, and from the menu containing the display properties that you want that appears, click Copy Properties. want to 'paste' the copied display properties. that appears, click Paste Properties.
The display properties for the selected item are updated.
Exporting and Importing the Display Properties of Map Modules As well as modifying the display properties of map module manually, you can expo rt the display properties of a particular map module to a file and import them for another map module in another database. To export the display properties: 1 In the Data Types list, expand the required map module item and select the fil ter containing the display properties that you want to export. 2 Right-click, and from the menu that appears, click Export Properties. 3 In the dialog box that appears, type the required path and filename. Click the Browse button to browse to the required location. 4 Click Export. The display properties are exported and saved as an .stt file. To import the display properties for a map text: 1 In the Data Types list, expand the required map text item and select the filte r onto which you want to import the data properties. 2 Right-click, and from the menu that appears, click Import Properties. 3 In the dialog box that appears, type the required path and filename. Click the Browse button to browse to the required .stt file. 4 Click Import.
The display properties for the selected filter are updated.
Locating Replay Data from the Map View Window When you are replaying data in RANOPT, you can go from a particular point on the drive test route in the Map View to the related position in the charts, views an d modules that you have created by using the Map Click option. To do this: 1 On the Map View window toolbar, click the Enable/Disable Map Click button . 2 During the data replay, click the required point along the drive test route. The charts, views and modules synchronise to display the data for that particula r point on the drive test route:
The Map Click is disabled when the Zoom in or Zoom out button are selected.
Saving a Snapshot of the Map View When you are using the Map View in RANOPT, you can save a snapshots of the Map View window and/or the Legend as graphic files. To do this: 1 Click the Save a Snapshot of the 2D View as a bitmap button . - or Click the Save a Snapshot of the 2D View Legend as a bitmap button . 2 In the dialog box that appears, browse to a suitable location. 3 Type a name for the bitmap file, and select the required file type (Windows bitmap, JPEG, a portable network graphic image or GIF). 4 Click Save.
Colouring 2g and 3g Cell Sites In RANOPT, you can display cell sites in different colours according to the valu es of particular parameters along the drive test route. To configure cell site colouring: 1 In the Data Types list, ensure that you have created a map module with the required parameter, and that this parameter is displayed. For information on how to do this, see Creating Map Modules in RANOPT on page 282. 2 In the Data Types list, double-click the All filter, and in the list of data t ypes, select the required cell site type (GSM for 2g or UMTS for 3g). 3 In the right-hand pane, click the Symbol tab, and choose an appropriate shape.
A radial enables you display different colour values for different sectors. 4 Click the Fill tab, and then: . Set the Colour option as Variable . Set it to be based on the parameter in the map module that you have chosen (for example Scrambling Code ID) 5 In the Auto-Range Settings pane, select the RANOPT Cell Site Colouring option. 6 Click OK. 7 Click Apply. 8 On the Map View Window toolbar, click the 2g Cell Site Colouring button or the 3g Cell Site Colouring button as required. - or In the Map View window, right-click and from the menu that appears, click GSM Cell Site Colouring (for 2g cell sites) or Cell Site Colouring (for 3g cell site s).
The Parameter Selector appears:
9 In the Parameter Selector, select the parameter in the map module that you hav e chosen. For more information, see About the Parameter Selector on page 253. 10 Click Close. On the map view, the cell sites are displayed in different colours according to the value of the chosen parameter.
Managing Comments in the Map View Window When using the Map View window with RANOPT, you can add comments to filters displayed on the Map View. To do this: 1 In the Map View window, right-click and from the menu that appears, point to Add Comment and select the filter to which you would like to add a comment:
2 In the dialog box that appears, type the required comment and click OK. To view a comment in the Map View window: 1 In the Data Types list, expand the User Comments item, and select the filter f or which the comment has been created:
2 Click Apply. In the Map View window, a comments (scroll) icon is displayed for each comment. 3 To see the comment, click the comments icon:
To delete a comment from the Map View Window: 1 Click the comments icon that you want to delete. 2 In the dialog box that appears, click Delete.
Zooming in on Routes in the Map View Window If you have created a map module, text module or comments, you can zoom on the Map View to a particular point for a parameter. To do this: 1 Right-click the required module or comment. 2 From the menu that appears, click the required option. This table describes th e available options:
Click To Zoom to Start Zoom in to the start point of the drive test route. Zoom to End Zoom in to the end point of the drive test route.
Creating Bounding Polygons for Routes in the Map View Window If you are displaying a drive test route in the map view window, you can create a bounding polygon for it. The polygon will approximately cover the drive test rou te, and can be used for example for filtering purposes. To create a bounding polygon: 1 In the Data Types list, right-click the drive test route and from the menu tha t appears, click Create Bounding Polygon(s).
2 In the dialog box appears, type a name for the new polygon, and then click OK.
A polygon is created around the selected drive rest route.
3 To view the bounding polygon that you have created, from the Data Types list, select the new vector. The bounding polygon is displayed:
If the route is a non-continuous and scattered group of points, a group of bounding polygons will be made for each continuous area:
In this example, four different bounding polygons have been created, one for eac h section of the route.
Creating Text Modules in RANOPT In RANOPT, you can create text modules, which are groups of labels displaying parameter values on the Map View window. To create a text module in RANOPT: 1 In the Map View window, click the Show Data Types button . 2 In the list that appears, right-click the RANOPT item, and from the menu that appears, point to Add Text module, and then click the required item:
- or From the Analysis Menu, click Map Text and from the menu that appears, click New. 3 In the window that appears, type in a name for the text module and a descripti on. To rename a text module after you have created it, in the Data Types list, right click the text module and from the menu that appears, click Rename Module. Type the new name and then click OK. 4 Click OK. The Map View window opens (unless it is open already). 5 On the Map View window, click the Show Data Types button .
6 Expand the RANOPT directory, and right-click the new text module:
7 Click Open Parameter Selector. The Parameter Selector appears. 8 Use the Parameter Selector to choose the parameters that are displayed in the text module. For more information, see About the Parameter Selector on page 253. 9 Define the display properties for the text module. For more information, see Modifying the Display Properties of Text Modules on page 310. 10 To display the text module on the Map View, in the Data Types list, select th e filter associated with the text module:
To remove a text module that you have created: In the Data Types list, right-click the required text module, and click Remove Module. The text module is removed from the Data Types list, but is still available in t he Analysis menu.
You can delete all of the modules (text and map) that you have created in the Data Types list, by right-clicking the RANOPT item and from the menu that appears, clicking Remove All Modules.
Modifying the Display Properties of Text Modules To modify the display properties of a text module that you have created: 1 In the Data Types window, expand the required text module and select the required filter. 2 Right-click, and from the menu that appears, click Properties. - or Double-click the filter. 3 This table describes how you can modify the display properties for the text module:
On This Tab You Can To Do This Parameters Re-order the display of the parameters (if the text module contains more than one parameter) Select a parameter and click the Up and Down buttons to change its position in the list.
Modify the variables for the parameter(s). Select a parameter, and click Variables to modify the variables for this specific parameter. For voice services you can import and export the following data fields: . . . . ObjectIDName ActivityProbability MeanOnTime Comments
When the parameter is modified, the modification will be done for the parameter
in this text module only and will not alter the value of the actual parameter.
Choose the character used to separate the parameters. Type the required parameter separator (the default option is a comma). Font Change the format of the text as it is displayed on the Map View. Choose a font. Select the font style, bold or regular. Choose the font size. Choose a colour from the colour palette. If required, choose any text effects, underline and/or strikeout.
On This Tab You Can To Do This Background Set a background for the text that is displayed on the Map View. Choose the type, either Solid or Halo. If you select Halo, a line is drawn from the label to the point on the Map View. Select a colour from the colour palette for the background colour. If you chose a solid background, you can select how the text is aligned horizontally and vertically, and manually define a text box if required. Overlap Define how text is positioned on the Map View. Select if you want overlapping text to be automatically removed. Choose whether the text is positioned automatically according to best fit, or based on a manual positioning and offset. Estimated Values Define how estimated values are displayed on the Map View. Choose to calculate and display estimated values. Choose to display: . The last known value - or . The last known value within a defined number of seconds This is particularly useful if your text module contains parameters that are recorded at different points (for example,
SC, EC/IO and EC are recorded at the same time, but BLER is recorded separately), but would like to keep the labels the same. An estimated value is displayed on the map in a lighter font and actual values are displayed in bold font. Visibility Settings Set the visibility settings. Select Always to always display the parameters on the Map View. Select View Zoom Range and type in a minimum and maximum range for when the parameters must be visible. Select Scale Range and type in a minimum and maximum value for when the parameters must be visible.
This example shows a text module that displays the Scrambling Code and Ec for a specific point in the Map View:
Example map text The text module has been defined as follows: . . . . The The The The order of the parameters is Scrambling Code, Ec font is Comic Sans, regular font, font size 9, underlined and red background colour is solid yellow text is only visible when the Zoom maximum range is 1 km
As well as manually modifying the display properties of a particular text module , you can also: . Copy and paste display properties from one text module to another. For more information, see Copying and Pasting Display Properties of Text Modules on page 312. . Export and import display properties between text modules. For more information, see Exporting and Importing Display Properties of Text Modules on page 314.
Copying and Pasting the Display Properties of Text Modules As well as modifying the display properties of text modules manually, you can co py the display properties of a particular text module and 'paste' them on to anothe r text module. To do this: 1 In the Data Types list, expand the required text module and select the filter containing the display properties that you want to copy. 2 Right-click, and from the menu that appears, click Copy Properties:
3 Select the filter onto which you want to 'paste' the copied display properties . 4 Right-click, and from the menu that appears, click Paste Properties:
The display properties for the selected filter are updated.
Exporting and Importing the Display Properties of Text Modules As well as modifying the display properties of text modules manually, you can ex port the display properties of a particular text module to a file and import them for another text module in another database. To export the display properties: 1 In the Data Types list, expand the required text module and select the filter containing the display properties that you want to export. 2 Right-click, and from the menu that appears, click Export Properties:
3 In the dialog box that appears, type the required path and filename. Click the Browse button to browse to the required location. 4 Click Export. The display properties are exported and saved as an .stt file. To import the display properties for a text module: 1 In the Data Types list, expand the required text module and select the filter onto which you want to import the data properties.
2 Right-click, and from the menu that appears, click Import Properties:
3 In the dialog box that appears, type the required path and filename. Click the Browse button to browse to the required .stt file. 4 Click Import. The display properties for the selected filter are updated.
Drilling Down Into Calls in the Map View Window In RANOPT, you can drill down into parameter and call data displayed on the Map View. To drill down into parameter value data: 1 Ensure that you have: . Defined tile maps for the required parameter values. For more information, see Creating Tile Maps on page 132. . Displayed the parameter values on the Map View window using map modules. 2 In the Filter Manager, right-click the filter containing the call data into wh ich you want to drill down, point to Quick Drill Down, point to the required technology, point to the required equipment (if available) and then click the required parameter set:
3 If you hover over the tiles along the drive test route, you can see a summary of the parameter values in that tile. This picture shows an example, in which a summary of Ec/Io values for that tile are shown:
In the tile over which the cursor is hovering, the majority of Ec/Io values are >= 100 dBm. This is indicated by the red colour, according to the display propertie s, but the quick drill down provides a more detailed breakdown of the parameter values - for example, indicating the 2nd highest value category. If you have also associated a Device Identifier and Call Sequence Number to the parameters, you can also drill down into call data. To do this: 1 Right-click in the tile containing the call information that you want to view, and from the menu that appears, click Show Calls. The Call Details dialog box appears, providing data on the calls within that til e:
2 To replay one of the calls, select the required file. The replay cursor moves to the start of the call:
3 From the Analysis Tools menu, select the required option for replaying the dat a. - or Right-click the call, and from the menu that appears, point to Analysis Tools, t hen the required viewing method (for example, Table View), and then click the required name or New to create a new instance of the chosen method (for example, a new table view):
Using the Workspace and Database Explorer This chapter describes how to: . Use the Workspace to manage commonly-used filters . Use the Database Explorer to analyse the result files that have been loaded in to the database
Using the Workspace You can use the RANOPT Workspace to manage up to ten of your most commonlyused filters within RANOPT. You can: . . . . Add/remove filters to/from the workspace Make filters active and inactive Reload measurement data for filters Synchronise filters
To open the Workspace: On the RANOPT toolbar, click the Workspace button . - or From the Tools menu, click Workspace. The Workspace dialog box appears, with the name of the logged in user displayed in the title bar. CHAPTER 9
This picture shows an example of the Workspace window:
If you move the cursor over a filter in the Workspace, an information window appears, describing the contents of the filter: . . . . . . The The The Any Any The filter name equipment type used technologies used snapshots that are included data manipulation techniques that are included drive test files included
From the Workspace, you can quickly view a filter in the Filter Manager. To do this, right-click the required filter, and from the menu that appears, click Loc ate in Filter Manager.
Adding and Removing Filters for the Workspace You can quickly add commonly used filters to the RANOPT Workspace, so that you can manage them more easily from there. To add a filter to the Workspace: 1 In the Filter Manager, select the filter that you want to add to the Workspace . 2 From the menu that appears, click Include into Workspace:
- or Drag-and-drop the filter into the Workspace window.
The chosen filter is added to the Workspace. In the Filter Manager, the filter i s labelled with the letter 'w' to indicate that it is included in the Workspace:
To remove a filter from the Workspace: 1 In the Workspace, select the filter that you want to remove. 2 Right-click the filter, and from the menu that appears, click Remove. - or Click the Remove Filter button . The filter is removed from the Workspace. However, it is still present in the Fi lter Manager.
Making Filters Active and Inactive In the RANOPT Workspace, filters can be either active or inactive. The first filter that you add to the Workspace becomes Active by default, but yo u can change this if you have more than one filter in the Workspace. You can make up t o three filters active at any one time. To make a filter active: Right-click the required filter and from the menu that appears, click Make Activ e:
The filter becomes active, and is displayed in a bold font. To make a filter inactive: Right-click the required filter and from the menu that appears, click Make Inactive.
Reloading Measurement Data for Filters in the Workspace In the RANOPT Workspace, you can reload the measurement data for a selected filt er. To do this: 1 Select the filter for which you want to reload measurements. 2 Click the Reload button . The measurement data for the selected filter is reloaded.
Synchronising Filters in the Workspace In the RANOPT Workspace, you can synchronise data that has been collected from handsets and scanners. You can synchronise any combination of handset and scanner files (for example, t wo scanner files or two scanner files and a handset file) and any number of filters from the Workspace. The data is synchronised when you close the Workspace. You can only synchronise one group of filters at any one time. After two or more filters have been synchronised, selecting another filter in the Workspace breaks the synchronisation. The change takes effect when you close the Workspace.
Using the RANOPT Database Explorer You can use the RANOPT Database Explorer to analyse the measurement files that have been loaded into the database. You can: . View summary information of the files . Delete files from the database . Reload the file data from the database To open the Database Explorer if you are logged into RANOPT: In RANOPT, from the Tools menu, click DB File Explorer. - or Click the DB File Explorer button . To open the Database Explorer if you are not logged into RANOPT: 1 From the Start button, point to Programs, AIRCOM International, ENTERPRISE 8.0, Misc, then click RANOPT Database Explorer. 2 In the dialog box that appears, enter a username and password then select a database from those shown in the list. 3 Click OK.
The Database Explorer opens:
The information is displayed on two tabs: . The Measurement File Explorer tab manages all the measurement (drive test and trace) files that have been loaded . The Load Progress Monitor tab monitors the parsing and loading of the files
About the Measurement File Explorer In the RANOPT Database Explorer, on the Measurement File Explorer tab, you can: . View the measurement files . Delete measurement files . Reload data from the database This picture shows an example Drive-Test File Explorer tab:
Example Measurement File Explorer tab You can define where the Database Explorer should retrieve the measurement files , and how often to check for updates to the measurement files. For more informatio n, see Defining the Database Explorer Settings on page 325.
Defining the Database Explorer Settings In the RANOPT Database Explorer Settings dialog box, you can set how often RANOPT should check for new measurement files, and which server to check. To do this: 1 Click the Change Settings button . - or From the Edit Menu, click Settings. 2 If you want to schedule the Database Explorer to check the database for new measurement files, select the checkbox, and type the interval in seconds (for example, every 5 seconds or every 15 seconds). 3 In the RANOPT DCOM Message Server pane, type the name or IP address of the RANOPT server which has the database that you want to check. This picture shows an example of the settings:
The database on the 'localhost' server will be checked for new files every 5 seconds. 4 Click OK.
Viewing Measurement Files In the RANOPT Database Explorer, on the Measurement File Explorer tab, you can view a list of the measurement files that have been loaded, or are being loaded. These files are displayed in blue, and the text next to the filename indicates the loa ding progress. When you load a measurement file, each device in the file is listed as a separat e sub-entity, which means they can be manipulated (viewed, deleted, used in filter s and so on) separately, or as part of a group.
This table describes the information that is shown for each item:
If You Select This Item You Can View A measurement file The name of the measurement file The number of devices in the file The size of the file Summary details for each device contained in the file (name, network, equipment type, technology) A device in a measurement file The name of the device The status of the device (The date when it was loaded or a comment if not successfully loaded/busy loading) The date and time the file was logged The import type The network The start latitude The start longitude The end latitude The end longitude
Beneath the file details is a separate Comments field, which can be edited at an y time (even during the loading of the data files).
Setting How the File List Is Displayed on the Measurement File Explorer Tab In the RANOPT Database Explorer, you can define how the measurement file list is displayed on the Measurement File Explorer tab. For example, you can choose to s ort the files based on the network, the import source, date loaded, technology type and so on. This picture shows a series of measurement files organised by technology:
Measurement files organised by technology If you change the sort order here, it will also change the sort order in the Fil ter Criteria file list. For more information on this, see Creating Filters in RANOPT on page 164.
To define the sort order: 1 Click the Sort and Order Drive Test File Explorer button . The Table Sort dialog box appears. The left-hand list contains the information options and the right-hand list details the order in which they are sorted.
If you choose to order the file list by file size, in the File Size Grouping pan e, you can specify the file size range. Files are then displayed in groups accordin g to this range. For example, if the file size grouping is set to be 15MB, the files are arranged in groups 0-15MB, 16-30MB, 31-45MB and so on. 2 To select an option to be displayed, click the required option and then click the right direction button . To remove an option from the display list, select it and then click the left direction button . 3 To order the list, you can move the options up and down by clicking the requir ed option and then clicking the up and down direction buttons. 4 When you have included all of the information options and defined the correct order, click OK.
Deleting Measurement Files In the RANOPT Database Explorer, on the Measurement File Explorer tab, you can delete old or unwanted measurement files. Deleting files can be a two-stage proc ess, allowing flexibility. You can delete a file completely from the database, also c alled purging, or you can send a file to the Deleted Files folder, where you can eithe r purge it permanently, or restore it to the Loaded Files folder at a later time. If you purge a file, it is permanently removed from the database and cannot be retrieved. Purging a Measurement File To delete a measurement file completely from the database: 1 In the list of measurement files, select the file(s) that you want to permanen tly delete. 2 Click the Purge Button .This dialog box appears:
3 Click the Purge Files button to delete the selected file(s) permanently from t he database. 4 Click Yes to confirm the deletion. To purge a set of files from a specific group (for example, load date, equipment or file size), select the required group. You can also select individu al devices within a particular measurement file. Removing a Measurement File To remove a measurement file from the Loaded Files folder and send it to the Del eted Items folder: 1 In the list of measurement files, select the file(s) you want to remove to the Deleted Items folder. 2 Click the Remove Button . This dialog box appears:
3 Click the Send to Deleted Files button. 4 Click Yes to confirm that you want to send the file to the Deleted Files folde r. You can set the sort order of the file list to make deleting files easier. For e xample, if you want to quickly delete all of the files associated with a particular netw ork, you can sort the file list based on network, select the network containing the files you want to delete and click the Remove button. Recovering a File from the Deleted Items Folder To recover a file from the Deleted Files Folder: 1 Click the Deleted Files tab in Measurement Files. 2 Select the file(s) you want to restore. 3 Click the Recover Button . - or Right-click on the selected file(s) and click Recover File(s).
4 Click Yes to confirm the file recovery. The selected file(s) will now be displ ayed in the Loaded Files tab. You can also choose to purge a file from the Deleted Files folder by selecting Purge File(s) in the pop-up menu. You cannot delete a file which is being used in a filter. If you try to do this, a warning dialog box appears:
Reloading Data from the Database In the RANOPT Database Explorer, on the Drive-Test File Explorer tab, you can reload data from the database. To do this: Click the Refresh button . - or From the View Menu, click Refresh.
About the Load Progress Monitor In the RANOPT Database Explorer, on the Load Progress Monitor tab, you can check the parsing and loading of files into the database. You can select any file that is parsed and loaded, and view useful data on that file, for example, whether the file was parsed successfully, or details of any errors that occurred during the parsing and/or loading of a file. This picture shows an example:
RANOPT Database Explorer Progress Monitor You can save the load progress information as a text file, to be viewed outside of RANOPT. For information on how to do this, see Saving Load Progress Messages on page 330.
Saving Load Progress Messages On the Load Progress Monitor tab, to save load progress messages as a text file: 1 Click the Save Progress Messages button . 2 In the dialog box that appears, browse to a suitable location. 3 Type an appropriate file name and click Save. The Progress Messages are saved into a text file.
Using the RANOPT Task Scheduler You can use the RANOPT Scheduler to set certain tasks to execute at regular inte rvals. Tasks can be scheduled to execute just once, daily, weekly, and so on. Tasks are grouped into jobs, which contain all of the scheduling information. To open the RANOPT Scheduler: 1 From the Start button, point to Programs, AIRCOM International, ENTERPRISE, Misc, then click RANOPT Scheduler. 2 In the dialog box that appears, specify the location for the log files associa ted with the RANOPT Scheduler.
You only have to do this once. If you want to change it later, you can open the Options dialog box from the Tools menu. CHAPTER 10
The RANOPT Scheduler window opens:
Example of the RANOPT Scheduler window. As well as creating jobs and tasks in the RANOPT Scheduler, you can view information for jobs and tasks: . . . . The The The The last time that the task was run end time when the task was last run duration of the task when it was last run next scheduled run time (for jobs only)
In the lower pane of the Scheduler, you can view the progress log file for the j ob or task that has been executed. This picture shows an example:
Example of Scheduler window lower pane.
Creating Jobs in the RANOPT Task Scheduler A job is a group of tasks that can be run in the Task Scheduler. The job contain s all of the scheduling information for the tasks within it - how often they will be run, the date and time that they will be run, and so on. Jobs can contain more than one task of the same task type. To create a job: 1 If you want to create a job using an existing job as a template, select the re quired job. 2 Click the New Job button . - or From the Tools menu, click New Job. 3 If you are using an existing job as a template, click Yes.
4 In the Job Properties dialog box, type a name and description for the job:
5 To define the timing of the task: . Select the Enable option. You can toggle the Enable option if you do not want to run a job at a specified time, but do not want to delete the job. . In the Run pane, select how often you want to the task to run. . In the Start at pane, select the date and time that you want to start running the task. If you have set the task to run once, this is the date and time that the one-off task will be executed. . If you have will be executed. . If you have d the time that . If you have t the task will set the task to run daily, you can specify the time that the task set the task to run weekly, you can specify the day of the week an the task will be executed. set the task to run monthly, you can specify the date and time tha be executed.
. If you have set the task to run monthly according to weekday, you can specify which day of the week and when in the month the task will be executed by selecting from the Run... drop-down list. 6 In the Database Details pane, type the details of the database that you want t o connect to. 7 Click the Test button to test that the details of the database you have entere d are valid. All tasks associated with this job will be connected to the database specified. If you want to associate a task with a different database, you need to create a new job and associate that job with the required database. 8 Click OK.
Creating Tasks in the RANOPT Scheduler To create a new task in the RANOPT Scheduler: 1 Select the job to which you want to add the task. You must have created a job before you can create a task. 2 On the New Task button, click the down arrow , and from the menu that appears, click the required task type. - or From the Tools menu, point to New Task and then click the required task type. -orRight-click the job, and from the menu that appears, click the required task typ e. This table describes the available task types:
This Task Does This File Load Automatically loads selected measurement files into RANOPT. Filter Creation
Automatically creates (and Applies) new filters based on the files available in the database. Report Executing Automatically executes selected reports on selected filters.
The task dialog box for the chosen task appears:
The dialog box will vary slightly, depending on the task type selected. 3 In the name pane, type a name for the new task. 4 Each task type has different attributes to configure, so see the appropriate t opic for the next set of steps: . Configuring File Load Tasks on page 337 . Configuring Filter Creation Tasks on page 339 . Configuring Report Executing Tasks on page 342 5 When you have configured the task(s) correctly, click OK. 6 To ensure that the folder for the log file of the jobs is defined correctly: . From the Tools menu, click Options . In the dialog box that appears, specify the path for the log files:
. Click OK
A log file stores the actions and progress of tasks in a job. In the specified f older, RANOPT creates a subfolder with the same name as the job, and further subfolders for each task in the job. 7 You are now ready to run your task.
Configuring File Load Tasks In the RANOPT Scheduler, you can create File Load tasks, which automatically loa d selected files into RANOPT. It does this by copying files from a specified folde r and pasting them into a specified imports folder, where the loader/parser can load t hem into RANOPT. For more information on how files are loaded into RANOPT, see Loading Measurement Files on page 95. To configure a file load task that you have created: 1 In the File Loader Machine box, type the name of the machine on which the parser/loader is stored. This should match the location specified in the Databas e Explorer settings. Although you may run the task later, it is worth checking that the parser/loader service is currently running, to save time later. To do this, clic k the Refresh button . The Parser Status should be Running. 2 In the File Location pane, specify the path to the machine (or a folder on a machine) that contains the folders containing measurement files that you want to load into RANOPT. You can either type the name, or navigate to it in the hierarchy displayed in the left-hand pane. To see the measurement files in these folders, click the folder name. The files are displayed in the lower pane:
3 In the Import Folder pane, you can view the Import directory, into which the f iles will be loaded, from where they will be processed by the parser/loader. This directory is defined in the RANOPT Administrator, so if it needs to be changed, click Cancel and contact your administrator. The available import folders in this directory are displayed beneath the directo ry, in the right-hand pane:
The processing folders (in, out and err) are not listed in this pane. 4 To define which measurement files should be moved to which imports folder: . In the left-hand pane, select the folder containing the measurement file(s). . Still holding the mouse button, drag the folder onto the required import folde r in the right-hand pane. You must choose a network-level folder. Although the processing folders are not listed, as part of this task, the measurement files will be moved to the in folder for parsing/loading. . Release the mouse button to drop the folder. If you make a mistake, you can undo this by right-clicking the folder and clicking Remove. You can also re-arrange folders in the right-hand pane by dragging and dropping them. You can add more than one measurement file folder to the same imports folder. When the task is run, only files with the correct extension (as defined in the RANOPT Administrator) will be copied to the import folder. This picture shows an example File Load Task:
In this example, files contained in the Drive Test Files folder on the C drive o f the host machine will be loaded into the RanoptImports folder from where they will be parsed and loaded into RANOPT: . Drive test files from the Drive 1 folder will be loaded into the in folder of Nemo Handset/Network A . Drive test files from the Drive 2 folder will be loaded into the in folders of Nemo Handset/Network A and Nemo Scanner/Network A . Drive test files from the Drive 3 folder will be loaded into the in folder of Nemo Handset/Network A 5 Click OK to save the task.
Configuring Filter Creation Tasks In the RANOPT Scheduler, you can create Filter Creation tasks, which automatical ly create new filters based on the criteria that you set and the files available in the database, and then applies them in sequence. Once you have created your filter creation task, you can create completely new f ilters, create super filters, or simply use an existing filter. To create a completely new filter: 1 Right-click in the Filter List pane, and from the menu that appears, click Cre ate Filter. The Filter Criteria Wizard appears:
2 Using the Filter Criteria Wizard, specify the criteria for your filter. When t he filter is applied, any available drive test files that match the filter criteria will b e included.
For more information on filter criteria, see Creating Filters in RANOPT on page 164. Most of the wizard is the same as the one used in the Filter Manager, however the General tab is slightly different. 3 On the General tab, to filter the files based on times and dates: . Select whether you want to filter based on the time/date that the file was logged or the time/date that the file was loaded. . If you want to apply a filter based on a specified start time and/or end time of the drive test file, select the appropriate Enable option. If you do not enable the start time, then the filter will include all of the drive test files from the start of the database to the end time (if this is specified). If you do not enable the end time, then the filter will include all of the drive test files from the start time (if this is specified) to the time that the job start. . To specify a fixed date and time, select the Fixed option and set the appropriate date and time. All drive test files either logged or loaded (depending on which option you have selected) within the specified date and time will be included in the filter. . To specify a relative date and time based on the time that the job starts, sel ect the Relative option and specify how close to the job start date/time you want to include drive test files. If you choose a relative time, all files loaded or logged (depending on which option you have selected) which fall within the specified time parameter will be included in the filter. Therefore, if you have selected 1 day relative to the start time, then all files logged or loaded 24 hours prior to th e specified start time will be included. Similarly, if you choose 1 day relative t o the end time, then all files logged or loaded within 24 hours of the specified end time will be included. 4 To filter the files based on the equipment type, in the Equipment pane, select : . Scanner only to include only Scanner results in the filter . Handset (UE) only to include only UE results in the filter If you do not select either option, both scanner and handset results will be included. 5 To filter the files based on technology type, in the Technology pane, select t he required technology types, for example, W-CDMA or GSM/GPRS. 6 The rest of the filter criteria tabs are the same as those in the Filter Manag er. For more information, see Selecting the Measurement Files to be Included in Filters on page 167.
7 As well as creating new entirely filters, you can also set existing filters to be applied when this task is run. To do this: . Right-click in the Filter List pane, and from the menu that appears, click Add Existing Filter. . In the dialog box that appears, select the filter that you want to add and cli ck OK. 8 If you schedule this task after a Loading Files task, you can create filters b ased on the files that you have just loaded. To do this, ensure that the Include Files f rom Job checkbox is selected. To create a new filter based on an existing filter: 1 In the Filter List pane, select the filter on which you want to base the new f ilter. 2 Right-click, and from the menu that appears, click Create Filter. 3 The Filter Criteria Wizard appears, containing the details for that filter. 4 Follow steps 3 to 8 of creating a completely new filter to modify the details of the filter. To use an existing filter: 1 In the Filter List pane, right-click, and from the menu that appears, click Ad d Existing Filter. 2 In the dialog box that appears, select the filter that you want to use. To add more than one filter at a time, hold down the Ctrl button and click each filter that you want to use. 3 Click OK. The filter is added to the task. To create a new Super Filter: If you are creating a number of filters using this task, you may want to organis e them in folders. To do this: . In the Filter List pane, right-click, and from the menu that appears, click Cr eate Folder . Type a name for the folder, and then press Return . You can now drag and drop the filters you have created into this folder
Configuring Report Executing Tasks In the RANOPT Scheduler, you can create Report Executing tasks, which automatically generate selected reports for selected filters. To configure a non-benchmarking report executing task that you have created: 1 In the Report List pane, select the report(s) that you want you generate. Tips : . To select individual reports, click the report(s) while holding down the Contr ol key. . To select a range of reports, click on the range of reports or filters while holding down the Shift key. . To select all of the reports, right-click in the pane and from the menu that appears, click Select All. . If you want to generate reports for filters that will be created by an earlier Filter Creation task in the job, select the Scheduled Filters option:
2 In the Filter List pane, select the filter for which you want to generate the report. Tips : . To select individual filters, click each filter while holding down the Control key . To select a range of filters, click on the range of filters while holding down the Shift key . To select all of the filters, right-click in the pane and from the menu that appears, click Select All 3 Click the 'Build tree from selected report modules and filters' button . You can also select reports and filters, drag them across to the middle pane, and drop them into place. For example, to add a report and filter, drag the repo rt into the middle pane, then drag and drop the filter onto the report. 4 The report and filter are moved to the middle pane:
You can choose how the hierarchy of reports and filters is displayed - by filter or by report. In the example above, the hierarchy is displayed by filter, listin g all of the reports that will be generated for that filter underneath it. This is the best view if you are generating a large number of reports for just a few filters. However, if you are generating just a few reports for a large number of filters, you can change this to display by report, which will list all of the filters for whi ch the report will be generated underneath it, by clicking the 'Toggle the hierarchical relationship between report modules and filters' button . 5 Continue to add filters and reports as required. 6 When you have added all of the filters and reports for the task, click OK. When the report task is run, each report is run on each filter in turn.
Configuring Benchmarking Reports There are a number of ways that you can configure a task that you have created t o run benchmarking reports. Using a Non-benchmarking Report If you have set up a non-benchmarking report to be generated for a particular fi lter, you can convert this to a benchmarking report. To do this: 1 In the middle pane, select the report that you want you generate as a benchmarking report. The chosen report must be compatible for benchmarking, by having the Enable Benchmarking option selected. For more information, see Creating Reports on page 149 and Modifying and Deleting Reports on page 151. 2 Click the 'Build tree from selected report modules and filters which are benchmarking enabled' button . This will be indicated with a red 'B':
- or 1 In the Report List pane, select the report that you want you generate as a benchmarking report, which should be the same as the one displayed in the middle pane. 2 Drag and drop it into the middle pane. 3 In the dialog box that appears, click Yes to add the report as a benchmarking report.
Without Using a Non-benchmarking Report To create a benchmarking report without using an existing non-benchmarking configuration: 1 In the Filter List pane, select the filter for which you want to run the bench marking report. 2 In the Report List pane, select the report that you want to generate as a benchmarking report. The chosen report must be compatible for benchmarking, by having the Enable Benchmarking option selected. For more information, see Creating Reports on page 149 and Modifying and Deleting Reports on page 151. Click the 'Build tree from selected report modules and filters which are benchma rking enabled' button .
Modifying and Deleting Jobs and Tasks In the RANOPT Scheduler, you can modify and delete jobs and tasks. To modify a job or task: 1 Select the job or task that you want to modify, and then click the Edit item b utton . -orDouble-click the job or task that you want to modify. -orRight-click the job or task that you want to modify, and, from the menu that appears, select Edit. 2 Edit the job or task as necessary. If your job contains a filter creation task based on relative start/end times, a nd you edit the start time of the job, then this will have an impact on the content s of the filters that are created. 3 Click OK to save the changes. To delete a job or task: 1 Select the job or task that you want to delete. 2 Click the Remove button .
-orRight click the job or task that you want to modify and, from the menu that appears, select Delete. 3 Click Yes to confirm the deletion.
Changing the Order, Moving or Copying Tasks in Jobs In the RANOPT Scheduler, you can change the order in which tasks are run, you ca n move tasks between jobs, or copy a task from one job to another. Changing the Order of Tasks in a Job To do this: 1 Select the task you want to move within the list. 2 Holding down the mouse button, drag the task to the required position in the l ist. 3 Drop the task by releasing the mouse button. Moving Tasks between Jobs To do this: 1 In the Scheduler, select the task that you want to move. 2 Hold down the mouse button and drag the task to the job you want to move it to . 3 Drop the task by releasing the mouse button. -or1 2 3 4 Select the task that you want to move. Right-click on the task, and from the menu that appears, click Cut. Select the job to which you want to add the task. Right-click, and from the menu that appears, click Paste. The task is moved to the selected job. Copying Tasks between Jobs To do this: 1 2 3 4 In the Scheduler, select the task that you want to copy. Right-click on the task, and from the menu that appears, click Copy. Select the job to which you want to copy the task Right-click and from the menu that appears, click Paste. The task is copied to the selected job
Running Jobs In the RANOPT Scheduler, you can run jobs that you have created. To do this: 1 Select the required job. Ensure that you want to run all of the tasks in the selected job. If you want to disable a particular task (but not remove it completely from the job), right-cli ck on the task, and from the menu that appears, click Enable. If there is not tick mar k next to the Enable option, the task is disabled, and will be displayed as (Disab led) in the RANOPT Scheduler as shown in this picture:
2 Click the Run button . - or From the Tools menu, click Run. The job runs as defined - the tasks within the job are run individually, with th e tasks running in the specified order.
Viewing the Progress of Jobs and Tasks In the upper pane of the RANOPT Scheduler, you can view the current status of jo bs and tasks. This table describes what each column shows, depending on the status of the job or task:
Current Status of Job/Task Last Run Start Column Last Run Completed Column Last Duration A job is currently running Running Running Pending A task is currently running The time that the task started Running Pending A task has finished running The time that the task started The time that the task finished The time the task took to run A task that has not yet run Pending Pending Pending
In the lower pane, you can view the current progress of jobs and tasks.
To see the progress of a job or task if the RANOPT Scheduler is closed, browse t
o the location defined when you created the task, and open the log file from there .
CHAPTER 11
Troubleshooting The RANOPT Installation This chapter describes troubleshooting checks that you can use within RANOPT.
Troubleshooting the TEMS Parser If the ranopt_FileLoader.exe is running but: . It is not using any CPU . rt_Explorer (RANOPT Database Explorer) only shows the parser version Then you should: 1 Check that you have the following folders in the %systemroot%\WinSxS\ folder:
x86_Microsoft.VC80.ATL_1fc8b3b9a1e18e3b_8.0.50727.762_x-ww_cbb27474 x86_Microsoft.VC80.CRT_1fc8b3b9a1e18e3b_8.0.50727.762_x-ww_6b128700 x86_Microsoft.VC80.MFC_1fc8b3b9a1e18e3b_8.0.50727.762_x-ww_3bf8fa05 x86_Microsoft.VC80.MFCLOC_1fc8b3b9a1e18e3b_8.0.50727.762_x-ww_91481303
2 Check that you have the following folders and files in the %systemroot%\WinSxS\Policies folder:
x86_policy.8.0.Microsoft.VC80.ATL_1fc8b3b9a1e18e3b_x-ww_5f0bbcff 8.0.50727.762.cat 8.0.50727.762.policy x86_policy.8.0.Microsoft.VC80.CRT_1fc8b3b9a1e18e3b_x-ww_77c24773 8.0.50727.762.cat 8.0.50727.762.policy x86_policy.8.0.Microsoft.VC80.MFC_1fc8b3b9a1e18e3b_x-ww_0f75c32e 8.0.50727.762.cat 8.0.50727.762.policy
x86_policy.8.0.Microsoft.VC80.MFCLOC_1fc8b3b9a1e18e3b_x-ww_caeee150 8.0.50727.762.cat 8.0.50727.762.policy
3 Check that you have the following files in the %systemroot%\WinSxS\Manifests folder:
x86_Microsoft.VC80.ATL_1fc8b3b9a1e18e3b_8.0.50727.762_x-ww_cbb27474.cat x86_Microsoft.VC80.ATL_1fc8b3b9a1e18e3b_8.0.50727.762_x-ww_cbb27474.manifest x86_Microsoft.VC80.CRT_1fc8b3b9a1e18e3b_8.0.50727.42_x-ww_0de06acd.cat x86_Microsoft.VC80.CRT_1fc8b3b9a1e18e3b_8.0.50727.42_x-ww_0de06acd.manifest x86_Microsoft.VC80.MFC_1fc8b3b9a1e18e3b_8.0.50727.762_x-ww_3bf8fa05.cat x86_Microsoft.VC80.MFC_1fc8b3b9a1e18e3b_8.0.50727.762_x-ww_3bf8fa05.manifest x86_Microsoft.VC80.MFCLOC_1fc8b3b9a1e18e3b_8.0.50727.762_x-ww_91481303.cat x86_Microsoft.VC80.MFCLOC_1fc8b3b9a1e18e3b_8.0.50727.762_x-ww_91481303.manifest
4 If one of the folders or files listed above is missing, download and install t he visual studio c++ runtime for visual studio from http://www.microsoft.com/downloads/details.aspx?familyid=200B2FD9- AE1A4A14-984D-389C36F85647&displaylang=en http://www.microsoft.com/downloads/details.aspx?familyid=200B2FD9-AE1A4A14-984D-389C36F85647&displaylang=en. 5 If the runtime environment is intact, use regsvr32 to re-register the followin g DLLs in the %programfiles%\AIRCOM International\ENTERPRISE x.x\RT Loader directory:
CDMA.dll CellNameTool.dll EventInfoManager.dll FilemarkManager.dll GPS.dll LogContentsManager.dll LogfileSeqReader.dll Mss.dll MssGsm.dll MssGsmUL.dll MssPsqm.dll
MuMCAClient.dll MumcaRtpSourceFilter.dll MumcaRtsp.dll PinPoint.dll TEMSCore.dll TEMSLogfileManager.dll TEMSRouteReader.dll TEMSSystem.dll VSQI1.dll
Troubleshooting the Database Explorer If you are using RANOPT with Windows 2003 Service Pack 1 or older, you should follow these steps to ensure that the status monitor in the Database Explorer ca n be viewed easily. There are two stages: . Turn off the firewall (this section can be ignored if you do not have a firewa ll) . Configuring the DCOM security settings You should configure the the machine that is running the file parser service (in other words, the file loader machine). Turning off the Firewall To turn off the Windows Firewall: 1 Ensure that you are logged on as a user with administrative rights. 2 Click Start and select Control Panel. 3 You will have one of two control panels. Click the Security Center icon. 4 Click the Windows Firewall icon beneath the status updates. 5 Click the 'Off (not recommended)' option, and then click OK 6 After turning off the Windows Firewall, you will get the following warning message: "Your computer may be at risk; No firewall is turned on". This error will continue to appear in the system tray until you tell Windows that you realise the Firewall is turned off. To do this, continue to with the st eps below. 7 Click the balloon, or the red shield in the system tray, and from the menu tha t appears, click Recommendations. 8 Select the "I have a firewall solution that I'll monitor myself" checkbox. Thi s will stop Windows from alerting that there is a risk. 9 Click OK. A warning that Windows will not monitor your firewall settings appears. You can close this dialog box. Configuring the DCOM Security Settings To configure the DCOM Security Settings: 1 Ensure you are logged on as a user with administrative rights. 2 From the Start menu, click 'Run'. 3 In the dialog box that appears, type 'dcomcnfg', and then click OK. 4 In the Component Services dialog box that appears, expand the Component Services node, then expand the Computers and 'DCOM Config' sub-nodes.
The 'status monitor' node should now be accessible. This picture shows an example:
5 Right-click this node, and from the menu that appears, click Properties. The StatusMonitor Properties dialog box appears. This picture shows an example:
6 Click the Security tab, and in the Launch and Activation Permissions pane, sel ect the Customize radio button. 7 Click the Edit button. The Launch Permission dialog box appears:
You can configure the launch permissions in different ways, depending on your setup: . If the ENTERPRISE installation is published via Citrix, then you can specify the network user group . If users are logging on directly to the database via the network, then you can specify a network user group or individual users . If a variety of users have access to the database and you do not know which users will logon to the machine, you should add 'ANONYMOUS LOGON' to the list of permitted users . If the users will remotely access the service, then you should select the Remo te Launch and Remote Activation permissions 8 Click OK, and then OK again, to save all changes. 9 In the Component Services dialog box, expand the Component Services node, then expand the Computers sub-node.
10 Right-click 'My Computer', and from the menu that appears, click Properties. The My Computer Properties dialog box appears. This picture shows an example:
11 Click the COM Security tab, and in the Access Permissions pane, click the Edi t Limits button.
12 In the dialog box that appears, set the same permissions as you did in Step 7 :
13 Click OK. 14 In the Launch and Activation Permissions pane, click the Edit Limits button. 15 In the dialog box that appears, set the same permissions as you did in Step 5 , and then click OK. 16 Repeat steps 11-15 for any Citrix machines or client machines that are runnin g Windows 2003 Service Pack 1.
APPENDIX A
RANOPT Export Plans Export plans contain the procedures used to extract data from third party data collection tools and convert it into the required format for RANOPT. Export plans must be adhered to, as an incorrect export plan can result in files not being loaded correctly into RANOPT.
Exporting Data from NEC To export data from NEC: 1 Open the NEC Log Viewer. 2 From the File menu, click Open. 3 Select the log file that needs to be converted to txt format, and click Open. The log file opens. 4 From the File menu, click Save. 5 Type a name to describe the file. 6 In the 2nd File field, select the text file (*.txt) option from the drop-down list . 7 Click the Property button and in the Save type options, ensure the Analyse & H ex option is selected. 8 Leave the other options on their default settings, and then click OK. 9 Click Save to save the log file as a text file.
Exporting Data from TEMS To export data from TEMS: 1 Open the TEMS investigation application. 2 From the Logfile menu, click Export Logfile. The Export Logfile Window opens. 3 Click Add Order. 4 In the dialog box that appears, click Setup. 5 In the dialog box that appears, click the Information Elements tab.
6 Browse to find the TEMS ASCII export text file and click Open. 7 Click Load to load the RANOPT export plan that you want to use during the export. 8 When the 'Unable to open import archive' message appears, click OK. 9 Click OK again. 10 In the Add Export Order dialog box, select the Text file for the Format field . 11 In the Input files field, browse to locate the log file that you want to expo rt. This automatically creates the output directory for you, but you can choose an alternative location if you prefer. 12 Type .FMT (default) as the Extension field. Leave all other fields (Prefix, S uffix) empty and click OK. The entry is added in the Export Logfile window and is ready for export. 13 Add the other files required for export in the same way. 14 When you are ready to export, from the list of files, right-click the file(s) you want to export. To select all of the files in the list, select the first file, and on the toolba r, click the Start (Shift+S) button. 15 From the menu that appears, click Start. The selected files are exported, starting from the top of the list and working downwards. The .fmt log files are exported to the export directory defined in step 11. When you are exporting data for Tems 6.0 and Tems 6.1, an FMT export file and a text file are created using the export plan: . The FMT file contains all the measurements . The text file contains a dump of all the Layer 3 messages recorded during the drive test Both of these files must be submitted for loading, because the parser will open the FMT file and search for the corresponding text file. If this cannot be found the TEMS file cannot be loaded.
RANOPT Supported File Formats To make the Agilent Sd5 loader work, you must install the Dimlogger.dll and SharedString.dll, which are part of the Agilent Nitro package. To do this, you can: . Install the entire Agilent Nitro software, which will copy and register the dl ls - or . Copy the required dlls, Dimlogger.dll and SharedString.dll Important : . You must register these two dlls (using REGSVR32.EXE) before the files will lo ad successfully . You must register the SD5 software dll for Agilent SD5 files to be imported APPENDIX B
RANOPT supports the following file formats:
File Format File Extension Technology File Extension Technology Agilent E74xx txt WCDMA Agilent E74xx V09_02 txt WCDMA Agilent E6474a 5.0.0 txt WCDMA Agilent E6474a 6.0.0 txt WCDMA Agilent E6474a 7.0.0 txt WCDMA Agilent E6474a 8.x.x sd5 WCDMA, HSDPA and GSM/GPRS/EDGE Agilent E6474a 9.x.x sd5 WCDMA, HSDPA and GSM/GPRS/EDGE Agilent E6474a 10.x.x apj WCDMA, HSDPA and
GSM/GPRS/EDGE Agilent E6474a 11.x.x apj WCDMA, HSDPA and GSM/GPRS/EDGE Anite NEMO ff v1.70 - 1.88 ( NEMO outdoor V4.10.20 and above) dt?, ds?, Fs? WCDMA, HSDPA and GSM/GPRS/EDGE Anritsu ML8720B dat UMTS, GSM ASCOM Qvoice V5.1.x qmd WCDMA, HSDPA and GSM/GPRS/EDGE and Voice Quality ASCOM Qvoice V5.2.x qmd WCDMA, HSDPA and GSM/GPRS/EDGE and Voice Quality ASCOM Qvoice V5.3.x qmd WCDMA, HSDPA and GSM/GPRS/EDGE and Voice Quality NEC ASKA 5.0.0 txt WCDMA txt WCDMA NEC ASKA 6.1.6 txt WCDMA txt WCDMA PCTel Calirfy Collector R2.2 ( including Insite equipment support)
mdb WCDMA, GSM Rohde & Schwarz Romes V3.00 - V3.60 cmd WCDMA, HSDPA and GSM/GPRS/EDGE Rohde & Schwarz Romes V4.00 3NG cmd WCDMA, HSDPA and GSM/GPRS/EDGE Rohde & Schwarz Romes TSM DVB-T/H Scanner cmd DVB-T/H TEMS 96 fmt GSM TEMS 98 fmt GSM TEMS GSM V0.0 fmt GSM TEMS Investigation WCDMA V1.0 fmt WCDMA TEMS Investigation WCDMA V1.1 fmt WCDMA fmt WCDMA TEMS Investigation WCDMA V1.1.1 fmt WCDMA fmt WCDMA
TEMS Investigation WCDMA V2.0.1 fmt WCDMA fmt WCDMA TEMS Investigation WCDMA V2.0.2 fmt WCDMA fmt WCDMA TEMS Investigation WCDMA V2.1.0 fmt WCDMA fmt WCDMA TEMS Investigation WCDMA V2.3 fmt WCDMA fmt WCDMA
File Format File Extension Technology File Extension Technology TEMS Investigation WCDMA V2.3.1 fmt WCDMA fmt WCDMA TEMS Investigation WCDMA V3.0.0 fmt WCDMA fmt WCDMA TEMS Investigation WCDMA V3.0.1 fmt WCDMA fmt WCDMA TEMS Investigation WCDMA V3.0.3 fmt WCDMA fmt WCDMA TEMS Investigation V6.x.x log WCDMA, HSDPA and GSM/GPRS/EDGE TEMS Investigation V7.x.x log WCDMA, HSDPA and GSM/GPRS/EDGE TEMS Investigation V8.x.x log WCDMA, HSDPA and GSM/GPRS/EDGE TEMS Investigator GSM V3.2 fmt GSM fmt GSM TEMS Investigator GSM V4.0 fmt GSM
fmt GSM TEMS Investigator GSM V4.0.3 fmt GSM fmt GSM TEMS Investigator GSM V4.1 fmt GSM fmt GSM TEMS Investigator GSM V4.1.1 fmt GSM fmt GSM TEMS Investigator GSM V5 fmt GSM fmt GSM TEMS Investigator GSM V5.1 fmt GSM fmt GSM SwissQual Diversity 9.5.16 mf, sqz WCDMA, HSDPA and GSM/GPRS/EDGE and Voice Quality
Index A about 161, 213 83
Administrator, about Analysing data 90
Analysis line charts map modules B Background charts, creating Bar charts, creating C Cell Site Colouring Cell sites, resolving Cell/Site snapshots using in filters Charts creating line 115, 117, 120, 123 196 303 100 115 123 244 282
117, 244 86 146 125 105
viewing checklist
Colour range maps, creating
Continuous range parameters, creating D Data exporting loading viewing 217, 219 95, 96, 97, 102 319 102
Data loading, troubleshooting
Data manipulation techniques creating deleting editing 56 61 61 176 202
56
using in filters
Data sessions, viewing Database Explorer about 89 328
deleting files
monitoring load progress reloading data settings 325 326 330
330
sorting the file list using 322
Databases logging in Deleting Measurement files Desktops (Root) loading managing 281 93 109 107 328 26
Discrete image list parameters, defining Discrete numeric range parameters, defining Displaying map modules 296
Drive test data adding to filters deleting loading 328 95, 97 330 167
monitoring load progress
refreshing
330 326
sorting in the Database Explorer viewing 325
Drive-Test File Explorer tab, about E Equipment about 83 49 49 29 120
324
deleting editing splitting
Event charts, creating Exporting data F File Load Wizard, about Files loading 85, 95 219
85
monitoring load progress Filter Manager, about Filters about 85 175 85
330
adding polygons to
adding to the Workspace applying 198
197
colour of filter icons deleting editing managing 196 196 85, 199 200 202
163
quick polygon refreshing
selecting measurement files for super filters 163
167
using data manipulation techniques in using snapshots in G Grids creating H Horizontal grids, creating I Image maps, creating 128 138 138, 141 196
176
L Line charts, creating Line maps, creating 117 130 330 330
Load progress messages, saving Load Progress Monitor, about Loading data 95, 97 96 102
process
troubleshooting Log Files deleting managing viewing M Map modules 328 324 325
adding parameters to creating 282
285
display properties removing Map Text creating Map View 308 294
296
displaying parameter data on Maps creating 128, 130 125
282
creating colour range creating image creating line 128 130
Measurement data adding to filters 167
deleting
328 330
monitoring load progress refreshing 330
reloading in the Workspace
322 326
sorting in the Database Explorer viewing Messages about 75 76 28 325
clearing
configuring loading viewing N 76 75
NEPTUNE Analyser, about Network operators about 53 53 55 55
21
creating deleting editing Networks splitting O Offsets creating modifying P
55
213 215
Parameter display styles, setting Parameters adding to map modules bar charts 115 285
297
continuous range copying creating 111 104
105
discrete image list discrete numeric range display properties event charts exporting grids 138 114 117 120
109 107
296, 297, 301
111, 113
importing line charts maps 125
reports variables Polygons
158 299
adding to filters Q
175
Quick polygon filters, creating R RANOPT Administrator about using 25 25 21 20 21
200
RANOPT Lite RANOPT Server
RANOPT Standard Refreshing filters 202
Registry reports about 148 94
Replay positioning, about
Replaying data 243, 246, 247 241
drive-test measurements using line charts Reports creating exporting importing parameters registry 86 156 149 152, 154 152 158 244
SQL statements for Rules adding Manager sets S Scheduler creating tasks 335 205 206 88, 205
Sessions list, viewing Snapshots Manager 87 196
202
using in filters
Speed control, about SQL Custom Queries adding query variables format 115
94
146
statements for reports T Table views, creating Tablespaces about 77 77
156
143
registering Tasks creating editing Templates 335 344
creating strings Toolbars RANOPT U Updating, databases Users deleting editing managing V 72 72 68 81
50, 52
64
Vertical grids, creating W Windows organising Workspace about 84 93
141
adding filters
197
Das könnte Ihnen auch gefallen
- A Heartbreaking Work Of Staggering Genius: A Memoir Based on a True StoryVon EverandA Heartbreaking Work Of Staggering Genius: A Memoir Based on a True StoryBewertung: 3.5 von 5 Sternen3.5/5 (231)
- The Sympathizer: A Novel (Pulitzer Prize for Fiction)Von EverandThe Sympathizer: A Novel (Pulitzer Prize for Fiction)Bewertung: 4.5 von 5 Sternen4.5/5 (119)
- Never Split the Difference: Negotiating As If Your Life Depended On ItVon EverandNever Split the Difference: Negotiating As If Your Life Depended On ItBewertung: 4.5 von 5 Sternen4.5/5 (838)
- Devil in the Grove: Thurgood Marshall, the Groveland Boys, and the Dawn of a New AmericaVon EverandDevil in the Grove: Thurgood Marshall, the Groveland Boys, and the Dawn of a New AmericaBewertung: 4.5 von 5 Sternen4.5/5 (265)
- The Little Book of Hygge: Danish Secrets to Happy LivingVon EverandThe Little Book of Hygge: Danish Secrets to Happy LivingBewertung: 3.5 von 5 Sternen3.5/5 (399)
- Grit: The Power of Passion and PerseveranceVon EverandGrit: The Power of Passion and PerseveranceBewertung: 4 von 5 Sternen4/5 (587)
- The World Is Flat 3.0: A Brief History of the Twenty-first CenturyVon EverandThe World Is Flat 3.0: A Brief History of the Twenty-first CenturyBewertung: 3.5 von 5 Sternen3.5/5 (2219)
- The Subtle Art of Not Giving a F*ck: A Counterintuitive Approach to Living a Good LifeVon EverandThe Subtle Art of Not Giving a F*ck: A Counterintuitive Approach to Living a Good LifeBewertung: 4 von 5 Sternen4/5 (5794)
- Team of Rivals: The Political Genius of Abraham LincolnVon EverandTeam of Rivals: The Political Genius of Abraham LincolnBewertung: 4.5 von 5 Sternen4.5/5 (234)
- Shoe Dog: A Memoir by the Creator of NikeVon EverandShoe Dog: A Memoir by the Creator of NikeBewertung: 4.5 von 5 Sternen4.5/5 (537)
- The Emperor of All Maladies: A Biography of CancerVon EverandThe Emperor of All Maladies: A Biography of CancerBewertung: 4.5 von 5 Sternen4.5/5 (271)
- The Gifts of Imperfection: Let Go of Who You Think You're Supposed to Be and Embrace Who You AreVon EverandThe Gifts of Imperfection: Let Go of Who You Think You're Supposed to Be and Embrace Who You AreBewertung: 4 von 5 Sternen4/5 (1090)
- Her Body and Other Parties: StoriesVon EverandHer Body and Other Parties: StoriesBewertung: 4 von 5 Sternen4/5 (821)
- The Hard Thing About Hard Things: Building a Business When There Are No Easy AnswersVon EverandThe Hard Thing About Hard Things: Building a Business When There Are No Easy AnswersBewertung: 4.5 von 5 Sternen4.5/5 (344)
- Hidden Figures: The American Dream and the Untold Story of the Black Women Mathematicians Who Helped Win the Space RaceVon EverandHidden Figures: The American Dream and the Untold Story of the Black Women Mathematicians Who Helped Win the Space RaceBewertung: 4 von 5 Sternen4/5 (894)
- Elon Musk: Tesla, SpaceX, and the Quest for a Fantastic FutureVon EverandElon Musk: Tesla, SpaceX, and the Quest for a Fantastic FutureBewertung: 4.5 von 5 Sternen4.5/5 (474)
- The Unwinding: An Inner History of the New AmericaVon EverandThe Unwinding: An Inner History of the New AmericaBewertung: 4 von 5 Sternen4/5 (45)
- The Yellow House: A Memoir (2019 National Book Award Winner)Von EverandThe Yellow House: A Memoir (2019 National Book Award Winner)Bewertung: 4 von 5 Sternen4/5 (98)
- On Fire: The (Burning) Case for a Green New DealVon EverandOn Fire: The (Burning) Case for a Green New DealBewertung: 4 von 5 Sternen4/5 (73)
- ESS Radio Plan SummaryDokument8 SeitenESS Radio Plan SummaryJoo Azly100% (1)
- GEI-100519 Direct Modbus For Mark VI and EX2100 PDFDokument4 SeitenGEI-100519 Direct Modbus For Mark VI and EX2100 PDFmeirangong100% (1)
- Dcs Control SystemsDokument33 SeitenDcs Control SystemsSultan SikandarNoch keine Bewertungen
- PDFDokument36 SeitenPDFayad60100% (2)
- EIGRP CCNP RouteDokument96 SeitenEIGRP CCNP RouteRoberto TapiaNoch keine Bewertungen
- 2g Eric AccessibilityDokument20 Seiten2g Eric AccessibilityHACNoch keine Bewertungen
- Generator Protection RelayDokument195 SeitenGenerator Protection Relayvaksreedharan100% (1)
- 5G WTTX Planning V1.2Dokument41 Seiten5G WTTX Planning V1.2kofi_amoako_amoantwi100% (2)
- Pre Patch 1. R 27.0.2 Has Patched SuccessfullyDokument5 SeitenPre Patch 1. R 27.0.2 Has Patched SuccessfullyVivek YadavNoch keine Bewertungen
- All New Training PDFDokument31 SeitenAll New Training PDFVivek YadavNoch keine Bewertungen
- ADVANTAGE User Reference GuideDokument214 SeitenADVANTAGE User Reference GuideVivek YadavNoch keine Bewertungen
- Response Ra Protocol IndDokument5 SeitenResponse Ra Protocol IndVivek YadavNoch keine Bewertungen
- 3 GPP StandardsDokument30 Seiten3 GPP StandardsVivek YadavNoch keine Bewertungen
- MultimediaDokument13 SeitenMultimediamailmadoNoch keine Bewertungen
- Examples of Call FlowDokument39 SeitenExamples of Call FlowVivek YadavNoch keine Bewertungen
- Telecom Whitepaper Telecommunication Networks Security Management 01 2012Dokument16 SeitenTelecom Whitepaper Telecommunication Networks Security Management 01 2012thanhminh2011100% (1)
- Sb247 DiseasesDokument105 SeitenSb247 DiseasesVivek YadavNoch keine Bewertungen
- Ingo Forkel, Hartmut Klenner: Communication Networks, Aachen University, GermanyDokument7 SeitenIngo Forkel, Hartmut Klenner: Communication Networks, Aachen University, GermanyVivek YadavNoch keine Bewertungen
- UMTS and HSPA Static SimulationsDokument62 SeitenUMTS and HSPA Static SimulationsVivek YadavNoch keine Bewertungen
- Tems Investigation 9.1 Prod Offering FinalDokument8 SeitenTems Investigation 9.1 Prod Offering Finalking750Noch keine Bewertungen
- TCP Over CdmaDokument61 SeitenTCP Over CdmaVivek YadavNoch keine Bewertungen
- Introducing LTE AdvancedDokument36 SeitenIntroducing LTE Advancedish_945Noch keine Bewertungen
- WCDMA Link BudgetDokument18 SeitenWCDMA Link BudgetVivek YadavNoch keine Bewertungen
- Multi Carrier StrategyV1.4Dokument25 SeitenMulti Carrier StrategyV1.4Vivek Yadav100% (1)
- Rad WinDokument6 SeitenRad WinVivek YadavNoch keine Bewertungen
- Agilent WimaxDokument68 SeitenAgilent WimaxVivek YadavNoch keine Bewertungen
- Whats NewDokument116 SeitenWhats NewVivek YadavNoch keine Bewertungen
- Aradial ManualDokument101 SeitenAradial ManualVivek YadavNoch keine Bewertungen
- TP-102835-En - Patterns of Success-BSA WiMAX White PaperDokument11 SeitenTP-102835-En - Patterns of Success-BSA WiMAX White PaperVivek YadavNoch keine Bewertungen
- MS ErrefDokument533 SeitenMS ErrefVivek YadavNoch keine Bewertungen
- Service Manual ForDokument180 SeitenService Manual ForAdam TsiolakakisNoch keine Bewertungen
- Flyer System Overview General enDokument3 SeitenFlyer System Overview General engiusssyNoch keine Bewertungen
- Catalogo DroitecDokument15 SeitenCatalogo Droitecjesus alejandro fuentesNoch keine Bewertungen
- 751 Solucion de FallasDokument133 Seiten751 Solucion de FallasElmer RomeroNoch keine Bewertungen
- Trackers Utorrent WIRA DOWNSDokument3 SeitenTrackers Utorrent WIRA DOWNSmtthsaraujoNoch keine Bewertungen
- Packet Tracer - Configure Secure Passwords and SSH Addressing Table Device Interface IP Address Subnet Mask Default Gateway RTA PCA SW1 ScenarioDokument14 SeitenPacket Tracer - Configure Secure Passwords and SSH Addressing Table Device Interface IP Address Subnet Mask Default Gateway RTA PCA SW1 ScenarioLeidy Lorena Valderrama CerqueraNoch keine Bewertungen
- Sony-Ms03 - DVT - MB - 2 SCHEMATICDokument0 SeitenSony-Ms03 - DVT - MB - 2 SCHEMATICvideosonNoch keine Bewertungen
- To DWDM: Friday, May 10, 2013 Alttc / Tx-1 / WDM D N Sahay 1Dokument36 SeitenTo DWDM: Friday, May 10, 2013 Alttc / Tx-1 / WDM D N Sahay 1Rohit SharmaNoch keine Bewertungen
- DGTL Brkini 2534Dokument51 SeitenDGTL Brkini 2534Rakesh KumarNoch keine Bewertungen
- OSPF Single-Area Configuration LabDokument15 SeitenOSPF Single-Area Configuration LabSokhna Cambell DIENGNoch keine Bewertungen
- SrssdsDokument43 SeitenSrssdsSaumya SomvanshiNoch keine Bewertungen
- Software Requirement SpecificationDokument14 SeitenSoftware Requirement SpecificationGaurav SinghalNoch keine Bewertungen
- Notes of ICT1Dokument9 SeitenNotes of ICT1Avinash KarnaniNoch keine Bewertungen
- PoE Pro BT User Manual - EnglishDokument31 SeitenPoE Pro BT User Manual - EnglishjeanNoch keine Bewertungen
- Distributed Intelligence PlatformDokument31 SeitenDistributed Intelligence PlatformAfshinNoch keine Bewertungen
- Table ColumnsDokument20 SeitenTable ColumnsSumeet KumarNoch keine Bewertungen
- SVR 204Dokument15 SeitenSVR 204nikolayeyNoch keine Bewertungen
- Accredited Solution - Brother Fax T104 Rev EDokument4 SeitenAccredited Solution - Brother Fax T104 Rev EElson JesusNoch keine Bewertungen
- Unix CommandsDokument10 SeitenUnix CommandsMohammed ParvezNoch keine Bewertungen
- Loop-ADM LoopTelecom O9100-V12Dokument8 SeitenLoop-ADM LoopTelecom O9100-V12Đào Vĩnh QuốcNoch keine Bewertungen
- Teachers Resource and Tests Multi ROM Switch 3Dokument2 SeitenTeachers Resource and Tests Multi ROM Switch 3luis_ito8Noch keine Bewertungen
- CLI Commands PDFDokument226 SeitenCLI Commands PDFrenekuiper83Noch keine Bewertungen