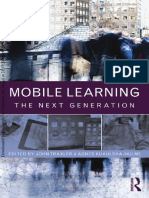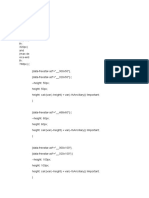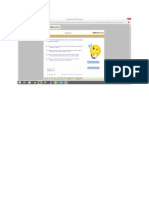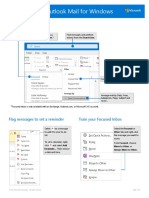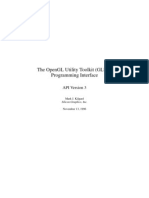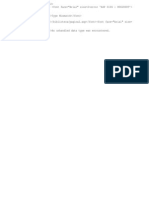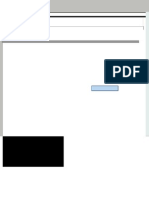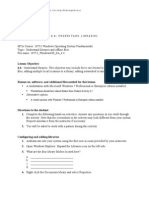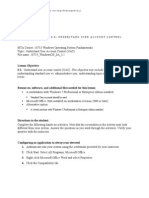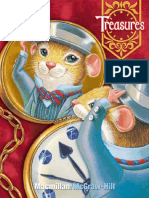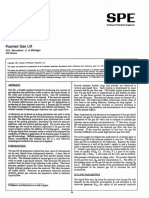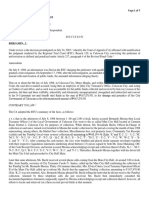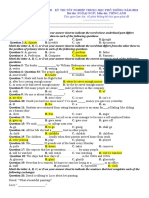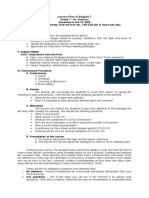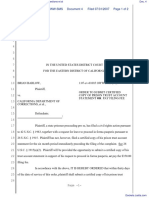Beruflich Dokumente
Kultur Dokumente
WindowsOS SA 4.4
Hochgeladen von
Madalina Croitoru-HeuserOriginaltitel
Copyright
Verfügbare Formate
Dieses Dokument teilen
Dokument teilen oder einbetten
Stufen Sie dieses Dokument als nützlich ein?
Sind diese Inhalte unangemessen?
Dieses Dokument meldenCopyright:
Verfügbare Formate
WindowsOS SA 4.4
Hochgeladen von
Madalina Croitoru-HeuserCopyright:
Verfügbare Formate
10753 WINDOWS OPERATING SYSTEM FUNDAMENTALS
STUDENT ACTIVITY 4.4: UNDERSTAND LIBRARIES
MTA Course: 10753 Windows Operating System Fundamentals Topic: Understand libraries and offline files File name: 10753_WindowsOS_SA_4.4
Lesson Objective 4.4: Understand libraries. This objective may include but is not limited to: understanding offline files, adding multiple local locations to a library, adding networked locations.
Resources, software, and additional files needed for this lesson: A workstation with Microsoft Windows 7 Professional or Enterprise edition installed Workstations should have shared folders from Student Activity 4.2 Alternative option:
A virtual machine with Windows 7 Professional or Enterprise edition installed
Directions to the student: 1. Complete the following hands-on activities. Answer any questions as you work through the activity. Note that the screenshots in the activity may look different from your system. Request assistance from the instructor if necessary. 2. You will be asked to work with a partner during this activity.
Configuring and adding libraries 1. Authenticate into your system using the first user account provided by your instructor. 2. Open Windows Explorer. Expand the Libraries icon on the left side. 3. What are the four library folders located here? a. b. c. d. _____________________________ _____________________________ _____________________________ _____________________________
4. Right-click the Documents library and select Properties.
10753 WINDOWS OPERATING SYSTEM FUNDAMENTALS
5. What are the default locations for this library? a. _____________________________ b. _____________________________ 6. What is this library optimized for? Optimizing a library for a certain file type changes the options that are available for arranging the files in that library. _____________________________ 7. What are the other options for optimization? a. b. c. d. e. _____________________________ _____________________________ _____________________________ _____________________________ _____________________________
8. Click Include A Folder and add the Documents folder that you created on your secondary volume. (If this folder is not available, create a new Documents folder on the secondary volume.) 9. After the location has been added to this library, click the new location and then click Set Save Location. A check should appear next to the new location that was just added. This will now be the default save location for document files. 10. Open WordPad by typing WordPad in the Search Programs And Files box and pressing ENTER. 11. Type Hello World in the WordPad document. 12. Click Save and then click Save again to accept default save location. 13. Close WordPad. 14. Return to your Documents library. 15. Is the file named Document located in the Documents library? ____Yes ____No 16. Browse to your secondary volume and open the Documents folder. 17. Is the file named Document located here? ____Yes ____No 18. Return to Libraries in Windows Explorer. 19. Right-click the Libraries icon and select New, Library. 20. Name the library Custom. 21. Open the Properties dialog box for the Custom library. 22. Click Include A Folder. 23. Add the Documents folder to your secondary volume. 24. Optimize for General Items.
10753 WINDOWS OPERATING SYSTEM FUNDAMENTALS
Configuring offline folders (begin working with a partner) 1. Exchange computer names with your partner. If your systems still have the Documents share from Student Activity 4.2, you may skip to step 8. 2. Open Windows Explorer. Double-click your secondary volume partition (if not available, double-click your system drive). 3. Click the New Folder button on the menu bar and name the folder Documents. 4. With the Documents folder selected, click the Share With button on the menu bar and select Specific People. 5. Type the user name that you logged on with and click Add. 6. Set the permission level by selecting Administrator, clicking the drop-down arrow, and selecting Read/Write. Click Share. 7. Click Done on the next screen, which confirms a successfully shared folder. 8. With Windows Explorer open, expand the network option and locate your partners computer. 9. Double-click that computer. (You may be asked to provide credentials if you are logging on with a different user account name. If so, provide your partners credentials.) 10. Locate the Documents share that your partner created. 11. Right-click the Documents share and select Always Available Offline. 12. Open the Sync Center by typing Sync Center in the Search Programs And Files field and pressing ENTER. 13. The Sync Center should open, listing one folder listed under Folders, as shown here.
10753 WINDOWS OPERATING SYSTEM FUNDAMENTALS
14. Double-click Offline Files. Right-click the Documents folder and select Sync Documents. You can also click the Sync button shown in the previous screenshot, as well as the Browse button as shown here).
15. After the folder synchronizes, your partner should shut down his or her computer. 16. Once the computer is completely off, return to the Sync Center and browse the contents of the Documents folder. 17. Are the folder contents available? ____Yes ____No 18. Create a new text document in this folder and save it with your name. 19. Have your partner start his or her computer and log back on. Is the file in the Documents share? ____Yes ____No 20. Repeat this exercise, allowing your partner to configure offline files. 21. Ask the instructor to verify that both files were successfully created.
Das könnte Ihnen auch gefallen
- The Subtle Art of Not Giving a F*ck: A Counterintuitive Approach to Living a Good LifeVon EverandThe Subtle Art of Not Giving a F*ck: A Counterintuitive Approach to Living a Good LifeBewertung: 4 von 5 Sternen4/5 (5794)
- The Gifts of Imperfection: Let Go of Who You Think You're Supposed to Be and Embrace Who You AreVon EverandThe Gifts of Imperfection: Let Go of Who You Think You're Supposed to Be and Embrace Who You AreBewertung: 4 von 5 Sternen4/5 (1090)
- Never Split the Difference: Negotiating As If Your Life Depended On ItVon EverandNever Split the Difference: Negotiating As If Your Life Depended On ItBewertung: 4.5 von 5 Sternen4.5/5 (838)
- Hidden Figures: The American Dream and the Untold Story of the Black Women Mathematicians Who Helped Win the Space RaceVon EverandHidden Figures: The American Dream and the Untold Story of the Black Women Mathematicians Who Helped Win the Space RaceBewertung: 4 von 5 Sternen4/5 (890)
- Grit: The Power of Passion and PerseveranceVon EverandGrit: The Power of Passion and PerseveranceBewertung: 4 von 5 Sternen4/5 (587)
- Shoe Dog: A Memoir by the Creator of NikeVon EverandShoe Dog: A Memoir by the Creator of NikeBewertung: 4.5 von 5 Sternen4.5/5 (537)
- Elon Musk: Tesla, SpaceX, and the Quest for a Fantastic FutureVon EverandElon Musk: Tesla, SpaceX, and the Quest for a Fantastic FutureBewertung: 4.5 von 5 Sternen4.5/5 (474)
- The Hard Thing About Hard Things: Building a Business When There Are No Easy AnswersVon EverandThe Hard Thing About Hard Things: Building a Business When There Are No Easy AnswersBewertung: 4.5 von 5 Sternen4.5/5 (344)
- Her Body and Other Parties: StoriesVon EverandHer Body and Other Parties: StoriesBewertung: 4 von 5 Sternen4/5 (821)
- The Sympathizer: A Novel (Pulitzer Prize for Fiction)Von EverandThe Sympathizer: A Novel (Pulitzer Prize for Fiction)Bewertung: 4.5 von 5 Sternen4.5/5 (119)
- The Emperor of All Maladies: A Biography of CancerVon EverandThe Emperor of All Maladies: A Biography of CancerBewertung: 4.5 von 5 Sternen4.5/5 (271)
- The Little Book of Hygge: Danish Secrets to Happy LivingVon EverandThe Little Book of Hygge: Danish Secrets to Happy LivingBewertung: 3.5 von 5 Sternen3.5/5 (399)
- The World Is Flat 3.0: A Brief History of the Twenty-first CenturyVon EverandThe World Is Flat 3.0: A Brief History of the Twenty-first CenturyBewertung: 3.5 von 5 Sternen3.5/5 (2219)
- The Yellow House: A Memoir (2019 National Book Award Winner)Von EverandThe Yellow House: A Memoir (2019 National Book Award Winner)Bewertung: 4 von 5 Sternen4/5 (98)
- Devil in the Grove: Thurgood Marshall, the Groveland Boys, and the Dawn of a New AmericaVon EverandDevil in the Grove: Thurgood Marshall, the Groveland Boys, and the Dawn of a New AmericaBewertung: 4.5 von 5 Sternen4.5/5 (265)
- A Heartbreaking Work Of Staggering Genius: A Memoir Based on a True StoryVon EverandA Heartbreaking Work Of Staggering Genius: A Memoir Based on a True StoryBewertung: 3.5 von 5 Sternen3.5/5 (231)
- Team of Rivals: The Political Genius of Abraham LincolnVon EverandTeam of Rivals: The Political Genius of Abraham LincolnBewertung: 4.5 von 5 Sternen4.5/5 (234)
- On Fire: The (Burning) Case for a Green New DealVon EverandOn Fire: The (Burning) Case for a Green New DealBewertung: 4 von 5 Sternen4/5 (73)
- The Unwinding: An Inner History of the New AmericaVon EverandThe Unwinding: An Inner History of the New AmericaBewertung: 4 von 5 Sternen4/5 (45)
- Mobile Learning: The Next GenerationDokument251 SeitenMobile Learning: The Next GenerationSergio Srs100% (1)
- Deploy Microsoft AAD domain servicesDokument8 SeitenDeploy Microsoft AAD domain servicesMadalina Croitoru-HeuserNoch keine Bewertungen
- Identity Server 3Dokument11 SeitenIdentity Server 3Madalina Croitoru-HeuserNoch keine Bewertungen
- Microsoft - Addons Supportproviders supportPlanTypesDokument2 SeitenMicrosoft - Addons Supportproviders supportPlanTypesMadalina Croitoru-HeuserNoch keine Bewertungen
- Microsoft - AAD Domainservices OucontainerDokument2 SeitenMicrosoft - AAD Domainservices OucontainerMadalina Croitoru-HeuserNoch keine Bewertungen
- Microsoft Documentdb SQL Query Cheat Sheet v4Dokument1 SeiteMicrosoft Documentdb SQL Query Cheat Sheet v4Madalina Croitoru-HeuserNoch keine Bewertungen
- MS Cheatsheet OutlookMailforMacDokument2 SeitenMS Cheatsheet OutlookMailforMacMadalina Croitoru-HeuserNoch keine Bewertungen
- ARM TemplatesDokument3 SeitenARM TemplatesMadalina Croitoru-HeuserNoch keine Bewertungen
- Source CodeDokument97 SeitenSource CodeMadalina Croitoru-HeuserNoch keine Bewertungen
- Mobile Ad SizesDokument27 SeitenMobile Ad SizesMadalina Croitoru-HeuserNoch keine Bewertungen
- MS CheatSheet OutlookCalendarOnlineDokument2 SeitenMS CheatSheet OutlookCalendarOnlineMadalina Croitoru-HeuserNoch keine Bewertungen
- 2 What Is Testing ExerciseDokument1 Seite2 What Is Testing ExerciseMadalina Croitoru-HeuserNoch keine Bewertungen
- MS CheatSheet OutlookCalendarforWindowsDokument2 SeitenMS CheatSheet OutlookCalendarforWindowsMadalina Croitoru-HeuserNoch keine Bewertungen
- Cheat Sheet - Outlook Mail For Windows: Organize Your InboxDokument2 SeitenCheat Sheet - Outlook Mail For Windows: Organize Your InboxJenny SimmonsNoch keine Bewertungen
- Source CodeDokument2 SeitenSource CodeMadalina Croitoru-HeuserNoch keine Bewertungen
- Watson 2007Dokument18 SeitenWatson 2007Madalina Croitoru-HeuserNoch keine Bewertungen
- Glut 3Dokument68 SeitenGlut 3Lê Quốc HoàngNoch keine Bewertungen
- Exhibit 06 - Technical Architecture TemplateDokument8 SeitenExhibit 06 - Technical Architecture TemplateMadalina Croitoru-HeuserNoch keine Bewertungen
- Pagina2 ASPDokument1 SeitePagina2 ASPStefania SimonaNoch keine Bewertungen
- VLSM Workbook Instructors Edition - V1 - 0Dokument27 SeitenVLSM Workbook Instructors Edition - V1 - 0genny91100% (4)
- Learn: TestingDokument3 SeitenLearn: TestingMadalina Croitoru-HeuserNoch keine Bewertungen
- 1 WHy Is Testing Necessary ExerciseDokument4 Seiten1 WHy Is Testing Necessary ExerciseMadalina Croitoru-HeuserNoch keine Bewertungen
- Glut 3Dokument68 SeitenGlut 3Lê Quốc HoàngNoch keine Bewertungen
- WindowsOS SA 2.4Dokument2 SeitenWindowsOS SA 2.4Madalina Croitoru-HeuserNoch keine Bewertungen
- WindowsOS SA 3.3Dokument4 SeitenWindowsOS SA 3.3Madalina Croitoru-HeuserNoch keine Bewertungen
- Microsoft Press Ebook NET Technology Guide For Business Applications PDFDokument70 SeitenMicrosoft Press Ebook NET Technology Guide For Business Applications PDFStanko Kostic100% (1)
- WindowsOS SA 1.4-1.5Dokument5 SeitenWindowsOS SA 1.4-1.5Madalina Croitoru-HeuserNoch keine Bewertungen
- WindowsOS SA 3.3Dokument4 SeitenWindowsOS SA 3.3Madalina Croitoru-HeuserNoch keine Bewertungen
- WindowsOS SA 4.4Dokument4 SeitenWindowsOS SA 4.4Madalina Croitoru-HeuserNoch keine Bewertungen
- Understand UAC with Windows 7Dokument3 SeitenUnderstand UAC with Windows 7Madalina Croitoru-HeuserNoch keine Bewertungen
- Transportasi Kelembagaan PengantarDokument26 SeitenTransportasi Kelembagaan Pengantarade wiraNoch keine Bewertungen
- Grade 12 - MIL - Q1 - Week1 FinalDokument19 SeitenGrade 12 - MIL - Q1 - Week1 FinalMa'am Regie Ricafort100% (2)
- HamletDokument11 SeitenHamletBianca IonitaNoch keine Bewertungen
- MCD2040 T2 2019 Exam Content and StructureDokument18 SeitenMCD2040 T2 2019 Exam Content and StructureheyitsmemuahNoch keine Bewertungen
- Dilo SpaDokument2 SeitenDilo SpajosefNoch keine Bewertungen
- Coordinates: Primary Practice QuestionsDokument10 SeitenCoordinates: Primary Practice QuestionsJames KeruNoch keine Bewertungen
- Chapter 8 SQL Complex QueriesDokument51 SeitenChapter 8 SQL Complex QueriesJiawei TanNoch keine Bewertungen
- A Project Report On Market Research & Brand Activation: Submitted in Partial Fulfillment of The RequirementsDokument55 SeitenA Project Report On Market Research & Brand Activation: Submitted in Partial Fulfillment of The Requirementskartik chauhan100% (1)
- Treasures Book 1 Unit 1Dokument33 SeitenTreasures Book 1 Unit 1Janinne AbuegNoch keine Bewertungen
- En458 PDFDokument1.168 SeitenEn458 PDFpantocrat0r100% (1)
- CS3C Mover Practice 2Dokument4 SeitenCS3C Mover Practice 2Nguyễn Lê Hà ViNoch keine Bewertungen
- California Clothing Vs QuinonesDokument4 SeitenCalifornia Clothing Vs QuinonesLily MondaragonNoch keine Bewertungen
- SPE-21639-MSDokument8 SeitenSPE-21639-MSehsanNoch keine Bewertungen
- Intro - New Covenant TheologyDokument15 SeitenIntro - New Covenant TheologyDavid SalazarNoch keine Bewertungen
- Sale DeedDokument3 SeitenSale DeedGaurav Babbar0% (1)
- Foreclosing Modifications - How Servicer Incentives Discourage Loan ModificationsDokument86 SeitenForeclosing Modifications - How Servicer Incentives Discourage Loan ModificationsRicharnellia-RichieRichBattiest-CollinsNoch keine Bewertungen
- Rehotrical AnalysisDokument3 SeitenRehotrical AnalysisShahid MumtazNoch keine Bewertungen
- 05 Mesina v. PeopleDokument7 Seiten05 Mesina v. PeopleJason ToddNoch keine Bewertungen
- COOKERY Grade 9 (Q1-W1)Dokument2 SeitenCOOKERY Grade 9 (Q1-W1)Xian James G. YapNoch keine Bewertungen
- Capers ComplaintDokument9 SeitenCapers ComplaintWIS Digital News StaffNoch keine Bewertungen
- Individual Assignment I Google Search Network CampaignDokument15 SeitenIndividual Assignment I Google Search Network CampaignMokshita VajawatNoch keine Bewertungen
- ĐỀ CHUẨN MINH HỌA SỐ 03Dokument17 SeitenĐỀ CHUẨN MINH HỌA SỐ 03Lê Thị Ngọc ÁnhNoch keine Bewertungen
- Belief MatrixDokument1 SeiteBelief Matrixapi-384108912Noch keine Bewertungen
- Business English Syllabus GuideDokument48 SeitenBusiness English Syllabus Guidenicoler1110% (1)
- English 7 1st Lesson Plan For 2nd QuarterDokument4 SeitenEnglish 7 1st Lesson Plan For 2nd QuarterDiane LeonesNoch keine Bewertungen
- (PC) Brian Barlow v. California Dept. of Corrections Et Al - Document No. 4Dokument2 Seiten(PC) Brian Barlow v. California Dept. of Corrections Et Al - Document No. 4Justia.comNoch keine Bewertungen
- Analysis and Design of Circular Beams-2017Dokument49 SeitenAnalysis and Design of Circular Beams-2017Ragheb Ibrahim0% (1)
- Khulafa-al-Rashidun, UmarDokument9 SeitenKhulafa-al-Rashidun, UmarDuha QureshiNoch keine Bewertungen