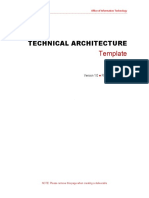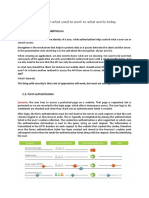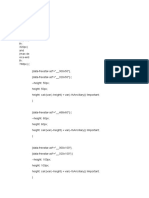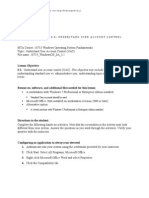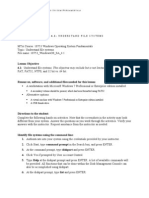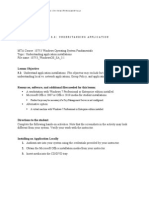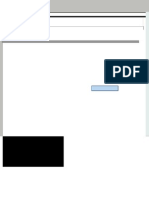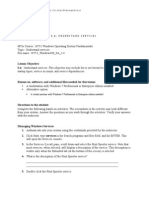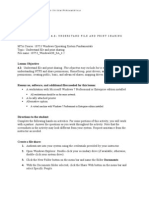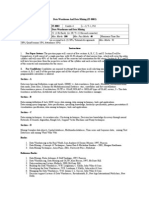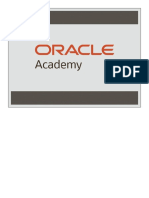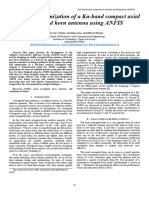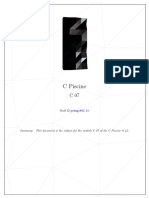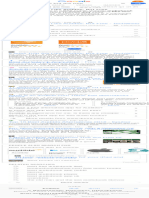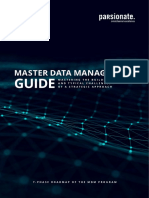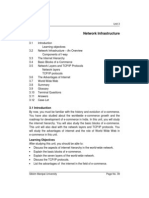Beruflich Dokumente
Kultur Dokumente
WindowsOS SA 4.3
Hochgeladen von
Madalina Croitoru-HeuserOriginaltitel
Copyright
Verfügbare Formate
Dieses Dokument teilen
Dokument teilen oder einbetten
Stufen Sie dieses Dokument als nützlich ein?
Sind diese Inhalte unangemessen?
Dieses Dokument meldenCopyright:
Verfügbare Formate
WindowsOS SA 4.3
Hochgeladen von
Madalina Croitoru-HeuserCopyright:
Verfügbare Formate
10753 WINDOWS OPERATING SYSTEM FUNDAMENTALS
STUDENT ACTIVITY 4.3: UNDERSTAND ENCRYPTION
MTA Course: 10753 Windows Operating System Fundamentals Topic: Understand encryption File name: 10753_WindowsOS_SA_4.3
Lesson Objective 4.3: Understand encryption. This objective may include but is not limited to: understanding BitLocker, encrypting file systems (EFS), and compression.
Resources, software, and additional files needed for this lesson: A workstation with Microsoft Windows 7 Professional or Enterprise edition installed The workstation should have two user accounts. Alternative option:
A virtual machine with Windows 7 Professional or Enterprise edition installed
Directions to the student: Complete the following hands-on activities. Answer any questions as you work through the activity. Note that the screenshots in the activity may look different from your system. Request assistance from the instructor as needed.
Encrypting a folder and file 1. Authenticate into your system using the first user account provided by your instructor. 2. Open Windows Explorer. Double-click your secondary logical drive (if available; otherwise, double-click your system drive). 3. Click the New Folder button on the menu bar and name the folder Secret. 4. Right-click the Secret folder and select Properties. 5. Click the General tab and then click Advanced. 6. In the Advance Attributes window, select the Encrypt Contents To Secure Data checkbox.
10753 WINDOWS OPERATING SYSTEM FUNDAMENTALS
7. Click OK to close the Advance Attributes window and then click OK to close the folder Properties dialog box. 8. What color is the Secret folder? a. ______________________ 9. Open the Secret folder. 10. Create a new text document and name it Private. 11. What is the color of the Private file? a. ______________________ 12. Open the Private file and type Confidential. Save and close the file. 13. Click the back arrow to get back to the root of the drive. 14. Create a new text document and name it Public. 15. Open the Public file and type Hello World. Save and close the file. 16. Copy the Public file to the Secret folder. 17. Open the Secret folder. 18. What color is the Public file? a. ______________________ 19. What does that mean? a. ______________________ 20. Close Windows Explorer. 21. Log out and log on again with the second user account provided by your instructor. 22. Open Windows Explorer and navigate to the Secret folder. 23. Open the Private file. Did the file open? ____Yes ____No 24. Open the Public file. Did the file open? ____Yes ____No 25. Return to the root of the drive. Open the Public file that you first created. 26. Did the file open? ____Yes ____No 27. Log out and log back on with the first user account. 28. Navigate to the Secret folder. Use what you have learned to encrypt this folder. Repeat those same steps and remove the encryption. 29. Do you have the option to decrypt the contents of the folder? ____Yes ____No
10753 WINDOWS OPERATING SYSTEM FUNDAMENTALS
30. What is the color of the Secret folder? a. ______________________
Enabling BitLocker To Go 1. Be sure that you are logged on as a user that is a member of the Administrators group. 2. Click Start, Control Panel, System and Security, and then BitLocker Drive Encryption. 3. Choose your secondary volume to secure and click Turn On BitLocker. This will start the BitLocker setup, as shown here.
4. Select Use A Password To Unlock The Drive: Specify the password as: Pa$$w0rd 5. Choose to save the recovery key and save the recovery key to your desktop and then click Next. 6. Click Start Encrypting. The time it will take to encrypt will vary based on the size of your volume. 7. Using Windows Explorer, navigate to that volume once the encryption process is finished. 8. Create a new text document named MySecureText. Were you able to do this? ____Yes ____No 9. Using what you have learned, return to the BitLocker Drive Encryption console in Control Panel. 10. Locate the volume that you have just secured. Click Manage BitLocker.
10753 WINDOWS OPERATING SYSTEM FUNDAMENTALS
11. List the options that are available to manage. a. b. c. d. e. ______________________ ______________________ ______________________ ______________________ ______________________
12. Click Close to exit the Options page. 13. When your drive has finished encrypting, log off your system. 14. Log back onto your system and open the encrypted drive. 15. Did it open successfully? ____Yes ____No 16. Right-click the encrypted drive, select Unlock Drive, and provide the password that you used to lock the drive. 17. Open the BitLocker Drive Encryption console and click Turn Off Bitlocker. Acknowledge the warning by clicking Decrypt Drive. 18. Have your instructor verify your answers.
Das könnte Ihnen auch gefallen
- The Subtle Art of Not Giving a F*ck: A Counterintuitive Approach to Living a Good LifeVon EverandThe Subtle Art of Not Giving a F*ck: A Counterintuitive Approach to Living a Good LifeBewertung: 4 von 5 Sternen4/5 (5794)
- The Gifts of Imperfection: Let Go of Who You Think You're Supposed to Be and Embrace Who You AreVon EverandThe Gifts of Imperfection: Let Go of Who You Think You're Supposed to Be and Embrace Who You AreBewertung: 4 von 5 Sternen4/5 (1090)
- Never Split the Difference: Negotiating As If Your Life Depended On ItVon EverandNever Split the Difference: Negotiating As If Your Life Depended On ItBewertung: 4.5 von 5 Sternen4.5/5 (838)
- Hidden Figures: The American Dream and the Untold Story of the Black Women Mathematicians Who Helped Win the Space RaceVon EverandHidden Figures: The American Dream and the Untold Story of the Black Women Mathematicians Who Helped Win the Space RaceBewertung: 4 von 5 Sternen4/5 (895)
- Grit: The Power of Passion and PerseveranceVon EverandGrit: The Power of Passion and PerseveranceBewertung: 4 von 5 Sternen4/5 (588)
- Shoe Dog: A Memoir by the Creator of NikeVon EverandShoe Dog: A Memoir by the Creator of NikeBewertung: 4.5 von 5 Sternen4.5/5 (537)
- The Hard Thing About Hard Things: Building a Business When There Are No Easy AnswersVon EverandThe Hard Thing About Hard Things: Building a Business When There Are No Easy AnswersBewertung: 4.5 von 5 Sternen4.5/5 (345)
- Elon Musk: Tesla, SpaceX, and the Quest for a Fantastic FutureVon EverandElon Musk: Tesla, SpaceX, and the Quest for a Fantastic FutureBewertung: 4.5 von 5 Sternen4.5/5 (474)
- Her Body and Other Parties: StoriesVon EverandHer Body and Other Parties: StoriesBewertung: 4 von 5 Sternen4/5 (821)
- The Sympathizer: A Novel (Pulitzer Prize for Fiction)Von EverandThe Sympathizer: A Novel (Pulitzer Prize for Fiction)Bewertung: 4.5 von 5 Sternen4.5/5 (121)
- The Emperor of All Maladies: A Biography of CancerVon EverandThe Emperor of All Maladies: A Biography of CancerBewertung: 4.5 von 5 Sternen4.5/5 (271)
- The Little Book of Hygge: Danish Secrets to Happy LivingVon EverandThe Little Book of Hygge: Danish Secrets to Happy LivingBewertung: 3.5 von 5 Sternen3.5/5 (400)
- The World Is Flat 3.0: A Brief History of the Twenty-first CenturyVon EverandThe World Is Flat 3.0: A Brief History of the Twenty-first CenturyBewertung: 3.5 von 5 Sternen3.5/5 (2259)
- The Yellow House: A Memoir (2019 National Book Award Winner)Von EverandThe Yellow House: A Memoir (2019 National Book Award Winner)Bewertung: 4 von 5 Sternen4/5 (98)
- Devil in the Grove: Thurgood Marshall, the Groveland Boys, and the Dawn of a New AmericaVon EverandDevil in the Grove: Thurgood Marshall, the Groveland Boys, and the Dawn of a New AmericaBewertung: 4.5 von 5 Sternen4.5/5 (266)
- A Heartbreaking Work Of Staggering Genius: A Memoir Based on a True StoryVon EverandA Heartbreaking Work Of Staggering Genius: A Memoir Based on a True StoryBewertung: 3.5 von 5 Sternen3.5/5 (231)
- Team of Rivals: The Political Genius of Abraham LincolnVon EverandTeam of Rivals: The Political Genius of Abraham LincolnBewertung: 4.5 von 5 Sternen4.5/5 (234)
- On Fire: The (Burning) Case for a Green New DealVon EverandOn Fire: The (Burning) Case for a Green New DealBewertung: 4 von 5 Sternen4/5 (74)
- Lee Chao - Cloud Database Development and Management (2013, Auerbach Publications, CRC Press) PDFDokument479 SeitenLee Chao - Cloud Database Development and Management (2013, Auerbach Publications, CRC Press) PDFsequins pillow100% (1)
- The Unwinding: An Inner History of the New AmericaVon EverandThe Unwinding: An Inner History of the New AmericaBewertung: 4 von 5 Sternen4/5 (45)
- VocalWriter User's ManualDokument134 SeitenVocalWriter User's Manualbigbigbig90003270100% (1)
- Abinitio Faq'sDokument19 SeitenAbinitio Faq'sparvEenNoch keine Bewertungen
- SystemDokument2 SeitenSystemAndrew ShevchenkoNoch keine Bewertungen
- Microsoft - AAD Domainservices OucontainerDokument2 SeitenMicrosoft - AAD Domainservices OucontainerMadalina Croitoru-HeuserNoch keine Bewertungen
- Microsoft - AAD DomainservicesDokument8 SeitenMicrosoft - AAD DomainservicesMadalina Croitoru-HeuserNoch keine Bewertungen
- Microsoft - Addons Supportproviders supportPlanTypesDokument2 SeitenMicrosoft - Addons Supportproviders supportPlanTypesMadalina Croitoru-HeuserNoch keine Bewertungen
- MS CheatSheet OutlookCalendarOnlineDokument2 SeitenMS CheatSheet OutlookCalendarOnlineMadalina Croitoru-HeuserNoch keine Bewertungen
- MS CheatSheet OutlookCalendarforWindowsDokument2 SeitenMS CheatSheet OutlookCalendarforWindowsMadalina Croitoru-HeuserNoch keine Bewertungen
- ARM TemplatesDokument3 SeitenARM TemplatesMadalina Croitoru-HeuserNoch keine Bewertungen
- MS Cheatsheet OutlookMailforMacDokument2 SeitenMS Cheatsheet OutlookMailforMacMadalina Croitoru-HeuserNoch keine Bewertungen
- Exhibit 06 - Technical Architecture TemplateDokument8 SeitenExhibit 06 - Technical Architecture TemplateMadalina Croitoru-HeuserNoch keine Bewertungen
- Microsoft Documentdb SQL Query Cheat Sheet v4Dokument1 SeiteMicrosoft Documentdb SQL Query Cheat Sheet v4Madalina Croitoru-HeuserNoch keine Bewertungen
- Watson 2007Dokument18 SeitenWatson 2007Madalina Croitoru-HeuserNoch keine Bewertungen
- Identity Server 3Dokument11 SeitenIdentity Server 3Madalina Croitoru-HeuserNoch keine Bewertungen
- Source CodeDokument2 SeitenSource CodeMadalina Croitoru-HeuserNoch keine Bewertungen
- Source Code Part 2Dokument27 SeitenSource Code Part 2Madalina Croitoru-HeuserNoch keine Bewertungen
- WindowsOS SA 3.2 PDFDokument3 SeitenWindowsOS SA 3.2 PDFMadalina Croitoru-HeuserNoch keine Bewertungen
- WindowsOS SA 4.1Dokument5 SeitenWindowsOS SA 4.1Madalina Croitoru-HeuserNoch keine Bewertungen
- WindowsOS SA 3.1 PDFDokument4 SeitenWindowsOS SA 3.1 PDFMadalina Croitoru-HeuserNoch keine Bewertungen
- Learn: TestingDokument3 SeitenLearn: TestingMadalina Croitoru-HeuserNoch keine Bewertungen
- WindowsOS SA 4.1Dokument5 SeitenWindowsOS SA 4.1Madalina Croitoru-HeuserNoch keine Bewertungen
- Student Activity 3.4: Understand Services: 1 0 7 5 3 W O S FDokument3 SeitenStudent Activity 3.4: Understand Services: 1 0 7 5 3 W O S FMadalina Croitoru-HeuserNoch keine Bewertungen
- WindowsOS SA 4.2Dokument6 SeitenWindowsOS SA 4.2Madalina Croitoru-HeuserNoch keine Bewertungen
- Genetic-Based Optimization in Fog Computing: Current Trends and Research OpportunitiesDokument74 SeitenGenetic-Based Optimization in Fog Computing: Current Trends and Research OpportunitiesMoazzam TiwanaNoch keine Bewertungen
- CS GATE'2017 Paper 02 Key SolutionDokument32 SeitenCS GATE'2017 Paper 02 Key Solutionvarsha1504Noch keine Bewertungen
- Summer Intership 2019Dokument5 SeitenSummer Intership 2019Anonymous HmpjMa87HNoch keine Bewertungen
- User Guide To The Accessprosdk Interfaces: Version 2.0 Support Accessprosdk Version Above 2.2.0.168 Date Aug 26ThDokument38 SeitenUser Guide To The Accessprosdk Interfaces: Version 2.0 Support Accessprosdk Version Above 2.2.0.168 Date Aug 26ThEdgardo MolinaNoch keine Bewertungen
- KX Tda PCprogDokument726 SeitenKX Tda PCprogKaungMinnChainNoch keine Bewertungen
- Data WarehousingDokument1 SeiteData WarehousingBaskar KandhaswamyNoch keine Bewertungen
- Library Guide Virtex-II ProDokument1.180 SeitenLibrary Guide Virtex-II ProIsmael Pérez RuizNoch keine Bewertungen
- DP 17 3 SGDokument24 SeitenDP 17 3 SGEDWIN ALEXANDER VARGAS JIMENEZNoch keine Bewertungen
- Apsym 2016 7929147Dokument4 SeitenApsym 2016 7929147adnan.gumaedNoch keine Bewertungen
- Unit-3 PythonDokument72 SeitenUnit-3 PythonBessy BijoNoch keine Bewertungen
- T5 Compact 24GT Routing Switch: Benefits and FeaturesDokument4 SeitenT5 Compact 24GT Routing Switch: Benefits and FeaturesQuocKhanh PhạmNoch keine Bewertungen
- Microsoft OfficeDokument9 SeitenMicrosoft OfficeKapilNoch keine Bewertungen
- Avi Datta: South AustraliaDokument4 SeitenAvi Datta: South AustraliavivianNoch keine Bewertungen
- CRBT Subscriber Lucky Winners-Round 1Dokument25 SeitenCRBT Subscriber Lucky Winners-Round 1Yonas D. EbrenNoch keine Bewertungen
- En Subject C07Dokument12 SeitenEn Subject C07jmolfigueiraNoch keine Bewertungen
- Apps Like Audible But Are Free - Google SearchDokument1 SeiteApps Like Audible But Are Free - Google SearchArsh DobhalNoch keine Bewertungen
- CrackerDokument2 SeitenCrackerPrieyadi NatyahyaNoch keine Bewertungen
- Technical Seminar: On Cyber SecurityDokument18 SeitenTechnical Seminar: On Cyber Securityyasaswi sonyNoch keine Bewertungen
- DB2 - ManualDokument1.030 SeitenDB2 - ManualKanu ChoureyNoch keine Bewertungen
- Gantt ChartDokument2 SeitenGantt ChartKate Andrea GuiribaNoch keine Bewertungen
- MDM-Guide Whitepaper Parsionate enDokument23 SeitenMDM-Guide Whitepaper Parsionate enzarerazrNoch keine Bewertungen
- Experiment - 1: Aim:-Theory: - Digital Logic GatesDokument5 SeitenExperiment - 1: Aim:-Theory: - Digital Logic GatesJay RKNoch keine Bewertungen
- MODBUS COMMAND FOR V2 ProductsDokument6 SeitenMODBUS COMMAND FOR V2 ProductsSanjay SinghNoch keine Bewertungen
- Unit 3 Network Infrastructure: StructureDokument24 SeitenUnit 3 Network Infrastructure: StructureAnonymous bTh744z7E6Noch keine Bewertungen
- C++ Tutorial. For BeginnersDokument26 SeitenC++ Tutorial. For BeginnersLokesh BabuNoch keine Bewertungen
- Parts of The Microsoft ExcelDokument2 SeitenParts of The Microsoft ExcelRojan V Min Kook0% (1)