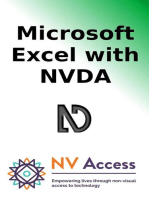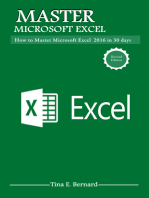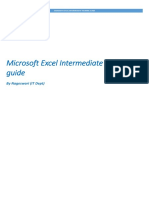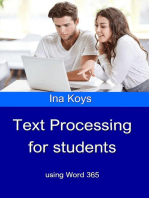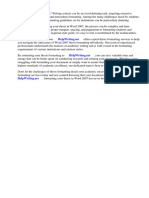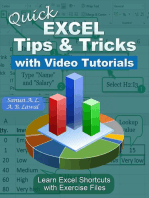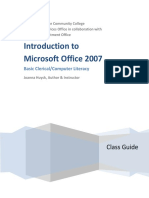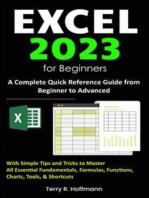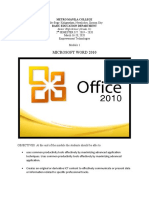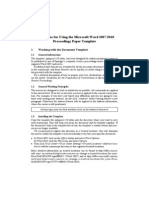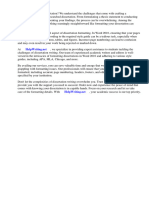Beruflich Dokumente
Kultur Dokumente
Word Chapters
Hochgeladen von
ryancannabisOriginalbeschreibung:
Copyright
Verfügbare Formate
Dieses Dokument teilen
Dokument teilen oder einbetten
Stufen Sie dieses Dokument als nützlich ein?
Sind diese Inhalte unangemessen?
Dieses Dokument meldenCopyright:
Verfügbare Formate
Word Chapters
Hochgeladen von
ryancannabisCopyright:
Verfügbare Formate
Creating section/chapter headers and footers in MS Word
-A tutorial for UH College of Education faculty, staff, and students-
Microsoft Word 2007 Office Word 2007 is a powerful authoring program that gives you the ability to create and share documents by combining a comprehensive set of writing tools with the easy-to-use Microsoft Office Fluent user interface. Requirements Windows XP or Windows Vista, Microsoft Office 2007 What do you want to do? I have a MS Word document with several pages. I have already placed a title in the header and placed my footer to set page numbers. 1. What are some things to consider before I begin creating sections/chapters in my document? 2. What is the difference between a Page Break and Section Break (Next Page) 3. How do I give each chapter a new header? 4. How do I restart the page numbering system for each chapter?
Things to consider before you begin
1.1 To help view how your document will be divided, turn on the hide/show paragraph tool (located within the Home tab. This tool shows paragraph marks and other hidden formatting symbols. 1.2 If the hide/show paragraph tool is turned on, the formatting style of the document will be visible.
1.3 Common formatting styles that may now be visible in the document. = return = space = tab
Created by, Velvette Laurence 2009
Creating section/chapter headers and footers in MS Word
-A tutorial for UH College of Education faculty, staff, and students-
1.4 In this example, http://www.coe.uh.edu/cite/ training/tutorials/office/ chapters-example.doc, the document has three chapters with subpages in each chapter.
Created by, Velvette Laurence 2009
Creating section/chapter headers and footers in MS Word
-A tutorial for UH College of Education faculty, staff, and students-
Differences between Page Break and Section Break (Next Page)
2.1 A Page Break marks the point at which one page ends and the next page begins (while still being in the same section/chapter). To insert a Page Break, click on the Page Layout tab Breaks Page The paragraph format icon will look like:
2.2 A Section Break (Next Page) inserts a break and starts the new section on the next page. To insert a Section Break (Next Page), place your curser in the area to begin and new section/chapter, click on Page Layout Breaks Next Page The paragraph format icon will look like:
2.3 Place Page Breaks and Section Breaks (Next Page) in the proper areas of your document (refer to graphic 1.4 as an example).
Created by, Velvette Laurence 2009
Creating section/chapter headers and footers in MS Word
-A tutorial for UH College of Education faculty, staff, and students-
Creating section/chapter headers
3.1 At the beginning of a section break double-click on the header. This will open the Design tab. The Link to Previous button will be orange and already selected. Click on it to deselect/turn it off . The button will no longer be orange. 3.2 After the Link to Previous option has been deselected/ turned off, this will make sure the header is not linked to the previous section/chapter. Now make your text changes to the header (to reflect the new section/chapter).
3.3 Repeat steps (3.1 to 3.2) to create different headers for the beginning of each section/chapter. Once the header has been changed, the new header will automatically continue until the next section/chapter. 3.4 To exit the header, click on the Close Header and Footer button (located within the Design tab).
Created by, Velvette Laurence 2009
Creating section/chapter headers and footers in MS Word
-A tutorial for UH College of Education faculty, staff, and students-
Page number reset for each section/chapter
4.1 At the beginning of a section break double-click on the footer. This will open the Design tab. The Link to Previous button will be orange and already selected. Click on it to deselect/turn it off . The button will no longer be orange. 4.2 After the Link to Previous option has been deselected/ turned off, this will make sure the footer is not linked to the previous section/chapter. To reset the page numbering for the section/chapter, click the Design tab, click on Page Number Format Page Numbers 4.3 A Page Number Format window will appear. Click on the Start at radial button and set it to 1. Then click on OK.
Created by, Velvette Laurence 2009
Creating section/chapter headers and footers in MS Word
-A tutorial for UH College of Education faculty, staff, and students-
4.4 The footer has now been reset to reflect the start of the new section/chapter.
4.5 Repeat steps (4.1 to 4.4) to create different headers for the beginning of each section/chapter. Once the footer has been changed, the numbering system will automatically continue until the next section/chapter. 4.6 To exit the footer, click on the Close Header and Footer button (located within the Design tab).
Congratulations! You have now created section/chapter headers and page numbering for your document! To view an example, please visit: http://www.coe.uh.edu/cite/training/tutorials/office/chapters-example.doc If you have any questions regarding the content of this tutorial please contact the CITE Lab Help desk @ 713-743-9833 or visit http://www.coe.uh.edu/cite.
Created by, Velvette Laurence 2009
Das könnte Ihnen auch gefallen
- Excel 101: A Beginner's Guide for Mastering the Quintessence of Excel 2010-2019 in no time!Von EverandExcel 101: A Beginner's Guide for Mastering the Quintessence of Excel 2010-2019 in no time!Noch keine Bewertungen
- Mastering Microsoft Excel 2016: How to Master Microsoft Excel 2016 in 30 daysVon EverandMastering Microsoft Excel 2016: How to Master Microsoft Excel 2016 in 30 daysBewertung: 5 von 5 Sternen5/5 (1)
- 1) MS Excel - Training GuideDokument26 Seiten1) MS Excel - Training Guidetrevorsum123Noch keine Bewertungen
- Microsoft Office Excel 2013 New Features and Power TipsVon EverandMicrosoft Office Excel 2013 New Features and Power TipsNoch keine Bewertungen
- Microsoft Word Advanced Techniques for Productivity and AutomationVon EverandMicrosoft Word Advanced Techniques for Productivity and AutomationNoch keine Bewertungen
- Dissertation Pagination Word 2007Dokument6 SeitenDissertation Pagination Word 2007WhereCanIFindSomeoneToWriteMyCollegePaperUK100% (1)
- Dissertation Pagination Word 2010Dokument4 SeitenDissertation Pagination Word 2010PaperHelperSingapore100% (1)
- Duke's Tips For Finding Functions in Word: Version 2007 And LaterVon EverandDuke's Tips For Finding Functions in Word: Version 2007 And LaterNoch keine Bewertungen
- Msword LandscapepagesDokument2 SeitenMsword LandscapepagesEGINoch keine Bewertungen
- Module - Ms-Words and Ms-Excel (Drss10082020)Dokument73 SeitenModule - Ms-Words and Ms-Excel (Drss10082020)Jeremy KumarNoch keine Bewertungen
- Kindle e-Book Format and Convert in 2 Easy StepsVon EverandKindle e-Book Format and Convert in 2 Easy StepsNoch keine Bewertungen
- Thesis Mit Word 2010Dokument7 SeitenThesis Mit Word 2010stephanierivasdesmoines100% (2)
- How To Write A Thesis With Microsoft WordDokument6 SeitenHow To Write A Thesis With Microsoft WordCustomPapersOnlineSaltLakeCity100% (2)
- Thesis Format Microsoft WordDokument5 SeitenThesis Format Microsoft Wordpamelacalusonewark100% (2)
- Tips & Tricks For Writing Your Thesis in MS WORD: Presented by Shelly Baumann, CoordinatorDokument26 SeitenTips & Tricks For Writing Your Thesis in MS WORD: Presented by Shelly Baumann, Coordinatorsung_kei_pinNoch keine Bewertungen
- EXCEL: Microsoft: Boost Your Productivity Quickly! Learn Excel, Spreadsheets, Formulas, Shortcuts, & MacrosVon EverandEXCEL: Microsoft: Boost Your Productivity Quickly! Learn Excel, Spreadsheets, Formulas, Shortcuts, & MacrosNoch keine Bewertungen
- Tutorial Word 2007 PDFDokument12 SeitenTutorial Word 2007 PDFBalu C ShekarNoch keine Bewertungen
- Formatting Dissertation in Word 2013Dokument8 SeitenFormatting Dissertation in Word 2013WriteMyBusinessPaperFargo100% (1)
- Foc Unit 5Dokument22 SeitenFoc Unit 5druruj jaleelNoch keine Bewertungen
- Thesis Microsoft WordDokument6 SeitenThesis Microsoft Wordyolandajenkinsjackson100% (2)
- Word 2007 Thesis FormatDokument4 SeitenWord 2007 Thesis Formatjennyalexanderboston100% (2)
- How To Write Thesis Using Microsoft WordDokument6 SeitenHow To Write Thesis Using Microsoft Wordcarolinaabramspaterson100% (2)
- Thesis Formatting in WordDokument5 SeitenThesis Formatting in Wordlaurabrownvirginiabeach100% (2)
- Thesis Page Numbering in Word 2010Dokument8 SeitenThesis Page Numbering in Word 2010nicolestewartknoxville100% (2)
- Microsoft Word For Thesis WritingDokument7 SeitenMicrosoft Word For Thesis Writingkellyfloresmilwaukee100% (2)
- It Practical 10 NEWDokument21 SeitenIt Practical 10 NEWManan Gupta100% (2)
- Quick EXCEL Tips & Tricks With Video Tutorials: Learn Excel Shortcuts with Exercise FilesVon EverandQuick EXCEL Tips & Tricks With Video Tutorials: Learn Excel Shortcuts with Exercise FilesNoch keine Bewertungen
- Maneet Singh It FileDokument23 SeitenManeet Singh It FileMishthi KatariaNoch keine Bewertungen
- Lebanese School / Microsoft in Details: EXCEL 2016Dokument319 SeitenLebanese School / Microsoft in Details: EXCEL 2016lelaNoch keine Bewertungen
- Computer Class Guide 2007 FileDokument23 SeitenComputer Class Guide 2007 FileksumitkapoorNoch keine Bewertungen
- Basics of Ms Excel Lecture 1Dokument38 SeitenBasics of Ms Excel Lecture 1Zamir KhanNoch keine Bewertungen
- Microsoft Word 2021 For Beginners And Seniors: The Most Updated Crash Course from Beginner to Advanced | Learn All the Functions and Features to Become a Pro in 7 Days or LessVon EverandMicrosoft Word 2021 For Beginners And Seniors: The Most Updated Crash Course from Beginner to Advanced | Learn All the Functions and Features to Become a Pro in 7 Days or LessNoch keine Bewertungen
- Excel 2023 for Beginners: A Complete Quick Reference Guide from Beginner to Advanced with Simple Tips and Tricks to Master All Essential Fundamentals, Formulas, Functions, Charts, Tools, & ShortcutsVon EverandExcel 2023 for Beginners: A Complete Quick Reference Guide from Beginner to Advanced with Simple Tips and Tricks to Master All Essential Fundamentals, Formulas, Functions, Charts, Tools, & ShortcutsNoch keine Bewertungen
- Learner'S Manual 2 Prelim: First SemesterDokument12 SeitenLearner'S Manual 2 Prelim: First Semesterlemuel sardualNoch keine Bewertungen
- 0201 Microsoft Word 2013 Tabs Tables and GraphicsDokument19 Seiten0201 Microsoft Word 2013 Tabs Tables and GraphicsKyaw Myint NaingNoch keine Bewertungen
- Tips & Tricks For Writing Your Thesis in MS WORD: Presented by Shelly Baumann, CoordinatorDokument26 SeitenTips & Tricks For Writing Your Thesis in MS WORD: Presented by Shelly Baumann, Coordinatorlong samnangNoch keine Bewertungen
- How To Write A Thesis Using Microsoft WordDokument7 SeitenHow To Write A Thesis Using Microsoft Wordafjvbpyki100% (2)
- Microsoft Word 2010: U-Site Brgy. Kaligayahan, Novaliches, Quezon CityDokument16 SeitenMicrosoft Word 2010: U-Site Brgy. Kaligayahan, Novaliches, Quezon CityClaritoNoch keine Bewertungen
- SPLNPROC Word 2007-2010 Technical InstructionsDokument8 SeitenSPLNPROC Word 2007-2010 Technical InstructionslucialaraNoch keine Bewertungen
- Dissertation Page Numbering Word 2010Dokument6 SeitenDissertation Page Numbering Word 2010WhereCanIFindSomeoneToWriteMyCollegePaperUK100% (1)
- Working With Sections in Word: Understanding Section BreaksDokument6 SeitenWorking With Sections in Word: Understanding Section BreaksSarat KumarNoch keine Bewertungen
- Breaks: To Insert A Page BreakDokument8 SeitenBreaks: To Insert A Page BreakMerlita TuralbaNoch keine Bewertungen
- Excel - Quick Guide - TutorialspointDokument143 SeitenExcel - Quick Guide - TutorialspointSuchit KumarNoch keine Bewertungen
- Microsoft Word 2013™ Starting A Thesis (Level 3) : IT TrainingDokument16 SeitenMicrosoft Word 2013™ Starting A Thesis (Level 3) : IT TrainingArya BaktiNoch keine Bewertungen
- Collapse or ExpandDokument5 SeitenCollapse or ExpandThe LoniousNoch keine Bewertungen
- Microsoft Word 2010 TutorialDokument18 SeitenMicrosoft Word 2010 Tutorialchronos6534Noch keine Bewertungen
- VBA for Excel: Programming VBA Macros - The Easy Introduction for Beginners and Non-ProgrammersVon EverandVBA for Excel: Programming VBA Macros - The Easy Introduction for Beginners and Non-ProgrammersBewertung: 3.5 von 5 Sternen3.5/5 (3)