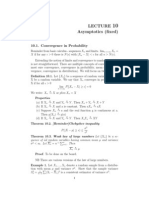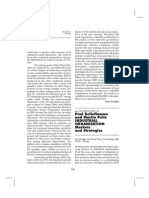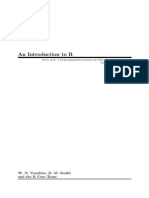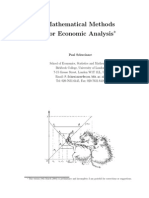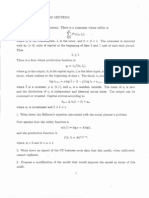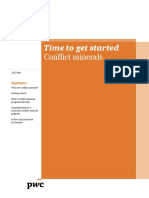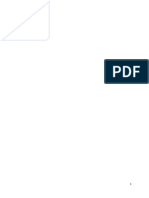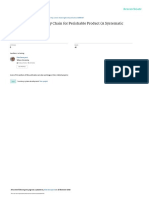Beruflich Dokumente
Kultur Dokumente
Excel Regression
Hochgeladen von
boja-bojaCopyright
Verfügbare Formate
Dieses Dokument teilen
Dokument teilen oder einbetten
Stufen Sie dieses Dokument als nützlich ein?
Sind diese Inhalte unangemessen?
Dieses Dokument meldenCopyright:
Verfügbare Formate
Excel Regression
Hochgeladen von
boja-bojaCopyright:
Verfügbare Formate
Regression with Microsoft Excel
Excel is one component of the Microsoft Office Suite of useful software programs. This appendix is oriented toward entering data into an Excel spreadsheet, constructing a statistical scatter plot, and performing regression analysis on the data. Data Entry: Cells can hold text, numbers, a combination of the two, or formulas. Each cell is named with a column letter then row number (e.g., the A1 cell describes the cell in the A column and row 1). There are several ways to navigate around the spreadsheet. You can use arrow keys (right, left , down , up ); you can use your mouse and a single click to select a certain cell; and you can use the tab key, shift + tab, return, or shift + return to move right, left, down and up. There are ways to change font, font size, font color, make letters bold, italic, or underlined, center- or left- or right-justify, round numbers up or down, etc. Excel is similar to any word processing software in many of these features. You can also change the width of a column by clicking on the border between columns and dragging right or left. The chart below shows data from a students records of cumulative miles traveled by car over a 10-day period. This data is entered into columns A and B of an Excel spreadsheet. We are showing row numbers and column letters for your convenience.
A 1 2 3 4 5 6 7 8 9 10 11 Day # 1 2 3 4 5 6 7 8 9 10 B Cumulative 12 27 49 72 86 103 129 158 184 212 Miles
Constructing statistical graphs (scatter plot): First select (with a click and drag) the cells that contain data you want included in the graph. Next, click on the Chart Wizard icon. Find and select the XY (Scatter) plot, then choose the only true scatter plot (top left sub-type). 1
Regression with Microsoft Excel
Then follow the directions through several stages. Click on Next to advance to the next choice (youre fine-tuning the graph), and click on Finish to take your impressive graph back to the worksheet. We expect the axes to be clearly labeled and the graph to have a reasonable title. You can move your graph by clicking on the graph and dragging. You can resize your graph by clicking on a border button on the graph and dragging. You can also change fonts, colors, borders, backgrounds, and other features of the graph. Your scatter plot may look like this:
250
Cumulative miles
Odometer Records
200 150 100 50 0 0 2 4 6 Day number 8 10 12
The critical steps for regression analysis start with selecting the graph. After you single-click on the graph to select it, click on Chart on the menu bar and drag down to Add Trendline. Youll notice two tabs: Type and Options. Under Type, choose Linear, and under Options, choose Display equation on chart and Display R2 value on chart by clicking in the radio boxes . The software does the rest! It is typical to have the software round the constants in the formula (in this case, the slope and yintercept for the linear function) to a consistent number of decimal places. We double click on the formula and use the Number tabs to format the formula to have any number of decimal places we choose. In our example, we are showing 4 decimal place precision. The results of this linear regression analysis should look like this:
Odometer Records
250
Cumulative miles
y = 22.0121x - 17.8667 R2 = 0.9903
200 150 100 50 0 0 2
6 Day number
10
12
Regression with Microsoft Excel
One of the main points of regression analysis is to use the equation to make predictions. With the linear regression equation, in order to predict the number of miles the student may travel in a 31day month or a 365-day year, you would type the command = 22.0121*A12 17.8667 or = 22.0121*A13 17.8667, assuming that the A12 and A13 cells hold the numbers 31 and 365, as shown below. The results of evaluating the formula with x= 31 and x = 365 are 665 miles and 8,017 miles, respectively.
A 1 2 3 4 5 6 7 8 9 10 11 12 13 Day # 1 2 3 4 5 6 7 8 9 10 31 365 B Cumulative Miles 12 27 49 72 86 103 129 158 184 212 665 8017
The correlation coefficient, given by the symbol R, is found simply by taking the square root of the given R2 value. In any cell of the spreadsheet, we may type =SQRT(0.9903). Since
R 2 = R or -R , we must consider the sign of our correlation coefficient; a positive slope indicates a positive correlation, and a negative slope indicates a negative correlation. A more precise method that works only for linear correlation is the =CORREL(A2:A11,B2:B11) command. Using either method, Excel finds R to be approximately 0.9951.
In a very similar way, Excel handles quadratic regression (using polynomial, order 2), cubic regression (using polynomial, order 3), and other polynomial regression functions (orders 4, 5, and 6), logarithmic regression, exponential regression, and power regression. The quadratic regression equation of best fit is shown below.
Odometer Records
250
Cumulative miles
y = 0.7576x + 13.6788x - 1.2000 R = 0.9978
2
200 150 100 50 0 0 2
6 Day number
10
12
Regression with Microsoft Excel
For quadratic regression, we find the correlation coefficient to be 0.9989 =SQRT(0.9978), And the predictions for 31 days and 365 days are 1,150 miles and 105,922 miles, respectively. Incidentally, we are using the formulas =0.7576*A12^2+13.6788*A12-1.2000 and =0.7576*A13^2+13.6788*A13-1.2000, with 31 and 365 in the A12 and A13 cells, as before. While the R value for quadratic regression is close to 1 (slightly closer than the linear correlation coefficient), indicating a very close fit to the scatter plot, it doesnt seem to predict well for large day numbers. The number of decimal places in the constants also can make a dramatic difference in the reasonableness of the predictions. A few notes about printing in Excel In order to print, its best to click and drag over all cells youd like to print. Then under File, select Set Print Area. This establishes the page contents. You can use Page Setup under File to orient the page vertically (Portrait) or horizontally (Landscape). You can also go under File to Print Preview to see how the page(s) will look before you commit to print. This is highly recommended! Then, youre ready to click Print (under File), or click on the printer icon button. P.S. There are shortcuts and alternative methods for just about anything in Excel as in other software programs. Explore and enjoy the power of this spreadsheet software!
Das könnte Ihnen auch gefallen
- Shoe Dog: A Memoir by the Creator of NikeVon EverandShoe Dog: A Memoir by the Creator of NikeBewertung: 4.5 von 5 Sternen4.5/5 (537)
- Relatii Ucraina RusiaDokument22 SeitenRelatii Ucraina RusiaEugen MardareNoch keine Bewertungen
- Grit: The Power of Passion and PerseveranceVon EverandGrit: The Power of Passion and PerseveranceBewertung: 4 von 5 Sternen4/5 (587)
- Microeconomics II Problem Set 1 SolutionsDokument2 SeitenMicroeconomics II Problem Set 1 Solutionsboja-bojaNoch keine Bewertungen
- Hidden Figures: The American Dream and the Untold Story of the Black Women Mathematicians Who Helped Win the Space RaceVon EverandHidden Figures: The American Dream and the Untold Story of the Black Women Mathematicians Who Helped Win the Space RaceBewertung: 4 von 5 Sternen4/5 (890)
- Information About Annual Tax Clearance 2017Dokument2 SeitenInformation About Annual Tax Clearance 2017boja-bojaNoch keine Bewertungen
- The Yellow House: A Memoir (2019 National Book Award Winner)Von EverandThe Yellow House: A Memoir (2019 National Book Award Winner)Bewertung: 4 von 5 Sternen4/5 (98)
- Pivot Table Counts Group Revenue and Expenses by SegmentDokument28 SeitenPivot Table Counts Group Revenue and Expenses by SegmentRenz Francis LimNoch keine Bewertungen
- The Little Book of Hygge: Danish Secrets to Happy LivingVon EverandThe Little Book of Hygge: Danish Secrets to Happy LivingBewertung: 3.5 von 5 Sternen3.5/5 (399)
- Lecture10 Asymptotics FixedDokument3 SeitenLecture10 Asymptotics Fixedboja-bojaNoch keine Bewertungen
- On Fire: The (Burning) Case for a Green New DealVon EverandOn Fire: The (Burning) Case for a Green New DealBewertung: 4 von 5 Sternen4/5 (73)
- Es1 2Dokument17 SeitenEs1 2boja-bojaNoch keine Bewertungen
- The Subtle Art of Not Giving a F*ck: A Counterintuitive Approach to Living a Good LifeVon EverandThe Subtle Art of Not Giving a F*ck: A Counterintuitive Approach to Living a Good LifeBewertung: 4 von 5 Sternen4/5 (5794)
- Di112 15rp02Dokument4 SeitenDi112 15rp02boja-bojaNoch keine Bewertungen
- Never Split the Difference: Negotiating As If Your Life Depended On ItVon EverandNever Split the Difference: Negotiating As If Your Life Depended On ItBewertung: 4.5 von 5 Sternen4.5/5 (838)
- R IntroDokument105 SeitenR Introtp2006sterNoch keine Bewertungen
- Elon Musk: Tesla, SpaceX, and the Quest for a Fantastic FutureVon EverandElon Musk: Tesla, SpaceX, and the Quest for a Fantastic FutureBewertung: 4.5 von 5 Sternen4.5/5 (474)
- MidtermDokument8 SeitenMidtermboja-bojaNoch keine Bewertungen
- 2x2 Production Economy HandoutDokument3 Seiten2x2 Production Economy Handoutboja-bojaNoch keine Bewertungen
- A Heartbreaking Work Of Staggering Genius: A Memoir Based on a True StoryVon EverandA Heartbreaking Work Of Staggering Genius: A Memoir Based on a True StoryBewertung: 3.5 von 5 Sternen3.5/5 (231)
- EBGB ShrunkDokument11 SeitenEBGB ShrunkNajmul HasanNoch keine Bewertungen
- DP SlidesDokument286 SeitenDP Slidesboja-bojaNoch keine Bewertungen
- The Emperor of All Maladies: A Biography of CancerVon EverandThe Emperor of All Maladies: A Biography of CancerBewertung: 4.5 von 5 Sternen4.5/5 (271)
- Math NotesDokument244 SeitenMath Notesboja-bojaNoch keine Bewertungen
- The Gifts of Imperfection: Let Go of Who You Think You're Supposed to Be and Embrace Who You AreVon EverandThe Gifts of Imperfection: Let Go of Who You Think You're Supposed to Be and Embrace Who You AreBewertung: 4 von 5 Sternen4/5 (1090)
- Final 2012Dokument2 SeitenFinal 2012boja-bojaNoch keine Bewertungen
- The World Is Flat 3.0: A Brief History of the Twenty-first CenturyVon EverandThe World Is Flat 3.0: A Brief History of the Twenty-first CenturyBewertung: 3.5 von 5 Sternen3.5/5 (2219)
- Macro SetupsDokument61 SeitenMacro Setupsboja-bojaNoch keine Bewertungen
- Team of Rivals: The Political Genius of Abraham LincolnVon EverandTeam of Rivals: The Political Genius of Abraham LincolnBewertung: 4.5 von 5 Sternen4.5/5 (234)
- Macro SetupsDokument61 SeitenMacro Setupsboja-bojaNoch keine Bewertungen
- The Hard Thing About Hard Things: Building a Business When There Are No Easy AnswersVon EverandThe Hard Thing About Hard Things: Building a Business When There Are No Easy AnswersBewertung: 4.5 von 5 Sternen4.5/5 (344)
- Economic and Operational Benefits of Cargo Tracking TechnologyDokument37 SeitenEconomic and Operational Benefits of Cargo Tracking Technologyboja-bojaNoch keine Bewertungen
- Devil in the Grove: Thurgood Marshall, the Groveland Boys, and the Dawn of a New AmericaVon EverandDevil in the Grove: Thurgood Marshall, the Groveland Boys, and the Dawn of a New AmericaBewertung: 4.5 von 5 Sternen4.5/5 (265)
- Where Ti Eat in Prague?Dokument4 SeitenWhere Ti Eat in Prague?boja-bojaNoch keine Bewertungen
- Identifying & Developing High Potential Employees ReportDokument12 SeitenIdentifying & Developing High Potential Employees Reportboja-bojaNoch keine Bewertungen
- PWC Conflict Minerals Compliance ProcessDokument8 SeitenPWC Conflict Minerals Compliance ProcessJustformedia JustformediaNoch keine Bewertungen
- A Page From Nain Singh Rawat's DiaryDokument2 SeitenA Page From Nain Singh Rawat's DiaryBuddhi DhammaNoch keine Bewertungen
- Thesis Chapter 1 Conceptual Framework SampleDokument4 SeitenThesis Chapter 1 Conceptual Framework Samplekimberlyreyessterlingheights100% (2)
- AzeemDokument17 SeitenAzeemRaza AliNoch keine Bewertungen
- The Unwinding: An Inner History of the New AmericaVon EverandThe Unwinding: An Inner History of the New AmericaBewertung: 4 von 5 Sternen4/5 (45)
- History of MathDokument2 SeitenHistory of Mathjovit100% (8)
- A Study of Customer Satisfaction of Major Fabric Producers of (High Speed Loom) Bhiwandi W.R.T Major Suppliers Inputs Viz, Polyester Filament YarnsDokument6 SeitenA Study of Customer Satisfaction of Major Fabric Producers of (High Speed Loom) Bhiwandi W.R.T Major Suppliers Inputs Viz, Polyester Filament YarnsRishi BNoch keine Bewertungen
- People Involvement in The Implementation of ISO 9001 in DepEd Tanauan City, PhilippinesDokument10 SeitenPeople Involvement in The Implementation of ISO 9001 in DepEd Tanauan City, PhilippinesIOER International Multidisciplinary Research Journal ( IIMRJ)Noch keine Bewertungen
- Lecture Transcript 3 (Sampling and Sampling Distribution)Dokument5 SeitenLecture Transcript 3 (Sampling and Sampling Distribution)Francis Aaron RafananNoch keine Bewertungen
- Environmental Statistics V. Barnett ISBN: 0-471-48971-9 (HB)Dokument11 SeitenEnvironmental Statistics V. Barnett ISBN: 0-471-48971-9 (HB)Ninostka BurgoaNoch keine Bewertungen
- Safa Edited4Dokument17 SeitenSafa Edited4Stoic_SpartanNoch keine Bewertungen
- Sle Proposal FormDokument3 SeitenSle Proposal Formapi-445367900Noch keine Bewertungen
- Conceptual FrameworkDokument2 SeitenConceptual FrameworkSantos Kimberly BootanNoch keine Bewertungen
- The Sympathizer: A Novel (Pulitzer Prize for Fiction)Von EverandThe Sympathizer: A Novel (Pulitzer Prize for Fiction)Bewertung: 4.5 von 5 Sternen4.5/5 (119)
- 08 - Bottom Stability AnalysisDokument7 Seiten08 - Bottom Stability AnalysisDang Dinh ChiNoch keine Bewertungen
- Data Collection Methods: Interview and Observations: Group Members Submitted To: DR Swati UpvejaDokument27 SeitenData Collection Methods: Interview and Observations: Group Members Submitted To: DR Swati UpvejarudrimanoNoch keine Bewertungen
- Understanding The Benefits of Public Urban Green Space How DoDokument16 SeitenUnderstanding The Benefits of Public Urban Green Space How Dolauraa21Noch keine Bewertungen
- Evaluation Research DesignDokument44 SeitenEvaluation Research Designvinoedhnaidu_rajagopalNoch keine Bewertungen
- CSP Complete Guide PDFDokument32 SeitenCSP Complete Guide PDFiqjreynaNoch keine Bewertungen
- Bullwhip Effect in Supply Chain For Perishable Product (A Systematic Literature Review)Dokument8 SeitenBullwhip Effect in Supply Chain For Perishable Product (A Systematic Literature Review)JihanNoch keine Bewertungen
- Fishbein, Ajzen - 2010 - Predicting and Changing Behavior The Reasoned Action ApproachDokument8 SeitenFishbein, Ajzen - 2010 - Predicting and Changing Behavior The Reasoned Action ApproachLalitha PramaswaranNoch keine Bewertungen
- Inverter Market, Trend Analysis, CAGR, M - WMR-Western Market ResearchDokument2 SeitenInverter Market, Trend Analysis, CAGR, M - WMR-Western Market ResearchHarshada DoiphodeNoch keine Bewertungen
- Collapse Assessment of Steel Braced FramesDokument34 SeitenCollapse Assessment of Steel Braced FramesakagarseNoch keine Bewertungen
- Her Body and Other Parties: StoriesVon EverandHer Body and Other Parties: StoriesBewertung: 4 von 5 Sternen4/5 (821)
- Practical Research 2: (With Learning Activity Sheets) Quantitative Research For Senior High SchoolDokument54 SeitenPractical Research 2: (With Learning Activity Sheets) Quantitative Research For Senior High SchoolRodelyn Ramos GonzalesNoch keine Bewertungen
- Promise (Practice) of Grounded Theory in HRM Research-MurphyDokument15 SeitenPromise (Practice) of Grounded Theory in HRM Research-MurphyRIVKI MEITRIYANTONoch keine Bewertungen
- GTDWorkflowMap Llx17 09oct12 PRESSDokument1 SeiteGTDWorkflowMap Llx17 09oct12 PRESSrishi2014100% (2)
- CARAGA STATE UNIVERSITY STATISTICS ACTIVITYDokument1 SeiteCARAGA STATE UNIVERSITY STATISTICS ACTIVITYAl BinnNoch keine Bewertungen
- IR Text Mining Assignment 1 SolutionsDokument2 SeitenIR Text Mining Assignment 1 SolutionsRAMESH KESAVANNoch keine Bewertungen
- Measures of Central Tendency: Mean, Median, ModeDokument28 SeitenMeasures of Central Tendency: Mean, Median, ModeFerlyn Claire Basbano LptNoch keine Bewertungen
- Health and Safety Measures of Chemical IndustriesDokument60 SeitenHealth and Safety Measures of Chemical Industriesporseena0% (1)
- Basic Concepts of Differential and Integral Calculus (39Dokument124 SeitenBasic Concepts of Differential and Integral Calculus (39Jeric IsraelNoch keine Bewertungen
- Generative Art: A practical guide using ProcessingVon EverandGenerative Art: A practical guide using ProcessingBewertung: 4 von 5 Sternen4/5 (4)
- Top Secrets Of Excel Dashboards: Save Your Time With MS ExcelVon EverandTop Secrets Of Excel Dashboards: Save Your Time With MS ExcelBewertung: 5 von 5 Sternen5/5 (1)