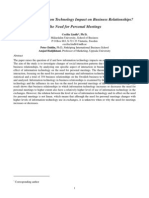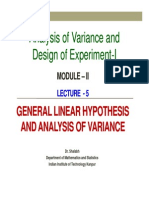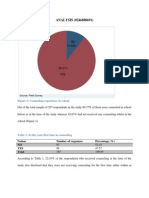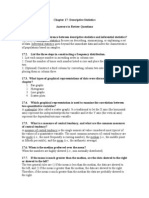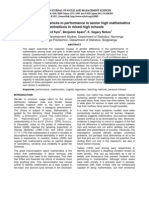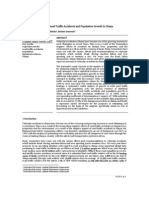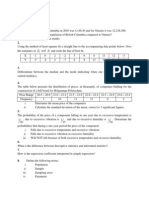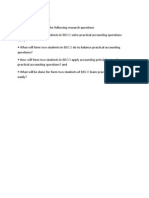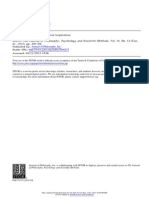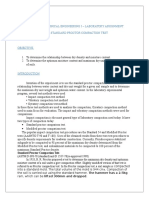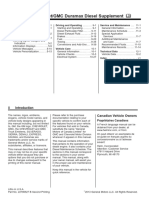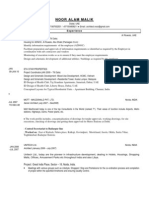Beruflich Dokumente
Kultur Dokumente
Creating STATA Datasets
Hochgeladen von
Apam BenjaminCopyright
Verfügbare Formate
Dieses Dokument teilen
Dokument teilen oder einbetten
Stufen Sie dieses Dokument als nützlich ein?
Sind diese Inhalte unangemessen?
Dieses Dokument meldenCopyright:
Verfügbare Formate
Creating STATA Datasets
Hochgeladen von
Apam BenjaminCopyright:
Verfügbare Formate
Creating STATA Datasets (Inputting your data into Stata) All of the data used in the text are
available in STATA datasets. These data can read into STATA with the use command. When you study other datasets, they need to be converted into STATA data files (.dta files). There are several ways to do this conversion. (1) Typing data into the Stata editor One of the easiest methods for getting data into Stata is using the Stata data editor, which resembles an Excel spreadsheet. It is useful when your data is on paper and needs to be typed in, or if your data is already typed into an Excel spreadsheet. (2) Comma/tab separated file with variable names on line 1 Spreadsheet and database programs, such as Excel, can save and read files in tab- and comma-delimited format. These files contain one observation per line where the values are separated by tabs or commas. In addition, the first line of the file may contain variable names. Comma-delimited files often have an extension of .csv for "comma-separated values." Converting Excel to Stata This is an example of a spreadsheet from Excel. It cannot be brought into Stata without some editing and saving it as a ".csv" file.
The following conventions must be followed for Stata to read your spreadsheet successfully: 1. The first line should have Stata variable names (32 characters or less, no spaces, or "special characters" except the underscore [_], not starting with an underscore or number) and the second line begins the data. 2. No blank rows or columns between data. 3. Missing numeric data should be coded as an empty cell, not a space, dot, or any other non-numeric data. 4. Commas in numbers or text are particularly problematic because Stata thinks they are a delimiter and will not read the data properly. You must remove the commas from numeric values before saving the file. 5. The file must be specifically saved as a "comma separated values" file in Excel. You can do this by going to "File", then "Save As?", then choosing "comma separated values." Simply giving it an extension of ".csv" will not work. When you close the spreadsheet and Excel asks if you want to save the changes, say
"No." This is counter-intuitive, but the changes it's asking you about are the changes it needs to make the spreadsheet a regular Excel spreadsheet again.
Once you have completed the changes and you are in Stata, give the command: . insheet using filename.csv to read in the file.
Here are step-by-step instructions for saving an Excel worksheet as a comma-delimited file and reading that file into Stata. Follow these instructions if you have saved your data as an Excel file (.xls) or as a comma-delimited file (.csv). 1. Invoke Excel and read the file by selecting the File menu, Open. 2. Prepare the data for conversion. a. Make sure that missing data values are coded as blank or as numeric values (e.g., 999 or -1). Do not use periods (.) or any other character values (e.g., N/A) to represent missing data. Simply leave the cells empty or code a number. b. Make sure that there are no commas in the numbers. You can change this under Format menu, then select Cells.... c. Make sure that variable names are included only in the first row of your spreadsheet. There should be only one row of variable names (some files produced by databases have several header rows). Variable names should be 32 characters or less, start with a letter and contain no special characters, such as $ or &, except the underscore [_]. You should eliminate embedded blanks (spaces). 3. Under the File menu, select Save As. Then Save as type 'CSV' (comma separated values). The file will be saved with a .csv extension, for example "mydata.csv." 4. Start Stata. Then issue the following command: 5. insheet using mydata.csv (3) You can also run the following STATA do file. # delimit ; clear; log using convert.log,replace; insheet using mydata.csv; save mydata.dta, replace; log close; exit; The command insheet using mydata.csv reads in the data file created in (2). The command save mydata.dta, replace saves the data as a STATA dataset with the name mydata.dta replacing any other dataset with that name. The data set can now be read into STATA using the command use mydata.dta. This example used mydata as the name of the dataset. You can replace this with the name of your choosing.
Das könnte Ihnen auch gefallen
- The Subtle Art of Not Giving a F*ck: A Counterintuitive Approach to Living a Good LifeVon EverandThe Subtle Art of Not Giving a F*ck: A Counterintuitive Approach to Living a Good LifeBewertung: 4 von 5 Sternen4/5 (5794)
- The Gifts of Imperfection: Let Go of Who You Think You're Supposed to Be and Embrace Who You AreVon EverandThe Gifts of Imperfection: Let Go of Who You Think You're Supposed to Be and Embrace Who You AreBewertung: 4 von 5 Sternen4/5 (1090)
- Never Split the Difference: Negotiating As If Your Life Depended On ItVon EverandNever Split the Difference: Negotiating As If Your Life Depended On ItBewertung: 4.5 von 5 Sternen4.5/5 (838)
- Hidden Figures: The American Dream and the Untold Story of the Black Women Mathematicians Who Helped Win the Space RaceVon EverandHidden Figures: The American Dream and the Untold Story of the Black Women Mathematicians Who Helped Win the Space RaceBewertung: 4 von 5 Sternen4/5 (890)
- Grit: The Power of Passion and PerseveranceVon EverandGrit: The Power of Passion and PerseveranceBewertung: 4 von 5 Sternen4/5 (587)
- Shoe Dog: A Memoir by the Creator of NikeVon EverandShoe Dog: A Memoir by the Creator of NikeBewertung: 4.5 von 5 Sternen4.5/5 (537)
- Elon Musk: Tesla, SpaceX, and the Quest for a Fantastic FutureVon EverandElon Musk: Tesla, SpaceX, and the Quest for a Fantastic FutureBewertung: 4.5 von 5 Sternen4.5/5 (474)
- The Hard Thing About Hard Things: Building a Business When There Are No Easy AnswersVon EverandThe Hard Thing About Hard Things: Building a Business When There Are No Easy AnswersBewertung: 4.5 von 5 Sternen4.5/5 (344)
- Her Body and Other Parties: StoriesVon EverandHer Body and Other Parties: StoriesBewertung: 4 von 5 Sternen4/5 (821)
- The Sympathizer: A Novel (Pulitzer Prize for Fiction)Von EverandThe Sympathizer: A Novel (Pulitzer Prize for Fiction)Bewertung: 4.5 von 5 Sternen4.5/5 (119)
- The Emperor of All Maladies: A Biography of CancerVon EverandThe Emperor of All Maladies: A Biography of CancerBewertung: 4.5 von 5 Sternen4.5/5 (271)
- The Little Book of Hygge: Danish Secrets to Happy LivingVon EverandThe Little Book of Hygge: Danish Secrets to Happy LivingBewertung: 3.5 von 5 Sternen3.5/5 (399)
- The World Is Flat 3.0: A Brief History of the Twenty-first CenturyVon EverandThe World Is Flat 3.0: A Brief History of the Twenty-first CenturyBewertung: 3.5 von 5 Sternen3.5/5 (2219)
- The Yellow House: A Memoir (2019 National Book Award Winner)Von EverandThe Yellow House: A Memoir (2019 National Book Award Winner)Bewertung: 4 von 5 Sternen4/5 (98)
- Devil in the Grove: Thurgood Marshall, the Groveland Boys, and the Dawn of a New AmericaVon EverandDevil in the Grove: Thurgood Marshall, the Groveland Boys, and the Dawn of a New AmericaBewertung: 4.5 von 5 Sternen4.5/5 (265)
- A Heartbreaking Work Of Staggering Genius: A Memoir Based on a True StoryVon EverandA Heartbreaking Work Of Staggering Genius: A Memoir Based on a True StoryBewertung: 3.5 von 5 Sternen3.5/5 (231)
- Team of Rivals: The Political Genius of Abraham LincolnVon EverandTeam of Rivals: The Political Genius of Abraham LincolnBewertung: 4.5 von 5 Sternen4.5/5 (234)
- On Fire: The (Burning) Case for a Green New DealVon EverandOn Fire: The (Burning) Case for a Green New DealBewertung: 4 von 5 Sternen4/5 (73)
- The Unwinding: An Inner History of the New AmericaVon EverandThe Unwinding: An Inner History of the New AmericaBewertung: 4 von 5 Sternen4/5 (45)
- 5 4 Primary Cementing Calculations PDFDokument38 Seiten5 4 Primary Cementing Calculations PDFAbrarhassan100% (1)
- Research ProposalDokument6 SeitenResearch ProposalApam BenjaminNoch keine Bewertungen
- 6th Central Pay Commission Salary CalculatorDokument15 Seiten6th Central Pay Commission Salary Calculatorrakhonde100% (436)
- Ahrefs CookiesDokument2 SeitenAhrefs CookiesLaura Moreno RuizNoch keine Bewertungen
- Nitrogen Cycle: Ecological FunctionDokument8 SeitenNitrogen Cycle: Ecological FunctionApam BenjaminNoch keine Bewertungen
- Hosmer On Survival With StataDokument21 SeitenHosmer On Survival With StataApam BenjaminNoch keine Bewertungen
- Oxygen Cycle: PlantsDokument3 SeitenOxygen Cycle: PlantsApam BenjaminNoch keine Bewertungen
- How Does Information Technology Impact On Business Relationships? The Need For Personal MeetingsDokument14 SeitenHow Does Information Technology Impact On Business Relationships? The Need For Personal MeetingsApam BenjaminNoch keine Bewertungen
- Lecture5 Module2 Anova 1Dokument9 SeitenLecture5 Module2 Anova 1Apam BenjaminNoch keine Bewertungen
- Counseling Experience and Location AnalysisDokument8 SeitenCounseling Experience and Location AnalysisApam BenjaminNoch keine Bewertungen
- Cocoa (Theobroma Cacao L.) : Theobroma Cacao Also Cacao Tree and Cocoa Tree, Is A Small (4-8 M or 15-26 FT Tall) EvergreenDokument12 SeitenCocoa (Theobroma Cacao L.) : Theobroma Cacao Also Cacao Tree and Cocoa Tree, Is A Small (4-8 M or 15-26 FT Tall) EvergreenApam BenjaminNoch keine Bewertungen
- MANOVA Analysis of Plant Growth with LegumesDokument8 SeitenMANOVA Analysis of Plant Growth with LegumesApam BenjaminNoch keine Bewertungen
- Lecture4 Module2 Anova 1Dokument9 SeitenLecture4 Module2 Anova 1Apam BenjaminNoch keine Bewertungen
- Lecture7 Module2 Anova 1Dokument10 SeitenLecture7 Module2 Anova 1Apam BenjaminNoch keine Bewertungen
- ARIMA (Autoregressive Integrated Moving Average) Approach To Predicting Inflation in GhanaDokument9 SeitenARIMA (Autoregressive Integrated Moving Average) Approach To Predicting Inflation in GhanaApam BenjaminNoch keine Bewertungen
- Lecture8 Module2 Anova 1Dokument13 SeitenLecture8 Module2 Anova 1Apam BenjaminNoch keine Bewertungen
- Lecture6 Module2 Anova 1Dokument10 SeitenLecture6 Module2 Anova 1Apam BenjaminNoch keine Bewertungen
- PLMDokument5 SeitenPLMApam BenjaminNoch keine Bewertungen
- PLM IiDokument3 SeitenPLM IiApam BenjaminNoch keine Bewertungen
- Ajsms 2 4 348 355Dokument8 SeitenAjsms 2 4 348 355Akolgo PaulinaNoch keine Bewertungen
- A Study On School DropoutsDokument6 SeitenA Study On School DropoutsApam BenjaminNoch keine Bewertungen
- Personal Information: Curriculum VitaeDokument6 SeitenPersonal Information: Curriculum VitaeApam BenjaminNoch keine Bewertungen
- Regression Analysis of Road Traffic Accidents and Population Growth in GhanaDokument7 SeitenRegression Analysis of Road Traffic Accidents and Population Growth in GhanaApam BenjaminNoch keine Bewertungen
- Impact of Feeding Practices on Infant GrowthDokument116 SeitenImpact of Feeding Practices on Infant GrowthApam BenjaminNoch keine Bewertungen
- Trial Questions (PLM)Dokument3 SeitenTrial Questions (PLM)Apam BenjaminNoch keine Bewertungen
- Banque AtlanticbanDokument1 SeiteBanque AtlanticbanApam BenjaminNoch keine Bewertungen
- How To Write A Paper For A Scientific JournalDokument10 SeitenHow To Write A Paper For A Scientific JournalApam BenjaminNoch keine Bewertungen
- Asri Stata 2013-FlyerDokument1 SeiteAsri Stata 2013-FlyerAkolgo PaulinaNoch keine Bewertungen
- MSC Project Study Guide Jessica Chen-Burger: What You Will WriteDokument1 SeiteMSC Project Study Guide Jessica Chen-Burger: What You Will WriteApam BenjaminNoch keine Bewertungen
- Project ReportsDokument31 SeitenProject ReportsBilal AliNoch keine Bewertungen
- l.4. Research QuestionsDokument1 Seitel.4. Research QuestionsApam BenjaminNoch keine Bewertungen
- CWI Responsibilities and AWS StandardsDokument3 SeitenCWI Responsibilities and AWS Standardsanwarhas05Noch keine Bewertungen
- Saso 2663 - 2017Dokument23 SeitenSaso 2663 - 2017pant.vk8514Noch keine Bewertungen
- BPC TechDesignDefinition T PDFDokument27 SeitenBPC TechDesignDefinition T PDFAmir BaigNoch keine Bewertungen
- R2102011CHECKLIST For ElevdumbwaiterDokument2 SeitenR2102011CHECKLIST For ElevdumbwaiterAlim Ur RahmanNoch keine Bewertungen
- Guía de Administración de RedesDokument382 SeitenGuía de Administración de RedesAprender LibreNoch keine Bewertungen
- TVB-15 TVB-10W: Model Viscometer Model ViscometerDokument8 SeitenTVB-15 TVB-10W: Model Viscometer Model ViscometerReza Pahlevi RudiantoNoch keine Bewertungen
- Microsoft Visual C++ 2008 Express Edition EnuDokument5 SeitenMicrosoft Visual C++ 2008 Express Edition EnuMeghan WoodsNoch keine Bewertungen
- Two-Tier Data Dissemination Model for Wireless Sensor NetworksDokument16 SeitenTwo-Tier Data Dissemination Model for Wireless Sensor NetworksAjit PawarNoch keine Bewertungen
- Iteman 4.1 ManualDokument48 SeitenIteman 4.1 Manualmistrasbourg9462Noch keine Bewertungen
- Code For Offshore Personnel Transfer Systems July 2022Dokument92 SeitenCode For Offshore Personnel Transfer Systems July 2022Ozan DurmazogluNoch keine Bewertungen
- Good Practice Guide - CMM Verification NPLDokument112 SeitenGood Practice Guide - CMM Verification NPLCDELVO1382Noch keine Bewertungen
- Luk Clutch Course: Introduction To Clutch Technology For Cars and LcvsDokument60 SeitenLuk Clutch Course: Introduction To Clutch Technology For Cars and LcvsKeval KamaniNoch keine Bewertungen
- Synopsis On ChatAppDokument43 SeitenSynopsis On ChatAppRaj GuptaNoch keine Bewertungen
- Datasheet c78 736408Dokument16 SeitenDatasheet c78 736408rahul sharmaNoch keine Bewertungen
- Lewis The Issues Concerning Material ImplicationDokument8 SeitenLewis The Issues Concerning Material ImplicationcentrereNoch keine Bewertungen
- PreptoolDokument47 SeitenPreptoolVagif VerdiNoch keine Bewertungen
- New Microsoft Word DocumentDokument4 SeitenNew Microsoft Word DocumentVinothan VasavanNoch keine Bewertungen
- Nokia ReportsDokument2 SeitenNokia Reportsnarendraiit2003100% (3)
- Airworthiness Directive Bombardier/Canadair 030523Dokument7 SeitenAirworthiness Directive Bombardier/Canadair 030523bombardierwatchNoch keine Bewertungen
- Conference Management System - FDokument19 SeitenConference Management System - FSheik Mohideen50% (2)
- RV-RVR: Assembly and Main Instructions For Use and MaintenanceDokument52 SeitenRV-RVR: Assembly and Main Instructions For Use and MaintenanceJose Maria Franquet SalvoNoch keine Bewertungen
- 2014 Chevrolet GMC Duramax Diesel en CADokument132 Seiten2014 Chevrolet GMC Duramax Diesel en CAsamsularief03Noch keine Bewertungen
- Change Management Tip SheetDokument2 SeitenChange Management Tip SheetMario WallaceNoch keine Bewertungen
- DP-DMX20L: User Manual User ManualDokument8 SeitenDP-DMX20L: User Manual User ManualPavlo RiverosNoch keine Bewertungen
- New EU standardisation strategy integrates ICT forumsDokument11 SeitenNew EU standardisation strategy integrates ICT forumsLoreleiNoch keine Bewertungen
- Conserve O Gram - Choosing UV-Filtering Window FilmsDokument6 SeitenConserve O Gram - Choosing UV-Filtering Window FilmsDan Octavian PaulNoch keine Bewertungen
- Cepilladoras y Moldureras Wood-Mizer PS700EUR Rev2 Oct2018 PagesDokument28 SeitenCepilladoras y Moldureras Wood-Mizer PS700EUR Rev2 Oct2018 PagesEnrique HernandezNoch keine Bewertungen
- Architect's ResumeDokument3 SeitenArchitect's ResumeovaishashmiNoch keine Bewertungen