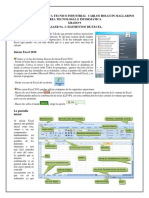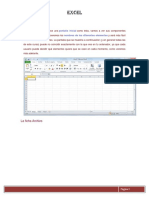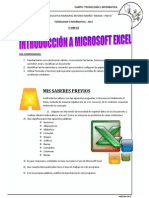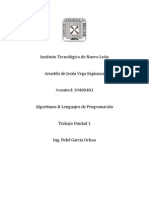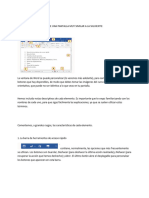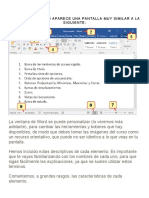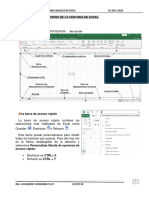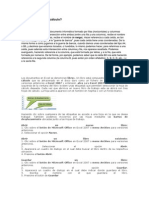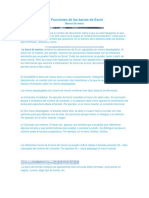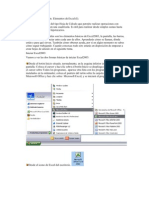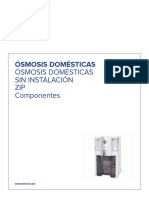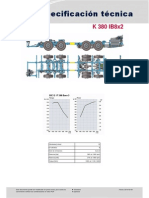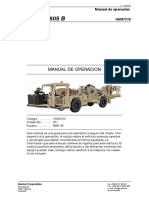Beruflich Dokumente
Kultur Dokumente
Inicio Excel
Hochgeladen von
Vinny BeltranCopyright
Verfügbare Formate
Dieses Dokument teilen
Dokument teilen oder einbetten
Stufen Sie dieses Dokument als nützlich ein?
Sind diese Inhalte unangemessen?
Dieses Dokument meldenCopyright:
Verfügbare Formate
Inicio Excel
Hochgeladen von
Vinny BeltranCopyright:
Verfügbare Formate
Excel 2010
3 formas bsicas de iniciar Excel 2010. -Desde el botn Inicio situado, normalmente, en la esquina inferior izquierda de la pantalla. Coloca el cursor y haz clic sobre el botn Inicio se despliega un men; al colocar el cursor sobre Todos los programas, aparece otra lista con los programas que hay instalados en tu computadora; coloca el cursor del ratn sobre la carpeta con el nombre Microsoft Office y haz clic sobre Microsoft Excel 2010, y se iniciara el programa.
- Desde el icono de Excel en el escritorio.
- Desde la ventana de ejecutar, tecleamos Excel y damos clic en aceptar.
Para cerrar Excel 2010, puedes utilizar cualquiera de las siguientes operaciones: - Hacer clic en el botn cerrar Excel. - Tambin puedes pulsar la combinacin de teclas ALT+F4, con esta combinacin de teclas cerrars la ventana que tengas activa en ese momento. - Hacer clic sobre el men y elegir la opcin . , este botn se encuentra situado en la parte superior derecha de la ventana de
La pantalla inicial
Al iniciar Excel aparece una pantalla inicial como esta, vamos a ver sus componentes fundamentales, as conoceremos los nombres de los diferentes elementos y ser ms fcil entenderlos.
La ficha Archivo Haciendo clic en la pestana Archivo que se encuentra en la parte superior izquierda de la pantalla podrs desplegar un men desde donde podrs ver las acciones que puedes realizar sobre el documento, incluyendo Guardar, Imprimir o crear un Nuevo. A este men tambin puedes acceder desde el modo de acceso por teclado tal y como veremos en la Cinta de opciones. Contiene dos tipos bsicos de elementos:
- Los que muestran un panel justo a la derecha con mas opciones, ocupando toda la superficie de la ventana Excel. Como Informacin o Imprimir. Al situar el cursor sobre las opciones de este tipo observaras que tienen un efecto azul e oscuro. El color permanecer al hacer clic para que sepas que panel esta activo. - Los que abren un cuadro de dialogo. Como Abrir, o Guardar como. Al situar el cursor sobre las opciones de este tipo observaras que tienen un efecto azul claro. El color solo permanece mientras el cursos esta encima, ya que al hacer clic, el propio cuadro de dialogo abierto muestra el nombre de la accin en su barra de titulo. Para cerrar la ficha Archivo y volver al documento pulsamos ESC o hacemos clic en otra pestana.
Las barras
Barra de titulo
Contiene el nombre del documento sobre el que se esta trabajando en ese momento. Cuando creamos un libro nuevo se le asigna el nombre temporal Libro1, hasta que lo guardemos y le demos el nombre que queramos. En el extremo de la derecha estn los botones para minimizar Barra de acceso rpido. , maximizar y cerrar .
La barra de acceso rpido contiene las operaciones ms habituales de Excel como Guardar Rehacer .
, Deshacer
Esta barra puede personalizarse para aadir todos los botones que quieras. Para ello haz clic en una opcin y aparecer marcada. De igual forma, si vuelves a hacer clic sobre ella se eliminara de la barra. Si no encuentras la opcin en la lista que te propone, puedes seleccionar Ms comandos
Cinta de opciones
La cinta de opciones es uno de los elementos ms importantes de Excel, ya que contiene todas las opciones del programa organizadas en pestaas. Al pulsar sobre una pestana, accedemos a la ficha. Las fichas principales son Inicio, Insertar, Diseo de pagina, Formulas, Datos, Revisar y Vista. En ellas se encuentran los distintos botones con las opciones disponibles. Pero adems, cuando trabajamos con determinados elementos, aparecen otras de forma puntual: las fichas de herramientas. Por ejemplo, mientras tengamos seleccionado un grafico, dispondremos de la ficha Herramientas de grficos, que nos ofrecer botones especializados para realizar modificaciones en los grficos. - Pulsando la tecla ALT entraremos en el modo de acceso por teclado. De esta forma aparecern pequeos recuadros junto a las pestaas y opciones indicando la tecla (o conjunto de teclas) que debers pulsar para acceder a esa opcin sin la necesidad del ratn.
Las opciones no disponibles en el momento actual se muestran con nmeros semitransparentes. Para salir del modo de acceso por teclado vuelve a pulsar la tecla ALT. - Si haces doble clic sobre cualquiera de las pestaas, la barra se ocultar, para disponer de ms espacio de trabajo. Las opciones volvern a mostrarse en el momento en el que vuelvas a hacer clic en cualquier pestaa. Tambin puedes mostrar u ocultar las cintas desde el botn con forma de flecha, que encontrars en la zona derecha superior. La barra de frmulas
Nos muestra el contenido de la celda activa, es decir, la casilla donde estamos situados. Cuando vayamos a modificar el contenido de la celda, dicha barra variar ligeramente, pero esto lo estudiaremos ms adelante. La barra de etiquetas
Permite movernos por las distintas hojas del libro de trabajo. Las barras de desplazamiento
Permiten movernos a lo largo y ancho de la hoja de forma rpida y sencilla, simplemente hay que desplazar la barra arrastrndola con el ratn, o hacer clic en los tringulos. La barra de estado
Indica en qu estado se encuentra el documento abierto, y posee herramientas para realizar zoom sobre la hoja de trabajo, desplazando el marcador o pulsando los botones + y -. Tambin dispone de tres botones para cambiar rpidamente de vista (forma en que se visualiza el libro). Profundizaremos en las vistas ms adelante.
La ayuda Varios mtodos para obtener Ayuda en Excel. Un mtodo consiste en utilizar la Cinta de opciones, haciendo clic en el interrogante: Otro mtodo consiste en utilizar la tecla F1 del teclado. Aparecer la ventana de ayuda desde la cual tendremos que buscar la ayuda necesaria.
Ejercicio 1 Personalizar el entorno de trabajo
Cuando vamos a pasar muchas horas utilizando Excel, es importante que trabajemos de forma cmoda y que tengamos a nuestro alcance rpidamente las herramientas que ms frecuentemente utilizamos. Para ello, disponemos de unas Aadir opciones comandos de a personalizacin las fichas que nos tanto permiten a las gestionar principales las como opciones a las de de las fichas:
existentes,
herramientas.
- Crear una nueva pestaa personalizada, que abra una ficha con los botones que ms utilizamos. - Inhabilitar fichas que no utilicemos nunca (o volver a habilitarlas). Todas estas opciones se encuentran en Archivo > Opciones > Personalizar Cinta. Tambin haciendo clic con el botn derecho sobre una pestaa y eligiendo la opcin Personalizar la cinta... en el men contextual.
Se abre una ventana como la siguiente:
Vamos a ver cmo se utiliza. Las listas desplegables superiores sirven para elegir los Comandos disponibles que podemos incluir en las fichas, y qu fichas queremos modificar ( Personalizar la cinta de opciones).
- Comandos disponibles: Podremos elegir entre los ms utilizados, los que no estn disponibles en ninguna ficha, macros, la ficha de Archivo, entre otros.
- Personalizar la cinta: Nos permite elegir si queremos cambiar las fichas principales o las de herramientas. Los cuadros que muestran una lista de comandos o fichas cambiarn, en funcin de lo que hayamos seleccionado en los desplegables explicados. Los distintos botones nos permiten realizar las acciones. - Nueva pestaa permite crear una ficha personalizada, al mismo nivel que Inicio, Insertar, Frmulas, Datos, etc. - Nuevo grupo permite crear una seccin dentro de la ficha ya existente (ya sea estndar o personalizada). Por ejemplo, en la ficha Inicio podramos crear un grupo llamado Documento que incluyera los botones Guardar y Cerrar, as no necesitaramos cambiar a la ficha Archivo cada vez que guardamos.
- Cambiar nombre sirve para modificar el nombre de una ficha o grupo. Para hacerlo, tendremos que seleccionar el elemento y luego pulsar el botn. Se abrir un cuadro de dilogo donde deberemos indicar el nuevo nombre. - Restablecer permite recuperar el aspecto estndar de Excel, sin mostrar las personalizaciones realizadas. - Los botones en forma de flechas arriba y abajo sirven para ordenar las pestaas. Simplemente seleccionamos una ficha y la vamos subiendo o bajando hasta la posicin que queremos que ocupe.
- Los botones Agregar o Quitar sirven para incluir o eliminar un botn (o comando) de las fichas. A continuacin veremos cmo utilizar estos elementos.
Personalizar la cinta: Aadir comandos a fichas existentes
Para incluir en una ficha un comando nuevo, necesitamos crear previamente un grupo, ya que Excel no nos permite modificar la organizacin de los grupos predeterminados. Los pasos a seguir seran: 1. Utilizar las listas desplegables superiores: localizar el botn que necesitamos y visualizar la ficha que queremos modificar. 2. Seleccionar la ficha y pulsar el botn Nuevo grupo. 3. Pulsar Cambiar nombre... para darle un nombre ms descriptivo. 4. Seleccionar el comando en la lista izquierda y pulsar el botn Agregar. Repetir la operacin con todos los comandos (botones) que se quieran incluir. 5. Ordenarlos, si se desea, con las flechas de la derecha. Para ello, seleccionar el comando o el grupo y moverlo hasta donde queramos. 6. Pulsar Aceptar.
El resultado ser el similar al siguiente: En nuestro caso, hemos creado el grupo CECATI199 en la ficha principal Inicio. Lo hemos situado arriba de todo, por lo que aparece en primer lugar, a la izquierda. Dentro, hemos incluido los comandos Agregar una firma digital y Guardar, que se encuentran en la lista de comandos disponibles Ficha Archivo.
Personalizar entorno de trabajo Para crear una ficha con comandos personalizados dispares, que no se engloben en una categora ya existente, lo mejor es crear una nueva pestaa.
1. Para ello, hacemos clic sobre el botn Nueva pestaa. 2. Luego, pulsamos Cambiar nombre... y le indicamos el nombre oportuno, por ejemplo Personalizada. 3. Automticamente se crear un grupo dentro de ella, ya que las fichas deben tener como mnimo un grupo que sirva de contenedor para los comandos. 4. Ya podras pulsar Aceptar y la ficha estara ah, vaca. Pero obviamente sto no sirve de nada, as que lo lgico sera ir aadiendo los grupos y los comandos como hemos visto en el apartado anterior, sobre la nueva barra que hemos creado.
Personalizar la cinta: Inhabilitar o habilitar fichas Si alguna de las fichas no la utilizas nunca, puedes inhabilitarla para ocultarla y que deje de aparecer la pestaa en tu entorno de trabajo.
Para
ello,
simplemente
debers
hacer
clic
sobre
la
casilla
de
verificacin
que
hay
junto
su
nombre vuelva a quedar marcada.
y para recuperarla, seguir el proceso inverso, volver a hacer clic para que
Si lo que queremos es eliminarla definitivamente, haremos clic con el botn derecho del ratn sobre ella y elegiremos Quitar en el men contextual.
Personalizar la barra de acceso rpido
La cinta no es la nica susceptible de personalizacin. Tambin podemos, en Archivo > Opciones > Barra de herramientas oportunos. de acceso rpido, modificar sta barra, para incluir los comandos que creamos
Otra forma de acceder es hacer clic con el botn derecho del ratn sobre la barra y seleccionar Personalizar la barra de herramientas de acceso rpido... en el men contextual.
En este caso, obviamente, no disponemos de pestaas, grupos, ni opciones para modificar el nombre. Simplemente podremos Agregar o Quitar comandos de ella.
Das könnte Ihnen auch gefallen
- Excel para principiantes: Aprenda a utilizar Excel 2016, incluyendo una introducción a fórmulas, funciones, gráficos, cuadros, macros, modelado, informes, estadísticas, Excel Power Query y másVon EverandExcel para principiantes: Aprenda a utilizar Excel 2016, incluyendo una introducción a fórmulas, funciones, gráficos, cuadros, macros, modelado, informes, estadísticas, Excel Power Query y másBewertung: 2.5 von 5 Sternen2.5/5 (3)
- Excel para contadores y administradoresVon EverandExcel para contadores y administradoresBewertung: 1 von 5 Sternen1/5 (1)
- Taller 1 Elementos Básicos de ExcelDokument4 SeitenTaller 1 Elementos Básicos de ExcelRobert Portocarrero GamboaNoch keine Bewertungen
- Que Es Excel 2013Dokument8 SeitenQue Es Excel 2013jean carlos canales brunoNoch keine Bewertungen
- Excel 1Dokument24 SeitenExcel 1Cielo Azul100% (1)
- Guia 1 Introduccion Elementos de ExcelDokument6 SeitenGuia 1 Introduccion Elementos de ExcelMaryoly Perez GomezNoch keine Bewertungen
- Comandos Basicos Excel - 1Dokument36 SeitenComandos Basicos Excel - 1andersonNoch keine Bewertungen
- Manual Excel Parte 1Dokument33 SeitenManual Excel Parte 1Vicente CastilloNoch keine Bewertungen
- Proceso de ExcelDokument31 SeitenProceso de Excelgustavo gNoch keine Bewertungen
- Excel TeoricoDokument7 SeitenExcel TeoricoAna Sol GodoyNoch keine Bewertungen
- Guia de Excel Bonita 11Dokument14 SeitenGuia de Excel Bonita 11sofiamariajoNoch keine Bewertungen
- 1 Elementos Excel Herramientas InformaticasDokument4 Seiten1 Elementos Excel Herramientas InformaticasDexter GlexNoch keine Bewertungen
- 2. Manual Excel (1)Dokument27 Seiten2. Manual Excel (1)Marjorie Victor RugamaNoch keine Bewertungen
- Ensayo Sobre ExcelDokument12 SeitenEnsayo Sobre ExcelBrianaStefaniAndrade100% (2)
- FOLLETO 4 ExcelDokument61 SeitenFOLLETO 4 Excelwilver00Noch keine Bewertungen
- 01 - Entorno Excel 2010Dokument11 Seiten01 - Entorno Excel 2010luubodino20Noch keine Bewertungen
- Pantalla Inicial de ExcelDokument6 SeitenPantalla Inicial de ExcelAndy Godinez BateroNoch keine Bewertungen
- Conceptos Previos ExcelDokument14 SeitenConceptos Previos Excelandres garciaNoch keine Bewertungen
- Algoritmos & Lenguajes de Programacion (Excel)Dokument5 SeitenAlgoritmos & Lenguajes de Programacion (Excel)Arnoldo De Jesús VegaNoch keine Bewertungen
- Resumen Excel 1Dokument9 SeitenResumen Excel 1FelipeA.DuránRodriguezNoch keine Bewertungen
- Partes de La Ventana de EXCELDokument11 SeitenPartes de La Ventana de EXCELHirayuki FrankieNoch keine Bewertungen
- Excel RosmeryDokument14 SeitenExcel RosmeryOslercap Caup PicotNoch keine Bewertungen
- Unidad 1 - El Entorno de Word 2016Dokument6 SeitenUnidad 1 - El Entorno de Word 2016Miriam Inurria Jurado100% (1)
- Introducción a los elementos básicos de ExcelDokument7 SeitenIntroducción a los elementos básicos de Exceltelesecundaria lagunillaNoch keine Bewertungen
- Excel 2010: Introducción a la hoja de cálculoDokument25 SeitenExcel 2010: Introducción a la hoja de cálculoroxanaNoch keine Bewertungen
- Entorno de WordDokument9 SeitenEntorno de WordtonyNoch keine Bewertungen
- Entorno de WordDokument11 SeitenEntorno de WordNorma Beatriz AcostaNoch keine Bewertungen
- Texto Excel 2013 CarDokument48 SeitenTexto Excel 2013 Carnvidia geforceNoch keine Bewertungen
- Curso ExcelDokument137 SeitenCurso Exceling_arriagaNoch keine Bewertungen
- Manual de Excel 2007Dokument68 SeitenManual de Excel 2007sama8699% (146)
- Entorno de ExcelDokument4 SeitenEntorno de ExcelYulmiss HernandezNoch keine Bewertungen
- Modulo WordDokument19 SeitenModulo WordAna Mercedes Tejeda TejedaNoch keine Bewertungen
- Unidad 1 ExcelDokument8 SeitenUnidad 1 ExcelJuancho RodriguezNoch keine Bewertungen
- El Entorno de Word 2013Dokument72 SeitenEl Entorno de Word 2013ivonne serranoNoch keine Bewertungen
- Trabajo de ExcelDokument79 SeitenTrabajo de ExcelSandra NadiaNoch keine Bewertungen
- Manual de Microsoft Access PDFDokument142 SeitenManual de Microsoft Access PDFAntonio Gómez GallegoNoch keine Bewertungen
- Acceso por teclado en ExcelDokument2 SeitenAcceso por teclado en ExcelSneider TowersNoch keine Bewertungen
- 1 - Introduccion A Excel 2013Dokument10 Seiten1 - Introduccion A Excel 2013DIEGO ARMANDO LOPEZ MARCIALNoch keine Bewertungen
- Basico Excel 35027 Completo 1Dokument51 SeitenBasico Excel 35027 Completo 1Biugest GingNoch keine Bewertungen
- Cinta de Opciones en Excel 2013Dokument11 SeitenCinta de Opciones en Excel 2013Roberto Llerena67% (3)
- Word 2013 Tema 2Dokument5 SeitenWord 2013 Tema 2Edder Eduardo Castro LaraNoch keine Bewertungen
- Manual Corto de ExcelDokument3 SeitenManual Corto de ExcelYusak MoralesNoch keine Bewertungen
- Lo que es una hoja de cálculoDokument36 SeitenLo que es una hoja de cálculoIvanovka03Noch keine Bewertungen
- Iconos de ExcelDokument5 SeitenIconos de ExcelGris CoralNoch keine Bewertungen
- 1-UTN-FRBA Manual Excel 2007 Manejar El EntornoDokument12 Seiten1-UTN-FRBA Manual Excel 2007 Manejar El EntornojmerelasNoch keine Bewertungen
- Excel Modulo IIIDokument8 SeitenExcel Modulo IIIMamanhi JesmanNoch keine Bewertungen
- 0000 Completo 3Dokument53 Seiten0000 Completo 3malvakolNoch keine Bewertungen
- Módulo de Access 2010Dokument101 SeitenMódulo de Access 2010RIZZOJORNoch keine Bewertungen
- Unidad 1Dokument131 SeitenUnidad 1aldowayarNoch keine Bewertungen
- ExcelDokument21 SeitenExcelMarycela OsorioNoch keine Bewertungen
- Excel AvanzadoDokument44 SeitenExcel AvanzadoGuillermo SepúlvedaNoch keine Bewertungen
- Curso Excel básicoDokument4 SeitenCurso Excel básicoEstela CañizaNoch keine Bewertungen
- Introduccion A Excel BásicoDokument12 SeitenIntroduccion A Excel BásicoLenin Vásquez ObregónNoch keine Bewertungen
- Capítulo 1Dokument16 SeitenCapítulo 1Cristhian Alexander Rafael BaylònNoch keine Bewertungen
- Manual Excel - ExpressDokument29 SeitenManual Excel - ExpressLilian LaraNoch keine Bewertungen
- Elementos Básicos Que Componen La Ventana de Word 2013Dokument19 SeitenElementos Básicos Que Componen La Ventana de Word 2013Araceli Felix Martinez100% (1)
- Tutorial Excel 2003 BasicoDokument164 SeitenTutorial Excel 2003 BasicoJosé Hugo Arreola VenturaNoch keine Bewertungen
- Manual Excel 2003Dokument11 SeitenManual Excel 2003Maria Lia DelvoNoch keine Bewertungen
- Excel 2022 - Manual De Usuario Para Principiantes: Manual Simplificado De Microsoft Excel Para Aprender A Usarlo ProductivamenteVon EverandExcel 2022 - Manual De Usuario Para Principiantes: Manual Simplificado De Microsoft Excel Para Aprender A Usarlo ProductivamenteNoch keine Bewertungen
- Retoque Fotográfico con Photoshop (Parte 1)Von EverandRetoque Fotográfico con Photoshop (Parte 1)Bewertung: 4 von 5 Sternen4/5 (7)
- Greimas, A. J. Fontanille, J. - Semiotica de Las Pasiones. de Los Estados de Cosas A Los Estados de AnimoDokument277 SeitenGreimas, A. J. Fontanille, J. - Semiotica de Las Pasiones. de Los Estados de Cosas A Los Estados de Animojuliafou67% (3)
- Guía de Actividades y Rúbrica de Evaluación - Unidad 1 - Fase 1 - Reconocimiento Del CursoDokument7 SeitenGuía de Actividades y Rúbrica de Evaluación - Unidad 1 - Fase 1 - Reconocimiento Del CursoRocio Martinez AlarconNoch keine Bewertungen
- Zip ComponentesDokument3 SeitenZip ComponentesosvaldoNoch keine Bewertungen
- Evaporadores de efecto múltiple: descripción, tipos y cálculoDokument28 SeitenEvaporadores de efecto múltiple: descripción, tipos y cálculoRebekaBerriosNoch keine Bewertungen
- Una Guía Paso Por Paso Sobre El Proceso de Construir Una CasaDokument6 SeitenUna Guía Paso Por Paso Sobre El Proceso de Construir Una CasaJerson MoralesNoch keine Bewertungen
- 02 Memoria DescriptivaDokument12 Seiten02 Memoria DescriptivaDawis Astudillo DB A RNoch keine Bewertungen
- Practica Actuadores Hidráulicos-9-Aldahir CalderónDokument5 SeitenPractica Actuadores Hidráulicos-9-Aldahir Calderónaldahir calderon cruzNoch keine Bewertungen
- Examen 20 - Final 8Dokument3 SeitenExamen 20 - Final 8Yeison Aguirre OsorioNoch keine Bewertungen
- Mesa Expert UMAG 23J58Dokument1 SeiteMesa Expert UMAG 23J58sergio conchaNoch keine Bewertungen
- FX 1500LCD SpaDokument2 SeitenFX 1500LCD SpaAndres MendozaNoch keine Bewertungen
- Scania 2Dokument2 SeitenScania 2Damián ValicentiNoch keine Bewertungen
- Instalación de La Toma de Fuerza I-SHIFT - PV776-89092322SPAMXDokument14 SeitenInstalación de La Toma de Fuerza I-SHIFT - PV776-89092322SPAMXRobert Orosco B.Noch keine Bewertungen
- Hinca de PilotesDokument6 SeitenHinca de PilotesBetsabe MalpicaNoch keine Bewertungen
- QAT-SGS-FO-K4 Check List de Inspección Mezclador de Concreto Tipo Tolva Ver. 00Dokument1 SeiteQAT-SGS-FO-K4 Check List de Inspección Mezclador de Concreto Tipo Tolva Ver. 00Juan Carlos Lavado JuarezNoch keine Bewertungen
- Fijación de MetasDokument6 SeitenFijación de MetasCirculoDeMatemáticasSteinerNoch keine Bewertungen
- Termodinámicas Tablas Propiedades RefrigerantesDokument7 SeitenTermodinámicas Tablas Propiedades RefrigerantesLopez LopezNoch keine Bewertungen
- 1 Operator ManualDokument50 Seiten1 Operator ManualManuel Lopez Bañuelos100% (1)
- 2da Tarea Del Segundo ParcialDokument4 Seiten2da Tarea Del Segundo Parcialana mariaNoch keine Bewertungen
- Correspond Enc I ADokument20 SeitenCorrespond Enc I AROGELIO CALANI MORALESNoch keine Bewertungen
- Plan de Continuidad de Negocio (BCP) Marco ConceptualDokument12 SeitenPlan de Continuidad de Negocio (BCP) Marco ConceptualaalfonsopNoch keine Bewertungen
- Mi Sesión de Aprendizaje Con Áreas Integradas-EbaDokument3 SeitenMi Sesión de Aprendizaje Con Áreas Integradas-EbaSP RbNoch keine Bewertungen
- Relación entre servicio al cliente y ventasDokument7 SeitenRelación entre servicio al cliente y ventasOscar CedielNoch keine Bewertungen
- ConclusionesDokument3 SeitenConclusionescleiberNoch keine Bewertungen
- Cotización de Baby Shower 2021Dokument5 SeitenCotización de Baby Shower 2021ELVIRA NUÑEZ CANCINONoch keine Bewertungen
- Anexo 3 - Formato Rfi para Operacion Secundaria DefinitivoDokument5 SeitenAnexo 3 - Formato Rfi para Operacion Secundaria DefinitivocristinaNoch keine Bewertungen
- Cuadernillo MATEMATICAS 3° 2013vf 49Dokument1 SeiteCuadernillo MATEMATICAS 3° 2013vf 49franklinNoch keine Bewertungen
- Hinostroza MJDokument207 SeitenHinostroza MJRaul Reyes100% (1)
- Buenas Prácticas de DocumentaciónDokument21 SeitenBuenas Prácticas de Documentacióncarlyan06Noch keine Bewertungen
- La Carta A La TierraDokument4 SeitenLa Carta A La TierraPaola MartinezNoch keine Bewertungen
- Diseño de Un Sistema de Gestión de Seguridad y Salud Ocupacional para La Empresa de Servicios deDokument335 SeitenDiseño de Un Sistema de Gestión de Seguridad y Salud Ocupacional para La Empresa de Servicios dePaki2908Noch keine Bewertungen