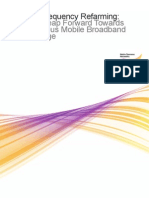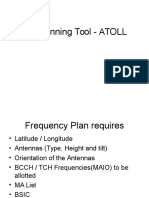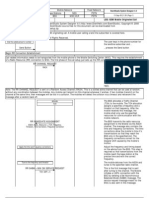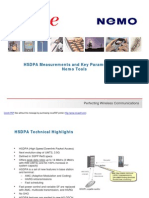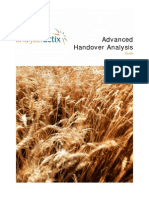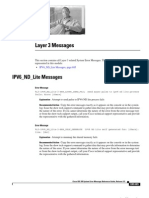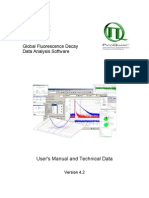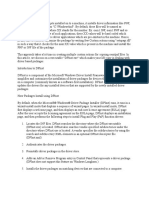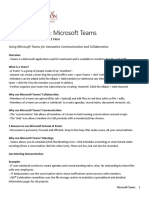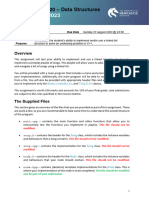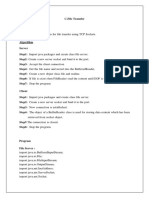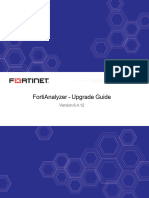Beruflich Dokumente
Kultur Dokumente
Handy Training
Hochgeladen von
Deni TriwibowoOriginalbeschreibung:
Copyright
Verfügbare Formate
Dieses Dokument teilen
Dokument teilen oder einbetten
Stufen Sie dieses Dokument als nützlich ein?
Sind diese Inhalte unangemessen?
Dieses Dokument meldenCopyright:
Verfügbare Formate
Handy Training
Hochgeladen von
Deni TriwibowoCopyright:
Verfügbare Formate
Click Here & Upgrade
PDF Complete
Documents
Expanded Features Unlimited Pages
Nemo Handy Training
Click Here & Upgrade
PDF Complete
Documents
Expanded Features Unlimited Pages
Contents
General Installing Nemo Handy Connecting Bluetooth GPS Displays During Measurements Logging Manual transactions Scripting Forcing Notifications Freeze display Serving cell info in each display Auto-answer mode File Converter Configuration manager Tips&hints
Click Here & Upgrade
PDF Complete
Documents
Expanded Features Unlimited Pages
Contents
General Installing Nemo Handy Connecting Bluetooth GPS Displays During Measurements Logging Manual transactions Scripting Forcing Notifications Freeze display Serving cell info in each display Auto-answer mode File Converter Configuration manager Tips&hints
Click Here & Upgrade
PDF Complete
Documents
Expanded Features Unlimited Pages
Nemo Handy Cutting Edge Field Test Solution
Symbian-based lightweight air interface measurement tool Based on Nokia 6630/N6680 mobile Measurement data recorded in a file Graphical real-time user interface Ability to insert user markers Ability to sent measurement files to FTP server Measurement results can be exported to via file converter into Nemo file format: viewing by Nemo Outdoor and Nemo Analyze User may use all services that mobile supports while measuring, Handy logging in the background
Click Here & Upgrade
PDF Complete
Documents
Expanded Features Unlimited Pages
Handy Setup
For Nemo Handy: Nemo Handy compatible Nokia 6630 or 6680 mobile with free memory for FTP downloads MMCmobile (dual voltage RS-MMC) card for storing measurement files MMCmobile memory card adapter MMC-USB memory card reader For post-processing (Nemo Outdoor, Nemo Analyze): PC (IBM or Dell recommended) with Windows 2000 or Windows XP Professional Pentium III processor, minimum 850 MHz, preferably 1 GHz 128 MB RAM minimum, 512 MB RAM recommended 100 MB of free hard disk space for installation and use; 1 GB recommended USB port for memory card reader Display resolution 1024 x 768 or higher with 256 colors
Click Here & Upgrade
PDF Complete
Documents
Expanded Features Unlimited Pages
Contents
General Installing Nemo Handy Connecting Bluetooth GPS Displays During Measurements Logging Manual transactions Scripting Forcing Notifications Freeze display Serving cell info in each display Auto-answer mode File Converter Configuration manager Tips&hints
Click Here & Upgrade
PDF Complete
Documents
Expanded Features Unlimited Pages
Installing Nemo Handy
Open the MMC card port on the right side of the Nokia 6630/6680 mobile. Remove the memory card from the mobile by pressing the card with your finger. Attach the card to the memory card adapter and then into the memory card reader. Plug the memory car reader to the PC, and transfer the Handy setup .sis file into the memory card Plug the memory card back to the phone and close the port
Click Here & Upgrade
PDF Complete
Documents
Expanded Features Unlimited Pages
Installing Nemo Handy
Locate the .sis installation package with the file manager and run it
Click Here & Upgrade
PDF Complete
Documents
Expanded Features Unlimited Pages
Contents
General Installing Nemo Handy Connecting Bluetooth GPS Displays During Measurements Logging Manual transactions Scripting Forcing Notifications Freeze display Serving cell info in each display Auto-answer mode File Converter Configuration manager Tips&hints
Click Here & Upgrade
PDF Complete
Documents
Expanded Features Unlimited Pages
Connecting the Bluetooth GPS
1. 2. 3. 4. Switch on the GPS receiver. A green light will appear at the front of the device. Activate Bluetooth on your Nemo Handy mobile (Connect. | Bluetooth, Change Bluetooth status to On). Return to the Applications menu. Start Nemo Handy. Nemo Handy will automatically detect Bluetooth devices in its vicinity. From the Devices found list, select the GPS receiver, for example, BlueGPS 28F4B9. Enter the passkey for the device (default passkey 0000). This step is required only once. The next time you connect the same GPS receiver to Nemo Handy, the passkey will be remembered automatically. The Status view in Nemo Handy will display the GPS Status. The status will be Connected and a blue led will blink on the GPS receiver when the connection has been established. Also the GPS view will display data from the GPS, such as, the latitude and longitude coordinates and number of satellites visible. After measurements, switch off the GPS receiver.
5.
6.
7.
Note that GPS support is available only if your Nemo Handy license supports it.
Click Here & Upgrade
PDF Complete
Documents
Expanded Features Unlimited Pages
Contents
General Installing Nemo Handy Connecting Bluetooth GPS Displays During Measurements Logging Manual transactions Scripting Forcing Notifications Freeze display Serving cell info in each display Auto-answer mode File Converter Configuration manager Tips&hints
Click Here & Upgrade
PDF Complete
Documents
Expanded Features Unlimited Pages
Nemo Handy Displays
There is 12 default displays in Nemo Handy Contents of the displays change dynamically according to the system (GSM/UMTS) In the PC, with configuration editor, it is possible to create custom views
Click Here & Upgrade
PDF Complete
Documents
Expanded Features Unlimited Pages
Status View
Logging State tells the current recording status. Log File Size displays the size in bytes of the measurement file. Free Space displays the available memory card memory space. Free Memory displays the current amount of free RAM. System Lock, Channel Lock, Scr. Lock, and Cell Barring display status info for the different forcing functions. GPS Status displays the status of the GPS receiver. Log File Path displays the location where the measurement files are stored on the memory card. Log File Name displays the measurement file name.
Click Here & Upgrade
PDF Complete
Documents
Script View
Expanded Features Unlimited Pages
Status tells the current status of the script. File displays the name of the script file. APN displays the access point name. Repeats displays how many times the script is repeated and the ordinal number of the current repeat. Command displays the number of commands in the current script and a description of the command, e.g., VoiceCallStart. State describes the current mobile state.
Click Here & Upgrade
PDF Complete
Documents
Expanded Features Unlimited Pages
GPS View
The GPS view is available only if a GPS is connected to Nemo Handy and the license supports the GPS. Latitude/Longitude displays the latitude/longitude coordinates. Height displays the current height in meters. Distance displays the distance traveled from the starting point. GPS Status displays the current status of the GPS, i.e., if there is a fix. Satellites displays the number of satellites currently visible. Velocity displays the current velocity of the test unit in kilometers per hour.
Click Here & Upgrade
PDF Complete
Documents
GSM Views 1/11
System displays the current cellular system, e.g., GSM 1800. Channel displays the current channel number. BSIC displays the base station identity code. RX Level displays the RX level full value when the mobile is in idle mode and the RX level sub value when a call is connected. Values range from -120 to -10 dBm. RX Quality displays the RX quality full value when the mobile is in idle mode and the RX quality sub value when a call is connected. Values range from 0 to 7. TA displays the timing advance value. Values range from 0 to 63. MSP displays the mobile station power level class. Values range from 0 to 32. C1 & C2 display the C1 and C2 values. N1 Channel displays the channel number for the first neighbor. N1 RX Level displays the RX level for the first neighbor. Channel Type displays the current channel type. Alternatives are FR, HR, EFR, AFR, and AHR. LQE displays the link quality estimate. Values range from 0 to 32. AMR Init Codec displays the AMR initial codec mode. Alternatives are 4.75, 5.15, 5.9, 6.7, 7.4, 7.95, 10.2, and 12.2. AMR ICMI displays the AMR initial codec mode indicator. Alternatives are N.A., Implicit, and Signalling. AMR Codecs displays the AMR active codec set. Alternatives are 4.75, 5.15, 5.9, 6.7, 7.4, 7.95, 10.2, and 12.2. AMR Codec UL/DL displays the AMR mode in uplink (UL) and downlink (DL) directions. Alternatives are 4.75, 5.15, 5.9, 6.7, 7.4, 7.95, 10.2, and 12.2.
Expanded Features Unlimited Pages
Click Here & Upgrade
PDF Complete
Documents
GSM Views 2/11
MSP displays the mobile station power level class. Values range from 0 to 32. RX Level displays the RX level full value when the mobile is in idle mode and the RX level sub value when a call is connected. Values range from -120 to -10 dBm. RX Quality displays the RX quality full value when the mobile is in idle mode and the RX quality sub value when a call is connected. Values range from 0 to 7. C/I displays the C/I value. Values range from -10 to 25. Coding DL displays the CS data channel coding for downlink direction. Alternatives are 9.6 and 14.4. #TS DL displays the number of downlink timeslots. Tput DL displays the downlink data transfer rate in kilobits per second. Coding UL displays the CS data channel coding for uplink direction. Alternatives are 9.6 and 14.4. #TS UL displays the number of uplink timeslots. Tput UL displays the uplink data transfer rate in kilobits per second. 8-PSK M_BEP displays the bit error probability mean 8-PSK percentage. GMSK M_BEP displays the bit error probability mean GMSK percentage.
Expanded Features Unlimited Pages
Click Here & Upgrade
PDF Complete
Documents
Expanded Features Unlimited Pages
GSM Views 3/11
MSP displays the mobile station power level class. Values range from 0 to 32. RX Level displays the RX level full value when the mobile is in idle mode and the RX level sub value when a call is connected. Values range from -120 to -10 dBm. RX Quality displays the RX quality full value when the mobile is in idle mode and the RX quality sub value when a call is connected. Values range from 0 to 7. LQE displays the link quality estimate. Values range from 0 to 32.
Click Here & Upgrade
PDF Complete
Documents
Expanded Features Unlimited Pages
GSM Views 4/11
The neighbor bar view for GSM displays the channel number, BSIC, and RX level for the serving and neighbor channels. The serving channel is displayed first on the list (in black).
Click Here & Upgrade
PDF Complete
Documents
Expanded Features Unlimited Pages
GSM Views 5/11
The neighbor line view for GSM displays the channel number and RX level for the serving and neighbor channels. The serving channel is displayed first on the list (in black). The RX level line for the serving channel is displayed in bold.
Click Here & Upgrade
PDF Complete
Documents
Expanded Features Unlimited Pages
GSM Views 6/11
Inter-system bar view For GSM the channel number, BSIC, and RX level for the serving and three best neighbors For UMTS the scrambling code, RSCP, and Ec/N0 for the active set and for best pilots in monitored set The serving channel and the active set are displayed first on the lists (in black). Note that the values are displayed in real-time for the current system only. For the other system only the last values are displayed.
Click Here & Upgrade
PDF Complete
Documents
Expanded Features Unlimited Pages
GSM Views 7/11
#TS DL/UL display the number of downlink/uplink timeslots. Coding DL/UL display the CS data channel coding for downlink/uplink directions. Alternatives are 9.6 and 14.4.
Click Here & Upgrade
PDF Complete
Documents
Expanded Features Unlimited Pages
GSM Views 8/11
8-PSK M_BEP displays the bit error probability mean 8-PSK percentage. GMSK M_BEP displays the bit error probability mean GMSK percentage.
Click Here & Upgrade
PDF Complete
Documents
Expanded Features Unlimited Pages
GSM Views 9/11 and 10/11
The data throughput line views display the application data throughput in kilobits per second for UL and DL directions. The value is also displayed as a line. Note that you need to have a data transfer on, for example, with YFTP to see data in these views.
Click Here & Upgrade
PDF Complete
Documents
Expanded Features Unlimited Pages
GSM Views 11/11
The 11/11 view has several pages. Scroll up and down with the arrow button to view all of them. The Voice codec downlink/uplink distribution bar views display the distribution percentages of voice codecs. The CS downlink/uplink distribution bar views display the distribution percentages of coding schemes.
Click Here & Upgrade
PDF Complete
Documents
UMTS Views 1/11
System displays the current cellular system, e.g., UMTS. RRC State displays the RRC state. Alternatives are Idle, URA PCH, Cell PCH, Cell FACH, and Cell DCH. Active SCRs displays the active set scrambling codes. Channel displays the current channel number. Compr. Mode displays the status of compressed mode. Carrier RSSI displays the carrier RSSI value. Values range from -120 to -10. TX Power displays the TX power level in dBm. Values range from 30 to -120. SIR Target displays the signal-to-interference ratio target. Values range from 32 to 30. BLER DL displays the block error rate value in downlink direction. DL/UL Pwr Up % display the percentages of downlink (DL) and uplink (UL) power up commands. CI displays the 16-bit cell identification code. LAC displays the location area code. MCC displays the mobile country code. MNC displays the mobile network code. Packet Tech. displays the packet data technology used. Alternatives are GPRS, EGPRS, and UMTS.
Expanded Features Unlimited Pages
Click Here & Upgrade
PDF Complete
Documents
Expanded Features Unlimited Pages
UMTS Views 2/11
TX Power displays the TX power level in dBm. Values range from 30 to -120. BLER DL displays the block error rate value in downlink direction. SIR Target displays the signal-tointerference ratio target. Values range from 32 to 30. DL/UL Pwr Up % display the percentages of downlink (DL) and uplink (UL) power up commands. 1st/2nd/3rd active display the first/second/third active set scrambling code and the respective Ec/N0. Tput DL/UL displays the downlink/uplink data transfer rate in kilobits per second. Carrier RSSI displays the carrier RSSI value. Values range from -120 to -10.
Click Here & Upgrade
PDF Complete
Documents
Expanded Features Unlimited Pages
UMTS Views 3/11
Carrier RSSI displays the carrier RSSI value. Values range from -120 to -10. TX Power displays the TX power level in dBm. Values range from 30 to -120.
Click Here & Upgrade
PDF Complete
Documents
Expanded Features Unlimited Pages
UMTS Views 4/11
The neighbor bar view for UMTS displays the scrambling code, RSCP, and Ec/N0 for the active and monitored sets. Ec/N0 is also displayed as a bar. The active set is displayed first on the list (in black).
Click Here & Upgrade
PDF Complete
Documents
Expanded Features Unlimited Pages
UMTS Views 5/11
The neighbor line view for UMTS displays the scrambling code and RSCP for the active and monitored sets. The active set is displayed first on the list (in black). The RSCP line graph for the active set is displayed in bold.
Click Here & Upgrade
PDF Complete
Documents
Expanded Features Unlimited Pages
UMTS Views 6/11
Inter-system bar view For GSM the channel number, BSIC, and RX level for the serving and three best neighbors For UMTS the scrambling code, RSCP, and Ec/N0 for the active set and for best pilots in monitored set The serving channel and the active set are displayed first on the lists (in black). Note that the values are displayed in real-time for the current system only. For the other system only the last values are displayed.
Click Here & Upgrade
PDF Complete
Documents
Expanded Features Unlimited Pages
UMTS Views 7/11
DL/UL Pwr Up % display the percentages of downlink (DL) and uplink (UL) power up commands.
Click Here & Upgrade
PDF Complete
Documents
Expanded Features Unlimited Pages
UMTS Views 8/11
SIR Target displays the signal-tointerference ratio target. Values range from 32 to 30. BLER DL displays the block error rate value in downlink direction.
Click Here & Upgrade
PDF Complete
Documents
Expanded Features Unlimited Pages
UMTS Views 9/11 and 10/11
The data throughput line views display the application data throughput in kilobits per second for UL and DL directions. Also BLER DL is displayed. Note that you need to have a data transfer on, for example, with YFTP to see data in these views.
Click Here & Upgrade
PDF Complete
Documents
Expanded Features Unlimited Pages
Contents
General Installing Nemo Handy Connecting Bluetooth GPS Displays During Measurements Logging Manual transactions Scripting Forcing Notifications Freeze display Serving cell info in each display Auto-answer mode File Converter Configuration manager Tips&hints
Click Here & Upgrade
PDF Complete
Documents
Expanded Features Unlimited Pages
Making Measurements
Start logging: Options | Start Logging The measurement is being recorded when Logging State is Logging in the Status view. Mobile can be used as any regular mobile. Nemo Handy runs in the background recording all measurement data. With 256MB memory card about 32 hours of measurement data can be stored Stop logging: Options | Stop Logging If you wish to exit Nemo Handy, select Exit. Nemo Handy generates .nbl file what need to be converted to .dt file with Nemo Handy File Converter software.
Click Here & Upgrade
PDF Complete
Documents
Expanded Features Unlimited Pages
Circular Logfile
Under Options | Settings | Logging Options you will find settings related to log files Circular log file option refers to a logging mode where the most recent data is buffered in the memory User can define the size of the buffer, e.g. last ten minutes of data Useful feature in troubleshooting: logging can be always on, and when a problem occurs, logging is stopped and the last X minutes (and the problem) is stored in the measurement file
Click Here & Upgrade
PDF Complete
Documents
Expanded Features Unlimited Pages
Manual transactions
Voice calls, and video calls can be done directly from the Handy Radio KPIs, and transactions (call attempt, connect, disconnect, dropped, attempt failed) are recorded In addition, any packet applications can used from the mobile Radio KPIs and application throughput is recorded
Click Here & Upgrade
PDF Complete
Documents
Expanded Features Unlimited Pages
Scripting
FTP, HTTP, voice calls, and video calls can be automatically tested with scripts Scripts are created and edited with the Nemo Handy Script Editor Nemo Outdoor scripts can be also used
Click Here & Upgrade
PDF Complete
Documents
Expanded Features Unlimited Pages
Using Scripts
Transfer the scripts on your Nemo Handy mobile using the memory card adapter. Script files can be stored both in mobile memory (C:\Nokia\Nemo\Script folder) and on the memory card (E:\Nemo\Script folder). To load a script to Nemo Handy, select Options | Script | Load Select the memory where the script files are located. Select a script file from the list of available scripts. A new Script view appears with information about the selected script. Run the script from Options | Script | Run Note! Logging must be set on separately, or by Autologging on functionality (Options | Script | Set Autologging On) Stop the script from Options | Script | Stop
Click Here & Upgrade
PDF Complete
Documents
Expanded Features Unlimited Pages
Forcing
Nemo Handy supports the following forcing features: Channel lock Scrambling code lock System lock Cell barring Note that the selection depends on the technology that the mobile is connected to. Note that the mobile must be in idle mode when activating the forcing features. The forcing features are accessed by pressing the Options button at the bottom of the Nemo Handy view.
Click Here & Upgrade
PDF Complete
Documents
Expanded Features Unlimited Pages
Channel Lock
With Channel Lock Nemo Handy can be locked on a GSM channel Select Options | Forcing | Channel Lock Select Lock to activate the channel lock Enter the number of the channel that you want to lock to Press OK
Click Here & Upgrade
PDF Complete
Documents
Expanded Features Unlimited Pages
Scrambling Code Lock
With the Scrambling Code Lock the mobile can be locked on a carrier and a scrambling code Select Options | Forcing | Scrambling Code Lock. Select Lock to activate the scrambling code lock Enter the number of the carrier (UARFCN) and the scrambling code that you want to lock to and press OK
Click Here & Upgrade
PDF Complete
Documents
Expanded Features Unlimited Pages
System Lock
With the System Lock, the mobile can be locked on one of the systems: UMTS, GSM, GSM 900, GSM 1800, and GSM 1900 Select Options | Forcing | System Lock Select Lock to activate the system lock. Select the system that you want to lock to.
Click Here & Upgrade
PDF Complete
Documents
Expanded Features Unlimited Pages
Cell Barring
In Cell Barring the options are accept, reverse, and ignore. The Status view will display the status for each forcing feature Select Options | Forcing | Cell Barring Select Reverse or Ignore to activate the cell barring When the Accept option is selected, only those cells that are accessible to all end users can be accessed With the Ignore option, all cells, that is, also cells that are barred can be accessed With Reverse option only barred cells can be accessed
Click Here & Upgrade
PDF Complete
Documents
Expanded Features Unlimited Pages
Notifications
Audio notifications can be used to notify you of important measurement events Notifications can be edited with the Nemo Handy Configuration Manager tool (e.g. threshold value for best RSCP low) Select Options | Settings | Notifications. A list of available notifications is displayed. Select and deselect each notification by selecting an item from the list and pressing the navigate button.
Click Here & Upgrade
PDF Complete
Documents
Expanded Features Unlimited Pages
Freeze Display
At any time during the measurements you can freeze the Nemo Handy display Select Options | Freeze Display or press button C on your mobile The text Freeze is displayed at the top left corner of the Nemo Handy view Logging will continue even when the freeze display option is activated. To continue viewing the data, select Options | Unfreeze Display or press button C on your mobile Useful feature when a problem occurs for investigation of the status of different parameters in different displays in the event of the problem
Click Here & Upgrade
PDF Complete
Documents
Serving cell info
At any time during the measurements you can freeze the Nemo Handy display Select Options | Freeze Display or press button C on your mobile The text Freeze is displayed at the top left corner of the Nemo Handy view Logging will continue even when the freeze display option is activated. To continue viewing the data, select Options | Unfreeze Display or press button C on your mobile Useful feature when a problem occurs for investigation of the status of different parameters in different displays in the event of the problem Parameters shown for WCDMA: Carrier number Active set scrambling codes Cell ID Parameters shown for GSM: Channel number Cell ID BSIC
Expanded Features Unlimited Pages
Click Here & Upgrade
PDF Complete
Documents
Expanded Features Unlimited Pages
Auto-Answer Mode
When Nemo Handy is in auto answer mode, it answers all incoming calls: voice calls and 3G video calls. This feature is especially useful when you are making video calls between two Nemo Handy mobiles. Just set the other mobile in auto answer mode and run a video call script on the other mobile Select Settings | Turn Auto Answer On to activate the feature and Settings | Turn Auto Answer Off to deactivate the feature. Note that when running a script on Nemo Handy, the Auto Answer option is turned off.
Click Here & Upgrade
PDF Complete
Documents
Expanded Features Unlimited Pages
Contents
General Installing Nemo Handy Connecting Bluetooth GPS Displays During Measurements Logging Manual transactions Scripting Forcing Notifications Freeze display Serving cell info in each display Auto-answer mode File Converter Configuration manager Tips&hints
Click Here & Upgrade
PDF Complete
Documents
Expanded Features Unlimited Pages
Exporting Files Manually
In order to post-process the measurement files, they need to be exported from Nemo Handy into PC and converted into standard Nemo File Format Open the MMC card port on the right side of the Nokia 6630/6680 mobile Remove the memory card from the mobile by pressing the card with your finger. Attach the card to the memory card adapter and then into the memory card reader. Connect the reader to a USB port on a PC. Windows will automatically detect the USB device. The measurement files (.nbl) will be on the memory card in folder Nemo\Results. Copy and save the files on the PC where you have installed the Nemo Handy File Converter
Click Here & Upgrade
PDF Complete
Documents
Exporting files Automatically (Log File Auto-Upload)
Log files can be automatically sent to an FTP server over GPRS/EDGE/WCDMA packet data No need for manual transfers with a memory card adapter or PC suite First define FTP Settings. Select Settings | FTP Settings. Server address defines the IP address for the FTP server, for example, 12.345.67.890. Port defines the port number for the FTP server, for example, 21. FTP subdirectory defines the folder on the FTP server where files can be uploaded, for example, upload. Note that the FTP subdirectory, username, and password are case sensitive. Username and password are needed for the FTP server. FTP connection mode defines whether passive or active mode is used. Check this from the server configuration. Note that this functionality is available only if your Nemo Handy license supports it.
Expanded Features Unlimited Pages
Click Here & Upgrade
PDF Complete
Documents
Expanded Features Unlimited Pages
Exporting files automatically (Log File Auto-Upload)
After stopping measurements, Handy prompts for sending logfiles to the FTP server
Click Here & Upgrade
PDF Complete
Documents
Expanded Features Unlimited Pages
Converting Files to Standard Nemo Fileformat
1. Start the Nemo Handy File Converter utility by selecting Start | Programs | Nemo Tools | Nemo Handy File Converter. 2. Click the Add button and select the files to be converted. 3. Select the destination folder for the converted files by clicking the Browse button. 4. Click the Convert button to start the conversion process. 5. When the Status column displays Finished you can close the utility by clicking Exit.
Click Here & Upgrade
PDF Complete
Documents
Expanded Features Unlimited Pages
Contents
General Installing Nemo Handy Connecting Bluetooth GPS Displays During Measurements Logging Manual transactions Scripting Forcing Notifications Freeze display Serving cell info in each display Auto-answer mode File Converter Configuration manager Tips&hints
Click Here & Upgrade
PDF Complete
Documents
Expanded Features Unlimited Pages
Configuration Manager
Most of the views in Nemo Handy are user-configurable Only the Status, Script, and GPS views are fixed and cannot be edited The views can be edited with the Nemo Handy Configuration Editor tool that is included in the Nemo Handy package Install the Nemo Handy Configuration Editor on your PC by running the Nemo Handy Configuration Editor Setup.msi file. After installation, start the program by selecting Start | Programs | Nemo Tools | Nemo Handy Configuration Editor.
Click Here & Upgrade
PDF Complete
Documents
Expanded Features Unlimited Pages
Configuration Manager
The Displays table in the top left corner presents a list of Nemo Handy displays that can be edited. You can also add more displays, remove them, and change their order. The Preview field in the top right corner displays a preview of the selected display. Note that the displays are different in UMTS and GSM.
Click Here & Upgrade
PDF Complete
Documents
Expanded Features Unlimited Pages
Configuration Manager
The table at the bottom of the dialog displays the contents of each display. The All Parameters page displays all available parameters. You can select and deselect parameters from the view. The Selected Parameters page displays the selected parameters for each view. With the Move Up and Move Down buttons you can change the order of parameters
Click Here & Upgrade
PDF Complete
Documents
Expanded Features Unlimited Pages
Creating New Nemo Handy Configurations
1.
2.
3. 4. 5.
Click Add in the Displays table. Type a title for the new display and select the display type, for example, string bar. For bar displays you can also define threshold colors. Click OK. Add more displays and edit or delete the existing ones. In the All Parameters page at the bottom of the dialog, select the parameters you want to view in the new displays. Note that some of them are available only for UMTS or GSM. If you want to add more parameters, click the Add button and make the necessary settings. In the Selected Parameters page rearrange the selected parameters with the Move Up and Move Down buttons. The Preview pane at the top right corner shows how the new display will look like. Finally click Save As to save the new configuration file.
Click Here & Upgrade
PDF Complete
Documents
Expanded Features Unlimited Pages
Editing Existing Nemo Handy Configurations
1.
2.
3. 4. 5.
Select a display from the Displays table, for example, 2/11, and click Edit. Edit the title and for bar displays you can also define threshold colors. Click OK. In the All Parameters page at the bottom of the dialog, select the parameters you want to view and clear the parameters you do not want to view in the 2/11 view. Note that some of the parameters are available only for UMTS or GSM and some parameters are available for both. If you want to add more parameters, click the Add button and make the necessary settings. In the Selected Parameters page rearrange the selected parameters with the Move Up and Move Down buttons. The Preview pane at the top right corner shows how the new display will look like. Finally click Save to save the new settings.
Click Here & Upgrade
PDF Complete
Documents
Expanded Features Unlimited Pages
Contents
General Installing Nemo Handy Connecting Bluetooth GPS Displays During Measurements Logging Manual transactions Scripting Forcing Notifications Freeze display Serving cell info in each display Auto-answer mode File Converter Configuration manager Tips&hints
Click Here & Upgrade
PDF Complete
Documents
Expanded Features Unlimited Pages
Tips and Hints (1/2)
Before you start logging with Nemo Handy, please check that the mobile is in idle mode, i.e., there are no data connections or calls ongoing. If there is a call on when you start logging, it may affect the measurement results. It is recommended that you use the mobile memory to store the test files downloaded from the FTP server and the memory card for storing the Nemo Handy log file. This is to prevent log file writing problems in cases where files are downloaded and the log file is written simultaneously on the memory card. When downloading files with FTP, save them in the C:\Nokia folder or create a new subfolder, e.g., C:\Nokia\Nemo. This way you will be able to view and delete the files with the File Manager application. Do not insert the memory card directly into the memory card reader. The card must always be attached to the card adapter first. Handle the memory card with care and do not detach the card from the adapter by force.
Click Here & Upgrade
PDF Complete
Documents
Expanded Features Unlimited Pages
Tips and Hints (2/2)
If you move too far away from the Bluetooth GPS receiver or the receiver battery goes flat, the GPS state in the Nemo Handy GPS view switches to Not connected . In such a case, you do not need to restart Nemo Handy. Just reestablish the Bluetooth connection by selecting Options | Connect GPS in Nemo Handy. If you want to change to another Bluetooth GPS receiver, you need to delete the pairing between the existing GPS receiver and Nemo Handy first. Go to the main menu of the Nokia mobile and select Menu | Connectivity | Bluetooth | Paired Devices | Delete.
Click Here & Upgrade
PDF Complete
Documents
Expanded Features Unlimited Pages
THANK YOU!
Questions, comments?
Das könnte Ihnen auch gefallen
- A Heartbreaking Work Of Staggering Genius: A Memoir Based on a True StoryVon EverandA Heartbreaking Work Of Staggering Genius: A Memoir Based on a True StoryBewertung: 3.5 von 5 Sternen3.5/5 (231)
- The Sympathizer: A Novel (Pulitzer Prize for Fiction)Von EverandThe Sympathizer: A Novel (Pulitzer Prize for Fiction)Bewertung: 4.5 von 5 Sternen4.5/5 (120)
- Grit: The Power of Passion and PerseveranceVon EverandGrit: The Power of Passion and PerseveranceBewertung: 4 von 5 Sternen4/5 (588)
- Devil in the Grove: Thurgood Marshall, the Groveland Boys, and the Dawn of a New AmericaVon EverandDevil in the Grove: Thurgood Marshall, the Groveland Boys, and the Dawn of a New AmericaBewertung: 4.5 von 5 Sternen4.5/5 (266)
- The Little Book of Hygge: Danish Secrets to Happy LivingVon EverandThe Little Book of Hygge: Danish Secrets to Happy LivingBewertung: 3.5 von 5 Sternen3.5/5 (399)
- Never Split the Difference: Negotiating As If Your Life Depended On ItVon EverandNever Split the Difference: Negotiating As If Your Life Depended On ItBewertung: 4.5 von 5 Sternen4.5/5 (838)
- Shoe Dog: A Memoir by the Creator of NikeVon EverandShoe Dog: A Memoir by the Creator of NikeBewertung: 4.5 von 5 Sternen4.5/5 (537)
- The Emperor of All Maladies: A Biography of CancerVon EverandThe Emperor of All Maladies: A Biography of CancerBewertung: 4.5 von 5 Sternen4.5/5 (271)
- The Subtle Art of Not Giving a F*ck: A Counterintuitive Approach to Living a Good LifeVon EverandThe Subtle Art of Not Giving a F*ck: A Counterintuitive Approach to Living a Good LifeBewertung: 4 von 5 Sternen4/5 (5794)
- The World Is Flat 3.0: A Brief History of the Twenty-first CenturyVon EverandThe World Is Flat 3.0: A Brief History of the Twenty-first CenturyBewertung: 3.5 von 5 Sternen3.5/5 (2259)
- The Hard Thing About Hard Things: Building a Business When There Are No Easy AnswersVon EverandThe Hard Thing About Hard Things: Building a Business When There Are No Easy AnswersBewertung: 4.5 von 5 Sternen4.5/5 (344)
- Team of Rivals: The Political Genius of Abraham LincolnVon EverandTeam of Rivals: The Political Genius of Abraham LincolnBewertung: 4.5 von 5 Sternen4.5/5 (234)
- The Gifts of Imperfection: Let Go of Who You Think You're Supposed to Be and Embrace Who You AreVon EverandThe Gifts of Imperfection: Let Go of Who You Think You're Supposed to Be and Embrace Who You AreBewertung: 4 von 5 Sternen4/5 (1090)
- Hidden Figures: The American Dream and the Untold Story of the Black Women Mathematicians Who Helped Win the Space RaceVon EverandHidden Figures: The American Dream and the Untold Story of the Black Women Mathematicians Who Helped Win the Space RaceBewertung: 4 von 5 Sternen4/5 (895)
- Her Body and Other Parties: StoriesVon EverandHer Body and Other Parties: StoriesBewertung: 4 von 5 Sternen4/5 (821)
- Elon Musk: Tesla, SpaceX, and the Quest for a Fantastic FutureVon EverandElon Musk: Tesla, SpaceX, and the Quest for a Fantastic FutureBewertung: 4.5 von 5 Sternen4.5/5 (474)
- The Unwinding: An Inner History of the New AmericaVon EverandThe Unwinding: An Inner History of the New AmericaBewertung: 4 von 5 Sternen4/5 (45)
- The Yellow House: A Memoir (2019 National Book Award Winner)Von EverandThe Yellow House: A Memoir (2019 National Book Award Winner)Bewertung: 4 von 5 Sternen4/5 (98)
- On Fire: The (Burning) Case for a Green New DealVon EverandOn Fire: The (Burning) Case for a Green New DealBewertung: 4 von 5 Sternen4/5 (73)
- Exchange Interview Questions and AnswersDokument59 SeitenExchange Interview Questions and Answerssushikum60% (5)
- 7 Analysis of A Composite Aircraft Structure Using PCOMPGDokument9 Seiten7 Analysis of A Composite Aircraft Structure Using PCOMPGVinoth BalasubramaniyanNoch keine Bewertungen
- Sample Drive Test ReportDokument14 SeitenSample Drive Test Reportjavier23r100% (1)
- DesignStudio ReleaseNotes R22.26Dokument6 SeitenDesignStudio ReleaseNotes R22.26Heng PutheaNoch keine Bewertungen
- SPSS Programming and Data Management, 2nd EditionDokument390 SeitenSPSS Programming and Data Management, 2nd EditionHasan100% (2)
- How To Write A Shell ScriptDokument56 SeitenHow To Write A Shell ScriptkarthickNoch keine Bewertungen
- Session 10 Part B LAB Creating Bridges With Civil 3D and Revit Structure Shane Brown HandoutDokument41 SeitenSession 10 Part B LAB Creating Bridges With Civil 3D and Revit Structure Shane Brown HandoutMilan UljarevicNoch keine Bewertungen
- TEMS-Optimization and Log File Analysis in GSMDokument94 SeitenTEMS-Optimization and Log File Analysis in GSMapi-26684041100% (23)
- 4 - Foundations - 11 - 26 - 2 - M4Dokument132 Seiten4 - Foundations - 11 - 26 - 2 - M4Viktor BesenyeiNoch keine Bewertungen
- Nemo Analyze 5.X TrainingDokument21 SeitenNemo Analyze 5.X TrainingNhung Nguyen ThiNoch keine Bewertungen
- WCDMA Frequency RefarmingDokument12 SeitenWCDMA Frequency RefarmingViet AnhNoch keine Bewertungen
- Nemo Analyze 5.X TrainingDokument21 SeitenNemo Analyze 5.X TrainingNhung Nguyen ThiNoch keine Bewertungen
- Atoll PlanningDokument20 SeitenAtoll PlanningDeni TriwibowoNoch keine Bewertungen
- DocumentsDokument4 SeitenDocumentsDeni TriwibowoNoch keine Bewertungen
- Outdoor TrainingDokument117 SeitenOutdoor TrainingDeni TriwibowoNoch keine Bewertungen
- How To Make 2G Project in AtollDokument49 SeitenHow To Make 2G Project in AtollpapahelpuNoch keine Bewertungen
- Sqi MosDokument9 SeitenSqi MosAsep MAkmurNoch keine Bewertungen
- BTS Fileformat 1 06Dokument13 SeitenBTS Fileformat 1 06riza hasanNoch keine Bewertungen
- GSM Basics IonDokument20 SeitenGSM Basics IonRezaul KarimNoch keine Bewertungen
- GSM Originating Call FlowDokument4 SeitenGSM Originating Call Flowkeerthana2385100% (7)
- Nemo Analyze 5.X TrainingDokument21 SeitenNemo Analyze 5.X TrainingNhung Nguyen ThiNoch keine Bewertungen
- PS Domain Analysis GuideDokument51 SeitenPS Domain Analysis GuideDeni TriwibowoNoch keine Bewertungen
- HSDPA Measurements and Key Parameters With Nemo Tools Including Screen Shots From OD 5 Feb 2009Dokument26 SeitenHSDPA Measurements and Key Parameters With Nemo Tools Including Screen Shots From OD 5 Feb 2009Deni TriwibowoNoch keine Bewertungen
- CongestionDokument76 SeitenCongestionDeni TriwibowoNoch keine Bewertungen
- Advanced Handover AnalysisDokument29 SeitenAdvanced Handover AnalysisPham Xuan ThongNoch keine Bewertungen
- P3 NetworkTesting 2012Dokument4 SeitenP3 NetworkTesting 2012Deni TriwibowoNoch keine Bewertungen
- Layer 3 Messages: IPV6 - ND - Lite MessagesDokument4 SeitenLayer 3 Messages: IPV6 - ND - Lite MessagesMuhammad Bilal KhanNoch keine Bewertungen
- Manual Code Blocks SimplecppDokument55 SeitenManual Code Blocks SimplecppMohamed EmadNoch keine Bewertungen
- FluoFit 4.2 Manual - PicoQuantDokument50 SeitenFluoFit 4.2 Manual - PicoQuantrandomregistryNoch keine Bewertungen
- Driver PackageDokument8 SeitenDriver PackageBharath BalimidiNoch keine Bewertungen
- OrganizedDokument142 SeitenOrganizedmmsbq22Noch keine Bewertungen
- MST-500 ManualDokument17 SeitenMST-500 ManualRomi IswandiNoch keine Bewertungen
- Project TreeDokument533 SeitenProject TreeLê Thanh TùngNoch keine Bewertungen
- Life-Time Management of Relay Settings: Working GroupDokument44 SeitenLife-Time Management of Relay Settings: Working GroupMohamedNoch keine Bewertungen
- Start & Intro - Easy2BootDokument7 SeitenStart & Intro - Easy2Bootjaleelh9898Noch keine Bewertungen
- Lab 1 Handout ICTDokument5 SeitenLab 1 Handout ICTLouie BaculoNoch keine Bewertungen
- Module 01 ActivitiesDokument23 SeitenModule 01 ActivitiesScarlettSamanthaAragonNoch keine Bewertungen
- Pi My Life Up Linux Cheat Sheet v2 PDFDokument1 SeitePi My Life Up Linux Cheat Sheet v2 PDFGyörgy Tamás ViziNoch keine Bewertungen
- Training Outline Microsoft TeamsDokument2 SeitenTraining Outline Microsoft TeamsAndrea LouisNoch keine Bewertungen
- User Manual - Ruide RTK R90-TDokument26 SeitenUser Manual - Ruide RTK R90-TMarcelo PeixotoNoch keine Bewertungen
- Log WaDokument42 SeitenLog WaNabila BellaNoch keine Bewertungen
- Assignment1 S2 2023Dokument9 SeitenAssignment1 S2 2023Dan BNoch keine Bewertungen
- File System: M. S. Ramaiah Institute of TechnologyDokument28 SeitenFile System: M. S. Ramaiah Institute of TechnologyNishitNoch keine Bewertungen
- 5Dokument4 Seiten5Haru HarshuNoch keine Bewertungen
- K72S004 1 NCSDokument78 SeitenK72S004 1 NCSNaita MawanellaNoch keine Bewertungen
- Linux Commands: 1. PWD - Print Working DirectoryDokument7 SeitenLinux Commands: 1. PWD - Print Working Directoryalzheimer100% (1)
- Fortianalyzer v6.4.12 Upgrade GuideDokument23 SeitenFortianalyzer v6.4.12 Upgrade Guidelee zwagerNoch keine Bewertungen
- Cancelled: Unified Facilities Criteria (Ufc)Dokument10 SeitenCancelled: Unified Facilities Criteria (Ufc)Rishi RamakrishnanNoch keine Bewertungen
- Hotspot Network Manager QuickStartGuideDokument19 SeitenHotspot Network Manager QuickStartGuideMarco Nm Martinez AndradeNoch keine Bewertungen
- What Are The Different Kinds of Backup?Dokument7 SeitenWhat Are The Different Kinds of Backup?Zaheer AbbasNoch keine Bewertungen