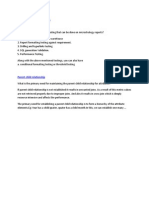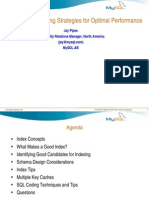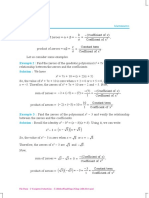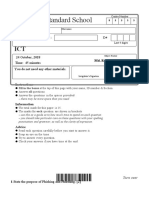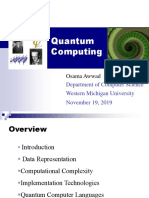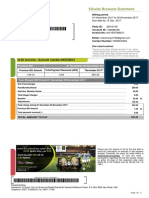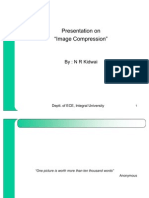Beruflich Dokumente
Kultur Dokumente
XML Issues in PowerCenter PDF
Hochgeladen von
anicherukuriOriginaltitel
Copyright
Verfügbare Formate
Dieses Dokument teilen
Dokument teilen oder einbetten
Stufen Sie dieses Dokument als nützlich ein?
Sind diese Inhalte unangemessen?
Dieses Dokument meldenCopyright:
Verfügbare Formate
XML Issues in PowerCenter PDF
Hochgeladen von
anicherukuriCopyright:
Verfügbare Formate
Troubleshooting: XML issues in PowerCenter
Content
This article provides a step by step approach to troubleshoot the issues that arise when using XML files with PowerCenter. PowerCenter supports the 2001 Schema definition standard (2001 XSD) and it uses the Apache Xerces XML Parser for parsing XML files. This troubleshooting document pertains to using XML files as sources or targets in PowerCenter.
Importing XML Definition in Designer
An XML definition can be imported into PowerCenter using XSD, DTD, or XML files. However, Informatica recommends importing an XML definition using XML schema/DTD instead of XML files.
Note
PowerCenter has limit of 100K for XML files used for importing definition. The following steps should be taken when there are issues importing XML definition on PowerCenter Designer:
1. Open the XSD/DTD/XML file in an external XML tool(XMLSPY). Validate the file. If the file is invalid, the definition cannot be imported in designer. 2. When importing an XML definition from XSD file, if the Designer crashes or fails with a message " XML definition too large" follow the steps given below: While importing from an XSD file, Click Advanced options on the dialog.Select Override all infinite lengths and enter the default length for the elements with undefined lengths.
Note
If the default length is not set, then the precision for these elements will be set to infinite and the import process may run out of memory. If the problem persists, then in the XML Wizard select Skip Create XML Views to import the definition. This will not create any XML views.
Note
The XML Editor can be used to create XML views in the workspace at any point of time.
Reset/Restart options in XML Source Qualifier
To reset/restart the generated Primary and Foreign keys for an XML source, follow the steps given below: 1. In the XML SQ Properties tab, select Reset (the keys will start running at the same start value for every session) 2. Select Restart , to restart the value of the keys from 1.
Rules for connecting XML SQ in Mapping
1. Ports from Multiple groups cannot be linked to the single input transformation. 2. Only when the Sorted input joiner is selected, the Ports from multiple groups can be joined using a Joiner transformation.
Rules to connect ports to XML target in Mapping
1. Confirm that both the Primary key and the Foreign key ports are connected whenever a port in a group is connected. 2. Confirm that the associated Primary key port of the parent group is connected when a Foreign key port in a group is connected. 3. Confirm that for an XML schema with a default attribute value, the attribute port to create the default attribute in the target is connected.
Note If a NULL is passed to the port, then PowerCenter Server will write a default value to the target.
PowerCenter Integration Service
XML Source
The following are few tips for troubleshooting the XML source on PowerCenter Server: PowerCenter server cannot read from invalid XML file. Hence, when there is an XML parser error, validate it with an XML file outside Informatica using an XML tool (XML Spy). Utilize XML error action file to ignore non-fatal errors and proceed with session execution. (refer to article 9106) To read the empty strings as null, select Read empty stings as null in the Session Properties for XML source. To validate the XML source against DTD/XSD files, select Validate XML source in Session Properties. (If the validation is not required, select Do not validate )
XML Target
The following are few tips for troubleshooting the XML target on PowerCenter Server: The PowerCenter Server creates multiple XML documents when the root group receives more than one distinct primary key value. Hence, to create single document, Informatica recommends a topmost parent group to receive no value or single value for primary key. When a data is passed to a column in the root group and not to the Primary key, the session log displays the following error message: Primary key for the root group is not projected, and the generated xml file may not have the complete data.
General
In XML Target properties, select Validate target to validate the XML target against XML schema In XML Target properties, select Format output to format the target XML file. This will indent and the elements and attributed based on hierarchy. If the XML file is not formatted correctly then all the output elements will be in single line.
To avoid passing a null value or empty string into the target element, select No tag/Output the tag in XML Target properties. To refer Target XML file to a DTD, specify the DTD file name against DTD Reference in XML Target properties To refer the Schema for target XML file, follow the steps given below: 1. In XML editor, Select Components > Edit namespaces . 2. In the Edit Namespace Prefixes and Schema Locations dialog, enter the XSD file name against SchemaLocation.
Performance
The following are few tips about performance while using XML files as Source/Targets: The Performance can be increased by skipping the schema validation To improve performance while creating a large XML target file, increase the Cache size in XML target properties .
Compatibility
Confirm that the XML datatype is supported in PowerCenter (The Binary and Year datatypes are not currently supported).
Reference
For more details on XML definitions and other related topics, refer to the PowerCenter XML User Guide
Related Documents
Efficiently extracting data from an XML source in PowerCenter (17880) HOW TO: Configure the behavior of a PowerCenter session when an XML error occurs (9106)
Applies To
Database: Product: XML PowerCenter
Last Modified Date: 7/29/2009 4:04 AM ID: 16733
Das könnte Ihnen auch gefallen
- Testing Microstrategy Reports 3 AnswersDokument1 SeiteTesting Microstrategy Reports 3 AnswersanicherukuriNoch keine Bewertungen
- 0059 File WatcherDokument3 Seiten0059 File WatcherreddykmpNoch keine Bewertungen
- Informatica Power Center 9.0.1: Informatica Load Balancing Lab Guide 35Dokument9 SeitenInformatica Power Center 9.0.1: Informatica Load Balancing Lab Guide 35Amit Sharma100% (1)
- The Story BeginsDokument25 SeitenThe Story Beginsapi-6701036100% (2)
- Coding and Indexing Strategies For Optimal PerformanceDokument39 SeitenCoding and Indexing Strategies For Optimal PerformanceOleksiy KovyrinNoch keine Bewertungen
- Day 3 Vi EditorDokument11 SeitenDay 3 Vi EditoranicherukuriNoch keine Bewertungen
- The Subtle Art of Not Giving a F*ck: A Counterintuitive Approach to Living a Good LifeVon EverandThe Subtle Art of Not Giving a F*ck: A Counterintuitive Approach to Living a Good LifeBewertung: 4 von 5 Sternen4/5 (5794)
- Shoe Dog: A Memoir by the Creator of NikeVon EverandShoe Dog: A Memoir by the Creator of NikeBewertung: 4.5 von 5 Sternen4.5/5 (537)
- The Yellow House: A Memoir (2019 National Book Award Winner)Von EverandThe Yellow House: A Memoir (2019 National Book Award Winner)Bewertung: 4 von 5 Sternen4/5 (98)
- Hidden Figures: The American Dream and the Untold Story of the Black Women Mathematicians Who Helped Win the Space RaceVon EverandHidden Figures: The American Dream and the Untold Story of the Black Women Mathematicians Who Helped Win the Space RaceBewertung: 4 von 5 Sternen4/5 (895)
- The Hard Thing About Hard Things: Building a Business When There Are No Easy AnswersVon EverandThe Hard Thing About Hard Things: Building a Business When There Are No Easy AnswersBewertung: 4.5 von 5 Sternen4.5/5 (344)
- The Little Book of Hygge: Danish Secrets to Happy LivingVon EverandThe Little Book of Hygge: Danish Secrets to Happy LivingBewertung: 3.5 von 5 Sternen3.5/5 (399)
- Grit: The Power of Passion and PerseveranceVon EverandGrit: The Power of Passion and PerseveranceBewertung: 4 von 5 Sternen4/5 (588)
- The Emperor of All Maladies: A Biography of CancerVon EverandThe Emperor of All Maladies: A Biography of CancerBewertung: 4.5 von 5 Sternen4.5/5 (271)
- Devil in the Grove: Thurgood Marshall, the Groveland Boys, and the Dawn of a New AmericaVon EverandDevil in the Grove: Thurgood Marshall, the Groveland Boys, and the Dawn of a New AmericaBewertung: 4.5 von 5 Sternen4.5/5 (266)
- Never Split the Difference: Negotiating As If Your Life Depended On ItVon EverandNever Split the Difference: Negotiating As If Your Life Depended On ItBewertung: 4.5 von 5 Sternen4.5/5 (838)
- A Heartbreaking Work Of Staggering Genius: A Memoir Based on a True StoryVon EverandA Heartbreaking Work Of Staggering Genius: A Memoir Based on a True StoryBewertung: 3.5 von 5 Sternen3.5/5 (231)
- On Fire: The (Burning) Case for a Green New DealVon EverandOn Fire: The (Burning) Case for a Green New DealBewertung: 4 von 5 Sternen4/5 (73)
- Elon Musk: Tesla, SpaceX, and the Quest for a Fantastic FutureVon EverandElon Musk: Tesla, SpaceX, and the Quest for a Fantastic FutureBewertung: 4.5 von 5 Sternen4.5/5 (474)
- Team of Rivals: The Political Genius of Abraham LincolnVon EverandTeam of Rivals: The Political Genius of Abraham LincolnBewertung: 4.5 von 5 Sternen4.5/5 (234)
- The World Is Flat 3.0: A Brief History of the Twenty-first CenturyVon EverandThe World Is Flat 3.0: A Brief History of the Twenty-first CenturyBewertung: 3.5 von 5 Sternen3.5/5 (2259)
- The Unwinding: An Inner History of the New AmericaVon EverandThe Unwinding: An Inner History of the New AmericaBewertung: 4 von 5 Sternen4/5 (45)
- The Gifts of Imperfection: Let Go of Who You Think You're Supposed to Be and Embrace Who You AreVon EverandThe Gifts of Imperfection: Let Go of Who You Think You're Supposed to Be and Embrace Who You AreBewertung: 4 von 5 Sternen4/5 (1090)
- The Sympathizer: A Novel (Pulitzer Prize for Fiction)Von EverandThe Sympathizer: A Novel (Pulitzer Prize for Fiction)Bewertung: 4.5 von 5 Sternen4.5/5 (120)
- Her Body and Other Parties: StoriesVon EverandHer Body and Other Parties: StoriesBewertung: 4 von 5 Sternen4/5 (821)
- Spatial Reciprocity of Uplink and Downlink Radio Channels in FDD SystemsDokument7 SeitenSpatial Reciprocity of Uplink and Downlink Radio Channels in FDD SystemscksmerNoch keine Bewertungen
- Enterprise IT's Duct Tape: Up Next: RexxDokument4 SeitenEnterprise IT's Duct Tape: Up Next: RexxrlarapscribdNoch keine Bewertungen
- Ansys Airfoil 2DDokument11 SeitenAnsys Airfoil 2Dmonidogar88Noch keine Bewertungen
- Example 2:: Find The Zeroes of The Quadratic Polynomial XDokument8 SeitenExample 2:: Find The Zeroes of The Quadratic Polynomial XShafeequ RahmanNoch keine Bewertungen
- Config Cisco 881 Isla PartidaDokument4 SeitenConfig Cisco 881 Isla PartidaJohan Frederick FoitzickNoch keine Bewertungen
- (9-1) Igcse Ict Chapter 6 - 7Dokument5 Seiten(9-1) Igcse Ict Chapter 6 - 7rahimuddinNoch keine Bewertungen
- Osama Quantum ComputingDokument49 SeitenOsama Quantum ComputingErvin HodzicNoch keine Bewertungen
- Mohammed JaberDokument768 SeitenMohammed JaberMohammed Omar JaberNoch keine Bewertungen
- DevOps Chapter 1Dokument60 SeitenDevOps Chapter 1vort100% (1)
- TCPIP Lecture16Dokument115 SeitenTCPIP Lecture16Tuan BeoNoch keine Bewertungen
- UBL InvoiceDokument3 SeitenUBL InvoiceManuela NistorNoch keine Bewertungen
- Using Clcs in Real-Time Applications: Wwwproducts/En/Pic18F47Q10Dokument41 SeitenUsing Clcs in Real-Time Applications: Wwwproducts/En/Pic18F47Q10Bruno LeppeNoch keine Bewertungen
- Python Notes With ProgramsDokument520 SeitenPython Notes With Programsronnierocket144Noch keine Bewertungen
- Testing Dan Implementasi Sistem Pengujian PadaDokument11 SeitenTesting Dan Implementasi Sistem Pengujian PadaApin IvanNoch keine Bewertungen
- Inv1597368271 2Dokument3 SeitenInv1597368271 2Ibrahim El AminNoch keine Bewertungen
- Image Compression - SPECK 070711Dokument37 SeitenImage Compression - SPECK 070711Md Rizwan AhmadNoch keine Bewertungen
- DSP LAB MANUAL (R16) SVEB-JNTU - K-Converted-1Dokument23 SeitenDSP LAB MANUAL (R16) SVEB-JNTU - K-Converted-1Siva sai VenkateshNoch keine Bewertungen
- FFmpeg Compilation in Windows 10Dokument4 SeitenFFmpeg Compilation in Windows 10Columbus CountyNoch keine Bewertungen
- Negative Feedback - Operational AmplifiersDokument3 SeitenNegative Feedback - Operational AmplifiersShailaja UdtewarNoch keine Bewertungen
- Project Report NMXXXXDokument21 SeitenProject Report NMXXXXMuhammad MoinNoch keine Bewertungen
- White Elements Graphic DesignDokument10 SeitenWhite Elements Graphic DesignIzaz ArefinNoch keine Bewertungen
- XDKDokument584 SeitenXDKreksab_16Noch keine Bewertungen
- Trees: Discrete Structures For ComputingDokument48 SeitenTrees: Discrete Structures For ComputingLê Văn HoàngNoch keine Bewertungen
- Manual de Servicio Samsung Gt-S3350Dokument64 SeitenManual de Servicio Samsung Gt-S3350jhonathan28Noch keine Bewertungen
- Visiting Faculty - Aarti PatilDokument2 SeitenVisiting Faculty - Aarti PatilmandarleoNoch keine Bewertungen
- VAR CopenhagenDokument16 SeitenVAR CopenhagenCLIDERNoch keine Bewertungen
- Parallelized Deep Neural NetworksDokument34 SeitenParallelized Deep Neural NetworksLance LegelNoch keine Bewertungen
- A Practical Applications of Virtual PLC Using LabVIEW SoftwareDokument6 SeitenA Practical Applications of Virtual PLC Using LabVIEW SoftwareLoc HuynhNoch keine Bewertungen
- Broadband Policy-Draft - EnglishDokument16 SeitenBroadband Policy-Draft - EnglishReg BhandariNoch keine Bewertungen
- IoT Based Solar Energy Monitoring SystemDokument5 SeitenIoT Based Solar Energy Monitoring SystemhatomiNoch keine Bewertungen