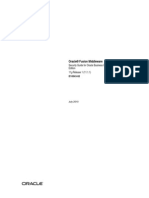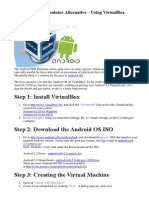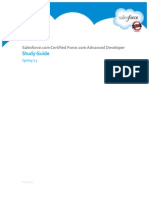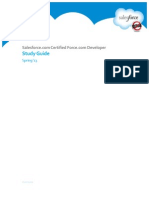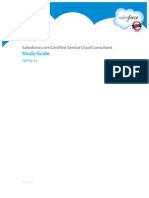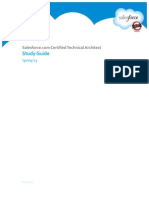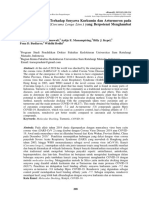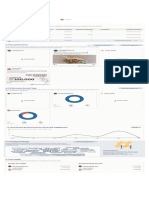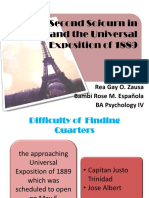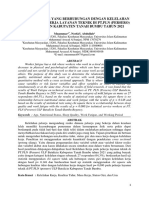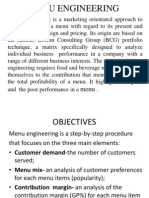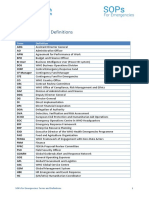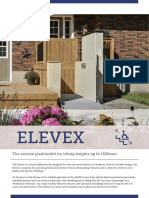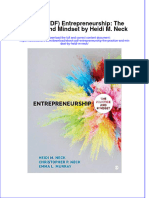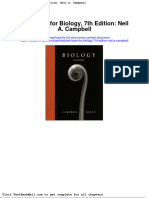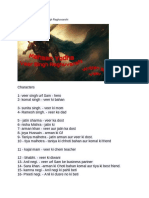Beruflich Dokumente
Kultur Dokumente
Obtaining A Google Maps API Key v1.0
Hochgeladen von
camicami2Originaltitel
Copyright
Verfügbare Formate
Dieses Dokument teilen
Dokument teilen oder einbetten
Stufen Sie dieses Dokument als nützlich ein?
Sind diese Inhalte unangemessen?
Dieses Dokument meldenCopyright:
Verfügbare Formate
Obtaining A Google Maps API Key v1.0
Hochgeladen von
camicami2Copyright:
Verfügbare Formate
Obtaining a Google Maps API Key v1.
0 By GoNorthWest 15 December 2011
If you are creating an Android application that uses maps in it (which is a very cool feature to have!), youre going to need a Google Maps API key from, you guessed it, Google! The process can be a bit confusing, and is documented here: http://code.google.com/android/add-ons/google-apis/mapkey.html Lets take a few minutes and walk through the process step-by-step. Well do this on a Windows XP box, but the steps are essentially the same on a Mac or Linux box. Youre going to do the following: Get the MD5 Fingerprint of your Signing Certificate Get the MD5 Fingerprint of your SDK Debug Certificate Register your fingerprints (not the ones on your hand!) with the Google Maps Service Add the Maps API Keys to your application
Before you go any further, you might want to read a bit about Signing Android Apps, which I have written up in this document: http://dl.dropbox.com/u/4993711/Signing_Android_Apps_v1.0.pdf That document talks about your debug and release keystore, how to set them up, and how to use them to sign your apps for development and distribution. Well go through part of that process again here, but there are more details in the other document. Lets begin by making sure the appropriate keystores are in place. When you installed your Android SDK, it automatically created a debug.keystore, which you use for, you guessed it, debug signing! The default locations for the debug.keystore appear to be these locations for the following platforms: Windows: C:\Documents and Settings\<USER>\.android Mac: \Users\<USER>\android If you dont find anything at these locations on your computer, just do a search for keystore and you should find what youre looking for.
The debug.keystore ships with the following default parameters: Keystore name: "debug.keystore" Keystore password: "android" Key alias: "androiddebugkey" Key password: "android"
CN: "CN=Android Debug,O=Android,C=US" If, for some reason, you debug.keystore does not exist, or become corrupted, you can create a new one by doing a build of your application, and it will automatically be created. In addition to the debug.keystore, youll also need a release keystore created in order to get your Google Maps API key. There are basically two ways to create it via the command line, and by building your application for release, and creating the keystore at that time. 1. Command Line Method. Open a command prompt (Windows)or terminal session (Linux/Mac) and issue the following command: a. keytool -genkey -v -keystore you-decide.keystore -alias alias_name -keyalg RSA -keysize 2048 -validity 10000 2. Release Build Method. With this method, you will build your app in release mode, and create the keystore along the way. a. Make sure that android:debuggable="false" is set in your AndroidManifest.xml file. This file is located in the root of your project folder that you got from Buzztouch. b. Highlight your project in Package Explorer, right-click, and select Export. c. Select AndroidExport Android Application and then Next. d. The Project name should already be filled in, since you are working directly from that project. Hit Next. e. Select Create new keystore and fill in a keystore location and passwords (keep them strong!).
f.
Provide the requested information. Use a strong password, and pick a nice validity duration (I used 25 years). This can be the release key you use forever, and it identifies you as the signer of the application. So, keep it legit, and keep it secure! Hit Next.
g. Now youll want to select a destination for your .apk file. As always, make sure its somewhere you remember. You can also give your package a name at this step.
h. Hit Finish, and the release package for your application will be built! Youll also now have a release keystore good for 25 years, and you can use it to request your Google Maps API key!
So, this has been a bit of a long process to get ready to request our MD5 fingerprints, but were ready for that now. This is a command line procedure, and is accomplished as follows: 1. Get the MD5 Fingerprint of your Signing Certificate. From the command line or terminal session, enter the following command. a. keytool -list -alias your_release_key_alias -keystore your_release.keystore -storepass your_password -keypass your_password The result of this command should look something like this: Certificate fingerprint (MD5): 91:EF:A3:23:D9:4C:C2:1D:7F:AB:9C:49:DC:36:D9:3B 2. Get the MD5 Fingerprint of your SDK Debug Certificate. From the command line or terminal session, enter the following command. a. keytool -list -alias androiddebugkey -keystore debug.keystore -storepass android -keypass android The result of this command should look something like this: Certificate fingerprint (MD5): G1:8E:31:07:09:22:7F:A1:A1:47:87:10:90:C6:53:6C At this point, you have all the information you need to request your Google Maps API debug and release keys! Follow these steps, and youll be up and running soon! 1. Go to http://code.google.com/android/maps-api-signup.html 2. If you don't have a Google account, use the link on the page to set one up.
3. Read the Android Maps API Terms of Service carefully. If you agree to the terms, indicate so using the checkbox on the screen. 4. Paste the MD5 certificate fingerprint of the certificate that you are registering into the appropriate form field. 5. Click "Generate API Key" The website will generate a code that looks something like this: 0oYoJTnGQYNBciyMASfbutxEAZBqAsEjshrbpIw Get an API key for both your debug and release MD5 fingerprints and write them down for safe keeping. I created a file that contains my MD5 fingerprints (along with the command I used to get them) and the corresponding API key. That way I have all the info I need in one place. Youre now ready for the last step, which is configuring your Android application with the correct keys. Double check the Readme.txt file that comes with your Android project package from Buzztouch, but at the time of this writing, the location for placing your keys is in the res\values\string.xml file. If you open it up, youll see the following two lines near the top: <string name="googleMapsAPIKeyDebug">yourGoogleMapsKeyForDebug</string> <string name="googleMapsAPIKeyRelease">yourGoogleMapsKeyForRelease</string> Paste your keys in the appropriate line, and youre good to go!
Comments? Post them in the forum or email me at MrkFleming@gmail.com.
Revision Log v1.0 12/15/11 Initial release of document. GoNorthWest
Das könnte Ihnen auch gefallen
- Salesforce Security Impl GuideDokument309 SeitenSalesforce Security Impl Guidecamicami2Noch keine Bewertungen
- 15 Union FindDokument64 Seiten15 Union FindAliNoch keine Bewertungen
- 4MA0 4H Que 20110610Dokument24 Seiten4MA0 4H Que 20110610camicami2Noch keine Bewertungen
- Salesforce Analytics Rest ApiDokument289 SeitenSalesforce Analytics Rest Apicamicami2Noch keine Bewertungen
- ECDL Module 1Dokument54 SeitenECDL Module 1Stelios Prevenios100% (1)
- Salesforce Security Impl GuideDokument309 SeitenSalesforce Security Impl Guidecamicami2Noch keine Bewertungen
- Finanziaria 2011 PDFDokument288 SeitenFinanziaria 2011 PDFcamicami2Noch keine Bewertungen
- TKT Glossary 2011Dokument49 SeitenTKT Glossary 2011Vladimir Osorio Cornejo100% (2)
- Child and Adolescent DevelopmentDokument136 SeitenChild and Adolescent Developmentcamicami2100% (5)
- Teaching For Cross-Language Transfer in Dual Language EducationDokument18 SeitenTeaching For Cross-Language Transfer in Dual Language Educationcamicami2Noch keine Bewertungen
- Oracle® Fusion Middleware: Security Guide For Oracle Business Intelligence Enterprise Edition 11g Release 1 (11.1.1)Dokument162 SeitenOracle® Fusion Middleware: Security Guide For Oracle Business Intelligence Enterprise Edition 11g Release 1 (11.1.1)Chenly PazNoch keine Bewertungen
- Learning TheoriesDokument2 SeitenLearning Theoriescamicami2Noch keine Bewertungen
- Faster Android Emulator AlternativeDokument8 SeitenFaster Android Emulator Alternativecamicami2Noch keine Bewertungen
- Salesforce Certified AdministratorDokument7 SeitenSalesforce Certified AdministratorrajpavanpNoch keine Bewertungen
- SG Certified Advanced DeveloperDokument8 SeitenSG Certified Advanced Developercamicami2Noch keine Bewertungen
- Canvas FrameworkDokument45 SeitenCanvas Frameworkcamicami2Noch keine Bewertungen
- SG Certified Advanced AdministratorDokument10 SeitenSG Certified Advanced Administratorcamicami2Noch keine Bewertungen
- SG Certified Sales Cloud ConsultantDokument8 SeitenSG Certified Sales Cloud Consultantcamicami2Noch keine Bewertungen
- Case Feed Dev GuideDokument27 SeitenCase Feed Dev Guidecamicami2Noch keine Bewertungen
- SG Certified DeveloperDokument8 SeitenSG Certified DeveloperbhavadeepraaviNoch keine Bewertungen
- SG Certified Sales Cloud ConsultantDokument8 SeitenSG Certified Sales Cloud Consultantcamicami2Noch keine Bewertungen
- SG Certified Service Cloud ConsultantDokument8 SeitenSG Certified Service Cloud Consultantcamicami2Noch keine Bewertungen
- Oyster Rail Services MapDokument2 SeitenOyster Rail Services MapKamen BonovNoch keine Bewertungen
- SG Certified Technical ArchitectDokument11 SeitenSG Certified Technical Architectcamicami2Noch keine Bewertungen
- Workbook VFDokument45 SeitenWorkbook VFcamicami2Noch keine Bewertungen
- Oracle Database 11g Advanced PLSQLDokument744 SeitenOracle Database 11g Advanced PLSQLharsshNoch keine Bewertungen
- Apex WorkbookDokument84 SeitenApex Workbookcamicami2100% (2)
- Salesforce Visualforce Best PracticesDokument14 SeitenSalesforce Visualforce Best Practicescamicami2Noch keine Bewertungen
- The Yellow House: A Memoir (2019 National Book Award Winner)Von EverandThe Yellow House: A Memoir (2019 National Book Award Winner)Bewertung: 4 von 5 Sternen4/5 (98)
- Hidden Figures: The American Dream and the Untold Story of the Black Women Mathematicians Who Helped Win the Space RaceVon EverandHidden Figures: The American Dream and the Untold Story of the Black Women Mathematicians Who Helped Win the Space RaceBewertung: 4 von 5 Sternen4/5 (895)
- The Subtle Art of Not Giving a F*ck: A Counterintuitive Approach to Living a Good LifeVon EverandThe Subtle Art of Not Giving a F*ck: A Counterintuitive Approach to Living a Good LifeBewertung: 4 von 5 Sternen4/5 (5794)
- The Little Book of Hygge: Danish Secrets to Happy LivingVon EverandThe Little Book of Hygge: Danish Secrets to Happy LivingBewertung: 3.5 von 5 Sternen3.5/5 (400)
- Devil in the Grove: Thurgood Marshall, the Groveland Boys, and the Dawn of a New AmericaVon EverandDevil in the Grove: Thurgood Marshall, the Groveland Boys, and the Dawn of a New AmericaBewertung: 4.5 von 5 Sternen4.5/5 (266)
- Shoe Dog: A Memoir by the Creator of NikeVon EverandShoe Dog: A Memoir by the Creator of NikeBewertung: 4.5 von 5 Sternen4.5/5 (537)
- Elon Musk: Tesla, SpaceX, and the Quest for a Fantastic FutureVon EverandElon Musk: Tesla, SpaceX, and the Quest for a Fantastic FutureBewertung: 4.5 von 5 Sternen4.5/5 (474)
- Never Split the Difference: Negotiating As If Your Life Depended On ItVon EverandNever Split the Difference: Negotiating As If Your Life Depended On ItBewertung: 4.5 von 5 Sternen4.5/5 (838)
- Grit: The Power of Passion and PerseveranceVon EverandGrit: The Power of Passion and PerseveranceBewertung: 4 von 5 Sternen4/5 (588)
- A Heartbreaking Work Of Staggering Genius: A Memoir Based on a True StoryVon EverandA Heartbreaking Work Of Staggering Genius: A Memoir Based on a True StoryBewertung: 3.5 von 5 Sternen3.5/5 (231)
- The Emperor of All Maladies: A Biography of CancerVon EverandThe Emperor of All Maladies: A Biography of CancerBewertung: 4.5 von 5 Sternen4.5/5 (271)
- The World Is Flat 3.0: A Brief History of the Twenty-first CenturyVon EverandThe World Is Flat 3.0: A Brief History of the Twenty-first CenturyBewertung: 3.5 von 5 Sternen3.5/5 (2259)
- On Fire: The (Burning) Case for a Green New DealVon EverandOn Fire: The (Burning) Case for a Green New DealBewertung: 4 von 5 Sternen4/5 (73)
- The Hard Thing About Hard Things: Building a Business When There Are No Easy AnswersVon EverandThe Hard Thing About Hard Things: Building a Business When There Are No Easy AnswersBewertung: 4.5 von 5 Sternen4.5/5 (344)
- Team of Rivals: The Political Genius of Abraham LincolnVon EverandTeam of Rivals: The Political Genius of Abraham LincolnBewertung: 4.5 von 5 Sternen4.5/5 (234)
- The Unwinding: An Inner History of the New AmericaVon EverandThe Unwinding: An Inner History of the New AmericaBewertung: 4 von 5 Sternen4/5 (45)
- The Gifts of Imperfection: Let Go of Who You Think You're Supposed to Be and Embrace Who You AreVon EverandThe Gifts of Imperfection: Let Go of Who You Think You're Supposed to Be and Embrace Who You AreBewertung: 4 von 5 Sternen4/5 (1090)
- The Sympathizer: A Novel (Pulitzer Prize for Fiction)Von EverandThe Sympathizer: A Novel (Pulitzer Prize for Fiction)Bewertung: 4.5 von 5 Sternen4.5/5 (121)
- Her Body and Other Parties: StoriesVon EverandHer Body and Other Parties: StoriesBewertung: 4 von 5 Sternen4/5 (821)
- Molecular Docking Terhadap Senyawa Kurkumin Dan Arturmeron Pada Tumbuhan Kunyit (Curcuma Longa Linn.) Yang Berpotensi Menghambat Virus CoronaDokument7 SeitenMolecular Docking Terhadap Senyawa Kurkumin Dan Arturmeron Pada Tumbuhan Kunyit (Curcuma Longa Linn.) Yang Berpotensi Menghambat Virus Coronalalu reza rezki muanggaraNoch keine Bewertungen
- Food Drug InteractionDokument23 SeitenFood Drug Interactionayman_fkirin100% (5)
- Competitive Benchmarking Created On 20230208T0816ZDokument1 SeiteCompetitive Benchmarking Created On 20230208T0816ZRrKartika RatnasariNoch keine Bewertungen
- Project Presentation (142311004) FinalDokument60 SeitenProject Presentation (142311004) FinalSaad AhammadNoch keine Bewertungen
- Prepare Active Directory and Domains For Exchange 2013 PDFDokument18 SeitenPrepare Active Directory and Domains For Exchange 2013 PDFAdam DanielNoch keine Bewertungen
- CHAPTER 15 Rizal's Second Journey To ParisDokument11 SeitenCHAPTER 15 Rizal's Second Journey To ParisVal Vincent M. LosariaNoch keine Bewertungen
- Presentation2 Norman FosterDokument10 SeitenPresentation2 Norman FosterAl JhanNoch keine Bewertungen
- A Game Is A Structured Form of PlayDokument5 SeitenA Game Is A Structured Form of PlayNawa AuluddinNoch keine Bewertungen
- ARTIKEL MUAMMAR CCDokument10 SeitenARTIKEL MUAMMAR CCJaini SuryanaNoch keine Bewertungen
- Polygamy A Very Short Introduction Pearsall Sarah M S Download PDF ChapterDokument51 SeitenPolygamy A Very Short Introduction Pearsall Sarah M S Download PDF Chapterharry.bailey869100% (5)
- Menu EngineeringDokument7 SeitenMenu EngineeringVijay KumaranNoch keine Bewertungen
- E-Commerce Lecture NotesDokument572 SeitenE-Commerce Lecture NotesMd Hassan100% (2)
- 100 Demon WeaponsDokument31 Seiten100 Demon WeaponsSpencer KrigbaumNoch keine Bewertungen
- Module Unit I Week 1&2Dokument23 SeitenModule Unit I Week 1&2Cherryl IbarrientosNoch keine Bewertungen
- WHO SOPs Terms DefinitionsDokument3 SeitenWHO SOPs Terms DefinitionsNaseem AkhtarNoch keine Bewertungen
- Digital Culture and The Practices of ArtDokument31 SeitenDigital Culture and The Practices of ArtLívia NonatoNoch keine Bewertungen
- Anp 203 Group4Dokument8 SeitenAnp 203 Group4ultimate legendNoch keine Bewertungen
- LivelyArtofWriting WorkbookDokument99 SeitenLivelyArtofWriting Workbookrandles12340% (1)
- Robotics Kinematics and DynamicsDokument5 SeitenRobotics Kinematics and Dynamicsfadyah yulitaNoch keine Bewertungen
- Portales Etapas 2022 - MonicaDokument141 SeitenPortales Etapas 2022 - Monicadenis_c341Noch keine Bewertungen
- 10.MIL 9. Current and Future Trends in Media and InformationDokument26 Seiten10.MIL 9. Current and Future Trends in Media and InformationJonar Marie100% (1)
- MMB To OIG Request For Further Investigation 6-27-23Dokument2 SeitenMMB To OIG Request For Further Investigation 6-27-23maustermuhleNoch keine Bewertungen
- Elevex ENDokument4 SeitenElevex ENMirko Mejias SotoNoch keine Bewertungen
- Instant Download Ebook PDF Entrepreneurship The Practice and Mindset by Heidi M Neck PDF ScribdDokument41 SeitenInstant Download Ebook PDF Entrepreneurship The Practice and Mindset by Heidi M Neck PDF Scribdjohn.brandt885100% (47)
- NIVEA Umbrella BrandingDokument28 SeitenNIVEA Umbrella BrandingAnamikaSenguptaNoch keine Bewertungen
- Test Bank For Biology 7th Edition Neil A CampbellDokument36 SeitenTest Bank For Biology 7th Edition Neil A Campbellpoupetonlerneanoiv0ob100% (31)
- A Brief History: The Four Waves of FeminismDokument2 SeitenA Brief History: The Four Waves of FeminismMuHammAD ShArjeeLNoch keine Bewertungen
- Veer Singh RaghuvanshiDokument725 SeitenVeer Singh RaghuvanshiDesi RocksNoch keine Bewertungen
- How To Get Into Top IIMs - Ahmedabad, Bangalore, Calcutta and Lucknow - CareerAnnaDokument97 SeitenHow To Get Into Top IIMs - Ahmedabad, Bangalore, Calcutta and Lucknow - CareerAnnaMoinak94Noch keine Bewertungen
- Menken & Sanchez (2020) - Translanguaging in English-Only SchoolsDokument27 SeitenMenken & Sanchez (2020) - Translanguaging in English-Only SchoolsSumirah XiaomiNoch keine Bewertungen