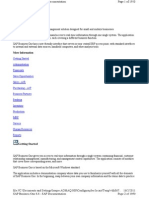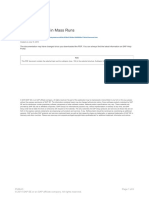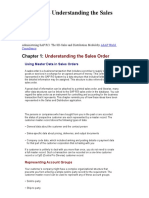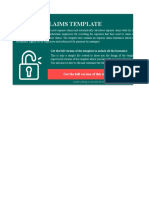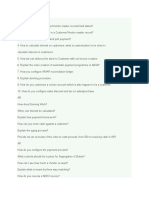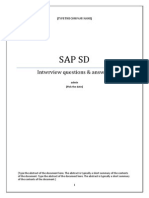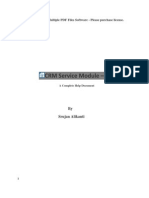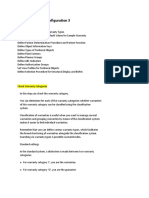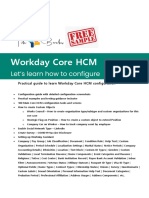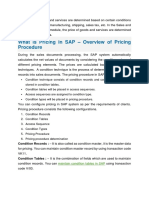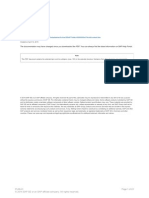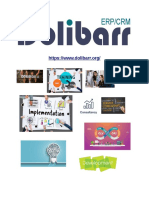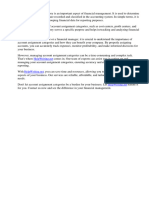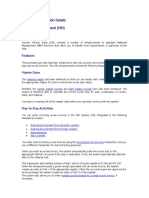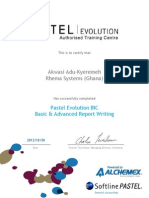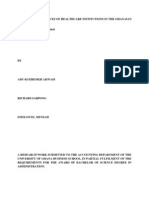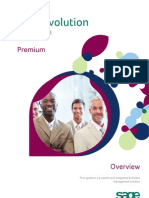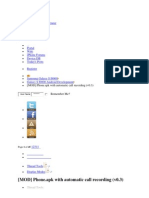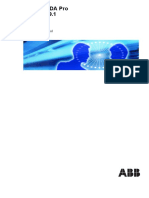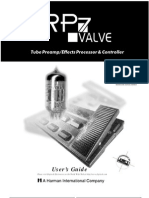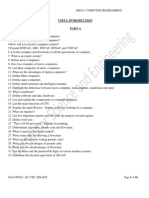Beruflich Dokumente
Kultur Dokumente
Letsap LetsInvoice With Job Cards
Hochgeladen von
Akwasi Adu Biggs IIOriginalbeschreibung:
Copyright
Verfügbare Formate
Dieses Dokument teilen
Dokument teilen oder einbetten
Stufen Sie dieses Dokument als nützlich ein?
Sind diese Inhalte unangemessen?
Dieses Dokument meldenCopyright:
Verfügbare Formate
Letsap LetsInvoice With Job Cards
Hochgeladen von
Akwasi Adu Biggs IICopyright:
Verfügbare Formate
Page 1 of 21
Letsap Invoicing with Job Cards
Letsap LetsInvoice integrates seamlessly with Pastel Partner and Xpress. As this is a customized product, some of the security features as set up in Pastel, will not be available. Should certain of these features be a requirement, please do not hesitate to discuss this with us, and we will do our best to accommodate your requests. This may incur additional development charges. Please note that LetsInvoice stores the data captured via the application in its own database. Sales Orders, Purchase Orders and Quotations, as well as Job Cards, will not be seen from users in the Pastel application. Once Customer Invoices, Customer Credit Notes, Supplier GRNs, Supplier Invoices and Credit Notes have been updated, they will be visible in the Pastel database, but any additional columns or calculations that have been added to LetsInvoice, will not be available when a document is reprinted from Pastel. You will use LetsInvoice to process all Customer Documents. If you so wish, you may also process supplier documents from LetsInvoice. Please refer to the document Summary of LetsInvoice Options for a comprehensive breakdown of all the features available in LetsInvoice. Summary of the Job Card component The system has the ability to process once off jobs and recurring Jobs. Once-off Jobs are referred to as Adhoc, and recurring Jobs are referred to as Maintenance Jobs. You can set up: Service Teams, which may be linked to a sales analysis code captured in Pastel. Service Categories, each with their own sub category. o This is to create a check list for your consultant or technician for each type of Job. For Example, your main category list could consist of, Weekly Service, Change Filter Sand, etc. You can then add a check list of points connected to Weekly Service and Change Filter Sand, to assist the consultant ensuring that the Job is completed correctly. Job Types, which will refer to Adhoc and Maintenance type activities. Additional Customer information, where you can select to create certain headings for information that you would like to be able to see, while creating the Job Card, such as, Type of Pump, Size of Filter, Capacity of Pool, etc, and then capture, per Customer, the relevant information next to these headings. You must create Service Teams, Service Categories and Job Types before you can process a Job Card. You can also create various Email groups, which will enable you to send a bulk email to a specific group customers linked to recurring Job Cards, to inform them of certain information, such as bad weather, that prevents you from calling on them that day. You can automatically create the Invoice from the Job Card (if you have created a Job Card with Products, the products will be moved onto the Invoice) by selecting Menu option Process Job Cards Convert Job Cards to Invoices. You can also set up items that need to be mandatory on the Job Card, such as hours and travel. If you add items to this section, the job card cannot be saved until the information has been captured for each of the items in this table.
0861 LETSAP
info@letsap.co.za
www.letsap.co.za
Page 2 of 21
Setup Options
Setting up the Database for Invoicing and Job Cards
Setup Options These options need to be set up first before Invoicing or Job Card processing can continue you will not be able to access the Job Card section until you select the option in this section.
Select the Pastel Program folder use the Browse button to search for the folder. This is the folder where your Pastel is installed.
Special Features Select Normal for standard invoicing with Job Cards. You CAN use the Job Card option in conjunction with any of the Special Features. Select Capture Job Cards if you wish to use this feature.
Some of the other available features that can be used: Check for Duplicate Order Numbers while Processing: You can check for duplicate Order Numbers used. This feature uses the Order Number Field on the Invoice and Sales Order to check if an order number has been duplicated. The system will provide a warning if a duplicate is detected. Show Inventory Quantity on Inventory Item Search: When you search/zoom for an inventory item, you will see the quantities for Unposted, on hand, on sales and purchase orders. Search on Description: The search options/zooms will all default to description sequence you can toggle this while in the zoom by pressing <F3>. View and Edit Other Users Documents: This will allow all users to edit each others documents. Only Supervisor can Delete Documents: Will only permit the supervisor to remove documents this applies to all documents. Warn Only when Credit Limit Exceeded: If you tick the option, the operator/s will not be prevented from processing to a customer who is over their Credit Limit. If you do NOT tick the option, the system will prompt the operator for a supervisor password. Enter Salesman per line: You can capture a sales code per line, rather than per document Enter Cost code per line: You can capture a cost code per line, rather than per document Capture Job Cards: This enables the Job Card feature and adds it as an option to the Process Menu. Enter Credit Note Reason: If you turn this option on, you will be able to capture a list of reasons for the credit note.
0861 LETSAP
info@letsap.co.za
www.letsap.co.za
Page 3 of 21
Print to Multiple Locations at once: When you select to print a document, you can select which printers you wish to print to. Capture Job Cards: Turn this option on if you wish to process Job Cards. Include Sales Orders in Credit Limit Check: This works in conjunction with the option Warn Only when Credit Limit Exceeded. If you wish to include the Sales Orders in the Credit Limit check, tick this option.
Setup Backup Paths If you wish to use Letsap to perform backups, you can set up various backup paths here. If you use the option - Process Update all Documents - the backup will be automatically run from there. Letsap makes a backup before the documents are updated and afterwards. Here is an example of a Backup folder.
Setup Job Cards These options become available once you select to use Job Cards from the Setup Options screen. You must set up Job Service Teams, Categories and Job Types, as the system will not permit you to complete a Job Card if any of these fields have not been selected on the Job Card. If you do not need this information, you still need to create one record for each of the Items. You can use the description N/A or whatever else is appropriate. Job Service Teams Capture the Team Name and search for the Sales Code (this refers to the data entered in Pastel under Edit Customers Sales Analysis Codes) of the representative that is associated with the Team Name. It is not mandatory to capture Sales Codes on this screen.
0861 LETSAP
info@letsap.co.za
www.letsap.co.za
Page 4 of 21
Job Service Categories This section consists of Job Service Categories as well as Sub Job Service Categories. A Sub Job Service Category will refer to a Job Service Category, where you can enter a check list of items that refer to the Job Service Category.
Click here to access the Sub Category screen for each line.
Sub Category Screen: On this screen you will type in a list of tasks (like a check list) associated with the Job Service Category selected.
0861 LETSAP
info@letsap.co.za
www.letsap.co.za
Page 5 of 21
Job Types There are 2 available types: Adhoc this refers to Jobs that are once off Maintenance this refers to Jobs that recur You can create as many Job Types as you require, but they each need to be linked to either Adhoc or Maintenance.
Extra Customer Descriptions and Info This information will be able to be accessed via the Job Card. You can capture any type of descriptions here, such as equipment (e.g. pumps and filters) serial and model numbers. You can then add this list to customer accounts (refer to Setup Extra Customer Info below) and type in the related details for each description line, e.g. Size of Sand Filter 5Kg. etc Setup Extra Customer Info Descriptions
0861 LETSAP
info@letsap.co.za
www.letsap.co.za
Page 6 of 21
Setup Extra Customer Info Here, you will select what descriptions you wish to add to the customer information screen, and type the relevant information next to the heading.
Click on the drop down arrow to select a Description Type
Recurring Group Email The system will allow you to send a once off an email to Maintenance customers, e.g. Due to bad weather conditions, we are unable to provide our service on your normal allocated day, etc. You can set up different groups, each with their individual subject and body message. You will allocate the Group when you create the Recurring Job Card for each customer.
0861 LETSAP
info@letsap.co.za
www.letsap.co.za
Page 7 of 21
Items for Total Hours If you wish service items, such as hours and travel, to be mandatory items on the Job Card, they must be set up under this option. If items have been captured here, the Job Card cannot be saved until these items have been entered onto the Job Card.
Serial numbers for machinery that requires regular services
Processing
Job Cards Normal (Adhoc) Job Cards Normal Job Cards are Job Cards that are created as a once-off, as opposed to Recurring Jobs where routine work is carried out every week, fortnightly or monthly. The Description of Work Required section must always be completed. In the Work Carried Out section, you can process on multiple days and allocate different service teams on the same job card. View Products - This button will toggle between the Work Carried Out section and the products required for the job. You can add inventory items (physical and service) items to the job card, and these can be transferred onto an invoice when you link the invoice to the specific job card. The job card can be printed, see page 12// CHECK THAT THIS IS CORRECT for details of various layouts.
0861 LETSAP
info@letsap.co.za
www.letsap.co.za
Page 8 of 21
Screen functionality: The Job Number is allocated automatically Search for the customer by clicking on the Search button
Click on the Information Button to display the Extra Customer Info.
Click on the Search button to select a customer.
Select a Service Team. The Sales Code will be displayed automatically if you have linked the Service Team to a Sales Code. A Service Team must be selected.
Click on the drop down arrow to select a Service Team the Sales Code will be populated automatically if one has been linked to the Service Team.
Click on the Information Button to view / capture Extra Customer Info. Information Button:
Main, Service Category and Job Type Tabs
0861 LETSAP
info@letsap.co.za
www.letsap.co.za
Page 9 of 21
o o
Main will display the main body of the Job Card Service Category will allow you to select which Service Categories to include on the Job Card at least one Category must be selected.
Job Type will allow you select which Job Types to include on the Job Card - at least one Type must be selected.
Document Options: Save will Save the Document Print will Save the Document and offer the option to Print o Note, that if the customer has an email address set up, the system will prompt the operator to send an email on creation of a new job and each time the Job Card is updated with new information. The information captured in Pastel under Setup Company Parameters Information Box, will be printed in the email. Delete The Document will be deleted Note LetsInvoice has its own Note facility which is located under Edit Additional Document Messages. If you capture notes here, they will be available on all Document Types Select the Note button to display the note. o Job Cards, however, will alert the operator by displaying a red alert on the second line of the screen. If you click on the Note button the note will be displayed. New will Save the Document and move to the next available Document Number Edit will provide a Search screen showing all open Job Cards. You can edit any Document on this list. Done will flag (or mark) the Job as completed. You will not be able to mark the Job as Done if it has not been linked to a customer document. Once marked as done, you will not be able to edit that Job Card again. The system, however, provides a report for all Done Jobs. Calendar will provide a view of the Calendar Close will Close the Job Card processing screen and return to the Main Menu.
0861 LETSAP
info@letsap.co.za
www.letsap.co.za
Page 10 of 21
View Products screen:
You can also add Inventory Items on the fly from the zoom screen, should the user rights in Pastel permit this.
Click here to toggle back to View Work Done screen
You can print a Calendar from the Job Card Screen by selecting the Calendar option on the job card screen. You can display this by Date and Service Team. Closed Jobs will show in blue and open jobs in red. You can drill down from the calendar to the job card.
Recurring (Routine) Job Cards This section allows you to create Job Cards for customers who require a regular call out, being weekly, fortnightly or monthly. All routine Job Cards will be captured in this section and the system will automatically detect that Job Cards need to be raised for the day, and prompt the operator accordingly, when the system is opened at the beginning of the day. If you wish to create the job cards, click Yes, otherwise click No, and create the Recurring job cards manually, when ready to do so, by selecting the Raise Recurring button on the Recurring Job Card
0861 LETSAP
info@letsap.co.za
www.letsap.co.za
Page 11 of 21
screen.
The Job Card layout and capturing methods is the same as for Normal Job Cards in that you must still capture the Service Categories and Job Types, except there are two additional Tabs, one for entering the Recurring Parameters, and the other to capture special instructions, in the event of the customer being away for a while and perhaps the key needs to be collected at another location first, and how many times to repeat this message on the normal job card.
Click here to capture the Recurring Parameters
Click here to enter Special Temporary Instructions.
Recurring Parameters o Select the Contract Start Date. o If the Contract expires, tick the box, and enter the Expiry Date. o Select the Frequency of the call out, i.e. Monthly, Weekly or Fortnightly. o Select the Day of the call out o Select the Date of the Next Run this date will determine when to raise a normal job card from this recurring one.
Special Temporary Instructions
0861 LETSAP
info@letsap.co.za
www.letsap.co.za
Page 12 of 21
You will use this option if you wish to show certain Special Instructions for a few weeks. You must specify the number of runs that this must be copied. When a normal job card is created, these instructions will appear in the Special Instructions section. This will be copied for the number of Runs specified after each run, the number is reduced.
Convert Job Cards to Invoices This option will automatically create an invoice for the Job Cards selected. The products selected on the job card will be transferred to an invoice. If there are no products on the job card, a blank Invoice will be created and you can edit it later and add the lines.
Setting up the printed Job Card The application installs with the following job card layout files:
0861 LETSAP
info@letsap.co.za
www.letsap.co.za
Page 13 of 21
The application prints, by default, the job card layouts called JOBCARDWITHLINES.RPT and JOBCARDWITHOUTLINES.RPT and these files MUST reside on the Letsap Program Folder (normally Program Files\Letsap). The system uses the JOBCARDWITHOUTLINES layout when you have not captured any information in the Work Carried Out section, and JOBCARDWITHLINES when there IS information captured in the Work Carried Out section. This default layout prints a second page that is exclusive to the pool industry and does not suit all types of businesses. If you wish to print only the first page of the job card as shown on page 13 Figure 1, the layout file called JOBCARDWITHOUTLINES & NOFOOTER.RPT and JOBCARDWITHLINES & NOFOOTER must be renamed to JOBCARDWITHLINES.RPT and JOBCARDWITHOUTLINES.RPT respectively. To achieve this: JOBCARDWITHLINES.RPT becomes JOBCARDWITHLINES & FOOTER.RPT JOBCARDWITHOUTLINES.RPT becomes JOBCARDWITHOUTLINES & FOOTER.RPT And JOBCARDWITHLINES & NOFOOTER.RPT becomes JOBCARDWITHINES.RPT JOBCARDWITHOUTLINES & NOFOOTER.RPT becomes JOBCARDWITHOUTLINES.RPT Figure 1 Example of the default printed Job Card Page 1
Page 2
0861 LETSAP
info@letsap.co.za
www.letsap.co.za
Page 14 of 21
Figure 2 - Example of Printed Job Card with Products reflected. If you wish to use this example, rename the files as follows: Rename the current JOBCARDWITHLINES and JOBCARDWITHOUTLINES to JOBCARDWITHLINES & FOOTER and JOBCARDWITHOUTLINES & FOOTER respectively. Then rename the files JOBCARDWITHLINESPRODUCTS and JOBCARDWITHOUTLINESPRODUCTS to JOBCARDWITHLINES and JOBCARDWITHOUTLINES respectively. So: JOBCARDWITHLINES.RPT becomes JOBCARDWITHLINES & FOOTER.RPT JOBCARDWITHOUTLINES.RPT becomes JOBCARDWIHOUTLINES & FOOTER.RPT And JOBCARDWITHLINESPRODUCTS.RPT becomes JOBCARDWITHLINES.RPT JOBCARDWITHOUTLINESPRODUCTS.RPT becomes JOBCARDWITHOUTLINES.RPT
0861 LETSAP
info@letsap.co.za
www.letsap.co.za
Page 15 of 21
Figure 3 Example of Printed job card with the category details: This is JOBCARDWITHLINES&CAT and JOBCARDWITHOUTLINES&CAT To do this: JOBCARDWITHLINES.RPT becomes JOBCARDWITHLINES & FOOTER.RPT JOBCARDWITHOUTLINES.RPT becomes JOBCARDWIHOUTLINES & FOOTER.RPT And JOBCARDWITHLINES&CAT.RPT becomes JOBCARDWITHLINES.RPT JOBCARDWITHOUTLINES&CAT.RPT becomes JOBCARDWITHOUTLINES.RPT
0861 LETSAP
info@letsap.co.za
www.letsap.co.za
Page 16 of 21
Figure 4 Example of Printed job card with the category and product details: This is JOBCARDWITHLINESPRODUCTS&CAT and JOBCARDWITHOUTLINESPRODUCTS&CAT To do this: JOBCARDWITHLINES.RPT becomes JOBCARDWITHLINES & FOOTER.RPT JOBCARDWITHOUTLINES.RPT becomes JOBCARDWIHOUTLINES & FOOTER.RPT And JOBCARDWITHLINESPRODUCTS&CAT.RPT becomes JOBCARDWITHLINES.RPT JOBCARDWITHOUTLINESPRODUCTS&CAT.RPT becomes JOBCARDWITHOUTLINES.RPT Page 1:
0861 LETSAP
info@letsap.co.za
www.letsap.co.za
Page 17 of 21
Page 2:
0861 LETSAP
info@letsap.co.za
www.letsap.co.za
Page 18 of 21
Processing Customer Documents Here is the Invoice processing screen: From the Invoice Process screen, the operator will have the ability to link to the regular customer documents, (Quotations, Sales Orders) as well as Job Cards.
You can place documents On Hold this will prevent the document being updated into Pastel.
You can add customers, sales codes and inventory items from the zoom screen, should the user rights in Pastel permit this.
You can link the job card to multiple invoices. You are able to transfer the inventory items from the job card to the invoice. Once the job card items have been linked to an invoice, they will no longer be seen on the Job Card, so if you add new ones, you may link them to another invoice, or the same invoice, if it is still in an open batch. Job Cards cannot be flagged as Done if they have not been linked to an invoice. Job Cards can also be linked to Quotations. Other customer documents such as Quotations, Sales Orders and Credit Notes can be processed and linked. Here is an example of the Linking screen from the Sales Invoice you must select which document type to link.
0861 LETSAP
info@letsap.co.za
www.letsap.co.za
Page 19 of 21
Other Processing Options
Recurring Invoices if you have the same invoice/s to the same customer/s at regular monthly intervals (the interval does not have to be 1 month) you can capture the invoices and copy them to a normal invoice batch when due. Supplier Documents normal supplier processing including Purchase Orders, GRNs, Supplier Invoices and Returns. Block Overdue Customers you can block all customers in a selected period you have the option of unblocking all customers before running the block option. You can also print a list of Overdue accounts from this option. Delete a Range of Quotations / Sales Orders / Purchase Orders you can select the Document Type and a date range from and to. Import outstanding Quotations / Sales Orders / Annuity Invoices / Purchase Orders You can import your existing outstanding Documents from Pastel into Letsaps data base note, as mentioned on page 1, that you will not see Quotes, Sales Orders and Purchase Orders that are processed via LetsInvoice in Pastel. Update All Documents instead of having to log into each user separately to update the batches, you can update all the documents from this option refer to Setup Backup Paths, as this process will run a mandatory backup routine. VERY IMPORTANT NOTE: LetsInvoice also uses the Periods as set up in Pastel, so year end procedures will be run from Pastel ensure that all the batches are updated in LetsInvoice before running Year End in Pastel.
0861 LETSAP
info@letsap.co.za
www.letsap.co.za
Page 20 of 21
Job Cards Reporting
The following reports are available for Job Cards:
This options screen is the same for all the following reports: Open Job Cards Listing Job Card Date is the Job Date Closed Job Cards Listing Job Card Date is the Job Date Deleted Job Cards Listing Job Card Date is the Job Date Recurring Job Cards Listing Job Card Date is the Job Next Run Date Recurring Expired Job Cards Listing Job Card Date is the Contract Expiry Date Recurring Deleted Job Card Listing Job Card Date is the Job Next Run Date.
You can select the following sequence:
Open Job Cards - If Invoices have been linked to the job, they will be displayed here as well.
0861 LETSAP
info@letsap.co.za
www.letsap.co.za
Page 21 of 21
Here is an example of a list of closed job cards showing the invoices that have been linked to it.
Extra Customer Information: o This report shows the information captured under each customers code via either Setup... Job Cards... Extra Customer Descriptions or while processing a Job Card, by clicking on the Information button (refer to Page 8 for an example of this). Converted Jobs by Technician: o This will list all Jobs that have been converted into Invoices. You can select all technicians, or just one, and only Jobs have been invoiced with zero values.
0861 LETSAP
info@letsap.co.za
www.letsap.co.za
Das könnte Ihnen auch gefallen
- 1.go To SAP Tcode VF03 or Logistics - Sales and Distribution - Billing - Billing Document - Display 2. Enter Billing Document You Wish To DisplayDokument17 Seiten1.go To SAP Tcode VF03 or Logistics - Sales and Distribution - Billing - Billing Document - Display 2. Enter Billing Document You Wish To DisplayNacer IDJEDARENENoch keine Bewertungen
- SD GuideDokument116 SeitenSD GuidevenkatNoch keine Bewertungen
- SAP Business One 8.8: More InformationDokument1.950 SeitenSAP Business One 8.8: More InformationNuria MariaNoch keine Bewertungen
- FSCD-Data Processing in Mass RunsDokument6 SeitenFSCD-Data Processing in Mass RunsHoNoch keine Bewertungen
- Processes in Procurement2Dokument43 SeitenProcesses in Procurement2Carlos GomesNoch keine Bewertungen
- SAP SD Interview Questions & Answers With ExplanationsDokument116 SeitenSAP SD Interview Questions & Answers With ExplanationsMiguel Alberto Maldonado Gonzalez100% (1)
- Sap Subject Project MaterialDokument233 SeitenSap Subject Project MaterialpavanNoch keine Bewertungen
- SAP SD Interview Questions & Answers With ExplanationsDokument116 SeitenSAP SD Interview Questions & Answers With ExplanationsGiri DharNoch keine Bewertungen
- SD QuestionsDokument227 SeitenSD QuestionschaurasiaNoch keine Bewertungen
- Chapter 1.sap SDDokument29 SeitenChapter 1.sap SDNabanita DasNoch keine Bewertungen
- ERP Application DocumentationDokument12 SeitenERP Application DocumentationGopal RaiNoch keine Bewertungen
- Expense Claims SampleDokument11 SeitenExpense Claims Samplesubha subbiahNoch keine Bewertungen
- Cost Determination and Display of Actual Costs: PDF Download From SAP Help Portal: Created On December 17, 2013Dokument4 SeitenCost Determination and Display of Actual Costs: PDF Download From SAP Help Portal: Created On December 17, 2013ravan_shindeNoch keine Bewertungen
- Sap Interview QuestionDokument29 SeitenSap Interview QuestionJRK SOFTWARE SOLUTIONS PVT LTDNoch keine Bewertungen
- Sap b1 Doc AllDokument1.289 SeitenSap b1 Doc AllCasper CruzNoch keine Bewertungen
- ServiceManager - Guide - SampleDataSetup PDFDokument4 SeitenServiceManager - Guide - SampleDataSetup PDFcaplusincNoch keine Bewertungen
- SAP SD Questions & AnswersDokument220 SeitenSAP SD Questions & Answersshuku03Noch keine Bewertungen
- Posting PDFDokument22 SeitenPosting PDFrahul sinhaNoch keine Bewertungen
- Help DocumentDokument679 SeitenHelp DocumentRavi KumarNoch keine Bewertungen
- SAP Service Management: Advanced ConfigurationVon EverandSAP Service Management: Advanced ConfigurationBewertung: 4.5 von 5 Sternen4.5/5 (3)
- Sap SD Faq PDFDokument116 SeitenSap SD Faq PDFUmesh SambareNoch keine Bewertungen
- Call FunctionDokument14 SeitenCall Functionkumarm1981Noch keine Bewertungen
- Sales 2 of 12 (002) - CHECKEDDokument8 SeitenSales 2 of 12 (002) - CHECKEDOmere FaruqNoch keine Bewertungen
- Session 3: Creating Accounting Masters in Tally - ERP 9: Go To Gateway of Tally Press F11: FeaturesDokument12 SeitenSession 3: Creating Accounting Masters in Tally - ERP 9: Go To Gateway of Tally Press F11: FeaturesAfritam UgandaNoch keine Bewertungen
- Account PostingDokument34 SeitenAccount PostingBharath KumarNoch keine Bewertungen
- SAP Checklist: Logging Into SAP Account Search Creating A Case SAP Inbox Things To KnowDokument9 SeitenSAP Checklist: Logging Into SAP Account Search Creating A Case SAP Inbox Things To Knowapi-289668965Noch keine Bewertungen
- SAP PM Configuration 3Dokument30 SeitenSAP PM Configuration 3hari.s.sNoch keine Bewertungen
- Operations Concern in SAP S - 4HANADokument22 SeitenOperations Concern in SAP S - 4HANASurendraNoch keine Bewertungen
- Workday Core HCM Free Ebook 1695295294Dokument30 SeitenWorkday Core HCM Free Ebook 16952952942rgqpjj6mt100% (1)
- SUBTOTAL - Subtotal Field Is Used To Store The Intermediate CalculationDokument5 SeitenSUBTOTAL - Subtotal Field Is Used To Store The Intermediate CalculationANILNoch keine Bewertungen
- Terms of PaymentDokument3 SeitenTerms of PaymentSubbarao BhimaniNoch keine Bewertungen
- Service LetterDokument8 SeitenService LetteralexNoch keine Bewertungen
- MG 10 - Fatimatus Zehroh - Summary SAP Unit 4Dokument15 SeitenMG 10 - Fatimatus Zehroh - Summary SAP Unit 4Fatimatus ZehrohNoch keine Bewertungen
- Controlling - 1909 FPS02Dokument85 SeitenControlling - 1909 FPS02Sunil GNoch keine Bewertungen
- What Is Pricing in SAP - Overview of Pricing ProcedureDokument16 SeitenWhat Is Pricing in SAP - Overview of Pricing ProcedurerameshNoch keine Bewertungen
- SAP Key PointsDokument74 SeitenSAP Key Pointsimmanial yamarthi100% (2)
- Self BillingDokument22 SeitenSelf BillingKottu Arvind100% (4)
- Sap SD Interview QustionsDokument227 SeitenSap SD Interview QustionsNaveen Kumar100% (2)
- Budget ReportsDokument65 SeitenBudget ReportsKrishnaNoch keine Bewertungen
- Answers Unit 1-7Dokument7 SeitenAnswers Unit 1-7lizzaNoch keine Bewertungen
- Muftasoft Dolibarr Support Pricing 24 Sep 2021-11Dokument108 SeitenMuftasoft Dolibarr Support Pricing 24 Sep 2021-11khawar.nehalNoch keine Bewertungen
- Account Assignment CategoryDokument8 SeitenAccount Assignment Categoryafmojdevn100% (1)
- Thesis Asset Management Contact NumberDokument4 SeitenThesis Asset Management Contact Numberrebeccabordescambridge100% (2)
- Oracle Quality Setup DocumentDokument15 SeitenOracle Quality Setup Documentaartigautam100% (1)
- Reduce Your ABAP Development by Using The Mass Maintenance ToolDokument18 SeitenReduce Your ABAP Development by Using The Mass Maintenance Toolcsd131Noch keine Bewertungen
- Sap B1 - FinancialsDokument7 SeitenSap B1 - FinancialsRhon Ryan TamondongNoch keine Bewertungen
- IExpenses Setups in R12Dokument25 SeitenIExpenses Setups in R12devender143Noch keine Bewertungen
- Sap NotesDokument13 SeitenSap NotesDennisBrionesNoch keine Bewertungen
- Country India Version DetailsDokument11 SeitenCountry India Version DetailsramakrishnaNoch keine Bewertungen
- BPA Customization Migration DocumentDokument22 SeitenBPA Customization Migration DocumentrktadiNoch keine Bewertungen
- Auto Invoice Setups in R12Dokument36 SeitenAuto Invoice Setups in R12thulasee100% (1)
- Sap Questions1Dokument13 SeitenSap Questions1happy1558Noch keine Bewertungen
- Tally 9.2 NotesDokument1.918 SeitenTally 9.2 NotesAman KumarNoch keine Bewertungen
- UoL ITS Create Purchase Order R02Dokument16 SeitenUoL ITS Create Purchase Order R02Sergio MorenoNoch keine Bewertungen
- Time Tracking in EbsuiteDokument22 SeitenTime Tracking in EbsuiteNing ZhongNoch keine Bewertungen
- Accounting Exercise PDFDokument61 SeitenAccounting Exercise PDFAbdelhamid HarakatNoch keine Bewertungen
- Basic Payroll AccountingDokument15 SeitenBasic Payroll AccountingShourov_aisNoch keine Bewertungen
- What's New: Sage Evolution Premium Version 7Dokument33 SeitenWhat's New: Sage Evolution Premium Version 7Akwasi Adu Biggs IINoch keine Bewertungen
- Sage Pastel Evolution CRM BrochureDokument2 SeitenSage Pastel Evolution CRM BrochureAkwasi Adu Biggs IINoch keine Bewertungen
- Pastel Evolution BIC Basic and Advanced Report WritingDokument1 SeitePastel Evolution BIC Basic and Advanced Report WritingAkwasi Adu Biggs IINoch keine Bewertungen
- Sage Pastel Evolution V7 BrochureDokument8 SeitenSage Pastel Evolution V7 BrochureAkwasi Adu Biggs IINoch keine Bewertungen
- ACCOUNTING PRACTICES OF HEALTHCARE INSTITUTIONS IN THE GHANAIAN PUBLIC SECTOR - A Case of 37 Military HospitalDokument59 SeitenACCOUNTING PRACTICES OF HEALTHCARE INSTITUTIONS IN THE GHANAIAN PUBLIC SECTOR - A Case of 37 Military HospitalAkwasi Adu Biggs II100% (1)
- Evo Premium OverviewWEBDokument24 SeitenEvo Premium OverviewWEBAkwasi Adu Biggs IINoch keine Bewertungen
- UML For Managers Jason Gorman: UM L For M AnagersDokument12 SeitenUML For Managers Jason Gorman: UM L For M AnagersAkwasi Adu Biggs IINoch keine Bewertungen
- (MOD) Phone - Apk With Automatic Call Recording (v0.3) : Xdadevelopers Devices by OS or ManufacturerDokument14 Seiten(MOD) Phone - Apk With Automatic Call Recording (v0.3) : Xdadevelopers Devices by OS or ManufacturerAkwasi Adu Biggs IINoch keine Bewertungen
- Concrete Duct Cable Chambers - Highways Agency Cable Pits PDFDokument28 SeitenConcrete Duct Cable Chambers - Highways Agency Cable Pits PDFAdhitya DwijayanthoNoch keine Bewertungen
- Basic Elements of Java: Prof. Ryan CelisDokument30 SeitenBasic Elements of Java: Prof. Ryan CelisLals ConcepcionNoch keine Bewertungen
- SYS600 Operation ManualDokument166 SeitenSYS600 Operation ManualDang Jinlong100% (1)
- Smk1060f - MosfetDokument8 SeitenSmk1060f - Mosfetagus2kNoch keine Bewertungen
- PaperDokument17 SeitenPaperMetalAnonNoch keine Bewertungen
- Format GuideDokument98 SeitenFormat GuideStefania GrigorescuNoch keine Bewertungen
- Abr 200 ManDokument200 SeitenAbr 200 ManalanseabraNoch keine Bewertungen
- Panasonic Th-50phd5 50phw5 CH Gph5d2Dokument196 SeitenPanasonic Th-50phd5 50phw5 CH Gph5d2Jesus MartinezNoch keine Bewertungen
- Williams - Válvulas Compuerta Globo Cheque Fundidas A105Dokument31 SeitenWilliams - Válvulas Compuerta Globo Cheque Fundidas A105espanolasaNoch keine Bewertungen
- Canon CanoScan 9000F Detail SpecificationDokument2 SeitenCanon CanoScan 9000F Detail Specificationbelonk_182Noch keine Bewertungen
- Digitech RP7Dokument30 SeitenDigitech RP7Mattz BlasterNoch keine Bewertungen
- Zamena Displeja Sony w290 PDFDokument8 SeitenZamena Displeja Sony w290 PDFzoranzorroNoch keine Bewertungen
- Unit I-Introduction Part-A 1. Define Computers? 2. Define An Analog and A Digital Computer.Dokument10 SeitenUnit I-Introduction Part-A 1. Define Computers? 2. Define An Analog and A Digital Computer.Thamarai Selvi KoselramNoch keine Bewertungen
- Manually Creating An ELF ExecutableDokument6 SeitenManually Creating An ELF Executablesusumu07Noch keine Bewertungen
- Ladder Logic ProjectDokument20 SeitenLadder Logic ProjectIonescu ViorelNoch keine Bewertungen
- WowzaMediaServer UsersGuideDokument83 SeitenWowzaMediaServer UsersGuideEvgeny ShapiroNoch keine Bewertungen
- Hydraulic Flanges & Components & Dual Seal Flanges: Visual IndexDokument20 SeitenHydraulic Flanges & Components & Dual Seal Flanges: Visual IndexHuy NguyễnNoch keine Bewertungen
- Computer Science Press - Introduction To Logic and AutomataDokument302 SeitenComputer Science Press - Introduction To Logic and AutomataNikiJerryNoch keine Bewertungen
- MCP Indoor Call Point Range: NO/NC Contact Model (Colour Versions)Dokument2 SeitenMCP Indoor Call Point Range: NO/NC Contact Model (Colour Versions)Christopher TimothyNoch keine Bewertungen
- Bearing Damage-Resulting From Shaft Voltage and CurrentDokument23 SeitenBearing Damage-Resulting From Shaft Voltage and CurrentAnil_NambiaruveetilNoch keine Bewertungen
- Matrix 3Dokument8 SeitenMatrix 3Rajesh GandlaNoch keine Bewertungen
- Linux CommandsDokument22 SeitenLinux CommandsNaru Madhu Sudhan ReddyNoch keine Bewertungen
- AMILO Notebook Pi 3525 The Perfect All-Round NotebookDokument6 SeitenAMILO Notebook Pi 3525 The Perfect All-Round NotebookZzoNoch keine Bewertungen
- SCOR-P Certification HandbookDokument18 SeitenSCOR-P Certification HandbookVincent Tan100% (2)
- Soal UAS Computer Literac and Call 3Dokument7 SeitenSoal UAS Computer Literac and Call 3Panderman SebayangNoch keine Bewertungen
- Huawei WDM OTN Product FamilyDokument1 SeiteHuawei WDM OTN Product FamilyMarcosNoch keine Bewertungen
- Jupyter Notebook Beginner GuideDokument10 SeitenJupyter Notebook Beginner GuideAnonymous 1rLNlqUNoch keine Bewertungen
- Introduction To Java Programming, 4E: Prasanna MRDokument34 SeitenIntroduction To Java Programming, 4E: Prasanna MRPrasannaNoch keine Bewertungen
- Release RTKBluetoothEDokument10 SeitenRelease RTKBluetoothE11110000Noch keine Bewertungen