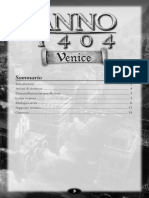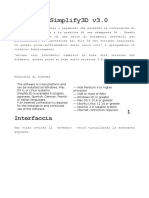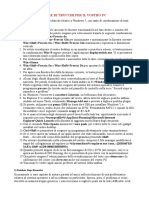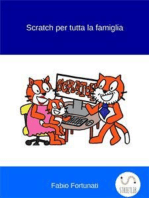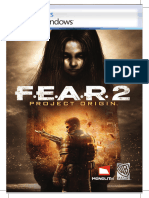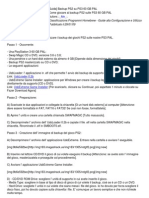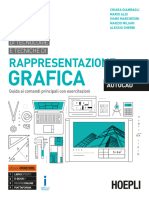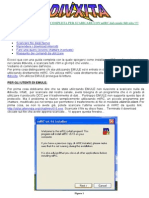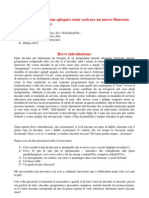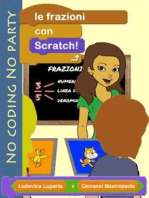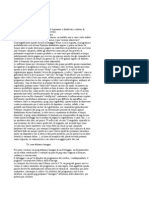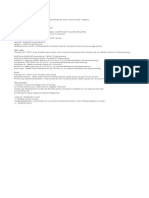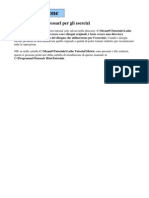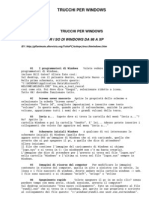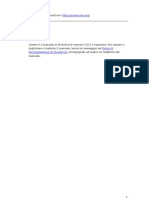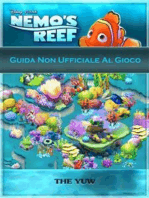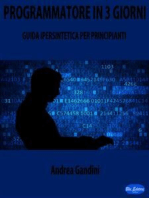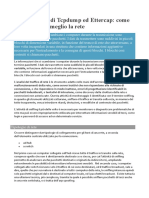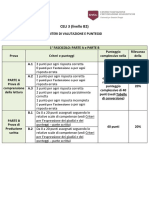Beruflich Dokumente
Kultur Dokumente
Guida Cockatrice
Hochgeladen von
lambertus13Copyright
Verfügbare Formate
Dieses Dokument teilen
Dokument teilen oder einbetten
Stufen Sie dieses Dokument als nützlich ein?
Sind diese Inhalte unangemessen?
Dieses Dokument meldenCopyright:
Verfügbare Formate
Guida Cockatrice
Hochgeladen von
lambertus13Copyright:
Verfügbare Formate
Sebbene Magic Workstation (MWS) sia il re della foresta dei software per giocare online con Magic, recentemente
un nuovo software tedeesco ha iniziato ad avere molta popolarit. Stiamo parlando di Cockatrice. Cockatrice un software open Source che funziona sia su PC che su Mac grazie al l avoro degli sviluppatori Max-Wilhelm (Bruker), Marcus Schtz and Marius van Zunder t, ed anche se il proggetto ancora nelle sue fasi iniziali possiamo dire che fun ziona alla grande ai fini del playtesting. Certo, non supporta ancora tornei uff iciali, ma tutto verr con calma. Dopo la brave pausa cercheremo di spiegarvi alcune delle caratteristiche pi inter essanti di Cockatrice ed aiutarvi a installare/configurare il programma. Istallazione 1. Andate su www.cockatrice.de per scaricare il programma ed apprendere di pi sul progetto. 2. Installatelo seguendo le istruzioni. E' molto facile! Per coloro che usano il mac una volta installato dovreste avere una cartella nelle vostre applicazioni che assomiglia a qualcosa del genere: *Nota: Non preoccupatevi se non avete ancora tutti i files. Non c' nulla di sbagl iato se ancora non avete i files cards.xml o sets.xmx 3. Aprite il software "Oracle". Si, prima di far partire Cockatrice abbiamo biso gno di utilizzare Oracle per scaricare le informazioni di tutte le carte e dei s et. Una volta aperto Oracle vedrete che tutto vuoto e non avrete possibilit di fa re molto. Quindi, quello che dovete fare andare al men File e poi al sottomen Down load Sets Information. Ora il vostro Oracle dovrebbe apparire cos: Cliccate su Start Download ed aspettate un paio di minuti. Potete poi chiudere O racle una volta che il Download terminato. *Nota: I set Unhinged e Unglued non sono presenti nella lista predefinita. Se vo lete aggiungerli, basta spuntare la loro casella nell'elenco. 4. Aprire Cockatrice. Quando aprite il programma vedrete una schermata vuota con cui non potrete fare molto. Dovrebbe apparire molto simile alla foto qui sotto: Noioso, eh? Non vi preoccupate! Nella barra dei men potrete vedere 2 men (per colo ro che usano Mac entrambi sono chiamati Cokatrice, spero l'abbiano corretto). La prima cosa che vorrete fare cambiare le preferenze del gioco. Per fare ci, and ate su Cockatrice (quella in grassetto) e poi sul sottomen Preferences. L potrete scegliere fra molte opzioni differenti. La mia preferita, ed di sicuro un obbli go averla, quella chiamata "Download card pictures on the fly". Questa una delle migliori caratteristiche,infatti essa ti permette di scaricare automaticamente le carte mentre state giocando. Non dovrete scaricare tutte le immagini delle ca rte come eravate soliti fare con MWS. Ora questa un operazione automatica. La schermata delle preferenze dovrebbe apparire come questa: Potete personalizzare i vostri messaggi personali, o perfino aggiungere un diffe rente playmat per il campo di battaglia se lo preferite. 5.Creare un mazzo: Prima di fare qualsiasi partita, ci che bisogna fare avere qua
lche mazzo con cui giocare. Per fare ci l'operazione che dovrete intraprendere la seguente: andate su Cockatrice (quella non in grassetto) e poi il sottomen Deck Editor. Tutti i vostri mazzi sono catalogati automaticamente nella cartella Mazz i. La funzione deck editor vi permette di creare qualsiasi mazzo e di poterlo succe ssivamente modificare in qualsiasi momento. Una volta aperto dovrebbe apparire c opletamente vuoto: Per aggiungere le carte manualmente potete usare il riquadro cerca/search che ce rcher in maniera dinamica la carta che state cercando man mano che la scriverete. Premendo "Invio" aggiungerete la carta selezionata al mazzo, e premendo "CTRL" (o command sul mac) + Invio la aggiungerete al sideboard. Ci sono funzioni dell' editor che permettono anche di modificare i vostri mazzi aggiungendo, riducendo, cancellando carte dallo stesso. Il deck editor funziona alla grande e non vi se rviranno pi di 5 minuti per creare il vostro mazzo. Questo un esempio del mio mazzo: Una volta che avrete il mazzo pronto, andate sul men e salvatelo. Come potete ved ere c' una shortcut per ogni funzione. Abituatevi ad usare queste shortcut dato c he velocizzeranno di molto il vostro approccio al software, sopratutto nelle fas i di gioco. Una volta che i mazzi sono pronti, giunto il momento di connetterci e iniziare a giocare. 6. Connessione al server. Il server utilizzato dalla community fino ad ora e' pl ay.cockatrice.de. Potete utilizzare o creare il vostro server personale se lo de siderate, oppure giocare una partita locale di prova contro il muro( questo meto do e utile per vedere velocemente alcune mani d' apertura). Quindi cominciamo a connetterci: Il numero della porta dovrebbe essere quello predefinito, ovvero 4747, poi scegl iete un nome ed una password e premete "Ok". La Vostra schermata di gioco dovreb be apparire pi o meno cos: Prendetevi del tempo per prendere familiarit con l'interfaccia. La finestra sulla destra contiene la lista degli utenti. Qui potete vedere chi e' online e potete parlare con loro tramite la chat( doppio click sul nome). Il box in alto e' dov e appaiono le partite aperte dopo che sono state create. Una delle pi belle carat teristiche di Cockatrice e' la possibilit di assistere ad una partita come spetta tore. Per questo la prima cosa che dovete fare e' spuntare la casella "Show full games". Ora potrete vedere tutte le partite: Quando partecipate ad una partita come spettatore potrete parlare con i giocator i se hanno abilitato la chat agli spettatori. Qualche volta i giocatori inserisc ono una password perch non vogliono rivelare le loro tattiche super segrete! Nella parte in basso a destra della schermata in alto troverete i bottoni che vi permetteranno di creare, partecipare o partecipare come spettatore ad una parti ta. Creiamo una nostra partita per far iniziare il divertimento! Questa e' la schermata che vedrete dopo aver premuto il bottone "Create". Impos tate la descrizione della partita, se volete aggiungete una password, il numero di giocatori( la modalit Gigante a due teste e' permessa) e premi per modificare
le impostazioni degli spettatori. Nota bene: se siete dei maniaci della privacy, potete anche aggiungere una passw ord che gli spettatori dovranno inserire per partecipare. In questo modo potrann o interagire solo le persone di fiducia a cui avrete dato la password. Una volta che avrete sistemato tutto, dovrebbe apparire una nuova schermata. Qui e' dove apparir l'anteprima del vostro mazzo: In alto a sinistra troverete ancora tre bottoni: Load Local Deck / Load Deck fro m Server / Ready to start. Non potete cominciare senza un mazzo per cui dovete c aricarne uno che avete creato precedentemente. *Nota: Bello questo mazzo, no?? Come possiamo caricare un mazzo dal server? Cockatrice vi permette di caricare m azzi su un server cos da poter giocare con i vostri mazzi ovunque voi siate. Ques to e' una fantastica funzionalit! In alto sulla schermata vedrete diverse tabelle , una di queste e' la raccolta dei mazzi. Per caricare un mazzo sul server,premete solo il pulsante "Deck storage". Poi ap parir una nuova schermata. A sinistra ci sono i vostri mazzi locali mentre a dest ra i vostri mazzi caricati sul server. Usate i tasti sotto per muovere o cancel lare mazzi, creare cartelle, modificare,ecc... Dopo aver creato una partita ed aver caricato un mazzo cosa ci manca? Trovare de gli amici! Potete convincere un vostro amico di msn di smetterla di provarci co n le ragazzine e venire a giocare con voi oppure potete aspettare che un giocato re casuale si unisca alla vostra partita. Quando entrambi i giocatori avranno pr emuto il tasto " Ready to start" la partita inizier! 7. Giocare una partita. Una nuova schermata apparir. Questa schermata simula il c ampo di battaglia e contiene tutti gli strumenti necessari per giocare delle par tite on-line. La schermata e' divisa orizzontalmente. Noi rappresentiamo il giocatore che cont rolla la parte inferiore. Le aree di gioco si dividono in: *L'area verde la nostra mano. *L'area blu il campo di battaglia. Questa e' suddivisa a sua volta in una parte inferiore dove andranno le terre se le giocheremo dalla nostra mano premendo due volte su di esse, la parte superiore invece e' dove finiscono tutti i permanent i. *L'area rossa a sinistra la pila. All'estrema sinistra troviamo invece una barra con tutte le fasi di gioco. *Nota: ci sono delle persone che, per velocizzare il gioco drasticamente, non ca mbiano ogni volta la fase di gioco lasciandola sempre sull' " Untap". In questi casi, fai molte delle cose come se dovessi giocare nella realt. Usate la chat per mandare i vostri messaggi configurando delle scorciatoie. Poi, tra la barra delle fasi ed il campo di gioco, trovate alcuni bottoni con si mboli, i vostri punti vita, e ( in ordine dall'alto in basso) il Grimorio, il Ci mitero, le carte esiliate ed il numero delle carte che avete in mano. Nella parte destra dello schermo avete un' anteprima delle carte (passate con il mouse su una carta), poi avete un piccolo riquadro contenente i giocatori, gli spettatori ed infine un elenco di tutte le mosse fatte con integrata una chat. Q uesto ultimo elemento e' molto utile perch vi permette di controllare tutte le mo
sse del vostro avversario e, se fosse necessario, di fermarlo avvertendolo trami te la chat nel caso in cui stesse facendo qualcosa di sbagliato. Subito sotto la schermata di gioco trovate la chat dove potete parlare di tutto quello che vole te. Questo e' un elenco di tutti i tasti di scelta rapida che andrebbero utilizzati maggiormente: CTRL o Command+: + i = Tira il dado; + s = Mescola il mazzo; + d = Pesca una carta; + e = Pesca pi di una carta + m = Pesca 7 carte oppure mulligan; + w = Guarda le prime X carte del tuo mazzo; + u = Stappa tutti i tuoi permanenti; + t = Crea una pedina; + a = Assegna ad una carta ( Equipaggiamenti); + r = Rimuovi tutte le freccie create (vedi sotto); Per concludere: F2 per concedere la partita F3 per guardare il vostro mazzo *Nota: potete ordinare il vostro mazzo per nome oppure potete scrivere i primi c aratteri per velocizzare la ricerca F4 per guardare il vostro cimitero Se avete aggiunto alcuni messaggi particolari come " Fine del turno", "Vai", " I n risposta", etc... Questi messaggi possono essere assegnati a dei tasti di scel ta rapida come CTRL o Command + 1,2,3,4,.... Cosa dovete sapere ancora? Le frecce di gioco Potete creare delle frecce di gioco per evidenziare meglio qualcosa, come le cre ature che bloccano oppure i bersagli di una magia. Per creare una freccia ( come quella nella figura) dovete premere con il tasto destro dalla carta principale fino al bersaglio desiderato. Opzioni del Grimorio Alcune opzioni sono complicate, per esempio: " Come posso fare vedere al mio avv ersario la prima carta del mazzo mentre sta usando jace 2.0 su di me?". Per ques to motivo se premete con il tasto destro sull'icona del Grimorio avrete tante al ternative disponibili, incluso "Rivela la prima carta a..."
Cambiare i punti vita totali ed i segnalini Tasto destro sul segnalino a forma di cerchio delle vite totali o su i segnalini circolari colorati per aggiungere un +1, Tasto sinistro sul segnalino a forma di cerchio delle vite totali o su i segnali no circolari colorati per aggiungere un -1, Il segnalino bianco in fondo e' il segnalino per l'abilit tempesta. Infine, se ci sono cose che non avete capito, potete trovare la maggior parte de lle opzioni di gioco all'interno del Game Menu sulla barra del menu in alto. Ric ordate che potete chiedere anche aiuto al vostro avversario! Questo e' tutto. Spero che voi vi divertiate con cockatrice almeno quanto ci sti amo divertendo noi adesso. Il gioco potr solo migliorare ulteriormente grazie al magnifico lavoro fatto fin'ora. Se trovate qualche bug oppure avete qualche commento da fare per piacere contatt ate lo staff di cockatrice oppure lasciate un messaggio sul forum che potete tro vare alla pagina www.cockatrice.de Traduzione a cura di Ubik, PQ. Revisione a cura di Lambertus.
Das könnte Ihnen auch gefallen
- Olimpiadi in una stanza: Guida per organizzare tornei di gioco con l'applicazione per PC inclusaVon EverandOlimpiadi in una stanza: Guida per organizzare tornei di gioco con l'applicazione per PC inclusaNoch keine Bewertungen
- Manuale Gestione MagazzinoDokument28 SeitenManuale Gestione MagazzinoManuel GagnoNoch keine Bewertungen
- Mini Guida VassalDokument7 SeitenMini Guida VassalciccioNoch keine Bewertungen
- User'SManual ITDokument67 SeitenUser'SManual ITAlexandru BaciuNoch keine Bewertungen
- Guida Breve A DipTraceDokument63 SeitenGuida Breve A DipTracenanostallmannNoch keine Bewertungen
- Manual Addon ITADokument16 SeitenManual Addon ITALeonardoManSanNoch keine Bewertungen
- Manuale CW Cheat 0.1.3Dokument20 SeitenManuale CW Cheat 0.1.3bob.lory7100Noch keine Bewertungen
- Guida Simplify3dDokument26 SeitenGuida Simplify3dmidamida3Noch keine Bewertungen
- Serie Di Trucchi Per Il Vostro PCDokument94 SeitenSerie Di Trucchi Per Il Vostro PClionelloNoch keine Bewertungen
- Ds2 PC Manual ItaDokument18 SeitenDs2 PC Manual ItaMatteoBagNoch keine Bewertungen
- Aion Manual Web ITDokument19 SeitenAion Manual Web ITmarcolino92_chr5770Noch keine Bewertungen
- Come Emulare L'MSX: Vincenzo ScarpaDokument30 SeitenCome Emulare L'MSX: Vincenzo ScarpaRoberta De MagistrisNoch keine Bewertungen
- Tutorial Su Come Costruire Una KeytarDokument11 SeitenTutorial Su Come Costruire Una KeytarNevio Russo100% (1)
- Guida EAGLEDokument17 SeitenGuida EAGLEcompratoNoch keine Bewertungen
- Guida A RPG Maker VXDokument20 SeitenGuida A RPG Maker VXAdriano DonninelliNoch keine Bewertungen
- Chessmaster 10th Edition Manual ITADokument9 SeitenChessmaster 10th Edition Manual ITAFredy G. CQNoch keine Bewertungen
- Guida A PCSX2 - L'Emulatore Della Play Station 2Dokument10 SeitenGuida A PCSX2 - L'Emulatore Della Play Station 2Daniele100% (1)
- Blender 2 5 Guida ITADokument47 SeitenBlender 2 5 Guida ITADanylllNoch keine Bewertungen
- Tutorial Wysiwyg 10Dokument10 SeitenTutorial Wysiwyg 10gambarazNoch keine Bewertungen
- Manual ITDokument35 SeitenManual ITAlbert PriyambadhaNoch keine Bewertungen
- Autocad 2002 Corso DisegnoDokument43 SeitenAutocad 2002 Corso DisegnoSilvia Pianigiani100% (1)
- Corso Base Di MayaDokument22 SeitenCorso Base Di MayaroccodamicoNoch keine Bewertungen
- Corso R XtremeDokument17 SeitenCorso R Xtremezitroki0% (2)
- (Ps3-Ita - Com) (Guida) Backup PS2 Su PS3 60 GB PALDokument2 Seiten(Ps3-Ita - Com) (Guida) Backup PS2 Su PS3 60 GB PALGiampaolo BottegaNoch keine Bewertungen
- In Cammino PDFDokument47 SeitenIn Cammino PDFGabriele AccogliNoch keine Bewertungen
- Manuale Target 3001Dokument41 SeitenManuale Target 3001Matteo1980Noch keine Bewertungen
- IT SX Pro v1.3Dokument23 SeitenIT SX Pro v1.3Gennaro FilomeneNoch keine Bewertungen
- eCadLite Manuale Utente PDFDokument22 SeiteneCadLite Manuale Utente PDFAnonymous YrwrJNeq0ONoch keine Bewertungen
- Manual DeldocenteDokument14 SeitenManual DeldocenteLuis Alberto BecerraNoch keine Bewertungen
- 3d Tutorial SculptrisDokument18 Seiten3d Tutorial SculptrisOtto Gonzalez100% (1)
- Trucchi Di Imperivm GBR e Empire Earth 1 e 2Dokument3 SeitenTrucchi Di Imperivm GBR e Empire Earth 1 e 2Luca Rossi FerrariNoch keine Bewertungen
- Tecnologie e Tecniche Di Rappresentazione Grafica - AutoCAD (Chiara Giambagli, Mario Aldi, Ivano Marchesini Etc.) (Z-Library)Dokument62 SeitenTecnologie e Tecniche Di Rappresentazione Grafica - AutoCAD (Chiara Giambagli, Mario Aldi, Ivano Marchesini Etc.) (Z-Library)Sara Di ScalaNoch keine Bewertungen
- Guida A Roll 20Dokument5 SeitenGuida A Roll 20gianniNoch keine Bewertungen
- Manual Amnesia ItDokument7 SeitenManual Amnesia ItGiordano SchillaciNoch keine Bewertungen
- Come Funziona RocketDockDokument15 SeitenCome Funziona RocketDockapi-19822895Noch keine Bewertungen
- Manuale Istruzioni Android ITADokument22 SeitenManuale Istruzioni Android ITARobertoNoch keine Bewertungen
- (Ebook) Guida - Per.scaricare - Con MircDokument15 Seiten(Ebook) Guida - Per.scaricare - Con MircBruno VitielloNoch keine Bewertungen
- RetroarchDokument9 SeitenRetroarchdaniele tronelliNoch keine Bewertungen
- DarkSouls PC Manual Online ITDokument11 SeitenDarkSouls PC Manual Online ITArkhraimNoch keine Bewertungen
- Manuale DecoderDokument11 SeitenManuale Decoderanon-727108100% (9)
- Suoni e Musica - Creare Partiture (Finale)Dokument20 SeitenSuoni e Musica - Creare Partiture (Finale)qwervqwerv100% (1)
- GfaBasic32-Manuale BreveDokument8 SeitenGfaBasic32-Manuale BreveEpiNoch keine Bewertungen
- Le frazioni con Scratch: fare coding mentre si apprendono le frazioni ... e viceversaVon EverandLe frazioni con Scratch: fare coding mentre si apprendono le frazioni ... e viceversaNoch keine Bewertungen
- X56 Manual ITDokument26 SeitenX56 Manual ITGiuseppeNoch keine Bewertungen
- Guida Al Computer - Lezione 63 - Il Sistema Operativo: Il Desktop Parte 5Dokument2 SeitenGuida Al Computer - Lezione 63 - Il Sistema Operativo: Il Desktop Parte 5CarloNoch keine Bewertungen
- Guida Al Fast Tracker IIDokument15 SeitenGuida Al Fast Tracker IIsanford1266Noch keine Bewertungen
- La Grande Guida Al Cracking Di Quequero Si - Parte Da ZeroDokument12 SeitenLa Grande Guida Al Cracking Di Quequero Si - Parte Da ZeroMikele GajdaNoch keine Bewertungen
- Sims 2Dokument1 SeiteSims 2Matteo Dal CheccoNoch keine Bewertungen
- Macchine Utensili - Tornio EserciziarioDokument150 SeitenMacchine Utensili - Tornio Eserciziariofran_caisNoch keine Bewertungen
- Guida X Aggiornare Il Software Dei Vecchi TomtomDokument11 SeitenGuida X Aggiornare Il Software Dei Vecchi TomtomaldoloNoch keine Bewertungen
- Stronghold Crusader - Manual (IT)Dokument41 SeitenStronghold Crusader - Manual (IT)ArawnNoch keine Bewertungen
- Con Divide Re Un Masterizzatore in ReteDokument8 SeitenCon Divide Re Un Masterizzatore in ReteGabriele AltobelliNoch keine Bewertungen
- (Ebook - Ita - A - Manuale - Guida) 250 Trucchi Per Windows XP, 98Dokument79 Seiten(Ebook - Ita - A - Manuale - Guida) 250 Trucchi Per Windows XP, 98Riccardo LastricoNoch keine Bewertungen
- MuseScore ManualeDokument54 SeitenMuseScore Manualecocobolo_52Noch keine Bewertungen
- Programmatore in 3 Giorni: Guida Ipersintetica per PrincipiantiVon EverandProgrammatore in 3 Giorni: Guida Ipersintetica per PrincipiantiNoch keine Bewertungen
- Sniffing e Uso Di Tcpdump Ed EttercapDokument6 SeitenSniffing e Uso Di Tcpdump Ed EttercapBruno VitielloNoch keine Bewertungen
- Celi 3 ValutazioneDokument5 SeitenCeli 3 ValutazioneAnonymous SNMR8ADNoch keine Bewertungen
- Passaggio EnciDokument2 SeitenPassaggio EnciEnrico RuggieroNoch keine Bewertungen
- ENEL DK5940 - Ed. - 2.2-2007 PDFDokument47 SeitenENEL DK5940 - Ed. - 2.2-2007 PDFst_calvoNoch keine Bewertungen
- Riassunto Manuale Di Museologia MuseologiaDokument29 SeitenRiassunto Manuale Di Museologia MuseologiaANDREA INNOCENTE100% (1)