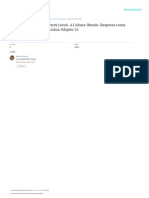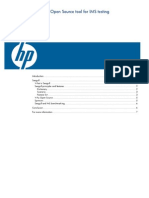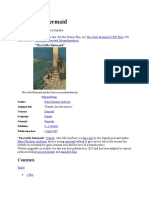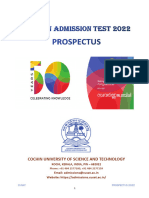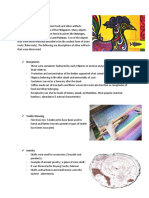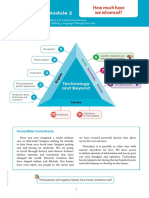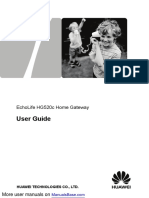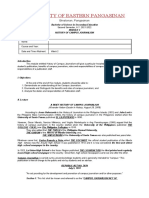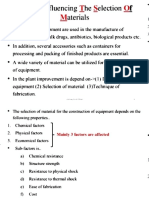Beruflich Dokumente
Kultur Dokumente
Reseller Manual: Service Management and Reselling Tool
Hochgeladen von
ansari_ajmalOriginaltitel
Copyright
Verfügbare Formate
Dieses Dokument teilen
Dokument teilen oder einbetten
Stufen Sie dieses Dokument als nützlich ein?
Sind diese Inhalte unangemessen?
Dieses Dokument meldenCopyright:
Verfügbare Formate
Reseller Manual: Service Management and Reselling Tool
Hochgeladen von
ansari_ajmalCopyright:
Verfügbare Formate
Service Management And Reselling Tool
RESELLER MANUAL
All Rights Reserved Copyright 2010 The use, disclosure, modification, transfer, or transmittal of this work for any purpose, in any form, or by any means, without the written permission of the copyright holder, is strictly forbidden. Trademarks used herein are the property of their respective owners.
SMART v2.0 2010
INDEX 1.0 2.0 3.0
TOPIC Introduction to SMART.. Home Page Tariffs / Products 3.1 Add Tariff / Product... 3.2 Mapping to Master Tariff / Buy Product..
PAGE 03 04 05 05 08 10 10 12 13 15 15
4.0
Clients. 4.1 Accounts 4.2 Account Groups.. 4.3 Resellers
5.0 6.0
Reports.. Settings..
Page 2
SMART v2.0 2010
1.0 Introduction to SMART
SMART stands for Service Management and Reseller Tool. This is the comprehensive tool for the resellers to manage their business effectively. It enables them to create their own rate sheet with their own margin, mange their sub resellers or agents, create end user accounts, and reports on billing & call details (CDR)
This document explains the features and functions of SMART 2.0 required for the reseller to be familiar with and get started.
[1.1] Reseller Log in Page
The below URL will open the login page http://smart.cdrpanel.com
The reseller has to enter the Username and Password provided to log in
Page 3
SMART v2.0 2010
2.0 Home Page
The homepage provides the following information: Account Name Logo Account Summary Account Balance : The available balance in the reseller panel, which when it reached Zero the reseller would not be able to make calls will be required to make a pre-payment Credit Limit : In case you have been given a credit limit it will show that amount Available Balance : This is the total of the Account Balance and Credit Limit Account Status : It shows either Enabled or Disabled On the top right hand corner shows Logged in as [account name] You can insert your Logo
Page 4
SMART v2.0 2010
3.0 Tariffs Tariffs / Products
This feature allows the resellers to add the tariff plans to his business. And this menu will show the available tariffs as shown below:
Buy Product will be your buying rate
[3.1] Add Tariff / Product
Initially you have to create a Tariff sheet for you to resell
To add a new Tariff sheet, click on the Add Product then you will see your panel as shown below:
Type will be always Accounts Enter a Name & Description for your new rate sheet, which will be your selling rate
Page 5
SMART v2.0 2010
After you enter a name your panel will be shown as below:
Now click on the Name which you have entered to create a rate sheet, and your panel will shown as below:
Click on the Create link which is highlighted on the above image. Then you have to enter on Add Rate Table, when you enter that your panel will shown as below:
Page 6
SMART v2.0 2010
Here you have to Enter the name you entered previously and Click on the Copy And you have to select the Master Tariff / Product which is assigned to you Then you can decide your own mark up percentage and assign to your selling rate, and click save. (E.g. If you want to add 10% mark up, enter 110% as shown in above image)
After saving the rate sheet, you can click on the Rate sheet / Product and you will see your panel as shown below:
Page 7
SMART v2.0 2010
[3.2] Mapping to Master Tariff / Buy Product
This is an important step in creating a Tariff sheet, because unless you Map your newly created Tariff to your Master Tariff you wont be able to make any calls.
You have to go back to products, and you will see your product List / your selling tariffs. Like shown below:
Now click on the rate sheet you have created, and you will see the panel as shown below:
Page 8
SMART v2.0 2010
Now click on Add Mapping and you will see the panel shown below:
Here you will see your rate and now you have to select your Parent Rate and save. And you will see your panel as shown below.
IMPORTANT NOTE! - If you wish to use the GoSSIP PC2Phone Dialer with SMART, please do the following: - Add a SECOND MAPPING by clicking "Add Mapping" - Map your rate sheet to the "Master Tariff (prefix 888)" & Save.
Finally you have done with creating your Selling rate and you can start creating end user accounts
Page 9
SMART v2.0 2010
4.0 Clients [4.1] Accounts
This feature will enable the reseller to create end user PIN for the use of PC2Phone, Mobile2Phone, Device2phone and Calling card services.
You have to click on Add new Account and then you will get a display as shown below:
Account/Number/Alias : Enter a username with only numerical values (e.g. 112233) Password : Can be entered in both alpha numerical values (e.g. 11ac@3) IP Address : The IP address of Resellers switch can be entered and added so that the traffic can be sent from the switch. Authentication Type: You have to select Username/PIN/ID if you wanted to create an end user PIN or You can select IP Address if you want to use for send traffic via your switch
Page 10
SMART v2.0 2010
Enable Web Login : IF you wish to give your end users with web access to check their balance and CDR, you can select and enter a different Username & Password or you can re-enter the previous username & password you entered.
Currency : you can select a currency you wish Starting Credit : Enter the amount you wish to give to this particular PIN Credit Limit : If you want to give your customer a credit limit you can enter that amount Account Status : Has to be always Enabled, but in case you want to inactivate this PIN you can select Disabled Product : Here you have to select the rate sheet, from which you have to assign this PIN Expiry Date : You can select a Fixed expiry date or select Days since first use option
After you create an account it will shown as below:
You can go to Info tab and enter the contact information for that PIN You can Link another end user account to this account using Aliases tab You can see the Call details with CDR tab If you wish to add further payment you can go to Payment tab and select Add Payment option
Page 11
SMART v2.0 2010
[4.2] Account Groups
This feature enables the resellers to create a group of accounts, where this will give the flexibility of creating multiple end user accounts. You need to go to Generate Batch tab and it will look as shown below:
Group Name & Description : Enter a name & description for the group Number of Accounts : You can select how many accounts you want to create simultaneously Initial Credit : Here you can add the amount, which will be allocated for each PIN along with the currency Assigned Product : Select a respective rate sheet from the listed Expiration Date : You can select an expiration date for this batch PIN Length : You can select the length of the PIN should be PIN Prefix : You can enter a prefix for these batch of PINs (e.g. 222), therefore all the PINs which create on this batch will be start as 222XXXX Serial Serial Number : This is an optional feature Password : You can select same as username or random or fixed value (same password for all), but recommended is to select Random option
After entering all the above details enter the Generate
Page 12
SMART v2.0 2010
[4.3] Resellers
This feature will enable the resellers to create their Sub-resellers or Agents, here you have to select Add Reseller option and it will be shown as below:
Enter a name for your Sub reseller/Agent Select a rate sheet under the Product Column Select a currency Tick on the status to make this Active Enter Save
After entering save, now you will see a window with the list of resellers
Page 13
SMART v2.0 2010
Now select a particular reseller to enter other relevant information, then you will see a the panel as shown below:
You can enter his Information in this page Go to Web account and assign him a Username & Password, Select the access group and save You can check his CDR using this option Go to the Payment tab and enter the funds for this particular reseller and click on the Add Payment option, then the window will be shown as below:
Page 14
SMART v2.0 2010
5.0 Reports [5.1] Billing
This will generate the billing summary for a particular time period based on what you request
[5.2 [5.2] Calling Details
Here you can see the call duration for a particular time period
6.0 Settings [6.1] My web Account
You can reset your password with this option
[6.2] [6.2] Customize Customize
You can enter/edit your company details and also you can set your Logo and Top Banner Text as an extra value added feature
[6.3] [6.3] My web Account
You can select your default product & currency
Page 15
Das könnte Ihnen auch gefallen
- Hidden Figures: The American Dream and the Untold Story of the Black Women Mathematicians Who Helped Win the Space RaceVon EverandHidden Figures: The American Dream and the Untold Story of the Black Women Mathematicians Who Helped Win the Space RaceBewertung: 4 von 5 Sternen4/5 (895)
- The Subtle Art of Not Giving a F*ck: A Counterintuitive Approach to Living a Good LifeVon EverandThe Subtle Art of Not Giving a F*ck: A Counterintuitive Approach to Living a Good LifeBewertung: 4 von 5 Sternen4/5 (5794)
- Shoe Dog: A Memoir by the Creator of NikeVon EverandShoe Dog: A Memoir by the Creator of NikeBewertung: 4.5 von 5 Sternen4.5/5 (537)
- Grit: The Power of Passion and PerseveranceVon EverandGrit: The Power of Passion and PerseveranceBewertung: 4 von 5 Sternen4/5 (588)
- The Yellow House: A Memoir (2019 National Book Award Winner)Von EverandThe Yellow House: A Memoir (2019 National Book Award Winner)Bewertung: 4 von 5 Sternen4/5 (98)
- The Little Book of Hygge: Danish Secrets to Happy LivingVon EverandThe Little Book of Hygge: Danish Secrets to Happy LivingBewertung: 3.5 von 5 Sternen3.5/5 (400)
- Never Split the Difference: Negotiating As If Your Life Depended On ItVon EverandNever Split the Difference: Negotiating As If Your Life Depended On ItBewertung: 4.5 von 5 Sternen4.5/5 (838)
- Elon Musk: Tesla, SpaceX, and the Quest for a Fantastic FutureVon EverandElon Musk: Tesla, SpaceX, and the Quest for a Fantastic FutureBewertung: 4.5 von 5 Sternen4.5/5 (474)
- A Heartbreaking Work Of Staggering Genius: A Memoir Based on a True StoryVon EverandA Heartbreaking Work Of Staggering Genius: A Memoir Based on a True StoryBewertung: 3.5 von 5 Sternen3.5/5 (231)
- The Emperor of All Maladies: A Biography of CancerVon EverandThe Emperor of All Maladies: A Biography of CancerBewertung: 4.5 von 5 Sternen4.5/5 (271)
- Devil in the Grove: Thurgood Marshall, the Groveland Boys, and the Dawn of a New AmericaVon EverandDevil in the Grove: Thurgood Marshall, the Groveland Boys, and the Dawn of a New AmericaBewertung: 4.5 von 5 Sternen4.5/5 (266)
- The Hard Thing About Hard Things: Building a Business When There Are No Easy AnswersVon EverandThe Hard Thing About Hard Things: Building a Business When There Are No Easy AnswersBewertung: 4.5 von 5 Sternen4.5/5 (345)
- On Fire: The (Burning) Case for a Green New DealVon EverandOn Fire: The (Burning) Case for a Green New DealBewertung: 4 von 5 Sternen4/5 (74)
- The World Is Flat 3.0: A Brief History of the Twenty-first CenturyVon EverandThe World Is Flat 3.0: A Brief History of the Twenty-first CenturyBewertung: 3.5 von 5 Sternen3.5/5 (2259)
- Team of Rivals: The Political Genius of Abraham LincolnVon EverandTeam of Rivals: The Political Genius of Abraham LincolnBewertung: 4.5 von 5 Sternen4.5/5 (234)
- The Unwinding: An Inner History of the New AmericaVon EverandThe Unwinding: An Inner History of the New AmericaBewertung: 4 von 5 Sternen4/5 (45)
- The Gifts of Imperfection: Let Go of Who You Think You're Supposed to Be and Embrace Who You AreVon EverandThe Gifts of Imperfection: Let Go of Who You Think You're Supposed to Be and Embrace Who You AreBewertung: 4 von 5 Sternen4/5 (1090)
- The Sympathizer: A Novel (Pulitzer Prize for Fiction)Von EverandThe Sympathizer: A Novel (Pulitzer Prize for Fiction)Bewertung: 4.5 von 5 Sternen4.5/5 (121)
- Her Body and Other Parties: StoriesVon EverandHer Body and Other Parties: StoriesBewertung: 4 von 5 Sternen4/5 (821)
- Pega DevOps Release Pipeline OverviewDokument200 SeitenPega DevOps Release Pipeline OverviewArun100% (1)
- KC CVDokument2 SeitenKC CVVishal KeshriNoch keine Bewertungen
- MAT Foundation DesignDokument35 SeitenMAT Foundation DesignHim Yilay100% (2)
- A Cultura-Mundo - Resposta A Uma SociedDokument7 SeitenA Cultura-Mundo - Resposta A Uma SociedSevero UlissesNoch keine Bewertungen
- Chapter 3 MethodologyDokument22 SeitenChapter 3 MethodologySiva KrishnaNoch keine Bewertungen
- Pex 03 02Dokument5 SeitenPex 03 02aexillis0% (1)
- WP Seagull Open Source Tool For IMS TestingDokument7 SeitenWP Seagull Open Source Tool For IMS Testingsourchhabs25Noch keine Bewertungen
- Alburg-Caldwell Manor 1784-1826 Draft by Fay YoungDokument3 SeitenAlburg-Caldwell Manor 1784-1826 Draft by Fay YoungNancy Cunningham100% (1)
- The Little MermaidDokument6 SeitenThe Little MermaidBobbie LittleNoch keine Bewertungen
- Effect of Different Laser Texture Configurations On Improving Surface Wettability and Wear Characteristics of Ti6Al4V Implant MaterialDokument14 SeitenEffect of Different Laser Texture Configurations On Improving Surface Wettability and Wear Characteristics of Ti6Al4V Implant Materialnitish kumar100% (1)
- Admission Prospectus2022 1 PDFDokument10 SeitenAdmission Prospectus2022 1 PDFstudymba2024Noch keine Bewertungen
- Phyto Pharmacy: Current Concepts and GMP NormsDokument22 SeitenPhyto Pharmacy: Current Concepts and GMP NormsSunitha Katta100% (1)
- Materials Science and Engineering-Chapter 11Dokument3 SeitenMaterials Science and Engineering-Chapter 11JurgenNoch keine Bewertungen
- (FORD) Manual de Propietario Ford Ranger 1998Dokument160 Seiten(FORD) Manual de Propietario Ford Ranger 1998Marly Salas GonzalezNoch keine Bewertungen
- G5 Series User ManualDokument22 SeitenG5 Series User ManualDaniel MekonnenNoch keine Bewertungen
- BasicsDokument1 SeiteBasicsRishi Raj100% (1)
- AM2020-AFP1010 Installation Programming OperatingDokument268 SeitenAM2020-AFP1010 Installation Programming OperatingBaron RicthenNoch keine Bewertungen
- 2017-Process Tracing in Social SciencesDokument28 Seiten2017-Process Tracing in Social SciencesTudor CherhatNoch keine Bewertungen
- BEGONTES, MESSY PORTFOLIO BATCH 2023 Episode 1-7Dokument34 SeitenBEGONTES, MESSY PORTFOLIO BATCH 2023 Episode 1-7Messy S. BegontesNoch keine Bewertungen
- Ecological Pyramids WorksheetDokument3 SeitenEcological Pyramids Worksheetapi-26236818833% (3)
- Clavija L5-30P Ref 2611Dokument3 SeitenClavija L5-30P Ref 2611CristianDuarteSandovalNoch keine Bewertungen
- ProjectLookingGlassDeclassified PDFDokument13 SeitenProjectLookingGlassDeclassified PDFAmi Ferguson83% (6)
- Concept of InsuranceDokument4 SeitenConcept of InsuranceNazrul HoqueNoch keine Bewertungen
- Pre-Colonial Philippine ArtDokument5 SeitenPre-Colonial Philippine Artpaulinavera100% (5)
- Ingles - 1 - Bach - Modulo - 2 (20 - 21)Dokument32 SeitenIngles - 1 - Bach - Modulo - 2 (20 - 21)John Alex Almeida50% (2)
- User Guide: Echolife Hg520C Home GatewayDokument25 SeitenUser Guide: Echolife Hg520C Home Gatewayluis PavilaNoch keine Bewertungen
- EL119 Module 2Dokument4 SeitenEL119 Module 2Kristine CastleNoch keine Bewertungen
- Factors Influencing The Selection Of: MaterialsDokument22 SeitenFactors Influencing The Selection Of: MaterialsMaulik KotadiyaNoch keine Bewertungen
- GSM Rtu Controller Rtu5011 v2 PDFDokument27 SeitenGSM Rtu Controller Rtu5011 v2 PDFAbdul GhaniNoch keine Bewertungen
- Freedom SW 2000 Owners Guide (975-0528!01!01 - Rev-D)Dokument48 SeitenFreedom SW 2000 Owners Guide (975-0528!01!01 - Rev-D)MatthewNoch keine Bewertungen