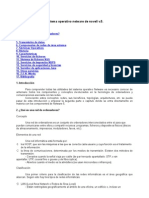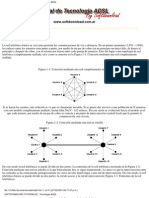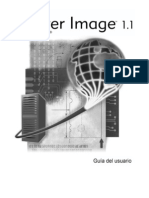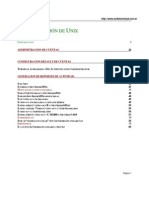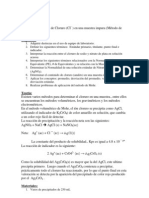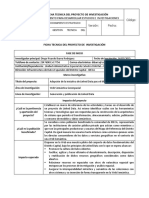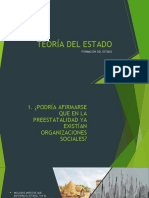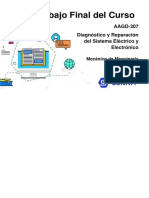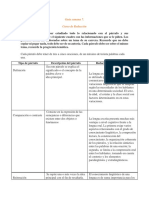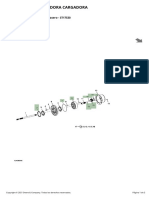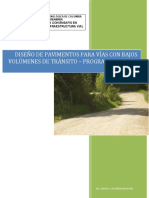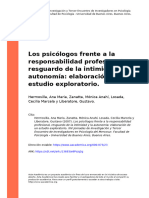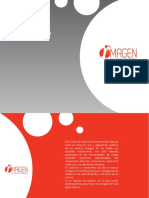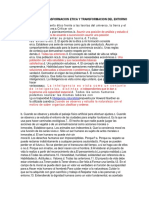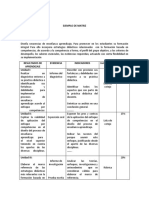Beruflich Dokumente
Kultur Dokumente
Word 97 Manual de Referencia
Hochgeladen von
Jose Montania ScarpelliniCopyright
Verfügbare Formate
Dieses Dokument teilen
Dokument teilen oder einbetten
Stufen Sie dieses Dokument als nützlich ein?
Sind diese Inhalte unangemessen?
Dieses Dokument meldenCopyright:
Verfügbare Formate
Word 97 Manual de Referencia
Hochgeladen von
Jose Montania ScarpelliniCopyright:
Verfügbare Formate
Word 97 Manual de referencia
FUNCIN / CONCEPTO Iniciar Microsoft Word Barra de mens Barra de herramientas Icono de ratn Barra de estado Abrir un documento EXPLICACIN Haz doble clic en el icono de Microsoft Word Barra superior que se utiliza para seleccionar opciones en relacin con el desarrollo del documento. Barra que consta de botones para realizar las tareas ms frecuentes. Indicacin de donde se encuentra el ratn. Da mensajes al usuario sobre el documento. Archivo-Abrir. Selecciona el archivo. O haz clic en botn Guardar un documento por Archivo-Guardar. O haz clic en botn . Selecciona primera vez la carpeta donde quieres guardar el documento en el cuadro de lista Guardar en. En el cuadro de lista Nombre de archivo escribe el nombre que desees asignar al documento y haz clic en el botn de mandato de Guardar. Guardar un documento ya Archivo-Guardar. O haz clic en botn . existente Guardar un documento con Archivo-Guardar como. En el recuadro Nombre de archivo introduce el nombre y pulsa Guardar. Tendrs un nuevo nombre dos documentos, uno con el nombre antiguo y otro con el nuevo. Crear un documento nuevo Imprimir un documento Cerrar un documento Archivo-Nuevo. O haz clic en botn Archivo-Imprimir. O haz clic en botn Archivo-cerrar
o haz clic en el botn cerrar de la
esquina superior derecha del documento Salir de Microsoft Word Mostrar/ocultar herramientas barras Archivo-Salir. O haz clic en el botn de Seala con el ratn en cualquier sitio de la barra de herramientas y haz clic con el botn derecho; o haz clic en men Ver/Barras de herramientas. Haz clic en men Herramientas/ Personalizar/ Comandos; En Categoras haz clic en la deseada, seala el botn que quieras aadir y arrastra a la barra de herramientas donde lo quieras incluir.
Aadir un botn a una barra
Eliminar un botn de una Haz clic en el botn que quiera eliminar, manteniendo pulsada la tecla ALT y arrstralo hacia la pantalla. barra
Ayuda
Haz clic en el botn , se visualizar el asistente. Escribe lo que quieras preguntar. EXPLICACIN y Selecciona el men Archivo/Configurar Pgina (Tamao de papel) y selecciona el tamao deseado y la orientacin. Selecciona el men Archivo/ Configurar Pgina (Mrgenes), introduzca los mrgenes que quieras y Haz clic en Aceptar. mrgenes por Define los mrgenes y Haz clic en Predeterminar, pasarn a ser los mrgenes por omisin de todos los documentos.
FUNCIN/CONCEPTO Tamao de la pgina orientacin Mrgenes
Establecer defecto
Presentacin de documentos. Es la vista por omisin y la forma habitual de trabajar con Word. Presentacin normal Diseo de pgina Diseo en pantalla Trabajas con el documento tal como lo veras en la realid. Haz clic en el icono Muestra un mapa del documento a la izquierda de la pantalla. Si se emplearon los estilos de Ttulos, muestra un esquema del documento. Haz clic en el botn el documento se visualiza tal como resultara impreso y puedes hacer modificaciones utilizando la barra de herramientas. Se puede hacer con las telas de desplazamiento y con las teclas inicio, fin, RePg y AvPg. Pulsando al mismo tiempo CTRL que estas teclas se avanza ms. Para ver distintas partes del documento sin mover el cursor, utiliza las barras de desplazamiento. Sita el cursor en el lugar donde quieras insertar texto y Hgalo mediante el teclado. Word ajusta el resto del prrafo.
Esquema Presentacin preliminar
Mover el punto de insercin
Desplazar el documento Insertar texto
Microsoft WORD 97
Formato y edicin del texto
FUNCIN/CONCEPTO Seleccionar texto
EXPLICACIN Para seleccionar una palabra haz doble clic sobre ella y para seleccionar un fragmento de texto haz clic al principio del fragmento y Haz clic al final pulsando la tecla MAYUS. Para seleccionar una frase sitate en cualquier lugar de la frase y haz clic manteniendo pulsada la tecla CTRL La zona de seleccin est situada a la izquierda del texto y de arriba a abajo. Con 1 clic selecciona la lnea, con 2 clics el prrafo y con 3 clic o CTRL clic todo el documento.
Uso de la zona de seleccin
Elegir el tipo de letra y el Haz clic en el men Formato/Fuente (Fuente) o haz clic en los desplegables de la barra de herramientas tamao para elegir el tipo de fuente y en para determinar el tamao. Aplicar un estilo de fuente Aplicar color Haz clic en el men Formato/Fuente (Fuente) o Haz clic en los botones negrita, cursiva y Haz clic en el men Formato/Fuente (Fuente) y elige el color a aplicar o haz clic en el icono de la barra de herramientas. En el men Formato/Fuente (Fuente) y elige el efecto que quieras aplicar.
Efectos
Espaciado entre caracteres y Haz clic en el men Formato/Fuente (Espacio entre caracteres) y (Animacin). animacin Guiones opcionales Guiones de no separacin Selecciona el men Herramientas/Idioma(Guiones )y activa la casilla de Divisin automtica del documento. Se utilizan cuando se desea guionar dos palabras pero forzando a que estn siempre en la misma lnea. Se introducen pulsando CTRL MAYUS -. de Haz clic en el botn para ver/ocultar las marcas de prrafo. Son caracteres no imprimibles que forman parte del documento.
Ver/ocultar prrafo
marcas
Smbolos y especiales Borrar texto
Caracteres Haz clic en el men Insertar/Smbolo Selecciona el texto y pulsa la tecla SUPR o haz clic en el botn . Si lo que quieres es borrar un carcter sita el cursor delante o detrs y pulsa SUPR o RETROCESO.
Copiar texto
Selecciona el texto, Haz clic en el botn o selecciona el men Edicin/Copiar. Sita el punto de insercin donde quieras pegar el texto y Haz clic en el botn en el men Edicin/Pegar. o
Mover texto
Selecciona el texto, Haz clic en el botn
o selecciona
Microsoft WORD 97
Formato y edicin del texto el men Edicin/Cortar . Sita el punto de insercin donde quieras pegar el texto y Haz clic en el botn en el men Edicin/Pegar. o
Copiar y mover mediante Selecciona el texto, pon el ratn encima de la seleccin, cuando el ratn cambia de forma, Haz clic y arrastra arrastrar y soltar hasta donde quieras insertar el texto y suelta. Si lo que quieres hacer es copiarlo Haz lo mismo pulsando la tecla CTRL mientras manejas el ratn. Bsqueda de texto Selecciona el men Edicin/Buscar introduce el texto, Haz clic en las opciones que te interesen y haz clic en Siguiente. Haz clic en el men Edicin/Reemplazar , en el cuadro de texto Buscar introduce el texto que deseas reemplazar y en el cuadro de texto Reemplazar introduce el texto sustitutivo, Haz clic en Reemplazar o Reemplazar todo, segn quieras ir comprobando una a una las sustituciones o no. Haz clic en el botn . O haz doble clic en el libro que figura en la barra de estado. Corrige fallos habituales automticamente o sustituye abreviaturas por la palabra completa.
Sustitucin de texto
Revisar ortogrficamente
Autocorreccin
Introducir entradas en la lista Selecciona el men Herramientas/Autocorreccin, Haz clic en Reemplazar e introduce la palabra abreviada o de autocorreccin errnea, Haz clic en Con e introduce la entrada desarrollada o la palabra correcta y Haz clic en Agregar. Tambin puede escribir el texto en el documento, seleccionarlo y abrir el men Herramientas/ Autocorreccin. Buscar sinnimos Selecciona la palabra que quieras cambiar y Haz clic en Herramientas/Idioma(Sinnimos), selecciona una palabra en el cuadro Significados, selecciona el sinnimo y Haz clic en Reemplazar.
Microsoft WORD 97
Insercin de elementos
FUNCIN/CONCEPTO Definicin de prrafo
EXPLICACIN Es cualquier cantidad de texto que va seguido de una marca de fin de prrafo .
Alinear prrafos
Los prrafos pueden estar alineados a la izquierda, centro, derecha y justificado. Para conseguirlo sita el cursores cualquier lugar del prrafo y hacer clic en , , y . Tambin puedes establecer la alineacin con el men Formato/Prrafo.
Establecer sangras
Sita el punto de insercin en el prrafo y mueve los marcadores de sangra y . Tambin puedes establecerlas con el men Formato/Prrafo (Sangra y Espacio).
Establecer mrgenes con la En el modo diseo de pgina y con la opcin Ver/Regla activada puedes mover los marcadores que hay sobre ella regla para definir los mrgenes. Espaciado interlnea interprrafos Presentacin de prrafos Saltos de pgina e En el men Formato/Prrafo puedes establecer el espacio ente lneas y el espacio entre prrafos. En el men Formato/Prrafo(Presentacin) puedes elegir varias opciones de presentacin de prrafos. Los saltos de pgina pueden ser automticos que son los que establece Word en funcin del tamao de la hoja, y manuales que se introducen en el lugar deseado, pulsando CTRL ENTER.
Eliminar un salto de pgina Sita el cursor delante de la marca de Salto de pgina y pulsa la tecla SUPR. manual Aplicar bordes y sombreados Selecciona el men Formato/Bordes(Bordes-Bordes de pgina y Sombreado) y elige las opciones que quieras. Tambin se pueden establecer con el desplegable de la barra de herramientas de tablas y bordes que se activa haciendo clic en el icono Estilos Definir un estilo Es un conjunto de opciones de formato. Mediante un ejemplo, aplicando una serie de formatos a un prrafo y Haz clic en el desplegable de estilos e introduce el nombre que le quieras dar. Partiendo de cero, selecciona el men Formato/Estilo, Haz clic en Nuevo y define los atributos. Documento modelo que sirve para generar documentos personalizados.
Plantilla
Crear documentos a partir de Selecciona el men Archivo/Nuevo, Haz clic en la plantilla deseada y Haz clic en Aceptar. una plantilla
Crear una plantilla
Selecciona el men Archivo/Nuevo, Haz clic en Plantilla y en Aceptar. Introduce el texto y los estilos
Microsoft WORD 97
Insercin de elementos que quieras que formen parte de la plantilla y gurdala.
Formatear automticamente
Selecciona el men Formato/Autoformato o Haz clic en el botn .
Numeracin y vietas
Selecciona el men Formato/Numeracin y Vietas y elige la opcin que ms te interese o Haz clic en los botones y . Para hacer multinivel haza clic en la carpeta de Esquema numerado.
FUNCIN/CONCEPTO Imprimir el documento
EXPLICACIN Selecciona el men Archivo/Imprimir y elige la opcin que quieras o hacer clic en el botn .
Presentacin preliminar
Selecciona el men Archivo/Presentacin Preliminar o Haz clic en el botn , puedes efectuar distintas operaciones utilizando la barra de herramientas.
Establecer la orientacin y la Selecciona el men Archivo/Configurar Pgina (Pgina) y elige la orientacin y la escala que te interese. escala Establecer mrgenes Selecciona el men Archivo/Configurar (Mrgenes) y establece los mrgenes. Pgina
Establecer impresin de Selecciona el men Archivo/Configurar Pgina (Diseo Encabezados/ pies de pgina de pgina) y define los que te interesen. FUNCIN/CONCEPTO EXPLICACIN
Poner una cabecera en un Selecciona el men Ver/Encabezado y pie de pgina y se visualiza un recuadro en la zona de la cabecera y una documento barra de herramientas. Aplica las opciones de formato de texto que desees y Haz clic en cerrar . Insertar un pie de pgina Haz clic en el botn de la barra de herramientas de encabezado y pie de pgina, para cambiar entre encabezado y pie de pgina y opera igual que para insertar una cabecera. Son variables incrustadas en el texto del documento. La barra de herramientas de Encabezado/pie permite insertar el nmero de pgina , la fecha y la hora. Tambin puedes insertar campos seleccionando el men Insertar/Campo.
Campos
Establecer cabeceras/pies Selecciona el men Encabezado y Pie de Pgina. Haz distintos en pginas pares e clic en el botn y se visualizar el cuadro de dilogo impares. de preparar pgina, Haz clic en la pestaa Diseo de pgina y selecciona la opcin Pares e impares diferentes. Haz clic en Aceptar y en el botn zona siguiente (pgina par o impar). para pasar a la
Establecer una cabecera o pie Selecciona el men Encabezado y Pie de Pgina. Haz diferente para la 1 pgina clic en el botn y se visualizar el cuadro de dilogo de preparar pgina, Haz clic en la pestaa Diseo de pgina y selecciona la opcin Primera pgina diferente. Haz clic en Aceptar y en el botn zona siguiente (pgina par o impar). para pasar a la
Microsoft WORD 97 Establecer encabezados pies de pgina distintos Nmeros de pgina
Insercin de elementos
y Insertar un salto de seccin y desactivar el botn de la barra de herramientas de Encabezado y pi de pgina. Se pueden insertar tambin seleccionando el men Insertar/Nmeros de pgina.
Modificar encabezados y pies Hacer doble clic en la zona de encabezado y pie y efecta las modificaciones. de pgina FUNCIN/CONCEPTO Insertar dibujos EXPLICACIN Visualiza la barra de herramientas de dibujo, Haz clic en el elemento que quieras dibujar y arrastra, cuando sueltes el elemento quedar dibujado y seleccionado. Haz doble clic sobre el elemento cuando el cursor sea una flecha y se visualizar el men Formato/Objeto. Seleccinalo y arrastra manteniendo pulsada la tecla CTRL. Haz clic en el botn , seala la esquina superior izquierda del rectngulo imaginario que contenga todos los elementos y Haz clic y arrastra hasta que estn todos dentro. Selecciona la celda donde quieres insertar el grfico y Haz clic en el men Insertar/Imagen. Incrustar es insertar un objeto y vincular es insertar un puntero que seala al fichero que se quiere vincular.
Aplicar formato Copiar un elemento Seleccionar varios elementos
Importar imgenes Incrustar y vincular objetos
Diferencias entre incrustar y Los objetos vinculados reflejan en el documento de Word cualquier cambio que suceda en el fichero fuente. vincular Los ficheros vinculados ocupan menos espacio pues lo que se incorpora es un campo mientras que en los incrustados se incorpora toda la informacin. Analogas entre incrustar y Tanto los objetos incrustados como los vinculados arrancan la aplicacin que gener el objeto cuando se vincular hace un doble clic sobre ste. Incrustar objetos Selecciona el objeto a incrustar en la aplicacin fuente, Haz clic en Edicin/Copiar, abre Word (ALT+TAB), selecciona la celda donde quieras incrustar el objeto y Haz clic en Edicin/Pegado Especial . O selecciona la celda donde quieras incrustar el objeto, Haz clic en Insertar/Objeto y elige la opcin que te interese.
Modificar objetos incrustados Haz doble clic sobre el objeto, esto abrir la aplicacin donde fue creado, Haz las modificaciones y para terminar y vinculados Haz clic en cualquier lugar de la hoja de calculo, o Haz clic en Archivo/Salir. Vincular objetos Se procede igual que para incrustar pero en el cuadro de dilogo de Pegado Especial y de Insertar/Objeto selecciona el botn de Pegar con Vnculo. Selecciona el men Edicin/Vnculos y establece el tipo de actualizacin.
Actualizar vnculos
Microsoft WORD 97
Insercin de elementos
Insertar un objeto de Word Sita el punto de insercin en el lugar donde quieras incrustar el objeto. Selecciona el men Insertar/Imagen Art o autoformas (Word Art), (autoformas) introduce el texto y experimenta la diferentes opciones de formato, o haz clic en el icono de la barra de dibujo de autoformas. Generar un grfico , o en el desplegable
Haz clic en el botn y se visualizar la ventana de aplicacin Graph que contiene dos documentos, los datos y los grficos, tabula y modifica los datos que desees graficar y las variaciones se reflejarn inmediatamente en el grfico, elige el tipo de grfico que quieras, establece las opciones de formato, haciendo clic sobre el elemento que quieras formatear y cuando el grfico est a tu gusto abandona Graph. Haz doble clic sobre el objeto.
Editar un grfico
Microsoft WORD 97
Tabulaciones, tablas y columnas
FUNCIN/CONCEPTO Altos de tabulacin Tipos de altos de tabulacin
EXPLICACIN Por omisin Word tiene establecidos altos de tabulacin cada 1,25 cm. Aproximadamente. Hay cuatro tipos, alineado a la Izquierda, al Centro, a la Derecha y con el Punto Decimal.
Establecer altos de tabulacin Haz clic en el botn selector del tipo de alto de tabulacin situado en la parte izquierda de la regla horizontal para elegir el tipo de tabulacin y Haz clic en el lugar de la regla deseado. Tambin se pueden establecer con el men Formato/Tabulaciones para establecerlos con absoluta precisin y elegir si se quiere o no relleno o puntos de gua Cambiar los altos tabulacin por omisin Crear una tabla de Haz clic en el men Formato/Tabulaciones (Predeterminadas) e introduce la distancia deseada. Haz clic sobre el botn se visualizar una cuadrcula Haz clic con el ratn y arrastra hacia a bajo y hacia la derecha hasta que la tabla tenga el nmero de filas y columnas deseado y suelta el ratn. Tambin se pueden crear utilizando el men Tabla/Insertar Tabla.
Seleccin de filas y Para seleccionar una columna haz clic en el borde columnas, celdas y texto superior de la misma; varias columnas, igual y arrastra. Para seleccionar una fila, haz clic a la izquierda de la fila dentro de las celdas. y lo mismo pero arrastrando para seleccionar varias. Para seleccionar una celda haz clic cerca del borde izquierdo de la misma y para seleccionar texto dentro de una celda haz clic y arrastra sobre el fragmento de texto que quieras seleccionar. Anchura de columnas Seala el marcador de la columna en la regla y arrastra o seala la lnea divisoria y cuando el cursor cambie de forma, haz clic y arrastra. Seala los marcadores de fila en la regla vertical y arrastra.
Altura de filas
Distribuir filas y columnas Haz clic en el men Tabla/Distribuir filas uniformemente o Tabla/Distribuir columnas uniformemente uniformemente o haz clic en los botones y Combinar celdas Selecciona las celdas que quiere combinar y haz clic en el men Tabla/Combinar celdas o haz clic en el botn Dividir celdas Haz clic en el men Tabla/Dividir celdas o haz clic en el botn Dibujar y borrar tabla e indica el n de columnas para dibujar lneas dentro de la
Haz clic en el botn tabla; y en
para borrar lneas.
Formato automtico
Se puede formatear automticamente una tabla aplicando diversas opciones y formatos predefinidos seleccionando
Microsoft WORD 97
Tabulaciones, tablas y columnas el men Tabla/Autoformato de Tablas o haciendo clic en el botn
Insertar celdas, columnas
filas
y Selecciona lo que quieras insertar y haz clic en el men Tabla/Insertar o haz clic en el botn una fila y en para insertar una columna. para insertar
Eliminar celdas, columnas Dividir una tabla
filas
y Selecciona lo que quieras eliminar y Haz clic en el men Tabla/Eliminar o haz clic en el botn .
Sita el punto de insercin en la fila que deseas sea la primera fila de la nueva tabla y selecciona el men Tabla/ Dividir. Elimina las marcas de fin de prrafo que separan dos fragmentos de tabla.
Unir una tabla
Cambiar los bordes de la Selecciona las celdas, filas o columnas a los que quieras tabla cambiar el borde. En el desplegable de elige el estilo de lnea. En el desplegable de elige el grosor de la lnea y por ltimo en el desplegable de elige los bordes que quieres poner. Aplicar color a los bordes y Selecciona los bordes y las celdas a los que quieras sombreados a las celdas aplicar color y haz clic en los botones y Copiar celdas, columnas Mover celdas, columnas Alinear el verticalmente filas y Seleccinalas y utiliza los botones de copiar y pegar siguiendo el procedimiento habitual o utiliza el mtodo de arrastrar y soltar. y Seleccinalas y utiliza los botones de copiar y cortar siguiendo el procedimiento habitual o utiliza el mtodo de arrastrar y soltar para alinear en la parte
filas
texto Haz clic en los botones
superior de la celda, para centrar verticalmente y para alinear el la parte superior. Si la frmula es una suma haz clic en el botn . Si se trata de otra frmula haz clic en el men Tabla/frmula y en el cuadro de dilogo escribe la frmula, empezando siempre por el signo = y haciendo referencia a las celdas que contienen los valores con los que queremos efectuar la operacin. Cada celda toma su nombre de la letra de la columna y del nmero de la fila.(Ejemplo: A1, ser la primera celda de la primera columna) Selecciona el formato de nmero que quieres que aparezca en el resultado.
Usar frmulas en las tablas
ambiar direccin del texto Ordenar una tabla
Haz clic en el botn Selecciona las filas que quieras ordenar y haz clic en el men Tabla/Ordenar , e introduce los criterios de
Microsoft WORD 97
Tabulaciones, tablas y columnas
ordenacin que quieras. O haz clic en los botones
una vez seleccionada la columna que quieras ordenar. Convertir tabla en texto y Selecciona el texto que quieras convertir en tabla o en texto respectivamente y haz clic en el men texto en tabla Tabla/Convertir tabla en texto o Convertir texto en tabla. Selecciona la parte de documento que quieras escribir en columnas y Haz clic en el botn y selecciona el nmero de columnas. Tambin se puede hacer seleccionando el men Formato/Columnas, donde puedes elegir adems la anchura de las columnas y aplicar formato. Insertar un salto de columna Para mandar el texto a la columna siguiente, sita el punto de insercin en el lugar deseado y Haz clic en el men Insertar/Salto (Columna).
Pginas con varias columnas
Divisin de documentos en Cada seccin de documento puede tener sus propios formatos. Sita el punto de insercin donde quieras que secciones empiece la nueva seccin y selecciona el men Insertar/Salto (Seccin).
Microsoft WORD 97
Documentos largos
FUNCIN/CONCEPTO Paneles Dividir paneles una ventana
EXPLICACIN Se utilizan para visualizar dos partes del mismo documento al mismo tiempo. en Seala con el ratn la marca de paneles que es una hendidura negra situada en la parte superior de la barra de desplazamiento vertical, cuando el ratn se transforme en una doble flecha, arrastra hacia abajo hasta situar la lnea divisoria de los dos paneles en el lugar que desee.
Eliminar la divisin en Haz doble clic sobre la marca de paneles. paneles Abrir una nueva ventana Selecciona el men Ventana/Nueva Ventana. Cada ventana puede visualizar una parte diferente del mismo sobre el mismo documento documento. Esquemas Asigna a los ttulos de captulo, seccin, subseccin, etc., los estilos Ttulo 1, Ttulo 2, Ttulo 3, etc. Haz clic en el botn Ver esquema y Word mostrar automticamente el documento en el modo de presentacin de esquema. Se visualizar una barra de herramientas con la que podrs ver los ttulos a distintos niveles.
Cambiar de sitio parte del Se pueden mover secciones completas de una parte a otra, selecciona el fragmento o porcin de estructura que documento deseas mover haciendo clic en la seal de esquema situada a la izquierda y arrastra hacia la nueva posicin o Haz clic sobre las flechas y
Aumentar o reducir el nivel Si decide que un fragmento de documento debe ascender de un fragmento de o descender de nivel puedes hacerlo seleccionndolos y documento haciendo clic en los botones y . Tablas de contenidos Generar una contenidos ndices alfabticos tabla Es un resumen de lo que contiene un documento. de Selecciona el men Insertar/ndices y Tablas y elige las opciones que te interesen. Mientras escribe el documento o cuando lo revises puedes marcar cualquier palabra pulsando ALT MAYUS E y en el cuadro dilogo Marcar elemento ndice (Marcar) . Una vez que has marcado todas las entradas selecciona el men Insertar/ndice y Tablas y aplica las opciones que desees.
Microsoft WORD 97
Utilidades
CONCEPTO/FUNCIN Crear un formulario
EXPLICACIN Abre una plantilla nueva, crear las tablas y el texto fijo del formulario, inserta los campos donde sea necesario utilizando el men Insertar/Campo de Formulario (Tipo) o haz clic en los botones de la barra de herramientas de formulario que se describen a continuacin. Haz clic en el botn para insertar un campo de texto, numrico, fecha y hora o clculo.
Insertar un campo de texto
Insertar una casilla de Haz clic en el botn verificacin Insertar un campo con lista Haz clic en el botn desplegable Opciones de campos de Una vez elegido el tipo de campo que quieres insertar, formulario haz clic en el botn de para establecer las caractersticas de los campos. Proteger un formulario Haz clic en el botn de la barra de herramientas de formulario . As el formulario quedar protegido de posibles modificaciones y slo se podr escribir en los campos que se hayan insertado. Rellenar un formulario Si est protegido, el cursor estar situado sobre el primer campo de formulario, introduce los datos y pasa al siguiente con la tecla TAB. Las casillas de verificacin se activan/desactivan haciendo clic sobre ellas o seleccionndolas y pulsando la barra espaciadora. Las listas desplegables se despliegan haciendo clic sobre ellas o seleccionndolas y pulsando ALT. Cuando hayas escrito cientos de documentos puede ser que quieras buscar uno y no te acuerdes de su nombre. Haz clic en el men Edicin/Buscar y activa la opcin deseada. En el cuadro Muestra Word muestra una imagen del documento. Combinar un documento principal con una fuente de datos.
Buscar un documento
Combinar correspondencia.
Crear el documento principal Escribe el documento principal y Haz clic en el men como un documento normal Herramientas/Combinar Correspondencia y Haz clic en el botn Crear Documento Principal y selecciona de word Cartas modelo del desplegable y elige Ventana Activa. Crear fuente de datos Haz clic en Origen fuente de datos. Puedes crear la fuente de datos o utilizar una que ya tengas creada. Aparece el cuadro de dilogo Crear fuente de datos con una lista de campos. Selecciona los campos que no quieras usar y haz clic en el botn Borrar Campo. Si quieres aadir algn campo escribe el nombre y haz clic en el botn Agregar campo. Guarda el documento de datos con el nombre que desees. Haz clic en el botn Modificar fuente de datos.
Asignar
los
campos
de En el documento principal debes eliminar los datos que
Microsoft WORD 97 combinacin en documento principal
Utilidades el quieras sean campos variables Haz clic en el botn Insertar Campo Combinado y vete insertndolos en su lugar correspondiente. Para finalizar Haz clic en Aceptar.
La barra de herramientas de Permite efectuar mltiples operaciones. Prueba los distinto botones y vers los efectos que produce sobre el Combinar correspondencia proceso de combinar correspondencia. Crear sobres y etiquetas En una ventana de documento nuevo elige Herramientas/ Combinar correspondencia , en documento principal Haz clic en Crear (Sobres o Etiquetas) y selecciona Ventana Activa. En Fuente de datos (Obtener datos) selecciona Abrir fuente de datos y elige la que quieres combinar. En el siguiente cuadro de dilogo Haz clic en Establecer y en Opciones para sobres elige el tipo, fuentes, etc. y Haz clic en Aceptar.
Das könnte Ihnen auch gefallen
- Examen Dd107 AlexandraDokument11 SeitenExamen Dd107 AlexandraErick Fabrizio Lasso Morales100% (3)
- Manual de Coalicion Civica PDFDokument38 SeitenManual de Coalicion Civica PDFMarcos I. MendozaNoch keine Bewertungen
- Filtro Casero para PeceraDokument19 SeitenFiltro Casero para PeceraJose Montania ScarpelliniNoch keine Bewertungen
- Como Activar El Boot de Win 8Dokument3 SeitenComo Activar El Boot de Win 8Jose Montania ScarpelliniNoch keine Bewertungen
- Como Particionar Tu Disco Duro ExternoDokument10 SeitenComo Particionar Tu Disco Duro ExternojosemontaniaNoch keine Bewertungen
- Curriculum VitaeDokument1 SeiteCurriculum VitaeJose Montania ScarpelliniNoch keine Bewertungen
- Menu San ValentinDokument24 SeitenMenu San ValentinSherezada Marin FloresNoch keine Bewertungen
- ManualDokument37 SeitenManualmaestrorlanNoch keine Bewertungen
- Sistema Operativo SCODokument38 SeitenSistema Operativo SCOJose Montania ScarpelliniNoch keine Bewertungen
- Computer Hoy 338Dokument75 SeitenComputer Hoy 338betlenNoch keine Bewertungen
- Curso Bul InkDokument3 SeitenCurso Bul InkJose Montania ScarpelliniNoch keine Bewertungen
- Sistema Operativo Netware de Novell v.5Dokument31 SeitenSistema Operativo Netware de Novell v.5Jose Montania ScarpelliniNoch keine Bewertungen
- Comida PecesDokument1 SeiteComida PecesJose Montania ScarpelliniNoch keine Bewertungen
- AdslDokument41 SeitenAdslEl Loko MechaNoch keine Bewertungen
- Sistema Operativo SolarisDokument12 SeitenSistema Operativo SolarisJose Montania ScarpelliniNoch keine Bewertungen
- Tercera Ley de NewtonDokument2 SeitenTercera Ley de NewtonJose Montania ScarpelliniNoch keine Bewertungen
- SintDokument61 SeitenSintJose Montania ScarpelliniNoch keine Bewertungen
- Windows NTDokument9 SeitenWindows NTJose Montania ScarpelliniNoch keine Bewertungen
- Millan Cesar - El Encantador de PerrosDokument255 SeitenMillan Cesar - El Encantador de Perroshk688fgabriel100% (3)
- Powerdvd 3Dokument89 SeitenPowerdvd 3Jose Montania ScarpelliniNoch keine Bewertungen
- Programacion de Juegos para CelularesDokument29 SeitenProgramacion de Juegos para CelularesHi No OkamiNoch keine Bewertungen
- Administracio de UnixDokument61 SeitenAdministracio de UnixXavier Ruben Juarez GonzalezNoch keine Bewertungen
- Manual de Formato MP3: ClasificacionDokument11 SeitenManual de Formato MP3: ClasificacionJose Montania ScarpelliniNoch keine Bewertungen
- Experiment oDokument9 SeitenExperiment ogiselxNoch keine Bewertungen
- Calidad EducativaDokument1 SeiteCalidad EducativaXimena MancillaNoch keine Bewertungen
- 01 Ficha Tecnica Proyecto FormatoA1Dokument12 Seiten01 Ficha Tecnica Proyecto FormatoA1Roger CamposNoch keine Bewertungen
- Sociedades PreestatalesDokument26 SeitenSociedades PreestatalesmarecnaNoch keine Bewertungen
- Norma Tecnica Subsistema Planificacion de Talento Humano Min TrabajoDokument15 SeitenNorma Tecnica Subsistema Planificacion de Talento Humano Min TrabajoAlex JhosueNoch keine Bewertungen
- Aagd Aagd-307 TrabajofinalDokument3 SeitenAagd Aagd-307 TrabajofinalEithan HernandezNoch keine Bewertungen
- CssDokument17 SeitenCssBlooDycris AndrewNoch keine Bewertungen
- 2perspectivas de La Sociología Latinoamericana AlarcónDokument17 Seiten2perspectivas de La Sociología Latinoamericana Alarcónrosa_emma_89Noch keine Bewertungen
- K - Tarea Semana 7Dokument4 SeitenK - Tarea Semana 7Genesis SilverioNoch keine Bewertungen
- Posterior DilasDokument3 SeitenPosterior DilasVladimirGuerreroNoch keine Bewertungen
- DISEÑO DE PAVIMENTOS BAJOS VOLUMENES DE TRANSITO - PAV-NT1 - EacmDokument46 SeitenDISEÑO DE PAVIMENTOS BAJOS VOLUMENES DE TRANSITO - PAV-NT1 - EacmEdgar Arnaldo Calderón MalagónNoch keine Bewertungen
- PA Venezuela y Sus TradicionesDokument9 SeitenPA Venezuela y Sus TradicionesoscaryNoch keine Bewertungen
- Hermosilla, Ana Maria, Zanatta, Món (... ) (2007) - Los Psicólogos Frente A La Responsabilidad Profesional, Resguardo de La inDokument3 SeitenHermosilla, Ana Maria, Zanatta, Món (... ) (2007) - Los Psicólogos Frente A La Responsabilidad Profesional, Resguardo de La inPaloma Alvarez HernandezNoch keine Bewertungen
- Guia para Trabajr Con CRACK MAX - Cemento ExpansivoDokument1 SeiteGuia para Trabajr Con CRACK MAX - Cemento ExpansivoStalin Pastor ReinosoNoch keine Bewertungen
- Manual de Identidad Corporativa ImagenSPDokument10 SeitenManual de Identidad Corporativa ImagenSPMarlyNoch keine Bewertungen
- Silabo de Semiologia General y Especializada 2019-Ii - 20190810182751Dokument28 SeitenSilabo de Semiologia General y Especializada 2019-Ii - 20190810182751Victor Jesus Victorsg Siguas GarciaNoch keine Bewertungen
- Ejercicio Practico de Perforacion Direccional Tipo S-1Dokument7 SeitenEjercicio Practico de Perforacion Direccional Tipo S-1Kevin Yahir Hurtado MercadoNoch keine Bewertungen
- Deber de Linguistic A - MaDokument4 SeitenDeber de Linguistic A - MaKatho St CloudNoch keine Bewertungen
- Explicación Wisc y WoodcookDokument12 SeitenExplicación Wisc y WoodcookHelena M100% (1)
- Informe Caracterizacion de Aguas ResidualesDokument16 SeitenInforme Caracterizacion de Aguas ResidualesDiana Marcela Eraso100% (1)
- De Magnum Opus Solis PDFDokument13 SeitenDe Magnum Opus Solis PDFmarioa_3100% (2)
- Banco de Preguntasformacion Etica y Transformacion Del EntornoDokument3 SeitenBanco de Preguntasformacion Etica y Transformacion Del EntornoHernando WiesnerNoch keine Bewertungen
- Fash S2a2Dokument6 SeitenFash S2a2Shell FrancoNoch keine Bewertungen
- Informe 1 de Transferencia de CalorDokument4 SeitenInforme 1 de Transferencia de CalorAnderson Salas LugoNoch keine Bewertungen
- Tema Fluidos Compuertas y VertedoresDokument14 SeitenTema Fluidos Compuertas y VertedoresJhaziel Sifuentes GarciaNoch keine Bewertungen
- Ejemplo de Matriz PDFDokument2 SeitenEjemplo de Matriz PDFDiego Soto Vega100% (1)
- Funciónes Del LenguajeDokument1 SeiteFunciónes Del LenguajeCheko Estrella :3Noch keine Bewertungen
- TEST DE PERCEPCIÓN DE SEMEJANZAS Y DIFERENCIAS CarasDokument14 SeitenTEST DE PERCEPCIÓN DE SEMEJANZAS Y DIFERENCIAS Carasmirna olvera verdiNoch keine Bewertungen