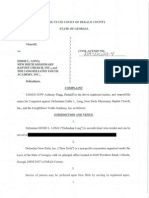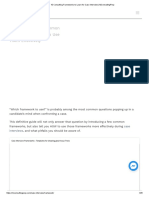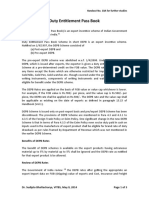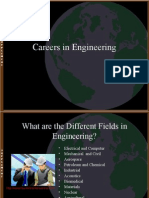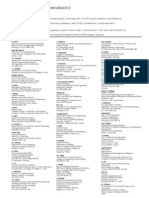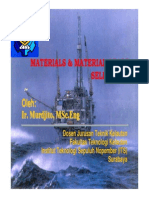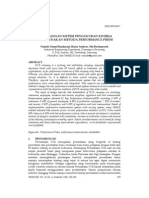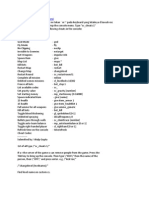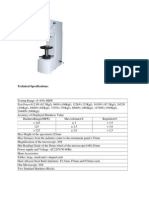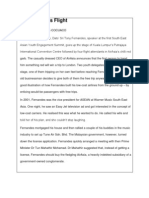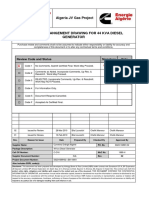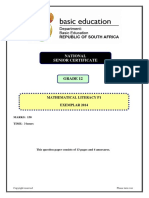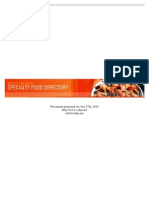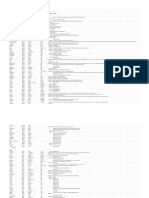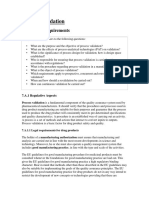Beruflich Dokumente
Kultur Dokumente
Preparing Your System
Hochgeladen von
dikatokCopyright
Verfügbare Formate
Dieses Dokument teilen
Dokument teilen oder einbetten
Stufen Sie dieses Dokument als nützlich ein?
Sind diese Inhalte unangemessen?
Dieses Dokument meldenCopyright:
Verfügbare Formate
Preparing Your System
Hochgeladen von
dikatokCopyright:
Verfügbare Formate
Preparing Your System Youll need to install a package called build-essential for creating the package from source
and checkinstall to add it to your package manager for easy removal. This can be done quickly via the console, simply open up Terminal (Applications, Accessories, Terminal) and type: sudo apt-get install build-essential checkinstall
Allow time for these to download and install, and once done you may also want to install version management software for upgrades, though you can always do this later. In any case, these three will do the trick: sudo apt-get install subversion git-core mercurial Next youll want a common directory to use when building these packages. You can technically put this anywhere, as long as it is writeable. The official Ubuntu documentation recommends /usr/local/src so well stick with that: sudo chown $USER /usr/local/src Then make sure its writeable: sudo chmod u+rwx /usr/local/src Finally well also install apt-file, which is used to resolve any dependency issues you encounter:
sudo apt-get install apt-file
Youll probably get a pop-up telling you need to update apt-file, if not run the following command and let it finish: sudo apt-file update Once youve done this, youll never need to do it again as your system will be prepared for any tarballs you throw at it. Extract & Configure Assuming youve already downloaded a mysterious .TAR.GZ file youre first going to need to move it to your designated build folder (I used /usr/local/src ). You can do this with your normal file browser, and once done, open up a new Terminal.
Change to the build folder by typing: cd /usr/local/src Next extract the archive. For .TAR.GZ files type: tar -xzvf <filename>.tar.gz And for .TAR.BZ2 files type: tar -xjvf <filename>.tar.bz2
If all went well youll see a long list of extracted files, like in the screenshot above. Dont close the Terminal yet, were not done.
It is at this point I urge you to navigate to the folder your archive just created (with your usual file browser) and open either README or INSTALL should the files exist. If your particular software requires a different method to the one Im about to go into then this file will hold the key. You can save yourself a lot of hassle by doing this. You may also be able to choose different install options depending on the software, and the INSTALL or README will stipulate what these are. The files may have no extension, but are plain text and should open in Gedit or any text editor you choose. As a general rule, the following commands will install your software with the default installation method. Your tarball will have been extracted to a folder with the same name as the file, so change to this folder with the cd command you used earlier, like so: cd /usr/local/src/<extracted folder>
Replace <extracted folder> with the name of the folder the archive created. Next youll need to configure the source files by typing: ./configure Note: If your software does not have a configure file, you might want to try skipping straight to the Build & Install section of this article, though consult your INSTALL or README documentation first. If you receive an error message related to autoconf, then youll need to install it by typing: sudo apt-get install autoconf Then run ./configure again.
This command will verify whether you have all the installed packages required to use your software. You can use apt-file which you installed earlier to fill in the blanks. If you do receive an error (something like configure: error: Library requirements ... not met ) have a look for the file not found above the error message, then using apt-file search by typing: apt-file search <filename>.<extension> This will tell you which package the file you require is in, so you can download it using: sudo apt-get install <package> This wont necessarily always happen, but it is very useful if you dont have the required dependencies. When youre satisfied youve got the packages (if you needed any) run the ./configure command again.
If all went well youll see config.status: creating Makefile congratulations, youre very nearly there! Lots of people give up before they get to this point, but youre better than that. Build & Install Into the same Terminal window type: make Sit back, grab a coffee and breathe for a second. Depending on the size of your install this can take a while.
Now you can install the program with the following command: sudo checkinstall Follow the on-screen prompts, add a description for your software and hit Enter on this screen:
If everything went well youll see Installation Successful. Pat yourself on the back. Youve done well.
Your software should now be installed to /usr/local/bin and youll be able to run it from there without any problems.
Did you make it all the way through? Isnt it easier just waiting for a package or getting it from the repositories? Maybe you found it easy? Let us know in the comments.
Das könnte Ihnen auch gefallen
- The Subtle Art of Not Giving a F*ck: A Counterintuitive Approach to Living a Good LifeVon EverandThe Subtle Art of Not Giving a F*ck: A Counterintuitive Approach to Living a Good LifeBewertung: 4 von 5 Sternen4/5 (5794)
- The Gifts of Imperfection: Let Go of Who You Think You're Supposed to Be and Embrace Who You AreVon EverandThe Gifts of Imperfection: Let Go of Who You Think You're Supposed to Be and Embrace Who You AreBewertung: 4 von 5 Sternen4/5 (1090)
- Never Split the Difference: Negotiating As If Your Life Depended On ItVon EverandNever Split the Difference: Negotiating As If Your Life Depended On ItBewertung: 4.5 von 5 Sternen4.5/5 (838)
- Hidden Figures: The American Dream and the Untold Story of the Black Women Mathematicians Who Helped Win the Space RaceVon EverandHidden Figures: The American Dream and the Untold Story of the Black Women Mathematicians Who Helped Win the Space RaceBewertung: 4 von 5 Sternen4/5 (894)
- Grit: The Power of Passion and PerseveranceVon EverandGrit: The Power of Passion and PerseveranceBewertung: 4 von 5 Sternen4/5 (587)
- Shoe Dog: A Memoir by the Creator of NikeVon EverandShoe Dog: A Memoir by the Creator of NikeBewertung: 4.5 von 5 Sternen4.5/5 (537)
- Elon Musk: Tesla, SpaceX, and the Quest for a Fantastic FutureVon EverandElon Musk: Tesla, SpaceX, and the Quest for a Fantastic FutureBewertung: 4.5 von 5 Sternen4.5/5 (474)
- The Hard Thing About Hard Things: Building a Business When There Are No Easy AnswersVon EverandThe Hard Thing About Hard Things: Building a Business When There Are No Easy AnswersBewertung: 4.5 von 5 Sternen4.5/5 (344)
- Her Body and Other Parties: StoriesVon EverandHer Body and Other Parties: StoriesBewertung: 4 von 5 Sternen4/5 (821)
- The Sympathizer: A Novel (Pulitzer Prize for Fiction)Von EverandThe Sympathizer: A Novel (Pulitzer Prize for Fiction)Bewertung: 4.5 von 5 Sternen4.5/5 (119)
- The Emperor of All Maladies: A Biography of CancerVon EverandThe Emperor of All Maladies: A Biography of CancerBewertung: 4.5 von 5 Sternen4.5/5 (271)
- The Little Book of Hygge: Danish Secrets to Happy LivingVon EverandThe Little Book of Hygge: Danish Secrets to Happy LivingBewertung: 3.5 von 5 Sternen3.5/5 (399)
- The World Is Flat 3.0: A Brief History of the Twenty-first CenturyVon EverandThe World Is Flat 3.0: A Brief History of the Twenty-first CenturyBewertung: 3.5 von 5 Sternen3.5/5 (2219)
- The Yellow House: A Memoir (2019 National Book Award Winner)Von EverandThe Yellow House: A Memoir (2019 National Book Award Winner)Bewertung: 4 von 5 Sternen4/5 (98)
- Devil in the Grove: Thurgood Marshall, the Groveland Boys, and the Dawn of a New AmericaVon EverandDevil in the Grove: Thurgood Marshall, the Groveland Boys, and the Dawn of a New AmericaBewertung: 4.5 von 5 Sternen4.5/5 (265)
- A Heartbreaking Work Of Staggering Genius: A Memoir Based on a True StoryVon EverandA Heartbreaking Work Of Staggering Genius: A Memoir Based on a True StoryBewertung: 3.5 von 5 Sternen3.5/5 (231)
- Team of Rivals: The Political Genius of Abraham LincolnVon EverandTeam of Rivals: The Political Genius of Abraham LincolnBewertung: 4.5 von 5 Sternen4.5/5 (234)
- SHIPPING TERMSDokument1 SeiteSHIPPING TERMSGung Mayura100% (1)
- On Fire: The (Burning) Case for a Green New DealVon EverandOn Fire: The (Burning) Case for a Green New DealBewertung: 4 von 5 Sternen4/5 (73)
- The Unwinding: An Inner History of the New AmericaVon EverandThe Unwinding: An Inner History of the New AmericaBewertung: 4 von 5 Sternen4/5 (45)
- (Jf613e) CVT Renault-Nissan PDFDokument4 Seiten(Jf613e) CVT Renault-Nissan PDFJhoanny RodríguezNoch keine Bewertungen
- Anthony Flagg's Complaint Against Eddie LongDokument23 SeitenAnthony Flagg's Complaint Against Eddie LongRod McCullom100% (1)
- 10 Consulting Frameworks To Learn For Case Interview - MConsultingPrepDokument25 Seiten10 Consulting Frameworks To Learn For Case Interview - MConsultingPrepTushar KumarNoch keine Bewertungen
- Duty Entitlement Pass BookDokument3 SeitenDuty Entitlement Pass BookSunail HussainNoch keine Bewertungen
- EngineeringDokument41 SeitenEngineeringdhurushaNoch keine Bewertungen
- Finite Element Bicycle Helmet Models DevelopmentDokument7 SeitenFinite Element Bicycle Helmet Models DevelopmentdikatokNoch keine Bewertungen
- Advanced Engineering Informatics: EditorsDokument1 SeiteAdvanced Engineering Informatics: EditorsdikatokNoch keine Bewertungen
- E-30 Instruction ManualDokument156 SeitenE-30 Instruction Manualjames70094Noch keine Bewertungen
- AISI 52100 Chrome Steel Data Sheet for Precision Ball BearingsDokument1 SeiteAISI 52100 Chrome Steel Data Sheet for Precision Ball BearingsdikatokNoch keine Bewertungen
- SSCNC Manual FanucDokument171 SeitenSSCNC Manual FanucKenny Jiménez RuizNoch keine Bewertungen
- 1511-Murdjito-Oe-Bab IV A Materials & Material Grade Selections - 2Dokument20 Seiten1511-Murdjito-Oe-Bab IV A Materials & Material Grade Selections - 2dikatokNoch keine Bewertungen
- SolidWorks Tutorial01 Axis English 08 LR PDFDokument22 SeitenSolidWorks Tutorial01 Axis English 08 LR PDFRares BancNoch keine Bewertungen
- AISI 52100 Chrome Steel Data Sheet for Precision Ball BearingsDokument1 SeiteAISI 52100 Chrome Steel Data Sheet for Precision Ball BearingsdikatokNoch keine Bewertungen
- Performance Measurement System Design Using Performance Prism MethodDokument9 SeitenPerformance Measurement System Design Using Performance Prism Methodchristy1901Noch keine Bewertungen
- X A1 Catalogue A 01Dokument0 SeitenX A1 Catalogue A 01dikatokNoch keine Bewertungen
- SMK Qomarudin ModelDokument1 SeiteSMK Qomarudin ModeldikatokNoch keine Bewertungen
- Katalog DTU 900MHADokument2 SeitenKatalog DTU 900MHAdikatokNoch keine Bewertungen
- BrochureDokument4 SeitenBrochureJasmine RaiNoch keine Bewertungen
- 448.QO - dba.X.2013.Sekolah Tinggi Teknik Qomaruddin GresikDokument1 Seite448.QO - dba.X.2013.Sekolah Tinggi Teknik Qomaruddin GresikdikatokNoch keine Bewertungen
- 448.SPC - dba.X.2013.Sekolah Tinggi Teknik Qomaruddin GresikDokument1 Seite448.SPC - dba.X.2013.Sekolah Tinggi Teknik Qomaruddin GresikdikatokNoch keine Bewertungen
- Identitas BarangDokument42 SeitenIdentitas BarangdikatokNoch keine Bewertungen
- Instron 3360 Series (2010)Dokument3 SeitenInstron 3360 Series (2010)dikatokNoch keine Bewertungen
- Using Seenc TurnDokument6 SeitenUsing Seenc TurndikatokNoch keine Bewertungen
- PTDokument3 SeitenPTdikatokNoch keine Bewertungen
- Cheat Counter Strike Semua VersiDokument12 SeitenCheat Counter Strike Semua VersidikatokNoch keine Bewertungen
- Form Material Supplier QuestionnaireDokument27 SeitenForm Material Supplier QuestionnairedikatokNoch keine Bewertungen
- Tensile ExampleDokument10 SeitenTensile ExampleJoeny BuiNoch keine Bewertungen
- 04.3 Agitator Chemical Tank (DOUBLE) KTS - DWGDokument1 Seite04.3 Agitator Chemical Tank (DOUBLE) KTS - DWGdikatokNoch keine Bewertungen
- Excel PrefaceDokument6 SeitenExcel PrefacedikatokNoch keine Bewertungen
- Daftar Buku Mesin Terbitan Luar NegriDokument2 SeitenDaftar Buku Mesin Terbitan Luar NegridikatokNoch keine Bewertungen
- Technical SpecificationsDokument1 SeiteTechnical SpecificationsdikatokNoch keine Bewertungen
- Cheat Counter Strike Semua VersiDokument12 SeitenCheat Counter Strike Semua VersidikatokNoch keine Bewertungen
- Permintaan HargaDokument5 SeitenPermintaan HargadikatokNoch keine Bewertungen
- ApudDokument53 SeitenApudlatifahNoch keine Bewertungen
- A Dream Takes FlightDokument3 SeitenA Dream Takes FlightHafiq AmsyarNoch keine Bewertungen
- Mesa de Trabajo 1Dokument1 SeiteMesa de Trabajo 1iamtheonionboiNoch keine Bewertungen
- S0231689H02-B01-0001 Rev 02 Code 1 General Arrangement Drawing For 44 Kva Diesel Generator PDFDokument6 SeitenS0231689H02-B01-0001 Rev 02 Code 1 General Arrangement Drawing For 44 Kva Diesel Generator PDFAnonymous AfjzJdnNoch keine Bewertungen
- Research Grants Final/Terminal/Exit Progress Report: Instructions and Reporting FormDokument13 SeitenResearch Grants Final/Terminal/Exit Progress Report: Instructions and Reporting FormBikaZee100% (1)
- High Frequency Voltage Probe Non-Availability on GeMDokument2 SeitenHigh Frequency Voltage Probe Non-Availability on GeMjudeNoch keine Bewertungen
- Harry Styles: The Rise of a Pop StarDokument9 SeitenHarry Styles: The Rise of a Pop StarBilqis LaudyaNoch keine Bewertungen
- Maths Lit 2014 ExamplarDokument17 SeitenMaths Lit 2014 ExamplarAnymore Ndlovu0% (1)
- Cagayan Electric Company v. CIRDokument2 SeitenCagayan Electric Company v. CIRCocoyPangilinanNoch keine Bewertungen
- FOMRHI Quarterly: Ekna Dal CortivoDokument52 SeitenFOMRHI Quarterly: Ekna Dal CortivoGaetano PreviteraNoch keine Bewertungen
- Afar Partnerships Ms. Ellery D. de Leon: True or FalseDokument6 SeitenAfar Partnerships Ms. Ellery D. de Leon: True or FalsePat DrezaNoch keine Bewertungen
- BC Specialty Foods DirectoryDokument249 SeitenBC Specialty Foods Directoryjcl_da_costa6894Noch keine Bewertungen
- How To Open and Convert An .SCM FileDokument5 SeitenHow To Open and Convert An .SCM FilejackNoch keine Bewertungen
- Funded African Tech Startups 2020Dokument13 SeitenFunded African Tech Startups 2020LoNoch keine Bewertungen
- Parasim CADENCEDokument166 SeitenParasim CADENCEvpsampathNoch keine Bewertungen
- Exp19 Excel Ch08 HOEAssessment Robert's Flooring InstructionsDokument1 SeiteExp19 Excel Ch08 HOEAssessment Robert's Flooring InstructionsMuhammad ArslanNoch keine Bewertungen
- I-Parcel User GuideDokument57 SeitenI-Parcel User GuideBrian GrayNoch keine Bewertungen
- Sec of Finance Purisima Vs Philippine Tobacco Institute IncDokument2 SeitenSec of Finance Purisima Vs Philippine Tobacco Institute IncCharlotte100% (1)
- 59 - 1006 - CTP-Final - 20200718 PDFDokument11 Seiten59 - 1006 - CTP-Final - 20200718 PDFshubh.icai0090Noch keine Bewertungen
- Process ValidationDokument116 SeitenProcess ValidationsamirneseemNoch keine Bewertungen
- Request For AffidavitDokument2 SeitenRequest For AffidavitGhee MoralesNoch keine Bewertungen
- Javascript: What You Should Already KnowDokument6 SeitenJavascript: What You Should Already KnowKannan ParthasarathiNoch keine Bewertungen
- Factory Hygiene ProcedureDokument5 SeitenFactory Hygiene ProcedureGsr MurthyNoch keine Bewertungen
- Racial and Ethnic Challenges in the UAE vs UKDokument16 SeitenRacial and Ethnic Challenges in the UAE vs UKATUL KORINoch keine Bewertungen
- Forms of Business Organization: Sole Proprietorship, Partnership, Corporation, CooperativesDokument17 SeitenForms of Business Organization: Sole Proprietorship, Partnership, Corporation, CooperativesSanti BuliachNoch keine Bewertungen