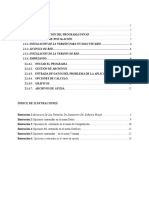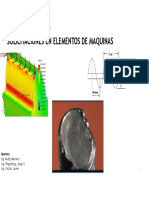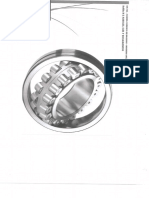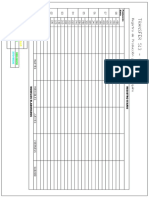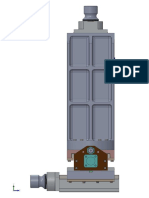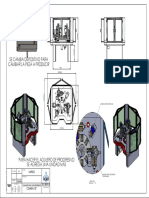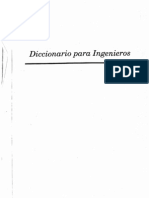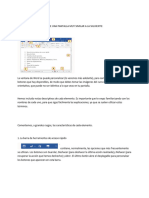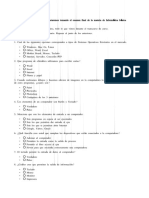Beruflich Dokumente
Kultur Dokumente
Autocad2012 1
Hochgeladen von
Jorge Gustavo HilgenbergOriginaltitel
Copyright
Verfügbare Formate
Dieses Dokument teilen
Dokument teilen oder einbetten
Stufen Sie dieses Dokument als nützlich ein?
Sind diese Inhalte unangemessen?
Dieses Dokument meldenCopyright:
Verfügbare Formate
Autocad2012 1
Hochgeladen von
Jorge Gustavo HilgenbergCopyright:
Verfügbare Formate
1
Unidad 13. Navegacin 2D (I)
Hasta ahora, lo que hemos hecho es revisar las herramientas que sirven para crear objetos, pero no nos hemos referido, al menos explcitamente, a ninguna de las herramientas que sirven para movernos en nuestra rea de dibujo. Como recordar, en el apartado 2.11 mencionamos que Autocad nos permite organizar sus muchos comandos en "Espacios de trabajo", de modo que el conjunto de herramientas disponible en la cinta de opciones depende del espacio seleccionado. Si nuestro entorno de dibujo est orientado a 2 dimensiones, y tenemos seleccionado el espacio de trabajo "Dibujo y anotacin", entonces encontraremos en la cinta de opciones, en la ficha "Vista", las herramientas que nos sirven, precisamente, para movernos en ese entorno y con un nombre, adems, muy descriptivo: "Navegar 2D". A su vez, como mencionamos en el apartado 2.4, en el rea de dibujo tambin podemos tener una barra de navegacin que podemos activar en la misma ficha, con el botn "Interfaz de usuario" Videotutorial de este tema (13-0a)
Unidad 13. Navegacin 2D (II)
13.1 Zoom
Muchos de los programas que funcionan bajo Windows ofrecen opciones para hacer cambios en la presentacin de nuestro trabajo en pantalla, an cuando no se trate de programas de dibujo. Tal es el caso de programas como Excel, que siendo una hoja de clculo, tiene una opcin para cambiar el tamao de la presentacin de las celdas y su contenido. Si hablamos de programas de dibujo o de edicin de imgenes, las opciones de zoom son obligadas, an cuando sean tan simples como las de Paint o un poco ms elaboradas como las de Corel Draw! El efecto conseguido es que la imagen se ampla o reduce en pantalla para que podamos disponer de distintas vistas de nuestro trabajo. En el caso de Autocad, las herramientas de zoom son an ms sofisticadas, pues existen diversos mtodos para ampliar y reducir la presentacin de los dibujos, encuadrarlos en pantalla o volver a presentaciones previas. Por otra parte, es obvio sealar que el uso de las herramientas de zoom no afectan en lo absoluto al tamao de los objetos dibujados y que las ampliaciones y reducciones slo tienen como efecto facilitar nuestro trabajo. Tanto en la seccin "Navegar 2D", como en la barra de herramientas, las opciones de Zoom se presentan como una larga lista de opciones. Existe, por supuesto, un comando del mismo nombre ("Zoom") que presenta en la ventana de lnea de comandos las mismas opciones, por si desea utilizar el teclado en lugar del ratn para seleccionarlas.
Videotutorial de este tema
(13-1a)
As pues, revisemos rpidamente las distintas herramientas de zoom de Autocad, las ms completas que conocemos para programas de diseo.
Unidad 13. Navegacin 2D (III)
13.1.1 Zoom en tiempo real y encuadre
El botn "Zoom en tiempo real" convierte el cursor en una lupa con los signos "Ms" y "menos". Cuando desplazamos el cursor verticalmente y hacia abajo, al tiempo que pulsamos el botn izquierdo del ratn, la imagen se "aleja". Si lo desplazamos verticalmente hacia arriba, siempre con el botn pulsado, la imagen se "acerca". El tamao del dibujo vara "en tiempo real", es decir, ocurre conforme movemos el cursor, lo cual tiene la ventaja de que podemos decidir detenernos cuando el dibujo tiene exactamente el tamao deseado. Para concluir el comando podemos pulsar "ENTER" o pulsar el botn derecho del ratn y elegir la opcin "Salir" del men flotante. Videotutorial de este tema (13-1-1a)
Unidad 13. Navegacin 2D (IV)
La limitacin aqu es que este tipo de zoom aleja o acerca el dibujo mantenindolo centrado en pantalla. Si el objeto que deseamos acercar est en una esquina del dibujo, entonces saldr de la vista conforme nos acerquemos. Por eso es que esta herramienta se utiliza comnmente asociada a la de "Encuadre". El botn del mismo nombre tambin est en la seccin "Navegar 2D" de la cinta de opciones y en la barra de navegacin y tiene el icono de una mano; al usarla, el cursor se convierte en una pequea mano que, pulsando el botn izquierdo del ratn, nos sirve para "desplazar" el dibujo en pantalla para, precisamente, "encuadrar" el objeto de nuestra atencin. Videotutorial de este tema (13-1-1b)
Como habr visto en el video anterior, y podr comprobar en su propia prctica, en el men contextual de ambas herramientas aparece la otra, de modo que podemos brincar de "Zoom a encuadre" y viceversa hasta ubicar la parte del dibujo que nos interesa y al tamao deseado. Finalmente, no olvide que para salir de la herramienta "Encuadre", igual que de la otra, usamos la tecla "ENTER" o la opcin "Salir" del men contextual.
Unidad 13. Navegacin 2D (V)
13.1.2 Ventana de Zoom y Dinmico
La "Ventana de zoom" permite definir un rectngulo en pantalla haciendo clic en las esquinas opuestas del mismo. La parte del dibujo circunscrita al rectngulo (o ventana) ser la que se ample. Videotutorial de este tema (13-1-2a)
Unidad 13. Navegacin 2D (VI)
Una herramienta similar es la de zoom "Dinmico". Al activarla, el cursor se convierte en un rectngulo que podemos mover con el ratn sobre todo nuestro dibujo; luego, haciendo clic, modificamos el tamao de dicho rectngulo. Finalmente, con la tecla "ENTER", o con la opcin "Salir" del men flotante, Autocad regenerar el dibujo haciendo zoom en el rea del rectngulo. Videotutorial de este tema (13-1-2b)
Unidad 13. Navegacin 2D (VII)
13.1.3 Escala y Centro
"Escala" solicita, a travs de la ventana de comandos, el factor por el que habr de modificar el zoom del dibujo. Un factor de 2, por ejemplo, ampliar el dibujo al doble de su visualizacin normal (que ser, por tanto, igual a 1). Un factor de .5 visualizar el dibujo a la mitad de su tamao, por supuesto. Videotutorial de este tema (13-1-3a)
Unidad 13. Navegacin 2D (VIII)
A su vez, la herramienta "Centro" nos pide un punto en pantalla, que ser el centro del zoom, luego un valor que ser la altura del mismo. Es decir, en base al centro elegido, Autocad regenerar el dibujo mostrando todos los objetos abarcados por la altura. Este valor tambin podemos indicarlo con 2 puntos en pantalla con el cursor. Con lo que esta herramienta se vuelve ms verstil. Videotutorial de este tema (13-1-3b)
Unidad 13. Navegacin 2D (IX)
13.1.4 Zoom ampliar y reducir
Las herramientas "Ampliar" y "Reducir" son las ms simples de utilizar, aunque tambin las ms limitadas. Cuando pulsamos "Ampliar", los objetos en pantalla se redibujan al doble de su tamao actual sin ms trmites y respetando el encuadre existente. Est de ms decir que "Reducir" presenta los objetos a la mitad del tamao actual y tambin sin modificar el encuadre. Videotutorial de este tema (13-1-4a)
Unidad 13. Navegacin 2D (X)
13.1.5 Extensin y Todo
En muchos casos nos enfrascamos en los detalles del dibujo y utilizamos las distintas herramientas de zoom para mejorar la visualizacin de distintas partes de nuestro trabajo. Pero siempre llega un momento en que necesitamos, de nueva cuenta, una vista total del resultado. Para ello podemos usar las herramientas de zoom "Extensin" y "Todo". La diferencia entre una y otra es que "Extensin" hace zoom en pantalla mostrando todos los objetos dibujados. En tanto que "Todo" muestra el rea definida por los lmites del dibujo, sin importar si lo dibujado es muy pequeo para los lmites. Videotutorial de este tema (13-1-5a)
Unidad 13. Navegacin 2D (XI)
13.1.6 Objeto
"Zoom Objeto" o "Ampliar objeto" es una herramienta cuyo funcionamiento podr suponer fcilmente el lector. Se trata de activarla y luego seleccionar uno o ms objetos en pantalla. Al terminar la seleccin con la tecla "ENTER", el o los objetos seleccionados ocuparn el mayor espacio posible en pantalla. Videotutorial de este tema (13-1-6a)
Unidad 13. Navegacin 2D (XII)
13.2 Atrs y Adelante
Este par de herramientas de la seccin "Navegar 2D" simplemente nos permiten movernos entre las vistas establecidas por cualquier herramienta de Zoom y/o Encuadre,
5 lo cual implica que Autocad va registrndolas en la memoria para facilitar la navegacin. Videotutorial de este tema (13-2-a)
Unidad 13. Navegacin 2D (XIII)
13.3 Herramientas de Navegacin adicionales
La barra de navegacin que, de manera predeterminada, se encuentra a la derecha del rea de dibujo tiene tres herramientas ms que simplemente vamos a mencionar aqu, pero que utilizaremos ms ampliamente cuando estudiemos el entorno de trabajo 3D. Se trata de la rueda de navegacin o SteeringWheel, el comando rbita y ShowMotion. La rueda de navegacin permite moverse muy gilmente en un dibujo de 3 dimensiones una vez que el usuario se acostumbra a su uso. Sin embargo, tiene integradas varias versiones de la misma, entre ellas, una versin bsica para navegacin 2D. Videotutorial de este tema (13-3-a)
Por su parte, rbita es un comando claramente diseado para modelos 3D, a pesar de que no slo se encuentra en esta barra de herramientas, sino tambin en la seccin "Navegar 2D", por lo que, de cualquier modo, opera en este entorno. Lo invito a utilizarla a reserva de que vamos a estudiarla en detalle posteriormente.
Unidad 14. Administracin de vistas (I)
Si bien es cierto que con el uso de las herramientas de zoom es muy simple hacer un acercamiento y encuadre a determinados objetos de un dibujo, tambin es cierto que en un dibujo que crece en complejidad, el uso de zoom sobre distintas reas a las que hay que volver recurrentemente puede llegar a ser cansado y reiterativo. En el proceso de dibujo, es muy frecuente el hecho de tener que hacer acercamientos sobre dos o tres reas llenas de detalles para luego volver a la vista global. Si la proporcin entre la vista global y la de detalle es muy grande, entonces lo ms probable es que el uso de zoom para pasar de la vista global a la pequea requiera de ms de un paso antes de llegar a la proporcin adecuada, independientemente de la herramienta que se utilice. Si de ah hay que volver a la vista global y, de nueva cuenta, a la pequea, entonces el lector podr imaginar fcilmente que esto reduce la productividad del dibujante, que es uno de los factores que justifican el uso de programas como Autocad. Para estos casos, y precisamente para complementar las ventajas de las herramientas de zoom, Autocad ofrece la posibilidad de grabar las vistas de un dibujo bajo un nombre, de modo que podamos volver a ellas sin necesidad de usar las herramientas de zoom.
6 Cabe aadir una nota metodolgica respecto a la didctica utilizada: debemos revisar este tema antes de estudiar los Sistemas de Coordenadas Personales, que nos ocuparn en el prximo captulo, precisamente para entenderlos plenamente. Sin embargo, como muchos otros temas, tenemos que ser redundantes en su tratamiento. Es decir, debemos exponer rpidamente la Administracin de vistas para entrar a los SCP, lo que a su vez nos permitir volver a la Administracin de Vistas de nuevo. Todo ello, a su vez, tendremos luego que volver a ponerlo sobre la mesa a la luz de los temas 3D, lo que lo har cobrar un nuevo significado. De ese modo podremos ir avanzando en la exposicin de los temas de lo simple a lo complejo. Por tanto, expondremos aqu, en su uso ms simple, la creacin y administracin de vistas del dibujo y volveremos a ellas reiteradamente aadiendo en cada caso nuevos elementos. Para crear y guardar una vista, hay que hacer zoom y encuadre sobre el rea deseada, luego usamos el cuadro de dilogo "Administrador de vistas" que se abre con el botn del mismo nombre de la seccin "Vistas", en donde podremos ver la lista de vistas disponibles, aunque no veremos ninguna vista personalizada hasta que las hayamos creado. Videotutorial de este tema (14-0-a)
Unidad 14. Administracin de vistas (II)
Como puede ver, el cuadro ya tiene una vista llamada "Actual"; para crear una nueva que refleje lo que tenemos en pantalla pulsamos el botn "Nuevo", que nos abre un nuevo cuadro de dilogo. Observe que una vez que se ha creado la vista, el nombre asignado aparece ahora en el Administrador. Videotutorial de este tema (14-0-b)
Unidad 14. Administracin de vistas (III)
Si tenemos varias vistas guardadas, podemos acceder a ellas con el Administrador de Vistas, usando su botn "Definir Actual", aunque tambin podemos usar la lista desplegable de la misma seccin, en la cinta de opciones. Videotutorial de este tema (14-0-c)
Unidad 14. Administracin de vistas (IV)
Como ya mencionamos antes, en los modelos tridimensionales podemos ir ms all que los simples acercamientos a los objetos, tambin podemos mirarlos desde arriba, un costado, de frente e incluso desde algn vrtice de un cubo imaginario, lo que creara
7 una vista isomtrica. Este tipo de vistas tambin pueden ser creadas y guardadas en este cuadro de dilogo. Para adelantar un poco al respecto, podemos hacer clic en algunas de las vistas predefinidas. Observe que ah podemos elegir este tipo de vistas, pero que tambin es evidente que stas se aplican slo a los objetos 3D. Videotutorial de este tema (14-0-d)
Unidad 15. El Sistema de Coordenadas Personales (I)
En el captulo 3 de esta gua estudiamos el sistema de coordenadas, base fundamental para la elaboracin de dibujos exactos, no solo en Autocad, sino en el dibujo tcnico en general. En ese captulo estudiamos tambin cmo introducir coordenadas cartesianas y polares, absolutas y relativas. Por lo que ahora resulta claro que gracias al plano cartesiano, o sistema de coordenadas, podemos definir la posicin de cualquier punto en pantalla respecto a un punto llamado origen slo con los valores del eje X y del eje Y en un dibujo bidimensional y aadiendo el eje Z en uno tridimensional. Por extensin, en un dibujo con objetos ya creados, la posicin de un punto de origen tambin es relativa. Es decir, si decidimos que un punto cualquiera en pantalla tiene coordenadas X=0, Y=0 y Z=0, entonces las coordenadas de todos los dems puntos de nuestro dibujo se redefinirn respecto a dicho origen. En sntesis, de eso se trata el Sistema de Coordenadas Personales (SCP), de poder darle a cualquier punto las coordenadas de origen, pero, adems, definiendo el sentido de cada uno de los ejes cartesianos de manera personalizada. Por ello existen muchas opciones para la creacin de un SCP. Pero vemoslo sistemticamente.
15.1 El icono SCP
El icono SCP, en la interfaz predeterminada de Autocad, se encuentra en la esquina inferior izquierda de la pantalla, precisamente en el punto de origen, donde X=0 y Y=0. A partir de ah, el eje X tiene sus valores positivos a la derecha y los del eje Y hacia arriba, es decir, la pantalla se corresponde con el cuadrante 1 tal como se vio en el apartado 3.2. A su vez, el eje Z es una lnea imaginaria perpendicular a la pantalla, cuyos valores positivos van en direccin a los ojos del usuario a partir del plano formado por la superficie de esa misma pantalla. Sin embargo, el icono del SCP tambin puede configurarse para permanecer siempre en la esquina inferior izquierda de la pantalla, aun cuando sus coordenadas no coincidan con los valores de origen, de modo que el icono cumpla siempre su funcin de sealizar el sentido de sus ejes en el dibujo. Esta y otras caractersticas pueden configurarse con el men contextual que aparece al seleccionar el propio icono. Videotutorial de este tema (15-1-a)
Cuando usamos la versin 2D del icono, deja de aparecer el eje Z, esto se ve claramente cuando usamos una vista isomtrica del rea de dibujo.
8 En un dibujo bidimensional, como puede verse, el uso de uno u otro icono es realmente indistinto. Pero no puede decirse lo mismo del icono 2D en un dibujo tridimensional. Sin embargo, el cambio de estilo en el cuadro de dilogo es tan sencillo, que el usuario simplemente usar el que mejor convenga en cada caso. El resto de las caractersticas del cuadro de dilogo son casi anecdticas, como habr podido corroborar: qu color desea para el icono en el espacio modelo y espacio papel (cuestiones que sern motivo de estudio en el captulo 29), qu grosor desea para las lneas del icono en 3D y qu tamao van a tener en pantalla cualquiera de los dos. Todas estas opciones del icono no crean en s ningn Sistema de Coordenadas Personales, ya que no modifican en lo absoluto el punto de origen, pero era importante revisarlo porque es este icono el que nos mostrar fcilmente que Sistema de Coordenadas estamos utilizando. Para crear un SCP usaremos el comando o las herramientas del siguiente apartado.
Unidad 15. El Sistema de Coordenadas Personales (II)
15.2 Creacin de un SCP
En determinadas circunstancias puede sernos til cambiar el punto de origen, ya que a partir del nuevo SCP puede facilitarse la determinacin de las coordenadas de nuevos objetos por dibujar. Adems, podemos guardar la configuracin de distintos Sistemas de Coordenadas Personales asignndoles un nombre para reutilizarlos segn convenga, como veremos en este captulo. Para crear un nuevo SCP podemos usar una de las diversas opciones que tiene el men contextual del propio icono SCP. Tambin podramos invocar el comando "SCP" que mostrar en la ventana las mismas opciones. Tenemos adems una seccin en la cinta de opciones llamada "Coordenadas", pero esta seccin slo aparece en los espacios de trabajo "Elementos 3D bsicos" y "Modelado 3D", como mostramos antes. Usted puede utilizar indistintamente cualquiera de las vas que llevan a las opciones del comando SCP, toda vez que stas se corresponden tanto en el men contextual, como en la cinta de opciones o el comando en la ventana. De cualquier modo, de entre las opciones que sirven para crear un SCP nuevo, la ms simple, por supuesto, es la llamada "Origen", que simplemente pide las coordenadas que se convertirn en el nuevo origen, aunque el sentido de X y Y no cambia. Cabe aadir que esta misma accin, cambiar el punto de origen y crear un SCP, tambin puede conseguirse simplemente desplazando el icono con el cursor y llevarlo al nuevo punto, aunque este mtodo tiene otras subopciones que estudiaremos ms adelante. Videotutorial de este tema (15-2-a)
Unidad 15. El Sistema de Coordenadas Personales (III)
Como es lgico, una vez establecido el nuevo origen, y a partir de l, las coordenadas X e Y de todos los dems objetos se redefinen. Para volver al Sistema de Coordenadas Universal (SCU), podemos usar el botn correspondiente de la cinta de opciones o el men contextual, entre otras opciones que ya mencionamos. Videotutorial de este tema (15-2-b)
Unidad 15. El Sistema de Coordenadas Personales (IV)
Si el SCP que creamos indicando el nuevo origen va a ser utilizado frecuentemente, entonces habr que grabarlo. El modo ms rpido para ello es usar el men contextual. El nuevo SCP aparecer ahora en dicho men, aunque tambin tenemos un administrador de SCP guardados que nos permitir movernos entre ellos. Videotutorial de este tema (15-2-c)
Unidad 15. El Sistema de Coordenadas Personales (V)
Obviamente, "Origen" no es el nico comando para crear un SCP. En realidad tenemos diversos comandos de modo que nuestro SCP puede adaptarse a las distintas necesidades de un diseo. Por ejemplo, la opcin "3 puntos" tambin nos permite indicar un nuevo punto de origen, pero tambin la direccin donde X e Y sern positivos, por lo que la orientacin del plano cartesiano puede cambiar. Videotutorial de este tema (15-2-d)
Unidad 15. El Sistema de Coordenadas Personales (VI)
Tambin podemos crear un SCP que se ajuste a alguno de los objetos dibujados en pantalla. La opcin, por supuesto, se llama "Objeto", aunque en realidad esta opcin nos ser mucho ms til cuando trabajemos en objetos 3D.
10
Videotutorial de este tema
(15-2-e)
Unidad 15. El Sistema de Coordenadas Personales (VII)
El resto de las opciones para crear Sistemas de Coordenadas Personales, como "Cara" o "Vector Z" tienen que ver con el dibujo en 3D y son tratados en la Seccin Octava , en particular en el captulo 31 , lo que nos dar tambin ocasin de volver al cuadro de dilogo que mencionamos lneas arriba. En el ejemplo del croquis, nos conviene crear un Sistema de Coordenadas Personales que se ajuste a la lnea que limita la calle, eso nos permitir tener un SCP alineado con el nuevo objeto a dibujar. Como ya vimos, podemos usar las opciones "3 puntos" u "Objeto". Obviamente, esto facilita el dibujo del croquis, ya que no es necesario cuidar de la inclinacin de las lneas, tal y como ocurra con el Sistema de Coordenadas Universal. Adems, tampoco es imprescindible estar viendo el dibujo "inclinado", pues podemos girar el dibujo hasta que el SCP quede ortogonal a la pantalla. Para eso sirve el comando "Planta". Videotutorial de este tema (15-2-f)
Unidad 15. El Sistema de Coordenadas Personales (VIII)
Como puede inferir el lector, bastara con restituir el SCU y luego hacer de nuevo una vista de planta para devolver el dibujo a su posicin original. Videotutorial de este tema (15-2-g)
Con el manejo de las herramientas de construccin de objetos simples, aunadas a las de referencia y rastreo de objetos, ms el dominio de las herramientas de zoom, la administracin de vistas y el control de las coordenadas personales, podemos afirmar que tenemos todos los elementos necesarios para dibujar con soltura en Autocad, por lo menos en el espacio de 2 dimensiones. La prctica constante, ms el conocimiento del rea del dibujo tcnico en la que se desee trabajar (de ingeniera o arquitectura, por ejemplo), nos permitirn tener un desempeo altamente productivo en nuestro mbito profesional. Sin embargo, aunque ya hemos concluido el estudio de los conocimientos necesarios para crear dibujos con este programa, an nos falta todo lo relacionado con su edicin, es decir, con su modificacin. Tema que abordaremos en la siguiente seccin.
11
Unidad 16. Mtodos de seleccin (I)
Como la absoluta mayora de los usuarios de computadoras, seguramente usted ya ha utilizado un procesador de palabras como Word. Y sabe perfectamente que es posible modificar un documento, editarlo, no slo en cuanto a su contenido, sino tambin en cuanto a su forma. Por lo que sabe tambin que para modificar el tipo de letra, por ejemplo, primero hay que seleccionar todo o una parte del texto con el ratn. Y lo mismo ocurre si deseamos copiar una parte, cortarla, pegarla, borrarla o hacer cualquier otro cambio. En Autocad, la edicin pasa tambin por la seleccin de los objetos. Y tambin es posible realizar con ellos toda una serie de modificaciones comunes, como moverlos, copiarlos, borrarlos o cambiar su forma. Pero como se trata de un programa bastante ms sofisticado que un procesador de palabras, la edicin de los objetos en Autocad, que estudiaremos en los siguientes captulos, tiene mtodos ms elaborados para seleccionarlos, como veremos enseguida.
16.1 Mtodos de seleccin de objetos
Cuando activamos un comando de edicin simple, como "Copia", Autocad convierte el cursor en un pequeo cuadro llamado "caja de seleccin", del cual hablamos ya en el captulo 2. La seleccin de objetos con este cursor es tan simple como sealar las lneas que lo forman y hacer clic. Si deseamos aadir algn objeto a la seleccin, simplemente se le seala y se vuelve a hacer clic, la ventana de lnea de comandos va dando cuenta de cuntos objetos se han seleccionado. Si por alguna razn hemos aadido a la seleccin algn objeto equivocado y no deseamos comenzar la seleccin de nuevo, entonces hay que sealarlo, pulsar la tecla "Maysculas" ("SHIFT") y hacer clic, con lo que se le elimina de la seleccin, las lneas punteadas que lo distinguan desaparecen. Una vez que se pulsa "ENTER" y, por tanto, se concluye con la seleccin de objetos, la ejecucin del comando de edicin contina, tal como se ver en todo este captulo. Videotutorial de este tema (16-1a)
Unidad 16. Mtodos de seleccin (II)
Sin embargo, este mtodo simple de seleccin de objetos puede ser poco prctico con un dibujo repleto de elementos, como el que podemos ver en el siguiente video. Si tuviramos que hacer clic a cada objeto para que quedara seleccionado en un dibujo as, el trabajo de edicin sera realmente arduo. Para estos casos utilizamos las ventanas implcitas y las de captura. Estas ventanas se crean cuando indicamos dos puntos en pantalla que representan las esquinas contrapuestas del rectngulo que forma la ventana. Las ventanas de seleccin son "implcitas" cuando se crean de izquierda a derecha. En ellas, todos los objetos que quedan dentro de la ventana quedan seleccionados. Si un
12 objeto slo queda parcialmente dentro del rea de la ventana implcita, no forma parte de la seleccin. Si creamos nuestra ventana de seleccin de derecha a izquierda, entonces ser de "captura" y todos los objetos que toque con el borde quedarn seleccionados. Videotutorial de este tema (16-1b)
Unidad 16. Mtodos de seleccin (III)
Como seguramente habr notado el lector al intentar una u otra ventana, cuando dibujamos una ventana implcita, vemos que est formada por una lnea continua y tiene fondo azul. Las ventanas de captura se distinguen por una lnea punteada y tienen fondo verde. A su vez, tenemos otros mtodos de seleccin disponibles cuando, al ejecutar un comando de edicin, la ventana de comandos nos da el mensaje "Designe objetos". Por ejemplo, si necesitamos seleccionar todos los objetos que hay en pantalla (y que no hayan sido bloqueados por capa como veremos en el captulo sobre capas), entonces en la ventana de comandos ponemos la letra "T", de "Todos". Otras opciones que podemos usar escribiendo las letras maysculas directamente en la ventana de comandos cuando hay que designar objetos son: - LTimo. Seleccionar el objeto que haya sido seleccionado al final de una seleccin anterior. - Borde. Permite dibujar segmentos de lnea para seleccionar objetos. Todos los objetos a los que cruce la lnea quedarn en el conjunto de seleccin. - polgonOV. Esta opcin permite dibujar un polgono irregular que servir como rea de captura implcita, es decir, en la que todos los objetos que queden completamente contenidos en ella quedarn seleccionados. - PolgonOC. De manera similar a las ventanas de captura, esta opcin permite crear polgonos irregulares en donde quedarn seleccionados todos los objetos que queden total o parcialmente en su rea. - Previo. Repite el conjunto de seleccin del ltimo comando. - Mltiple. Esta opcin simplemente muestra los objetos seleccionados hasta que terminamos y pulsamos "ENTER", no mientras vamos haciendo la seleccin. Videotutorial de este tema (16-1c)
Unidad 16. Mtodos de seleccin (IV)
13 Por otra parte, todas estas opciones no resuelven todas las necesidades de seleccin que podemos tener en un dibujo con Autocad. Cuando 2 o ms objetos estn empalmados o demasiado juntos, la seleccin de uno en particular puede complicarse a pesar de todos los mtodos vistos hasta ahora. Una solucin simple es utilizar la seleccin cclica, que consiste en hacer clic sobre algn objeto cercano al tiempo que pulsamos la tecla "SHIFT" y la Barra espaciadora, despus de lo cual podemos ir haciendo clic (ya sin la tecla) y veremos que los objetos cercanos irn quedando seleccionados alternativamente, hasta que alcancemos el objeto deseado. Videotutorial de este tema (16-1d)
Unidad 16. Mtodos de seleccin (V)
16.2 El uso de filtros de seleccin
Aunado a todo lo anterior, Autocad ofrece una manera de filtrar objetos para formar grupos de seleccin; es decir, permite definir criterios para seleccionar objetos en funcin de su tipo o de sus propiedades. Por ejemplo, podemos elegir todos los crculos (tipo de objeto) o bien todos los objetos que tengan cierto color (propiedad) o los que cumplan con ambas condiciones. Podramos incluso crear criterios ms interesantes, como el de seleccionar todas las lneas que tengan cierto grosor y, adems, todos los crculos que tengan determinado radio. Adems, es posible grabar la lista de criterios bajo determinado nombre para que, cuando deseemos repetir la seleccin, simplemente indiquemos el nombre y lo apliquemos. Para utilizar los filtros de seleccin sugerimos definir primero los criterios y luego aplicarlos durante la ejecucin de algn comando de edicin. Para crear los criterios usamos el comando Filter, en la ventana de comandos, que nos mostrar un cuadro de dilogo. Veamos cmo se usa. Videotutorial de este tema (16-2a)
Unidad 16. Mtodos de seleccin (VI)
Una vez creado el filtro, podemos invocar algn comando de edicin, como Copia, que nos pedir que designemos los objetos. Durante la ejecucin del comando de edicin debemos escribir 'filter, lo que nos permitir seleccionar (y aplicar) el filtro guardado. Ntese que el filtro no realiza la seleccin en s, sino que aplica el filtro cuando la seleccin se realice, por ejemplo, con una ventana de captura. Videotutorial de este tema (16-2b)
14 Ahora bien, hasta ahora hemos omitido mencionar que en su configuracin estndar, Autocad permite seleccionar objetos para edicin an antes de ejecutar los comandos. El resultado es el mismo, slo que los objetos quedarn resaltados con recuadros llamados pinzamientos (de los que ya hemos hablado y que estudiaremos a fondo un poco ms adelante). Cuando seleccionamos objetos antes de iniciar un comando de edicin, entonces se omite el mensaje "Designe objetos". Por tanto podemos usar otro orden para seleccionar objetos usando filtros: 1) ejecutar el comando Filter para crear los criterios o aplicar los ya grabados y pulsar "Aplicar", 2) abrir una ventana de seleccin (implcita o de captura) con la confianza de que slo los objetos que nos interesan quedarn seleccionados gracias al filtro y, 3) ejecutar el comando de edicin. Como siempre, puede usar el mtodo que le parezca ms natural.
Unidad 16. Mtodos de seleccin (VII)
16.3 Seleccin rpida
Finalmente, otro mtodo similar al anterior es el de "Seleccin rpida", que tambin permite crear criterios de seleccin de objetos, algo ms simples que con la filtracin pero, como su nombre lo indica, de manera rpida, aunque no permite crear listas de criterios ni grabarlas. Otra de sus limitantes es que no es posible invocar la seleccin rpida durante la ejecucin de un comando de edicin, pero como ya se mencion, podemos crear un conjunto de seleccin antes de activar algn comando, por lo que el resultado vendra siendo el mismo. En la ficha "Inicio", en la seccin "Utilidades", encontrar el botn "Seleccin rpida", tambin puede teclear el comando Selecr, o incluso puede utilizar esta misma opcin desde el men contextual, en cualquier caso se activa el cuadro de dilogo de del mismo nombre, en donde podemos elegir el tipo de objetos a seleccionar, las propiedades que debe poseer y los valores de dichas propiedades. Por ejemplo, podemos crear un conjunto de seleccin con todos los crculos que tengan un dimetro igual a 50 unidades de dibujo, o bien, podemos seleccionar todos los crculos y luego eliminar de ese conjunto de seleccin los que tengan cierto radio. Videotutorial de este tema (16-3a)
Unidad 16. Mtodos de seleccin (VIII)
16.4 Seleccionar similares
Un comando muy parecido al de seleccin rpida, y tambin muy verstil, es el que permite seleccionar objetos similares segn sus propiedades. El procedimiento se basa en elegir la propiedad que determinar la similitud, como el color o el tipo de lnea utilizado, luego debemos seleccionar un objeto del dibujo. Todos los dems objetos que sean similares a ste segn el criterio quedarn tambin seleccionados.
15 Para activar esta opcin debemos escribir en la ventana de comandos "Selectsimilar". Videotutorial de este tema (16-4a)
Unidad 16. Mtodos de seleccin (IX)
16.5 Grupos de objetos
Como ya hemos mencionado, en todas las tareas de edicin siempre es necesario designar los objetos que sern editados. En muchas ocasiones se trata adems de designar ms de un objeto. A su vez, como se ver ms adelante, hay tareas que nos obligan a elegir determinado grupo de objetos una y otra vez. Para ahorrarnos el trabajo de seleccionar conjuntos especficos de objetos, Autocad permite agruparlos bajo determinado nombre, de modo tal que podemos seleccionarlos invocando el nombre o haciendo clic en un objeto que pertenezca al grupo. Para crear un grupo de objetos, podemos usar el botn "Grupo" de la seccin "Grupos" de la ficha "Inicio". En las opciones de este comando podemos indicar los objetos que pertenecern al grupo, definir un nombre para el mismo e incluso una descripcin. Tambin podramos seleccionar determinados objetos y luego usar la opcin "Grupo" del men contextual, aunque este ltimo mtodo crea un grupo "sin nombre", aunque en realidad slo se le da un nombre genrico que comienza con un asterisco, la letra "A" y un nmero. Videotutorial de este tema (16-5a)
Unidad 16. Mtodos de seleccin (X)
Los grupos pueden ser modificados, por supuesto. Podemos aadirles o eliminarles objetos, tambin podemos renombrarlos. El botn, por supuesto, se llama "Editar grupo" y se encuentra en la misma seccin. Videotutorial de este tema (16-5b)
Unidad 16. Mtodos de seleccin (XI)
Desagrupar objetos equivale a eliminar el grupo, para ello tambin hay un botn en la cinta. Obviamente, todas estas tareas no tienen efectos sobre los objetos en s. Videotutorial de este tema (16-5c)
Unidad 16. Mtodos de seleccin (XII)
16 Como ya habr notado, de manera predeterminada, al seleccionar un objeto que pertenece a un grupo, todos los objetos del grupo quedan seleccionados. Si usted desea seleccionar (y editar) individualmente un objeto que pertenece a un grupo, sin seleccionar los dems, entonces puede desactivar esta caracterstica. Tambin puede desactivar el recuadro que delimita los objetos del grupo cuando estn seleccionados. Videotutorial de este tema (16-5d)
Unidad 16. Mtodos de seleccin (XIII)
Todas las tareas anteriores tambin podemos realizarlas con el "Administrador de grupos". Es un cuadro de dilogo que adems le permitir ver la lista de grupos existentes, por lo que tarde temprano tendr que recurrir a l si ha creado diversos grupos. Como buen Administrador, tambin es posible crear grupos desde el cuadro de dilogo, escribiendo el nombre en la caja de texto correspondiente, pulsar el botn "Nuevo" e indicar qu objetos sern parte del grupo. Si activamos la casilla "Sin nombre", entonces no estaremos obligados a escribir un nombre para el grupo, aunque en realidad Autocad designa uno automticamente anteponindole un asterisco como ya habamos mencionado. Estos grupos sin nombre tambin se crean cuando copiamos un grupo existente. En cualquier caso, si sabemos que existen grupos sin nombre y deseamos verlos en la lista, entonces tambin deberemos activar la casilla "Incluir sin nombre". Por su parte, podemos usar el botn "Encontrar nombre" del cuadro de dilogo, que nos permitir indicar un objeto y nos devolver los nombres de los grupos a los que pertenece. Finalmente, en la parte inferior del cuadro de dilogo vemos el grupo de botones llamado "Cambiar grupo", los cuales sirven en general para administrar los grupos creados. De hecho, estos botones se activan cuando elegimos un grupo de la lista. Sus funciones son muy simples y no requieren que nos extendamos en ellas. Videotutorial de este tema (16-5e)
Unidad 16. Mtodos de seleccin (XIV)
Como ya hemos visto, podemos seleccionar un grupo de objetos haciendo clic en alguno de sus miembros. Luego podramos activar alguno de los comandos de edicin, como Copia o Borra. Pero si ya hemos activado el comando, entonces tambin podemos escribir "G" en la ventana de comandos cuando Autocad solicita que se designen objetos y luego el nombre del grupo, igual que en la siguiente secuencia del comando Simetra. Videotutorial de este tema (16-5f)
Unidad 17. Edicin Simple (I)
17 Hay tareas de edicin que son comunes a muchos programas informticos. Todos sabemos, por ejemplo, de las opciones Copiar, Cortar y Pegar de casi todos los programas. Sin embargo, como es fcil comprender, estas tareas cobran singularidad al tratarse de objetos de dibujo en un programa como Autocad. Por ello no podemos obviar la revisin de comandos como Copiar o Borrar, aun cuando son realmente muy sencillos. Por tanto, estudiemos rpidamente estos comandos de edicin simple para avanzar lo antes posible a nuevos temas.
17.1 Copiar
Como su nombre lo indica, el comando Copia, permite realizar la copia de un objeto o de un conjunto de seleccin. Para ejecutarlo, podemos usar el botn de la cinta de opciones o invocar el comando Copia en la ventana. De cualquier modo, Autocad nos pide que designemos los objetos a copiar si no lo hicimos antes de iniciar el comando. Una vez seleccionado el objeto u objetos, entonces debemos indicar un punto base que servir de referencia para ubicar la copia, cabe decir aqu que dicho punto base no necesariamente debe tocar al objeto. Finalmente, debemos indicar un segundo punto en el cual se ubicar la copia. Videotutorial de este tema (17-1a)
Unidad 17. Edicin Simple (II)
Como habr observado, una vez seleccionados los objetos, y antes de indicar el punto base, tenemos tres opciones que debemos mencionar: Desplazamiento, mOdo y Mltiple. Desplazamiento toma la posicin del objeto respecto al origen y permite especificar un punto para la nueva posicin de la copia. mOdo y Mltiple son opciones redundantes. Si seleccionamos mOdo obtendremos sus subopciones Simple y Mltiple, esta ltima es equivalente a la primera opcin y simplemente permite activar la creacin de mltiples copias del objeto con una sola ejecucin del comando. Recuerde que estas opciones aparecen cuando an no ha sido especificado un punto base. A su vez, cuando se especifica un punto base y antes de indicar el segundo punto, tenemos una nueva opcin llamada Matriz, la cual permite crear una matriz lineal de objetos. Debemos indicar el nmero de objetos. El segundo punto en pantalla determina la distancia y la direccin de la primera copia respecto al objeto original, el resto de los elementos de la matriz se ubican a la misma distancia y direccin lineal que la primera copia, aunque tiene una ltima opcin llamada Ajustar donde, en lugar de ubicar la primera copia, permite ubicar en el segundo punto la ltima copia de la matriz. En este caso, el resto de los objetos se distribuirn de modo equidistante respecto al original. Videotutorial de este tema (17-1b)
18
Unidad 17. Edicin Simple (III)
Ahora bien, si lo que desea es copiar uno o varios objetos de un dibujo a otro, o incluso de Autocad a alguna otra aplicacin, entonces lo que debe utilizar son los comandos correspondientes de la seccin Portapapeles, los cuales ubicarn los objetos en la memoria de la computadora para ser luego llamados por la opcin Pegar. Si estamos realizando esta accin para copiar objetos de un dibujo de Autocad a otro, entonces tal vez le convenga alguna de las variantes que a su vez tiene este comando. Videotutorial de este tema (17-1c)
Cabe decir que los objetos residen en el portapapeles hasta que otro objetos u objetos los sustituyan.
Unidad 17. Edicin Simple (IV)
17.2 Desplazar
Este comando simplemente mueve el objeto u objetos seleccionados usando un punto base y un punto de ubicacin. Videotutorial de este tema (17-2a)
Unidad 17. Edicin Simple (V)
17.3 Borrar
Borrar es una de las operaciones ms simples, por lo que ofenderamos la inteligencia del lector si intentamos explicarlo (aunque sospecho que ya hemos explicado antes cosas que el lector por s mismo podra haber utilizado sin ninguna explicacin, pero qu le vamos a hacer). Slo cabe mencionar que tambin podemos seleccionar objetos y pulsar la tecla SUPR. Videotutorial de este tema (17-3a)
Unidad 17. Edicin Simple (VI)
17.4 Escalar
Escalar modifica proporcionalmente el tamao de un objeto (o varios) en funcin de un factor de escala que debemos indicar. Obviamente, si el factor es 1, la seleccin no sufre ningn cambio. Un factor de .5 reduce los objetos a la mitad y uno de 2 lo aumenta al
19 doble. Cabe decir que en cualquier caso debemos indicar un punto base a partir del cual se realiza el cambio. Finalmente, las opciones del comando nos permiten mantener el original y crear una copia escalada. Tambin, alternativamente al factor de escala, podemos indicar una longitud de referencia, obviamente, la proporcin en el aumento o disminucin de la longitud, ser la proporcin en que se escalar el objeto. Videotutorial de este tema (17-4a)
Unidad 17. Edicin Simple (VII)
17.5 Recortar
El comando Recortar toma la forma de uno o ms objetos y los usa como aristas de corte. Una vez seleccionados, se puede recortar otros objetos que se intersecan con stos. El comando concluye con la tecla ENTER o la opcin Intro del men contextual. Las opciones Borde y Captura, una vez que se han definido las aristas de corte, sirven simplemente para elegir ms rpidamente los objetos a ser recortados. Recuerde que los conceptos Borde y Captura ya fueron abordados en el captulo anterior cuando estudiamos mtodos de seleccin de objetos. Videotutorial de este tema (17-5a)
Finalmente, de nueva cuenta, sus opciones Proyeccin y Arista se aplican en el entorno 3D, por lo que sern analizados ms adelante.
Unidad 17. Edicin Simple (VIII)
17.6 Alargar
El comando Alarga, que comparte botn con el comando anterior, Recortar, extiende uno o varios objetos hasta el borde de otro. Este comando no puede ejecutarse con crculos, elipses, rectngulos u otras polilneas cerradas. Pero puede ejecutarse con lneas, arcos, arcos elpticos, polilneas abiertas y splines. Igual que el comando anterior, las opciones Borde y Captura, que aparecen una vez que se han establecido los objetos que servirn de borde, sirven para seleccionar los objetos a alargar. Asimismo, de nueva cuenta, las opciones Proyeccin y Arista se aplican al entorno 3D, por lo que sern vistos en su momento. Videotutorial de este tema (17-6a)
Unidad 17. Edicin Simple (IX)
20
17.7 Girar
En muchas ocasiones el propio nombre del comando indica claramente de qu se trata y no hay procedimientos especficos que detallar, por lo que desarrollar explicaciones al respecto se vuelve tautolgico, sino es que una perogrullada. En lo personal me divierte pensar que tendra que escribir, como en muchos libros de computacin realmente se hace, cosas como la siguiente: El comando Girar sirve para girar objetos. Aunque no dudo que en muchos casos, entre todos los ttulos de las Guas Inmediatas de Computacin, debo de haber incurrido en semejantes barbaridades e incluso ms de una vez en este texto, pero como ya mencion arriba, a veces no tiene uno ms remedio que hacerlo. Pero sea, el caso es que girar objetos requiere un punto de referencia, un centro a partir del cual se cuentan los ngulos de giro y dicho punto no necesariamente debe ser parte del objeto, puede estar fuera de l. A su vez, el ngulo de giro puede ser indicado en la ventana de comandos o podemos usar el ratn para girar libremente el objeto. Por ltimo, incluye la opcin Copia, para que el original se mantenga sin cambios. Videotutorial de este tema (17-7a)
Unidad 17. Edicin Simple (X)
17.8 Longitud
El comando Longitud, igual que Alargar, no puede aplicarse a objetos cerrados. Al ejecutarlo y seleccionar un objeto, muestra la longitud de los segmentos de lnea o el ngulo incluido de los arcos. Sus opciones se enlistan enseguida: a) Incremento. Modifica la longitud del objeto aadindole el valor indicado. En el caso de los arcos incrementa el valor del ngulo. b) Porcentaje. Toma la longitud actual del objeto como 100%, si escribimos 120, incrementa la longitud en un 20%. Si se ponen valores menores a 100, la longitud se reduce. c) Total. Permite la captura de un valor que ser la longitud absoluta del objeto a editar d) Dinmica. Activa la opcin de arrastrar el punto final ms cercano del objeto, cambiando su longitud Videotutorial de este tema (17-8a)
Obviamente, si no tenemos otros objetos de referencia para alargar algn objeto, el comando Longitud es la alternativa, ya que podemos modificar los objetos teniendo como referencia su propia longitud actual.
21
Unidad 17. Edicin Simple (XI)
17.9 Alinear
Esta opcin de edicin permite alinear un objeto respecto a otro e incluso modificando su escala. En el dibujo en 2D bastan 2 puntos para realizar la alineacin. Veamos el siguiente ejemplo: Videotutorial de este tema (17-9a)
Unidad 17. Edicin Simple (XII)
17.10 Unir
El comando Unir permite unir segmentos individuales de lneas, arcos, arcos elpticos y splines, fundindolos en un solo objeto. Cuando ejecutamos el comando, simplemente nos solicita que sealemos los distintos objetos a unir, pero cabe destacar que la extensin de cada objeto a unir debe ser coplanar al del otro, de lo contrario la unin no se efectuar. Videotutorial de este tema (17-10a)
Unidad 17. Edicin Simple (XIII)
17.11 Partir
El comando Parte puede eliminar un segmento de un objeto sealando los 2 puntos que delimitan dicho segmento. Si ambos puntos son iguales, entonces el comando crea 2 objetos independientes. Cuando ejecutamos el comando, el punto que usamos para designar el objeto se considera como el primer punto de ruptura, por lo que ya slo es necesario sealar el segundo. Sin embargo, en la ventana de comandos tenemos la oportunidad de volver a sealar el primer punto, con el objeto ya designado. Videotutorial de este tema (17-11a)
17.11.1 Partir en un punto
A diferencia del comando anterior, el botn Partir en un punto, slo requiere que sealemos un punto de ruptura, por lo que en lneas, arcos y polilneas abiertas, crear invariablemente dos objetos. Su uso por tanto slo requiere que designemos el objeto y luego el punto, por lo que no es necesario ejemplificarlo.
22
17.12 Estirar
La ejecucin de este comando est directamente relacionada con el uso de las ventanas de captura. Aquellos objetos que quedan designados por la ventana de captura, pero que no hayan sido completamente contenidos en la misma, podremos estirarlos a partir de un punto base. En contraste, aquellos objetos que queden completamente contenidos en la ventana se desplazarn en lugar de estirarse. Sin embargo, este comando tiene algunas excepciones: no es posible estirar crculos, elipses, ni bloques. Videotutorial de este tema (17-12a)
Unidad 17. Edicin Simple (XV)
17.13 Descomponer
Cuando definimos las polilneas, dijimos que eran objetos compuestos por lneas y/o arcos, que estaban unidos en sus vrtices y que, por tanto, se comportaban como un objeto nico. El comando Descomponer separa las lneas y los arcos de las polilneas y los convierte en objetos independientes. Videotutorial de este tema (17-13a)
Unidad 17. Edicin Simple (XVI)
17.14 Orden de visualizacin
Cuando un objeto con sombreado (como se ver en el captulo 20) se crea sobre otro objeto, por ejemplo, uno de texto, lo cubre afectando la presentacin. Una solucin es ubicar los objetos de distintas categoras en capas diferentes (tal como se ver ms adelante), pero otra solucin, ms simple, es que el usuario pueda decidir qu objetos estn atrs o encima de otros. Para cambiar el orden de visualizacin de los objetos, seleccionamos el objeto a modificar con un clic y luego usamos alguna de las opciones del botn desplegable de la seccin modificar. De ese botn cabe destacar el comando Textoalfrente, que sirve para poner los objetos de texto y los de cota por encima del resto de los objetos, as como el que, por definicin, pone a todos los objetos con sombreado detrs del resto. Videotutorial de este tema (17-14a)
Unidad 17. Edicin Simple (XVII)
23
17.15 Deshacer cambios
Igual que muchsimos programas para Windows, Autocad tambin tiene un botn Deshacer. En este caso se ubica en la barra de herramientas de acceso rpido, la cual funciona como ya sabemos, revirtiendo el ltimo cambio que hayamos hecho. Sin embargo, tambin existe un comando Deshacer que podemos teclear en la ventana de comandos, el cual nos dar opciones adicionales para controlar la anulacin de los cambios. La opcin predeterminada permite indicar el nmero de modificaciones que se van a anular, por lo que ya no es necesario revertir cambios de uno en uno con el botn o el men Videotutorial de este tema (17-15a)
A su vez, la opcin Control permite modificar el comportamiento del comando Deshacer con las siguientes subopciones: - Todas. Es la opcin activa y le permite a Autocad ir deshaciendo los cambios consecutivamente. - Ninguna. Desactiva el comando Deshacer, perdindose incluso la posibilidad de revertir cambios anteriores a la eleccin de Ninguna. - Una. Limita el efecto de Deshacer a slo el ltimo cambio. - Combinar. Si activamos esta opcin, Autocad combina en una sola las operaciones consecutivas de Zoom y encuadre para que podamos deshacerlas en un solo paso. - Capa. De manera similar a la opcin anterior, se combinan en una sola las operaciones consecutivas que podamos hacer en el cuadro de dilogo que controla las capas (y que veremos en un captulo dedicado) para despus ser susceptibles de revertirse con una sola aplicacin del comando Deshacer. Las opciones Inicio y Fin consideran todos los cambios en el dibujo como una sola operacin y de ese modo pueden revertirlo. Es decir, si usamos el comando DeshacerInicio y continuamos dibujando y luego Deshacer-Fin, todas las operaciones efectuadas en el nter pueden deshacerse invocando el comando una sola vez. De manera similar funciona la opcin Marca, que coloca, precisamente, una marca en la secuencia de cambios que hagamos en el dibujo. Si luego usamos el comando Deshacer y su opcin Retorno, Autocad anular todos los cambios hasta llegar a la marca. La diferencia entre Inicio-Fin y Marca-Retorno es que la primera se aplica una sola vez. Es decir, una vez usada la opcin Deshacer-Fin los siguientes cambios no tendrn un inicio especfico. En cambio, es posible establecer una Marca, la cual quedar ah, luego otra y otra ms, todas las que hagan falta en nuestro dibujo. Al usar Retorno,
24 Autocad revertir todos los cambios hechos hasta la primera marca encontrada. Si volvemos a aplicar Deshacer-Retorno, ir a la siguiente y as sucesivamente. Como puede concluirse fcilmente, estas opciones son una buena alternativa cuando el trabajo en Autocad es creativo (como la fase de diseo de un producto nuevo) y va a implicar el uso continuo de cambios y de intentos de lneas que luego se van a eliminar para intentar otras. Finalmente, la opcin Auto-Act (activado) restablece el comando Deshacer a su comportamiento habitual.
Unidad 18. Edicin avanzada (I)
Ms all de las operaciones de edicin que podran ser comunes a todos los programas, como copiar o borrar, Autocad tiene un juego adicional de comandos para modificar objetos que son propios del dibujo tcnico. Como podr comprobar enseguida, muchas de estas herramientas de modificacin especializadas facilitan la creacin de nuevos objetos y el tipo de dibujo CAD.
18.1 Desfase
El comando Desfase crea objetos nuevos a una distancia especfica de objetos ya existentes. No se trata siempre de duplicados de los mismos. Por ejemplo, en el caso de los crculos, Desfase crea nuevos crculos concntricos que tienen, por tanto, un radio distinto del crculo original, pero el mismo centro. En el caso de los arcos, el duplicado puede tener el mismo centro y el mismo ngulo implcito, pero ms o menos longitud de arco en funcin del lado del original en el que se ponga. En cambio, cuando usamos el comando con un objeto de lnea, obtenemos una lnea nueva exactamente igual a la original, pero a la distancia especificada. Al ejecutar el comando, Autocad nos pide la distancia a la que estar el nuevo objeto o la indicacin de un punto que deber atravesar. Luego solicita el objeto a duplicar y, finalmente, el lado en que se pondr. Sin embargo, el comando no termina aqu, Autocad vuelve a solicitar nuevos objetos, con la idea de que podamos crear varios duplicados a la misma distancia. Una aplicacin tpica que ilustra esta comando es el dibujo de muros en una casa habitacin. Videotutorial de este tema (18-1a)
Unidad 18. Edicin avanzada (II)
18.2 Simetra
Simetra crea, como su nombre lo indica, objetos simtricos a los originales respecto a un eje. Coloquialmente, podemos decir que duplica los objetos seleccionados pero como si fueran reflejados en un espejo. La superficie del espejo, visto perpendicularmente, sera el eje de simetra.
25 Cuando activamos el comando y hacemos nuestra seleccin de objetos, Autocad nos pide 2 puntos para establecer el eje de simetra igual que cuando dibujamos una lnea. El nuevo objeto simtrico se ubica a la distancia y al ngulo del eje de simetra a la que est el objeto original. Despus de definir el eje, podemos optar por borrar el original o mantenerlo. Videotutorial de este tema (18-2a)
Unidad 18. Edicin avanzada (III)
18.3 Matriz
El comando Matriz crea copias mltiples de un objeto y los dispone de acuerdo a tres criterios: como matriz rectangular, como matriz polar y como matriz de camino. La matriz rectangular se puede crear dinmicamente utilizando el ratn. Se elige el objeto a duplicar y luego se seala con el puntero la esquina opuesta de la matriz. Autocad colocar automticamente un nmero de filas y columnas de acuerdo al espacio entre el objeto original y la esquina opuesta. Tambin puede indicar manualmente el nmero de filas y columnas de los que se compondr su matriz. Videotutorial de este tema (18-3a)
Unidad 18. Edicin avanzada (IV)
Al terminar la matriz, observe que la ventana de comandos permite salir del comando con Enter, aunque tambin ofrece algunas opciones para modificar la matriz. Las opciones son. - Asociativa. Esta opcin simplemente se establece como S o No. Una matriz asociativa puede editarse en conjunto. Si modificamos el objeto de origen, los elementos de la matriz cambian. Si la propiedad asociativa es No, entonces cada elemento de la matriz ser un objeto independiente del resto. - Punto base. Permite modificar el punto de la matriz desde el cual se presentan sus pinzamientos. - Filas y Columnas. Con esta opcin podemos modificar el nmero de filas y/o columnas de la matriz. - Niveles. Podemos modificar el nmero de niveles de la matriz. Esta opcin tiene sentido en el dibujo 3D. Videotutorial de este tema (18-3b)
26
Unidad 18. Edicin avanzada (V)
Por su parte, la matriz polar crea el nmero de duplicados indicados, pero alrededor de un centro. Obviamente, podemos definir el nmero de elementos de la matriz polar, as como el ngulo que van a abarcar dichos elementos. Igual que en el caso anterior, al terminar la matriz tenemos una serie de opciones que nos permitirn realizar diversos ajustes antes de salir del comando. Veamos la lista. - Asociativa. Esta opcin simplemente se establece como S o No. Una matriz asociativa puede editarse en conjunto. Si modificamos el objeto de origen, los elementos de la matriz cambian. Si la propiedad asociativa es No, entonces cada elemento de la matriz ser un objeto independiente del resto. - Punto base. Permite modificar el punto de la matriz desde el cual se presentan sus pinzamientos. - Elementos. Permite modificar el nmero de elementos de los que se compone la matriz. - Angulo entre. Permite especificar la distancia angular entre los elementos de la matriz. - Angulo de relleno. Permite especificar la distancia angular total que abarcarn los elementos de la matriz - Filas. Permite definir ms de una fila de la matriz. La segunda fila, y subsecuentes si se desea, tendr el mismo nmero de elementos que la primera matriz, pero ser concntrica a sta a la distancia que especifiquemos cuando se usa esta opcin. - Niveles. Permite especificar el nmero de niveles de la matriz. Esta opcin tiene sentido en el dibujo 3D - Girar objetos. Esta opcin se especifica slo como Si o No, lo que determina si los objetos se mostrarn girados segn el ngulo en que se ubiquen. Obviamente, no hay nada como ver esto en un video Videotutorial de este tema (18-3c)
Unidad 18. Edicin avanzada (VI)
El ltimo tipo de matriz que podemos elaborar es la que permite crear diversas copias de uno o ms objetos sobre una trayectoria, la cual puede ser una lnea, una polilnea, un spline, una elipse, un crculo e incluso una hlice. Con las opciones podemos indicar el nmero de elementos de la matriz, qu distancia tendrn entre s, o si van a abarcar automticamente toda la longitud del trayecto, y si se van a alinear automticamente al mismo. Dada la similitud de sus opciones finales con las que ya estudiamos, podemos obviar su explicacin.
27
Videotutorial de este tema
(18-3d)
Unidad 18. Edicin avanzada (VII)
18.3.1 Editar Matriz
En el apartado inmediato anterior creamos matrices a travs de un comando de edicin. Ahora, la modificacin de esas matrices requiere de un nuevo comando, tambin de edicin llamada, precisamente Editarmatriz, lo cual tiene sus ventajas, toda vez que lo ms probable es que, al modificar los objetos de origen de una matriz, deseemos que todos los elementos de la matriz tambin se modifiquen. As que aunque suene peculiar, debemos revisar este comando de edicin que modifica objetos creados con un comando de edicin anterior. Cabe decir que el requisito para editar una matriz es que est activada su propiedad asociativa, de lo contrario los objetos de la matriz se considerarn independientes entre s y no ser posible aplicar el comando. A su vez, una vez especificada la matriz a modificar, las opciones subsecuentes dependen del tipo de matriz que se trate (rectangular, polar o de camino), aunque en cada caso no es difcil dilucidar que de lo que se trata es de modificar su nmero, sus distancias (o ngulos en el caso de las matrices polares) u otras caractersticas comunes. Por tanto, revisemos cmo modificar los elementos de una matriz rectangular en dos casos, editando los elementos que la componen, lo cual modificar a todos los dems elementos de la matriz y, dos, modificando uno o dos elementos en lo particular sin modificar el resto, digamos que como elementos de excepcin. Videotutorial de este tema (18-3-1a)
Unidad 18. Edicin avanzada (VIII)
18.4 Empalme
El comando Empalme une las aristas de dos objetos y las redondea con un arco. Sus opciones nos permiten definir el valor del radio (el cual queda especificado para futuras ejecuciones del mismo comando), as como nos permiten indicar si se trata de una polilnea, en cuyo caso, el comando crear un arco de empalme en todos los segmentos en donde dos lneas formen un vrtice. Videotutorial de este tema (18-4a)
Unidad 18. Edicin avanzada (IX)
28
18.5 Chafln
Este comando bisela 2 aristas a la distancia o ngulo especificado. Las lneas a elegir para el chafln no debern ser paralelas, de lo contrario el comando no puede ejecutarse, aunque no necesariamente necesitan formar un vrtice, ya que el comando, adems de recortar, puede alargar las lneas hasta el bisel. Las opciones del comando permiten indicar la distancia de cada lnea desde donde surgir el bisel; o bien, podemos dar una distancia y un ngulo a partir de la primera lnea. Videotutorial de este tema (18-5a)
Finalmente, si tenemos un rectngulo y queremos biselar todas sus esquinas a la misma distancia (o distancia y ngulo), entonces convendr recordar que ese rectngulo tambin es una polilnea. Si usamos esta opcin del comando Chafln, entonces el biselado puede realizarse en un solo paso. El comando incluye la opcin Mltiple, para que pueda ser aplicado a mltiples objetos sin necesidad de reiniciarlo.
Unidad 18. Edicin avanzada (X)
18.6 Fusionar curvas
Fusionar curvas es un comando que le permite crear splines de unin entre los puntos finales de curvas abiertas, las cuales pueden ser arcos, arcos elpticos, splines, rectas y polilneas abiertas. Al activar el comando debemos seleccionar los dos segmentos a unir, pero cerca de sus puntos finales, en funcin de ello se crear el spline. Videotutorial de este tema (18-6a)
Unidad 18. Edicin avanzada (XI)
18.7 Editar Polilneas y splines
Si desea convertir un spline en una polilnea, puede usar el botn para editar polilneas, seleccionar un spline y luego indicar en la ventana de comandos que desea hacer dicha conversin. Videotutorial de este tema (18-7a)
Unidad 18. Edicin avanzada (XII)
A la inversa no es posible, usar el botn para editar splines y luego seleccionar una polilnea dar un mensaje de error.
29 Por otra parte, el uso de ambos comandos es muy similar, una vez seleccionado el objeto a editar, la lista de opciones puede verse en la ventana de lnea de comandos o bien, si est activa la entrada dinmica de parmetros, podr verla junto al cursor. Ambas listas tienen particularidades en funcin del objeto que se trata, pero tambin tienen elementos comunes. Por ejemplo, en ambos casos encontrar una que le sirva para cerrar la forma, tanto del spline, como de la polilnea, tambin ver una opcin que le permitir editar los vrtices, con lo que podr modificar la forma de estos objetos. Editar vrtices tiene a su vez diversas opciones para aadirlos y desplazarlos, entre otras opciones. Dada la enorme variedad de modificaciones que podemos combinar con estas opciones en ambos tipos de objetos, nuestra sugerencia es que practique con ellos hasta familiarizarse con su uso. Sin embargo, la edicin de vrtices y la modificacin de polilneas y splines suele hacerse ms frecuentemente a travs de los pinzamientos, los cuales son motivo de estudio del siguiente captulo. Videotutorial de este tema (18-7b)
Unidad 18. Edicin avanzada (XIII)
18.8 Edicin de objetos con restricciones paramtricas
La creacin de objetos junto a otros que ya contienen restricciones paramtricas, tal y como vimos en el captulo 12, impone limitaciones a la forma y/o disposicin de esos objetos nuevos. En cambio, la edicin de un objeto con restricciones paramtricas puede caer en cualquiera de los dos siguientes casos: Que la edicin no se contradiga a la restriccin impuesta, en cuyo caso, podemos concluirla sin mayor trmite, o bien, que la edicin choque con la restriccin. En ese caso, Autocad nos presentar un mensaje anunciando dicho problema y las alternativas para resolverlos. Obviamente, o abandonamos esa tarea de edicin o eliminamos las restricciones paramtricas. Videotutorial de este tema (18-8a)
Unidad 19. Pinzamientos (I)
En su trabajo con Autocad, seguramente ya not en mltiples ocasiones que al seleccionar uno o ms objetos, cuando no estamos ejecutando un comando, stos quedan resaltados con pequeos recuadros y, en algunos casos, tringulos a los que llamamos pinzamientos, los cuales, como primera caracterstica, aparecen en los puntos clave del objeto. En una lnea, por ejemplo, aparecen en los extremos y en el punto medio. En un crculo aparecen en sus puntos cuadrantes y en el centro. Seguramente habr observado tambin que es posible seleccionar ms de un objeto y que cada uno mostrar sus respectivos pinzamientos. Tambin hay que aadir que los pinzamientos desaparecen cuando pulsamos la tecla "Escape".
30 Como podr comprobar fcilmente, el trabajo con los pinzamientos es sumamente intuitivo, de modo que en muchos casos supera las posibilidades de los comandos de edicin que revisamos en el captulo pasado. Las opciones de edicin que se derivan de los pinzamientos se organizan en dos grupos. El primero, y presente en versiones ms antiguas de Autocad, es el llamado "Modos de pinzamiento" y el segundo, de implementacin ms reciente, se llama "Pinzamientos multifuncin", cuyas caractersticas dependen del tipo de objeto que tengamos seleccionado. Veamos en orden los dos grupos de opciones de trabajo de estas herramientas.
19.1 Modos de pinzamiento
Decamos que al hacer clic en un objeto, ste presenta sus pinzamientos. Si a su vez hacemos clic en alguno de estos pinzamientos, entonces la ventana de lnea de comandos nos mostrar la opcin de edicin por default, Estirar, a menos de que dicho pinzamiento no sea adecuado para esta tarea. Dicho de otro modo. Si seleccionamos un pinzamiento de un extremo de una lnea o un arco, entonces podremos estirar ese objeto sin restricciones. Si, en cambio, seleccionamos el punto medio de una lnea o el centro de un crculo, tendremos entonces un pinzamiento desde el cual no podemos realizar dicha tarea. En estos casos, el pinzamiento slo nos permitir desplazar el objeto. Videotutorial de este tema (19-1a)
Unidad 19. Pinzamientos (II)
Sin embargo, cuando seleccionamos un pinzamiento adecuado para estirar o desplazar un objeto, en realidad estamos en modos de pinzamiento. La ventana de lnea de comandos muestra el primer modo Estirar y sus opciones, Punto Base y Copiar, pero al pulsar la barra espaciadora en el teclado, podremos ir recorriendo cclicamente los dems modos de edicin de pinzamiento: Estirar, Girar, Escalar, Desplazar y Simetra. Su modo de operacin es muy similar a su par de los comandos de edicin que estn en la seccin Modificar, por lo que podremos verlos en video en su conjunto Videotutorial de este tema (19-1b)
Unidad 19. Pinzamientos (III)
19.2 Pinzamientos multifuncin
Si en lugar de hacer clic en un pinzamiento, el cual activa los modos de pinzamiento que acabamos de revisar, simplemente posicionamos el cursor sobre l, entonces lo que obtendremos es un men contextual con distintas opciones de edicin en funcin del objeto que se trate. Ahora bien, es importante mencionar que no todos los pinzamientos
31 presentan un men, slo aquellos a los que llamamos, precisamente, Pinzamientos Multifuncin. Videotutorial de este tema (19-2a)
Ya mencionamos que las opciones del men de los pinzamientos multifuncin dependen del tipo de objeto del que se trata. Dmosle por tanto un vistazo los pinzamientos multifuncin de algunos objetos relevantes.
Unidad 19. Pinzamientos (IV)
19.2.1 Pinzamientos en Polilneas y Splines
En las polilneas los pinzamientos multifuncin son de dos tipos: los que aparecen en sus vrtices y los que aparecen en los puntos medios de sus segmentos. Las opciones de los pinzamientos de vrtice permiten bsicamente aadir y eliminar vrtices. Las opciones de los pinzamientos de los puntos medios permiten aadir vrtices y tambin convertir dicho segmento en su contrario. Si es una lnea, el pinzamiento tendr una opcin para convertir ese segmento en un arco; si se trata de un arco, entonces el men ofrecer la posibilidad de convertirlo en una lnea recta. Videotutorial de este tema (19-2b)
Unidad 19. Pinzamientos (V)
En el caso de los splines, lo primero que debemos destacar es que uno de sus pinzamientos es en realidad un conmutador para el control del spline, toda vez que nos permite seleccionar entre puntos de ajuste o vrtices de control. Como recordar en apartado donde dibujamos splines, los puntos de ajuste se ubican sobre la lnea del spline, en tanto que los vrtices de control delimitan un polgono que va dando forma al spline. En cualquiera de ambos casos, el men de los pinzamientos multifuncin nos permiten desplazar, aadir o eliminar puntos de ajuste o vrtices de control. Videotutorial de este tema (19-2c)
Unidad 19. Pinzamientos (VI)
19.2.2 Pinzamientos en matrices
Otro tipo de objeto con pinzamientos multifuncin muy verstiles son las matrices. El pinzamiento de la esquina inferior izquierda permite desplazar la matriz en su conjunto (y, por tanto, entrar en modo de edicin por pinzamientos que vimos en el apartado 19.1), los dems, segn su ubicacin, permiten modificar el nmero o la distancia de
32 filas y columnas. El pinzamiento de la esquina superior derecha permite modificar ambos todo al mismo tiempo. Videotutorial de este tema (19-2d)
Unidad 20. Sombreados, Degradados y Contornos (I)
20.1 Sombreados y degradados
En el dibujo tcnico es muy comn que haya reas de los planos que se distinguen de las dems por su sombreado. En una vista seccional de un dibujo mecnico, por ejemplo, el cuerpo de una pieza se rellena con lneas de sombreado para destacar el corte. En un plano de fachada de una casa, en los muros pueden simularse los bloques de construccin. En un plano de ingeniera urbana, por citar otro ejemplo, las reas verdes tambin pueden simularse con determinado patrn de sombreado, lo mismo que el agua de un lago u otros patrones para significar determinados tipos de terrenos o materiales. Si tuviramos que dibujar dichos rellenos, an con todas las herramientas de dibujo y edicin de Autocad, la productividad al trabajar se vera seriamente afectada. Obviamente, el programa ofrece herramientas para crear automticamente sombreados con distintos patrones ya definidos que resuelven prcticamente cualquier necesidad. Para sombrear un rea en Autocad, utilizamos el botn del mismo nombre de la seccin Dibujo de la ficha Inicio. Dicho botn es desplegable y nos muestra tambin las opciones para crear rellenos degradados, o bien, detectar y crear contornos de reas cerradas. Observe que al activarlo, y antes de designar el rea a sombrear, en la cinta de opciones aparece una ficha contextual con las distintas opciones que le podemos dar a ese sombreado, en donde tendramos que comenzar por seleccionar el mtodo que vamos a utilizar para indicar el rea a sombrear. El botn "Designar puntos" nos permite sealar algn punto del rea a rellenar. En esta opcin Autocad determina automticamente el contorno del rea. Esto implica que el punto sealado se encuentra dentro de un rea cerrada, si el rea es abierta, entonces no es posible realizar el sombreado y Autocad dar un mensaje de error. A su vez, es posible sealar ms de un punto con este comando, de modo que podamos sombrear simultneamente varias reas cerradas separadas, aunque de manera predetermina stas sern dependientes entre s, a menos que usemos el botn que sirve para crear sombreados independientes. En otras palabras, si no se activa esta opcin, cualquier cambio en el sombreado que hagamos, afectar a todas las reas que se sombrearon simultneamente. Videotutorial de este tema (20-1a)
33
Unidad 20. Sombreados, Degradados y Contornos (II)
Como podr deducir, el mtodo de designar puntos es bastante til cuando el rea a rellenar est delimitada por varios objetos. El botn Seleccionar es ms prctico cuando vamos a rellenar objetos simples o polilneas cerradas. Cabe decir que con este mtodo tambin podemos definir un rea compuesta por varios objetos, igual que con el mtodo anterior, pero ello implica sealar todos los objetos que forman el contorno, si falta alguno, obtendremos, de nueva cuenta, el mensaje de error anterior. El segundo paso es seleccionar el patrn de relleno a utilizar. Autocad incluye un conjunto de patrones de relleno ya predefinidos que harn muy difcil que usted no encuentre el que necesita. En rigor, los patrones de sombreado se dividen en tres grupos, los de la norma ANSI (que es el organismo encargado de establecer estndares en Estados Unidos), los de la clebre norma ISO, que establece los estndares internacionales, no slo de esto, sino de muchos aspectos de la operacin de las industrias (de ah la conocida norma de calidad ISO 9000) y otros aadidos por Autodesk que simulan materiales o smbolos diversos. La seccin Patrn, de la ficha contextual Creacin de sombreado, nos presenta una vista preliminar de cada uno de ellos, por lo que es realmente muy fcil seleccionar el que requiera para su dibujo. De hecho, es importante resaltar que, gracias a la vista preliminar del resultado, podemos ir probando los distintos patrones de sombreado sin aplicarlos. Una vez elegido el patrn a utilizar, debemos establecer sus propiedades: Su color, color de fondo, transparencia, inclinacin y escala. Videotutorial de este tema (20-1b)
Unidad 20. Sombreados, Degradados y Contornos (III)
Debemos mencionar que la escala predeterminada del patrn de sombreado no necesariamente puede coincidir con la escala del dibujo que estemos elaborando y del rea a sombrear. Una escala pequea sobre un rea grande puede crear un sombreado muy apretado que no se refleje correctamente en pantalla ni impreso, por lo que es muy probable que tenga que ajustar dicho valor. Adems, a pesar de que el sombreado queda determinado por el contorno definido por uno o varios objetos, el sombreado se elabora a partir del punto de origen, o de otros puntos que podemos definir con la seccin del mismo nombre. Por su parte, la opcin "Asociativo" significa que el relleno se modificar cuando modifiquemos el objeto, as que, por lo general, mantendr activo este botn. Otra
34 opcin simple, es activar la propiedad anotativa de los patrones de sombreado. Como ya explicamos antes, esta propiedad permite modificar la escala del objeto, en este caso el propio patrn, simplemente seleccionando la nueva escala de la barra de estado. Recurdese que mencionamos que los objetos de texto, las cotas y los patrones de sombreado, entre otros objetos, pueden tener una propiedad anotativa activada, de modo que es posible indicarles escalas distintas segn la vista del dibujo que estemos utilizando (en el espacio modelo para el diseo, o en algn espacio papel para configurar su trazado, como veremos en el captulo 29. Sin embargo, debe tener en cuenta dos aspectos que se derivan de esta propiedad: 1) El patrn de sombreado se escala a partir del tamao de escala establecido en el cuadro de dilogo. 2) Si modificamos la escala anotativa para modificar la visualizacin de objetos de texto, esta modificacin tambin afectar a los patrones de sombreado, pudiendo afectar negativamente su trabajo. Videotutorial de este tema (20-1c)
Unidad 20. Sombreados, Degradados y Contornos (IV)
Por otra parte, si ya existen algunos objetos sombreados y queremos utilizar el mismo patrn y los mismos parmetros de escala y ngulo para nuevas reas, entonces conviene utilizar el botn "Igualar propiedades", que permite copiar los datos de sombreado de un rea para aplicarlo a otra. Videotutorial de este tema (20-1d)
Unidad 20. Sombreados, Degradados y Contornos (V)
Finalmente, para editar los objetos sombreados tenemos dos caminos. Uno de ellos es usar el botn correspondiente de la seccin Modificar de la ficha Inicio. Esto abrir el antiguo cuadro de dilogo que nos permita modificar los objetos de sombreado con opciones como la escala o el ngulo y que usted podr conocer ampliamente en nuestro curso sobre Autocad 2008. La segunda opcin es mucho ms sencilla, basta con hacer clic en algn objeto de sombreado, lo cual abrir la ficha contextual Editor de sombreado, cuyas secciones son las mismas que hemos estudiado aqu, por lo que no es necesario abundar al respecto. Videotutorial de este tema (20-1e)
35
Unidad 20. Sombreados, Degradados y Contornos (VI)
20.2 Contornos
Cuando creamos un sombreado, de manera predeterminada ste es independiente del contorno que lo delimita. Tambin podemos seleccionar mantener el contorno como una polilnea, o bien como una regin. Ambos casos, con o sin contorno, podemos corroborarlos fcilmente si desplazamos el objeto de sombreado. Videotutorial de este tema (20-2a)
Unidad 20. Sombreados, Degradados y Contornos (VII)
Independientemente de estas opciones, propias del comando que sirve para crear sombreados, ya habamos mencionado que la lista del botn tiene una opcin llamada Contorno, que nos permite detectar los objetos que delimitan un rea cerrada y crear tambin una polilnea o una regin. Videotutorial de este tema (20-2b)
Unidad 21. La paleta Propiedades (I)
Cuando creamos un objeto, un crculo por ejemplo, indicamos determinadas coordenadas para su centro, luego, segn el mtodo seleccionado, damos un valor para su radio o su dimetro. Finalmente podemos cambiar su grosor de lnea y su color, entre otras propiedades. De hecho, cada objeto es en realidad un conjunto de parmetros que lo definen. Algunos de esos parmetros, como el color o el grosor de lnea, pueden ser comunes con otros objetos. Todo este conjunto de propiedades de objetos individuales o en grupo puede verse en la paleta Propiedades, que muestra, precisamente, todas las caractersticas inherentes al objeto u objetos seleccionados. Aunque no slo nos limitamos a consultar las propiedades del objeto, tambin podemos modificarlas. Estos cambios se reflejarn de inmediato en pantalla, con lo que esta ventana se convertira entonces en un mtodo alternativo para editar los objetos. Para activar la paleta Propiedades, usamos el botn correspondiente de la seccin Paletas de la ficha Vista. Videotutorial de este tema (21-a)
36
Unidad 21. La paleta Propiedades (II)
En el ejemplo anterior, hemos seleccionado un crculo, luego simplemente hemos cambiado las coordenadas X y Y de su centro, as como el valor de su dimetro en la ventana "Propiedades". El resultado es el cambio de posicin del objeto y de sus dimensiones. Cuando seleccionamos un grupo de objetos, la ventana de propiedades presenta slo aquellas que son comunes a todos. Aunque la lista desplegable de la parte superior permite elegir a objetos del grupo y mostrar sus caractersticas individuales. A la inversa, por supuesto, cuando no hay ningn objeto seleccionado, la ventana de propiedades muestra una lista de algunos parmetros del entorno de trabajo, como la activacin del SCP, el color y el grosor activos Videotutorial de este tema (21-b)
Unidad 22. Capas (I)
Cuando era nio me fascinaba ver los aparadores de las grandes papeleras del Centro Histrico de la Ciudad de Mxico. En ellos puede uno encontrar equipo de dibujo y de las artes plsticas que, de slo verlos, dan ganas de usarlos. Hay reglas y escuadras de todo tipo, botes con pinceles de diversos tamaos y grosores, colecciones de pintura al leo y frascos de colores pastel; relucientes estuches con proteccin interior de esponja o hule espuma, que contienen compases de precisin y otros finos instrumentos. Todo eso decorado con papeles de colores, letreros de ofertas e incluso figuras humanas de madera. De todos esos hipnotizantes productos haba dos que me llamaban mucho la atencin, aunque hoy probablemente estn sus das contados por culpa de la PC y de programas como Autocad, sino es que ya han desaparecido del todo. Uno de ellos era un artefacto metlico con un orificio donde se adaptaba una plumilla de tinta china y una pata que serva de gua sobre unas plantillas de letras. Le llamaban "cangrejo", me imagino que por su forma, y serva, precisamente, para hacer todo el texto de los planos con tinta china. El segundo era una especie de prensa que se adaptaba a la parte superior de las mesas de dibujo. Cuando se quitaba la tapa, tena pequeos postes circulares en los que se insertaban acetatos con dibujos. Esos postes servan para alinear perfectamente esos acetatos, de modo que el dibujo combinado de varios evitaba la necesidad de hacer planos nuevos. Si deseaba ver el dibujo sin determinado elemento, por ejemplo sin cotas, entonces se quitaba el acetato que las contena y se sacaba una copia heliogrfica del resto, dando lugar a un plano. El mtodo tena ventajas incuestionables, por supuesto. Si varios dibujantes intervenan en la elaboracin de planos, entonces cada uno poda enfocarse en determinado elemento. En el diseo de un inmueble, por ejemplo, todos los dibujos podan tener como componente comn los lmites del terreno, luego en un acetato poda ponerse slo
37 los planos de cimentacin, en otros los muros por piso, en otros ms la instalacin elctrica e hidrulica. Si se queran ver los muros junto con las puertas y la instalacin elctrica, entonces se alineaban los acetatos correspondientes, lo que ahorraba mucho trabajo. Con este principio en mente, en Autocad podemos utilizar las capas. A cada una le debemos definir un nombre y decidir en qu capa quedar cada objeto. De ese modo, y como veremos en los siguientes apartados, podemos activar o desactivar las capas, haciendo que sus elementos se presenten o desaparezcan del dibujo, como si agregramos o quitramos acetatos. Adems, con las capas es posible controlar de modo organizado la determinacin de las propiedades de los objetos. Por ejemplo, para la capa "lneas ocultas" podemos definir un color azul y que el estilo de lnea sea punteado, tal como ya vimos en el captulo 7. As, todos los objetos que estn ubicados en esa capa, tendrn ese color y ese estilo. Con lo que la creacin de nuevos planos ya slo depende de los trazadores (plotter) y las impresoras y no de quitar o aadir elementos antes de imprimir. Cabe decir que la definicin de cuntas capas usar y qu nombres tendrn puede ser decidida por usted, por supuesto, en funcin de su trabajo concreto. Pero en las distintas industrias ya existen estndares para el uso de las capas. Dichos estndares varan de acuerdo a la industria especfica y pueden tener, adems, particularidades en cada empresa. Por lo que sera largo e infructuoso abundar al respecto. No olvide entonces que el trabajo con Autocad en ambientes corporativos implica conocer los criterios utilizados para nombrar capas e incluso otros relacionados con los estilos de lnea, los estilos de cotas, colores, etctera. Otra observacin til es que el uso de las capas debe ser planeado antes de iniciar la elaboracin de objetos. Si bien es posible crear capas en cualquier momento en Autocad, lo cierto es que eso podra obligar al usuario a reubicar de capa objetos ya elaborados, lo que podra resultar en ms trabajo del necesario. Esto podra llevar al lector a preguntarse por qu no vimos el tema de capas antes del de la elaboracin de los objetos. Lo que ocurre es que presento el tema de las capas en esta seccin, y no antes, por atender a un criterio de exposicin didctico, que no siempre coincide con el orden real en que, en la prctica, los programas son utilizados. Por lo que insistimos en que la creacin y uso de las capas es parte de la planeacin previa de su trabajo, pero no tena sentido exponerlo antes siquiera de crear algn objeto con Autocad, pues hubiera resultado entonces ser un concepto demasiado abstracto.
Unidad 22. Capas (II)
22.1 Creacin de capas
Para crear las capas, darles nombre y definir sus propiedades de color, estilo de lnea, grosor y estilo de trazado, usamos el Administrador de propiedades de capas, el cual aparece con el primer botn de la seccin Capas de la ficha Inicio. Se trata de un cuadro de dilogo que se compone de dos paneles. El de la izquierda muestra una vista de rbol de los grupos de capas y filtros grabados, que estudiaremos ms adelante en este mismo
38 captulo. A la derecha, est la vista de lista, que muestra las capas segn el grupo o filtro especificado a la izquierda. Videotutorial de este tema (22-1a)
Unidad 22. Capas (III)
Como puede verse, por definicin existe una capa llamada 0. Esta capa tiene propiedades singulares que estudiaremos en el siguiente captulo dedicado a los bloques. Si no creamos ninguna capa, todos los objetos pertenecen a la capa 0 y adquieren las propiedades que esta capa tenga, a menos que les definamos propiedades de color y grosor de lnea distintas en lo individual. Para crear una capa nueva, usamos el botn correspondiente de la barra de herramientas del Administrador. Los nombres de las capas pueden contener hasta 255 caracteres, pero como suele ocurrir en estos casos, nombres cortos, pero lo suficientemente descriptivos, son mejores. Adems, ya mencionamos que si usted usa Autocad en una empresa, lo ms probable es que tenga usted que seguir las normas al respecto. Una vez creada una capa, podemos indicar sus propiedades de color, grosor y estilo de lnea haciendo doble clic en la propiedad a cambiar. Lo que nos dar los cuadros de dilogo que ya hemos visto en el captulo 7. Videotutorial de este tema (22-1b)
Unidad 22. Capas (IV)
La propiedad Estilo de trazado es tema del captulo 30 pero adelantemos diciendo que es posible definir que los objetos de cada capa se impriman con grosores y colores de lnea distintos a los que tiene la capa, de acuerdo a un estilo de trazado, para que la impresin de un plano sea ms flexible. Otra posibilidad que nos da el Administrador es que podemos seleccionar qu capas se van a imprimir y qu capas no. Con un clic en el icono correspondiente de la columna Trazar, evitaremos que dicha capa se imprima. As, podemos aadir a nuestro dibujo, en una capa para ese fin, objetos que sirvan de referencia o con informacin relevante para trabajar, pero que no deben quedar en los planos finales. Si ya tenemos creadas todas las capas necesarias, podemos hacer que alguna de ellas sea la capa activa, de modo que todos los objetos dibujados a partir de ese momento pertenezcan a esa capa. Para eso, pulsamos en una capa y luego usamos el botn correspondiente de la barra de herramientas. Un doble clic a la capa tiene el mismo efecto. En cualquiera de esos casos, la columna "Estado", refleja la condicin de la capa. Si estamos en el rea de dibujo, podemos cambiar de capa seleccionndola de la lista de capas de la seccin de la cinta de opciones.
39
Videotutorial de este tema
(22-1c)
Unidad 22. Capas (V)
22.2 Capas y objetos
Si la planeacin de nuestros dibujos estn ahora basados en su organizacin por capas, entonces debemos conocer cmo se manipulan y qu ventajas nos ofrecen al momento de crear objetos. Por ejemplo, si decidimos que un objeto ya dibujado debe pertenecer a otra capa, entonces lo seleccionamos y elegimos su nueva capa de la lista que est en la seccin de la cinta de opciones. Al cambiar de capa, el objeto cobra sus propiedades. Obviamente, lo ideal es ir dibujando los distintos objetos en su capa correspondiente, por ello debe tener cuidado de que su capa actual sea aquella en la que van a quedar los objetos a crear. Para cambiar de capa, simplemente la elegimos de la lista. Si seleccionamos un objeto que pertenece a otra capa, la lista cambia para mostrar dicha capa, aunque eso no convierte a esa capa en la capa de trabajo actual, para ello sirve el segundo botn de la seccin. Videotutorial de este tema (22-2a)
Unidad 22. Capas (VI)
Tal vez ya habr notado que las funciones ms importantes de capa estn disponibles tanto en la lista desplegable, como en la ventana del Administrador y en los botones de la seccin de la Cinta de opciones. Ese es el caso del comando que nos sirve para bloquear una capa, lo cual impide la edicin de los objetos que contiene. En una capa bloqueada podemos crear objetos nuevos, pero no modificar los objetos existentes, lo cual es una excelente manera de evitar cambios accidentales. Videotutorial de este tema (22-2b)
Unidad 22. Capas (VII)
Como explicamos al principio, tambin podemos hacer que los objetos de una capa aparezcan o desaparezcan de pantalla como si retirramos o aadiramos acetatos. Para ello podemos desactivar la capa o inutilizarla. El efecto en pantalla es aparentemente el mismo: dejan de verse los objetos de esa capa. Sin embargo, internamente existe una diferencia de consideracin, los objetos de las capas desactivadas se vuelven invisibles, pero su geometra sigue considerndose para los clculos que hace Autocad cuando regenera la pantalla despus de un comando Zoom o Regen, que redibuja todo. Por su parte, inutilizar una capa no slo vuelve invisible los objetos que contiene, sino que
40 tambin dejan de considerarse para esos clculos internos. Es como si dichos objetos dejaran de existir, as sea mientras la capa est inutilizada. La diferencia entre ambos procedimientos no es realmente relevante en dibujos sencillos dada la velocidad en que pueden realizarse los clculos internos. Pero cuando un dibujo llega a ser muy complejo, inutilizar puede ser prctico si vamos a prescindir de algunas capas por mucho tiempo, pues ahorramos clculos y, por tanto, tiempo de regeneracin del dibujo en pantalla. En cambio, si inutilizamos capas con miles de objetos slo para que sean invisibles por un momento y luego las reutilizamos, obligamos a Autocad a realizar todos los clculos de regeneracin, lo cual puede durar algunos minutos. En esos casos es mejor desactivar. Videotutorial de este tema (22-2c)
Unidad 22. Capas (VIII)
22.3 Filtros de capas
Quienes trabajen en cualquier rea de ingeniera o arquitectura, saben que los planos de grandes proyectos, como un gran edificio o una gran instalacin de ingeniera, pueden tener decenas o cientos de capas. Esto implica un nuevo problema, pues la seleccin de capas, su activacin o desactivacin o, simplemente, el cambio de una a otra podran significar un enorme trabajo de bsqueda entre esos cientos de nombres. Para evitarlo, Autocad tambin permite discriminar capas para su uso aplicando filtros. Esta idea es similar a los filtros de objetos que ya vimos en el captulo 15. De modo que podamos aplicar un filtro para trabajar slo con grupos de capas que tengan determinadas propiedades o cierto nombre comn. Adems, tambin es posible crear los criterios con que se van a filtrar las capas y guardarlos para futuras ocasiones. Estos filtros, por supuesto, pueden usarse desde el Administrador de propiedades de capas. Cuando pulsamos el botn para generar nuevos filtros, aparece el cuadro de dilogo donde podemos indicar el nombre del filtro y los criterios de seleccin de capas organizados en columnas. En cada columna, debemos especificar las caractersticas de las capas a mostrarse. Un ejemplo simple consistira en seleccionar aquellas capas cuyo color de lnea fuera rojo. As, bastara con usar cualquier combinacin de propiedades en las columnas para filtrar las capas: Tipo de lnea, grosor, estilo de trazado, por nombre (usando comodines), por estado, si estn inutilizadas o bloqueadas, etctera. Videotutorial de este tema (22-3a)
Unidad 22. Capas (IX)
De hecho, este estilo de filtrar las capas es lo que, en bases de datos, se llama "query by example" ("consulta mediante ejemplo"). Es decir, en las columnas ponemos las
41 propiedades de capa que deseemos, slo aquellas que cumplen con esos requisitos son las que se presentan. Por otra parte, tambin es posible filtrar capas usando sus nombres, para ello creamos criterios de filtracin usando caracteres comodn. Por ejemplo, supongamos que tenemos un dibujo con las siguientes capas: Piso 1 Muros Piso 2 Muros Piso 3 Muros Piso 4 Muros Piso 1 Instalacin Elctrica-a Piso 1 Instalacin Elctrica-b Piso 2 Instalacin Elctrica-a Piso 2 Instalacin Elctrica-b Piso 3 Instalacin Elctrica-a Piso 3 Instalacin Elctrica-b Piso 4 Instalacin Elctrica-a Piso 4 Instalacin Elctrica-b Piso 1 Instalacin Hidrulica y sanitaria Piso 2 Instalacin Hidrulica y sanitaria Piso 3 Instalacin Hidrulica y sanitaria Piso 4 Instalacin Hidrulica y sanitaria Para que Autocad filtre varias capas, de modo que slo puedan verse las de la instalacin elctrica, podemos indicar caracteres comodines en la seccin "Nombre de capa" escribiendo: Piso # Instalacin E* Tal vez a muchos les parezcan familiares estos caracteres para crear filtros, de hecho son los mismos que se usaban en el sistema operativo MS-DOS con comandos como DIR en los tiempos antiguos, cuando Aragn luch contra Saurn para que los hobbit pudieran destruir el anillo y las computadoras dependan de algo de magia de Gandalf. Se dice que en aquellos aos el software de Microsoft era ms bien obra de orcos. Pero veamos los caracteres usados para crear el filtro anterior. El smbolo # equivale a cualquier caracter numrico individual, de modo que al aplicar el filtro aparecen las capas que en esa posicin tienen nmeros del uno al cuatro; el asterisco sustituye a cualquier cadena de caracteres, por lo que ponerlo despus de la "E" elimina a todas las dems capas que no digan "Elctrica" en su nombre. Dicho filtro tambin hubiera funcionado del siguiente modo: Piso # Instalacin Elctrica-* El asterisco y el signo # no son los nicos caracteres que se utilizan para crear filtros de capas. La lista siguiente presenta algunas de uso comn:
42 @ (arroba) En su posicin puede haber cualquier caracter alfabtico. En nuestro ejemplo la mscara Piso 2 Instalacin Elctrica-@, mostrara como resultado 2 capas. . (punto) Equivale a cualquier caracter no alfanumrico, como los guiones, ampersand, comillas o espacios. ? (interrogacin) Puede representar a cualquier caracter individual. Por ejemplo, sera igual ponerPiso # M* que, Piso ? M* ~ (Tilde) Crea un filtro excluyente si se utiliza al inicio de la mscara. Por ejemplo, s ponemos ~Piso # Inst* excluir de la seleccin a todas las capas de las instalaciones hidrulica y sanitaria. Ahora bien, tambin es posible crear grupos de capas sin que necesariamente tengan elementos en comn, como caractersticas de lnea o color o ciertos caracteres en su nombre y que, por tanto, tengan que expresarse en trminos de un filtro grabado. Los Filtros de grupo son grupos de capas que el usuario selecciona a su libre albedro. Para crear uno, pulsamos el botn correspondiente, le damos un nombre y, simplemente, arrastramos de la lista de la derecha las capas que deseamos formen parte de dicho grupo. De este modo, al pulsar en el nuevo filtro, aparecern las capas que hayamos integrado a l. Videotutorial de este tema (22-3b)
Considere que la creacin de filtros de capas y filtros de grupos no tiene efectos sobre las capas en s y, mucho menos, sobre los objetos que contienen. De modo que puede crear tantas ramas como sean necesarias en su vista de rbol con la idea de tener siempre organizada una larga lista de capas. De este modo difcilmente volver a perder el control.
Unidad 22. Capas (X)
22.4 Estados de capas
Como hemos mencionado, un proyecto complejo en Autocad puede llegar a tener cientos de capas. Estas, como acabamos de ver, pueden ser filtradas para que slo sea visto el grupo de ellas con las que nos conviene trabajar. Supongamos ahora que, a su vez, muchas de esas capas son desactivadas, otros inutilizadas, algunas ms se han bloqueado para que los objetos que contienen no puedan ser editados y, finalmente, les hemos creado, como se ver ms adelante, diversos estilos de trazado para manipular de diversas maneras la impresin de planos. Con lo que tenemos a las capas en un estado especial en dos sentidos. Por una parte, al conjunto se le ha aplicado un filtro que oculta algunas en la lista del Administrador y hace ver otras y, por otra parte, cada una guarda
43 una situacin especial en sus diversos parmetros. Qu pasara si el da de maana deseamos darle a las capas, de nueva cuenta, esta configuracin especial? Mejor an, qu pasara si aplicamos otro filtro, desactivamos e inutilizamos otras y, en general, aplicamos de nueva cuenta mltiples cambios y, por necesidades obvias, deseamos volver a la configuracin del da de ayer? Para eso sirven los Estados de capas, los cuales, en realidad, son slo pequeos archivos en donde se guardan los parmetros actuales de las capas para restituirlos cuando se desee. A cada Estado de capa le damos un nombre y luego podemos llamarlo para que el Administrador presente la lista de capas y los parmetros correspondientes contenidos en dicho estado. Esta idea de grabar parmetros de cierto tipo para reutilizarlos despus ya la hemos visto antes, por ejemplo, en los Estilos de texto, los Perfiles de usuario, los Grupos de objetos y la Administracin de vistas, por lo que no parece necesario extendernos en el concepto subyacente de los Estados de capas, por lo que veremos cmo se graban y restituyen. Videotutorial de este tema (22-4a)
Unidad 22. Capas (XI)
Los estados de capas, a su vez, pueden llegar tambin a convertirse en una lista, por lo que tarde o temprano es necesario administrarla. Echmosle un vistazo al Administrador de estados de capa, el cual puede abrirse tanto desde el Administrador de capas, como desde la lista desplegable de estados de capa. Dada la experiencia que tiene usted respecto a los distintos administradores de Autocad, estamos seguros que no es necesario extendernos al respecto. Videotutorial de este tema (22-4b)
Unidad 22. Capas (XII)
22.5 Conversin de capas
Una caracterstica muy interesante de Autocad es la conversin de capas. Este proceso homogeniza las capas de un dibujo a las capas de otro o de un archivo con los estndares de capas. En otras palabras, si recibe un dibujo de otra persona con estndares de capas distintos al suyo, simplemente puede convertir esas capas a las que sean equivalentes en sus dibujos, por ejemplo, las de muros, con la capa que tenga muros en los suyos, las de instalaciones, etctera. Al convertir las capas, stas no slo cambiarn de nombre, sus objetos tambin adquirirn las propiedades que usted les haya asignado. Otra ventaja de este mismo cuadro de dilogo es que permite distinguir claramente todas aquellas capas que no estn referenciadas en el dibujo, es decir, que no contengan
44 objetos y que, por tanto, no estn siendo utilizadas, cosa nada improbable en dibujos que crecen en complejidad. El conversor de capas se encuentra en la ficha Administrar, en la seccin Normas de CAD. Para convertir las capas del dibujo actual a las de alguna lista preestablecida, debemos cargar esas capas modelo de otro dibujo o plantilla con el botn "Cargar". Luego hay que seleccionar la capa a convertir y la capa en que se convertir y pulsamos el botn "Mapa", con lo que ambas capas aparecern en la lista de la parte inferior del cuadro de dilogo, donde se muestran las propiedades que adquirir la capa convertida. Videotutorial de este tema (22-5a)
Supongamos ahora que recibiremos muchos dibujos con la misma lista de capas y que siempre vamos a convertirlas a los criterios de capas de nuestros dibujos. En esos casos, podemos guardar la asignacin que acabamos de ver para futuros usos con el botn del mismo nombre y rea. Finalmente, para cambiar las capas, usamos el botn "Convertir", que concluir el proceso.
Unidad 22. Capas (XIII)
22.6 Botones de la seccin Capas
Finalmente, ocupmonos del resto de los botones de la seccin que estamos estudiando y que usted encontrar fcilmente en su pantalla. Estos comandos sirven para aprovechar la disposicin de los objetos en capas, manipulndolas en diversos sentidos. Muchas de estas herramientas son de uso obvio con lo visto hasta ahora, por lo que podemos enlistarlas rpidamente: - Fijar como actual la capa del objeto. Ilustramos su uso como un ejemplo. Como su nombre lo indica, seleccionamos un objeto cualquiera del dibujo y usamos esta opcin, la capa en la que reside se volver la capa activa. Los nuevos objetos dibujados formarn parte de esta capa. - Previo. Parecera que, por ende, este comando vuelve activa la capa inmediata anterior. No necesariamente. En realidad, devuelve el arreglo de capas a su estado anterior, lo que puede implicar no slo volver a la capa previa, sino a cambiar el estado de varias de ellas, desactivadas, inutilizadas, etctera. - Igualar. Cambia la capa de los objetos seleccionados a la capa de un objeto destino. Es pues un mtodo rpido para dejar diversos objetos en una sola capa. - Cambiar a capa actual. Es similar a la anterior, slo que en lugar de escoger un objeto para igualar a su capa, las capas de los objetos seleccionados se igualan a la capa actual.
45 - Copiar objetos en una nueva capa. Se crean copias de los objetos seleccionados en una capa distinta a la de dichos objetos. Para indicar la capa destino, debe indicarse un objeto de dicha capa. - Aislar capas. Desactiva todas las capas, excepto la de los objetos seleccionados. - Aislar capas en la ventana grfica actual. Como veremos en el apartado 29.3 , es posible tener en pantalla un arreglo de ventanas (llamadas grficas) mostrando distintas vistas del mismo dibujo. Por tanto, este comando, igual que el anterior, desactiva las capas de los objetos no seleccionados, pero slo en la ventana grfica actual, dejando activas las capas en el resto de las ventanas. - Desaislar capas. Revierte el efecto de las dos opciones anteriores. - Desactivar capas. Es el procedimiento inverso a los anteriores, desactiva las capas de los objetos seleccionados. - Activar todas las capas. Bueno, Qu le puedo decir que no sepa ya? De hecho, lo mismo ocurre con "Inutilizar capas" y "Bloquear capas", con las diferencias que ya han sido expuestas arriba. - Fusionar. Traslada los objetos de una capa a otra y elimina la primera del dibujo. - Suprimir. Elimina una capa del dibujo. El botn que omitimos hasta ahora es Recorrer las capas, que es un mtodo simple para darse una idea global de la disposicin de los objetos y administracin de las capas en un dibujo. Al usarlo, se abre un cuadro de dilogo con una lista de todas las capas disponible. Al pulsar sobre alguna capa se desactivan del dibujo todas las dems, mostrando slo los objetos de la capa seleccionada. Como el cuadro de dilogo permanece en pantalla, es posible pulsar sobre otra capa, con lo que, de nueva cuenta, slo sus objetos estarn visibles y as sucesivamente hasta que, precisamente, se recorran todas las capas si se desea. Videotutorial de este tema (22-6a)
Unidad 23. Bloques (I)
En los planos arquitectnicos, es frecuente que haya que dibujar algn elemento que se repite incesantemente. Por ejemplo, en una vista de planta de una sala cinematogrfica, el arquitecto est obligado a dibujar cada uno de los asientos. En los planos de un hotel, por mencionar otro caso, cada habitacin tiene su lavabo, su taza de WC, cama, regadera, tina, etctera. Y la mayora de estos elementos son iguales unos a otros. Y si bien es cierto que ya vimos cmo crear un grupo de objetos y que copiarlo para ubicarlo en otra posicin no es ningn problema, vamos a estudiar aqu un mtodo alternativo que tiene grandes ventajas respecto al uso de grupos copiados.
46 Los bloques son tambin grupos de objetos que se comportan como uno solo. Se les define como bloques porque, una vez creados, cada insercin de bloque que hagamos en el dibujo es en realidad una referencia a un bloque tipo que se guarda con el archivo, de modo que si insertamos ese bloque decenas de veces en un dibujo y luego requerimos modificarlo, basta con cambiar la definicin del bloque y todas las referencias que dependen de l se modificarn automticamente. As, si insertamos un bloque para un lavabo en los planos de un hotel y luego lo corregimos, los lavabos de todas las habitaciones se corregirn tambin. Con el uso de bloques tambin evitamos que el archivo sea ms grande que el necesario. Autocad slo graba la definicin de bloque una sola vez y luego slo los datos de todas las inserciones en el dibujo. Si usramos grupos copiados, el archivo contendra todos los datos de cada grupo, con lo que el tamao del archivo crecera de modo importante. Una ltima ventaja es que los bloques pueden ser grabados con independencia del dibujo, para que puedan ser usados en otros trabajos. De hecho, si busca recursos para Autocad en Internet, encontrar que muchas, muchsimas pginas obsequian archivos de bloques para una gran cantidad de usos. Si usted le dedica un par de das a descargar estos archivos, ver que en muy poco tiempo tendr una biblioteca de bloques para todo uso bastante grande. Pero veamos cmo crear y usar los bloques, que particularidades presentan respecto a las capas, cmo editarlos y cmo convertirlos en archivos para otros dibujos.
23.1 Creacin y uso de bloques
Una vez dibujados los objetos que van a formar un bloque, usamos el botn Crear bloque de la seccin Definicin de bloque de la ficha Insertar, el cual abre un cuadro de dilogo en donde debemos indicar el nombre que tendr el bloque, qu objetos lo componen y cul ser su punto base, o sea, el punto de referencia para insertarlo. Tambin es necesario indicar cul ser la unidad de medida que tendr el bloque si se inserta en otros dibujos. Esta parte tiene sentido cuando se utiliza el Design Center, que ser tema de un captulo posterior. Ya seleccionados los objetos, debemos decidir si stos permanecern en el dibujo, se convertirn en la primera referencia al bloque o sencillamente se suprimirn. Finalmente, podemos seleccionar si el bloque tendr activa la propiedad anotativa a la que nos hemos referido reiteradamente, si se va a aplicar una escala uniforme y si el bloque puede o no descomponerse en sus objetos originales con el comando del mismo nombre de la seccin Modificar. Al pulsar Aceptar, la definicin de un bloque queda concluida. Videotutorial de este tema (23-1a)
Unidad 23. Bloques (II)
Una vez creado el bloque, podemos insertarlo de nueva cuenta en nuestro dibujo con el botn Insertar de la seccin Bloque, de la misma ficha Insertar. Esto nos abre un nuevo cuadro de dilogo donde podemos ver la lista de bloques definidos en nuestro archivo. En l podemos elegir adems el punto donde se va a insertar el bloque, su escala y
47 ngulo de rotacin, aunque es muy probable que usted decida definir cada uno de estos elementos directamente en pantalla. Videotutorial de este tema (23-1b)
Unidad 23. Bloques (III)
Este mismo cuadro de dilogo nos permite insertar otros dibujos como bloques en el dibujo actual, utilizando la opcin "Examinar", de modo que podemos aprovechar otros dibujos que hayamos creado. Videotutorial de este tema (23-1c)
Unidad 23. Bloques (IV)
Los bloques creados en un dibujo podemos grabarlos como archivos de dibujo independientes para que puedan ser aprovechados en otros trabajos. Lo cual puede ayudarnos tambin a crear una biblioteca de bloques para todas las necesidades. El botn Escribir bloque de la seccin Definicin de bloque de la ficha Insertar graba los bloques como archivos ".DWG. El cuadro de dilogo es prcticamente idntico al que se usa para crear los bloques e incluso puede usarse de ese modo, solo que adems aade la seccin para indicar el destino del archivo. Videotutorial de este tema (23-1d)
Unidad 23. Bloques (V)
23.2 Edicin de bloques
Como ya mencionamos, un bloque puede ser insertado en un dibujo muchas veces, pero slo es necesario editar la referencia del bloque para que todas las inserciones se modifiquen. Como es fcil concluir, esto implica un ahorro muy importante de tiempo y trabajo. Para modificar un bloque, utilizamos el botn Editor de bloques de la seccin Definicin de bloque, que abre un entorno de trabajo especial para modificar el bloque (y el cual se usa para aadir atributos a los bloques dinmicos), aunque usted puede utilizar los comandos usuales de la Cinta de opciones para realizar sus cambios. Una vez modificada la referencia al bloque, podremos grabarla y volver al dibujo. Ah observar que todas las inserciones del bloque se han modificado tambin. Videotutorial de este tema (23-2a)
48
Unidad 23. Bloques (VI)
23.3 Bloques y capas
Si nos limitamos a crear bloques para smbolos pequeos o representaciones de objetos simples, como muebles de bao o puertas, entonces tal vez todos los objetos del bloque pertenecen a la misma capa. Pero cuando los bloques son ms complicados, como piezas tridimensionales de instalaciones o vistas de planta de cimentaciones con cotas, armado de varillas y muchos otros elementos, entonces lo ms probable es que los objetos que lo componen residan en distintas capas. Cuando ste es el caso, debemos tener en cuenta las siguientes consideraciones respecto a los bloques y las capas. En primer lugar, el bloque como tal residir en la capa que haya estado activa al momento de crearlo, aunque sus objetos constitutivos estn en otras capas. De modo que si desactivamos o inutilizamos la capa donde est el bloque, todos sus componentes desaparecern de pantalla. A la inversa, si desactivamos una capa donde slo est una de sus partes, entonces slo sta desaparecer, pero el resto seguir presente. Por otra parte, si insertamos un bloque guardado como archivo independiente y si este bloque tiene objetos en varias capas, esas capas se crearn en nuestro dibujo para contener esos elementos del bloque. A su vez, las propiedades de color, tipo y grosor de lnea de un bloque pueden definirse explcitamente con la barra de herramientas. Por lo que si decidimos que un bloque es de color azul, ste se mantendr constante en todas las inserciones del bloque y lo mismo ocurre si definimos explcitamente las propiedades de sus objetos individuales antes de convertirlos en bloque. Pero si indicamos que estas propiedades son "Por capa", y si sta es distinta a la capa 0, entonces las propiedades de esa capa sern las propiedades del bloque, aun cuando lo hayamos insertado en otras capas. Si modificamos, por ejemplo, el tipo de lnea de la capa donde creamos el bloque, cambiara el tipo de lnea de todas las inserciones, en cualquier capa que estn. En cambio, la capa 0 no determina las propiedades de los bloques creados en ella. Si hacemos un bloque en la capa 0 y establecemos sus propiedades "Por capa", entonces el color, tipo y grosor de lnea del bloque dependern de los valores que tengan estas propiedades en la capa en la que se inserten. Por lo que un bloque ser verde en una capa y rojo en otra si esas son sus propiedades respectivas.
Unidad 24. Referencias Externas (I)
Una Referencia Externa (RefX) es un dibujo inserto en otro pero que, a diferencia de los bloques, mantiene su independencia como archivo. De este modo, si este dibujo sufre modificaciones, stas se reflejarn en el dibujo del que es Referencia Externa. Esto tiene ventajas evidentes cuando se trata de trabajo en equipo pues permite que distintos dibujantes se ocupen de diversas partes de un proyecto que, en el transcurso de ste, pueden integrarse en uno solo como referencias externas para evaluar avances en lo global.
49 En ese sentido, lo usual es que los bloques se limiten a objetos sencillos que se van a reproducir muchas veces en el dibujo, como smbolos de muebles o puertas. En cambio, las referencias externas suelen ser dibujos ms complejos que abarcan una parte de un dibujo ms grande y se le separa para delegar su diseo a otras personas o para dividir archivos que pueden llegar a ser muy grandes. Por eso, la diferencia es que al insertar bloques, stos se convierten en partes intrnsecas del dibujo; al insertar Referencias Externas se crea eso, una referencia a un dibujo independiente que puede estar an en elaboracin. Un ejemplo muy simple de esto sera un proyecto de desarrollo urbano, donde en una sola extensin de terreno, podemos tener referencias externas para el alumbrado pblico, el alcantarillado, la lotificacin de los predios, etctera, y cada ingeniero, arquitecto o urbanista podra ocuparse slo de la parte que le corresponde. Sin embargo, esto no impide que podamos insertar una referencia externa varias veces en un dibujo, como si se tratara de un bloque.
24.1 Insercin de referencias
Para insertar una Referencia Externa usamos el botn Enlazar de la seccin Referencia de la ficha Insertar, lo cual abre consecutivamente dos cuadros de dilogo, uno para elegir el archivo y otro para establecer los parmetros que nos permitan insertar correctamente la referencia: Posicin del archivo en pantalla, Escala y ngulo de rotacin. Adems, debemos elegir entre "Enlazar" o "Superponer" la Referencia Externa. La diferencia entre una y otra es muy simple: las referencias superpuestas desaparecen del archivo si ste, a su vez, se convierte en una referencia externa. Las Referencias enlazadas se mantienen vigentes aun cuando los archivos que las contienen se convierten en referencia externa de un dibujo mayor. Videotutorial de este tema (24-1a)
Unidad 24. Referencias Externas (II)
Una vez insertada la referencia externa, debemos considerar que sus capas se generan en el dibujo actual, como vimos en el video anterior, pero sus nombres quedan precedidos por el nombre de archivo que es referencia externa. Dichas capas pueden utilizarse en el dibujo actual a travs del Administrador de capas, desactivndose, inutilizndose, etctera. Videotutorial de este tema (24-1b)
Unidad 24. Referencias Externas (III)
En nuestro dibujo, las referencias externas se comportan como un nico objeto. Podemos seleccionarlas, pero no podemos editar sus partes directamente. Sin embargo, s podemos modificar el difuminado en pantalla, as como podemos establecer un marco delimitador. Si vamos a dibujar objetos nuevos cerca o sobre la referencia externa, entonces podemos activar tambin los marcadores de Referencias a Objetos que vimos
50 en el captulo 9 . En el caso de archivos de imgenes, podemos modificar tambin el brillo y el contraste de los mismos. Videotutorial de este tema (24-1c)
Unidad 24. Referencias Externas (IV)
24.2 Edicin de referencias externas
Para editar una referencia externa en un dibujo, utilizamos el botn del mismo nombre de la seccin Referencias. Como es lgico, Autocad nos va a solicitar la designacin de la referencia a editar y luego nos va a mostrar un cuadro de dilogo para confirmarla, as como para establecer los parmetros de la edicin, que, puede decirse, son las reglas del juego para editar la referencia externa dentro del dibujo actual. Despus de ello, podremos hacer cualquier cambio en la referencia. Observe que en la cinta de opciones aparece una seccin nueva con los botones para grabar o descartar los cambios. Tambin permite aadir a la referencia objetos del dibujo actual y, a la inversa, extraer objetos de la referencia para dejarlos en el dibujo actual. Videotutorial de este tema (24-2a)
Cuando grabamos los cambios que efectuamos en una referencia externa, stos no slo se reflejan en el dibujo actual, sino tambin en el de origen cuando ste es abierto. En los entornos de redes de computadoras, cuando un usuario est editando un dibujo que sirve como referencia externa de otro o, a la inversa, cuando est editando una referencia externa, lo usual es que se habilite un bloqueo que impida que los dems editen el mismo dibujo al mismo tiempo. Una vez terminada la edicin, ya sea del dibujo original o de la referencia, el comando Regen, regenera el dibujo actualizndolo con los ltimos cambios para los dems usuarios de la red.
Unidad 24. Referencias Externas (V)
24.3 Administracin de referencias externas
Cuando un dibujo contiene numerosas referencias externas y stas, a su vez, un buen nmero de capas y diversos elementos, su control podra llegar a complicarse. En muchos casos, adems, es posible que usemos una referencia externa en un dibujo para efectos de cotejar con otra parte en diseo, pero que una vez cotejado no tenga sentido mantener la referencia en pantalla durante determinado tiempo. Recurdese que las referencias externas no slo consumen tiempo de redibujado en pantalla, sino tambin pueden llenarla de elementos que, por periodos, es intil mantener. Considerando adems que esa es la idea que subyace en las referencias externas, de servir como una referencia que no se requiere permanentemente en el trabajo, stas deben poder ser fcilmente descargadas (o recargadas nuevamente, segn el caso) o incluso eliminadas del dibujo. Para estas y otras tareas, Autocad incluye un cuadro de dilogo que sirve,
51 precisamente, para administrar las referencias externas. El comando correspondiente es Refx. Videotutorial de este tema (24-3a)
Unidad 24. Referencias Externas (VI)
Por su parte, es muy probable que una vez concluido un proyecto de diseo, se integre todo en un solo archivo de Autocad, convirtiendo las referencias externas en parte intrnseca del dibujo final, como si fuera un bloque. As se evita el peligro de que el archivo sea editado o borrado en la red. Para unir una referencia externa al dibujo, usamos la opcin correspondiente del men contextual que vimos en el men anterior. Videotutorial de este tema (24-3b)
Unidad 24. Referencias Externas (VII)
La diferencia entre ambas opciones es la manera en que se van a integrar los objetos de la referencia en el dibujo actual. En ambos casos con la referencia se integran todos sus bloques, capas, estilos de texto, vistas, SCP y otros objetos con nombre que contenga. Si elegimos Unir, el nombre de todos estos objetos estar precedido por el nombre del archivo de la referencia. Si usamos Insertar, el nombre del archivo desaparece quedando slo el nombre del objeto. El riesgo es que el dibujo actual tenga capas, bloques u estilos de texto, entre otros, que se llamen igual, con lo que esas definiciones de la referencia a unir desapareceran (ya que el dibujo actual tiene prioridad sobre la referencia). Me parece que, por un principio de orden, los usuarios siempre deberan elegir Unir sobre Insertar, aunque eso depende de los mtodos de trabajo que cada quin adopte. Finalmente, habr otros casos, en cambio, en donde convenga no unir la referencia externa completamente, pero s aprovechar y unir a nuestro dibujo actual sus estilos de texto, los bloques que contenga, sus tipos de lnea cargados e incluso algunas de sus capas con todo y sus parmetros ya elaborados. Para aprovechar estos recursos individuales que una referencia externa puede contener, usamos el comando Unirx, aparece un cuadro de dilogo que presenta una lista clasificada de los objetos de la referencia que pueden unirse al dibujo actual. El procedimiento entonces es claro: se hace clic en el objeto deseado y se pulsa el botn Aadir. Una vez unido el objeto al dibujo actual, ya no importa si la referencia es eliminada, ya que ste pertenece al dibujo. Videotutorial de este tema (24-3c)
52
Unidad 25. Recursos en dibujos (I)
25.1 Design Center
Una extensin lgica de la ltima idea del captulo anterior es que Autocad debera tener mecanismos para aprovechar todo lo ya creado en otros dibujos. Es decir, que no fuera necesario crear definiciones de capas en cada dibujo, ni estilos de texto o de tipo y grosor de lnea. Y si bien es cierto que para eso podran usarse plantillas de dibujo que ya tuvieran estos elementos, eso sera una limitante si a pesar de eso no pudiramos aprovechar lo existente en otros archivos, como algn bloque recin creado. Sin embargo, Autocad permite dicho aprovechamiento a travs del Design Center. Podemos definir al Design Center de Autocad como un administrador de los objetos de los dibujos para ser aprovechados en otros. No sirve en s para editarlos de ninguna manera, pero s para identificarlos e importarlos en el dibujo actual. Para activarlo, podemos usar el comando Adcenter, o bien el botn correspondiente de la seccin Paletas de la ficha Vista. El Design Center se compone de dos reas o paneles: el panel de exploracin y el panel de contenido. El panel de la izquierda debe ser muy familiar a los lectores, es prcticamente idntico al explorador de Windows y sirve para moverse entre las distintas unidades y carpetas de la computadora. El panel de la derecha, obviamente, muestra el contenido de las carpetas o archivos que elegimos en el panel de la izquierda. Videotutorial de este tema (25-1a)
Unidad 25. Recursos en dibujos (II)
Lo interesante del Design Center viene cuando elegimos un archivo en lo particular, ya que el panel de exploracin muestra ramas de los objetos susceptibles de ser llevados al dibujo actual. El panel de la derecha presenta la lista de los objetos en s y, segn la vista, hasta la presentacin preliminar. Para llevar algn objeto al dibujo actual, slo hay que seleccionarlo con el ratn del panel de contenido y arrastrarlo al rea del dibujo. Si se trata de capas, estilos de texto o de lnea entre otros, se crearn en el archivo. Si son bloques, entonces podremos ubicarlos con el ratn. As de sencillo es aprovechar los elementos de un dibujo en otro con el Design Center. Videotutorial de este tema (25-1b)
Unidad 25. Recursos en dibujos (III)
Con el Design Center, la idea es siempre volver a aprovechar los elementos ya dibujos o los estilos ya creados, sin necesidad de tener que repetirlos en cada dibujo o de que
53 tenga que crear complicadas plantillas que tendramos que ir alimentando con ms y ms elementos. Tal vez la nica complicacin que el uso del Design Center puede tener, es que supiramos de la existencia de algn objeto -un bloque, por ejemplo- pero que ignorramos en qu archivo se encuentra. Es decir, que supiramos el nombre del bloque (o una parte de l), pero no el del archivo. En estos casos podemos usar el botn Buscar, que nos presenta un cuadro de dilogo donde podemos indicar el tipo de objeto deseado, su nombre o parte de l y har la bsqueda dentro de los dibujos. Videotutorial de este tema (25-1c)
Sin embargo, el uso de este mtodo puede ser muy lento si recurrimos a l con frecuencia. En estos casos, la alternativa es utilizar el Explorador de Contenidos, o, como se le define en Autocad, el Content Explorer, al que le tenemos que dedicar un apartado adicional.
Unidad 25. Recursos en dibujos (IV)
25.2 Content Explorer
Si bien es cierto que podemos buscar recursos en todos los archivos de dibujo dentro de una carpeta o una unidad de disco con Design Center, tambin lo es el hecho de que dichas bsquedas pueden ser muy lentas, toda vez que se basan en la inspeccin, archivo por archivo, del contenido a buscar. Por ello decamos al final del apartado anterior que la alternativa es utilizar el Explorador de Contenidos, o Content Explorer, ya que es una aplicacin que busca e indexa todo el contenido de los archivos de dibujo de su computadora, de modo tal que al realizar una bsqueda especfica, el resultado es casi instantneo. Con el explorador de contenidos podremos encontrar bloques, estilos de cota, capas, tipos de lnea, estilos de tablas y texto, entre otros recursos disponibles en cada dibujo de Autocad que vayamos acumulando. Adems, el Explorador se mantiene activo en la memoria de su computadora, trabajando en segundo plano, para mantener el ndice de los objetos siempre actualizado, pues detecta si algun archivo fue aadido, eliminado o modificado de las carpetas indexadas. Tambin muestra contenido en lnea de Autodesk, pero dicho servicio no est disponible en todos los pases. Para activar esta aplicacin, debemos pulsar el botn Explorar, de la ficha Mdulos de extensin. Es importante que usted aada las carpetas donde tiene sus dibujos. Videotutorial de este tema (25-2a)
Es importante sealar que no es posible aadir una carpeta con dibujos que est ubicada en una unidad de disco extrable, como una unidad USB o un disco duro externo. En esos casos an podemos extraer sus elementos al dibujo actual con el Design Center.
54
Unidad 25. Recursos en dibujos (V)
25.3 Ayudas al dibujo
Veamos ahora el asunto a la inversa. Suponga que en vez de utilizar el Design Center, tena usted plantillas, como sugerimos en el prrafo anterior, con estilos de texto, capas, estilos de cotas, bloques e infinidad de otros objetos que podra o no utilizar en dibujos nuevos pero que prefera tener a la mano por si acaso. Si ha creado mltiples diseos sobre dichas plantillas, lo ms probable es que tenga objetos sin utilizar en su dibujo, lo cual afecta el tamao del archivo y, en proyectos complejos, hasta en el rendimiento de la mquina y del programa que tienen que cargar con l. Autocad tiene un comando que hace el trabajo inverso al del Design Center, es decir, detecta los objetos definidos en un dibujo pero que no estn siendo utilizados para que puedan ser eliminados fcilmente. El men Ayudas al dibujo-Limpiar abre el cuadro de dilogo correspondiente para esa tarea. Videotutorial de este tema (25-2b)
Unidad 25. Recursos en dibujos (VI)
En ese mismo men, podemos encontrar otras herramientas tiles para el manejo de los dibujos, aunque en rigor no estn directamente relacionadas con el uso del Design Center. Aun as, es importante considerarlas para el trabajo con Autocad, sobre todo cuando hay problemas. El comando Revisin, o el men Revisar, rastrea en un archivo de dibujo en bsqueda de fallos. Su complemento, por supuesto, es el comando Recuperar, los cuales, obviamente, deben aplicarse a archivos que Autocad no puede abrir, o que abren con problemas. Finalmente, el men Administrador de recuperacin de dibujos abre un panel donde muestra las copias de seguridad de aquellos dibujos en los que estbamos trabajando al producirse un fallo del programa o el sistema. De hecho, usted ver este panel al reiniciar Autocad despus de que se haya cerrado por algn error. En el cuerpo del administrador podr ver la lista de los archivos que pueden recuperarse e incluso una vista preliminar. Es probable que alguna parte no grabada de su trabajo se pierda, pero siempre ser mejor recuperar algo a nada. Videotutorial de este tema (25-2c)
Unidad 26. Consultas (I)
En el apartado 3.1 de esta gua mencionbamos que podemos hacer una equivalencia 1 a 1 de los objetos dibujados respecto a los objetos reales. Es decir, que podemos dibujar
55 una lnea que represente un muro de 15 metros, dndole un valor de 15 unidades y que el nmero de decimales depende de la precisin que busquemos para nuestro trabajo. As, podemos ir haciendo un dibujo de cualquier cosa y luego obtener informacin adicional sin necesidad de calcularla, como el rea de determinada superficie o el volumen de un objeto tridimensional, ya que el objeto dibujado es igual al objeto real, por lo que tampoco requiere de conversiones de escala. Las opciones de consulta de Autocad pueden dar esa informacin y muchas otras similares, desde las coordenadas de un punto hasta el centro de gravedad de un prisma rectangular. Lo cual es de mucha ayuda en diversas reas de la ingeniera. Las opciones de consulta de Autocad estn en la seccin Utilidades de la ficha Inicio. La consulta ms simple, por supuesto, es la de coordenadas de un punto cualquiera. No debe olvidarse que Autocad permite sealar dicho punto con las herramientas de referencia a objetos y que el resultado incluye el eje Z. Otra consulta igualmente simple, es la distancia entre dos puntos. Sobre todo si se trata de un modelo bidimensional. De nueva cuenta, las referencias a objetos nos facilitan la sealizacin de dichos puntos. Aunque en este segundo caso estamos ya utilizando el comando MEDIRGEOM, el cual tiene un men contextual que nos permite seguir realizando consultas respecto a la geometra de los objetos. Videotutorial de este tema (26-0a)
Unidad 26. Consultas (II)
El uso de este comando tiene la ventaja de ofrecer resultados absolutos. En un dibujo tridimensional, la distancia aparente entre dos puntos, vista en un plano bidimensional cualquiera, puede variar respecto a otra vista 2D, ya que ambos pueden estar en coordenadas Z distintas. El comando mide la distancia del vector 3D, independientemente de la vista que est utilizando. Considere esto al momento de solicitar el valor de distancia entre dos puntos. Videotutorial de este tema (26-0b)
Unidad 26. Consultas (III)
En el caso de las reas, podemos seleccionar un objeto o bien ir estableciendo los puntos que determinan el permetro del rea a calcular. Con el resultado tambin obtenemos el permetro. Videotutorial de este tema (26-0c)
Unidad 26. Consultas (IV)
56 Como habr notado el lector, entre las opciones del comando podemos definir puntos en pantalla para delimitar el rea o sealar objetos, como en el ejemplo anterior. Pero adems, es posible hacer un clculo dinmico de reas, aadiendo reas de algunos objetos y restando las de otros, como en el siguiente ejemplo. Videotutorial de este tema (26-0d)
Unidad 26. Consultas (V)
Por otra parte, como recordar, ya habamos utilizado en un captulo anterior el comando List, el cual puede complementar el uso de los comandos anteriores, aunque esta opcin se encuentra ms bien en la seccin Propiedades. Su resultado es una lista con los datos que distinguen al objeto seleccionado, como su tipo, coordenadas, capa, etctera. Un comando especial para obtener informacin es PROPFIS (Propiedades fsicas), se aplica a objetos slidos o regiones 3D y devuelve datos como el volumen y el centro de gravedad. De hecho, existen programas aadidos a Autocad que pueden adems analizar esas y otras propiedades fsicas, como la resistencia a esfuerzos, considerando diversos materiales. Para mostrar un ejemplo, veamos el resultado del comando sobre algunos slidos. Videotutorial de este tema (26-0e)
Unidad 26. Consultas (VI)
Finalmente, una lista de todos los parmetros y estadsticas relevantes del dibujo en general puede obtenerse con el comando Estado. Videotutorial de este tema (26-0f)
Unidad 27. Acotacin (I)
Como quisimos reflejar en el ttulo de esta gua, dibujar en Autocad suele tener como fin llevar lo dibujado de la pantalla a la realidad. Para que eso sea posible, la teora del dibujo tcnico establece dos requisitos indispensables que han de cumplirse si, por ejemplo, se ha dibujado algo que ha de fabricarse en un taller: que las vistas del dibujo no den lugar a dudas respecto a su forma y que la descripcin de su tamao sea exacta. Es decir, que el dibujo est correctamente acotado. Entendemos pues por acotacin el proceso de aadir medidas y notas a los objetos dibujados para que puedan ser creados. Como hemos insistido a lo largo de esta obra, la posibilidad que da Autocad de dibujar los objetos a su "tamao real" (en unidades de
57 dibujo), permite tambin automatizar el proceso de acotacin, ya que no es necesario capturar valores de medidas. De hecho, como veremos en este captulo, las herramientas que ofrece Autocad para acotar son tan sencillas de usar, que slo basta con una breve revisin de sus caractersticas para que el lector pueda manejarlas rpidamente. Sin embargo, esta sencillez en el uso puede inducir al error en los usuarios que no dominen los criterios que al respecto establece el dibujo tcnico. El que Autocad permita sealar dos puntos para que de ah se genere una cota automticamente, no significa que esa cota sea correcta. As que, aunque parezca innecesario, veamos la anatoma de una cota tpica, los elementos que la componen, otros aspectos que debemos tomar en cuenta y repasemos en forma breve los criterios bsicos para su uso; luego estudiaremos las herramientas para acotar que ofrece Autocad, las definiciones que le corresponden segn su tipo y algunos ejemplos de aplicacin para cada una de ellas. De acuerdo? Ok. De acuerdo.
Unidad 27. Acotacin (II)
58
27.1 Criterios para acotar
Para aadir cotas a un dibujo tenemos estos criterios bsicos: 1.- Cuando creamos un dibujo con varias vistas de un mismo objeto, debemos colocar las cotas entre las vistas, siempre que esto sea posible (En el captulo 29 veremos la manera de automatizar la creacin de vistas con ventanas grficas).
2.- Cuando la forma de un objeto nos obligue a crear dos cotas paralelas, la cota menor debe estar ms cerca del objeto. La herramienta de "Cotas de lnea base" del programa hace esto automticamente, pero si no la utiliza y despus debe aadir una cota menor paralela a otra ya creada, no olvide su ubicacin correcta.
3.- Las cotas deben estar preferentemente en la vista que mejor muestre la forma caracterstica del objeto. En el siguiente ejemplo, las medidas de 15 podran estar en la otra vista, pero reflejaran deficientemente su forma.
59
4.- Si el dibujo es lo suficientemente grande, las cotas pueden estar en l si las medidas de detalle lo exigen.
5.- No debe repetirse una cota en dos vistas diferentes. Por el contrario, deben acotarse detalles diferentes, aun cuando midan lo mismo.
60
6.- En detalles pequeos, podemos cambiar los criterios de sealizacin de lmites de las cotas, para mejorar su presentacin. Como veremos ms adelante, es posible modificar los parmetros de las cotas para que se ajusten a estas necesidades.
Unidad 27. Acotacin (III)
27.2 Tipos de cotas
Todas las cotas disponibles en Autocad se organizan en la ficha Anotar, en la seccin Cotas. Videotutorial de este tema (27-2a)
Unidad 27. Acotacin (IV)
27.2.1 Cotas lineales
Las cotas lineales son las ms comunes y muestran la distancia vertical u horizontal de dos puntos. Para crearla, simplemente indicamos los dos puntos necesarios y la ubicacin que tendr la cota, lo que establece si es horizontal o vertical, as como la altura de la lnea de referencia. Al momento de activar el comando, Autocad nos solicita el origen de la primera lnea, o bien, pulsando "ENTER", que designemos el objeto a acotar. Una vez definido esto, podemos establecer la altura de la lnea de referencia con el ratn o usar cualquier de las opciones de la ventana de comandos. La opcin ngUlo gira el texto de la cota en el ngulo especificado y la opcin Girar le da un ngulo a las lneas de referencia, aunque eso cambia el valor de la cota. Videotutorial de este tema (27-2-1a)
61
Unidad 27. Acotacin (V)
Si deseamos modificar el texto de la cota, o aadir algo al valor que se presenta automticamente, podemos usar las opciones textoM o Texto; en el primer caso se abre la ventana para la edicin de texto mltiple que vimos en el apartado 8.4. En el segundo caso simplemente vemos la caja de edicin de texto. En estos caso incluso es posible borrar el valor de la cota y escribir otro nmero cualquiera. Videotutorial de este tema (27-2-1b)
Unidad 27. Acotacin (VI)
27.2.2 Cotas alineadas
Las cotas alineadas se crean exactamente igual que las cotas lineales: hay que indicar los puntos inicial y final de las lneas de referencia y la altura de la cota, pero quedan paralelas al contorno del objeto a acotar. Si el segmento a acotar no est vertical ni horizontal entonces el valor resultante de la cota es distinto al de la cota lineal. Este tipo de cota es muy til porque refleja la medida real del objeto y no el de su proyeccin horizontal o vertical. Videotutorial de este tema (27-2-2a)
Unidad 27. Acotacin (VII)
27.2.3 Cotas de lnea base
Las cotas de lnea base generan diversas cotas que tienen en comn su punto inicial. Para crearlas debe existir una cota lineal existente como la que vimos en el antes. Si usamos este comando inmediatamente despus de haber creado una cota lineal, entonces Autocad tomar como lnea base la de la cota lineal. Si, en cambio, hemos usado otros comandos, entonces el comando nos pedir que designemos la cota. Videotutorial de este tema (27-2-3a)
Unidad 27. Acotacin (VIII)
27.2.4 Cotas rpidas
Las cotas rpidas se generan seleccionando los objetos a acotar y estableciendo la altura de las lneas de referencia, sin necesidad de otras opciones. Este comando, sin embargo,
62 puede crear efectos inesperados, ya que toma todos los vrtices de las polilneas y genera su cota. En otros casos puede acelerar mucho el trabajo. Videotutorial de este tema (27-2-4a)
Unidad 27. Acotacin (IX)
27.2.5 Cotas continuas
Las cotas continuas son muy comunes en planos de casas habitacin. Se crean simplemente tomando como punto inicial, el ltimo punto de la cota anterior. Aunque hay que indicar el punto final de cada cota, tiene como ventaja sobre las cotas rpidas un mayor control de cada segmento de cota. Adems, todas las cotas quedan perfectamente alineadas. Cabe decir que, igual que las cotas de lnea base, tambin debe existir una cota lineal a partir de la cual continuar. Videotutorial de este tema (27-2-5a)
Unidad 27. Acotacin (X)
27.2.6 Cotas angulares
Las cotas angulares, como su nombre lo indica, muestran el valor del ngulo que se forma en la interseccin de dos lneas. Al ejecutar el comando debemos indicar dichas lneas, o bien el vrtice y los extremos que forman el ngulo. La ubicacin que le demos a la cota, indicar el valor del ngulo correspondiente. Videotutorial de este tema (27-2-6a)
Unidad 27. Acotacin (XI)
27.2.7 Cotas de radio y dimetro
Las cotas de radio y dimetro se aplican a crculos y arcos. Cuando escogemos cualquiera de estos comandos, sencillamente debemos indicar el objeto al que debe aplicarse. Por definicin, las cotas de radio van precedidas por la letra R, las de dimetro por el smbolo . Videotutorial de este tema (27-2-7a)
Unidad 27. Acotacin (XII)
63 Si las condiciones del dibujo no permiten acotar un radio con la suficiente claridad, tal y como establecimos en los criterios expuestos al inicio de esta captulo, entonces podemos crear una cota de radio con recodo, la cual, simplemente, permite mostrar la cota de radio en una posicin distinta a lo usual, o creando una extensin de arco si es necesario, de modo que mejore la visualizacin de la cota. Sin embargo, el botn para crear una cota de radio con recodo es independiente de las cotas de radio convencionales. Videotutorial de este tema (27-2-7b)
Unidad 27. Acotacin (XIII)
27.2.8 Cotas de coordenadas
Las cotas de coordenadas muestran las coordenadas X o Y del punto seleccionado, slo uno de los dos segn se ubique la coordenada o se especifique entre las opciones de la ventana de comandos Videotutorial de este tema (27-2-8a)
Unidad 27. Acotacin (XIV)
27.2.9 Cota de longitud de arco
La cota de longitud de arco muestra la longitud real del arco y no la distancia que cubre su segmento. Como siempre, el video dir ms que mil palabras. Videotutorial de este tema (27-2-9a)
Unidad 27. Acotacin (XV)
27.2.10 Cota de inspeccin
Una cota de inspeccin lleva, junto al valor de la cota, una etiqueta y un porcentaje que representan instrucciones al taller para la fabricacin de la pieza. Estos datos deben aadirse sobre una cota ya elaborada. La etiqueta especfica y el valor del porcentaje dependen, por supuesto, del rea de ingeniera o el uso que sencillamente quiera darle. Videotutorial de este tema (27-2-10a)
Unidad 27. Acotacin (XVI)
64
27.3 Directrices
Las lneas directrices sirven para sealar los detalles de los dibujos sobre los que debe aadir una nota. Esas lneas suelen tener una flecha y pueden ser rectas o curvas. A su vez, el texto de la nota puede ser corto, dos o tres palabras, o bien de varias lneas. En cualquiera de esos casos, el uso de directrices es el mtodo mediante el cual el diseador aade todas las observaciones pertinentes. Para crear la directriz, indicamos el punto inicial y final de la lnea, luego escribimos el texto correspondiente, con lo que queda terminada. Si queremos usar las opciones para, por ejemplo, convertir la lnea recta en curva, entonces, antes de indicar el primer punto, pulsamos "ENTER" para ver sus opciones en la ventana de lnea comandos. Tambin es til observar que una vez definido el segmento de la lnea, la cinta de opciones presenta una ficha contextual con herramientas que ya hemos visto antes para crear texto de lneas mltiples. Videotutorial de este tema (27-3-a)
Unidad 27. Acotacin (XVII)
27.4 Edicin de cotas
Las cotas ya creadas pueden modificarse, por supuesto. Si usted hace clic en una cota, notar que presenta pinzamientos como cualquier objeto. Por lo que se le pueden aplicar las tcnicas de edicin por pinzamientos que vimos en el captulo 19 . Los pinzamientos que estn al inicio de las lneas de extensin permiten modificar la dimensin de la cota, las que estn sobre la lnea de acotacin solo permiten modificar la altura. En algunos casos, el pinzamiento presenta un men multifuncin. Videotutorial de este tema (27-4-a)
Unidad 27. Acotacin (XVIII)
Sin embargo, es obvio que lo que buscamos en una cota es que refleje las medidas de algn objeto, de modo que lo ms deseable es que cualquier cambio en la geometra del objeto se refleje tambin en el valor de la cota. Para conseguirlo podemos entonces seleccionar tanto la cota como el objeto a modificar, despus podramos estirar alguno de los pinzamientos comunes a ambos, con lo que la cota y el objeto se modificaran juntos. Sin embargo, eso no es necesario. Podemos asociar una cota a un objeto especfico. As, ante cualquier cambio, la cota se actualizar automticamente. Esa es la funcin del comando Reasociarcota. Al pulsar su botn, simplemente indicamos la cota y luego indicamos el objeto que le corresponder. Videotutorial de este tema (27-4-b)
65
Unidad 27. Acotacin (XIX)
Sobre un objeto de cota tambin podemos aplicar otros cambios con los comandos de la misma seccin. Por ejemplo, podemos disponerla oblicua al objeto, tambin podemos rotar el texto, as como podemos justificarlo sobre la lnea de acotacin. Videotutorial de este tema (27-4-c)
Sin embargo, es obvio que son deseables otras modificaciones sobre los objetos de cota: el tamao del texto, la distancia de las lneas de extensin, el tipo de flecha, etctera. Estas especificaciones de una cota se establecen a travs de los estilos de cota, que son motivo de estudio del siguiente apartado.
Unidad 27. Acotacin (XX)
27.5 Estilos de cotas
Los estilos de cota son muy similares a los estilos de texto que vimos en el apartado 8.3. Se trata de establecer una serie de parmetros y caractersticas de las cotas que quedan grabados bajo un nombre. Cuando creamos una cota nueva, podemos elegir que tenga ese estilo y con l todas sus caractersticas. Asimismo, igual que los estilos de texto, podemos modificar un estilo de cota y luego hacer que las cotas se actualicen. Para establecer nuevos estilos de cotas usamos el disparador de cuadros de dilogo de la seccin Cotas de la ficha Anotar. Tambin, por supuesto, podemos usar un comando, en este caso, Acoestil. En cualquier caso se abre el cuadro de dilogo que administra los estilos de cota de un dibujo. Videotutorial de este tema (27-5-a)
Podemos modificar el estilo asociado a una cota de manera muy similar a como cambiamos un objeto de capa. Es decir, seleccionamos la cota y luego seleccionamos su nuevo estilo de la lista desplegable de la seccin. De ese modo, la cota adquirir las propiedades establecidas en ese estilo como vimos en el video anterior. Cabe una mencin final. Es obvio que segn lo estudiado hasta ahora, usted asignar todos los objetos de cota a una capa creada para dicho fin, de ese modo podr asignarles un color especfico y otras propiedades a travs de la capa. Una mencin ms: hay incluso quien sugiere que las cotas deben crearse en el espacio de la presentacin de un dibujo, pero ese es un tema que veremos en un captulo prximo.
Das könnte Ihnen auch gefallen
- Curso-Honeywell Vista-128Dokument170 SeitenCurso-Honeywell Vista-128sekunetNoch keine Bewertungen
- ACOPLAMIENTOS, FRENOS Y EMBRAGUESDokument89 SeitenACOPLAMIENTOS, FRENOS Y EMBRAGUESJorge Gustavo HilgenbergNoch keine Bewertungen
- Justprint V2R2Dokument36 SeitenJustprint V2R2Claudis Gonzalez Jimenez67% (3)
- 03-Arboles, Ejes y Rodamientosx PDFDokument137 Seiten03-Arboles, Ejes y Rodamientosx PDFJorge Gustavo HilgenbergNoch keine Bewertungen
- Guía Rápida Comando WebDokument43 SeitenGuía Rápida Comando WebCarmen Suárez100% (1)
- Capítulo IIDokument13 SeitenCapítulo IIYurica SanchezNoch keine Bewertungen
- 05-Organos de Transmision Flexibles CADENASDokument48 Seiten05-Organos de Transmision Flexibles CADENASdamianNoch keine Bewertungen
- 05-01-Organos de Transmision Flexibles CORREASDokument51 Seiten05-01-Organos de Transmision Flexibles CORREASJorge Gustavo HilgenbergNoch keine Bewertungen
- 04 Gorrón CojineteDokument102 Seiten04 Gorrón CojineteJorge Gustavo HilgenbergNoch keine Bewertungen
- 02-Solicitaciones en Elementos de MaquinasxDokument76 Seiten02-Solicitaciones en Elementos de MaquinasxJorge Gustavo HilgenbergNoch keine Bewertungen
- Diapositiva Izaje 2015Dokument24 SeitenDiapositiva Izaje 2015Jorge Gustavo HilgenbergNoch keine Bewertungen
- UTN FR Avellaneda Diseño Mecánico TP4Dokument1 SeiteUTN FR Avellaneda Diseño Mecánico TP4Jorge Gustavo HilgenbergNoch keine Bewertungen
- 01 IntroduccionxDokument20 Seiten01 IntroduccionxJorge Gustavo HilgenbergNoch keine Bewertungen
- Bolilla Nro 4 Gorron Cojinete LubricanteDokument55 SeitenBolilla Nro 4 Gorron Cojinete LubricanteJorge Gustavo Hilgenberg100% (1)
- SDM-008 (Rev.2015)Dokument10 SeitenSDM-008 (Rev.2015)Jorge Gustavo HilgenbergNoch keine Bewertungen
- Diapositiva Diseño Del Reductor-2Dokument101 SeitenDiapositiva Diseño Del Reductor-2Jorge Gustavo HilgenbergNoch keine Bewertungen
- Bolilla Nº3 - Arboles, Ejes y RodamientosDokument35 SeitenBolilla Nº3 - Arboles, Ejes y RodamientosJorge Gustavo HilgenbergNoch keine Bewertungen
- Carro-Completo - Hoja1 PDFDokument1 SeiteCarro-Completo - Hoja1 PDFJorge Gustavo HilgenbergNoch keine Bewertungen
- Cuchilla 1Dokument1 SeiteCuchilla 1Jorge Gustavo HilgenbergNoch keine Bewertungen
- Planilla Produccion INTIDokument1 SeitePlanilla Produccion INTIJorge Gustavo HilgenbergNoch keine Bewertungen
- Estacion3-7-3-Esquema de Una Unidad Neumatica y Su BaseDokument1 SeiteEstacion3-7-3-Esquema de Una Unidad Neumatica y Su BaseJorge Gustavo HilgenbergNoch keine Bewertungen
- Decker Cálculo de Elementos de MáquinasDokument428 SeitenDecker Cálculo de Elementos de MáquinasJorge Gustavo Hilgenberg100% (2)
- Mesa - Hoja1 PDFDokument1 SeiteMesa - Hoja1 PDFJorge Gustavo HilgenbergNoch keine Bewertungen
- Conjunto Presentación1Dokument1 SeiteConjunto Presentación1Jorge Gustavo HilgenbergNoch keine Bewertungen
- Estacion2 7Dokument1 SeiteEstacion2 7Jorge Gustavo HilgenbergNoch keine Bewertungen
- Estacion3 7 2Dokument1 SeiteEstacion3 7 2Jorge Gustavo HilgenbergNoch keine Bewertungen
- Estacion3 7 1Dokument1 SeiteEstacion3 7 1Jorge Gustavo HilgenbergNoch keine Bewertungen
- Brazoneumatico Con CargadorvibratorioDokument1 SeiteBrazoneumatico Con CargadorvibratorioJorge Gustavo HilgenbergNoch keine Bewertungen
- Carro-Completo - Hoja1 PDFDokument1 SeiteCarro-Completo - Hoja1 PDFJorge Gustavo HilgenbergNoch keine Bewertungen
- Estacion2 2Dokument1 SeiteEstacion2 2Jorge Gustavo HilgenbergNoch keine Bewertungen
- Conera Agujero en Cono A10ºDokument1 SeiteConera Agujero en Cono A10ºJorge Gustavo HilgenbergNoch keine Bewertungen
- DICCIONARIO PARA INGENIEROS (Español-Inglés, English-Spanish) AM PDFDokument676 SeitenDICCIONARIO PARA INGENIEROS (Español-Inglés, English-Spanish) AM PDFdarkkimiNoch keine Bewertungen
- Calculo de Un ResorteDokument3 SeitenCalculo de Un ResorteJorge Gustavo HilgenbergNoch keine Bewertungen
- Fülsen Casero Con ManzanasDokument2 SeitenFülsen Casero Con ManzanasJorge Gustavo HilgenbergNoch keine Bewertungen
- Procedimiento SRCEI v11Dokument41 SeitenProcedimiento SRCEI v11Rodrigo Andres FernandezNoch keine Bewertungen
- Ifb - Cuadernillo de Informatica (Word)Dokument120 SeitenIfb - Cuadernillo de Informatica (Word)jfilinich_1100% (1)
- Introducción a R: instalación y estadística descriptivaDokument26 SeitenIntroducción a R: instalación y estadística descriptivaBrayan Soto EspriellaNoch keine Bewertungen
- Sistema PAF Manual Del Ciudadano PDFDokument31 SeitenSistema PAF Manual Del Ciudadano PDFfabricio3fabricio-1Noch keine Bewertungen
- Simulink intro práctica 4Dokument18 SeitenSimulink intro práctica 4Jhoel René Mamani HuancaNoch keine Bewertungen
- Manejo de VentanasDokument5 SeitenManejo de VentanasAntonioNoch keine Bewertungen
- Guía de Uso Del Programa Diagrama OlgyayDokument7 SeitenGuía de Uso Del Programa Diagrama Olgyaym&m2004Noch keine Bewertungen
- Nuevo Módulo de Tareas y TrámitesDokument18 SeitenNuevo Módulo de Tareas y TrámitesLucianoNoch keine Bewertungen
- Manual Del Siga-Modulo PatrimonioDokument528 SeitenManual Del Siga-Modulo PatrimonioCristian Joel Alzamora AntoNoch keine Bewertungen
- Definir La Vista Inicial Como Modo de Pantalla CompletaDokument3 SeitenDefinir La Vista Inicial Como Modo de Pantalla CompletaOskr DubuissonNoch keine Bewertungen
- Instalación SQL SERVERDokument18 SeitenInstalación SQL SERVEREdgar Camacho Cruz100% (1)
- ActivityDokument24 SeitenActivityEric HenriquezNoch keine Bewertungen
- Factura Electronica AdminpaqDokument12 SeitenFactura Electronica AdminpaqLuis MtzNoch keine Bewertungen
- Manual AutocadDokument46 SeitenManual Autocadtigres1212100% (1)
- Manual de Functionamiento MITECODokument50 SeitenManual de Functionamiento MITECOfer menNoch keine Bewertungen
- Contenido de Computación PrimariaDokument8 SeitenContenido de Computación PrimariaLilibeth DíazNoch keine Bewertungen
- Entorno de WordDokument9 SeitenEntorno de WordtonyNoch keine Bewertungen
- Libro Word, Primer GradoDokument118 SeitenLibro Word, Primer GradoIBHAR JOEZER PORTILLO RAMIREZNoch keine Bewertungen
- Manual de InstalacionDokument9 SeitenManual de Instalacionctamez96226Noch keine Bewertungen
- Cuestionario Examen FINAL INF-101 PDFDokument9 SeitenCuestionario Examen FINAL INF-101 PDFRuth SantanaNoch keine Bewertungen
- Monografia de ComputacionDokument54 SeitenMonografia de ComputacionKatzu Espino100% (1)
- DSC Gs3050-A - Instalacion EspañolDokument25 SeitenDSC Gs3050-A - Instalacion EspañolLuis DíazNoch keine Bewertungen
- XnviewDokument19 SeitenXnviewEnrique ArmengolNoch keine Bewertungen
- 3 Creacion de Bodegas y UbicacionesDokument7 Seiten3 Creacion de Bodegas y Ubicacionesjhon moralesNoch keine Bewertungen
- SSC Service Utility 3.71 guía españolaDokument9 SeitenSSC Service Utility 3.71 guía españolaRaul Jonathan Riveros VasquezNoch keine Bewertungen
- Guía - Grabar Pantalla Con El Screen Record Del ATube CatcherDokument4 SeitenGuía - Grabar Pantalla Con El Screen Record Del ATube CatcherJairo VargasNoch keine Bewertungen