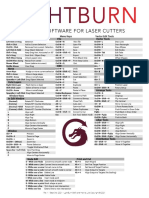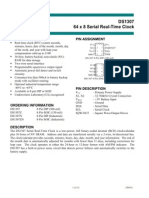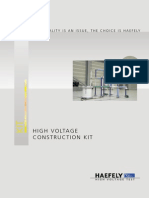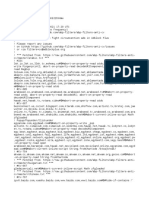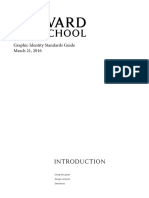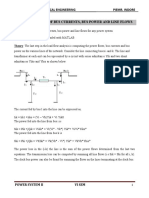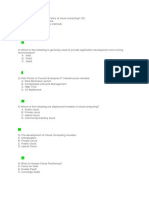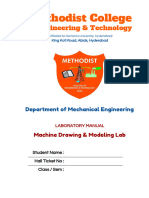Beruflich Dokumente
Kultur Dokumente
Connect LabVIEW To Any PLC Using OPC - Developer Zone - National Instruments PDF
Hochgeladen von
Angel Giovanny ToapantaOriginalbeschreibung:
Originaltitel
Copyright
Verfügbare Formate
Dieses Dokument teilen
Dokument teilen oder einbetten
Stufen Sie dieses Dokument als nützlich ein?
Sind diese Inhalte unangemessen?
Dieses Dokument meldenCopyright:
Verfügbare Formate
Connect LabVIEW To Any PLC Using OPC - Developer Zone - National Instruments PDF
Hochgeladen von
Angel Giovanny ToapantaCopyright:
Verfügbare Formate
02/04/13
Connect LabVIEW to Any PLC Using OPC - Developer Zone - National Instruments
Improve your ni.com experience. Login or Create a user profile.
Tipo de Documento: Tutorial Soportado por NI: S Fecha de Publicacin: nov 21, 2012
Connect LabVIEW to Any PLC Using OPC
Overview This article is part of a series outlining the capabilities of the LabVIEW Data logging and Supervisory Control (DSC) module. Click here to view the list of other articles.
NI LabVIEW software can communicate with any programmable logic controller (PLC) in a variety of ways. OLE for Process Control (OPC) defines the standard for communicating real-time plant data between control devices and human machine interfaces (HMIs). OPC Servers are available for virtually all PLCs and programmable automation controllers (PACs). In this tutorial, learn how to use LabVIEW to communicate with a networked PLC using OPC. The LabVIEW Datalogging and Supervisory Control (DSC) Module is used in this tutorial. This module includes tools for logging data to a networked historical database, real-time and historical trending, managing alarms and events, networking LabVIEW Real-Time targets and OPC devices into one complete system, and adding security to user interfaces. With these features, LabVIEW becomes a powerful HMI/SCADA package for industrial control applications.
Requirements Windows 7/Vista/XP NI LabVIEW Full Development System and LabVIEW DSC NI OPC Servers View Existing PLC Tags with NI OPC Servers 2012 The steps in this section are written for NI OPC Servers 2012, but similar steps can be used for previous versions of NI OPC Servers. 1. Launch NI OPC Servers 2012 by selecting StartAll ProgramsNational InstrumentsNI OPC Servers 2012NI OPC Servers Configuration. With NI OPC Servers 2012, you can create, configure, and view tags that are associated with your PLCs. 2. NI OPC Servers 2012 should launch with a PLC simulation project already loaded. This project simulates PLCs that have already been created and configured in NI OPC Servers 2012. Note: If this simulation project is not already loaded in NI OPC Servers 2012, select FileOpen and browse to C : \ P r o g r a m F i l e s \ N a t i o n a lI n s t r u m e n t s \ S h a r e d \ N IO P CS e r v e r s \ V 5 \ P r o j e c t s \ s i m d e m o . o p f . The project should look like Figure 1.
www.ni.com/white-paper/7450/en
1/11
02/04/13
Connect LabVIEW to Any PLC Using OPC - Developer Zone - National Instruments
Figure 1. NI OPC Servers 2012 Displaying Simulated PLCs 3. View the Sine tags by expanding Simulation Examples and selecting Functions. The tags populate in the right-most window. These tags, which are bound to registers on the PLCs, can be read by LabVIEW. 4. View the data from the PLCs OPC tags 1. In NI OPC Servers 2012, launch the Quick Client by selecting Tools>>Launch OPC Quick Client, which you can use to view the OPC tag data. 2. Under the National Instruments.NIOPCServers.V5 folder and select Simulation Examples.Funtions. This selects the device to monitor. 3. Notice that all the Sine tags populate in the right-most window and are updating with simulated sine data as shown in Figure 2.
Figure 2. NI OPC Quick Client Displaying Simulated Sine OPC Tags
www.ni.com/white-paper/7450/en 2/11
02/04/13
Connect LabVIEW to Any PLC Using OPC - Developer Zone - National Instruments
Note: For a list of supported devices/drivers for NI OPC, visit Supported Device & Driver Plug-in List for NI-OPC Server. Connect LabVIEW to OPC Tags by Creating an I/O Server In this section, you will create a LabVIEW interface to the OPC tags called an I/O Server. The I/O Server automatically updates LabVIEW with the current tag values at a rate you specify. 1. In the Getting Started window of LabVIEW, click FileNew Project. This opens a new LabVIEW Project. 2. If the Context Help window is not visible, press Ctrl+H to display the window. Keep this window open for helpful information about items under your cursor. 3. In the LabVIEW Project window, right-click My Computer and select NewI/O Server, as shown in Figure 3.
Figure 3. Creating a New I/O Server through the Lab VIEW Project 4. Select OPC Client in the Create New I/O Server Window and click Continue. 5. Choose National Instruments.NIOPCServers.V5 from the Registered OPC servers field and set Update rate (ms) to 100. This creates a connection from LabVIEW to the OPC tags, which updates every 100 ms.
www.ni.com/white-paper/7450/en
3/11
02/04/13
Connect LabVIEW to Any PLC Using OPC - Developer Zone - National Instruments
Figure 4. Configuring the OPC Client I/O Server 6. Select OK. A library is automatically created in your project explorer window to manage the I/O Server. 7. Save the project as O P C D e m o P r o j e c tand the library as O P C D e m o L i b r a r yby selecting FileSave All from the project explorer window. Create Shared Variables that Connect to the OPC Tags through the I/O Server In this section, create shared variables, which are bound to the OPC tags, giving you native access in LabVIEW to PLC data. With the shared variable, you can share data across LabVIEW applications on a single computer or across the network. 1. Create new shared variables that are bound to the PLCs OPC tags. 1. In the LabVIEW Project window, right-click My Computer and select NewLibrary. This creates a new library for the shared variables, which are used to connect to the PLCs OPC tags. 2. Right-click the newly created library and select Create Bound Variables 3. In the Create Bound Variables window, select the OPC tags to bind the shared variables to by browsing down to the simulated sine data from the OPC server as shown in Figure 5.
www.ni.com/white-paper/7450/en
4/11
02/04/13
Connect LabVIEW to Any PLC Using OPC - Developer Zone - National Instruments
Figure 5. Select OPC Tags to Bind to Shared Variab les 4. Select all the sine items and click Add and OK. This creates shared variables that are bound to the PLCs OPC tags and loads them into the Multiple Variable Editor. 5. In the Multiple Variable Editor, select Done. This adds the new shared variables to the library that was created earlier. Note: The LabVIEW DSC Module enhances shared variables by adding the ability to log data, alarms, and events directly to a database without ever writing a LabVIEW application. 2. Save the new library as O P C I t e m s . l v l i bin the project explorer window by right-clicking the library and selecting Save As. 3. Deploy the shared variables by right-clicking the OPCItems library and selecting Deploy. This publishes the shared variables, making them available on the network to other computers, OPC clients, and the LabVIEW Real-Time PAC. You now have access to PLC data natively in LabVIEW through the shared variables. Viewing Shared Variables with Distributed System Manager 1. From the Project Explorer window, select ToolsDistributed System Manager. This opens a window that you can use to manage your shared variables in various ways (view, deploy, undeploy, etc.). 2. In the Tree pane of the Variable Manager, expand the localhost item under the My Systems category. Right-click the OPCItems library, and select Watch List to display the shared variables, which are bound to the PLCs OPC tags. 3. The shared variables will be updating with the simulated sine data. Note: The Distributed System Manager is new in LabVIEW 8.6. Previous versions of LabVIEW did this by going to ToolsShared VariableVariable Manager and dragging the shared variables into the Watched Variables: window. Using OPC Tag Data in LabVIEW 1. From the project explorer, right-click My Computer and select NewVI. This creates a new virtual instrument or VI. A VI is used to create a user interface and executable graphical code. 2. By default, you see the Front Panel, which is the user interface of the VI. LabVIEW has many built-in UI components, such as graphs, charts, dials, and so on, that you can use to build a powerful, intuitive UI. Select ViewControls Palette or right-click anywhere on the Front Panel to bring up the Controls palette. Mouse over the various categories to explore the UI components in LabVIEW. 3. Select a waveform chart from the Controls palette by selecting ExpressGraph IndicatorsChart, and place it on the Front Panel, as shown in Figure 6.
www.ni.com/white-paper/7450/en
5/11
02/04/13
Connect LabVIEW to Any PLC Using OPC - Developer Zone - National Instruments
Figure 6. Select a Waveform Chart from the Controls Palette
Figure 7. Waveform Chart Placed on the Front Panel 4. In the VI, select WindowShow Block Diagram or press Ctrl+E to show the Block Diagram. The Block Diagram is where you build the behavior of your application. Notice the icon on the Block Diagram, which represents the chart on the Front Panel. By passing
www.ni.com/white-paper/7450/en 6/11
02/04/13
Connect LabVIEW to Any PLC Using OPC - Developer Zone - National Instruments
data into this terminal, you can display it in the chart on the Front Panel. 5. In the project explorer, expand the OPCItems library and select the Sine1 shared variable. 6. Drag and drop the Sine1 shared variable from the project explorer to the Block Diagram of the VI. The shared variable acts as a source of data to other terminals on the Block Diagram. 7. Select ViewTools Palette or press Shift+right-click to show the Tools palette, which contains various tools for building the Block Diagram. By default you use the Automatic Tool Selection tool, which selects the appropriate tool based on the location of the cursor. 8. Select the Connect Wire tool as shown in Figure 8. This tool is used to wire terminals together on the Block Diagram.
Figure 8. Select the Connect Wire Tool
9. Use the Connect Wire tool to wire the Sine1 shared variable to the waveform chart by clicking on the Sine1 shared variable and then on the waveform chart, as shown in Figure 9.
Wiring the Terminals Together
Connected Terminals Figure 9. Connecting Block Diagram Items Now data flows from the shared variable to the waveform chart when the VI is running. 10. Select the Automatic Tool Selection tool from the Tools palette.
Figure 10. Automatic Tool Selection from the Tools Palette 11. Open the Functions palette by selecting ViewFunctions Palette or right-clicking anywhere on the Block Diagram. The Functions
www.ni.com/white-paper/7450/en 7/11
02/04/13
Connect LabVIEW to Any PLC Using OPC - Developer Zone - National Instruments
palette contains hundreds of analysis functions, control functions, and structures for graphical programming. 12. Select a while loop from the Functions palette by navigating to ProgrammingStructuresWhile Loop. Once you select the while loop, your cursor appears as shown in Figure 12. This allows you to wrap a while loop around a section of code.
Figure 11. Selecting a While Loop
Figure 12. While Loop Cursor 13. Using the while loop cursor, place a while loop around the shared variable and waveform chart by clicking and dragging the cursor. Now create a Stop control in while loop by right-clicking on the Loop Condition and selecting Create Control. This places a Stop button on your Front Panel which allows the user to stop the VI.
www.ni.com/white-paper/7450/en
8/11
02/04/13
Connect LabVIEW to Any PLC Using OPC - Developer Zone - National Instruments
[+] Enlarge Image
Figure 13. Placing a While Loop around the Shared Variab le and Waveform Chart The while loop causes the code within it to execute continuously until stopped by the user or additional logic in the VI. 14. As the while loop is now, it will run as fast as possible. A Wait Until Next ms Multiple VI should be added to the loop so that the loop will execute every set amount of seconds, in this case 100ms.
www.ni.com/white-paper/7450/en
9/11
02/04/13
Connect LabVIEW to Any PLC Using OPC - Developer Zone - National Instruments
Figure 14. Adding timing to the While Loop 15. Return to the Front Panel by selecting WindowShow Front Panel or pressing Ctrl+E. 16. Click the Run button on the toolbar to execute the VI.
Figure 17. Run Button 17. Click Close on the Deploy window once the deployment completes. When the application begins executing, you see the Sine1 sine wave displayed on the waveform chart.
www.ni.com/white-paper/7450/en
10/11
02/04/13
Connect LabVIEW to Any PLC Using OPC - Developer Zone - National Instruments
Figure 18. Completed Front Panel Displaying PLC Data on a Waveform Chart 18. Congratulations! You successfully accessed PLC data in your LabVIEW application, so you can incorporate powerful analysis and control functions in your solution. Related Links NI Developer Zone: How LabVIEW Uses I/O Servers NI Developer Zone: Introduction to OPC
Legal Este tutorial (este "tutorial") fue desarrollado por National Instruments (NI). Aunque el soporte tcnico para este tutorial sea proporcionado por National instruments, el contenido de este tutorial puede no estar completamente verificado y probado y NI no garantiza su calidad, ni que NI continuar proporcionando soporte a este contenido en cada nueva revisin de productos y controladores relacionados. ESTE TUTORIAL ES PROPORCIONADO "COMO ES" SIN GARANTA DE NINGUN TIPO Y SUJETO A CIERTAS RESTRICCIONES QUE SE EXPONEN EN LOS TRMINOS DE USO EN NI.COM (http://ni.com/legal/termsofuse/unitedstates/us/).
www.ni.com/white-paper/7450/en
11/11
Das könnte Ihnen auch gefallen
- The Subtle Art of Not Giving a F*ck: A Counterintuitive Approach to Living a Good LifeVon EverandThe Subtle Art of Not Giving a F*ck: A Counterintuitive Approach to Living a Good LifeBewertung: 4 von 5 Sternen4/5 (5794)
- The Gifts of Imperfection: Let Go of Who You Think You're Supposed to Be and Embrace Who You AreVon EverandThe Gifts of Imperfection: Let Go of Who You Think You're Supposed to Be and Embrace Who You AreBewertung: 4 von 5 Sternen4/5 (1090)
- Never Split the Difference: Negotiating As If Your Life Depended On ItVon EverandNever Split the Difference: Negotiating As If Your Life Depended On ItBewertung: 4.5 von 5 Sternen4.5/5 (838)
- Hidden Figures: The American Dream and the Untold Story of the Black Women Mathematicians Who Helped Win the Space RaceVon EverandHidden Figures: The American Dream and the Untold Story of the Black Women Mathematicians Who Helped Win the Space RaceBewertung: 4 von 5 Sternen4/5 (890)
- Grit: The Power of Passion and PerseveranceVon EverandGrit: The Power of Passion and PerseveranceBewertung: 4 von 5 Sternen4/5 (587)
- Shoe Dog: A Memoir by the Creator of NikeVon EverandShoe Dog: A Memoir by the Creator of NikeBewertung: 4.5 von 5 Sternen4.5/5 (537)
- Elon Musk: Tesla, SpaceX, and the Quest for a Fantastic FutureVon EverandElon Musk: Tesla, SpaceX, and the Quest for a Fantastic FutureBewertung: 4.5 von 5 Sternen4.5/5 (474)
- The Hard Thing About Hard Things: Building a Business When There Are No Easy AnswersVon EverandThe Hard Thing About Hard Things: Building a Business When There Are No Easy AnswersBewertung: 4.5 von 5 Sternen4.5/5 (344)
- Her Body and Other Parties: StoriesVon EverandHer Body and Other Parties: StoriesBewertung: 4 von 5 Sternen4/5 (821)
- The Sympathizer: A Novel (Pulitzer Prize for Fiction)Von EverandThe Sympathizer: A Novel (Pulitzer Prize for Fiction)Bewertung: 4.5 von 5 Sternen4.5/5 (119)
- The Emperor of All Maladies: A Biography of CancerVon EverandThe Emperor of All Maladies: A Biography of CancerBewertung: 4.5 von 5 Sternen4.5/5 (271)
- The Little Book of Hygge: Danish Secrets to Happy LivingVon EverandThe Little Book of Hygge: Danish Secrets to Happy LivingBewertung: 3.5 von 5 Sternen3.5/5 (399)
- The World Is Flat 3.0: A Brief History of the Twenty-first CenturyVon EverandThe World Is Flat 3.0: A Brief History of the Twenty-first CenturyBewertung: 3.5 von 5 Sternen3.5/5 (2219)
- The Yellow House: A Memoir (2019 National Book Award Winner)Von EverandThe Yellow House: A Memoir (2019 National Book Award Winner)Bewertung: 4 von 5 Sternen4/5 (98)
- Devil in the Grove: Thurgood Marshall, the Groveland Boys, and the Dawn of a New AmericaVon EverandDevil in the Grove: Thurgood Marshall, the Groveland Boys, and the Dawn of a New AmericaBewertung: 4.5 von 5 Sternen4.5/5 (265)
- A Heartbreaking Work Of Staggering Genius: A Memoir Based on a True StoryVon EverandA Heartbreaking Work Of Staggering Genius: A Memoir Based on a True StoryBewertung: 3.5 von 5 Sternen3.5/5 (231)
- Team of Rivals: The Political Genius of Abraham LincolnVon EverandTeam of Rivals: The Political Genius of Abraham LincolnBewertung: 4.5 von 5 Sternen4.5/5 (234)
- On Fire: The (Burning) Case for a Green New DealVon EverandOn Fire: The (Burning) Case for a Green New DealBewertung: 4 von 5 Sternen4/5 (73)
- The Unwinding: An Inner History of the New AmericaVon EverandThe Unwinding: An Inner History of the New AmericaBewertung: 4 von 5 Sternen4/5 (45)
- General Use Hotkeys Menu Keys Vector Edit ToolsDokument1 SeiteGeneral Use Hotkeys Menu Keys Vector Edit Toolsdombadomba100% (1)
- 5 Basic Operations Performed by Computer SystemDokument5 Seiten5 Basic Operations Performed by Computer SystemNuj Wehtam Inairam100% (7)
- TCL Service Manual: 65P8M/RT51HT-APDokument70 SeitenTCL Service Manual: 65P8M/RT51HT-APJavier StivanelloNoch keine Bewertungen
- ASTM G57 06 R2012 Standard Test Method For Field Measurement of Soil Resistivity Using The Wenner Four Electrode MethodDokument2 SeitenASTM G57 06 R2012 Standard Test Method For Field Measurement of Soil Resistivity Using The Wenner Four Electrode MethodComercial Certa InternacionalNoch keine Bewertungen
- 9 - Sciacca - 2030 Smart Grid Interoperability Standards PDFDokument20 Seiten9 - Sciacca - 2030 Smart Grid Interoperability Standards PDFAngel Giovanny ToapantaNoch keine Bewertungen
- Okuma Vac 1 Vac 2 Switch SettingsDokument7 SeitenOkuma Vac 1 Vac 2 Switch SettingsAngel Giovanny Toapanta0% (1)
- Fault Detection and Diagnosis of Electrical Networks Using A Fuzzy System and Euclidian DistanceDokument9 SeitenFault Detection and Diagnosis of Electrical Networks Using A Fuzzy System and Euclidian DistanceAngel Giovanny ToapantaNoch keine Bewertungen
- DS1307Dokument13 SeitenDS1307Ezaú TalamantesNoch keine Bewertungen
- HV GroundingDokument28 SeitenHV GroundingKT MENONNoch keine Bewertungen
- Maximo Work Order Application TrainingDokument16 SeitenMaximo Work Order Application TrainingAbram MalatjiNoch keine Bewertungen
- XC3802 ManualmainDokument2 SeitenXC3802 ManualmainCodieNoch keine Bewertungen
- Dot Net Interview QuestionDokument143 SeitenDot Net Interview QuestionBlack JackNoch keine Bewertungen
- Cisco Firepower Management CenterDokument16 SeitenCisco Firepower Management CenterAhmad BayhakiNoch keine Bewertungen
- Cruz Mendoza Jhomar Alberto PR13Dokument64 SeitenCruz Mendoza Jhomar Alberto PR13Alexander Toro TorrezNoch keine Bewertungen
- Creating 3D Models With 3D Printing ProcessDokument10 SeitenCreating 3D Models With 3D Printing ProcessAnonymous Gl4IRRjzNNoch keine Bewertungen
- Detect Fake News Using LE-LSTM ModelDokument4 SeitenDetect Fake News Using LE-LSTM ModelSujitha GuruNoch keine Bewertungen
- 11 Tomography: SUPERIX RL180N USER MANUAL - UM - 18005 0698 MECALL SRL 1998 All Rights ReservedDokument6 Seiten11 Tomography: SUPERIX RL180N USER MANUAL - UM - 18005 0698 MECALL SRL 1998 All Rights ReservedRaklo YukhninNoch keine Bewertungen
- Interrupt StructureDokument2 SeitenInterrupt StructureAmit ChauhanNoch keine Bewertungen
- Computer Interfacing - Lecture1Dokument22 SeitenComputer Interfacing - Lecture1mohamed faragNoch keine Bewertungen
- Netio Communication Protocol - Rev 2.1Dokument13 SeitenNetio Communication Protocol - Rev 2.1Maycol SeguraNoch keine Bewertungen
- Itcs Ms Winter 2019 Final 1Dokument9 SeitenItcs Ms Winter 2019 Final 1htooauntsheinz DevNoch keine Bewertungen
- Anti CircumventionDokument51 SeitenAnti CircumventionAndiNoch keine Bewertungen
- Hamilton Microlab FAME - User ManualDokument280 SeitenHamilton Microlab FAME - User ManualMedsystem atNoch keine Bewertungen
- Cityjson: A Compact and Easy-To-Use Encoding of The Citygml Data ModelDokument12 SeitenCityjson: A Compact and Easy-To-Use Encoding of The Citygml Data ModelBryan ManurungNoch keine Bewertungen
- Processor: Christensson, P. (2012, April 9) - Processor Definition. Retrieved 2019, Sep 20, FromDokument11 SeitenProcessor: Christensson, P. (2012, April 9) - Processor Definition. Retrieved 2019, Sep 20, FromErnest John SeguisabalNoch keine Bewertungen
- Graphic Identity Standards Guide March 21, 2016Dokument26 SeitenGraphic Identity Standards Guide March 21, 2016Saad AhmadNoch keine Bewertungen
- Total Solution For Gear MachiningDokument12 SeitenTotal Solution For Gear Machiningalecandro_90Noch keine Bewertungen
- Department of Electrical Engineering Piemr, Indore: Experiment No: 01Dokument41 SeitenDepartment of Electrical Engineering Piemr, Indore: Experiment No: 01Aayush PatidarNoch keine Bewertungen
- Application of Machine Learning Techniques On Traffic Data For Customer's Segmentation, Churn Prediction and Customer's Lifetime Value EvaluationDokument113 SeitenApplication of Machine Learning Techniques On Traffic Data For Customer's Segmentation, Churn Prediction and Customer's Lifetime Value EvaluationDiana VargheseNoch keine Bewertungen
- Cs101 Final Term FileDokument18 SeitenCs101 Final Term Filejoolpool686Noch keine Bewertungen
- 19CS541 Operating Systems Module 2 Multithreaded ProgrammingDokument44 Seiten19CS541 Operating Systems Module 2 Multithreaded Programmingfarha anjumNoch keine Bewertungen
- Semi Supervised Biased Maximum Margin Analysis For Interactive Image RetrievalDokument62 SeitenSemi Supervised Biased Maximum Margin Analysis For Interactive Image RetrievalkhshethNoch keine Bewertungen
- Connectors PlusInc 2020Dokument20 SeitenConnectors PlusInc 2020BbgGabrielNoch keine Bewertungen
- Multi-Channel Memory Architecture: Jump To Navigation Jump To SearchDokument3 SeitenMulti-Channel Memory Architecture: Jump To Navigation Jump To SearchDexterNoch keine Bewertungen
- Fusionned DumpsDokument298 SeitenFusionned DumpsZa ZouNoch keine Bewertungen
- MDM Lab Manual OU Machine DrawingDokument41 SeitenMDM Lab Manual OU Machine DrawingBandara EMNoch keine Bewertungen