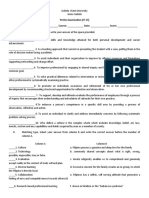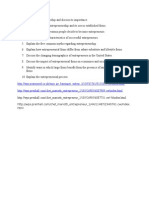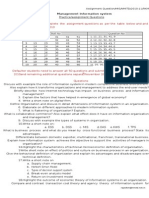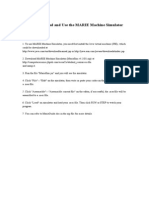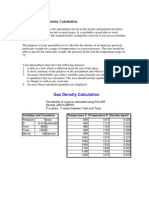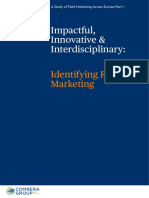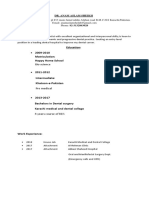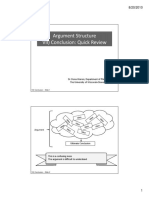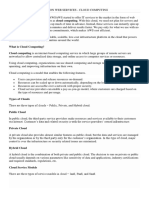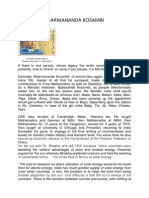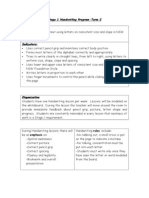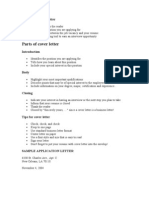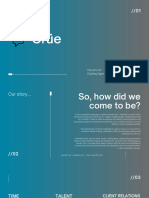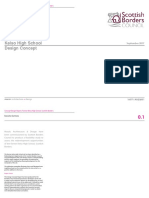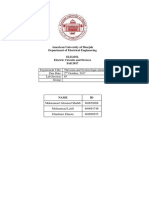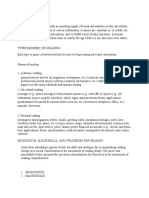Beruflich Dokumente
Kultur Dokumente
I. Getting Started in Ms PowerPoint
Hochgeladen von
Hazael Estabillo LopezCopyright
Verfügbare Formate
Dieses Dokument teilen
Dokument teilen oder einbetten
Stufen Sie dieses Dokument als nützlich ein?
Sind diese Inhalte unangemessen?
Dieses Dokument meldenCopyright:
Verfügbare Formate
I. Getting Started in Ms PowerPoint
Hochgeladen von
Hazael Estabillo LopezCopyright:
Verfügbare Formate
Hand out: IT FUNDAMENTAL
I. Getting Started There are three features that you should remember as you work within PowerPoint 2007: the Microsoft Office Button, the Quick Access Toolbar, and the Ribbon. The function of these features will be more fully explored below. A presentation is a collection of data and information that is to be delivered to a specific audience. A PowerPoint presentation is a collection of electronic slides that can have text, pictures, graphics, tables, sound and video. This collection can run automatically or can be controlled by a presenter. The Microsoft Office Button performs many of the functions that were located in the File menu of older versions of PowerPoint. This button allows you to create a new presentation, Open an existing presentation, save and save as, print, send, or close. The ribbon is the panel at the top portion of the document It has seven tabs: Home, Insert, Design, Animations, Slide Show, Review and View. Each tab is divided into groups. The groups are logical collections of features designed to perform function that you will utilize in developing or editing your PowerPoint slides. Commonly utilized features are displayed on the Ribbon. To view additional features within each group, click the arrow at the bottom right corner of each group. Home: Clipboard, Slides, Font, Paragraph, Drawing, and Editing Insert: Tables, Illustrations, Links, Text, and Media Clips Design: Page Setup, Themes, Background Animations: Preview, Animations, Transition to this Slide Slide Show: Start Slide Show, Set Up, Monitors Review: Proofing, Comments, Protect View: Presentation Views, Show/Hide, Zoom, Window, Macros The quick access toolbar is a customizable toolbar that contains commands that you may want to use. You can place the quick access toolbar above or below the ribbon. To change the location of the quick access toolbar, click on the arrow at the end of the toolbar and click Show Below the Ribbon. Mini Toolbar A new feature in Office 2007 is the Mini Toolbar. This is a floating toolbar that is displayed when you select text or right-click text. It displays common formatting tools, such as Bold, Italics, Fonts, Font Size and Font Color. Navigation Navigation through the slides can be accomplished through the Slide Navigation menu on the left side of the screen. Also, an outline appears from materials that have been entered in the presentation. To access the outline, click the outline tab. Slide Views Presentations can be viewed in a variety of manners. On the View tab, the Presentation Views group allows you to view the slides as Normal, Slide Sorter, Notes Page, Slide Show, Slide Master, Handout Master, and Notes Master.
Page 1 of 11
Hand out: IT FUNDAMENTAL
II. Customize Presentation PowerPoint 2007 offers a wide range of customizable options that allow you to make PowerPoint work the best for you. To access these customizable options: Click the Office Button Click PowerPoint Options include picture of OB menu. Popular - These features allow you to personalize your work environment with the mini toolbar, color schemes, personalize your user name and allow you to access the Live Preview feature. The Live Preview feature allows you to preview the results of applying design and formatting changes without actually applying it. Proofing - This feature allows you personalize how word corrects your text. You can customize auto correction settings and have word ignore certain words or errors in a document through the Custom Dictionaries. Save - This feature allows you personalize how your workbook is saved. You can specify how often you want auto save to run and where you want the workbooks saved. Advanced - This feature allows you to specify options for editing, copying, pasting, printing, displaying, slide shows, and other general settings. Customize - Customize allows you to add features to the Quick Access Toolbar. If there are tools that you are utilizing frequently, you may want to add these to the Quick Access Toolbar. III. Creating a Presentation New Presentation - You can start a new presentation from a blank slide, a template, existing presentations, or a Word outline. To create a new presentation from a blank slide: Click the Microsoft Office Button Click New Click Blank Presentation To create a new presentation from a template: Click the Microsoft Office Button Click New Click Installed Templates or Browse through Microsoft Office Online Templates Click the template you choose To create a new presentation from an existing presentation: Click the Microsoft Office Button Click New Click New from Existing Browse to and click the presentation To create a new presentation from a Word outline: Click the slide where you would like the outline to begin Click New Slide on the Home tab Click Slides from Outline Browse and click the Word Document that contains the outline
Page 2 of 11
Hand out: IT FUNDAMENTAL
Save a Presentation - When you save a presentation, you have two choices: Save or Save As. To save a document: Click the Microsoft Office Button Click Save IV. Working with Content You may need to use the Save As feature when you need to save a presentation under a different name or to save it for earlier versions of PowerPoint. Remember that older versions of PowerPoint will not be able to open PowerPoint 2007 presentation unless you save it as a PowerPoint 97-2003 Format. To use the Save As feature: Click the Microsoft Office Button Click Save As Type in the name for the Presentation In the Save as Type box, choose Excel 97-2003 Presentation Add Slides - There are several choices when you want to add a new slide to the presentation: Office Themes, Duplicate Selected Slide, or Reuse Slides. To create a new slide from Office Themes: Select the slide immediately BEFORE where you want the new slide Click the New Slide button on the Home tab Click the slide choice that fits your material To create a slide as a duplicate of a slide in the presentation: Select the slide to duplicate Click the New Slide button on the Home tab Click Duplicate Selected Slides To create a new slide from another presentation: Select the slide immediately BEFORE where you want the new slide Click the New Slide button on the Home tab Click Reuse Slides Click Browse Click Browse File Locate the slide show and click on the slide to import Themes - Themes are design templates that can be applied to an entire presentation that allows for consistency throughout the presentation. To add a theme to a presentation: Click the Design tab Choose one of the displayed Themes or click the Galleries button To apply new colors to a theme: Click the Colors drop down arrow Choose a color set or click Create New Theme Colors To change the background style of a theme Click the Background Styles button on the Design tab
Enter Text To enter text:
Page 3 of 11
Hand out: IT FUNDAMENTAL
Select the slide where you want the text Click in a Textbox to add text
To add a text box:
Select the slide where you want to place the text box On the Insert tab, click Text Box Click on the slide and drag the cursor to expand the text box Type in the text
Copy and Paste To copy and paste data:
Select the item(s) that you wish to copy On the Clipboard Group of the Home Tab, click Copy Select the item(s) where you would like to copy the data On the Clipboard Group of the Home Tab, click Paste
Cut and Paste To cut and paste data:
Select the item(s) that you wish to copy On the Clipboard Group of the Home Tab, click Cut Select the items(s) where you would like to copy the data On the Clipboard Group of the Home Tab, click Paste
Undo and Redo To undo or redo your most recent actions:
On the Quick Access Toolbar Click Undo or Redo
Spell Check To check the spelling in a presentation:
Click the Review tab Click the Spelling button
V. Formatting Text Change Font Typeface and Size To change the font typeface: Click the arrow next to the font name and choose a font. Remember that you can preview how the new font will look by highlighting the text, and hovering over the new font typeface. To change the font size: Click the arrow next to the font size and choose the appropriate size, or Click the increase or decrease font size buttons.
Page 4 of 11
Hand out: IT FUNDAMENTAL
Font Styles and Effects Font styles are predefined formatting options that are used to emphasize text. They include: Bold, Italic, and Underline. To add these to text: Select the text and click the Font Styles included on the Font group of the Home tab or Select the text and right click to display the font tools Change Text Color To change the text color: Select the text and click the Colors button included on the Font Group of the Ribbon, or Highlight the text and right click and choose the colors tool. Select the color by clicking the down arrow next to the font color button. WordArt are styles that can be applied to text to create a visual effect. To apply Word Art: Select the text Click the Insert tab Click the WordArt button Choose the WordArt To modify the styles of WordArt Select the WordArt Click the Format tab for the Drawing Tools Click the WordArt Fill button, the WordArt Outline button, or the Text Effects button Change Paragraph Alignment The paragraph alignment allows you to set how you want text to appear. To change the alignment: Click the Home Tab Choose the appropriate button for alignment on the Paragraph Group. o Align Left: the text is aligned with your left margin o Center: The text is centered within your margins o Align Right: Aligns text with the right margin o Justify: Aligns text to both the left and right margins. Indent Paragraphs To indent paragraphs, you can do the following: Click the Indent buttons to control the indent. Click the Indent button repeated times to increase the size of the indent. Text Direction To change the text direction: Select the text Click the Text Direction button on the Home tab Click the selection VI. Adding Content Resize a Textbox To resize a textbox: Click on the textbox
Page 5 of 11
Hand out: IT FUNDAMENTAL
Click the corner of the box and drag the cursor to the desired size
Bulleted and Numbered Lists Bulleted lists have bullet points, numbered lists have numbers, and outline lists combine numbers and letters depending on the organization of the list. To add a list to existing text: Select the text you wish to make a list Click the Bulleted or Numbered Lists button To create a new list: Place your cursor where you want the list in the document Click the Bulleted or Numbered Lists button Begin typing Nested Lists A nested list is list with several levels of indented text. To create a nested list: Create your list following the directions above Click the Increase or Decrease Indent button Formatting Lists The bullet image and numbering format can be changed by using the Bullets or Numbering dialog box. Select the entire list to change all the bullets or numbers, or Place the cursor on one line within the list to change a single bullet. Click the arrow next to the bulleted or numbered list and choose a bullet or numbering style. Adding Video Video clips can be added to the presentation. To add a video clip: Click the Movie button on the Insert tab Choose Movie from File or Movie from Clip Organizer To edit the video options: Click the movie icon Click the Format tab Adding Audio Audio clips can be added to the presentation. To add an audio clip: Click the Audio button on the Insert tab Choose Sound from File, Sound from Clip Organizer, Play CD Audio Track, or Record Sound To edit the audio options: Click the audio icon Click the Format tab VII. Graphics Adding Picture To add a picture: Click the Insert Tab Click the Picture Button Browse to the picture from your files
Page 6 of 11
Hand out: IT FUNDAMENTAL
Click the name of the picture Click insert To move the graphic, click it and drag it to where you want it
Adding Clip Art To add Clip Art: Click the Insert Tab Click the Clip Art Button Search for the clip art using the search Clip Art dialog box Click the clip art To move the graphic, click it and drag it to where you want it Editing Pictures and Clip Art When you add a graphic to the presentation, an additional Tab appears on the Ribbon. The Format Tab allows you to format the pictures and graphics. This tab has four groups: Adjust: Controls the picture brightness, contrast, and colors Picture Style: Allows you to place a frame or border around the picture and add effects Arrange: Controls the alignment and rotation of the picture Size: Cropping and size of graphic Adding a Shape To add Shapes: Click the Insert Tab Click the Shapes Button Click the shape you choose
Click the Slide Drag the cursor to expand the Shape
To format the shapes: Click the Shape Click the Format tab Adding SmartArt SmartArt is a feature in Office 2007 that allows you to choose from a variety of graphics, including flow charts, lists, cycles, and processes. To add SmartArt: Click the Insert Tab Click the SmartArt Button Click the SmartArt you choose Click the SmartArt Drag it to the desired location in the slide To format the SmartArt: Click the SmartArt Click either the Design or the Format tab Click the SmartArt to add text and pictures.
Page 7 of 11
Hand out: IT FUNDAMENTAL
Adding a Photo Album The photo album feature is new in PowerPoint 2007 and allows you to easily create a photo album to share pictures. To create a photo album: Click the Photo Album button on the Insert tab Click New Photo Album Click File/Disk to add pictures to the photo album Move the pictures up and down in the order of the album but clicking the up/down arrows VIII. Tables Tables are used to display data in a table format. Create a Table To create a table: Place the cursor on the page where you want the new table Click the Insert Tab of the Ribbon Click the Tables Button on the Tables Group. You can create a table one of four ways: o Highlight the number of row and columns o Click Insert Table and enter the number of rows and columns o Click the Draw Table, create your table by clicking and entering the rows and columns o Click Excel Spreadsheet and enter data Enter Data in a Table Place the cursor in the cell where you wish to enter the information. Begin typing. Modify the Table Structure and Format a Table To modify the structure of a table: Click the table and notice that you have two new tabs on the Ribbon: Design and Layout. These pertain to the table design and layout. On the Design Tab, you can choose: Table Style Options Table Styles Draw Borders To format a table, click the table and then click the Layout Tab on the Ribbon. This Layout tab allows you to: View Gridlines and Properties (from the Table Group) Insert Rows and Columns (from the Rows & Columns Group) Delete the Table, Rows and/or Columns (from the Rows & Columns Group) Merge or Split Cells (from the Merge Group) Increase and decrease cell size (Cell Size Group) Align text within the cells and change text directions (Alignment Group) Insert a Table from Word or Excel Open the Word document or Excel worksheet Select the chart Click Copy on the Home tab Go to the PowerPoint document where you want the chart located Click Paste on the Home tab IX. Slide Effects
Page 8 of 11
Hand out: IT FUNDAMENTAL
Slide Transitions Transitions are effects that are in place when you switch from one slide to the next. To add slide transitions: Select the slide that you want to transition Click the Animations tab Choose the appropriate animation or click the Transition dialog box To adjust slide transitions: Add sound by clicking the arrow next to Transition Sound
Modify the transition speed by clicking the arrow next to Transition Speed
To apply the transition to all slides: Click the Apply to All button on the Animations tab To select how to advance a slide: Choose to Advance on Mouse Click, or Automatically after a set number of seconds Slide Animation Slide animation effects are predefined special effects that you can add to objects on a slide. To apply an animation effect: Select the object Click the Animations tab on the Ribbon Click Custom Animation Click Add Effect Choose the appropriate effect Animation Preview To preview the animation on a slide: Click the Preview button on the Animations tab Slide Show Options The Slide Show tab of the ribbon contains many options for the slide show. These options include: Preview the slide show from the beginning Preview the slide show from the current slide Set up Slide Show Set Up Slide Show This option allows you to set preferences for how the slide show will be presented. The options include: Whether the show will run automatically or will be presented by a speaker The looping options Narration options Monitor resolutions Record Narration When you want to record narration for the slides: Click the Record Narration button Click Set Microphone Level to check the levels of audio input Click OK to record the narration
Page 9 of 11
Hand out: IT FUNDAMENTAL
Rehearse Timings Use Rehearsed Timings to rehearse the timings of slide with audio. Click the Rehearse Timings button Practice speaking and advance the slides as you would in the presentation When you have completed this click through the end of the slide Choose whether or not to keep this timing or to retry X. Printing Create Speaker Notes Speaker Notes can be added to allow you to create notes for each slide. To add speaker notes: Select the slide Click View Click Note Pages Click the Click to add Notes section of the screen Type in the Notes for that slide Print a Presentation There are many options for printing a presentation. They are: Slides: These are slides that you would see if you were showing the presentation, one slide per page Handouts: 1, 2, 3, 4, 6 or 9 per page, this option allows for more slides per page Notes Page: This includes the slides and the speaker notes Outline View: This will print the outline of the presentation To access the print options: Click the Microsoft Office Button Click Print In the Print Dialog Box, click the arrow next to Print what Choose the format and click OK to print To print preview: Click the Microsoft Office Button Place the cursor over Print Click Print Preview Click the arrow next to Print What to change print options To print from Print Preview, click Print To Exit Print Preview: Click the Close Print Preview button Package a Presentation There are times when you want to package a presentation with all of the additional files attached as well. To package a presentation for CD: Click the Microsoft Office Button Click Publish Click Package for CD Type a name for the CD Click Copy to CD or Copy to Folder
Page 10 of 11
Hand out: IT FUNDAMENTAL
XI. PowerPoint Tips Design Tips
Slides should be of a consistent design throughout the presentation Use graphics and pictures when possible Remove unnecessary information and graphics Use contrasting background and text colors Keep the number of fonts used in the presentation to 3 Keep the fonts consistent throughout the presentation
Presentation Tips
Identify the critical information for your presentation Use no more than 6 bullets per page Bullets should be short ideas, not complete sentences (these should be your talking points) To start the Slide Show, Click Slide Show on the Presentation Views group on the View tab Use the arrow keys to move forward or backward in a presentation Press the Escape (Esc) key to end the slide show A pen tool is available for drawing on the screen with the mouse. Press CTRL+P or click the right mouse button at any time and a popup window will appear. Choose Pen and the pointer will change to a pen that allows you to draw freehand on the screen using the mouse. Press the E key to erase all pen strokes. Press CTRL+A to disable the pen feature and revert the pen back to a pointer arrow. If you would like to use the pen to draw on a blank screen during a presentation, press the B or W keys, or select Screen/Black Screen from the popup menu and the screen will turn black. Press B or W again or choose Next from the popup menu to return to the presentation when you are finished drawing. To hide the pointer and button from the screen press the A key. Be sure to preview the slide show using a projector if one will be used during the presentation. Words or graphics that are close to the edge of the screen may be cut off by the projector.
Spell Check To check the spelling throughout a presentation:
Click the Spelling button in the Proofing group on the Review tab
Page 11 of 11
Das könnte Ihnen auch gefallen
- Midterm CS11cDokument5 SeitenMidterm CS11cHazael Estabillo LopezNoch keine Bewertungen
- Prelim Examination (IT 37) Name: - Course: - Date: - ScoreDokument2 SeitenPrelim Examination (IT 37) Name: - Course: - Date: - ScoreHazael Estabillo LopezNoch keine Bewertungen
- Problem: One of Your Assignments in Your Child Development Class Is To Give A Speech About TeachingDokument2 SeitenProblem: One of Your Assignments in Your Child Development Class Is To Give A Speech About TeachingHazael Estabillo LopezNoch keine Bewertungen
- Motivation of Data MiningDokument4 SeitenMotivation of Data MiningHazael Estabillo LopezNoch keine Bewertungen
- Grammar QuizDokument7 SeitenGrammar QuizHazael Estabillo LopezNoch keine Bewertungen
- Prayer Before ClassDokument2 SeitenPrayer Before ClassHazael Estabillo LopezNoch keine Bewertungen
- Soft EngDokument1 SeiteSoft EngHazael Estabillo LopezNoch keine Bewertungen
- VOCABULARIESDokument2 SeitenVOCABULARIESHazael Estabillo LopezNoch keine Bewertungen
- Pen NamesDokument12 SeitenPen NamesHazael Estabillo Lopez100% (2)
- Social StudiesDokument7 SeitenSocial StudiesHazael Estabillo LopezNoch keine Bewertungen
- Life of Jose Protasio Rizal Mercado Y Alonso RealondaDokument36 SeitenLife of Jose Protasio Rizal Mercado Y Alonso RealondaHazael Estabillo LopezNoch keine Bewertungen
- Table of EBCDIC Character SetDokument12 SeitenTable of EBCDIC Character SetHazael Estabillo LopezNoch keine Bewertungen
- Explain Entrepreneurship and Discuss Its ImportanceDokument1 SeiteExplain Entrepreneurship and Discuss Its ImportanceHazael Estabillo LopezNoch keine Bewertungen
- Management Information SystemQBDokument2 SeitenManagement Information SystemQBHazael Estabillo LopezNoch keine Bewertungen
- How To Download and Use The MARIE Machine SimulatorDokument1 SeiteHow To Download and Use The MARIE Machine SimulatorHazael Estabillo LopezNoch keine Bewertungen
- Hidden Figures: The American Dream and the Untold Story of the Black Women Mathematicians Who Helped Win the Space RaceVon EverandHidden Figures: The American Dream and the Untold Story of the Black Women Mathematicians Who Helped Win the Space RaceBewertung: 4 von 5 Sternen4/5 (895)
- The Subtle Art of Not Giving a F*ck: A Counterintuitive Approach to Living a Good LifeVon EverandThe Subtle Art of Not Giving a F*ck: A Counterintuitive Approach to Living a Good LifeBewertung: 4 von 5 Sternen4/5 (5794)
- Shoe Dog: A Memoir by the Creator of NikeVon EverandShoe Dog: A Memoir by the Creator of NikeBewertung: 4.5 von 5 Sternen4.5/5 (537)
- Grit: The Power of Passion and PerseveranceVon EverandGrit: The Power of Passion and PerseveranceBewertung: 4 von 5 Sternen4/5 (588)
- The Yellow House: A Memoir (2019 National Book Award Winner)Von EverandThe Yellow House: A Memoir (2019 National Book Award Winner)Bewertung: 4 von 5 Sternen4/5 (98)
- The Little Book of Hygge: Danish Secrets to Happy LivingVon EverandThe Little Book of Hygge: Danish Secrets to Happy LivingBewertung: 3.5 von 5 Sternen3.5/5 (400)
- Never Split the Difference: Negotiating As If Your Life Depended On ItVon EverandNever Split the Difference: Negotiating As If Your Life Depended On ItBewertung: 4.5 von 5 Sternen4.5/5 (838)
- Elon Musk: Tesla, SpaceX, and the Quest for a Fantastic FutureVon EverandElon Musk: Tesla, SpaceX, and the Quest for a Fantastic FutureBewertung: 4.5 von 5 Sternen4.5/5 (474)
- A Heartbreaking Work Of Staggering Genius: A Memoir Based on a True StoryVon EverandA Heartbreaking Work Of Staggering Genius: A Memoir Based on a True StoryBewertung: 3.5 von 5 Sternen3.5/5 (231)
- The Emperor of All Maladies: A Biography of CancerVon EverandThe Emperor of All Maladies: A Biography of CancerBewertung: 4.5 von 5 Sternen4.5/5 (271)
- Devil in the Grove: Thurgood Marshall, the Groveland Boys, and the Dawn of a New AmericaVon EverandDevil in the Grove: Thurgood Marshall, the Groveland Boys, and the Dawn of a New AmericaBewertung: 4.5 von 5 Sternen4.5/5 (266)
- The Hard Thing About Hard Things: Building a Business When There Are No Easy AnswersVon EverandThe Hard Thing About Hard Things: Building a Business When There Are No Easy AnswersBewertung: 4.5 von 5 Sternen4.5/5 (345)
- On Fire: The (Burning) Case for a Green New DealVon EverandOn Fire: The (Burning) Case for a Green New DealBewertung: 4 von 5 Sternen4/5 (74)
- The World Is Flat 3.0: A Brief History of the Twenty-first CenturyVon EverandThe World Is Flat 3.0: A Brief History of the Twenty-first CenturyBewertung: 3.5 von 5 Sternen3.5/5 (2259)
- Team of Rivals: The Political Genius of Abraham LincolnVon EverandTeam of Rivals: The Political Genius of Abraham LincolnBewertung: 4.5 von 5 Sternen4.5/5 (234)
- The Unwinding: An Inner History of the New AmericaVon EverandThe Unwinding: An Inner History of the New AmericaBewertung: 4 von 5 Sternen4/5 (45)
- The Gifts of Imperfection: Let Go of Who You Think You're Supposed to Be and Embrace Who You AreVon EverandThe Gifts of Imperfection: Let Go of Who You Think You're Supposed to Be and Embrace Who You AreBewertung: 4 von 5 Sternen4/5 (1090)
- The Sympathizer: A Novel (Pulitzer Prize for Fiction)Von EverandThe Sympathizer: A Novel (Pulitzer Prize for Fiction)Bewertung: 4.5 von 5 Sternen4.5/5 (121)
- Her Body and Other Parties: StoriesVon EverandHer Body and Other Parties: StoriesBewertung: 4 von 5 Sternen4/5 (821)
- Bca 3rd Sem Data St.Dokument40 SeitenBca 3rd Sem Data St.TECHKNOWLOZY MOHITjiNoch keine Bewertungen
- VBH - Pull Handle - FramelessDokument10 SeitenVBH - Pull Handle - FramelessgoreechongNoch keine Bewertungen
- Significance Testing (T-Tests)Dokument3 SeitenSignificance Testing (T-Tests)Madison HartfieldNoch keine Bewertungen
- Stochastic ProgrammingDokument315 SeitenStochastic Programmingfeiying1980100% (1)
- Them As Foreigners': Theme 2: OtherizationDokument3 SeitenThem As Foreigners': Theme 2: OtherizationNastjaNoch keine Bewertungen
- Gas Density CalculationDokument2 SeitenGas Density CalculationLuis SantosNoch keine Bewertungen
- Xfoil - Users - Manual 6.9 PDFDokument38 SeitenXfoil - Users - Manual 6.9 PDFSepideNoch keine Bewertungen
- Cultural Safety EssayDokument5 SeitenCultural Safety Essayzac_houstonNoch keine Bewertungen
- A SF Study of Field Marketing Across Europe P IDokument17 SeitenA SF Study of Field Marketing Across Europe P IMasud RahmanNoch keine Bewertungen
- X16 42552VS2010UltimTrial1Dokument2 SeitenX16 42552VS2010UltimTrial1An LcNoch keine Bewertungen
- En VocabDokument251 SeitenEn Vocabmadmis01999Noch keine Bewertungen
- Koala 20161128Dokument1 SeiteKoala 20161128Ale VuNoch keine Bewertungen
- Anam CVDokument2 SeitenAnam CVAnam AslamNoch keine Bewertungen
- The Universe ALWAYS Says YES - Brad JensenDokument15 SeitenThe Universe ALWAYS Says YES - Brad JensenNicole Weatherley100% (3)
- Argument Structure VII) Conclusion: Quick ReviewDokument3 SeitenArgument Structure VII) Conclusion: Quick Reviewthao khanhNoch keine Bewertungen
- The Highlands Critical Resources and Teasured LandscapesDokument381 SeitenThe Highlands Critical Resources and Teasured LandscapesYaqun CaiNoch keine Bewertungen
- Amazon Web ServicesDokument85 SeitenAmazon Web ServicesSrinivasa Reddy KarriNoch keine Bewertungen
- Exile in Dapitan 1892 1896Dokument33 SeitenExile in Dapitan 1892 1896Jirah Joy PeañarNoch keine Bewertungen
- Entrepreneurship 1 Burt S BeesDokument5 SeitenEntrepreneurship 1 Burt S BeesAly BhamaniNoch keine Bewertungen
- Design of Machine Members - Syllabus PDFDokument3 SeitenDesign of Machine Members - Syllabus PDFVAIBHAV TIWARINoch keine Bewertungen
- Damodar Dharmananda Kosambi: Chalega-Better Than A Padma-This-That-Or-The-Other!Dokument3 SeitenDamodar Dharmananda Kosambi: Chalega-Better Than A Padma-This-That-Or-The-Other!Sanjiv BokilNoch keine Bewertungen
- Reviewer in Math 8Dokument13 SeitenReviewer in Math 8Cañeda AlejanioNoch keine Bewertungen
- Convolutional Neural Networks Based Intra-PredictionDokument21 SeitenConvolutional Neural Networks Based Intra-PredictionMohsin Khan JadoonNoch keine Bewertungen
- Stage 1 Handwriting Program Term 2Dokument4 SeitenStage 1 Handwriting Program Term 2api-206221838Noch keine Bewertungen
- An Effective Cover LetterDokument4 SeitenAn Effective Cover LetterbernmamNoch keine Bewertungen
- Insurance Regulatory & Development Authority Act: Module - 5Dokument12 SeitenInsurance Regulatory & Development Authority Act: Module - 5RKNoch keine Bewertungen
- Crüe, Chatting Done CorrectlyDokument7 SeitenCrüe, Chatting Done Correctlyctjw.financeNoch keine Bewertungen
- AR0001 Concept Design Rev ADokument28 SeitenAR0001 Concept Design Rev AJulian JuniorNoch keine Bewertungen
- Lab #3Dokument10 SeitenLab #3Najmul Puda PappadamNoch keine Bewertungen
- Assessing Reading WordDokument3 SeitenAssessing Reading WordthresiliaNoch keine Bewertungen