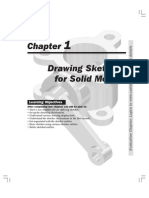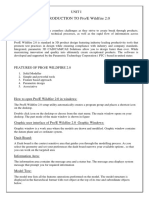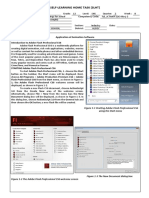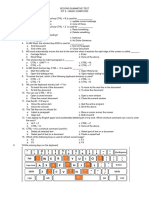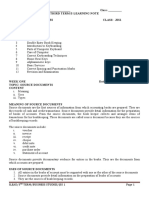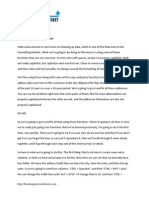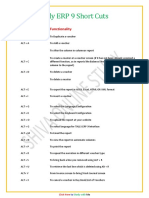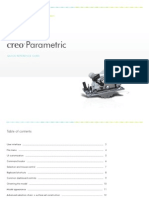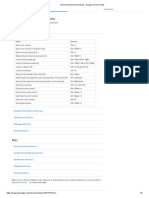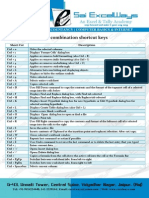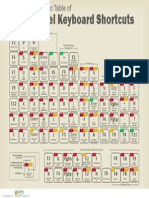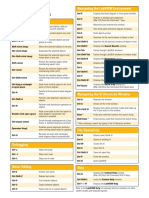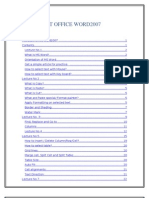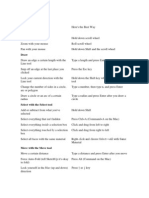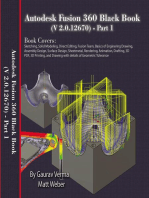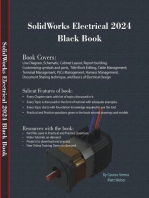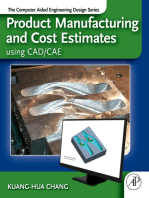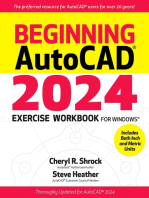Beruflich Dokumente
Kultur Dokumente
Drawing Sketches For Solid Models: Learning Objectives
Hochgeladen von
jayctaOriginalbeschreibung:
Originaltitel
Copyright
Verfügbare Formate
Dieses Dokument teilen
Dokument teilen oder einbetten
Stufen Sie dieses Dokument als nützlich ein?
Sind diese Inhalte unangemessen?
Dieses Dokument meldenCopyright:
Verfügbare Formate
Drawing Sketches For Solid Models: Learning Objectives
Hochgeladen von
jayctaCopyright:
Verfügbare Formate
Chapter
Drawing Sketches for Solid Models
Learning Objectives
After completing this chapter, you will be able to: Understand the need for the sketching environment. Understand the base reference planes that can be selected to create sketches. Understand various drawing display tools. Understand various sketching tools. Use various selection methods. Delete sketched entities.
2-2
Solid Edge for Designers (Eval Copy SE 11/06)
THE SKETCHING ENVIRONMENT
Most designs created in a solid modeling tool consist of profile-based features, placed features, and reference features. A profile is a combination of a number of two-dimensional (2D) entities such as lines, arcs, circles, and so on. The profile-based features are created using these entities. A profile-based feature is the base feature or the first feature in most designs. For example, refer to the solid model shown in Figure 2-1.
Figure 2-1 Solid model This model is created using the profile shown in Figure 2-2.
Figure 2-2 Profile of the solid model shown in Figure 2-1
Drawing Sketches for Solid Models
2-3
In most designs, you first need to invoke the sketching environment and then create the profile of the model in it. After creating the profile, exit the sketching environment and then use the solid modeling tools to complete the design. You can invoke the sketching environment in the Part environment of Solid Edge. There are two methods of starting a new document in the Part environment. The first one is to start Solid Edge and then use the welcome screen to start a new file in the Part environment. The second one is to start a new part document using the New dialog box. These methods are discussed next.
Starting the Part Environment in Solid Edge
To start the Part environment in Solid Edge, you first need to start Solid Edge. This can be done using the taskbar menu. Choose the Start button on the lower left corner of the screen to invoke the menu and then choose Programs > Solid Edge V19 > Solid Edge. Alternatively, you can also choose the shortcut of Solid Edge V19 from the desktop of your computer. The system will prepare to start Solid Edge. Once all the files are loaded, the Solid Edge window will be displayed, along with the welcome screen. To start the Part environment, choose Solid Part from the Create area of the welcome screen, as shown in Figure 2-3.
Figure 2-3 Starting the Part environment using the welcome screen
Evaluation Chapter . Do not copy .V isit www .cadcim.com for details Chapter. copy. Visit www.cadcim.com
2-4
Solid Edge for Designers (Eval Copy SE 11/06) Note Solid Edge also gives you an option to start this program directly in a particular environment. To do so, choose Tools > Options from the menu bar to invoke the Options dialog box. Choose the Helpers tab and select the required environment from the drop-down list on the right of the Start with this environment radio button.
Starting a New Part Document Using the New Dialog Box
You can also start a new part document using the New dialog box. Choose the New button from the Main toolbar to display the New dialog box, as shown in Figure 2-4. The options in this dialog box are discussed next.
Figure 2-4 The New dialog box
General Tab
The General tab provides the default templates for starting the Assembly environment (Normal.asm), Draft environment (Normal.dft and Symbol.dft), Part environment (Normal.par), Sheet Metal environment (Normal.psm), and Weldment environment (Normal.pwd). Double-click on Normal.par to open a new document in the Part environment of Solid Edge. Note It is assumed that you have installed Solid Edge in Metric units. Therefore, you can use Normal.par from the General tab to open a new document in the Part environment.
More Tab
The More tab provides the Metric and English templates for starting files in various environments of Solid Edge. The Metric templates are named as Normmet.* and the English templates are named as Normeng.*.
Drawing Sketches for Solid Models
2-5
Tip. The difference between the Metric and English templates is that in the Metric templates, the length is measured in millimeter (mm) and the mass is measured in kilogram (kg), whereas in the English templates, the length is measured in inches (in) and the mass is measured in pounds (lbm).
The Quicksheet tab provides the drawing template with empty (blank) drawing views of a part or an assembly. You can simply drag and drop any part or assembly document to populate the drawing views.
Reports Tab
The Reports tab provides the template for generating reports for the Solid Edge assemblies. You will learn more about reports in later chapters.
Tutorial Tab
The Tutorial tab provides the Metric template for starting various environments of Solid Edge.
Large Icon Button
The Large Icon button is used to display the templates in various tabs of the New dialog box in the form of large icons.
List Button
The List button is used to display the templates in various tabs of the New dialog box in the form of a list.
Detail Button
The Detail button is used to list the details of the templates in various tabs of the New dialog box. When you choose this button, the area on the left will be divided into four columns. The first column lists the names of the templates, the second column lists the sizes, the third column lists the types of the template files, and the last column lists the dates when the templates were last modified.
Preview Area
The Preview area shows the preview of the selected template. A new Solid Edge document in the Part environment is shown in Figure 2-5. This figure also shows various components of the part document of Solid Edge.
Evaluation Chapter . Do not copy .V isit www .cadcim.com for details Chapter. copy. Visit www.cadcim.com
Quicksheet Tab
2-6
Solid Edge for Designers (Eval Copy SE 11/06)
Figure 2-5 New document in the Part environment
INVOKING THE SKETCHING ENVIRONMENT
As mentioned earlier, whenever you start a new document in the Part environment of Solid Edge, the three reference planes are displayed, as shown in Figure 2-5. You can invoke the sketching environment using any one of these reference planes. The sketching environment can be invoked using the Sketch tool. The sketches drawn using this tool are independent and are not consumed by any feature. These sketches can be used multiple times to create features. To invoke the sketching environment, choose the Sketch button from the Features toolbar; you will be prompted to select a planar face or a reference plane. As soon as you select a reference plane, it will be oriented parallel to the screen and the sketching environment will be invoked. Figure 2-6 shows the default screen appearance in the sketching environment of Solid Edge. Tip. If the toolbar icons appear large in size, you can make them small. To do so, choose Tools > Options from the menu bar; the Options dialog box will be invoked. Choose the Helpers tab and clear the Large buttons and Text on buttons check boxes from the Toolbar Buttons area.
Drawing Sketches for Solid Models
2-7
Figure 2-6 Screen appearance in the sketching environment of Solid Edge
THE DRAWING DISPLAY TOOLS
The drawing display tools are an integral part of any solid modeling tool. They enable you to zoom and pan the drawing so that you can view it clearly. The drawing display tools available in Solid Edge are discussed next.
Zooming to an Area
Menu: Toolbar: View > Zoom Area Main > Zoom Area
The Zoom Area tool allows you to zoom on to a particular area by defining a box around it. When you choose this button, a plus sign of infinite length will be attached to the tip of the cursor and you will be prompted to click for the first corner or drag for the box. Specify a point on the screen to define the first corner of the zoom area. Next, move the cursor and specify another point to define the opposite corner of the zoom area. The drawing window defined inside the box will be zoomed and displayed on the screen.
Evaluation Chapter . Do not copy .V isit www .cadcim.com for details Chapter. copy. Visit www.cadcim.com
2-8
Solid Edge for Designers (Eval Copy SE 11/06)
Dynamic Zooming
Menu: Toolbar: View > Zoom Main > Zoom
The Zoom tool enables you to dynamically zoom in or out of the drawing. You can also use this tool to increase the display area to double the current size. To zoom in, press and hold the left mouse button in the center of the screen and then drag the cursor down. Similarly, to zoom out, press and hold the left mouse button in the center of the screen and drag the cursor up. For increasing the drawing display area to double the current size, invoke this tool and click anywhere in the drawing window. Note that the drawing display area will be increased such that the point at which you clicked is brought to the center of the screen.
Fitting all Entities in the Current Display
Menu: Toolbar: View > Fit Main > Fit
The Fit tool enables you to modify the drawing display area such that all entities in the drawing fit in the current display.
Panning Drawings
Menu: Toolbar: View > Pan Main > Pan
The Pan tool allows you to dynamically pan drawings in the drawing window. When you invoke this tool, the arrow cursor will be replaced by a hand cursor and you will be prompted to click to select the origin or drag for the dynamic pan. Press and hold the left mouse button down in the drawing window and then drag to pan the drawing. You can also pan the drawing by specifying two points in the drawing window. First, specify a point anywhere in the drawing window and then move the cursor. You will notice that a rubber-band line is displayed. One end of this line is fixed at the point you specified and the other end is attached to the hand cursor. Move the cursor and specify another point in the drawing window to pan the drawing. Tip. You can also use the keyboard to modify the drawing display area. Various combinations of the keys are as follows: CTRL+ Top/Left arrow key = Zoom In CTRL+ Bottom/Right arrow key = Zoom Out SHIFT+ Left/Bottom arrow key = Rotate Left SHIFT+ Right/Top arrow key = Rotate Right CTRL + SHIFT+ Top arrow key = Pan Upward CTRL + SHIFT+ Left arrow key = Pan Toward Left CTRL + SHIFT+ Bottom arrow key = Pan Downward CTRL + SHIFT+ Right arrow key = Pan Toward Right
Drawing Sketches for Solid Models
2-9
Restoring the Original Orientation of the Sketching Plane
Toolbar: Main > Sketch View Sometimes, while using the drawing display tools, you may change the orientation of the sketching plane. The Sketch View tool enables you to restore the original orientation that was active when you invoked the sketching environment. Note that this tool is available only in the sketching environment.
SKETCHING TOOLS
All tools required to create a profile or a sketch in Solid Edge are available in the Draw toolbar and are discussed next.
Drawing Lines
Toolbar: Draw > Line Lines are the most widely used sketching entities in any design. In Solid Edge, the Line tool enables you to draw straight lines and tangent or normal arcs originating from the endpoint of a selected line. When you invoke the Line tool, the Line ribbon bar will be displayed, as shown in Figure 2-7, and you will be prompted to click for the first point of the line. The methods of creating lines and arcs using this tool are discussed next.
Figure 2-7 The Line ribbon bar
Drawing Straight Lines
To draw a straight line, specify a point in the drawing window by pressing the left mouse button. A rubber-band line is displayed with the start point fixed at the point you specified and the second point attached to the cursor. Also, you will be prompted to click for the second point of the line. Note that on moving the cursor in the drawing window, the length and angle of the line are modified accordingly in the Line ribbon bar. You can draw a line by specifying its length and angle in the Line ribbon bar. You can also specify its endpoint in the drawing window by pressing the left mouse button. While drawing a line, you will notice that some symbols are displayed on the right of the cursor. For example, after specifying the start point of the line, if you move the cursor in the horizontal direction, a symbol similar to a horizontal line will be displayed. This symbol is called the relationship handle and indicates the relationship that is applied to the entity being drawn. In the above-mentioned case of a horizontal line, the horizontal relationship handle is displayed on the right of the cursor. This relationship will ensure that the line you draw is horizontal. These relationships are automatically applied to the profile while drawing. Note Relationships are also applied between the sketched entities and the reference planes. You will learn more about relationships in later chapters.
Evaluation Chapter . Do not copy .V isit www .cadcim.com for details Chapter. copy. Visit www.cadcim.com
2-10
Solid Edge for Designers (Eval Copy SE 11/06)
The process of drawing lines does not end after you have defined the first line. You will notice that as soon as you define the endpoint of the first line, another rubber-band line starts. The start point of this line is the endpoint of the last line and the endpoint of the new line is attached to the cursor. This process of drawing continuous lines continues until you right-click to terminate it. However, note that even after right-clicking, the Line tool will not be terminated and you will still be prompted to specify the first point of the line. You can terminate the Line tool by choosing the Select Tool button from the Draw toolbar or by pressing the ESC key. Figures 2-8 and 2-9 show continuous lines being drawn.
Figure 2-8 Vertical relationship handle displayed while drawing the vertical line
Figure 2-9 Horizontal relationship handle displayed while drawing the horizontal line
While drawing lines, you will notice that if the cursor is horizontally or vertically aligned with the endpoint or midpoint of a line or reference plane, some dashed lines are displayed. These dashed lines are called alignment indicators and are used to indicate the horizontal or vertical alignment of the current location of the cursor with a point. Figure 2-10 shows the alignment indicators originating from the endpoints of the existing lines. Tip. If the alignment indicator is not displayed, move the cursor over the entity from which you want the alignment indicator to originate. The entity turns red in color and the alignment indicator is displayed.
Drawing Tangent and Normal Arcs
As mentioned earlier, you can also use the Line tool to draw a tangent or a normal arc. To switch to the arc mode when the Line tool is active, press the A key or choose the Arc button from the ribbon bar. You will notice that the Length and Angle edit boxes in the ribbon bar will be replaced by the Radius and Sweep edit boxes. These edit boxes can be used to define the radius and the included angle of the resulting arc. Also, a small circle is displayed at the start point of the arc. This circle is divided into four regions using lines. These regions are called intent zones and are used to define the type of arc that will be created. To create an arc tangent to the line, move the cursor through a small distance in the zone that is tangent to the line; the tangent arc will be drawn. Similarly, if you
Drawing Sketches for Solid Models
2-11
Figure 2-10 Using the alignment indicators to locate a point move the cursor in the zone that is normal to the line, the normal arc will be drawn. After drawing the required arcs, you can switch back to the line mode by pressing the L key or by choosing the Line button from the ribbon bar. Figure 2-11 shows a tangent arc being drawn from within the Line tool.
Figure 2-11 Drawing a tangent arc from within the Line tool Using the buttons in the Line ribbon bar, you can specify the color, type, and width of lines. You can also draw a projection line of infinite length using the Projection Line button available on the right side of the Line ribbon bar. The projection lines are generally used in the drafting environment.
Evaluation Chapter . Do not copy .V isit www .cadcim.com for details Chapter. copy. Visit www.cadcim.com
2-12
Solid Edge for Designers (Eval Copy SE 11/06) Tip. If you have selected an incorrect point as the start point of a line, right-click to cancel it. You will again be prompted to specify the first point of the line.
Drawing Circles
In Solid Edge, you can draw circles using three methods, which are discussed next.
Drawing a Circle by Specifying the Center Point and Radius
Toolbar: Draw > Circle by Center This is the most widely used method of drawing circles. In this method, you need to specify the center point of a circle and a point on it. The point on the circle defines the radius of the circle. To draw a circle using this method, choose the Circle by Center button from the Draw toolbar; the Circle ribbon bar will be displayed and you will be prompted to specify the center point of the circle. Specify the center point of the circle in the drawing window. Next, you will be prompted to specify a point on the circle. Specify a point on the circle to define the radius. Alternatively, you can also enter the value of the diameter or radius in the ribbon bar. Figure 2-12 shows a circle drawn using this method.
Figure 2-12 Circle drawn using the Circle by Center method
Drawing a Circle by Specifying Three Points
Toolbar: Draw > Circle by Center > Circle by 3 Points This method is used to draw a circle using the three points that you need to define on it. To invoke this method, press and hold the left mouse button down on the Circle by Center button in the Draw toolbar to display a flyout. From the flyout, choose the Circle by 3 Points button. You will be prompted to specify the first and second points of the circle. On specifying these two points, small reference circles will be displayed on these two points, as shown in Figure 2-13. Now, specify the third point, which is a point on the circle. This completes the circle.
Drawing a Tangent Circle
Toolbar: Draw > Circle by Center > Tangent Circle This method is used to draw a circle that is tangent to one or two existing entities. To invoke this method, choose the Tangent Circle button from the Circle by Center flyout. You will be prompted to specify the first point on the circle. The circle will be drawn
Drawing Sketches for Solid Models
2-13
Figure 2-13 Drawing a circle using the Circle by 3 Points method using two or three points, depending on how you specify the first point of the circle. If you specify the first point on an entity, you will be prompted to specify the second point and the circle will be drawn using these two points. However, if you do not specify the first point on any existing entity, then you need to define the circle using three points. When you move the cursor close to an existing entity to specify the second or third point, the tangent relationship handle will be displayed. Now, if you specify the point, the resulting circle will be tangent to the selected entity. Also, small reference circles will be displayed at the points where the circle is tangent to the selected entities. Figure 2-14 shows a circle tangent to two lines.
Figure 2-14 Drawing a circle tangent to two lines
Drawing Ellipses
In Solid Edge, you can draw ellipses using the following two methods:
Drawing an Ellipse by Specifying Three Points
Toolbar: Draw > Circle by Center > Ellipse by 3 Points This method is used to draw an ellipse by specifying three points. The first two points are the first and second endpoints of the primary axis of the ellipse and the third point is a point on the ellipse. To draw an ellipse using this method, choose the Ellipse by 3
Evaluation Chapter . Do not copy .V isit www .cadcim.com for details Chapter. copy. Visit www.cadcim.com
2-14 Points button from the Circle by Center flyout in the Draw toolbar. You will be prompted to specify the first and second endpoints of the primary axis of the ellipse. After you specify these two points, a reference ellipse will be displayed on the screen and you will be prompted to specify a point on the ellipse. The primary axis will act as the major or the minor axis, depending on where you specify the point. Figure 2-15 shows a profile in which the cursor is moved to define the point on the ellipse after defining the primary axis. Note that you can also enter values in the Ellipse ribbon bar, which is displayed on invoking this tool.
Solid Edge for Designers (Eval Copy SE 11/06)
Figure 2-15 Drawing an ellipse by specifying three points
Drawing the Center Point Ellipse
Toolbar: Draw > Circle by Center > Ellipse by Center In this method, you need to define the center point of the ellipse first. After you define the center point, you will be prompted to specify the endpoint of the primary axis. Next, you will be prompted to specify the endpoint of the secondary axis. Alternatively, you can enter the values in the ribbon bar.
Placing Sketched Points
Toolbar: Draw > Line > Point Points generally help as references in drawing the other sketched entities. To place a point, choose the Point button from the Line flyout in the Draw toolbar. You will be prompted to click for the point. You can place the point by defining its location in the drawing window or by entering its coordinates in the Point ribbon bar.
Drawing Arcs
In Solid Edge, you can draw arcs using the following three methods:
Drawing a Tangent or a Normal Arc
Toolbar: Draw > Tangent Arc This method of drawing arcs is similar to drawing tangent and normal arcs from within the Line tool. On invoking this tool, you will be prompted to specify the start point of the arc. Move the cursor close to the endpoint of the entity where you want the tangent arc to start. You will notice that the endpoint relationship handle is displayed on the right of the cursor. This handle has a small inclined line with a point at the upper end, which suggests that if you select the point now, the endpoint of the entity will be snapped. Select the endpoint and then move the cursor; the intent zones will be displayed. Move the cursor through a small
Drawing Sketches for Solid Models
2-15
distance in the required intent zone and then specify the endpoint of the arc. Alternatively, you can enter the radius and included angle of the arc in the Arc ribbon bar, which is displayed when you invoke this tool.
Drawing a Three-Point Arc
Toolbar: Draw > Tangent Arc > Arc by 3 Points This method is used to draw an arc by specifying its start and endpoint, and a point on it. You can specify the radius of this arc in the ribbon bar. However, in this case, you will be allowed to specify only the start point and the endpoint of the arc. The third point only specifies the direction in which the arc will be drawn. Figure 2-16 shows a three-point arc being drawn.
Figure 2-16 Drawing an arc using the Arc by 3 Points method
Drawing a Center Point Arc
Toolbar: Draw > Tangent Arc > Arc by Center This method is used to draw an arc by specifying its center point, start point, and endpoint. On invoking this tool, you will be prompted to specify the center point of the arc. Next, you will be prompted to specify its start point and endpoint. Note that when you specify the start point of the arc after specifying the center point, the radius will be automatically defined. Therefore, the endpoint is used only to define the arc length. Figure 2-17 shows an arc being drawn using this method.
Drawing Rectangles
Toolbar: Draw > Rectangle In Solid Edge, the rectangles are drawn by specifying three points. The first two points define the width of the rectangle and the third point defines the height. When you invoke this tool, you will be prompted to specify the first corner. Specify a point in the
Evaluation Chapter . Do not copy .V isit www .cadcim.com for details Chapter. copy. Visit www.cadcim.com
2-16
Solid Edge for Designers (Eval Copy SE 11/06)
Figure 2-17 Drawing an arc using the Arc by Center method drawing window to define the start point of the rectangle. Next, you will be prompted to specify the second point. This point will define the width of the rectangle. You can also define this point at an angle. As a result, the rectangle will be drawn at an angle. Finally, you will be prompted to specify a point to create the rectangle, which will define the height of the rectangle. Alternatively, you can specify the width, height, and angle of the rectangle in the Rectangle ribbon bar. Figure 2-18 shows a rectangle drawn at an angle. This tool also enables you to draw a square. Figure 2-18 Rectangle drawn at an angle To draw a square, specify the first two points to define the width of the square. Next press and hold the SHIFT key down and then move the mouse a little; the square will be drawn. Tip. You can also draw a rectangle by pressing and holding the left mouse button at a point and dragging the cursor across to define the opposite corner of the rectangle. When you release the left mouse button, the rectangle will be drawn.
Drawing Curves
Toolbar: Draw > Curve The Curve tool allows you to draw curves using two methods: specifying points in the drawing window and dragging the cursor in the drawing window. These methods are discussed next.
Drawing Sketches for Solid Models
2-17
Drawing a Curve by Dragging the Cursor
In this method, you need to press and hold the left mouse button down and drag the cursor to create the curve. A reference curve will be displayed in the drawing window as you drag the cursor. Once you release the left mouse button, a curve will be drawn that has exactly the same shape as the reference curve. Figure 2-19 shows a curve drawn using this method.
In this method, you need to continuously specify points on the curve to draw it. After specifying the first point, you do not need to drag the cursor. You can simply move the cursor and specify the second point. Continue this process until you have specified all the points required to draw the curve. Figure 2-20 shows a curve drawn using this method.
Figure 2-19 Curve drawn by dragging the cursor in the drawing window
Figure 2-20 Curve drawn by specifying the points in the drawing window
Converting Sketched Entities into Curves
Toolbar: Draw > Curve > Convert to Curve In Solid Edge, you can convert the sketched entities such as lines, arcs, circles, and ellipses into bezier spline curves using the Convert to Curve tool. On invoking this tool, you will be prompted to select an element to be converted into a curve. As soon as you select the element, it is converted into a bezier spline curve. Note that you may not be able to view the changes in the sketched entity unless you select it. When you select the sketched entity, you will notice that the number of handles in it are increased and the control polygon is displayed on that entity. If you drag the converted entity using any of its handles, it will become curved.
Filleting Sketched Entities
Toolbar: Draw > Fillet Filleting is defined as the process of rounding the sharp corners of a profile to reduce the stress concentration. You can create a fillet by removing the sharp corner and replacing it with the round. In Solid Edge, you can create a fillet between any two sketched entities. On invoking the Fillet tool, the Fillet ribbon bar will be displayed. Define the radius of the fillet in the Radius edit box in the ribbon bar and press ENTER. Now, one by one select the two
Evaluation Chapter . Do not copy .V isit www .cadcim.com for details Chapter. copy. Visit www.cadcim.com
Drawing a Curve by Specifying Points in the Drawing Window
2-18
Solid Edge for Designers (Eval Copy SE 11/06)
entities that you want to fillet; the fillet will be created. You can also directly select the sharp corner to be filleted. The two entities comprising the corner will be in red when you move the cursor over the corner. Select the corner at this stage to create the fillet. Figure 2-21 shows a profile before and after filleting.
Figure 2-21 Sketch before and after creating the fillet You are also given an option of retaining the sharp corner even after creating the fillet. If you want to retain the sharp corner after filleting, choose the No Trim button from the Fillet ribbon bar and then select the corner to be filleted. The fillet will be created and the sharp corner will also be retained. Figure 2-22 shows a profile in which the fillet is created and the sharp corner is also retained. Note Ideally, the profiles that have the fillet created with the sharp corners retained may not give the desired result when used to create features. Therefore, they should be avoided.
Figure 2-22 Retaining the sharp corner after creating the fillet
Chamfering Sketched Entities
Toolbar: Draw > Fillet > Chamfer Chamfering is defined as the process of beveling the sharp corners of a profile to reduce the stress concentration. You can create the chamfer only between two linear entities. The chamfer can be created by defining the distance of the corner being chamfered from the two edges of the profile or by defining the angle of the chamfer and the distance along one of the edges. To create the chamfer, invoke the Chamfer tool; the Chamfer ribbon bar will be displayed. You can specify the angle, setback A, and setback B values using this ribbon bar. The setback A and the setback B values define the chamfer distances along the first and the
Drawing Sketches for Solid Models
2-19
second edge, respectively. Note that you can specify any two of the three values. The third value is automatically updated on the basis of the two values you define. After setting any two values in the Chamfer ribbon bar, select the first and the second line to be chamfered. The preview of the resulting chamfer will be displayed; click to create the chamfer. Note that by default, the first line is taken as the setback A element and the second line is taken as the setback B element. If you want to reverse the order, move the cursor over the first line; the preview will change automatically. Now, the second line is taken as the setback A element and the first line is taken as the setback B element. Figure 2-23 shows the preview of the chamfer.
Figure 2-23 Selecting lines to create a chamfer Tip. In Solid Edge, you can create fillets or chamfers by dragging the cursor across the entities that you need to fillet or chamfer. For example, if you want to chamfer two lines, invoke the Chamfer tool and drag the cursor across them. The corner of these two lines will be chamfered and the angle and distances of the chamfer will depend on how far from the corner you dragged the mouse.
SELECTING THE SKETCHED ENTITIES
When you choose the Select Tool button from the Draw toolbar, the select mode will be invoked. In this mode, you can select the sketched entities available in the drawing window by clicking on them. The selected entities will be highlighted in yellow. You can select all entities in the drawing window by pressing the CTRL+A key. In addition to these methods of selection, you can also select entities by dragging a rectangular box or drawing a polygonal fence around them. You can choose the button of the rectangular box or polygonal fence from the ribbon bar. To drag the box or the fence, press and hold the left mouse button down and drag the cursor in the drawing window. The entities to be selected will depend on the option selected from the Fence Filter drop-down list available in the ribbon bar that is displayed in the select mode. These options are discussed next.
Evaluation Chapter . Do not copy .V isit www .cadcim.com for details Chapter. copy. Visit www.cadcim.com
2-20
Solid Edge for Designers (Eval Copy SE 11/06)
Inside
This is the default selection mode and it ensures that only those entities are selected that lie completely inside the box that is created when you hold down the left mouse button and drag the cursor.
Outside
This selection mode ensures that only those entities are selected that lie completely outside the box that is created when you hold down the left mouse button and drag the cursor.
Overlapping
This selection mode ensures that all entities that lie partially inside the box or even touch the box are selected.
Inside and Overlapping
This mode is a combination of the inside and the overlapping modes. This selection mode ensures that all entities that lie partially or fully inside the box are selected.
Outside and Overlapping
This mode is a combination of the outside and the overlapping modes. This selection mode ensures that all entities that are partially inside the box or that are completely outside the box are selected.
DELETING THE SKETCHED ENTITIES
To delete the sketched entities, select them using any of the object selection methods discussed above. The selected entities turn yellow in color. Next, press the DELETE key on the keyboard. All the selected entities will be deleted.
TUTORIALS
As mentioned in Introduction, Solid Edge is parametric in nature. Therefore, you can draw a profile of any dimensions and then modify its size by changing the values of the dimensions. However, in this chapter, you will use the ribbon bars to draw the profile to the exact dimensions. This will help you in improving your sketching skills.
Tutorial 1
In this tutorial, you will draw the profile for the model shown in Figure 2-24. The profile to be drawn is shown in Figure 2-25. Do not dimension the profile because the dimensions are just for your reference. (Expected time: 30 min)
Drawing Sketches for Solid Models
2-21
Figure 2-24 Model for Tutorial 1
Figure 2-25 Profile for Tutorial 1
The following steps are required to complete this tutorial: a. Start Solid Edge and then start a new file in the Part environment. b. Choose the sketch button and select the front plane as the sketching plane and invoke the sketching environment. c. Draw the outer loop of the profile using the Line tool. d. Fillet the sharp corners of the outer loop using the Fillet tool. e. Draw the circles using the centers of the fillets to complete the profile. f. Save the file and close it.
Starting Solid Edge and Selecting the Sketching Plane
The profile of the model will be created in the sketching environment of Solid Edge. You can invoke the sketching environment in the Part environment, whenever required. Therefore, you need to start a new part file first. 1. Choose the Start button available at the lower left corner of the screen to display a menu with additional options. 2. Choose All Programs (or Programs) > Solid Edge V19 > Solid Edge from the start menu to start Solid Edge. After Solid Edge is started, the welcome screen is displayed. You need to start a new part file to draw the sketch of the given model. 3. Click on the Solid Part link in the Create area; a new Solid Edge part file is started. 4. Choose the Sketch button from the Features toolbar; the Sketch ribbon bar is displayed and you are prompted to select a planar face or a reference plane.
Evaluation Chapter . Do not copy .V isit www .cadcim.com for details Chapter. copy. Visit www.cadcim.com
2-22
Solid Edge for Designers (Eval Copy SE 11/06)
5. Select the front plane to draw the profile; the sketching environment is invoked and the sketch plane orients itself parallel to the screen. Also, the Line tool is automatically invoked.
Drawing Lines of the Outer Loop
You can draw the outer loop using the Line tool. The sharp corners will be rounded using the Fillet tool. In this chapter, you will use the ribbon bar to enter the exact values of the sketched entities. Because the Line tool is active, its ribbon bar is displayed on top of the EdgeBar and you are prompted to specify the start point of the line. You can start drawing the line from the origin, which is the point where the top, right, and front planes intersect and hence, its coordinates are 0,0,0. In the current view, the origin is the intersection point of the two planes displayed as horizontal and vertical lines. 1. Move the cursor close to the origin. One of the two planes, which are displayed as blue horizontal or vertical lines, is highlighted and the Midpoint relationship handle is displayed. 2. Click to specify the start point of the line. The point you specify is selected as the start point of the line and the endpoint is attached to the cursor. As you move the cursor on the screen, the line stretches and its length and angle values in the ribbon bar are dynamically modified. Next, you need to specify the other points to define the first line and the other lines. This will be done using the Length and Angle edit boxes in the Line ribbon bar. 3. Type 200 as the value in the Length edit box of the Line ribbon bar and press ENTER. Now, type 0 as the value in the Angle edit box and press ENTER. You will notice that the line is drawn, but it is not completely displayed in the current display. To include it in the current display, you need to modify the drawing display area using the Fit tool. 4. Choose the Fit button from the Main toolbar; the current drawing display area is modified and the line is displayed completely in the current view. Also, the Line tool is still active and you are prompted to specify the second point of the line. 5. Type 90 as the value in the Length edit box and press ENTER. Again, type 90 as the value in the Angle edit box and press ENTER. A vertical line of 90 length is drawn. 6. Type 40 as the value in the Length edit box and press ENTER. Type 180 as the value in the Angle edit box and press ENTER. A horizontal line of 40 length is drawn toward the left of the last line. 7. Type 40 as the value in the Length edit box and press ENTER. Type -90 as the value in the Angle edit box and press ENTER. A vertical line of 40 length is drawn downward.
Drawing Sketches for Solid Models
2-23
8. Type 120 as the value in the Length edit box and press ENTER. Type 180 as the value in the Angle edit box and press ENTER. A horizontal line of 180 length is drawn. 9. Move the cursor vertically upward. A rubber-band line is displayed with its starting point at the endpoint of the previous line and the endpoint attached to the cursor.
11. Move the cursor vertically upward until the horizontal alignment indicator is displayed from the top endpoint of the vertical line of 40 length. Note that at this point, the length in the Length edit box of the ribbon bar is 40 and the angle is 90. Click to specify the endpoint of this line. 12. Move the cursor horizontally toward the left and make sure that the horizontal relationship handle is displayed. Click to specify the endpoint of the line when the vertical alignment indicator is displayed from the vertical plane. If the alignment indicator is not displayed, move the cursor once on the vertical plane and then move it back. 13. Move the cursor vertically downward to the origin. If the first line is not highlighted in red, move the cursor over it once and then move it back to the origin. The endpoint relationship handle is displayed. This relationship ensures that this line ends at the start point of the first line. 14. Click to specify the endpoint of the line when the endpoint relationship handle is displayed. Choose the Fit button to fit the sketch in the drawing window. 15. Press the ESC key to exit the Line tool. The sketch, after drawing the lines, is shown in Figure 2-26.
Figure 2-26 Sketch after drawing lines
Evaluation Chapter . Do not copy .V isit www .cadcim.com for details Chapter. copy. Visit www.cadcim.com
10. Move the cursor once toward the vertical line of 40 length drawn earlier and then move it back in the vertical direction from the start point of this line. When the line is vertical, the vertical relationship handle is displayed.
2-24
Solid Edge for Designers (Eval Copy SE 11/06)
Filleting the Sharp Corners
Next, you need to fillet the sharp corners so that there are no sharp edges in the final model. You can fillet the corners using the Fillet tool. 1. Choose the Fillet button from the Draw toolbar. Note that if you had invoked the Chamfer tool earlier, it will now be displayed as the default tool in the Draw toolbar. In this case, press and hold the left mouse button down on the Chamfer button to display a flyout. Choose the Fillet button from this flyout to invoke the Fillet tool. The Fillet ribbon bar is displayed. To fillet any sharp corner, you first need to specify the fillet radius. You can fillet the bottom left and bottom right corners first and then the remaining corners. This is because the fillet radii of the bottom left and bottom right corners are the same and those of the remaining corners are also the same. 2. Type 15 as the value in the Radius edit box in the Fillet ribbon bar and press ENTER. Now, move the cursor over the bottom left corner of the sketch; the two lines comprising this corner are highlighted in red. 3. Click to select this corner; the fillet is created at the bottom left corner. 4. Similarly, move the cursor over the bottom right corner and click to select it when the two lines that form this corner are highlighted in red. Next, you need to modify the fillet radius value and fillet the remaining corners. 5. Type 10 as the value in the Radius edit box in the ribbon bar and press ENTER. 6. Select the remaining corners of the sketch one by one and fillet them with a radius of 10. The sketch, after creating the fillets, is shown in Figure 2-27.
Figure 2-27 Sketch after creating fillets
Drawing Sketches for Solid Models
2-25
Drawing Circles
Finally, you need to draw circles to complete the profile. The circles will be drawn using the Circle by Center tool. You will use the center points of the fillets as the center points of the circles. 1. Choose the Circle by Center button from the Draw toolbar. The Circle ribbon bar is displayed and you are prompted to select the center point of the circle. 2. Type 15 as the value in the Diameter edit box of the Circle ribbon bar and press ENTER. A circle of the specified diameter is attached to the cursor and you are prompted to specify the center point of the circle. The circle attached to the cursor moves as you move the cursor on the screen. 3. Move the cursor over the fillet on the bottom left corner once. The fillet is highlighted in red and the center point of the circle is displayed. The center point is represented by a plus sign (+). 4. Move the cursor over the center point of the fillet represented by the plus sign. The fillet is highlighted in red and the concentric relationship handle is displayed on the right of the cursor. 5. Click to specify this point as the center point of the circle. A circle is drawn at this point and you are again prompted to specify the center point of the circle. 6. Move the cursor over the bottom right fillet so that its center point is also displayed. 7. Move the cursor over the center point of the bottom right fillet and click when the concentric relationship handle is displayed. The final profile for Tutorial 1 is shown in Figure 2-28.
Figure 2-28 Final profile for Tutorial 1
Evaluation Chapter . Do not copy .V isit www .cadcim.com for details Chapter. copy. Visit www.cadcim.com
2-26
Solid Edge for Designers (Eval Copy SE 11/06)
Saving the File
It is recommended that you exit the sketching environment before saving the file. This is because you cannot close a file in the sketching environment. You can exit the sketching environment by choosing the Return button from the ribbon bar that is displayed in the select mode. 1. Press the ESC key to exit the current tool. 2. Choose the Return button from the ribbon bar to close the sketching environment; the Sketch ribbon bar is displayed. Also, the current view is automatically changed to the isometric view. Choose the Fit button to fit the sketch in the drawing window. 3. Enter the name of the sketch as Base Sketch in the Name edit box in the ribbon bar. The sketch is displayed by this name in the EdgeBar. 4. Choose the Save button from the Main toolbar; the Part1 Properties dialog box is displayed. This dialog box can be used to specify the properties of the part file. 5. Choose OK from the Part1 Properties dialog box; the Save As dialog box is displayed. It is recommended that you create a separate folder for every chapter in the textbook. 6. Browse to the My Documents folder and then create a folder with the name Solid Edge in it. Make the Solid Edge folder current and then create a folder with the name c02 in this folder. 7. Make the c02 folder current and save the file with the name c02tut1.par. The location of this file is given below. \My Documents\Solid Edge\c02\c02tut1.par 8. Choose File > Close from the menu bar to close the file.
Tutorial 2
In this tutorial, you will draw the profile of the model shown in Figure 2-29. The profile to be drawn is shown in Figure 2-30. Do not dimension the profile because the dimensions are just for your reference. (Expected time: 30 min) The following steps are required to complete this tutorial: a. Start a new part file. b. Choose the sketch button and select right plane as the sketching plane and invoke the sketching environment.
Drawing Sketches for Solid Models
2-27
Figure 2-29 Model for Tutorial 2 c. Draw the profile of the model using the Line tool. d. Save the file and close it.
Figure 2-30 Profile for Tutorial 2
Starting a New Part File and Selecting the Sketching Plane
You can start a new part file by choosing the New button from the Main toolbar, which remains on the screen after you close all the files. 1. Choose the New button from the Main toolbar; the New dialog box is displayed. 2. Select Normal.par, as shown in Figure 2-31, and choose OK to start a new part file.
Figure 2-31 The New dialog box to start a new file in Solid Edge
Evaluation Chapter . Do not copy .V isit www .cadcim.com for details Chapter. copy. Visit www.cadcim.com
2-28
Solid Edge for Designers (Eval Copy SE 11/06)
3. Choose the Sketch button from the Features toolbar; the Sketch ribbon bar is displayed and you are prompted to select a planar face or a reference plane. 4. Select the right plane to draw the profile; the sketching environment is invoked and the sketch plane orients itself parallel to the screen. Also, the Line tool is automatically invoked.
Drawing the Profile
Because the Line tool is active, its ribbon bar is displayed on top of the EdgeBar and you are prompted to specify the start point of the line. You can start drawing the line from the origin. 1. Move the cursor close to the origin. One of the two planes, which are displayed as blue horizontal or vertical lines, is highlighted and the midpoint relationship handle is displayed. 2. Click to specify the start point of the line. The point you specify is selected as the start point of the line and the endpoint is attached to the cursor. When you move the cursor on the screen, the line stretches and its length and angle values in the ribbon bar are dynamically modified. 3. Type 12 as the value in the Length edit box of the Line ribbon bar and press ENTER. Type 0 as the value in the Angle edit box and press ENTER. The first line is drawn and another rubber-band line is displayed with the start point at the endpoint of the previous line and the endpoint attached to the cursor. But because the next entity is an arc, you need to invoke the arc mode. 4. Press the A key to invoke the arc mode. Alternatively, you can also choose the Arc button from the ribbon bar to invoke the arc mode. A rubber-band arc is displayed with the start point fixed at the endpoint of the last line and the endpoint attached to the cursor. Also, the intent zones are displayed at the start point of the arc. 5. Move the cursor to the start point of the arc and then move it vertically upward through a small distance. Now, move the cursor toward the right. You will notice that a normal arc starts from the endpoint of the last line. 6. Enter 12 as the radius and 180 as the angle of the arc in the Radius and Sweep edit boxes, respectively, in the ribbon bar. The preview of the resulting arc is displayed, but the arc is still not drawn. To draw the arc, you need to specify a point on the screen with the values mentioned in the ribbon bar.
Drawing Sketches for Solid Models
2-29
7. Move the cursor close to the horizontal plane and click when the plane is highlighted in red. The arc is drawn and the line mode is invoked again. 8. Enter 12 as the length and 0 as the angle in the Length and Angle edit boxes, respectively. Choose the Fit button from the Main toolbar to fit the sketch in the drawing window.
10. Move the cursor horizontally toward the left. Make sure the horizontal relationship handle is displayed. Click to specify the endpoint of the line when the vertical alignment indicator is displayed from the endpoint of the arc. Next, you need to draw the arc. Therefore, you need to invoke the arc mode. 11. Press the A key to invoke the arc mode. A rubber-band arc is displayed with its start point fixed at the endpoint of the last line. 12. Move the cursor to the start point of the arc and then move it vertically downward through a small distance. When the normal arc appears, move the cursor toward the left. 13. Move the cursor over the lower arc once and then move it toward the left, in line with the upper right horizontal line from where this arc starts. The horizontal alignment indicator is displayed originating from the upper left horizontal line. At the point where the cursor is vertically in line with the start point of the lower arc, the vertical alignment indicator appears from the start point of the lower arc, as shown in Figure 2-32. 14. Click to define the endpoint of the arc when the horizontal and vertical alignment indicators are displayed. The arc is drawn and the line mode is invoked again.
Figure 2-32 Horizontal and vertical alignment indicators displayed to define the endpoint of the arc
15. Move the cursor horizontally toward the left and click to define the endpoint of the line when the vertical reference plane is highlighted in red. 16. Move the cursor to the first line and then move it to the start point of this line. The endpoint relationship handle is displayed. 17. Click to define the endpoint of this line when the endpoint relationship handle is displayed. The final profile of the model is shown in Figure 2-33.
Evaluation Chapter . Do not copy .V isit www .cadcim.com for details Chapter. copy. Visit www.cadcim.com
9. Enter 30 as the length and 90 as the angle in the Length and Angle edit boxes, respectively.
2-30
Solid Edge for Designers (Eval Copy SE 11/06)
Figure 2-33 Profile for Tutorial 2
Saving the File
1. Press the ESC key button to exit the current tool. 2. Choose the Return button from the ribbon bar; the sketching environment is closed and the Sketch ribbon bar is displayed. Also, the current view is automatically changed to the isometric view. 3. Enter the name of the sketch as Base Sketch in the Name edit box in the ribbon bar. The sketch will be displayed by this name in the EdgeBar. 4. Choose the Save button from the Main toolbar. The Part2 Properties dialog box is displayed. This dialog box can be used to specify the properties of the part file. Note that if you had started a new session of Solid Edge before starting this tutorial, the name of the dialog box will be Part1 Properties. 5. Choose OK from the Part2 Properties dialog box; the Save As dialog box is displayed. 6. Browse to the My Documents\Solid Edge\c02 folder, if it is not the current folder. Save the file with the name c02tut2.par. The location of this file is given below. \My Documents\Solid Edge\c02\c02tut2.par 7. Choose File > Close from the menu bar to close the file.
Drawing Sketches for Solid Models
2-31
Tutorial 3
In this tutorial, you will draw the profile for the base feature of the model shown in Figure 2-34. The profile to be drawn is shown in Figure 2-35. Do not dimension the profile because the dimensions are just for your reference. (Expected time: 30 min)
Figure 2-34 Model for Tutorial 3
Figure 2-35 Profile for Tutorial 3
The following steps are required to complete this tutorial: a. Start a new part file. b. Choose the sketch button and select the right plane as the sketching plane and invoke the sketching environment c. Draw the profile of the model using the Line tool. d. Fillet the two corners of the outer loop and then draw the inner circle. e. Save the file and close it.
Starting a New Part File and Selecting the Sketching Plane
As mentioned earlier, you can start a new part file by choosing the New button from the Main toolbar, which remains on the screen after you close all the files. 1. Choose the New button from the Main toolbar; the New dialog box is displayed. 2. Select Normal.par and choose OK to start a new part file. 3. Choose the Sketch button from the Features toolbar; the Sketch ribbon bar is displayed and you are prompted to select a planar face or a reference plane. 4. Select the right plane to draw the profile; the sketching environment is invoked and the sketch plane orients itself parallel to the screen. Also, the Line tool is automatically invoked.
Evaluation Chapter . Do not copy .V isit www .cadcim.com for details Chapter. copy. Visit www.cadcim.com
2-32
Solid Edge for Designers (Eval Copy SE 11/06)
Drawing the Profile
Because the Line tool is active, its ribbon bar is displayed on top of the EdgeBar and you are prompted to specify the start point of the line. You can start drawing the line from the origin. 1. Move the cursor close to the origin; one of the two planes, which are displayed as blue horizontal or vertical lines, is highlighted and the midpoint relationship handle is displayed. 2. Click to specify the start point of the line. The point you specify is selected as the start point of the line and the endpoint is attached to the cursor. 3. Type 150 as the value in the Length edit box of the Line ribbon bar and press ENTER. Type 0 as the value in the Angle edit box and press ENTER. The line of 150 length is drawn, but is not completely visible on the screen. To display the complete line on the screen, you need to modify the drawing display area using the Fit tool. 4. Choose the Fit button from the Main toolbar; the line is now completely displayed in the current view. 5. Enter 40 as the length and 90 as the angle of the line in the Length and Angle edit boxes, respectively, of the ribbon bar. Next, you need to draw a tangent arc from this point. 6. Press the A key to invoke the arc mode. Move the cursor back to the start point of the arc and then move it vertically upward through a small distance. 7. Move the cursor toward the left when the tangent arc is displayed. Enter 30 as the radius and 180 as the angle in the Radius and Sweep edit boxes, respectively. 8. Specify a point in the drawing window to place the arc. The arc is drawn and the line mode is invoked again. 9. Enter 20 as the length and -90 as the angle of the line in the Length and Angle edit boxes, respectively. 10. Move the cursor horizontally toward the left and make sure the horizontal relationship handle is displayed. Click to define the endpoint of the line when the vertical plane is highlighted in red.
Drawing Sketches for Solid Models
2-33
11. Move the cursor to the first line to highlight it and then move it to the start point of the first line. The first line is highlighted in red and the endpoint relationship handle is displayed. 12. Click to specify the endpoint of the line when the endpoint relationship handle is displayed. The profile, after drawing the outer loop, is displayed in Figure 2-36.
Figure 2-36 Outer loop of the profile for Tutorial 3
Filleting the Sharp Corners
Next, you need to fillet the sharp corners so that there are no sharp edges in the final model. You can fillet the corners using the Fillet tool. 1. Choose the Fillet button from the Draw toolbar; the Fillet ribbon bar is displayed. 2. Type 4 as the value in the Radius edit box in the Fillet ribbon bar and press ENTER. Now, move the cursor over the corner where the outer left vertical line and the upper horizontal line intersect. The two lines comprising this corner are highlighted in red. 3. Now, click to select this corner; the fillet is created at this corner. 4. Similarly, move the cursor over the corner where the upper horizontal line intersects the vertical line originating from the left endpoint of the arc. Click to select it when the two lines that form this corner are highlighted in red.
Drawing the Circle
Next, you need to draw a circle to complete the profile. The circle will be drawn using the Circle by Center tool.
Evaluation Chapter . Do not copy .V isit www .cadcim.com for details Chapter. copy. Visit www.cadcim.com
2-34
Solid Edge for Designers (Eval Copy SE 11/06)
1. Choose the Circle by Center button from the Draw toolbar; the Circle ribbon bar is displayed. 2. Enter 30 as the value of the diameter of the circle in the Diameter edit box. 3. Move the cursor over the arc of 30 radius. The arc is highlighted in red and its center point is displayed, which is represented by a plus sign (+). 4. Move the cursor over the center point of the arc and click to define the center point of the circle when the concentric relationship handle is displayed. This completes the profile. The final profile for Tutorial 3 is shown in Figure 2-37.
Figure 2-37 Completed profile for Tutorial 3
Saving the File
1. Press the ESC key to exit the current tool. 2. Choose the Return button from the ribbon bar; the sketching environment is closed and the Sketch ribbon bar is displayed. Also, the current view is automatically changed to the isometric view. 3. Enter the name of the sketch as Base Sketch in the Name edit box in the ribbon bar. The sketch is displayed by this name in the EdgeBar. 4. Choose the Save button from the Main toolbar; the Part3 Properties dialog box is displayed. This dialog box can be used to specify the properties of the part file. 5. Choose OK from the Part3 Properties dialog box; the Save As dialog box is displayed.
Drawing Sketches for Solid Models
2-35
6. Browse to the My Documents\Solid Edge\c02 folder, if it is not current. Save the file with the name c02tut3.par. The location of this file is given below. \My Documents\Solid Edge\c02\c02tut3.par 7. Choose File > Close from the menu bar to close the file.
Self-Evaluation Test
Answer the following questions and then compare your answers with those given at the end of the chapter: 1. Most of the designs created in a solid modeling tool consist of the profile-based features, placed features, and reference features. (T/F) 2. If the base feature of a model consists of multiple closed loops, it is recommended that you draw the profile of the base feature as an independent sketch using the Sketch tool. (T/F) 3. You can use the ribbon bars to specify the exact values of the sketched entities. (T/F) 4. The Sketch button is chosen by default when you start a new part file. (T/F) 5. You can restore the original orientation of the sketching plane using the __________ tool in the Main toolbar. 6. You can invoke the arc mode within the Line tool by pressing the __________ key. 7. You can bevel the corners in the sketch using the __________ tool. 8. You can retain the sharp corners even after filleting them by choosing the __________ button from the Fillet ribbon bar. 9. Pressing the __________ key after defining the first edge of the rectangle results in a square. 10. You can exit the sketching environment by choosing the __________ button from the ribbon bar that is displayed when you choose the Select Tool button.
Evaluation Chapter . Do not copy .V isit www .cadcim.com for details Chapter. copy. Visit www.cadcim.com
2-36
Solid Edge for Designers (Eval Copy SE 11/06)
Review Questions
Answer the following questions: 1. Which one of the following options is selected from the New dialog box to start a new part file? (a) Normal.asm (c) Normal.par (b) Normal.dft (d) Normal.psm
2. Which one of the following tools is used to round the sharp corners in a sketch? (a) Fillet (c) Round 3. (b) Chamfer (d) None
Which edit box in the arc mode replaces the Angle edit box in the Line ribbon bar? (a) Arc (c) Value (b) Sweep (d) None
4. In Solid Edge, how many methods can be used to draw arcs? (a) 4 (c) 6 (b) 3 (d) 5
5. By using which one of the following tools can you convert an existing sketched entity into a bezier spline curve? (a) Convert to Sketch (c) Convert (b) Convert to Arc (d) Convert the Curve
6. The part file in Solid Edge is saved with a .prt extension. (T/F) 7. You can select the entities by dragging a box around them. (T/F) 8. If Overlapping is the current selection mode, all entities that lie inside the box or even intersect the box are selected. (T/F) 9. In Solid Edge, you can create fillets or chamfers by simply dragging the cursor across the entities that you want to fillet or chamfer. (T/F) 10. You can also draw a rectangle by pressing and holding the left mouse button at a point and dragging the cursor across to define the opposite corner of the rectangle. (T/F)
Drawing Sketches for Solid Models
2-37
Exercises Exercise 1
Evaluation Chapter . Do not copy .V isit www .cadcim.com for details Chapter. copy. Visit www.cadcim.com
Draw the profile of the base feature of the model shown in Figure 2-38. The profile to be drawn is shown in Figure 2-39. Do not dimension the profile because the dimensions are just for your reference. (Expected time: 30 min)
Figure 2-38 Model for Exercise 1
Figure 2-39 Profile for Exercise 1
Exercise 2
Draw the profile of the base feature of the model shown in Figure 2-40. The profile to be drawn is shown in Figure 2-41. Do not dimension the profile because the dimensions are just for your reference. (Expected time: 30 min)
Figure 2-40 Model for Exercise 2
Figure 2-41 Profile for Exercise 2
2-38
Solid Edge for Designers (Eval Copy SE 11/06)
Answers to Self-Evaluation Test 1. T, 2. T, 3. T, 4. F, 5. Sketch View, 6. A, 7. Chamfer, 8. No Trim, 9. SHIFT, 10. Finish
Das könnte Ihnen auch gefallen
- NX 9 for Beginners - Part 3 (Additional Features and Multibody Parts, Modifying Parts)Von EverandNX 9 for Beginners - Part 3 (Additional Features and Multibody Parts, Modifying Parts)Noch keine Bewertungen
- Drawing Sketches For Solid Models: Learning ObjectivesDokument38 SeitenDrawing Sketches For Solid Models: Learning ObjectivesthehendrixNoch keine Bewertungen
- Drawing Sketches For Solid Models: Learning ObjectivesDokument38 SeitenDrawing Sketches For Solid Models: Learning ObjectivesUday NaganurNoch keine Bewertungen
- NX 9 for Beginners - Part 2 (Extrude and Revolve Features, Placed Features, and Patterned Geometry)Von EverandNX 9 for Beginners - Part 2 (Extrude and Revolve Features, Placed Features, and Patterned Geometry)Noch keine Bewertungen
- AutoCAD Tutorial 2D & 3DDokument63 SeitenAutoCAD Tutorial 2D & 3DRon Harold IgleNoch keine Bewertungen
- Catia TutorialDokument53 SeitenCatia TutorialJiju Joseph MarikudiyilNoch keine Bewertungen
- c01 Solidworks 2003Dokument66 Seitenc01 Solidworks 2003Briciu Sebastian100% (1)
- Introduction To CADDokument13 SeitenIntroduction To CADStephanie M. BernasNoch keine Bewertungen
- Bolt Analysis Using ABAQUSDokument23 SeitenBolt Analysis Using ABAQUSsivabharath4488% (8)
- Solidworks NotesDokument98 SeitenSolidworks Notesmadmaxx42100% (2)
- Autocad Core NotesDokument18 SeitenAutocad Core NotesJacob Dawid TurkstraNoch keine Bewertungen
- MODULE1 Widlfire CADCAM PDFDokument40 SeitenMODULE1 Widlfire CADCAM PDFakshayupadhyayNoch keine Bewertungen
- Part ModellingDokument15 SeitenPart ModellingMaudi MasemolaNoch keine Bewertungen
- c02 Catia v5r17 EvalDokument48 Seitenc02 Catia v5r17 EvalCostache AntonNoch keine Bewertungen
- Solidworks Drawing TutorialDokument4 SeitenSolidworks Drawing TutorialMarco Alonzo Rodriguez MallquiNoch keine Bewertungen
- c01 Inv 10 EvalDokument42 Seitenc01 Inv 10 Evalclarobhell100% (1)
- Essay of Engineering Design and Graphics With Solidworks 2016Dokument4 SeitenEssay of Engineering Design and Graphics With Solidworks 2016Manuel SanchezNoch keine Bewertungen
- Catia Notes4Dokument239 SeitenCatia Notes4govind k hNoch keine Bewertungen
- LESSON 1 Introduction To The AUTOCAD User InterfaceDokument7 SeitenLESSON 1 Introduction To The AUTOCAD User InterfaceNeriz Deomampo100% (1)
- AfterEffects TutorialCC2015 With LogoDokument17 SeitenAfterEffects TutorialCC2015 With LogoyunisariatiNoch keine Bewertungen
- Creating Sketches in The Sketch Mode-I: Learning ObjectivesDokument72 SeitenCreating Sketches in The Sketch Mode-I: Learning ObjectivesDileep NaraharasettyNoch keine Bewertungen
- Autocad Project ReportDokument44 SeitenAutocad Project ReportSanjay Rawat0% (1)
- c01 Proe WF 3 EvalDokument44 Seitenc01 Proe WF 3 EvalseventhhemanthNoch keine Bewertungen
- Example Use of ProDokument15 SeitenExample Use of Promanju_rrm411Noch keine Bewertungen
- INTRODUCTION TO Pro/E Wildfire 2.0: Unit IDokument21 SeitenINTRODUCTION TO Pro/E Wildfire 2.0: Unit IAjay CNoch keine Bewertungen
- Detailed Intro To 3D Designing On SolidworksDokument24 SeitenDetailed Intro To 3D Designing On SolidworksAbdullah Basit24Noch keine Bewertungen
- Part DesignDokument7 SeitenPart DesignMukesh A. JaneNoch keine Bewertungen
- Aula 02 - E - Basic Solid Edge V20 Tutorial - Part 01Dokument18 SeitenAula 02 - E - Basic Solid Edge V20 Tutorial - Part 01Ernesto D. Aguirre0% (1)
- Basic Solid Edge v19 TutorialDokument48 SeitenBasic Solid Edge v19 TutorialDymitr WiśniewskiNoch keine Bewertungen
- Basic Solid Edge V19 TutorialDokument48 SeitenBasic Solid Edge V19 TutorialGoran Miodragovic100% (6)
- Pro Engineer Basic Pro MechanicaDokument7 SeitenPro Engineer Basic Pro MechanicaMatheus StefaniNoch keine Bewertungen
- MAE 477/577 - Spring 2016 CAD Applications: CategoryDokument22 SeitenMAE 477/577 - Spring 2016 CAD Applications: CategoryZurina MANoch keine Bewertungen
- Instructions AcceptedchangesDokument6 SeitenInstructions Acceptedchangesapi-608980865Noch keine Bewertungen
- Fusion 360 FundamentalsDokument10 SeitenFusion 360 FundamentalsHossein NajafzadehNoch keine Bewertungen
- Visual Basic 6.0Dokument17 SeitenVisual Basic 6.0Alok Jain100% (1)
- MF5111 Cad Cam LabDokument112 SeitenMF5111 Cad Cam LabvishnuNoch keine Bewertungen
- Tutorial 1: Pro/E Wildfire 5.0 Modeling and Drawing: ObjectivesDokument15 SeitenTutorial 1: Pro/E Wildfire 5.0 Modeling and Drawing: ObjectivesRobin Yogaraj JohnsonNoch keine Bewertungen
- Autocad Project ReportDokument45 SeitenAutocad Project ReportSanjay RawatNoch keine Bewertungen
- Practical 4 SmoDokument15 SeitenPractical 4 Smo2O167O5 MC Ekta IspandeNoch keine Bewertungen
- Autodesk Inventor 2014 Tutorial BookDokument27 SeitenAutodesk Inventor 2014 Tutorial BookOnline InstructorNoch keine Bewertungen
- Key Creator Tutorial MDokument20 SeitenKey Creator Tutorial Mchicho640467% (3)
- 12M512-Cad/Cam-Laboratory Ex - No:1. Introduction To 3D Modeling/ Solidworks Features, Part Modeling, Assembly ModelingDokument15 Seiten12M512-Cad/Cam-Laboratory Ex - No:1. Introduction To 3D Modeling/ Solidworks Features, Part Modeling, Assembly ModelingaaryemNoch keine Bewertungen
- Pro E MechanicaDokument7 SeitenPro E Mechanicajagg_studNoch keine Bewertungen
- What Is New V.3.7: Designing With FormfinderDokument26 SeitenWhat Is New V.3.7: Designing With FormfinderPierre BadiaNoch keine Bewertungen
- Part Design PDFDokument244 SeitenPart Design PDFOstromafNoch keine Bewertungen
- Cad & Advance 3D Modelling: Name:Nanda Vaishnavi Kamani ROLL NO: 19011BB025 FSP 2 Year 4 SEMDokument51 SeitenCad & Advance 3D Modelling: Name:Nanda Vaishnavi Kamani ROLL NO: 19011BB025 FSP 2 Year 4 SEMKalyan BandiNoch keine Bewertungen
- Easy Civ StartDokument28 SeitenEasy Civ StartLai HuynhNoch keine Bewertungen
- AutoCAD 2010 Drawing SetupDokument17 SeitenAutoCAD 2010 Drawing SetuppoetmbaNoch keine Bewertungen
- 12345Dokument64 Seiten12345deva79Noch keine Bewertungen
- Solid Edge Plastic Mold ProjectDokument17 SeitenSolid Edge Plastic Mold ProjectRoberto CamargoNoch keine Bewertungen
- Catia V5 Generative Shape Design (152 Pages)Dokument152 SeitenCatia V5 Generative Shape Design (152 Pages)Tahseen JamalNoch keine Bewertungen
- Cad & Advance 3D Modelling: Name:Shivakalyan Bandi ROLL NO: 19011BB002 FSP 2 Year 4 SEMDokument51 SeitenCad & Advance 3D Modelling: Name:Shivakalyan Bandi ROLL NO: 19011BB002 FSP 2 Year 4 SEMKalyan BandiNoch keine Bewertungen
- Vensim PLE TutorialDokument25 SeitenVensim PLE TutorialEkta GhongeNoch keine Bewertungen
- Auto CadDokument3 SeitenAuto CadHazel AdoNoch keine Bewertungen
- 2D TutorialDokument21 Seiten2D Tutorialtoky-topoNoch keine Bewertungen
- 2D Animation-2nd Q-W8Dokument6 Seiten2D Animation-2nd Q-W8RUFINO MEDICONoch keine Bewertungen
- Cad & Advance 3D Modelling: Name:Nanda Vaishnavi Kamani ROLL NO: 19011BB025 FSP 2 Year 4 SEMDokument51 SeitenCad & Advance 3D Modelling: Name:Nanda Vaishnavi Kamani ROLL NO: 19011BB025 FSP 2 Year 4 SEMKalyan BandiNoch keine Bewertungen
- E-Synth Kybd HardwDokument55 SeitenE-Synth Kybd HardwWolf4321Noch keine Bewertungen
- Hot Potatoes TutorialDokument73 SeitenHot Potatoes TutorialCésar100% (1)
- Shortcut Keys and Their Functions: Using Keyboard ShortcutsDokument13 SeitenShortcut Keys and Their Functions: Using Keyboard ShortcutsMesay AbebeNoch keine Bewertungen
- SECOND SUMMATIVE TEST - IctDokument2 SeitenSECOND SUMMATIVE TEST - IctJudith VargasNoch keine Bewertungen
- Word 2007 Quick ReferenceDokument3 SeitenWord 2007 Quick ReferenceMADMAX5Noch keine Bewertungen
- Powerpoint - Shortcut KeysDokument2 SeitenPowerpoint - Shortcut Keys059 Monisha BaskarNoch keine Bewertungen
- Keyboard and Markdown Shortcuts Notion - SoDokument5 SeitenKeyboard and Markdown Shortcuts Notion - SoAngel ContrerasNoch keine Bewertungen
- Cisco GprsDokument398 SeitenCisco GprsabubakrNoch keine Bewertungen
- Computer Shortcut KeysDokument2 SeitenComputer Shortcut KeysRashid KhanNoch keine Bewertungen
- Microsoft Word Shortcut KeysDokument3 SeitenMicrosoft Word Shortcut KeysRaghavendra yadav KMNoch keine Bewertungen
- 3RD Term J1 Business StudiesDokument18 Seiten3RD Term J1 Business StudiesDada Rasheed100% (1)
- Keys On The com-WPS OfficeDokument39 SeitenKeys On The com-WPS OfficeVina Verdadero TomeNoch keine Bewertungen
- Cleaning Up Excel DataDokument10 SeitenCleaning Up Excel Datamayor78Noch keine Bewertungen
- Online Stocks User Guide IDokument22 SeitenOnline Stocks User Guide ITan Teck HweeNoch keine Bewertungen
- CTRL A: Select All Contents of A WorksheetDokument19 SeitenCTRL A: Select All Contents of A WorksheetBhargav Raval100% (1)
- Tally ERP 9 Short Cuts 2Dokument3 SeitenTally ERP 9 Short Cuts 2SAN1258Noch keine Bewertungen
- How To Import Hec Ras Cross Section Data Directly Into Flood ModellerDokument5 SeitenHow To Import Hec Ras Cross Section Data Directly Into Flood ModellerDwiva Anbiya TarunaNoch keine Bewertungen
- Instructions For Installing The Crack Files For MACDokument32 SeitenInstructions For Installing The Crack Files For MACclaire_hultin0% (1)
- Creo Parametric Quick Reference CardsDokument14 SeitenCreo Parametric Quick Reference CardsvikaspiNoch keine Bewertungen
- Google Chrome Keyboard ShortcutsDokument2 SeitenGoogle Chrome Keyboard ShortcutsMaRkY A1r0E1s6Noch keine Bewertungen
- 2nd Quarterly Exam - TLEDokument2 Seiten2nd Quarterly Exam - TLEAly SobosoboNoch keine Bewertungen
- MS Excel Short CutDokument2 SeitenMS Excel Short CutExcel Ways100% (5)
- Sibelius SchocurtsDokument3 SeitenSibelius SchocurtsGabrilowitsch OssipNoch keine Bewertungen
- Periodic Table of Excel Keyboard ShortcutsDokument1 SeitePeriodic Table of Excel Keyboard Shortcuts455550100% (1)
- LabVIEW Keyboard ShortcutsDokument2 SeitenLabVIEW Keyboard ShortcutsnishantNoch keine Bewertungen
- Ms Word NotesDokument27 SeitenMs Word NotesKarthik Hari100% (1)
- Comandos SketchupDokument4 SeitenComandos SketchupDiego PerazaNoch keine Bewertungen
- Electric Duet ManualDokument22 SeitenElectric Duet ManualEd McCardellNoch keine Bewertungen
- Eeschema: Reference ManualDokument126 SeitenEeschema: Reference ManualDhanmeet KaurNoch keine Bewertungen
- Introduction To KeyboardDokument4 SeitenIntroduction To KeyboardShilpa SasidharanNoch keine Bewertungen
- Beginning AutoCAD® 2022 Exercise Workbook: For Windows®Von EverandBeginning AutoCAD® 2022 Exercise Workbook: For Windows®Noch keine Bewertungen
- CATIA V5-6R2015 Basics - Part I : Getting Started and Sketcher WorkbenchVon EverandCATIA V5-6R2015 Basics - Part I : Getting Started and Sketcher WorkbenchBewertung: 4 von 5 Sternen4/5 (10)
- AutoCAD 2010 Tutorial Series: Drawing Dimensions, Elevations and SectionsVon EverandAutoCAD 2010 Tutorial Series: Drawing Dimensions, Elevations and SectionsNoch keine Bewertungen
- Certified Solidworks Professional Advanced Weldments Exam PreparationVon EverandCertified Solidworks Professional Advanced Weldments Exam PreparationBewertung: 5 von 5 Sternen5/5 (1)
- Product Manufacturing and Cost Estimating using CAD/CAE: The Computer Aided Engineering Design SeriesVon EverandProduct Manufacturing and Cost Estimating using CAD/CAE: The Computer Aided Engineering Design SeriesBewertung: 4 von 5 Sternen4/5 (4)
- SolidWorks 2015 Learn by doing-Part 1Von EverandSolidWorks 2015 Learn by doing-Part 1Bewertung: 4.5 von 5 Sternen4.5/5 (11)