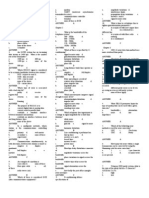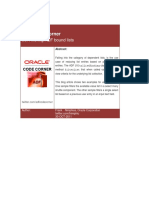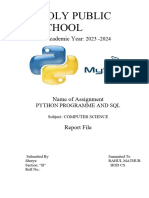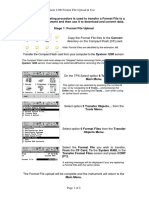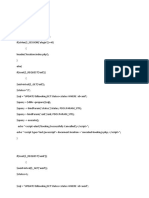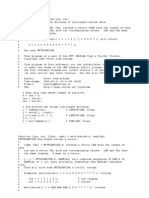Beruflich Dokumente
Kultur Dokumente
Stimulsoft Reports - FX Manual - en
Hochgeladen von
tuba4Originalbeschreibung:
Originaltitel
Copyright
Verfügbare Formate
Dieses Dokument teilen
Dokument teilen oder einbetten
Stufen Sie dieses Dokument als nützlich ein?
Sind diese Inhalte unangemessen?
Dieses Dokument meldenCopyright:
Verfügbare Formate
Stimulsoft Reports - FX Manual - en
Hochgeladen von
tuba4Copyright:
Verfügbare Formate
Contents
Table of Contents
Part I Installation 1
1 Installing ................................................................................................................................... Stimulsoft Reports.Fx for Flex 1 2 Installing ................................................................................................................................... Stimulsoft Reports.Fx for PHP 5 3 Installing ................................................................................................................................... Stimulsoft Reports.Fx for Java 10
Part II Features
15
1 Barcode ................................................................................................................................... 15 2 Charts ................................................................................................................................... 17 3 Components ................................................................................................................................... 19 4 Database ................................................................................................................................... Packs 21 5 Exports ................................................................................................................................... 22 6 Localizations ................................................................................................................................... 23 7 Viewers ................................................................................................................................... 24 8 User Interface ................................................................................................................................... 25 9 Reporting ................................................................................................................................... Features 25 10 Report ................................................................................................................................... Wizards 30 11 Viewer ................................................................................................................................... Features 31 12 Reports ................................................................................................................................... 31 13 Functions ................................................................................................................................... 32 14 System ................................................................................................................................... Variables 35 15 Product ................................................................................................................................... Comparison 36 16 System ................................................................................................................................... Requirements 37
Part III Report Internals
39
1 Expressions ................................................................................................................................... 39
.......................................................................................................................................................... 39 Text Expressions .......................................................................................................................................................... 40 Calculating Values in Expressions .......................................................................................................................................................... 41 Multi-line Expressions .......................................................................................................................................................... 41 Using Dictionary Variables .......................................................................................................................................................... 42 Using Data Fields .......................................................................................................................................................... 44 Using Functions in Expressions .......................................................................................................................................................... 45 Conditional Expressions
2 Appearance ................................................................................................................................... 46
.......................................................................................................................................................... 46 Style Designer Toolbar ......................................................................................................................................................... 47 ......................................................................................................................................................... 48 Creating Collection of Styles Nesting Level ......................................................................................................................................... 49 ......................................................................................................................................... 50 Conditions .......................................................................................................................................................... 52 Background Brushes .......................................................................................................................................................... 54 Fonts and Font Brushes .......................................................................................................................................................... 56 Borders 2003-2012 Stimulsoft
II
Stimulsoft Reports
......................................................................................................................................................... 56 Simple Borders 59 Advanced......................................................................................................................................................... Borders ......................................................................................................................................................... 61 Conditional Borders .......................................................................................................................................................... 61 Horizontal Alignment 62 Horizontal......................................................................................................................................................... Text Alignment 62 Horizontal......................................................................................................................................................... Image Alignment .......................................................................................................................................................... 63 Vertical Alignment ......................................................................................................................................................... 63 Vertical Text Alignment ......................................................................................................................................................... 64 Vertical Image Alignment .......................................................................................................................................................... 65 Styles .......................................................................................................................................................... 67 Alternate Row Styles .......................................................................................................................................................... 67 UseParentStyles Property
3 Conditional ................................................................................................................................... Formatting 67
.......................................................................................................................................................... 69 Value Condition Operators .......................................................................................................................................................... 70 .......................................................................................................................................................... 72 Expression Condition .......................................................................................................................................................... 73 Multi Part Conditions .......................................................................................................................................................... 73 Defining Formatting .......................................................................................................................................................... 75 Conditional Formatting and Text Components .......................................................................................................................................................... 75 Conditional Formatting and Cross-tables .......................................................................................................................................................... 76 Visual Styles Menu ......................................................................................................................................................... 77 Font Name Font Size ......................................................................................................................................................... 79 Font Bold ......................................................................................................................................................... 80 Font Italic ......................................................................................................................................................... 82 ......................................................................................................................................................... 83 Font Underlined Text Color......................................................................................................................................................... 85 ......................................................................................................................................................... 86 Back Color Borders ......................................................................................................................................................... 88 ......................................................................................................................................................... 90 E nabling Component 91 Assigning ......................................................................................................................................................... E xpression
4 Output ................................................................................................................................... Text Parameters 93
.......................................................................................................................................................... 93 Multiline Text .......................................................................................................................................................... 93 Processing Duplicates 96 Ignoring Null .......................................................................................................................................................... Values
5 Text Formatting ................................................................................................................................... 96
.......................................................................................................................................................... 98 General Formatting .......................................................................................................................................................... 99 Numerical Formatting .......................................................................................................................................................... 100 Currency Formatting .......................................................................................................................................................... 102 Date Formatting .......................................................................................................................................................... 102 Time Formatting 103 Percentage .......................................................................................................................................................... Data Formatting .......................................................................................................................................................... 105 Boolean Values Formatting .......................................................................................................................................................... 105 Custom Formatting .......................................................................................................................................................... 106 Formatting in Text
6 HTML ................................................................................................................................... Tags 107
.......................................................................................................................................................... 109 HTML <font> Tag ......................................................................................................................................................... 109 Color Parameter ......................................................................................................................................................... 110 Face Parameter ......................................................................................................................................................... 111 Size Parameter .......................................................................................................................................................... 111 HTML Tags to Change Font Style ......................................................................................................................................................... 112 HTML <b> Tag 113 HTML <i>......................................................................................................................................................... Tag 2003-2012 Stimulsoft
Contents
III
......................................................................................................................................................... 113 HTML <em> Tag ......................................................................................................................................................... 114 HTML <u> Tag ......................................................................................................................................................... 114 HTML <strong> Tag ......................................................................................................................................................... 114 HTML <p> Tag ......................................................................................................................................................... 115 HTML <br> Tag .......................................................................................................................................................... 115 HTML <background-color> Tag .......................................................................................................................................................... 116 HTML <text-align> Tag .......................................................................................................................................................... 116 Special Characters
7 Graphic ................................................................................................................................... Information Output 120
.......................................................................................................................................................... 122 Loading Images .......................................................................................................................................................... 124 Image Stretching .......................................................................................................................................................... 125 Resources of Images
8 Autosize ................................................................................................................................... 129
.......................................................................................................................................................... 130 Automatically Resizing Text .......................................................................................................................................................... 131 Automatically Resizing Panels .......................................................................................................................................................... 132 Automatically Resizing Bands .......................................................................................................................................................... 133 Binding Bottom Border of Component .......................................................................................................................................................... 135 Automatically Shifting Components
9 Bar-codes ................................................................................................................................... 137
.......................................................................................................................................................... 139 Bar-code Size .......................................................................................................................................................... 140 Linear Bar-codes ......................................................................................................................................................... 140 E AN/UPC Based ......................................................................................................................................... 141 What is E AN.UCC System? ......................................................................................................................................... 141 UPC-A ......................................................................................................................................... 142 UPC-E ......................................................................................................................................... 143 E AN-13 ......................................................................................................................................... 143 E AN-8 ......................................................................................................................................... 144 Add-On Symbols ......................................................................................................................................... 145 E AN-128 ......................................................................................................................................... 146 ITF-14 ......................................................................................................................................... 147 JAN-13 ......................................................................................................................................... 147 JAN-8 ......................................................................................................................................... 148 ISBN-10 ......................................................................................................................................... 148 ISBN-13 ......................................................................................................................................................... 149 Other Barcodes Pharmacode ......................................................................................................................................... 149 ......................................................................................................................................... 150 Plessey ......................................................................................................................................... 150 Msi ......................................................................................................................................... 151 2of5 ......................................................................................................................................... 152 FIM ......................................................................................................................................... 153 Codabar ......................................................................................................................................... 154 Postnet ......................................................................................................................................... 154 Australia Post 4-state ......................................................................................................................................... 155 Royal TPG Post KIX 4-State ......................................................................................................................................... 156 Royal Mail 4-state ......................................................................................................................................... 156 Code11 ......................................................................................................................................... 157 Code39 ......................................................................................................................................... 158 Code93 ......................................................................................................................................... 159 Code128 160 Barcode ......................................................................................................................................................... Comparison Table .......................................................................................................................................................... 163 2D Barcodes PDF417 ......................................................................................................................................................... 163 ......................................................................................................................................................... 164 Datamatrix 2003-2012 Stimulsoft
III
IV
Stimulsoft Reports
QR Code......................................................................................................................................................... 166
10 Bands ................................................................................................................................... 167
Band Types .......................................................................................................................................................... 168 168 Standard......................................................................................................................................................... Bands ......................................................................................................................................................... 171 Cross-bands .......................................................................................................................................................... 171 Output Order of Bands
11 Creating ................................................................................................................................... Lists 173
173 Data Source .......................................................................................................................................................... of Data Band 176 Virtual Data .......................................................................................................................................................... Band List Output .......................................................................................................................................................... 177 .......................................................................................................................................................... 179 List w ith Header .......................................................................................................................................................... 180 List w ith Footer .......................................................................................................................................................... 181 KeepHeaderTogether Property .......................................................................................................................................................... 181 KeepFooterTogether Property .......................................................................................................................................................... 182 Enumeration in Lists .......................................................................................................................................................... 184 Selecting Row s One After Another Data Sorting.......................................................................................................................................................... 186 .......................................................................................................................................................... 188 Data Filtration .......................................................................................................................................................... 192 Lists One After Another .......................................................................................................................................................... 194 PrintOn Property .......................................................................................................................................................... 195 PrintOnEvenOddPages Property .......................................................................................................................................................... 196 PrintOnAllPages Property .......................................................................................................................................................... 197 PrintAtBottom Property
12 Creating ................................................................................................................................... Master-Detail Lists 198
.......................................................................................................................................................... 200 MasterComponent Property .......................................................................................................................................................... 200 DataRelation Property Relation ......................................................................................................................................................... 201 .......................................................................................................................................................... 204 Multilevel Nesting .......................................................................................................................................................... 205 KeepDetailsTogether Property .......................................................................................................................................................... 206 Row s Numbering in Master-Detail Reports .......................................................................................................................................................... 208 Through Lines Numbering in Master-Detail Reports .......................................................................................................................................................... 209 Headers, Footers and Master-Detail Reports .......................................................................................................................................................... 210 PrintifDetailEmpty Property
13 Groups ................................................................................................................................... 211
.......................................................................................................................................................... 212 Grouping Conditions .......................................................................................................................................................... 213 GroupHeaderBand .......................................................................................................................................................... 214 GroupFooterBand 215 Data Sorting.......................................................................................................................................................... in Group .......................................................................................................................................................... 217 GroupFooter .......................................................................................................................................................... 218 KeepGroupTogether Property .......................................................................................................................................................... 219 KeepGroupHeaderTogether Property .......................................................................................................................................................... 220 KeepGroupFooterTogether Property .......................................................................................................................................................... 221 Group w ithout GroupHeader .......................................................................................................................................................... 221 Groups w ithout GroupFooter .......................................................................................................................................................... 221 Nested Groups .......................................................................................................................................................... 222 Numbering Row s in Group .......................................................................................................................................................... 223 LineThrough System Variable .......................................................................................................................................................... 224 GroupLine System Variable .......................................................................................................................................................... 224 Combining Groups and Master-Detail Reports
14 Report ................................................................................................................................... Bands 225
.......................................................................................................................................................... 225 ReportTitleBand .......................................................................................................................................................... 226 ReportSummaryBand 2003-2012 Stimulsoft
Contents
.......................................................................................................................................................... 227 ReportTitleBand Property .......................................................................................................................................................... 227 KeepReportSummaryTogether Property .......................................................................................................................................................... 228 Print At Bottom Property .......................................................................................................................................................... 230 Print If Empty Property
15 Page ................................................................................................................................... Bands 231
231 PageHeader.......................................................................................................................................................... Band .......................................................................................................................................................... 233 PageFooter Band .......................................................................................................................................................... 235 PrintOnEvenOddPages Property
16 Columns ................................................................................................................................... 237
.......................................................................................................................................................... 237 Columns on Page .......................................................................................................................................................... 240 Columns on Data Band AcrossThenDow ......................................................................................................................................................... n Mode 241 Dow nThenAcross ......................................................................................................................................................... Mode 243 Minimal Number ......................................................................................................................................................... of Row s in Column 246 ColumnHeader ......................................................................................................................................................... Band 247 PrintIfE mpty Property ......................................................................................................................................... 248 ColumnFooter ......................................................................................................................................................... Band 249 PrintIfE mpty Property ......................................................................................................................................... 250 Header and ......................................................................................................................................................... Footer Combinations 250 AcrossThenDow ......................................................................................................................................... n Column Mode 251 Dow nThenAcross ......................................................................................................................................... Column Mode 252
17 Page ................................................................................................................................... and Column Break 253
Page Break .......................................................................................................................................................... 253 .......................................................................................................................................................... 256 Column Break .......................................................................................................................................................... 259 Break if Less Than Property .......................................................................................................................................................... 259 Skip First Property
18 Pagination ................................................................................................................................... 259
.......................................................................................................................................................... 259 Page Number .......................................................................................................................................................... 260 Total Page Count Page NofM .......................................................................................................................................................... 260 .......................................................................................................................................................... 261 ResetPageNumber Property 263 Sequentially.......................................................................................................................................................... Numbered Pages
19 Breaking ................................................................................................................................... Component 265
.......................................................................................................................................................... 265 Breaking Bands .......................................................................................................................................................... 267 Breaking Text .......................................................................................................................................................... 269 Breaking Panels Auto-break .......................................................................................................................................................... 271 .......................................................................................................................................................... 271 Breaking and Page Bands
20 Empty ................................................................................................................................... Band 271
273 Empty Band .......................................................................................................................................................... Modes
21 Watermarks ................................................................................................................................... 275
.......................................................................................................................................................... 275 Watermark Property
22 Panels ................................................................................................................................... 277
.......................................................................................................................................................... 277 Placing Bands on Panel .......................................................................................................................................................... 278 Placing Panels ......................................................................................................................................................... 278 Placing Panels on Page ......................................................................................................................................................... 279 Placing Panels on Band ......................................................................................................................................................... 279 Placing Panels on Panel .......................................................................................................................................................... 279 Side-by-Side Reports .......................................................................................................................................................... 281 Multiple Tables on One Page .......................................................................................................................................................... 282 Cloning 2003-2012 Stimulsoft
VI
Stimulsoft Reports 23 Cross-Tab ................................................................................................................................... 283
283 Data Source .......................................................................................................................................................... Property .......................................................................................................................................................... 285 Cross Table Items ......................................................................................................................................................... 285 Columns Row s ......................................................................................................................................................... 287 290 Summary......................................................................................................................................................... Cells .......................................................................................................................................................... 293 Cross Table Editor .......................................................................................................................................................... 294 Data Summary Types .......................................................................................................................................................... 295 Sort Direction .......................................................................................................................................................... 296 Conditions .......................................................................................................................................................... 297 Show ing Totals .......................................................................................................................................................... 299 Processing Values for Summary .......................................................................................................................................................... 299 Word Wrap
24 Charts ................................................................................................................................... 300
.......................................................................................................................................................... 311 Charts Properties .......................................................................................................................................................... 338 Area Doughnut ......................................................................................................................................................... 339 Series Labels ......................................................................................................................................... 340 Pie ......................................................................................................................................................... 341 Series Labels ......................................................................................................................................... 342 CutPieList Property ......................................................................................................................................... 344 .......................................................................................................................................................... 345 Legend Title Property ......................................................................................................................................................... 345 HorizontalAlignment ......................................................................................................................................................... Property 346 VerticalAlignment ......................................................................................................................................................... Property 348 HorizontalSpacing ......................................................................................................................................................... and VerticalSpacing Properties 350 Marker ......................................................................................................................................................... 350 Direction Property ......................................................................................................................................... 351 Columns Property ......................................................................................................................................... 352 Marker Alignment ......................................................................................................................................... Property 352 MarkerVisible Property ......................................................................................................................................... 353 Axes Area .......................................................................................................................................................... 353 Axes ......................................................................................................................................................... 354 Arrow Style Property ......................................................................................................................................... 355 Labels ......................................................................................................................................... 356 Angle Property ................................................................................................................................... 357 Format Property ................................................................................................................................... 358 Placement Property ................................................................................................................................... 360 TextAlignment ................................................................................................................................... Property 362 Range Property ......................................................................................................................................... 363 Visible Property ......................................................................................................................................... 364 StartFromZero ......................................................................................................................................... Property 365 Ticks ......................................................................................................................................... 366 Minor ................................................................................................................................... 367 Step Property ................................................................................................................................... 368 Title Property ......................................................................................................................................... 369 Alignment Property ................................................................................................................................... 370 ReverseHorizontal ......................................................................................................................................................... Property 372 ReverseVertical ......................................................................................................................................................... Property 373 ColorE ach ......................................................................................................................................................... Property 374 .......................................................................................................................................................... 375 Series Data Connection ......................................................................................................................................................... 375 Data Column ......................................................................................................................................... 375
2003-2012 Stimulsoft
Contents
VII
E xpressions ......................................................................................................................................... 376 ......................................................................................................................................... 377 List of Values Property ......................................................................................................................................................... 378 AutoSeries Filters ......................................................................................................................................................... 379 ......................................................................................................................................................... 381 Conditions ......................................................................................................................................................... 382 Series E ditor .......................................................................................................................................................... 383 Series Labels ......................................................................................................................................................... 383 Series Labels Appearance Brush Property......................................................................................................................................... 383 Font Property ......................................................................................................................................... 385 ......................................................................................................................................... 387 LabelColor Property ......................................................................................................................................... 387 UseSeriesColor Property Angle Property......................................................................................................................................... 388 ......................................................................................................................................... 389 Draw Border Property ......................................................................................................................................... 390 BorderColor Property ......................................................................................................................................... 391 Antialiasing Property ......................................................................................................................................................... 391 Format Property ......................................................................................................................................................... 394 ValueType Property ......................................................................................................................................................... 397 ValueType Separator ......................................................................................................................................................... 397 PreventIntersection Property ......................................................................................................................................................... 398 Show OnZeroValues Property ......................................................................................................................................................... 400 Step Property ......................................................................................................................................................... 400 TextBefore and TextAfter Properties ......................................................................................................................................................... 401 Visible Property Marker ......................................................................................................................................................... 402 ......................................................................................................................................... 403 MarkerVisible Property ......................................................................................................................................... 404 MarkerSize Property ......................................................................................................................................... 404 MarkerAlignment Property .......................................................................................................................................................... 405 Style ......................................................................................................................................................... 406 Allow ApplyStyle Property
25 Primitives ................................................................................................................................... 407
.......................................................................................................................................................... 408 Cross-Primitives
26 Sub-Reports ................................................................................................................................... 409
.......................................................................................................................................................... 410 Sub-Reports on Page .......................................................................................................................................................... 411 Sub-Reports on Data Band .......................................................................................................................................................... 412 Master-Detail Reports and Sub-Reports .......................................................................................................................................................... 414 Side-by-Side Reports and Sub-Reports
27 Totals ................................................................................................................................... 418
.......................................................................................................................................................... 419 Calculation of Totals Associated w ith Bands ......................................................................................................................................................... 419 Totals Output in Any Part of Report ......................................................................................................................................................... 420 Type of Result of Total Function ......................................................................................................................................................... 420 E xpression w ith Aggregate Functions ......................................................................................................................................................... 422 Calculating Totals by Page ......................................................................................................................................................... 423 Calculating Totals by Column ......................................................................................................................................................... 424 Calculating Totals in Code of Report E vents ......................................................................................................................................................... 427 Invisible Bands ......................................................................................................................................................... 427 Totals and Automatic Change of Size ......................................................................................................................................................... 427 Calculating Totals in Master-Detail Reports ......................................................................................................................................................... 430 Totals w ith Condition ......................................................................................................................................................... 431 Syntax of Aggregated Functions .......................................................................................................................................................... 431 Calculation of Totals not Associated w ith Bands
28 Interaction ................................................................................................................................... 434
Bookmarks .......................................................................................................................................................... 434 2003-2012 Stimulsoft
VII
VIII
Stimulsoft Reports
......................................................................................................................................................... 435 Tree of Bookmarks ......................................................................................................................................................... 436 Bookmarking Using Code 438 Creating ......................................................................................................................................................... Bookmarks Using E xpression ......................................................................................................................................................... 439 Bookmark Nesting Hyperlinks .......................................................................................................................................................... 440 ......................................................................................................................................................... 441 Hyperlink to Another Component in Report Using Interaction.Bookmark ......................................................................................................................................................... 441 Hyperlink to Another Component in Report Using Interaction.Tag ......................................................................................................................................................... 441 Hyperlink to E xternal Documents .......................................................................................................................................................... 442 Drill-Dow n Reports 443 Drill-Dow ......................................................................................................................................................... n Report Using Report Pages ......................................................................................................................................................... 444 Interactive Selection 445 Drill-Dow ......................................................................................................................................................... n Parameters .......................................................................................................................................................... 447 Dynamic Sorting
Part IV Data
448
1 Data................................................................................................................................... Dictionary 448
.......................................................................................................................................................... 449 Control Panel ......................................................................................................................................................... 450 Menu Actions ......................................................................................................................................................... 451 Menu New Item .......................................................................................................................................................... 452 Panel Setup .......................................................................................................................................................... 452 Connection .......................................................................................................................................................... 455 Data Sources ......................................................................................................................................................... 457 Queries 458 Creating ......................................................................................................................................................... and E diting Data Columns ......................................................................................................................................................... 460 Calculated Data Column .......................................................................................................................................................... 461 Relation ......................................................................................................................................................... 463 Filtering Sorting ......................................................................................................................................................... 464 465 Show ing......................................................................................................................................................... Information ......................................................................................................................................................... 466 Master-Detail Report ......................................................................................................................................................... 468 Creating Relation .......................................................................................................................................................... 470 Variables ......................................................................................................................................................... 472 Panel Request From User Items Dialog ......................................................................................................................................... 473 ......................................................................................................................................................... 475 New Variable ......................................................................................................................................................... 476 Nullable Value ......................................................................................................................................................... 477 List Range ......................................................................................................................................................... 479 ......................................................................................................................................................... 480 Three Modes of Variable Functioning ......................................................................................................................................................... 483 System Variables
Part V Getting Started
484
1 Simple ................................................................................................................................... List Report 485 2 Master-Detail ................................................................................................................................... Report 491 3 Report ................................................................................................................................... with Groups 498 4 Report ................................................................................................................................... with Columns on Page 503 5 Report ................................................................................................................................... with Columns in Data Band 509 6 Report ................................................................................................................................... with Chart on Page 519 7 Report ................................................................................................................................... with Chart in Data Band 525 8 Report ................................................................................................................................... with Cross-Tab on Page 536
2003-2012 Stimulsoft
Contents
IX
9 Cross-Tab ................................................................................................................................... Report in Data Band 542 10 Report ................................................................................................................................... with Sub-Report 554 11 Side-by-Side ................................................................................................................................... Report 562 12 Report ................................................................................................................................... with Sub-Reports in Data Band 569 13 Master-Detail ................................................................................................................................... Report and Sub-Reports 577 14 Report ................................................................................................................................... with Empty Band 585 15 Drill-Down ................................................................................................................................... Report Using Page in Report 591 16 Report ................................................................................................................................... without Bands 598 17 Report ................................................................................................................................... with Multiple Pages in Template 601 18 Report ................................................................................................................................... with Segmented Pages 612 19 Report ................................................................................................................................... with Primitives on Page 619 20 Report ................................................................................................................................... with Primitives in Band 625 21 Report ................................................................................................................................... with Cross-Primitives 633 22 Drill-Down ................................................................................................................................... Report 639 23 Report ................................................................................................................................... with Dynamic Data Sorting in Preview 645 24 Invoice ................................................................................................................................... Report 655
Part VI Reports Designer
663
1 Ribbon ................................................................................................................................... UI Mode 2007 664
.......................................................................................................................................................... 664 Application Menu .......................................................................................................................................................... 665 Ribbon Tabs ......................................................................................................................................................... 665 Home Tab ......................................................................................................................................... 666 Clipboard Group ......................................................................................................................................... 666 Font Group ......................................................................................................................................... 666 Alignment Group Borders Group......................................................................................................................................... 667 ......................................................................................................................................... 668 Text Format Group Styles Group ......................................................................................................................................... 668 ......................................................................................................................................................... 668 Page Tab ......................................................................................................................................... 669 Page Setup Group ......................................................................................................................................... 669 Watermark Text Group ......................................................................................................................................... 670 Watermark Image Group ......................................................................................................................................................... 670 Layout Tab Arrange Group......................................................................................................................................... 671 ......................................................................................................................................... 672 Dock Style Group ......................................................................................................................................................... 673 View Tab ......................................................................................................................................... 673 View Options Group .......................................................................................................................................................... 673 2007 Status Bar .......................................................................................................................................................... 674 Report Checker Window
2 Creating ................................................................................................................................... Reports in Designer 676
.......................................................................................................................................................... 676 Introduction .......................................................................................................................................................... 677 Report Wizards 679 Standard......................................................................................................................................................... Report Wizard ......................................................................................................................................................... 682 Label Report Wizard
3 Panels ................................................................................................................................... 684
Dictionary .......................................................................................................................................................... 684 2003-2012 Stimulsoft
IX
Stimulsoft Reports
Report Tree.......................................................................................................................................................... 687 Properties .......................................................................................................................................................... 687
Part VII Showing Reports in Java
691
1 Showing ................................................................................................................................... Reports 692 2 Structure ................................................................................................................................... of Component 693 3 Page ................................................................................................................................... Navigation 695 4 Page ................................................................................................................................... View Modes 696 5 Search ................................................................................................................................... Panel 699
Part VIII Showing in WebJava
700
1 Installation ................................................................................................................................... 700 2 Creating ................................................................................................................................... Project 700 3 Creating ................................................................................................................................... Server 702 4 Creating ................................................................................................................................... Sample 704 5 Creating ................................................................................................................................... Sample Page with Report Designer 707 6 Loading, ................................................................................................................................... Saving and Loading Custom Data 712
Part IX Exports
PDF
722
.......................................................................................................................................................... 722
1 Formats ................................................................................................................................... with Fixed Page Layout 722
......................................................................................................................................................... 722 E ditable Fields ......................................................................................................................................................... 723 Compatibility of Different Versions ......................................................................................................................................................... 723 E xport Settings ......................................................................................................................................................... 725 Static Options
2 Web................................................................................................................................... Documents 726
.......................................................................................................................................................... 726 HTML ......................................................................................................................................................... 726 E xport Modes ......................................................................................................................................................... 726 E xport Images in HTML Format ......................................................................................................................................................... 727 Compatibility of Different Versions ......................................................................................................................................................... 727 E xport Settings ......................................................................................................................................................... 728 Static Options ......................................................................................................................................................... 728 E xporting Text Components
3 Text................................................................................................................................... Formats 729
TXT .......................................................................................................................................................... 730 ......................................................................................................................................................... 730 Border Types ......................................................................................................................................................... 730 Column Width ......................................................................................................................................................... 730 New E xport Modes ......................................................................................................................................................... 731 E xport Settings ......................................................................................................................................................... 731 Static Options .......................................................................................................................................................... 732 RTF ......................................................................................................................................................... 732 E xport Modes Table Modes ......................................................................................................................................... 732 ......................................................................................................................................................... 733 Bugs ......................................................................................................................................................... 734 Compatibility of Different Versions ......................................................................................................................................................... 734 E xport Settings ......................................................................................................................................................... 734 Static Options .......................................................................................................................................................... 735 Word 2007/2010 2003-2012 Stimulsoft
Contents
XI
735 Headers ......................................................................................................................................................... and Footers ......................................................................................................................................... 736 Page Numbering ......................................................................................................................................................... 736 E xport Settings ......................................................................................................................................................... 737 Static Options
4 Spreadsheets ................................................................................................................................... 737
.......................................................................................................................................................... 737 Excel ......................................................................................................................................................... 738 E xcel Sheets ......................................................................................................................................................... 738 Compatibility of Different Versions ......................................................................................................................................................... 738 E xport Settings ......................................................................................................................................................... 739 Static Options
5 Data................................................................................................................................... 739
CSV .......................................................................................................................................................... 739 Controlling ......................................................................................................................................................... E xports 740 E xport Settings ......................................................................................................................................................... 740 Static Options ......................................................................................................................................................... 741
Part X Importing Reports
741
1 Import ................................................................................................................................... Reports from Crystal Reports 741 2 Import ................................................................................................................................... Reports from RDL 743 3 Import ................................................................................................................................... Reports from RTF 743
Part XI Deployment
744
1 Assemblies ................................................................................................................................... in Reports.Fx for Flex 744 2 Assemblies ................................................................................................................................... in Reports.Fx for PHP 745 3 Assemblies ................................................................................................................................... in Reports.Fx for Java 745 4 Redistributable ................................................................................................................................... files in Reports.Fx for Flex 746 5 Redistributable ................................................................................................................................... files in Reports.Fx for PHP 746 6 Redistributable ................................................................................................................................... files in Reports.Fx for Java 746
Part XII Showing Reports in Flex Viewer
747
1 How ................................................................................................................................... to Show Report? 747 2 Dialog ................................................................................................................................... Options 748 3 Viewer.Fx ................................................................................................................................... Structure 749 4 Basic ................................................................................................................................... Toolbar of Viewer 750 5 Page ................................................................................................................................... Navigation in ViewerFx 750 6 Page ................................................................................................................................... View Modes 751 7 Search ................................................................................................................................... Panel 754 8 User................................................................................................................................... Interface Settings 755
Index
2003-2012 Stimulsoft
XI
Stimulsoft Reports
Installation
This section describes the installation of Stimulsoft Reports.
1.1
Installing Stimulsoft Reports.Fx for Flex
To install Stimulsoft Reports.Fx for Flex on your machine follow the instructions below: 1. If you are not a registered user then download the trial zip archive at the Downloads section. If you are a registered user then go http://stimulsoft.com/RegisteredUsers.aspx?login=yes , sign in using the login information provided in the congratulation e-mail, sent after you purchased the product, and download the zip archive; 2. Once the download completes, unpack product to any folder of a computer; 3. Check for available disk space on your hard drive (100 Mb minimum); 4. Run the *.msi installation file and follow the instructions. Salutation. After executing the msi file you should see the following window prompting the user to click next.
License Agreement. On this level, please read the License Agreement carefully. Further installation process is not possible without accepting the License Agreement. PLEASE READ THE LICENSE
2003-2012 Stimulsoft
Installation
AGREEMENT CAREFULLY.
Selecting Installation Folder. The default path to installation folder is C:\Program Files\Stimulsoft Reports...\ . Using the Browse... button it is possible to install the reporting tool to different folder.
2003-2012 Stimulsoft
Stimulsoft Reports
Installation Process. After clicking Install the installation process begins. Before clicking Install it is offered to go Back (by clicking the Back button) to review installation settings.
2003-2012 Stimulsoft
Installation
Completing installation. Click finish to exit setup Wizard. Stimulsoft Reports.Fx for Flex is ready for work.
2003-2012 Stimulsoft
Stimulsoft Reports
1.2
Installing Stimulsoft Reports.Fx for PHP
To install Stimulsoft Reports.Fx for PHP on your machine follow the instructions below: 1. If you are not a registered user then download the trial zip archive at the Downloads section. If you are a registered user then go http://stimulsoft.com/RegisteredUsers.aspx?login=yes , sign in using the login information provided in the congratulation e-mail, sent after you purchased the product, and download the zip archive; 2. Once the download completes, unpack product to any folder of a computer; 3. Check for available disk space on your hard drive (100 Mb minimum); 4. Run the *.msi installation file and follow the instructions. Salutation. After executing the msi file you should see the following window prompting the user to click next.
2003-2012 Stimulsoft
Installation
License Agreement. On this level, please read the License Agreement carefully. Further installation process is not possible without accepting the License Agreement. PLEASE READ THE LICENSE AGREEMENT CAREFULLY.
2003-2012 Stimulsoft
Stimulsoft Reports
Selecting Installation Folder. The default path to installation folder is C:\Program Files\Stimulsoft Reports...\ . Using the Browse... button it is possible to install the reporting tool to different folder.
2003-2012 Stimulsoft
Installation
Installation Process. After clicking Install the installation process begins. Before clicking Install it is offered to go Back (by clicking the Back button) to review installation settings.
2003-2012 Stimulsoft
Stimulsoft Reports
Completing installation. Click finish to exit setup Wizard. Stimulsoft Reports.Fx for PHP is ready for work.
2003-2012 Stimulsoft
Installation
10
1.3
Installing Stimulsoft Reports.Fx for Java
To install Stimulsoft Reports.Fx for Java on your machine follow the instructions below: 1. If you are not a registered user then download the trial zip archive at the Downloads section. If you are a registered user then go http://stimulsoft.com/RegisteredUsers.aspx?login=yes , sign in using the login information provided in the congratulation e-mail, sent after you purchased the product, and download the zip archive; 2. Once the download completes, unpack product to any folder of a computer; 3. Check for available disk space on your hard drive (60 Mb minimum); 4. Run the *.msi installation file and follow the instructions. Salutation. After executing the msi file you should see the following window prompting the user to click next.
2003-2012 Stimulsoft
11
Stimulsoft Reports
License Agreement. On this level, please read the License Agreement carefully. Further installation process is not possible without accepting the License Agreement. PLEASE READ THE LICENSE AGREEMENT CAREFULLY.
2003-2012 Stimulsoft
Installation
12
Selecting Installation Folder. The default path to installation folder is C:\Program Files\Stimulsoft Reports...\ . Using the Browse... button it is possible to install the reporting tool to different folder.
2003-2012 Stimulsoft
13
Stimulsoft Reports
Installation Process. After clicking Install the installation process begins. Before clicking Install it is offered to go Back (by clicking the Back button) to review installation settings.
2003-2012 Stimulsoft
Installation
14
Completing installation. Click finish to exit setup Wizard. Stimulsoft Reports.Fx for Java is ready for work.
2003-2012 Stimulsoft
15
Stimulsoft Reports
Features
This section describes the basic features of Stimulsoft Reports.Fx product line. The product line includes the following products: Stimulsoft Reports.Fx for Flex Stimulsoft Reports.Fx for PHP Stimulsoft Reports.Fx for Java This section is divided into topics which shows the basic options along every category of features. The lists of features are rough, not complete, and constantly updated, so, concerning the availability of these or that features, please contact technical support managers.
2.1
Barcode
The table represents the list of supported bar-codes. Barcode Linear Barcodes
2003-2012 Stimulsoft
Reports.Fx for PHP
Reports.Fx for Flex
Reports.Fx for Java
Features
16
EAN/UPC based EAN-128a EAN-128b EAN-128c EAN-128 Auto EAN-13 EAN-8 ISBN-10 ISBN-13 ITF-14 JAN-13 JAN-8 UPC-A UPC-E UPC-Sup2 UPC-Sup5 Other linear bar-codes Australia Post 4-state Royal Mail 4-state Code 11 Code 128a Code 128b Code 128c Code128 Auto Code 39 Code 39 Extended Code 93 Code 93 Extended Codabar Royal TPG Post KIX 4State FIM 2 of 5 Interleaved + + + + + + + + + + + + + + + + + + + + + + + + + + + + + + + + + + + + + + + + + + + + + + + + + + + + + + + + + + + + + + + + + + + + + + + + + + + + + + + + + + + + + + + + + +
2003-2012 Stimulsoft
17
Stimulsoft Reports
Msi Pharmacode Plessey Postnet 2 of 5 Standard 2D Barcodes DataMatrix PDF417 QR Code
+ + + + +
+ + + + +
+ + + + +
+ + +
+ + +
+ + +
2.2
Charts
The table below shows the chart types supported in the reporting tool. Charts Reports. Fx for Flex + + + + + + + + + Reports. Fx for PHP + + + + + + + + + Reports. Fx for Java + + + + + + + + +
Clustered Column Column Area Stacked Column Full-Stacked Column Clustered Bar Bar Area Stacked Bar Full-Stacked Bar Pie Pie Area Doughnut Line Area Line
2003-2012 Stimulsoft
Features
18
Stepped Line Stacked Line Full-Stacked Line Area Stepped Area Area Stacked Area Full-Stacked Area Gantt Area Gantt Spline Spline Stacked Spline Full-Stacked Spline Spline Area Spline Area Stacked Spline Area Full-Stacked Spline Area Scatter Scatter Area Scatter Line Scatter Spline Bubble Bubble Radar Point Radar Radar Line
+ + + + + + + + + + + + + + + + + + + +
+ + + + + + + + + + + + + + + + + + + +
+ + + + + + + + + + + + + + + + + + + +
2003-2012 Stimulsoft
19
Stimulsoft Reports
Radar Area Range Range Stepped Range Spline Range Funnel
+ + +
+ + +
+ + +
Candlestick
Financial
Stock Range Bar
Linear Trend Lines Exponential Logarithmic
2.3
Components
Components in Stimulsoft Reports.Fx are divided into 3 groups. See the table below with the components supported. Components Bands Report Title Report Summary Page Header Page Footer Group Header Group Footer Header Footer Column Header Column Footer + + + + + + + + + + + + + + + + + + + + + + + + + + + + + + Reports.Fx for PHP Reports.Fx for Flex Reports.Fx for Java
2003-2012 Stimulsoft
Features
20
Data Hierarchical Data Child Empty Data Overlay Cross Bands Cross-Tab Cross-Group Header Cross-Group Footer Cross-Header Cross-Footer Cross-Data Components Bar-Code Chart Check Box Clone Horizontal Line Image Panel Rectangle Rich Text Rounded Rectangle Shape Sub-Report Table Text Text in Cells Vertical Line Watermark Zip Code
+ + +
+ + +
+ + +
+ + + + + + + +
+ + + + + + + +
+ + + + + + + +
+ + +
+ + +
+ + +
+ + + + +
+ + + + +
+ + + + +
2003-2012 Stimulsoft
21
Stimulsoft Reports
2.4
Database Packs
The table shows the list of supported database adaptors. They are embeded in the product. Database Packs dot Connect Universal XML MS SQL ODBC JDBC OLEDB Business Objects EffiProz Firebird IBM Db2 MS Access MySQL ConnectorNet MySQL CoreLab Oracle Oracle Data Provider for . NET PostgreSQL PostgreSQL CoreLab SqlCe SQLite VistaDB Uni Direct Sybase Advantage Database Server Sybase Adaptive Server Enterprise + + + + + + + + + + + + + + + + + + + + Reports.Fx for PHP Reports.Fx for Flex Reports.Fx for Java
2003-2012 Stimulsoft
Features
22
Informix
2.5
Exports
Here is the list of export formats Stimulsoft Reports.Fx supports. Exports Reports.Fx for PHP Reports.Fx for Flex Reports.Fx for Java
Formats with fixed page layout PDF
E xporting Images E mbedded fonts Digital signature E ncryption
+ +
+ +
+ +
Microsoft XPS
E xporting Images
Microsoft Power Point Web documents HTML HTML5 MHT Text formats Text RTF Microsoft Word 2007/2010 OpenDocument Text Spreadsheets Microsoft Excel Microsoft Excel XML Microsoft Excel 2007/2010 OpenDocument Calc + + + + + + + + + + + + + + +
2003-2012 Stimulsoft
23
Stimulsoft Reports
Data CSV dBase DBF XML DIF SYLK Images BMP GIF JPEG PCX PNG TIFF Vector images Windows Metafile SVG Compressed SVG + + +
2.6
Localizations
The list of UI localizations is shown below. Localizations Arabic Belarussian Bulgarian Chinese (Simplified) Chinese (Traditional) Croatian Czech Reports.Fx for PHP + + + + + + + Reports.Fx for Flex + + + + + + + Reports.Fx for Java + + + + + + +
2003-2012 Stimulsoft
Features
24
Dutch English Farsi French Georgian German Hungarian Italian Lithuanian Polish Portuguese (Brazil) Romanian Russian Serbian Slovak Spanish Swedish Turkish Ukrainian
+ + + + + + + + + + + + + + + + + + +
+ + + + + + + + + + + + + + + + + + +
+ + + + + + + + + + + + + + + + + + +
2.7
Viewers
The table below identifies which viewers are supported in Stimulsoft Reports.Fx products. Controls WebViewerFx for PHP WebViewerFx for Flex WebViewerFx for Java Reports.Fx for PHP + + + Reports.Fx for Flex Reports.Fx for Java
2003-2012 Stimulsoft
25
Stimulsoft Reports
2.8
User Interface
The table shows which user interface and their themes are supported. User Interface Office 2000 Office XP Standard (Microsoft Office 2003)
Blue Silver Black
Reports.Fx for PHP
Reports.Fx for Flex
Reports.Fx for Java
+ + +
+ + +
+ + +
Ribbon (Microsoft Office 2007)
Blue Silver Black
Ribbon (Microsoft Office 2010)
Blue Silver Black
Black Windows 7 Vista MacOS
2.9
Reporting Features
Stimulsoft Reports supports great many features. Here is the list of them. Reporting Features Alpha blending Reports.Fx for PHP + Reports.Fx for Flex + Reports.Fx for Java +
2003-2012 Stimulsoft
Features
26
Data aggregation Data filtering Data grouping ToolTips Data sorting Dynamic sorting Different page sizes Drag & Drop Query Builder Expressions
Text E xpressions Calculating Values In E xpressions Multi-line E xpressions Conditional E xpressions Aliases In E xpressions
+ + + + + + + +
+ + + + + + + +
+ + + + + + + +
+ + + + +
+ + + + +
+ + + + +
Appearance
Borders Horizontal Alignment Vertical Alignment Styles Alternate Row Styles
+ + + + +
+ + + + +
+ + + + +
Conditional formatting
Value Condition Operators E xpression Condition Multi Part Conditions Data Bar Condition Color Scale Condition Icon Set Condition
+ + + +
+ + + +
+ + + +
Output text parameters
Multiline text
2003-2012 Stimulsoft
27
Stimulsoft Reports
Trimming in the end of text line Prevent show ing incompletely visible lines Lines of underlining Text rotation Processing Duplicates
+ +
+ +
+ +
Text formatting
General Numerical Currency Date Time Percentage Boolean Custom Formatting in Text
+ + + + + + + + +
+ + + + + + + + +
+ + + + + + + + +
HTML tags
<font> <b> <br> <i> <em> <u> <s> <sup> <sub> <strong> <p> <ol> <ul> <background-color> <text-align>
+ + + + + + +
+ + + + + + +
+ + + + + + +
+ +
+ +
+ +
+ +
+ +
+ +
2003-2012 Stimulsoft
Features
28
<letter-spacing> <w ord-spacing> <line-height> Special Symbols
Rich Text Images
Loading image from file Loading image from report code Loading image from data field
+ + +
+ + +
+ + +
Autosize
Can Grow Can Shrink Automatically Resizing Text Automatically Resizing Panels Automatically Resizing Bands
+ + + + +
+ + + + +
+ + + + +
Primitives
Arrow Diagonal Line Dow n Diagonal Line Up Horizontal Line Left and Right Line Oval Rounded Rectangle Top and Bottom Line Triangle Vertical Line Complex Arrow Bent Arrow Chevron Division
+ + + + + + + + + + + + + +
+ + + + + + + + + + + + + +
+ + + + + + + + + + + + + +
2003-2012 Stimulsoft
29
Stimulsoft Reports
E qual Flow chart: Card Flow chart: Collate Flow chart: Decision Flow chart: Manual Input Flow chart: Off Page Connector Flow chart: Preparation Flow chart: Sort Frame Minus Multiply Parallelogram Plus Regular: Pentagon Trapezoid Snip Same Side Corner Rectangle Snip Diagonal Side Corner Rectangle
+ + + + + + + + + + + + + + + + + +
+ + + + + + + + + + + + + + + + + +
+ + + + + + + + + + + + + + + + + +
Scripts Watermark
Text Image
+ + + + + +
+ + + + + +
+ + + + + +
Pagination Navigation bar Formatted text Report Globalization Save to GoogleDocs Gradient fills Hierarchical reports Hyperlink embedding Multiple reporting bands on a page
+ +
+ +
+ +
2003-2012 Stimulsoft
Features
30
Page overlays Parameterized Reports Pivot tables Segmented pages Report style sheet Report Checker Right-To-Left
Text component Text In Cells component Cross Table component Columns on page Chart Component Columns in Data Band WinForms report view er
+ + +
+ + +
+ + +
Unicode, + internationalization support
2.10 Report Wizards
Very important part of the reporting tool is a report wizard. They are used to accelerate report creation. The list below shows which report wizards are supported. Report Wizards Standard Report Master-Detail Report Label Report Chart Cross-Tab + + + Reports.Fx for PHP + + + Reports.Fx for Flex + + + Reports.Fx for Java + + +
2003-2012 Stimulsoft
31
Stimulsoft Reports
2.11 Viewer Features
Viewers in Stimulsoft Reports.Fx are very powerful. Here is the list of features. Viewer Features Add new page Automatic page scrolling / resizing Create reports dynamically Bookmarks Drill-Down Navigation bar Page navigation Page View Modes
Single Page Continuous Multiple Pages
Reports.Fx for PHP
Reports.Fx for Flex
Reports.Fx for Java
+ +
+ + + + + + + + + +
+ + + + + + + + + +
+ + + + + + + + + +
Print/Preview Report paging Send E-mail Report viewer customization Report caching Search Panel Thumbnails panel ToolTips Web report caching Zooming
+ + +
+ + +
+ + +
2.12 Reports
The list of common reports you can create with the reporting tools. No doubts you may create a report of
2003-2012 Stimulsoft
Features
32
any complexity according to your needs. Reports Basic reports Reports with Columns Master-Detail Reports Reports with Groups Hierarchical Reports Reports with Business Object Interactive Reports Invoice Tables Reports with Charts Cross-Tab Reports + + + + + + + + + + + + + + + + + + Reports.Fx for PHP + + + + Reports.Fx for Flex + + + + Reports.Fx for Java + + + +
Reports with Empty Bands + Reports with Containers Sub-reports Reports with Dialogs Report with Pages Segments + + +
2.13 Functions
Here is the list functions supported in Stimulsoft Reports.Fx. Functions Date
DateDiff DateSerial Day DayOfWeek
Reports.Fx for PHP
Reports.Fx for Flex
Reports.Fx for Java
+ +
+ +
+ +
2003-2012 Stimulsoft
33
Stimulsoft Reports
DayOfYear Hour Minute Month Second TimeSerial Year
+ + + + + + + + + + +
+ + + + + +
Math
Abs Asin Atan Ceiling Cos Div E xp Floor Log Maximum Minimum Round Sign Sin Sqrt Tan Truncate
+ + + + + + + + + + + + + + + + +
+ + + + + + + + + + + + + + + + +
+ + + + + + + + + + + + + + + + +
Print State
IsNull Next NextIsNull Previous PreviousIsNull
2003-2012 Stimulsoft
Features
34
Programming Shortcut
Choose IIF Sw itch
+ + +
+ + +
+ + +
Strings
ToWordsPt ToCurrencyWordsPt Arabic(int) Arabic(string) DateToStr Insert Length Persian(string) Persian(string) Remove Replace Roman Substring ToCurrencyWords E nglish Russian Ukranian Spanish French Dutch Polish Thai ToLow erCase ToProperCase ToUpperCase ToWords
+ +
+ +
+ +
+ + +
+ + +
+ + +
+ +
+ +
+ +
+ + + + + + + + + + +
+ + + + + + + + + + +
+ + + + + + + + + + +
+ +
+ +
+ +
2003-2012 Stimulsoft
35
Stimulsoft Reports
E nglish Russian Ukranian Spanish Arabic Polish Trim TryParselDecimal TryParselDouble TryParselLong
+ + + + + + +
+ + + + + + +
+ + + + + + +
Totals
Avg Count First Last Max Median Min Mode Sum
+ + + + + + + + +
+ + + + + + + + +
+ + + + + + + + +
2.14
System Variables
Variables are used for placing and using values in the report. The table below shows those system variables. System Variables Column Line LineThrough LineABC LineRoman Reports.Fx for PHP + + + + + Reports.Fx for Flex + + + + + Reports.Fx for Java + + + + +
2003-2012 Stimulsoft
Features
36
GroupLine PageNumber Page NumberThrough PageNofM PageNofMThrough TotalPageCount TotalPageCountThrough IsFirstPage IsFirstPageThrough IsLastPageThrough IsLastPageThrough ReportAlias ReportAuthor ReportChanged ReportCreated ReportDescription ReportName Time Today
+ + + + + + + + + + + + + + + + + + +
+ + + + + + + + + + + + + + + + + + +
+ + + + + + + + + + + + + + + + + + +
2.15 Product Comparison
Please see the table below to find which components are Stimulsoft Reports. Product Comparison WinForms Viewer WinForms Dot-Matrix Viewer WinForms Reports Designer WPF Viewer WPF Dot-Matrix Viewer Reports.Fx for PHP Reports.Fx for Flex Reports.Fx for Java
2003-2012 Stimulsoft
37
Stimulsoft Reports
WPF Reports Designer Silverlight Viewer (Client/ Server) SilverlightReports Designer(Client/Server) Silverlight Viewer Standalone AIR Designer SilverlightReports Designer Web Viewer Web Viewer.Fx Web Reports Designer Standalone Report Designer Report Engine (.NET core) Report Engine (Fx core) Report Engine (Silverlight core) Source Code Available + + + + + + + + + + + + + + +
2.16 System Requirements
The table helps you to check which system parameters are necessary for using Stimulsoft Reports. System Requirements .NET Framework 1.1 .NET Framework 2.0 .NET Framework 3.0 .NET Framework 3.5 .NET Framework 4.0 Microsoft Visual Studio 2005 Microsoft Visual Studio 2008
2003-2012 Stimulsoft
Reports.Fx for PHP
Reports.Fx for Flex
Reports.Fx for Java
Features
38
Microsoft Visual Studio 2010 Microsoft Expression Blend Flash Builder 4 Adobe Flash Player 10.2 and higher Product Architecture
x86 x64
+ + + +
+ +
+ +
+ +
Type of Component
.NE T WinForms ASP.NE T WPF Silverlight PHP Flex Java
+ + +
WCF Supported OS
Window s 98 Window s ME Window s 2000 Window s Server 2003 Window s XP Window s Vista Window s 7 Linux
+ + + + + + + + +
+ + + + + + + + +
+ + + + + + + + +
Mac OS X
2003-2012 Stimulsoft
39
Stimulsoft Reports
Report Internals
This section describes the internal components and features of Stimulsoft Reports, including Expressions, Appearance, Text Formatting, Barcodes, Watermarks and more.
3.1
Expressions
Expressions are a key part of Stimulsoft Reports - without them it would not be possible to produce any reports at all. An expression is a combination of one or more of the following: Text; Mathematical and Logical operators; Constants; Functions; Field names; Controls; Properties. Stimulsoft Reports processes the expressions defined in a report in order to calculate the value to be displayed or printed for each one. This value is saved and can be used in further calculations when generating the report output. The most common expressions used in the report generator are text expressions. These expressions are used to define any text displayed or printed in the report that is not the subject of any calculation such as a text heading. Text expressions are always converted into strings.
3.1.1
Text Expressions
The simplest expressions are Text expressions. For example:
MyText
12345
Test
All three expressions above consist of one string and there are no calculations - the expression will be
2003-2012 Stimulsoft
Report Internals
40
printed in the report exactly as it has been defined. Such expressions are typically used to indicate simple string constants, column names, reports, links etc.
3.1.2
Calculating Values in Expressions
An expression can contain many different types of variable as well as functions and field values from databases. These various parts can be combined to calculate a value to be printed or displayed within a report. Using Code in an Expression When calculating a value within an expression you may also include code written in the programming language of a report. Curly braces (the { and } symbols) are used to separate code item from other text. The opening brace symbol { indicates the beginning of a calculation. The closing brace symbol } indicates the end of a calculation. The code between symbols is calculated and the value included in the result of calculation. In text expressions the result of the calculation is automatically converted into a string. For example, if you enter the following expression: Value = {1 + 2} then after calculation the result appearing in the report will be: Value = 3 Multiple Code Insertions When using calculations an unlimited number of code insertions are allowed in any one expression. For example, if you enter the following expression:
ValueA = {1 + 2}, ValueB = {2 + 3}
then after calculation the result appearing in the report will be:
ValueA = 3, ValueB = 5
Nested Code Insertions When you perform calculations in an expression the nesting of code sections is not allowed. For example, the following expression is not correct and will cause the calculation to fail:
Value = {1 + 2 + {2 + 3}}
Important: Code nesting is not allowed when making calculations in expressions.
2003-2012 Stimulsoft
41
Stimulsoft Reports
3.1.3
Multi-line Expressions
It is possible for a single expression to output multiple lines of text within a report. To create a multi-line expression simply insert a line feed before any new line. You can do this by simply pressing the Enter key at the appropriate place in the code editor. There is no limit to the number of lines that can be included in an expression. For example, if you enter the following expression:
Value: {1+2}
then after calculation the result appearing in the report will be:
Value: 3
In other words, the text output will contain two lines. Note: An expression may contain any number of lines. Using Code in Multi Line Expressions Multi line expressions do not have limitations on using code to calculate values other than those for single line expressions.
3.1.4
Using Dictionary Variables
You can create variables in the designer data dictionary which can then be used in expressions. When you specify the name of a variable in the expression the value of the variable will be included in the report. The syntax is simply the name of the variable surrounded by curly braces. For example if you set the value of the variable to 5 and you enter the following expression:
Value = {MyVariable}
then after calculation the result appearing in the report will be:
Value = 5
Calculating with Variables
2003-2012 Stimulsoft
Report Internals
42
Variables can also be used in calculations. For example if the value of MyVariable is 15 and you enter the following expression:
Value = {MyVariable + 10}
then after calculation the result appearing in the report will be:
Value = 25
Important: If the report language is C# then variable names are case sensitive. If the report language is VB.Net then variable names are not case sensitive.
3.1.5
Using Data Fields
Values from data sources can be used in expressions. To reference a field from the data source you must provide a string representation of the field. The syntax of the reference is simple - you give the name of the data source and the field name separated by a decimal point or full stop character, surrounded by curly braces:
{DataSource.Column}
For example, if you have an entry in the customers table with the company name field set to "The Big Company" and you enter the following expression:
Company Name: {Customers.CompanyName}
then after calculation the result appearing in the report will be:
Company Name: The Big Company
Note: In order to avoid having to create this sort of expression manually you can use drag and drop from the data dictionary directly to the page of a report or within the expression editor to insert the necessary information automatically and with the correct syntax.
Parent Relationships
2003-2012 Stimulsoft
43
Stimulsoft Reports
If the data source has a parent relationship with other data sources you can directly reference fields from the parent data source. The syntax of the reference is similar to the examples already given - you give the name of the data source, then the relation name, and then the field name each separated by a decimal point or full stop character, and the whole thing surrounded by curly braces. For example:
{Datasource.Relation.Field}
Assuming that you have a set of information like this: Products is a name of a data source; ParentCategories is a name of relation, with what two data sources are related. In this case, two data sources are related: Products is a list of products, and Categories is a list of categories of these products. CategoryName is a column name in the Categories data source. if you enter the following expression:
{Products.ParentCategories.CategoryName}
then after calculation the result appearing in the report will be the name of a category for a product. There are no limits on the number of relationships you can use in Stimulsoft Reports. Therefore a column can be called through two or three or even more relationships. For example, Assuming that you have a set of information like this: OrderDetails is a name of a data source; ParentProducts is a name of relations between OrdersDetails and Products data sources; ParentCategories. is a name of relation between Products and Categories data sources; CategoryName is a field in the Categories data source. if you enter the following expression:
{OrderDetails.ParentProducts.ParentCategories.CategoryName}
then after calculation the result appearing in the report will still be the name of a category for a product butthe value of the CategoryName field has been obtained using relationships and bypassing the OrderDetails data source to get to the Categories data source. No direct call to the Categories data source has been used Important: If the report language is C# then names are case sensitive. If the report language is VB.
2003-2012 Stimulsoft
Report Internals
44
Net then names are not case sensitive. It should be remembered that all the values in data sources are typed. This means that all data items are dynamically converted to the type that is specified in the options column which helps to accelerate the development of reports. However, if you need to get data from a column without conversion you will need to specify the data source directly. For example, in C#:
{Products["ProductName"]}
This expression will return data from the Products data source "as is" without conversion. The example below shows the same expression for VB.Net:
{Products.Item("ProductName")}
3.1.6
Using Functions in Expressions Built In Functions
Stimulsoft Reports has a large number of built in functions available for you to use. You can access these functions directly from the data dictionary and within the Expression Editor. Examples of built in functions and their usage would be:
{Trim(MyString)}
or
{Trim(MyDataSource, MyDataColumn)}
In each case the use of the Trim function removes leading and trailing spaces from the result shown in the report.
.NET Framework Methods
In addition to the built in functions you can use any available .Net Framework methods. For string expressions you could use any of the following examples:
{MyString.Trim()} // Removes leading and trailing spaces
2003-2012 Stimulsoft
45
Stimulsoft Reports
{"Test".ToUpper()}// Converts the value to upper case "TEST"
{MyString.Length}// Returns the length of the string - if the value of MyString is "Test" then the method will return 4
For numerical expressions you could use any of the following examples:
{Math.Round(MyValue, 2)}// Rounds the value to two decimal places
{Math.Sqrt(MyValue)}// Returns the square root of MyValue
{MyValue.ToString() + " times"} // Converts the number to a string and adds the word "times" // if MyValue is 5 this returns "5 times"
There are no limits to the number of Framework methods you can access - if they are available within . NET for the type you are using in a report you can use them without restriction.
3.1.7
Conditional Expressions
Conditional Expressions are not allowed in Stimulsoft Reports by default. However, there are two ways force conditional behaviour should you find it necessary to do so:
The IIF Function
Firstly you can use the built-in IIF function which you can insert from the data dictionary. The function uses the following syntax:
{IIF(Condition, Value1, Value2}
This evaluates Condition, and if the Condition returns true, then the expression will return Value1. If it returns false, then it will return Value2. For example, if you enter the following expression:
Number of Stores: {Store.Count > 0 ? Store.Count : "None"}
2003-2012 Stimulsoft
Report Internals
46
then if the value of Store.Count is 10 after calculation the result appearing in the report will be:
Number of Stores: 10
If the value of Store.Count is 0 after calculation the result appearing in the report will be:
Number of Stores: None
The C# Ternary Operator
If you are using C# as your report languageit is also possible to use the ternary operator. The syntax for the ternary operator is as follows:
{Condition ? Value1 : Value2}
In exactly the same way as the IIF function, if Condition evaluates to true, then the expression will return Value1. If false, then it will return Value2.
3.2
Appearance
Stimulsoft Reports offers many ways to control the appearance of your reports. These include text brushes, brushes to fill background, font types, component borders, and horizontal and vertical alignment of the contents of components. Styles can be used to simplify setting the appearance of your reports and to standardize the look and feel of them.
3.2.1
Style Designer
The Style Designer is an application that is part of the Stimulsoft Reports. It is designed to create and edit styles in the reports. The UI provides has a set of tools for designing reports. Here are some basic information about the Style Designer. The picture below shows the Style Designer dialog:
2003-2012 Stimulsoft
47
Stimulsoft Reports
The Toolbar. Contains the basic controls of the designer. The Styles Panel. Shows created styles and collections of styles. The Properties Panel. Contains a list of the properties of a selected style. The Description Panel. Displays a description of the selected property. The Formatting Toolbar. Contains the controls for formatting components. These controls are active when you create a style for report components.
3.2.1.1
Toolbar
The toolbar contains the basic controls for designing styles. The picture below shows the toolbar panel:
The button Open. Opens the dialogue form, in which you may choose a previously saved style or a collection of styles. The button Save Style. Calls a dialogue form in which you may choose where to save the new style. The button Add Style. Calls a menu with a list of report items for which you can create styles. The picture below shows this menu:
2003-2012 Stimulsoft
Report Internals
48
The button Remove Style. Deletes the selected style. The button Apply Styles. The styles of the created collection will be applied to components in the report. In other words, since applying styles goes via conditions, then, when you click this button, it starts the process of fulfillment of the condition. And depending on this, the component will be applied or that style. The button Create Style Collection. Calls a dialog to create a collection of styles in which you may define the parameters of the collection. The button Duplicate Style. Creates a duplicate of the selected style. The button Cut. The selected style will be cut and placed on the clipboard. The button Copy. The selected style will be copied to the clipboard. The button Paste. Pastes from the clipboard the previously copied or cut style. The button Up. Moves the selected style up in the generated list on styles panel. The button Down. Moves the selected style down in the generated list on the styles panel. The button Close. Closes the style designer dialog saving changes.
3.2.1.2
Creating Collection of Styles
In the style designer you may create a collection of styles. The collection of styles is the list of styles where each style is designed for a specified component of the report. Click the button Create Style Collection to create a collection and define the parameters of the collection. The main parameters of the collection are set in the dialog box Create Style Collection. The picture below shows this dialog box:
2003-2012 Stimulsoft
49
Stimulsoft Reports
The field Collection Name. Specifies the name of the collection. The field Color with the drop down menu that contains the color theme and standard colors. The selected color will be basic for the collection. The field Nested Level. Select the value of an appropriate level of nesting in the report. It will be reviewed further in the topics below. The field Nested Factor. Indicates the coefficient of nesting. You can specify the following values: Low , Normal, High. This coefficient affects on the lightness of the color theme. The option Borders. Enabling/disabling this option affects the displaying/hiding the borders in the report components. The option Remove Existing Styles. If this option is enabled, then, after creating the new collection, existing styles will be removed. If this option is disabled, the new collection of styles will be added to already existing ones. The panel of components. In this panel, you may check the report components for which styles will be created. For example, if the Header will not be checked, then the style for the HeaderBand will not be created in this collection. The panel Preview . Previews a report with styles applied for it.
3.2.1.2.1 Nesting Level
The level of nesting is the level of subordination of a component to another component, i.e. to the component of the same type. The first level of nesting is organized when the component is added to the report template, i.e., if you add a component and it will not have a subordination, it will be a component of the first level of nesting. If the report has, for example, two DataBands, one of which subordinates to the second one, then the subordinated band of the second level of nesting, and the subordinating one of the first level of nesting. If the report contains three DataBands, where the third subordinates to the second band, and the second one the first one, then they will be components of the third, second and first level of nesting. It is also worth noting that there may be several components of one nesting level, i. e., one Data Band may subordinate a few bands. It should be understood that it is impossible to create a nesting level between the DataBand and the ReportTitleBand, because they belong to different types of bands. The picture below schematically shows the levels of nesting of DataBands:
Nesting level of the DataBands
As previously mentioned, when the component is added to the report layout, it is given the first level of nesting. Changing the level of nesting can be done using the Master Component property. For this, in the field of the property you should select the DataBand to which it will be subordinated. The nesting level of the subordinated band will be the next level of the subordinating one. If you select the DataBand of the third nesting level, the band will be assigned to the fourth nesting level. Also, remember that one band may subordinate to a few bands. In this case, the subordinated bands will have the same nesting level. The picture below shows an example of report organization with the three level nesting:
2003-2012 Stimulsoft
Report Internals
50
It should be noted that creating a collection of styles, in the dialog Create Style Collection, the tenth nesting level is the maximum to be specified. It can be increased to the 100th using the Condition. The HeaderBand, FooterBand, GroupHeaderBand and GroupFooterBand relate directly to the DataBand and, therefore, their level of nesting depends on the nesting level of the DataBand to which they relate . It is important to understand that the nesting level of the DataBand and the bands related to it, does not depend on their location in the report. The nesting level of other bands For the ReportTitleBands and ReportSummaryBand, you can create a collection of styles of only the first and second nesting level, i.e. for these bands is impossible to create a collection of styles of the third and subsequent nesting levels. In contrast to the DataBand, the subordination is done on the location of bands on the report page. For the ReportTitleBand the nesting level is determined as follows: the first (top) band is assigned to the first nesting level, and all subsequent (located below) - the second nesting level. For the ReportSummaryBand the nesting level is determined slightly different: all the bands except the last (bottom) is assigned to the second nesting level, and the last (bottom) - to the first level. The picture below schematically shows the nesting levels for the ReportTitleBands and ReportSummaryBands:
For the PageHeaderBands and PageFooterBands, you can create a collection of styles only of the first nesting level.
3.2.1.2.2 Conditions
Applying styles to the components is done by means of the Conditions. In other words, for the style
2003-2012 Stimulsoft
51
Stimulsoft Reports
applied to a component a specified condition or conditions should be executed. Adding or changing conditions is done in the Conditions dialog. In order to invoke the dialog, select the Conditions in the properties panel of the style designer and the button . The picture shows the Conditions dialog:
As can be seen from the picture, the dialog contains one block, which shows the different types of conditions. Each type of conditions includes the following fields: name, which displays the name of the conditions, as well as the element of enabling this condition; operation type used to select an operation selected by means of which calculation of the value of the condition in the latter field specifies the values for which the operation will be performed. The condition Placement. This type of conditions provides the opportunity to apply a style to a component, depending on its placement. In the values field containers (bands, panel, table, page) are selected. If to select operation is equal to, then the style will be applied to the components placed on the containers, which are selected in the value field. If you select the operation not equal to, then the style will be applied to the components placed in any container other than the selected value in the field. It should also be noted that in the value field, you can choose several containers. The condition Nested Level. C using this kind of condition the components can be styled according to the nesting level of containers on which the components are placed. In the value field you may specify the nesting level of the container (maximum 100). In this type of conditions the following operations are available: 1. equal to. The style will be applied when the nesting level of containers will be equal to the specified level in the field of values; 2. not equal to. The style will be applied to all components in containers, which the nesting levels will not be equal to the specified level in the field of values; 3. greater than. The style is applied to the components in containers, which nesting level is greater than the level of the specified field of values; 4. greater than or equal to. The style is applied to the components in containers, which the nesting
2003-2012 Stimulsoft
Report Internals
52
level is equal to or greater than the specified level in the field of values; 5. less than. The style will be applied to components in containers, which nesting level is less than the specified level in the field of values; 6. less than or equal to. The style is applied to the components in containers, which nesting level will be equal to or less than the specified level in the value field. It should be noted that this type of condition is only included if the condition of the type Placement. The condition Component Type. If you want to apply style to components of a particular type, it can be done using this condition. Also, it should be noted that in the value field of this condition, you can select multiple types of components. In this condition the following operations are available: equal to, if you want the style applied to the components specified in the value field, and the operation not equal to , the choice of which style is applied to all components, except for the selected field value. The condition Location. This type of condition provides an opportunity to apply a style to a component, depending on its location in the container. In the value field you may select the desired location of the component. The operations are available for the condition: equal to. The style is applied to all components, the location of which corresponds to the selected field values, and the operation not equal to. The style is applied to all components other than the location of which is selected in the value field. It should also be noted that in the value field you can simultaneously select multiple locations. The condition Component Name. If you want to apply a style to a component with a certain name, it can be done using this condition. In the value field should specify the name of the component with respect to which the condition will be executed. The following operations are available when using this operation: 1. equal to. The style is applied to a component with a name identical to the specified one in the value field; 2. not equal to. The style is applied to all components, which name matches the specified field of values; 3. containing. The style will be applied to all components which contain the name of the specified field values in their name; 4. not containing. The style will be applied to all components, which in its name do not contain the name of the specified field of values; 5. beginning with. The style will be applied to all components for which the name starts with the name specified in the value field; 6. ending with. The style will be applied to all components for which the name ends with the name specified in the value field; Also, it is permissible to combine different types of conditions. In this case, the style will be applied if all the conditions will work. In other words, if you are using the conditions of the type Placement and Component name, then the style will be applied only if these conditions are fulfilled, i.e. properties of the component will meet two requirements - placement and naming. In addition, you can use the multiconditions, i.e. when two or more blocks of conditions are involved. In this case, the component will be used only in the style, if all blocks in all conditions are met. The button Apply Styles activates executing conditions.
3.2.2
Background Brushes
Brushes are used to fill a background, and to draw a text within a report. Brushes have several styles and colors. To change the background color and appearance of a component use the Brush property within the Object Inspector.
2003-2012 Stimulsoft
53
Stimulsoft Reports
Six types of Brushes are available within Stimulsoft Reports: Empty; Solid; Hatch; Gradient; Glare; Glass. Below are representations of the results all six Brush types:
Empty The background of a component is transparent. The background of a component is filled with the color you specify.
Solid
Hatch
The background of a component is filled with a texture. The background and foreground colors of the selected texture can be specified individually.
Gradient
The background of a component is filled with gradient. A Start color, an End color, and a Gradient angle can be specified.
2003-2012 Stimulsoft
Report Internals
54
Glare
The background of a component is filled using the Glare effect.
Glass
The background of a component is filled using the Glass effect.
3.2.3
Fonts and Font Brushes
A font is a complete set of characters - letters, numbers, and symbols - that share a common weight, width, and style. Stimulsoft Reports has two components which are used to setup and draw text, the Text and Rich Text components. The font for these components can be set using the Font property within the Object Inspector.
Selecting Fonts
Text within a report can be output using different fonts. The font is set using the Font.Name property. Three examples fonts are shown below:
Any font that is installed on your machine and available from the .NET Framework can be used in a report. Most frequently these are OpenType and TrueType fonts. However, when choosing a font try to select one that will also be present on a user machine or a report may not render as you would wish at runtime.
Font Size
You may well wish to change the size of font on some components, for example a heading may require a much larger font size than a copyright notice. The font size can be changed using the Font.Size property. For example:
2003-2012 Stimulsoft
55
Stimulsoft Reports
Font Styles
Different styles can be applied to the font. A font may include one or more styles such as regular, bold, semibold, italic, underlined, and strikeout. You can control the styles using properties such as Font. Bold, Font.Italic, Font.Underline, and Font.Strikeout, and the styles may be combined to produce different effects like bold and underlined or bold and italic. Examples of font styles are shown below:
Font Brushes
Five types of brushes are used to draw a text: Solid, Hatch, Gradient, Glare, and Glass. The TextBrush property is used to control brushes. An example of using the five different brushes is shown below:
2003-2012 Stimulsoft
Report Internals
56
3.2.4
Borders
Many components in Stimulsoft Reports can have borders. Where they have been set borders may have different thicknesses, colors, and styles, and there be a drop shadow applied. The Border property of a component is used to control the appearance of the border, and this property can be manipulated either from the Object Inspector or using controls within the Ribbon or the Toolbar depending on whether you are using the Standard of Ribbon interface. There are two types of borders in Stimulsoft Reports: Simple and Advanced. The Borders can be included in component styles so that they can be automatically applied to multiple components. Articles in this section describe both types of border and the differences between them.
3.2.4.1
Simple Borders
Border Sides
Each border consist of 4 segments: top side, left side, bottom side, right side. These segments may be shown together or in different combinations. For example:
Using the Border.Side property it is possible to setup on which sides a border will be visible.
Border Style
2003-2012 Stimulsoft
57
Stimulsoft Reports
Seven styles of border are available - Solid, Dash, Dash Dot, Dash Dot Dot, Dot, Double, and None. With simple borders a selected style is applied to all sides of the border at the same time. Examples of each type of border are shown below:
Solid; Dash; Dash Dot; Dash Dot Dot; Dot; Double. The style of border can be selected using the Border.Style property. You can also set the border color and thickness.
Border Color
The border color can be set using the Border.Color property. When using simple borders the selected color is applied to all visible border sides. The image below demonstrates components with different border colors.
Border Thickness
When using simple borders the border thickness is applied to all visible border sides. The border thickness can be set using the Border.Size property. The image below demonstrates components with different border thicknesses.
2003-2012 Stimulsoft
Report Internals
58
It is important to know that the border thickness is ignored if the Double border style is enabled. Notice. The border size is ignored if the Double style is set in the Border.Style property.
Shadow
A component that has borders may have shadow. A shadow has three parameters: Border.DropShadow - a boolean property. If it is set to true, then a Shadow will be shown Border.ShadowBrush - the brush to use to draw a shadow; Border.ShadowSize - the size of a shadow.
Shadow Styles
Five types of brushes are used to draw a border: Solid, Hatch, Gradient, Glare, and Glass.
These styles can be combined with the other shadow properties to apply a wide range of different appearances to report components. A few examples:
Setting Simple Border Properties
You can set simple Border properties directly from the Object Inspector, or using the Borders Toolbar.
Object Inspector
To set properties from the Object Inspector click the ellipsis button beside the Border property
2003-2012 Stimulsoft
59
Stimulsoft Reports
A new dialog will be displayed that allows you to set the options for the border of the component:
Simply select the settings you would like to apply and click the OK button to close the dialog and update the border.
3.2.4.2
Advanced Borders
The main difference between simple and advanced border types is that the style, color and thickness of the border can be set separately for each side - Top Side, Left Side, Bottom Side, Right Side. This provides additional opportunities to produce cleverly formatted reports. Note: The advanced border type allows the style, color and thickness to be set separately for each side. Some examples of advanced borders with different features applied to different sides:
2003-2012 Stimulsoft
Report Internals
60
Setting Advanced Border Properties
You can set Advanced Border properties only from the Object Inspector. Important: You cannot set advanced border properties from the toolbar.
Object Inspector
To set Advanced border properties from the Object Inspector click the ellipsis button beside the Border property
The simple Border dialog will be displayed. To access the advanced border features simply click the Advanced tab at the top to bring it to the front.
2003-2012 Stimulsoft
61
Stimulsoft Reports
Simply select the settings you would like to apply and click the OK button to close the dialog and update the border.
3.2.4.3
Conditional Borders
It is possible to conditionally select a border based on any condition arising within a report. For example, you may choose to display a red border if a total is negative, and a black border or no border at all if it is positive. You can set a condition for a border using the Object Inspector in the designer. For more information on this topic please see the Conditional Formatting section.
3.2.5
Horizontal Alignment
Some components (such as Text and Image components) allow the horizontal alignment of their content to be specified when creating reports. To set the horizontal alignment use the Horizontal Alignment property in the Object Inspector or the alignment controls within the Ribbon or the Toolbar depending on whether you are using the Standard of Ribbon interface.
2003-2012 Stimulsoft
Report Internals
62
3.2.5.1
Horizontal Text Alignment
The most common alignment for text is Left aligned, where the left hand edge of each line of text starts at the same position in relation to the left hand edge of the component. However, modern design needs more flexibility so Stimulsoft Reports allows a choice of alignments: Left, Center, Right, and Justify. These are assigned using the HorizontalAlignment property of the component.
Left Center Right Justify
The text is aligned on the right edge with a ragged right edge. The text is aligned centrally within the component with ragged left and right edges. The text is aligned on the right edge with a ragged left edge. The text is aligned evenly across the width of the component, providing smooth edges to the text on both sides. This is achieved by automatically adjusting the amount of space between words.
Alternative Text Alignment
In addition the alignment property it is possible to set text alignment using HTML tags.
3.2.5.2
Horizontal Image Alignment
Stimulsoft Reports allows a choice of three alignments of an image within an image component: Left, Center, and Right.
2003-2012 Stimulsoft
63
Stimulsoft Reports
Left Center Right
The image is aligned on the right edge. The image is aligned on the center on the left and right edges of the component. The image is aligned on the right edge.
Images will be aligned only when the Stretch property of the image component is set to false. If the Stretch property is true then alignment settings will be ignored. Important: Image alignment will be ignored if the Stretch property is set to true.
3.2.6
Vertical Alignment
Some components (such as Text components) allow the vertical alignment of their content to be specified when creating reports. To set the vertical alignment use the Vertical Alignment property in the Object Inspector or the alignment controls within the Ribbon or the Toolbar depending on whether you are using the Standard of Ribbon interface.
3.2.6.1
Vertical Text Alignment
By default a text is aligned with the top edge of a component. But if the need arises, you can install the necessary alignment. In doing so, if there is alignment on the lower side and the text does not fit vertically within the boundaries of the component, it will be truncated on the upper side. If it is aligned to the center, in the case if the text does not fit, he will cut off both the top and bottom side.
2003-2012 Stimulsoft
Report Internals
64
Top Center Bottom
Text is aligned with the top edge of the component. Text is aligned centrally between the top and bottom edges of the component. Text is aligned with by the bottom edge of the component.
3.2.6.2
Vertical Image Alignment To control the vertical alignment for the Image component the same property is used as for the Text component. Images are aligned only if the Stretch property is set to false. Otherwise, alignment will be ignored.
Top Center Bottom
The image is aligned with the top edge of the component. The image is aligned centrally between the top and bottom edges of the component. The image is aligned with the bottom edge of the component.
Images will be aligned only when the Stretch property of the image component is set to false. If the Stretch property is true then alignment settings will be ignored. Important: Image alignment will be ignored if the Stretch property is set to true.
2003-2012 Stimulsoft
65
Stimulsoft Reports
3.2.7
Styles
A style is a combination of various design attributes which can be applied to report components. Instead of manually formatting each component, you can create a new style in a report and set its parameters (such as font name, size, and font style) exactly as you want them. The stylecan then be assigned to any component within the report and it will automatically take on the features of that style. Another advantage of using styles is that should it become necessary or desirable to change the formatting of a report simply changing the settings of the relevant style will automatically propagate those changes across the entire report. In addition, a specific report style can be saved to a file and can then be used in other reports. This allows a common appearance to be applied to all reports where a corporate style or standard output format is required.
Name
Each style has its own name. This name must be unique within a report.
Description
Each style also has adescription which can be used to explain the intended purpose of the style to others. For example if you create a style called 'Section Heading' you might assign a description 'Bold heading for use at the start of a section'
Style Types
There are three types of style: 1. Component; 2. Cross-Tab; 3. Chart.
The Component style is designed to be used with all components except the Cross-Tab and Chart components which have their own dedicated style types because they have style features not included in other components. The component style contains all the basic elements of the appearance of a component including Font, Text Brush,Brush,Border,Horizontal Alignment, and Vertical Alignment. In addition to these parameters, the simple style has parameter flags that determine whether certain style parameters can be modified by the user at design time.
2003-2012 Stimulsoft
Report Internals
66
Applying Styles
Each component in the report has a Component Style property. In the object inspector you can specify any style that exists within the report by clicking the drop down button at the right of the property and selecting it from the list. You can also create or edit styles by clicking the [Edit Styles] option:
After a style has been assigned to a component the report generator will ensure that the appearance of the component consistently matches that of the specified style. Changes to the style will automatically cascade to all components to which the style has been assigned. For example, if the developer changes the background color of the style all the components in the report that use that style will take on the new background color. It is important to remember that even though they may share a style each component has its own design parameters which may not include some of those set in the style. For example, the Panel component has no Font parameter. If you apply a style to a panel, this parameter will be ignored. In other words the component will use only the design parameters of the style that it actively supports. Note:The component will use only those parameters of the style that it supports.
2003-2012 Stimulsoft
67
Stimulsoft Reports
3.2.8
Alternate Row Styles
The Data component has more than one property to which it is possible to assign a style. In addition to the standard ComponentStyle property this component has two additional properties: OddStyle and EvenStyle. These properties are used to highlight alternate lines of a report. By default these properties are not set, but if you allocate suitable styles to each property the report generator will apply those styles to the even and odd numbered lines when rendering the report. In the example below a style with a different background color has been applied to alternate rows:
3.2.9
UseParentStyles Property
Each component has an additional property management style: the UseParentStyles property. If this property is set to true, then the component will use the style of the component on which it is located. For example, if the component is on a page, it will automatically use the style set for that page. If the component is on a panel, then it will use the panel style. If the UseParentStyles property is set to true for the panel, then both components will use the page style.
3.3
Conditional Formatting
Conditional formatting allows you to change the design of components, depending on certain conditions. For each component in the record, you can set the conditions that define its formatting, such as font style, text color and background color. You can also hide or disable the component. For a component, you can set several conditions, ie appearance of the component may change in different ways depending on the conditions. Setting up conditional formatting is done using the properties of conditions (Conditions). Using this property is called the editor environment. The figure below presents the main elements of the editor of conditions:
2003-2012 Stimulsoft
Report Internals
68
Add condition This button adds a new conditional formatting to component conditions. Remove condition This button removes a new conditional formatting from component conditions. It is necessary to select the conditional formatting. Add level This button adds one level of the condition parameter. Parameters of condition Parameters of condition are specified on this panel. Parameters of formatting Parameters of the component appearance are setup on this panel. There are two types of conditions - Value and Expression. How to set a condition is reviewed on next topics.
2003-2012 Stimulsoft
69
Stimulsoft Reports
3.3.1
Value Condition
If you use a Value condition you will need to set the condition using a special format which consists of three elements: 1. The column in the data source The column in the data source from which the first value is taken for comparison with the second value of the condition.
2. Operator
The selected operator lets the report generator know how to process the first and second values to obtain the result. For example, the comparison operator tells to the reporting tool to compare the first and the second values to produce the result.
3. The value to calculate a condition
This is the second value used to calculate the condition (the first is taken from the data source). The value can be either a constant (for all types of data except for the Expression type), or an expression (for the Expression type).
If you were writing a value condition in code, it would look like this:
For several types of operation three values are used in calculating the condition. These are operations in which the value is checked to determine whether or not it is within a specified range, defined by two values. In addition to the elements described, the condition also includes a data type. The data type helps the reporting tool to identify the type of the second condition, and to automatically modify the list of available types of conditional operator. The picture below shows the panel used to set a value condition:
2003-2012 Stimulsoft
Report Internals
70
Field combo Data combo
Is This is used to select the type of condition.
Type This field specifies the type of data with which a condition will work. There are five types of data: String, Numeric, DateTime, Boolean, and Expression. The data type affects how the reporting tool processes the condition. For example, if the data type is a string, then the methods that work with strings are used. In addition, depending on the type of data the list of available operators is automatically changed. For example, the Contains operator is available only for the String data type. The Expression data type provides the ability to specify an expression instead of the second value. In this case the reporting tool will not check the compatibility of the first and the second values of the condition. Therefore, the user should ensure that the expression entered is valid in order to prevent runtime errors.
Column combo Operator combo Value box
This is used to specify the column of the data source. The value of the column will be used as the first value of the condition. This is used to specify the type of operator to be used when calculating the value of the condition. This is used to specify the comparison value to be used when calculating the value of a condition. For some operations you may need to specify three values.
3.3.2
Operators
Operators enable you to define the circumstances in which a condition is deemed to be true. The operators available depend on the data type being operated upon, so only the appropriate operators will be available. For example, a logical condition can only be true or false, so it cannot be greater than anything making the greater than operator inappropriate for that data type. The table below shows a list of operators and the data with which they can be used: Types of data Operator String equal to Numerical Date Logic Expressi on Description
If the first value is equal to the second, then the condition is true.
not equal to
If the first value is not equal to the second, then the condition is true.
2003-2012 Stimulsoft
71
Stimulsoft Reports
between
If the first value is in the range, then the condition is true.
not between
If the first value is not in the range, then the condition is true.
greater than
If the first value is greater then the second value, then the condition is true.
greater than or equal to
If the first value is greater then the second value of equal to the second value, then the condition is true.
less than
If the first value is less then the second value, then the condition is true.
less then or equal to
If the first value is less then the second value or equal to the second value, then the condition is true.
containing
If the first value contains the second value, then the condition is true. This operator is used only for strings.
not containing
If the first value does not contain the second value, then the condition is true. This operator is used only for strings.
beginning with
If the first value starts with the second value, then the condition is true. This operatior is used only for strings.
2003-2012 Stimulsoft
Report Internals
72
ending with
If the first value ends with the second value, then the condition is true. This operator is used only for strings.
3.3.3
Expression Condition
When you choose to use an Expression condition you define a text expression that returns a boolean value. The value returned determines whether or not the formatting is applied. The configuration panel is shown below:
Field Is
Field is used to select the type of conditions.
Expression
This field is used to define an expression that should return a boolean value.
For example, a suitable expression in C #:
Customers.CustomerName == "MyCustomer"
If the expression cannot return a boolean value then the report generator will not be able to render the conditional formatting. Important: The expression MUST return a boolean value or the conditional formatting will fail.
2003-2012 Stimulsoft
73
Stimulsoft Reports
3.3.4
Multi Part Conditions
In some cases, one comparison operation may not be sufficient to define the condition. To allow for this situation Stimulsoft Reports allows you to specify a multi part condition. The picture below shows the condition editor a two level multi part condition:
The first part of the condition
The second part of the condition
If you were to write this condition in code as a logical expression, it would look like this:
(Categories.CategoryID) = 1 or (Categories.CategoryID = 2)
It is possible to select the type of logical addition of the various parts of a multi part condition: the logical AND or the Boolean OR. To define this simply select the appropriate radio button
3.3.5
Defining Formatting
If the condition returns true when evaluated by the report engine the formatting of the component will be changed according to the design settings. Setting is carried out using the formatting panel. The picture below shows the components of the control panel:
2003-2012 Stimulsoft
Report Internals
74
Font
Used to select the font.
Bold button
Used to define the bold font style.
Italic button
Used to define the italic font style.
Underlined button
Used to define the underlined font style.
Font Color Selector Background Color Selector Border
Used to define the text color.
Used to define the background color.
Used to set borders.
Control Menu
Enables/Disables the components of the control panel.
Style button
This button is used to select a style to be applied.
Pattern
This shows a preview of how the control will look with the conditional formatting applied.
Component is Enabled check box
This control lets to control how the result of a condition would affect on the Enabled property of the component.
You can enable or disable the accessibility of the component in a report. For example, you can remove a page from a rendered report by setting a condition. If the condition evaluates to true, then the component appearance will change according to settings made in this panel. If the component does not support the specified appearance (for example, because it has no Font property), the appearance will be automatically deleted. In addition, you can control the availability of the control within the report using the Component is Enabled check box.
2003-2012 Stimulsoft
75
Stimulsoft Reports
3.3.6
Conditional Formatting and Text Components
The conditions editor of text components has differences from other components. It has additional ability to assign text expression, if the condition is true. On the picture below the panel to edit conditions of the text component is shown.
Assign expression
This flag controls whether or not a text expression is used in the condition. If it is disabled then the expression is not used.
Text expression The text expression that will be assigned to a text component if the condition is true.
3.3.7
Conditional Formatting and Cross-tables
The Cross Table condition editor has several differences from the standard condition editor. In particular there are signification differences when writing expressions within conditions, as it adds some special variables such as: value, tag, tooltip, and hyperlink. The value variable contains the value of the cross table cell and can be used to calculate a condition:
tag > 50
In other words, if the value of the cell of a cross table is greater than 50, then the condition is true and formatting that was set in the condition will be applied to the cell. The tag, tooltip, and hyperlink variables contain the calculated values of the Tag, Tooltip, and Hyperlink properties. For example, you may specify the name of a product in the Tag property of the cross table cell:
{Products.ProductName}
Suppose we wanted to highlight in red the cell of the cross table in which the Coffee product is
2003-2012 Stimulsoft
Report Internals
76
described. This can be achieved by setting the formatting and using the following condition:
tag == "Coffee"
3.3.8
Visual Styles Menu
It is possible to enable/disable visual styles of a component using the conditional formatting. Enabling/ disabling visual styles can be done in the visual styles menu. This menu provides the ability to make choice of those visual styles of the component, which will be applied to it for triggering the condition. The picture below shows the menu of visual styles:
The Font Name menu item. Enabling/Disabling this item provides an opportunity to change/not change the font in the components that match the condition. If this menu item is disabled (not checked), the font will not be changed, i.e. will remain by default; The Font Size menu item. Enabling/Disabling this item provides an opportunity to change/not change the font size for components that match the condition. If this menu item is disabled (not checked), then the font size will not be changed, i.e. will remain by default; The Font Bold menu item. Enabling of this item provides an opportunity to use bold font for the components that match to the condition. If this menu item is disabled (not checked), the font style will not be changed, i.e. will remain by default; The Font Italic menu item. Enabling of this item provides an opportunity to use italic font for the components that match to the condition. If this menu item is disabled (not checked), the font style will not be changed, i.e. will remain by default; The Font Underline menu item. Enabling of this item provides an opportunity to use the underlined font for components that match to the condition. If this menu item is disabled (not checked), the font style will not be changed, i.e. will remain by default; The Text Color menu. Enabling of this item provides an opportunity to apply the text color for the components which correspond to the condition. If this menu item is disabled (not checked), the color of the text will not be changed, i.e. will remain by default; The Back Color menu item. Enabling of this item provides an opportunity to apply the background color for the components that match to the condition. If this menu item is disabled (not checked), then the background color will not be changed, i.e. will remain by default; The Border menu item. Enabling of this item provides an opportunity to change the borders of
2003-2012 Stimulsoft
77
Stimulsoft Reports
components. If this menu item is disabled (not checked), the borders of a component will not be changed, i.e. will remain by default;
3.3.8.1
Font Name
Using conditional formatting it is possible to change the font of a text component. The picture below shows a page of a rendered report:
For example, you can use different fonts to display the contents of a text component in the odd and even rows. To do this, select a text component, for example a text component with the {Customers. CompanyName} expression, in the DataBand and call the Conditions editor. Then, you must specify the condition, for example: Line % 2 == 1. Change the formatting options, in this case, the Font Name. The picture below shows the Conditions editor dialog box:
2003-2012 Stimulsoft
Report Internals
78
After making changes in the report template, the report engine will perform conditional formatting of text components, according to the specified parameters. In this case, the font of the selected text component will be changed, depending on the condition. The picture below shows the page of the rendered report with conditional formatting:
As can be seen in the picture above, the text components of the CompanyName column, located in the even and odd lines, use different fonts.
2003-2012 Stimulsoft
79
Stimulsoft Reports
3.3.8.2
Font Size
Using conditional formatting it is possible to change the font size of a text component. Let us consider in more detail changing the font size of the contents of a text component. The picture below shows a page of a rendered report:
For example, you can use different font sizes to display the contents of a text component in the odd and even rows. To do this, select a text component, for example a text component with the {Customers. Country} expression, in the DataBand and call the Conditions editor. Then, you must specify the condition, for example: Line % 2 == 1. Change the formatting options, in this case, the Font Size. The picture below shows the Conditions editor dialog box:
2003-2012 Stimulsoft
Report Internals
80
After making changes in the report template, the report engine will perform conditional formatting of text components, according to the specified parameters. In this case, the font size of the selected text component will be changed, depending on the condition. The picture below shows the page of the rendered report with conditional formatting:
As can be seen in the picture above, the text components of the Country column, located in the even and odd lines, use different font sizes.
3.3.8.3
Font Bold
Using conditional formatting it is possible to apply the bold font for the text component. The picture below shows a page of a rendered report:
For example, you can make a text bold for components that contain the Germany word in the Country column. Select a text component with the {Customers.Country} expression, in the DataBand and call the Conditions editor. Then, you should set a condition: select the Customers.Country data column, as the first value, and indicate the Germany word, as a second value. Also set the Operation comparison to the Containing value. Change the formatting parameters, in this case, set the font style to bold. The picture below shows the Conditions editor dialog box:
2003-2012 Stimulsoft
81
Stimulsoft Reports
After making changes in the report template, the report engine will perform conditional formatting of text components, according to the specified parameters. In this case, the bold font will be applied for the content of text components that match the specified condition. The picture below shows a page of the rendered report with conditional formatting:
As can be seen in the picture above, lines of text components of the Country column which contain a Germany word are bold.
2003-2012 Stimulsoft
Report Internals
82
3.3.8.4
Font Italic
Using conditional formatting it is possible to apply the italic font for the text component. The picture below shows a page of a rendered report:
For example, you can make a text italic for components that contain a B letter in the CompanyName column. Select a text component with the {Customers.CompanyName} expression, in the DataBand and call the Conditions editor. Then, you should set a condition: select the Customers. CompanyName data column, as the first value, and indicate the B letter, as a second value. Also set the Operation comparison to the Beginning with value. Change the formatting parameters, in this case, set the font style to italic. The picture below shows the Conditions editor dialog box:
2003-2012 Stimulsoft
83
Stimulsoft Reports
After making changes in the report template, the report engine will perform conditional formatting of text components, according to the specified parameters. In this case, the italic font will be applied for the content of text components that match the specified condition. The picture below shows a page of the rendered report with conditional formatting:
As can be seen in the picture above, lines of text components of the CompanyName column which starts with a B letter are italic.
3.3.8.5
Font Underlined
Using conditional formatting it is possible to apply the underlined font for the text component. The picture below shows a page of a rendered report:
For example, you can make a text underlined for components that contain a Nancy word in the FirstName column. Select a text component with the {Employees.LastName} expression, in the DataBand and call the Conditions editor. Then, you should set a condition: select the Employees. FirstName data column, as the first value, and indicate the Nancy letter, as a second value. Also set the Operation comparison to the not equal to value. Change the formatting parameters, in this case,
2003-2012 Stimulsoft
Report Internals
84
set the font style to underlined. The picture below shows the Conditions editor dialog box:
After making changes in the report template, the report engine will perform conditional formatting of text components, according to the specified parameters. In this case, the underlined font will be applied for the content of text components that match the specified condition. The picture below shows a page of the rendered report with conditional formatting:
As can be seen in the picture above, lines of text components of the FirstName column which starts with the Nancy word are underlined.
2003-2012 Stimulsoft
85
Stimulsoft Reports
3.3.8.6
Text Color
Using conditional formatting it is possible to apply the color for the text component. The picture below shows a page of a rendered report:
For example, you can change a text color of entries which ends with an o letter in the Country column. Select a text component with the {Customers.Country} expression, in the DataBand and call the Conditions editor. Then, you should set a condition: select the Customers.Country data column, as the first value, and indicate the o letter, as a second value. Also set the Operation comparison to the ending with value. Change the formatting parameters, in this case, change the text color. The picture below shows the Conditions editor dialog box:
2003-2012 Stimulsoft
Report Internals
86
After making changes in the report template, the report engine will perform conditional formatting of text components, according to the specified parameters. In this case, the text color will be applied for the content of text components that match the specified condition. The picture below shows a page of the rendered report with conditional formatting:
As can be seen in the picture above, lines of text components of the Country column which ends with the o letter are red.
3.3.8.7
Back Color
Using conditional formatting it is possible to apply the background color for the text component. The picture below shows a page of a rendered report:
For example, you can change the background color of text components which contain a London word in the City column. Select a text component with the {Customers.City} expression, in the DataBand and call the Conditions editor. Then, you should set a condition: select the Customers.City data column, as the first value, and indicate the London word, as a second value. Also set the Operation comparison to the containing value. Change the formatting parameters, in this case, change the background color. The picture below shows the Conditions editor dialog box:
2003-2012 Stimulsoft
87
Stimulsoft Reports
After making changes in the report template, the report engine will perform conditional formatting of text components, according to the specified parameters. In this case, the background color will be applied for the content of text components that match the specified condition. The picture below shows a page of the rendered report with conditional formatting:
As can be seen in the picture above, background color of text components of the City column which contain the London word, will be changed.
2003-2012 Stimulsoft
Report Internals
88
3.3.8.8
Borders
Using conditional formatting it is possible to apply borders for the text component. The picture below shows a page of a rendered report:
For example, you can set borders of text components which contain a Germany word in the Country column. Select a text component with the {Customers.Country} expression, in the DataBand and call the Conditions editor. Then, you should set a condition: select the Customers.Country data column, as the first value, and indicate the Germany word, as a second value. Also set the Operation comparison to the containing value. Change the formatting parameters, in this case, set borders. It is possible to configure showing borders. The following options are available: All (show all borders), None (Do not show borders), Top (show a top border), Left (show a left border), Bottom (show a bottom border), Right (show a right border). The picture below shows the Conditions editor dialog box:
2003-2012 Stimulsoft
89
Stimulsoft Reports
After making changes in the report template, the report engine will perform conditional formatting of text components, according to the specified parameters. In this case, the borders will be set for the text components that match the specified condition. The picture below shows a page of the rendered report with conditional formatting:
As can be seen in the picture above, borders of text components of the Country column which contain the Germany word, will be set.
2003-2012 Stimulsoft
Report Internals
90
3.3.8.9
Enabling Component
Using conditional formatting it is possible to show/hide the text component. The picture below shows a page of a rendered report:
For example, you can hide the text components which contain a S letter in the Country column. Select a text component with the {Customers.Country} expression, in the DataBand and call the Conditions editor. Then, you should set a condition: select the Customers.Country data column, as the first value, and indicate the S letter, as a second value. Also set the Operation comparison to the Beginning with value. Change the formatting parameters, in this case, uncheck the Component Is Enabled check box. The picture below shows the Conditions editor dialog box:
After making changes in the report template, the report engine will perform conditional formatting of text components, according to the specified parameters. In this case, the borders the text components that match the specified condition will be hidden. The picture below shows a page of the rendered report with
2003-2012 Stimulsoft
91
Stimulsoft Reports
conditional formatting:
As can be seen in the picture above, the text components of the Country column which lines start with the S letter are changed.
3.3.8.10 Assigning Expression
Using conditional formatting it is possible, in a text component, to change the text, i.e. replace its textual expression on a text expression, specified in the condition. The picture below shows a page of a rendered report:
For example, it is necessary to assign an expression to all text components, which entries in the Phone column will start with the (5) characters. Select a text component with the {Customers.Phone} expression in the DataBand and call the Conditions editor. Then, you should set a condition: select the Customers.Phone column data, as the first value, and specify the (5) character, as a second value. Also set the Operation comparison to the Beginning with value. Change the formatting options, in this case, enable the Assign Expression and specify an expression to which it will be replaced on. For example, specify the "Mexico" expression. The picture below shows the Conditions editor dialog box:
2003-2012 Stimulsoft
Report Internals
92
After making changes in the report template, the report engine will perform conditional formatting of text components, according to the specified parameters. In this case, assigning of the text expression in the text components that match the specified condition will be done. The picture below shows a page of the rendered report with conditional formatting:
As can be seen in the picture above, assigning of expressions in the text components of the Phone column which entries start with the (5) character will be done.
2003-2012 Stimulsoft
93
Stimulsoft Reports
3.4
Output Text Parameters
Stimulsoft Reports has a number of ways for handling, processing and showing a text. The following components to display the text are: 1. Text is the basic component to output text in the report. The component supports a large number of different settings, processing and displaying text; 2. RichText is a component used to output of an RTF text; 3. Text in Cells is a special component to output a text in a cell. The Text component abilities will reviewed in next articles.
3.4.1
Multiline Text
If the text cannot be put on one line it will be trimmed by default. If it is required to put a text on some lines, then you should set the word wrap. You should set the TextOptions.WordWrap property of the Text component to true. When the text is wrapped on a new line, vertical and horizontal alignments are used.
3.4.2
Processing Duplicates
In many reports there is a necessity to join a few Text components in one which contain duplicated values. The ProcessingDuplicates property is used for this. It should be set to true. See the picture below how repeated text values are joined. In many reports, If these components contain duplicate values, then it is necessary to combine some Text components in one. To combine duplicate values it is necessary to use the ProcessingDuplicates property. The picture below shows an example of duplicate text values.
2003-2012 Stimulsoft
Report Internals
94
2003-2012 Stimulsoft
95
Stimulsoft Reports
The ProcessingDuplicates property makes it possible to combine duplicate values as follows: Merge, Hide, RemoveText, GlobalMerge, GlobalHide, GlobalRemoveText. Next, look at examples of this property. Merge - In this mode, the text components with identical values are merged into a single text component.
Hide - In this mode, the first text component remains on its place without changing the size. The rest of the text components are removed from the report.
Hide - In this mode, the first text component remains in place without changing the size. The rest of the text components to remain in their seats, but they removed the text content.
2003-2012 Stimulsoft
Report Internals
96
Combining the components with the same value is taken into account in the name of the components of a report template. If suddenly one of the other two will be exactly the same text component with the same text values, but they will have different names, then those components will not be merged. To avoid this limitation you need to use the GlobalMerge, GlobalHide, GlobalRemoveText. They worked the same way as described above regimes, but it does not take into account the names of the components.
3.4.3
Ignoring Null Values
Often, when the numerical information is printed then it is required to ignore the zero values. In other words it is necessary do not show print them at all. The HideZeros property is used for this. It is necessary to set this property to true, and the Text component will not print zero values. The picture below shows an example without using this property (left picture) and using the property (right picture ).
3.5
Text Formatting
The Text format is a representation of information in the special form (grouping and data output, in order to the specified pattern). Stimulsoft Report contains all necessary instruments required for formatting of
2003-2012 Stimulsoft
97
Stimulsoft Reports
all information that will be output. The Text Format is the basic tool for formatting a text before output. This tool is a dialog box, which allows setting parameters of format. Text format dialog box is called from the context menu, that appears when right-clicked on the text components, which supports formatting.
Also, using TextFormat properties, the dialog box can be called.
The Format window is divided into three parts:
2003-2012 Stimulsoft
Report Internals
98
A section where the formatting type can be chosen. There are some types of showing a text: Standard - output data without specific number format; Number this format is used for general display of numbers; Currency this format is used for general monetary values; Date this format is used to display date values; Time this format is used to display time values; Percent this format is used to display a result in percent symbol; Boolean this format is used to display boolean values; Custom custom data formatting. Shows how the formatted text will look like; Shows the format settings.
3.5.1
General Formatting
The Standard format is used to show text and numerical values of any type. No formatting is done in this case.
2003-2012 Stimulsoft
99
Stimulsoft Reports
3.5.2
Numerical Formatting
It is recommended to use the numerical format to show numerical values.
2003-2012 Stimulsoft
Report Internals
100
Group separator When the Group Separator is used then number will be separated into number positions. Local setting When using the Local settings, numerical values are formatted according to the current OS installations. Decimal digits Number of decimal digits, which are used to format numerical values. Decimal separator Used as a decimal separator to separate numerical values in formatting. Group separator Used as a group separator when numerical values formatting. Group size The number of digits in each group in currency values formatting. Negative pattern This pattern is used to format negative values.
3.5.3
Currency Formatting
It is used for format currency values. Currency format can be used to output other numbers.
2003-2012 Stimulsoft
101
Stimulsoft Reports
Group separator When the Group Separator is used then currency values will be separated into number positions. Local setting When using the Local settings, currency values are formatted according to the current OS installations. Decimal digits Number of decimal digits, which are used to format currency values. Decimal separator Used as a decimal separator to separate currency values in formatting. Group separator Used as a group separator when currency values formatting. Group size The number of digits in each group in currency values formatting. Positive pattern This pattern is used to format positive values. Negative pattern This pattern is used to format negative values. Currency symbol This symbol is used to define the currency name.
2003-2012 Stimulsoft
Report Internals
102
3.5.4
Date Formatting
The Date format is used to show a date. The Date format is selected from the set of formats: short date format, extended date format etc. In all formats, except ones which are marked with the (*) symbol, the order of elements is not changed.
Date format The list format types.
3.5.5
Time Formatting
The Time format is used to show time. The Time format is selected from the set of formats: short date format and extended date format (with seconds).
2003-2012 Stimulsoft
103
Stimulsoft Reports
Time format The list of format types
3.5.6
Percentage Data Formatting
This format is used to show percent values. When formatting, the value is multiplied by 100 and is output with the percent sign.
2003-2012 Stimulsoft
Report Internals
104
Group separator When the Group Separator is used then currency values will be separated into number positions. Use local setting When using the Local settings, numerical values are formatted according to the current OS installations. Decimal digits Number of decimal digits, which are used to format numerical values. Decimal separator Used as a decimal separator to separate numerical values in formatting. Group separator Used as a group separator when numerical values formatting. Group size The number of digits in each group in currency values formatting. Positive pattern This pattern is used to format positive values. Negative pattern This pattern is used to format negative values. Percentage symbol The symbol will used as a percent sign.
2003-2012 Stimulsoft
105
Stimulsoft Reports
3.5.7
Boolean Values Formatting
This format is used to format values of the boolean type.
The string value to identify boolean values as false; The string value to represent boolean value as false; The string value to represent boolean value as true; The string value to represent the boolean value as true.
3.5.8
Custom Formatting
This type is used to show values according to custom requirements. This type allows data formatting in the Format Mask.
2003-2012 Stimulsoft
Report Internals
106
Mask A string or an expression that set formatting mask. Predefined values The list of predefined values to format a string.
3.5.9
Formatting in Text
The Text Format tool allows values formatting using a lot of parameters and options. But this tool has one weak point. Formatting is applied on the whole text object. For example, if the text component is used to output data, then it is easy to format. But to do if it is required to format only one value from an expression? Or what to do if it is required to format two or more values of an expression? In this case it is recommended to use use the string.Format method. This method is used to make almost the same kind of formatting as if you use the Text Format tool. But the string.Format method is more flexible. For example, to format the value as a currency the C specificator is used:
Currency values: {string.Format({0:C}, Value) }
if Value is 123.12, then after formatting the line will be:
2003-2012 Stimulsoft
107
Stimulsoft Reports
Currency values: $123.12
The string.Format method may have more than one parameter of formatting, for example: Currency values: {string.Format(value1 - {0:C}, value2 - {0: 1}, Value1, Value2) }
Please read MSDN to get more information about string.Format.
3.6
HTML Tags
Stimulsoft Reports has the ability to format text using standard HTML formatting tags. Important: Only a limited range of HTML tags are supported - for example you cannot use div span. If you need to achieve bullet points or numbers within your text your choices are to enter them manually or to use the RTF text editor component. Sometimes it is necessary to make part of a text expression look Bold, Italic, or Underlined. For example you may wish to achieve something like this:
The fifth word is bold
HTML tags can help achieve this. The output shown above could be generated using the following expression:
The fifth word is <b>bold</b>
It is possible to get a similar result without using HTML by using the Rich text component, but there are some difficulties and the Rich text component works very slowly, so using HTML tags is often the best way to achieve the desired result. HTML tags can be included only in the text part of expression, in other words their use is possible only in the Text property of the Text component. Important: HTML tags can be included only in the text part of an expression. For example, the following expressions are correct:
This is a simple <i>expression {1+2}</i> This is a simple <i>expression</i> {1+2}
2003-2012 Stimulsoft
Report Internals
108
This is a simple expression <i>{1+2}</i>
These expressions however are incorrect:
The is a simple <i>expression {1</i>+2} The is a simple <i>expression {1+2</i>} The is a simple expression {<i>1+2}</i>
In the examples above the HTML tags are placed within the body of an expression that will be calculated by C# or VB.Net, shown by the curly braces, so they are impossible to process. Important: Do NOT place HTML tags inside the curly braces of any expression or the expression will fail.
Available Tags
There are few limitations - most valid HTML style tags can be inserted, with the exception of ordered list and unordered list tags. If you need to generate such lists you can use the Rich Text control or create the layout manually. Important: You cannot use Ordered and Unordered List tags within expressions. HTML tags can be nested to an unlimited depth. For example:
This is a <b>simple <i>expression {1+2}</i></b>
If a tag is not closed, then the tag works to the end of the text line. If HTML tags are used in a text expression then any line breaks in that expression are ignored. If you need to enforce a line break in your text, use the <br> tag. Note. Use the <br> tag to break a line when using HTML tags.
Activating HTML Tags
It is important to know that by default HTML tags in expressions are simply ignored. To allow the use of HTML tags it is necessary to set the AllowHtmlTags property of the Text component to true. Important: Set the AllowHtmlTags property to true to allow the use of HTML tags in the text expression.
2003-2012 Stimulsoft
109
Stimulsoft Reports
3.6.1
HTML <font> Tag
The tag is used to add style, size, and color to a text expression. If there is no closing tag then all changed font characteristics will be applied from the beginning of the tag and to the end of the text. Syntax:
<font face="FontName" color="#rrggbb" size="n"> </font>
Parameters: color face size Defines the color of the text. Defines the font of the text. Defines the size of the text.
Not all of these parameters have to be used. The default value is set within the parameters of the text component, so ifthe font size of the text component is 8 points and the size parameter is not used in the tag, then the text will be output at 8 points. The same rule works for the other parameters. Example: If you enter the following expression:
Test <font color="red" face="Courier" size="18">Test</font> Test
then after calculation the result appearing in the report will be:
3.6.1.1
Color Parameter
The color parameter defines the color of the text in the font element. The color can be set in two ways:
1. By Name
You can define the colour by name - a collection of 147 color names is supported. If the report generator is not able to identify the color set, then it ignores thecolorparameter. For example:
<font color="red" ...> <font color="black" ...>
2003-2012 Stimulsoft
Report Internals
110
<font color="white" ...>
2.By Hex Value
You can also specify the color using a hex (hexadecimal) value like"#ff0000". It is very important to add the hash symbol '#' before the hexadecimal notation. The color is a combination of Red, Green and Blue values (#rrggbb). Each of the three colors may have hex values from 00 through to FF. The first tworrsymbols indicate the red part of the color,ggsymbols indicate the green part of the color, andbbsymbols indicate the blue part. A color can be set in a short form using one symbol for each color. For example:
<font color="#FF0000" ...> <font color="#F00" ...> <font color="#FF0000" ...> <font color="#998877" ...> <font color="#FF00FF" ...>
Important: If the color value set is not recognized or is invalid, then the color specified in the Text component or in the tag is used.
Alternative Tags
The tag or the tag can also be used to define the text color.For example:
<font-color="red"> <color="red">
3.6.1.2
Face Parameter
The face parameter defines the name of the font of the text within the font element. To use this parameter you must specify the font name. If the font is not found, then the font of the text component or the previous font specified in thetag is used. The sample below shows how to use the face parameter:
<font face="Arial" ...>
2003-2012 Stimulsoft
111
Stimulsoft Reports
Alternative Parameters
Instead of the "face" parameter the parameters "name" and "family" can be used. All these attributes are identical. For example:
<font face="Courier" ...> <font name="Courier" ...> <font family="Courier" ...>
All the text expressions above specify the same font.
Alterative Tags
The tag is the same as the tag with the face parameter. For example:
<font-face="Arial">
3.6.1.3
Size Parameter
The size parameter defines the size of the text in the font element in points. For example:
<font size="14" ...>
If the expression is incorrectly formulated then the parameter is ignored.
Alternative Tags
The font size can also defined separately using the tag. For example:
<font-size="14">
3.6.2
HTML Tags to Change Font Style
The report generator supports nine tags for changing a font style: <b>, <i>, <u>, <s>, <sup>, <sub>, <strong>, <p>, <br>. These HTML tags are called formatting tags. These formatting tags can make text bold, italic, sub/superscripted, and more.
2003-2012 Stimulsoft
Report Internals
112
The example below shows how the <b> tag works in a text expression. expression:
If you enter the following
This <b>text</b> is bold.
then after calculation the result appearing in the report will be:
This text is bold.
Note that the word 'text' is enclosed within the opening and closing <b> and </b> tags. Formatting tags can be used in combination with other formatting tags to changing the text style. For example, if you enter the following expression:
This <i><b>text</b></i> is bold italic.
then after calculation the result appearing in the report will be:
This text is bold italic.
Style intersection is not allowed, i.e. formatting tags may not be nested partly inside and partly outside another formatting tag. For example:
<b>This <i>text</b> is bold</i> italic. // This will fail
The available formatting tags are discussed in detail in the following topics.
3.6.2.1
HTML <b> Tag
The <b> tag is used to define bold text. The tag can be used in combination with other tags to change the text style. For example, if you enter the following expression:
Test <b>Test</b> Test
2003-2012 Stimulsoft
113
Stimulsoft Reports
then after calculation the result appearing in the report will be:
Test Test Test
If a tag is not closed then the formatting is applied to from the opening tag to the end of the text expression.
3.6.2.2
HTML <i> Tag
The <i> tag is used to define italic text. The tag can be used in combination with other tags to change the text style. For example, if you enter the following expression:
Test <i>Test</i> Test
then after calculation the result appearing in the report will be:
Test Test Test
If a tag is not closed then the formatting is applied to from the opening tag to the end of the text expression.
3.6.2.3
HTML <em> Tag
The <em> tag is used for indicating emphasis. The text inside this tag is more important than flat text. The text displayed using the <em> tag looks italic. The example below shows how the <em> tag works:
Emphasis <em>Emphasis</em> Emphasis
then after calculation the result appearing in the report will be:
Emphasis Emphasis Emphasis
If a tag is not closed then the formatting is applied to from the opening tag to the end of the text expression.
2003-2012 Stimulsoft
Report Internals
114
3.6.2.4
HTML <u> Tag
The <u> tag is used to define underlined text. The tag can be used in combination with other tags to change the text style. For example, if you enter the following expression:
Test <u>Test</u> Test
then after calculation the result appearing in the report will be:
Test Test Test
If a tag is not closed then the formatting is applied to from the opening tag to the end of the text expression.
3.6.2.5
HTML <strong> Tag
The <strong> tag indicates strong emphasis. It has an end tag. A text within this tag is more important than a flat text. It is usually rendered in bold font style. The example below shows how the <strong> tag works:
Text <strong>Text</strong> Text
The result of output:
Text Text Text
3.6.2.6
HTML <p> Tag
The <p> tag defines a paragraph. It has an end tag. The example below shows how the <p> tag works:
<p>This is a text in a paragraph.</p> This is a text after the paragraph.
2003-2012 Stimulsoft
115
Stimulsoft Reports
The result of output:
This is a text in a paragraph. This is a text after the paragraph.
3.6.2.7
HTML <br> Tag
The <br> tag inserts a single line break. It has no end tag. The example below shows how the <br> tag works:
How it<br> works.
The result of output:
How it works.
3.6.3
HTML <background-color> Tag
The <background-color> tag is used to change the background color of a text element. By default the background color is set the same as the color specified in thetag, or in the text component properties if no font has been specified. However, if you place text between a pair of start and end background color tags, then the specified background color will be applied to that text. For example, if you enter the following expression:
Test Test Test
then after calculation the result appearing in the report will be:
TestTestTest
2003-2012 Stimulsoft
Report Internals
116
3.6.4
HTML <text-align> Tag
The <text-align> tag specifies the horizontal alignment of an element with respect to the surrounding context in the text component. The tag supports four modes of alignment: left, right, center, and justify . For example, if you enter the following expression:
Test<br> <text-align="right">Test</text-align><br> Test<br>
then after calculation the result appearing in the report will be:
3.6.5
Special Characters
Sometimes it is necessary to use a phrase, for example, in French or German on the website page or to display an example of HTML code on the page. For this purpose, the braces characters, opening "<" and closing ">" are used. They define the first and last character of the tag. For example, in order to display the "greater-than" sign or the opening "<" brace, the "<" character is used. Each character has its &-ASCII code, which has a specific &#**** format, where **** is a numeric character. Pointing a &-ASCII code, the appropriate symbol will be output on the page. Also, some characters have &-Name codes, which have the &**** formats where **** is an alphabetic names of characters. Below are the tables with the most frequently used characters: Special Characters Common Name Quotation mark Ampersand Non-breaking space Inverted exclamation point Cent Pound sterling General currency Yen sign Broken vertical bar " & ISO Latin-1 Numeric Entity &-ASCII " &   ¡ ¢ £ ¤ ¥ ¦ &-Name " & &ixcl; ¢ £ ¤ ¥ ¦
2003-2012 Stimulsoft
117
Stimulsoft Reports
Section sign Dieresis Copyright Feminine ordinal Left guillemot Not sig Soft hyphen Registered trademark Macron Degree sign Plus or minus Superscript 2 Superscript 3 Acute accent Mu Pilcrow Middle dot Cedilla Superscript 1 Masculine ordinal Right guillemot Fraction one-fourth Fraction one-half Fraction three-fourths Inverted question mark
§ ¨ © ª « ¬ ­ ® ¯ ° ± ² ³ ´ µ ¶ · ¸ ¹ º » ¼ ½ ¾ ¿ UPPERCASE LATIN-1 CHARACTERS
§ ¨ © ª « ¬ ­ ® ¯ ° ± ² ³ &acuate; µ ¶ · ¸ ¹ º » ¼ ½ ¾ ¿
Name Capital A, grave accent Capital A, acute accent Capital A, circumflex accent Capital A, tilde
Character
&-ASCII À Á Â Ã
&-Name À Á Â Ã
2003-2012 Stimulsoft
Report Internals
118
Capital A, dieresis Capital A, ring Capital AE diphthong Capital C, cedilla Capital E, grave accent Capital E, acute accent Capital E, circumflex accent Capital E, dieresis Capital I, grave accent Capital I, acute accent Capital I, circumflex accent Capital I, dieresis Capital Eth Capital N, tilde Capital O, grave accent Capital O, acute accent Capital O, circumflex accent Capital O, tilde Capital O, dieresis Multiply sign Capital O, slash Capital U, grave accent Capital U, acute accent Capital U, circumflex accent Capital U, dieresis Capital Y, acute accent Capital Thorn German sz ligature
Ä Å Æ Ç È É Ê Ë Ì Í Î Ï Ð Ñ Ò Ó Ô Õ Ö × Ø Ù Ú Û Ü Ý Þ ß
Ä Å Æ Ç È É Ê Ë Ì Í Î Ï Ð Ñ Ò Ó Ô Õ Ö × Ø Ù Ú Û Ü Ý Þ ß
LOWERCASE LATIN-1 CHARACTERS Name Lowercase a, grave accent Character &-ASCII à &-Name à
2003-2012 Stimulsoft
119
Stimulsoft Reports
Lowercase a, acute accent Lowercase a, circumflex accent Lowercase a, tilde Lowercase a, dieresis Lowercase a, ring Lowercase ae ligature Lowercase c, cedilla Lowercase e, grave accent Lowercase e, acute accent Lowercase e, circumflex accent Lowercase e, dieresis Lowercase i, grave accent Lowercase i, acute accent Lowercase i, circumflex accent Lowercase i, dieresis Lowercase eth Lowercase n, tilde Lowercase o, grave accent Lowercase o, acute accent Lowercase o, circumflex accent Lowercase o, tilde Lowercase o, dieresis Division sign Lowercase o, slash Lowercase u, grave accent Lowercase u, acute accent Lowercase u, circumflex accent Lowercase u, dieresis Lowercase y, acute accent Lowercase thorn Lowercase y, dieresis
á â ã ä å æ ç è é ê ë ì í î ï ð ñ ò ó ô õ ö ÷ ø ù ú û ü ý þ ÿ
á â ã ä å æ ç è é ê ë ì í î ï ð ñ ò ó ô õ ö ÷ ø ù ú û ü ý þ ÿ
2003-2012 Stimulsoft
Report Internals
120
3.7
Graphic Information Output
Sometimes it is necessary to add images to reports. They can be photos of goods, images of colleagues etc. Sometimes it is necessary to place a company logo. The Image component is used to output images. This component supports the following types of images: BMP, JPEG, TIFF, GIF, PNG, ICO, EMF, and WMF.
2003-2012 Stimulsoft
121
Stimulsoft Reports
2003-2012 Stimulsoft
Report Internals
122
3.7.1
Loading Images
To print an image it is necessary to use the Image component. But an image should be loaded first. There are three ways: 1. Load an image from a file; 2. Load an image from the report code; 3. Load an image from the data field. The below topics describe all these ways.
Loading an image from a file
An image can be loaded from a file. Using the File property it is necessary specify the file path that contains an image. When report rendering, the report generator will check whether such a file does exist and contains an image. Then the image will be printed.
Loading an image from a report code
Sometimes it is not convenient to store images for report rendering in files. The report generator can save it in the report code. Using the Image property it is possible to load an image from the report code. After loading the image will be saved in the report code. Important! Do not use this way to output images with the size >100kb. This can be critical for speed of working with the report designer.
2003-2012 Stimulsoft
123
Stimulsoft Reports
Loading an image from a data field
All it is required to load images from a data field is to specify the data field, from what the image will be loaded. The DataColumn property is used for this.
2003-2012 Stimulsoft
Report Internals
124
3.7.2
Image Stretching
Often image size does not fit to the component size. In this case free space can be found in a component. Sometimes an image size is bigger that the component size. In such situations it is necessary to stretch images to fill the component with the image. For this, it is necessary to put the Stretch property of the Image component to true.
2003-2012 Stimulsoft
125
Stimulsoft Reports
After setting the Stretch property to true the image will fill all free space of the component. When stretching, the image its proportions can be broken. To stretch an image and keep its proportions it is necessary to set the AspectRatio property to true. And the Image component will always keep proportions of images.
Important! The AspectRatio property is in process only when the image stretching is enabled.
3.7.3
Resources of Images
The Image component is used to output images in a report. The way of loading an image can be selected using the the editor of properties of components. This editor is called by double clicking on the Text component or clicking the button for calling a designer of Image property in the Property
2003-2012 Stimulsoft
Report Internals
126
Editor. There are the following ways to load images to the Image component: 1. Load an image when creating this component in the designer. The Open button is used to load an image to the Text component in the designer. When saving the file, the image will be saved in the report code. The Remove button allows deleting selected components from the designer.
2. From the field of the data base. Select the field of the data base and, in runtime, the image will be loaded to the Image object of a report.
2003-2012 Stimulsoft
127
Stimulsoft Reports
3. From variable. Create a variable in the data dictionary with the Image type. This variable can be used in runtime for working with images.
Notice. Instead of variable the expression can be used. This expression will return an image.
2003-2012 Stimulsoft
Report Internals
128
4. By the internet link. This way works at runtime.
5. From file. File selection allows loading images from image files. Images of the standard Bitmap type and *.emf and *.wmf metafiles are supported. Images are not serialized in the code.
2003-2012 Stimulsoft
129
Stimulsoft Reports
Also it is possible to load images from a code of application before report rendering: C# StiReport report = new StiReport(); report.Load("D:\\myimage.mrt"); StiImage image = new StiImage(); image.Image = Image.FromFile("d:\\SomeImage.jpg"); report.Compile(); report["MyImage"] = image; report.Show();
3.8
Autosize
Automatic resizing of components is controlled by two properties available in report components: CanGrow and CanShrink.
Can Grow
If the CanGrow property is set to true the component can automatically increase its size if the information contained within it does not fit in the space available. If it is set to false the information will be cropped to the component size, as in the examples below:
Can Shrink
If the CanShrink property is set to true the component can automatically reduce its size so that it fits exactly to the size of the text or image being displayed. If it is set to false the component remains the same size leaving unused space around the information it contains, as in the examples below.
Using this property will help you to prevent wasted space on report pages
The report generator allows you to set both CanGrow and CanShrink properties. If you set both
2003-2012 Stimulsoft
Report Internals
130
properties to true the component will automatically increase or decrease in size whenever appropriate. The example below shows an image component that is not large enough to support the height of the image but is too wide for the image width. By setting the CanGrow and CanShrink properties to true the size of the component changes automatically and exactly matches the size of the image.
3.8.1
Automatically Resizing Text
The automatic resizing of text behaves differently from other components. The CanGrow and CanShrink properties affect only the height of a text component and not the width. The example below shows an example of the CanGrow property causing the text height to change:
The CanShrink property works in the opposite way, so if it is set to true and there is more space than is needed for the text the report generator will automatically decrease the height of the text component.
As with other components it is possible to set both properties to true. In this case, the height will automatically increase or decrease depending on the size of a text.
WordWrap Property
The WordWrap property controls whether or not the text in the control automatically wraps when it becomes too long to fit in a single line. If the WordWrap property is set to false then the text is cropped at the border of the component, but when set to true new lines are created until all the text is displayed on multiple lines. When automatically resizing a text component with the WordWrap property set to false the report generator will calculate the new size based on the height of a single line only. If you want the report
2003-2012 Stimulsoft
131
Stimulsoft Reports
generator to increase the height of the component based on all the text lines then the value of the WordWrap property should be set to true so that the text automatically wraps and the calculation can be based on the combined height of all the text lines.
The AutoWidth property
In addition to the CanGrow and CanShrink properties the AutoWidth property can affect the way a text component changes size. If the AutoWidth property is set to true then the text component will automatically change its width to match the width of the text. The CanGrow , CanShrink, and AutoWidth properties can be used simultaneously.
If the WordWrap property is set to false, then the height of the text depends on settings of the CanGrow and CanShrink properties. If the WordWrap property is set to false, then the width will be automatically changed. Important: If the WordWrap property is set to false then the height of the text depends on the CanGrow and CanShrink properties. If the WordWrap property is set to false then it will change the width of the text.
3.8.2
Automatically Resizing Panels
Because Panels are only containers and output no visual information in the report it may seem that the CanGrow and CanShrink properties have no relevance, but this is not the case. Panel components may contain other components which have specified sizes and positions. If some of the component positions mean that their boundaries cross the border of the panel then setting the CanGrow property to true will cause the panel container to be automatically resized so that the child components are wholly enclosed within it. The picture below shows how the CanGrow property works:
2003-2012 Stimulsoft
Report Internals
132
If the CanShrink property is set to true and the bounds of the combination of all the components contained within it are less than the bounds of the panels the panel size will automatically reduce to match the overall size of all components.
3.8.3
Automatically Resizing Bands
Because bands are inherited from Panels, they change their size in the same way. The size of the Band can be automatically changed depending on the size of components positioned on the band.
CanGrow Property
It should be noted that most types of band can only automatically change their height - the exception is cross-bands which change their width. For example, if there is a component on the band which crosses the lower boundary and you set the CanGrow property of the band to true, the band height will be automatically increased until the entire component is contained within the band:
2003-2012 Stimulsoft
133
Stimulsoft Reports
CanShrink Property
Similarly if there is free space between the boundary of a band and the lower border of the tallest component that it contains and you set the CanShrink property to true, the height of the band will automatically be reduced until it matches the lowest point of the lowest contained component:
3.8.4
Binding Bottom Border of Component
Typically there will be more than one component on a band, as in the example shown below:
2003-2012 Stimulsoft
Report Internals
134
When rendering a report the height of some of the components may be changed automatically to suit the size of their contents which can result in unwanted breaks in the layout as shown below:
In order to prevent this occurring you can bind the bottom border of a component to the lower border of the container in which the component is placed. This binding is done using the GrowToHeight property.
GrowToHeight Property
If you set the GrowToHeight property to true all components that do not change their size will have their bottom borders bound to the bottom border of the container. Note: The GrowToHeight property binds the bottom border of the component to that of its container whether that container is a Band or a Panel component. This will give a consistent and much better looking result as shown below:
2003-2012 Stimulsoft
135
Stimulsoft Reports
By default, the GrowToHeight property is set to false.
Handling Multiple Components
If there are multiple components on one band that can automatically change their size it is possible set the GrowToHeight property for all these components to true. This will cause the height of these components to be automatically adjusted based on the height of the tallest component. Note: The GrowToHeight property can be set for components which automatically change their size as well as those that do not. In this case, if the bottom border is not matched to the bottom border of its container the size of this component will be automatically adjusted to suit.
3.8.5
Automatically Shifting Components
Automatically changing the size of components can lead to a problem when rendering reports - what happens when a change in the size of one component has an adverse effect on another component in the report? For example, if the height of the first component is increased it could overlap a component placed below it. To prevent this problem the ShiftMode property is used.
ShiftMode Property
The ShiftMode property allows all components with top borders situated below the top border of an automatically modified component to be automatically shifted down the report so that they maintain the same relative position. The property has three flag values each of which can be set to True or False:
2003-2012 Stimulsoft
Report Internals
136
IncreasingSize DecreasingSize OnlyInWidthOfComponent. These work as follows:
1. IncreasingSize
If this flag is set to true then any increase in the height of the components located above the specified component causes the component to shift down vertically by the same amount. If the flag is set to false then any increase in the height of the higher components is simply ignored, as shown in the example below:
By default this flag is set to true.
2. DecreasingSize
If this flag is set to true then any decrease the height of the components located above the specified component causes the component to shift up vertically by the same amount. If the flag is set to false then any decrease in the height of the higher components is simply ignored, as shown in the example below:
By default, this flag is set to false.
3. OnlyInWidthOfComponent
If the flag is set to true, it takes into account changes only to those components that have their left boundary less than the left border of the specified component, and the right border more than the left border of this component as in the examples below:
2003-2012 Stimulsoft
137
Stimulsoft Reports
Or:
If this flag is disabled, the location of the left border of this component is ignored. For example:
By default this flag is disabled.
3.9
Bar-codes
A barcode is an optical machine-readable representation of data typically made up of parallel bars, varying in width, spacing, or height, which are read by barcode readers. In some cases a line of digits can be placed under a barcode which represent in human readable form the data contained in the barcode.
1D Barcodes
Most commonly barcodes represent their data in the widths and spacings of printed parallel lines which is why they are called linear or 1D (one-dimensional) barcodes or symbolics. Linear barcodes are read in one direction (horizontally). The following linear barcodes are commonly used: EAN; UPC; Code39; Code128;
2003-2012 Stimulsoft
Report Internals
138
Codabar; Interleaved 2 of 5. Linear symbolics allow the coding of small amounts of information content (a maximum of 20-30 digits or symbols) and the devices that read them are considered to be simple scanners.
2D Barcodes
2D (two-dimensional) barcodes or symbolics are used for coding large amounts of information in a bar code, potentially up to several pages worth. Such a barcode would consist of square cells, dots, hexagons, and other geometrical figures. Special 2D barcode scanners are required to read the barcodes which decode in two dimensions (horizontal and vertical). The following 2D barcodes are the most common: PDF417; Datamatrix.
Setting Barcode Data
The Code property of the Barcode component is used to specify the code of the bar-code.
This property is an expression so can be defined either as a literal string or a code calculation that can generate the barcode based on the content of a data field or any other calculation that may be applicable. For example, the Code below is set as a string:
1234567890123
The Code read from a data field:
{Items.Code}
Using Barcode Components
When using the Barcode components is it important to remember that changing the sizes of those components within the designer does not lead to a change in the printed or displayed size of the barcodes. All barcodes have to meet a specified standard or it would not be possible to read their data. In many barcodes changing the size of the code is either not allowed or has some limitations. For this reason the size of a barcode is set using special properties. All these properties can be found in the Properties panel of the barcode. For example, on the picture below the Properties panel of the EAN-128a barcode is shown. This particular barcode allows the user to set the BarcodeHeight and the BarCodeModules.
2003-2012 Stimulsoft
139
Stimulsoft Reports
The bar-code type. The bar-code properties. Important: Changing the size of a barcode component does not change the size of the printed barcode. Additional properties are used to change the size and then only on barcode types where changing the size is permitted.
3.9.1
Bar-code Size
Barcode sizes are very important if they are to read successfully by scanners. Each type of barcode is defined using the following size parameters:
Density
A mil is used to specify the barcode density. 1 mil = 1/1000 inch
Module
Module parameter ("Module", sometimes referred to as the "X dimension") indicates the narrowest bar of a barcode. This parameter is connected with the printing resolution of a barcode and the barcode density. For example, if the narrowest bar is 10 mils it is said that the barcode is printed with 10 mil resolution or that the density of the barcode is 10 mil.
Density
There are two elements of density - the graphics density and information density of a barcode.
Information Density
The information density is the number of characters that can be encoded per inch given a certain X value. The smaller the value of X, the more characters can be encoded in an inch and, thus, the density rises. The information density of a bar-code depends on the character encoding. The less the number of bars and spaces required to encode one symbol the higher the information density of the bar-code.
2003-2012 Stimulsoft
Report Internals
140
Graphics Density
The graphics density of the barcode is connected with the bar-code size. The classification of graphic linear barcodes is shown in the table below: Graphics density Very high density High density Medium density Low density Very low density Printing resolution < 4 mils 4 mils .. 6 mils 7 mils .. 13 mils 14 mils .. 20 mils > 20 mils
Width
The barcode width depends on the graphic and information density. The density is limited by the resolution of the printer and scanner, but the barcode width depends on the information density of the symbolic. Different symbolics may have different barcode widths even if their graphic density is the same.
Height
The height of the barcode is needed only to allow scanners to easily read it. Usually the best barcode length is based on the ratio of height to width of around 1:5-6.
Spaces
This is a very important attribute, especially for linear barcodes. Spacing is the light regions at the start and the end of the bar-code. They are required for the scanner to identify the bar-code measurements.
3.9.2
Linear Bar-codes
There are a great many linear barcode specifications available, including many that are based on the EAN/UPC specification.
3.9.2.1
EAN/UPC Based
EAN/UPC barcodes are based on the EAN.UCC system which was created in the USA in 1973 by the Uniform Product Code Council company, now known as Uniform Code Council, Inc. (UCC).
UPC
Initially, UCC developed a 12-digit ID and the UPC (Uniform Product Code) barcode. The first UPC code was scanned in 1974.
EAN
2003-2012 Stimulsoft
141
Stimulsoft Reports
After successful implementation of the UPC system in 1977 the European Article Numbering Association format was created as a superset of the UCC system and uses 13-digit identification numbers but the same data structures as UPC barcodes. Today global compatibility is reached by using the 14-digit GTIN format. This provides unique identification of goods all over the world. In this section details of the UPC-A, UPC-E, EAN-8, EAN-13, EAN-128, ITF-14 barcodes of "General EAN.UCC Specifications" and based on those the JAN-8, JAN-13, ISBN-10, ISBN-13 barcodes are displayed.
3.9.2.1.1 What is E AN.UCC System?
The EAN.UCC system appeared in the USA and was created in 1973 by the Uniform Product Code Council company. Now this company is known as Uniform Code Council, Inc. (UCC). Initially, the UCC was developed 12-digit ID and appropriate the UPC bar-code (Uniform Product Code). The first UPC code was scanned in 1974. After successful implementation of the UPC system in 1977 the European Article Numbering Association was created. The EAN system was created as superset of the UCC system and uses the 13-digit identification numbers but the same structures of data as bar-codes. So the EAN.UCC system was extended. Today the complete global compatibility is reached by using the 14-digit GTIN format. This provides unique goods ID all over the world. In this section UPC-A, UPC-E, EAN-8, EAN-13, EAN-128, ITF-14 barcodes of "General EAN.UCC Specifications" and based on them JAN-8, JAN-13, ISBN-10, ISBN-13 barcodes are viewed.
3.9.2.1.2 UPC-A
UPC-A was the first barcode, created by Uniform Code Council, Inc. in 1973. The UPC-A barcode is an unbroken code with a fixed length and high density. It is used for tracking trade items in stores, and otherwise marking goods. Valid symbols: Length: Check digit: 0123456789 fixed, 12 characters one, modulo-10 algorithm
UPC-A barcodes consist of 11 data digits and one check digit. The first digit is a number system digit that normally represents the type of product being identified. The following 5 digits are a manufacturers code and the next 5 digits are used to identify a specific product. The barcode contains the following elements: 1 digit - system number. 5 digits - manufacturer code. 5 digits - product code.
2003-2012 Stimulsoft
Report Internals
142
1 digit - check digit. The barcode does not contain any information about characteristics of a product, but only a unique number relating to an entry in the International data base where all information about the particular product is stored. An example barcode in UPC-A format:
UPC-A Barcode Note the 'human readable' digits at the foot which can be used by operators if the label becomes damaged or will not scan for some reason - "123456789012" is the number encoded in the barcode.
3.9.2.1.3 UPC-E
A UPC-E is a smaller seven digit UPC symbology for number system 0. For UPC-E barcodes, normally 6 digits are specified and the barcode calculates the seventh check digit. Valid symbols: Length: Check digit: 0123456789 fixed, 8 characters one, modulo-10 algorithm
Before the Middle guard bars, a binary 1 is indicated by a bar, while a 0 is indicated by a space. After the Middle guard bars, however, the patterns are optically inverted. In other words, a 1 is now indicated by a space, and a 0 is now indicated by a bar. It has the same basic structure as the UPC-A barcode.
A "UPC-E" barcode. Note the 'human readable' digits at the foot which can be used by operators if the label becomes damaged or will not scan for some reason - "1234567" is the number encoded in the barcode.
2003-2012 Stimulsoft
143
Stimulsoft Reports
3.9.2.1.4 E AN-13
The EAN-13 barcode was created based on the UPC-A barcode as an extension of the EAN.UCC system used outside the USA. EAN-13 is the European version of UPC-A. Valid symbols: Length: Check digit: 0123456789 fixed, 13 characters one, modulo-10 algorithm
The structure of EAN-13 barcode is the same as UPC-A. Each bar-code character consist of 2 bars and 2 spaces, which may have a width from 1 to 4 modules. The first digit is always placed outside the symbol, additionally the right quiet zone indicator (>) is used to indicate the Quiet Zones that are necessary for barcode scanners to work properly. The bar-code contains the following elements: 2 (3) digits - country code. 5 (4) digits - manufacturer code. 5 digits - product code. 1 digit - check digit.
The barcode does not contain any information about characteristics of a product, but only a unique number relating to an entry in the International data base where all information about the particular product is stored. An example barcode in EAN-13 format:
An "EAN-13" barcode. Note the 'human readable' digits at the foot which can be used by operators if the label becomes damaged or will not scan for some reason - "123456789012" is the number encoded in the barcode.
3.9.2.1.5 E AN-8
The EAN-8 bar-code was developed for use on small packages. It is used instead of the EAN-13 barcode where an EAN-13 barcode would be too large, for example on packets of gum.
2003-2012 Stimulsoft
Report Internals
144
Valid symbols: Length: Check digit:
0123456789 fixed, 8 characters one, modulo-10 algorithm
The structure of the EAN-8 bar-code is in the same as the structure of the EAN-13 bar-code. The check digit is calculated automatically irrespective of input data. The bar-code contains the following elements: 3 digits - a prefix of the national organization. 4 digits - product code. 1 digit - check digit. This bar-code does not contain the code of the producer and has only 4 digits. As a result there can only be 10000 specimen products per organization, so the EAN-8 bar-code is provided only to those organizations which really need it.
An "EAN-8" barcode. Note the 'human readable' digits at the foot which can be used by operators if the label becomes damaged or will not scan for some reason - "12345670" is the number encoded in the barcode.
3.9.2.1.6 Add-On Symbols
Add-on Symbols (barcodes) can be used in some applications together with the EAN-13, UPC-A, and UPC-E bar-codes. Add-on Symbols may contain 2 or 5 additional digits and are usually placed to the right of the barcode. Valid symbols: Length: Check digit: 0123456789 fixed, 2 or 5 characters no
2003-2012 Stimulsoft
145
Stimulsoft Reports
The "UPC-E" bar-code with the "02" Add-On Symbols
The "EAN-13" bar-code with the "00321" Add-on Symbols
3.9.2.1.7 E AN-128
The EAN-128 bar-code is a subset of the Code128 barcode which uses a variable length, high density, alphanumeric symbology. It allows the output of 128 characters of ASCII and is effective for digits. There are actually four subcodes, which can be mixed within a single barcode: EAN-128a, EAN-128b, EAN128c, and EAN-128auto (will automatically switch between code sets to encode the ASCII values). Valid symbols: EAN128a: ASCII character 0 to 95 EAN128b: ASCII character 32 to 127 EAN128c: pairs of digits from 00 to 99 Variable one, modulo-103 algorithm
Length: Check digit:
The structure of the EAN-128 bar-code is the same as for the Code128 bar-code. Elements of the barcode consist of three bars and three spaces. Bars and spaces have module construction and their width consists of either one or four modules. The width of an element consists of eleven modules. To difference between the EAN-128 bar-code and the Code128 bar-code is that the FNC1 is placed after the start character. This character is reserved for the EAN.UCC system.
2003-2012 Stimulsoft
Report Internals
146
An "EAN-128c" barcode. Note the 'human readable' digits at the foot which can be used by operators if the label becomes damaged or will not scan for some reason - "0123456789012345" is the number encoded in the barcode.
3.9.2.1.8 ITF-14
The ITF-14 bar-code was developed to encode a Global Trade Item Number. The ITF bar-code has the nominal size of (152*44mm) and low requirements to the printing surface. Therefore, it can be printed not only on a label but directly onto a packing carton. Valid symbols: Length: Check digit: 0123456789 fixed, 14 characters one, modulo-10 algorithm
Each character is encoded using two broad and three narrow bars/spaces. The ITF-14 will always encode 14 digits. The bar-code contains the following elements: 1 digit - logic. 3 digits - Global Trade prefix. 6 digits - Producer code. 3 digits - Product code. 1 digit - Check digit.
2003-2012 Stimulsoft
147
Stimulsoft Reports
An "ITF-14" barcode. Note the 'human readable' digits at the foot which can be used by operators if the label becomes damaged or will not scan for some reason - "15400141288763" is the number encoded in the barcode.
3.9.2.1.9 JAN-13
A JAN-13 barcode is another name for an EAN-13 barcode dedicated for use only in Japan. The first two digits should be 45 or 49 which indicate Japan.
A "JAN-13" barcode. Note the 'human readable' digits at the foot which can be used by operators if the label becomes damaged or will not scan for some reason - "4901234567894" is the number encoded in the barcode.
3.9.2.1.10 JAN-8
A JAN-8 barcode is another name for an EAN-8 barcode dedicated for use only in Japan. The first two digits of the barcode should be 45 or 49 to indicate Japan.
A "JAN-8" barcode. Note the 'human readable' digits at the foot which can be used by operators if the label becomes damaged or will not scan for some reason - "49123456" is a number encoded in the barcode.
2003-2012 Stimulsoft
Report Internals
148
3.9.2.1.11 ISBN-10
ISBN is the abbreviation of International Standard Book Number - a unique, numeric commercial book identifier. Based upon the 9-digit Standard Book Numbering (SBN) code introduced in 1966, 10-digit ISBN format was developed in 1970 and became the international standard. Valid symbols: Length: Check digit: 0123456789 Not variable, 10 symbols One
The ISBN, assigned to books of 2006 contained 10 digits length and consist of four fields of variable length: For a 13 digit ISBN, a GS1 prefix: 978 or 979. The group identifier, (language-sharing country group). The publisher code. The item number. A checksum character or check digit.
An "ISBN-10" barcode. Note the 'human readable' digits at the foot which can be used by operators if the label becomes damaged or will not scan for some reason - "80-902734-1-6" is the number encoded in the barcode.
3.9.2.1.12 ISBN-13
ISBN is the abbreviation of International Standard Book Number - a unique, numeric commercial book identifier. The ISBN-13 specification was Issued from January 2007, and describes how the 13-digit ISBN check digit is calculated. Valid symbols: Length: Check digit: 0123456789 fixed, 13 symbols one, algorithm modulo-10
2003-2012 Stimulsoft
149
Stimulsoft Reports
The ISBN assigned to books after 2006 contained 13 digits length and consist of four fields of variable length: prefix: 978 or 979. The group identifier, (language-sharing country group). The publisher code. The item number. A checksum character or check digit.
A "ISBN-13" barcode. Note the 'human readable' digits at the foot which can be used by operators if the label becomes damaged or will not scan for some reason - "978-0-306-40615-7" is a number encoded in the barcode.
3.9.2.2
Other Barcodes
3.9.2.2.1 Pharmacode
A Pharmacode barcode is used in the pharmaceutical industry as a packing control system. The Pharmacode barcode is placed on the package. Valid symbols: Length: Check digit: A whole number from 3 to 131070 Variable, 1..6 characters of a digit No
A Pharmacode barcode can represent only a single integer from 3 to 131070. All digits in the specified range make correct barcodes, but some of these barcodes can be unreadable because all barcodes are identical. So, the following digits should not be used: 3, 6, 7, 14, 15, 30, 31, 62, 63, 126, 127, 254, 255, 510, 511, 1022, 1023, 2046, 2047, 4094, 4095, 8190, 8191, 16382, 16383, 32766, 32767, 65534, 65535, and 131070.
2003-2012 Stimulsoft
Report Internals
150
A "Pharmacode" barcode. "12345" is a number encoded in the barcode.
3.9.2.2.2 Plessey
A Plessey barcode was created by Plessey company in England on March 1971. The Plessey barcode is widely used in libraries, supermarkets, and production environments. A variant of the barcode known as Anker Code and appropriate scanners were provided by the ADS company. Encoding technology of the Plessey barcode was used by MSE Data Corporation. This company used it to create an MSI barcode that sometimes is called 'modified Plessey'. This bar-code is now obsolete and new scanners cannot read it. Valid symbols: Length: Check digit: 0123456789ABCDEF Variable No, one or two; Algorithm modulo-10 or modulo-11
Plessey is a variable length, numeric-only symbology. It allows to output digits 0..9 and letters A, B, C, D, E, F but more frequently only digits are used. Check digits calculated using the modulo-10 or modulo11 algorithm can be used. Each character of the bar-code consist of 4 elements. An element consists of a bar and a space and has 3 modules width. If the element is the binary 0 then the bar-code has 1 module width and a space has 2 modules. If the element is the binary 1 the bar has 2 module width and a space has 1 module. So, each character has 12 modules length. Therefore, this bar-code has very low data density.
A "Plessey" barcode. "1234567890" is a number encoded in the barcode.
3.9.2.2.3 Msi
The Msi bar-code developed by the MSI Data Corporation. It is based on the original Plessey
2003-2012 Stimulsoft
151
Stimulsoft Reports
symbology. Sometimes the Msi bar-code is called the Modified Plessey. The basic implementation of the Msi bar-code is used for warehouse shelves and inventory. Valid symbols: Length: Check digit: 0123456789 Variable none, one or two; algorithm modulo-10 or modulo-11
Msi is a variable length, numeric-only symbology and allows to output digits 0..9. One or two check digits calculated by modulo-10 or modulo-11 can be used. Each character of the bar-code consist of 4 elements. If the element is the binary 0 then the bar-code has the 1 module width and a space has 2 modules. If the element is the binary 1 the bar the 2 module width and a space has 1 modules. So, each character has 12 modules length. Therefore, this bar-code has very low data density.
A "Msi" barcode. "1234567890" is a number encoded in the barcode.
3.9.2.2.4 2of5
The 2of5 bar-code was developed 40 years ago. This is a low density variable length numeric. This barcode is used in manufacture and is known as Code 25, Code 25 Standard or Code 25 Industrial. It is very seldom used these days. Valid symbols: Length: Check digit: 0123456789 Variable no
A "2of5 Standard" barcode. "1234567890" is a number encoded in the barcode. The 2of5 Interleaved barcode is a high density variable length numeric only symbology that encodes digit pairs in an interleaved manner. This bar-code is developed of the Code 25 Standard. It is usually used in the industrial.
2003-2012 Stimulsoft
Report Internals
152
Valid symbols: Length: Check digit:
0123456789 Variable, even No
A "2of5 Interleaved" barcode. "1234567890" is a number encoded in the barcode.
3.9.2.2.5 FIM
Facing Identification Mark (FIM) is the type of postal bar code used in automated mail processing by the U.S. Postal Service. FIM is a set of vertical bars. FIM patterns are placed in the upper right corner along the top edge and two inches in from the right edge of letters and cards.
The FIM bar-code on a card The table below shows basic parameters of the FIM bar-code. Valid symbols: Length: Check digit:
2003-2012 Stimulsoft
ABCD Fixed, 1 symbol No
153
Stimulsoft Reports
The FIM bar-code consists of nine elements. Each element can be 1 (vertical bar) or 0 (space). Four barcodes are used: FIM A: 110010011 FIM B: 101101101 FIM C: 110101011 FIM D: 111010111 So the data row should contain 1 of 4 available characters: A, B, C, D.
A "FIM C" barcode
3.9.2.2.6 Codabar
The Codabar is a linear barcode symbology developed in 1972. It can be called as NW-7, USD-4, Code 2 of 7 (2 values of a bar length, 7 elements). It is frequently used in medicine (for example, blood bank forms). 0123456789 - $ : / . + ABCD (only as start/stop symbols) Variable no
Valid symbols: Length: Check digit:
Two bars and three spaces are used for encoding. The bar-code has four different sets of start/stop characters: A, B, C, D. These characters are used only as start/stop characters and should not be appeared in the bar-code.
A "Codabar" barcode. "A12345678A" is a number encoded in the barcode.
2003-2012 Stimulsoft
Report Internals
154
3.9.2.2.7 Postnet
The POSTNET (POSTal Numeric Encoding Technique) bar-code was developed by the United States Postal Service for encoding ZIP-codes and correct sorting using BCSs. It can encode ZIP, ZIP+4, and ZIP+4+2 postal codes. Valid symbols: Length: Check digit: 0123456789 Fixed, 5, 9 or 11 characters One, algorithm modulo-10
The Postnet bar-code can encode 0-9 digits. The bar-code consist of short and long bars. Each symbol of data is encoded using five bars. This bar-code contains only one check symbol, that is calculated by the modulo-10 algorithm.
A "Postnet" barcode. "11387975204" is a number encoded in the barcode.
3.9.2.2.8 Australia Post 4-state
The Australia Post 4-Stage bar-code is used in Australia for the purposes of sorting and directing mail. Valid symbols: Length: Check digit: 0123456789 FCC - fixed, 2 characters, DPID - fixed, 8 characters, CustomerInfo variable Four, ReedSolomon algorithm
The barcode consists of 4 elements (4 conditions), each has its own name, value. Each element consists of two bars and two spaces. Each barcode contains 4 check symbols, calculated by the ReedSolomon algorithm. The value of these symbols are usually printed after the text of the barcode. The string may contain the following parts: FCC ("Format Control Code"), 2 digits. May have the following values 11, 45, 87, 92, 59, 62, 44. DPID ("Delivery Point Identifier" or "Sorting Code"), 8 digits. CustomerInfo may contain 0-9, A-Z, a-z, # symbols and space. The maximal length depends on FCC: Notes:
2003-2012 Stimulsoft
155
Stimulsoft Reports
If FCC = 11, 45, 87, 92 then the CustomerInfo in ignored. If FCC = 59 then the CustomerInfo may contain 8 digits or 5 letters/digits. If FCC = 62, 44 then the CustomerInfo may contain 15 digits or 10 letters/digits.
A "Australia Post 4-state" barcode. "1138797520" is a number encoded in the barcode.
3.9.2.2.9 Royal TPG Post KIX 4-State
This symbology is used by Royal Dutch TPG Post (Netherlands) for Postal code and automatic mail sorting. It provides information about the address of the receiver. This symbology encodes alpha-numeric characters (0-9, A-Z). The barcode is also known as Royal TNT Post Kix, Dutch KIX 4-State Barcode, Kix Barcode, TPG KIX, Klantenindex Barcode, TPGPOST KIX. 0123456789 ABCDEFGHIJKLMNOPQRSTUVWXYZ Variable none
Valid symbols: Length: Check digit:
The barcode consists of four types of bars. The Barcode structure is shown in the picture below:
Full bar; Ascender; Tracker; Descender; Ascending Region; Tracking Region; Descending Region.
2003-2012 Stimulsoft
Report Internals
156
A Royal TPG Post KIX 4-State Barcode. "1234567890123" is a number encoded in the barcode.
3.9.2.2.10 Royal Mail 4-state
The Royal Mail 4-state is a barcode symbology for use in automated mail sort process. There are 38 valid characters in the entire character set: numeric characters 0-9; alpha characters A-Z Variable none
Valid symbols: Length: Check digit:
A barcode consists of four bars, of which two are ascenders and two descenders. The tracking region is present in all bars.
Ascending Region; Tracking Region; Descending Region.
A Royal Mail 4-state Barcode. "1234567890123" is a number encoded in the barcode.
3.9.2.2.11 Code11
The Code 11 bar-code was developed by Intermec in 1977. It is used in telecommunications.
2003-2012 Stimulsoft
157
Stimulsoft Reports
Valid symbols: Length: Check digit:
0123456789 Variable None, one or two; modulo-10 algorithm
This barcode has high density and can encode any length string consisting of the digits 0-9 and the dash character. The Code 11 uses one or two check digits and two check symbols. Usually, if the length of the string is less than 10 symbols then only one check symbol is used. If the length of the string is 10 symbols and more then 2 check symbols are used. The value of the check symbol is calculated by the modulo-10 algorithm.
A "Code 11" barcode. "12345-6789" is a number encoded in the barcode.
3.9.2.2.12 Code39
Code 39 is a variable length symbology that can encode 44 characters. Code 39 is the most popular symbology in the non-retail world and is used extensively in manufacturing, military, and medicine applications. 0123456789 ABCDEFGHIJKLMNOPQRSTUVWXYZ -.$/+% space Variable No, according to the specification; In practice - one, modulo-43 algorithm
Valid symbols: Length: Check digit:
Each Code 39 bar code has a start/stop character represented by an asterisk (*).The bar-code code does not contain the check character but can be added programmatically. Each character starts with a 'dark bar' that consists of 5 dark and 4 blank bars. The ratio between narrow and wide bars may range from 2.2:1 to 3:1. The Code 39 barcode has low data density. It requires more free space than Code 128, but the Code 39 barcode can be identified by any barcode scanner.
2003-2012 Stimulsoft
Report Internals
158
A "Code 39" barcode. "ABC-123" is a number encoded in the barcode. Code 39 extended is the version of the Code 39 bar-code which also supports the ASCII set of characters. The 0-9, A-Z, "." and "-" characters are encoded the same as of the Code 39 bar-code.
A "Code 39 extended" barcode. "Abc+" is a number encoded in the barcode. Note: Barcode scanners cannot differentiate between the Code 39 and Code 39 extended barcodes . It is necessary to select the correct barcode either by setting a property on the scanner or programmatically.
3.9.2.2.13 Code93
The Code 93 is a variable length symbology that can encode the complete 128 ASCII character set. This barcode was developed as an enhanced version of the Code 39 barcode. It has a higher density than either the Code 39 or the Code 128 bar-code. 0123456789 ABCDEFGHIJKLMNOPQRSTUVWXYZ -.$/+% space Variable Two, algorithm modulo-47
Valid symbols: Length: Check digit:
The Code 93 barcode may encode Latin letters (from A to Z), digits (from 0 to 9) and a group of special characters. The barcode always contains two check characters. Each characters consist of nine modules which are joined in 3 groups. Each group has one black bar and one white bar.
2003-2012 Stimulsoft
159
Stimulsoft Reports
A "Code 93" barcode. "ABC-123" is a number encoded in the barcode. Code 93 extended is a version of the Code 93 barcode that supports a set of ASCII characters. All additional symbols are encoded as a sequence of two Code 93 characters. The first character is always one of four special characters. Therefore, scanners can always identify the different versions of the barcode.
A "Code 93 extended" barcode. "Abc+" is a number encoded in the barcode.
3.9.2.2.14 Code128
The Code128 barcode was developed in 1981. It is a variable length, high density, alphanumeric symbology. It allows the output of 128 characters of ASCII and is effective for digits. There are actually four subcodes, which can be mixed within a single barcode: Code128a, Code128b, Code128c, and Code128auto (will automatically switch between code sets to encode the ASCII values). Code128a: ASCII character 0 to 95 Code128b: ASCII character 32 to 127 Code128c: pairs of digits from 00 to 99 Variable One, algorithm modulo-103
Valid symbols: Length: Check digit:
The barcode consist of three bars and three spaces. Bars and spaces have module construction and their width consist of one or four modules. The width of an element consist of eleven modules. The "Stop" sign consist of 13 modules and has four bars and three spaces. The check sum is calculated automatically.
A "Code128c" barcode. "0123456789012345" is a number encoded in the barcode.
2003-2012 Stimulsoft
Report Internals
160
3.9.2.3
Barcode Comparison Table
The table below shows the list of linear bar-codes supported by Stimulsoft Reports. Type UPC-A UPC-E EAN-13 EAN-8 EAN-128a EAN-128b EAN-128c ITF-14 JAN-13 JAN-8 ISBN-10 ISBN-13 Pharmacode Plessey Msi 2of5 Standard 2of5 Interleaved FIM Codabar Postnet Australia Lengt h 12 8 13 8 var var var 14 13 8 10 13 1..6 var var var var 1 var 5, 11 10 9, Check symbo ls 1 1 1 1 1 1 1 1 1 1 1 1 0-2 0-2 1 4 Checksum algorithm modulo-10 modulo-10 modulo-10 modulo-10 modulo-103 modulo-103 modulo-103 modulo-10 modulo-10 modulo-10 modulo-10 modulo-10 modulo10/11 modulo10/11 modulo-10 ReedSolom + + + + + + + + + + + + int 3..131070 + + + + A BCD + + + -$:/ .+ A BCDE F + + ASCII 0 to 95 + ASCII 32 127 to 0-9 A-Z a-z other symbols
2003-2012 Stimulsoft
161
Stimulsoft Reports
Post Code 11 Code 39 Code 39 ext Code 93 Code 93 ext Code128a Code128b Code128c Explanation:
[+var] var var var var var var var var 0-2, A 0-1 0-1 2 2 1 1 1
on modulo-11 modulo-43 modulo-43 modulo-47 modulo-47 modulo-103 modulo-103 modulo-103 + + + + + + + + + + + + + + -.$/ + % space + -.$/+% space + ASCII 0 to 95 + ASCII 32 127 to full ASCII full ASCII
"Length" - is the data length, it is the number of characters, which can the bar-code can encode; "var" means the variable length. "Check symbols" - possible number of check digits; "A" means that number of check digits can be chosen automatically. "Checksum algorithm" - the algorithm for calculating check digits. "0-9", "A-Z", "a-z" - ranges of symbols; + means that the bar-code can encode characters of this range. "other symbols" - other symbols which the bar-code can encode. Barcode Sizes Below is a comparison of bar-codes of variable length, which can encode the numbers 0 to 9. All barcodes have the same input data - the row has "ABCDEFGHIJK", and the same module 20, other parameters set by default.
2003-2012 Stimulsoft
Report Internals
162
Coding English Uppercase Letters Below is a comparison of the barcodes of variable length which can encode uppercase English letters. All barcodes have the same input data - the row has "ABCDEFGHIJK", and the same module 20, other parameters set by default.
Coding English lowercase letters Below is a comparison of the barcodes of variable length, which can encode lowercase English letters. All bar-codes have the same input data - the row has "abcdefghijk", and the same module 20, other parameters set by default.
2003-2012 Stimulsoft
163
Stimulsoft Reports
3.9.3
2D Barcodes
A matrix code, also known as a 2D barcode or simply a 2D code, is a two-dimensional way of representing information. It is similar to a linear (1-dimensional) barcode, but has more data representation capability. Today a lot different symbolics of 2D bar-codes are available. Stimulsoft Reports supports three most popular bar-codes: PDF417 Datamatrix , and QR Code.
3.9.3.1
PDF417
The PDF417 barcode was developed by Symbol Technologies in 1991. The name of the barcode consist of 2 parts. The PDF comes from Portable Data File. The 417 comes from the structure of the bar-code: each bar-code character consists of 17 modules, each of which consists of 4 bars and 1 space. PDF417 is a high density 2 dimensional bar code symbology that consists of a stacked set of smaller bar codes. Any ASCII characters can be encoded in this bar-code. The length of data depends on the encoding mode and can reach 1100 bytes, or 1800 text characters, or 2600 digits. The bar-code contains from 3 to 90 rows each of which is like a small linear bar code. Each row has: A A A A A A quiet zone. start pattern which identifies the type of symbol as PDF417. "row left" codeword containing information about the row. "row right" codeword with more information about the row. stop pattern. quiet zone.
The bar-code may have any number of rows and columns (patterns in the data row), although the total number of patterns should not be greater then 928. The number of rows and columns can be set using the DataRows and DataColumns properties. If the AutoDataRows and AutoDataColumns properties are set to false, then the bar-code size will be fixed. If one of these properties is set to true, then the barcode size can increased and decreased in this direction depending on data. If both of these properties are set to true, then the size of the bar-code is set automatically, considering the "AspectRatio" parameters (the ratio of the bar-code width to the bar-code height) and RatioY (the height of the code word in modules, from 2 to 5). It is possible to select one of three modes of data encoding depending on the type of encoded information. Each mode allows encoding has its own set of characters and its own rate of compression.
2003-2012 Stimulsoft
Report Internals
164
Encoding mode Byte Text Numeric
Valid symbols ASCII 0 to 255 ASCII 9,10,13 & 32-127 0123456789
Compression 1,2 bytes per word 2 characters per word 2,9 digits per word
The bar-code contains levels of error corrections: even if the bar-code is damaged, it will be read. There are 9 levels of error corrections shown in the table below:. Level of error correction 0 1 2 3 4 5 6 7 8 2 4 8 16 32 64 128 256 512 Number of codewords
To set the level of correction the ErrorsCorrectionLevel property can be used. This property can be set to "Auto", in which case the level will be set automatically.
A "PDF417" barcode.
3.9.3.2
Datamatrix
The DataMatrix barcode was created by the CiMatrix company. Every DataMatrix is composed of two solid adjacent borders in an "L" shape (called the "finder pattern") and two other borders consisting of alternating dark and light "cells" or modules (called the "timing pattern"). Symbol sizes vary from 88 to
2003-2012 Stimulsoft
165
Stimulsoft Reports
144144. The DataMatrix is used to mark small products. Data Matrix symbols are rectangular in shape and usually square, they are made of cells: little elements that represent individual bits. The bar-code contains error correction codes so the bar-code can be read even if it is partially damaged. There are two main versions of this barcode: the first version is called ECC-000 or ECC-140. The second version is described as ECC-200 version, and uses the Reed-Solomon method for error correction. In Stimulsoft Reports the second version of this bar-code is used. The bar-code consist of black and white square elements, which are joined into square or rectangular regions. Symbol sizes vary from 88 to 144144. All available combinations of sizes is shown on the table below: Bar-code size 10 10 12 12 8 18 14 14 8 32 16 16 12 26 18 18 20 20 12 36 22 22 16 36 24 24 26 26 16 48 Length, bites 3 5 5 8 10 12 16 18 22 22 30 32 36 44 49 Bar-code size 32 32 36 36 40 40 44 44 48 48 52 52 64 64 72 72 80 80 88 88 96 96 104 104 120 120 132 132 144 144 Length, bites 62 86 114 144 174 204 280 368 456 576 696 816 1050 1304 1558
The bar-code size can be set using the MatrixSize property. If this property is used to specify the specific size of the bar-code, then the barcode will be of that fixed size. If this property is set to Automatic (the default), then the minimal size that is necessary to encode the data will be selected from the list. There are 6 types of the bar-code. If it is required to get a square bar-code in the Automatic mode, then the UseRectangularSymbols property should be set to false (the default). If the property is set to true, then square and rectangular forms are used. There are several modes of data encoding. Which is used depends on the type of the encoded information. Each mode allows encoding their own set of characters and their own rate of compression.
2003-2012 Stimulsoft
Report Internals
166
Encoding mode ASCII Valid symbols ASCII character 0 to 127 ASCII character 128 to 255 ASCII numeric Upper-case alphanumeric Lower-case letters and punctuation Lower-case alphanumeric Upper-case letters and punctuation ANSI X12 ASCII character 32 to 94 ASCII character 0 to 255 Bits per symbol 8 16 4 5,33 10,66 5,33 10,66 5,33 6 8
C40 TEXT X12 EDIFACT BASE 256
The ASCII is the universal mode of data encoding (the default). It allows encoding any characters, but pairs of digits are compressed the best and the ASCII values (128-255) are compressed the worst.
A "DataMatrix" bar-code.
3.9.3.3
QR Code
A QR Code (QR is the abbreviation for Quick Response) is a two-dimensional code, readable by QR scanners, mobile phones with a camera, and smartphones. It was created by Toyota subsidiary DensoWave in 1994. QR Code is capable of handling all types of data (see a table below): Numeric mode: Alphanumeric mode: Binary mode (8 bits byte data): Kanji mode: 0123456789 ABCDEFGHIJKLMNOPQRSTUVWXYZ 0123456789 $ % * + - . / : space JIS 8-bit (Latin and Kana) Shift JIS (8140H-9FFCH and E040HEBBFH) Maximum 7089 characters Maximum 4296 characters Maximum 2953 bytes Maximum 1817 characters
The QR Code characteristics:
2003-2012 Stimulsoft
167
Stimulsoft Reports
The bar-code size (not including quiet zone): Versions 1 to 40 (21*21 modules to 177*177 modules, increasing in steps of 4 modules per side) Four levels of error correction allowing recovery of: Correction Level L M Q H Percentage of the recovered information 7% 15% 25% 30%
The higher the level of correction is, the bigger percentage of information of the corrupted bar-code can be recovered, but fewer information can be encoded in the bar-code of the same size.
A "QR Code" barcode.
3.10 Bands
Stimulsoft Reports builds its reports using bands (sometimes bands are called sections in other products). A band consist of two parts: the band header and the working area. On the band header the name of the band is shown, and other information and controls can be displayed. Every band is a container and may contain other components.
2003-2012 Stimulsoft
Report Internals
168
The band header; The band working area. Bands do not appear in the rendered report, only the calculated content of the bands is displayed. The properties of the band control only control its position within the rendered report. Usually a report will consist of many bands with text and images on them. When a report is rendered, bands are copied as many times as necessary to complete the report. For example, the Header band is output once before data, then the Data band is output once for each record.
3.10.1 Band Types
There are many bands in Stimulsoft Reports. Each type of band has its own unique capabilities. All bands fall into one of two categories: standard bands or cross bands.
Standard Bands
Standard bands are rendered top-down. They are usually placed directly on a page. Also they can be placed on a panel.
Cross Bands
Cross-bands are rendered from left to right. Usually they are placed on standard bands. There is one special category of band, the Child Band, which whilst it is a standard band is typically used to extend a Data band.
3.10.1.1 Standard Bands
Standard bands are the basic elements of any report. The table below shows all the standard bands. Icon Band Name ReportTitle ReportSummary PageHeader PageFooter GroupHeader Description This band is printed in the beginning of a report This band is printed in the end of a report This band is printed on the top of each page This band is printed on the bottom of each page This band is printed in the beginning of a group
2003-2012 Stimulsoft
169
Stimulsoft Reports
GroupFooter Header Footer ColumnHeader ColumnFooter Data Hierarchical Data Child Empty Data Overlay
This band is printed in the end of a group This band is printed before data This band is printed after data This band is printed before a column is output This band is printed after a column is output This band is printed as many times as there are rows in the data source This band is printed as many times as there are rows in the data source. Data items are output as a tree This band is printed only once, after the band beneath which it is placed Fills the free space at the bottom of a page This band is printed on the background of a page. It does not effect on other bands.
To make the structure of reports easier to understand and to make a report template look clearer each type of band has its own color:
2003-2012 Stimulsoft
Report Internals
170
2003-2012 Stimulsoft
171
Stimulsoft Reports
3.10.1.2 Cross-bands
Cross bands must be placed on a simple band, so they cannot be placed directly on a page or a container. They are used to permit the rendering if complicated cross-reports. Important! Cross-bands can be placed only on simple bands. It is impossible to put them on a page or container. The list below shows types of cross-bands: Icon Name CrossGroupHeader Description This band is printed in the beginning of a group
CrossGroupFooter
This band is printed in the end of a group
CrossHeader
This band is printed before data
CrossFooter
This band is printed after data This band is printed as many times as there are rows in the data source
CrossData
Unlike simple bands, the cross-bands header is displayed at the bottom of a band.
3.10.2 Output Order of Bands
When rendering a report there is a definite order in which the bands are generated because every band
2003-2012 Stimulsoft
Report Internals
172
has specific functionality. For example, for a table output you should use three bands: Header, Data, Footer. The Header band is used to place column headers, the Data values are placed on the Data band, and the totals are placed on the Footer band. The following table describes the bands and their output order: Order 1 2 Name PageHeaderBand ReportTitleBand Description On each page. Output on the first page is optional. Once at the beginning of a report. The ReportTitleBand can be output before the PageHeaderBand if the TitleBeforeHeader property of the page on which both bands are placed is set to true. Once before data output (for the ColumnHeader - once for every column). Output on each new page is optional. At the beginning of each group. Output on each new page is optional. Once for every row of data. At the end of each group. After all data has been output (for the ColumnFooter - once for every column). Output on each new page is optional. Once at the end of a report. On every page. Output on first page is optional.
3 4 5 6 7 8 9
HeaderBand, ColumnHeader GroupHeaderBand DataBand GroupFooterBand FooterBand, ColumnFooter ReportSummaryBand PageFooterBand
The Child band is not specified in the preceding table. This band is always printed immediately after the band it follows when placed on a page. Note: Components placed directly on the page (i.e. not on any band) are printed first, followed by the bands. In a report it is possible to use as many bands of one type as you wish. For example, you can use two Header bands. If there is more than one band of one type then they will be output in the order of their position on a page. In other words the band furthest up the page will be printed first followed by the other bands of the same type. This is also true with cross-bands except that the band on the left will be printed first. The order in which bands of the same type are output can be changed by simply moving the bands on the page. You can drag one of the bands with the mouse or you can use the Move Forward and Move Backward commands from the context (right click) menu or you can use the Layout toolbar to change the band order. buttons on the
2003-2012 Stimulsoft
173
Stimulsoft Reports
3.11 Creating Lists
Lists in a report can be output using three bands: Header , Footer , and Data . Data are output using these bands. The basic band is the Data band. A data source is specified to each Data band. The data source is a table. Each data source has data fields. It is possible to output a table by placing text components with references to these fields. One data source can specify previously unknown number of rows with data. The Data band is output as many times as there are rows in the specified data source. For example, if there are 100 rows in the data source, then the Data bad will be output 100 times. If it is not enough space on one page, the second page will be generated and printing will be continued. Using the Header band, headers will be added to the table that is output using the Data band. Correspondingly, the Footer band is used to output different totals by the output table.
3.11.1 Data Source of Data Band
It is necessary to specify what data source will be used when you output lists in the Data band. It is important because report generator should know how many times the Data band must be printed. Therefore, the reference to the Data band is specified. This can be done with several ways. First, it is possible to use the Data band editor. To call the editor it is enough double-click on the Data band. Also it is possible to call the editor from the context menu. See below an example of this menu.
2003-2012 Stimulsoft
Report Internals
174
Also the editor can be called using the DataSource property of the Data band.
Data band editor allows quickly selecting data source. Data source is selected on the first bookmark of the Data band editor. All data sources are grouped in categories. Each category is one data connection with data in the Dictionary of Data. The picture below shows data in the Data band editor.
2003-2012 Stimulsoft
175
Stimulsoft Reports
Select data source bookmark of the Data band. Select this node if there is no need to specify any data source. The "Demo" category of data. The "Demo" category data source . Second, it is possible to use quick button on the Data band and select data source from menu. Basic elements of menu are represented on the picture below.
2003-2012 Stimulsoft
Report Internals
176
Quick button the select data source. This menu item is used to reset data source selection. The Customers data source is selected.
3.11.2 Virtual Data Band
Sometimes it is necessary to print a Data band several times without specifying a data source. The CountData property is used for this purpose.
It is possible to specify number of elements in the Data band editor. On the picture below the Data editor is shown.
2003-2012 Stimulsoft
177
Stimulsoft Reports
The field in what number of elements for the Data band can be specified. A data source is not specified. By default the CountData property is 0. But if to set it to 4, then the Data band will be printed 4 times. This can be used to print empty columns. It is important to remember that in this case data source is not specified.
3.11.3 List Output
Render a report that prints a list. Put one Data band on a page. Using the DataSource property assign a data source to the band. Put Text components on the band. Make a reference to data fields in each component. For example:
{Customers.CompanyName}
The report template will have the following view.
2003-2012 Stimulsoft
Report Internals
178
Data band that outputs a table. The data source that is used to get data rows. Reference to the data source. It is necessary to specify data source to the Data band. Reference to the data source. Text components are placed on the Data band. References to data sources fields are created. When rendering, all references will be changed on data. After report rendering all references to data fields will be changed with data from specified fields. Data will be taken from the data source, that was specified for this band. Number of copies of the Data band in the rendered report will be equal to the number of rows in the data source. As a result, all fields were output as a list. The picture below shows a rendered report.
2003-2012 Stimulsoft
179
Stimulsoft Reports
If all lists cannot be placed on one page, then the report generator will add additional pages.
3.11.4 List with Header
Usually, a name of a column is output over each column. To output data name or other information before data the special Header band is used. It is placed on a page before the Data band. There should not be any headers between the Data band and the Header band. On the picture below a sample of a report with one Header band and one Data band is shown.
Create a new report. Put a data band on a page. Add the Header band to a report. Put text components on a band. Specify data name, which are output on the Data band, in these text components. Increase the font size, make it bold. Change the text components background on the Header band. Render a report. The picture below shows the result of report rendering.
When report rendering for one Data band, it is possible to create more than one Header band. For
2003-2012 Stimulsoft
Report Internals
180
example, one Header band can be output only in the beginning of data. And the second one can be output in the beginning of data and on other pages of a report. Header bands are output in the same order as they are placed on a page. Notice. For one Data band unlimited number of Header bands can be created.
3.11.5 List with Footer
Besides Data bands and Headers bands, Footer bands can be used. These bands are used to output total of data. The Footer band is placed after data are output. Different information is output in the band. For example, totals of a list, data, additional information. On the picture below a report template with the Footer band is shown.
As a result of report rendering with the Footer band, the report generator will output total after all data will be output. For example:
The Data band may have unlimited number of bands. Bands of totals will be output in the same order as they are placed on a page. Notice. For one Data band unlimited number of Footer bands can be created.
2003-2012 Stimulsoft
181
Stimulsoft Reports
3.11.6 KeepHeaderTogether Property
Sometimes, when printing lists, a header will be printed on one page, and the first row of data on another. To escape this visual gap of data the KeepHeaderTogether property of the Header band can be used. If the property is true, then headers will be printed together with data. In other words as minimum one row with data will be output. If there is no enough free space for a header with data row, then they will be carried over on the next page. See a sample of a rendered report with the KeepHeaderTogether property set to false.
As the same report with keeping header together with the first data row.
By default, the KeepHeaderTogether property is set to true. So headers will be kept together with the first row of data.
3.11.7 KeepFooterTogether Property
The KeepFooterTogether property is used to print a list so that to output data row together with totals of data. If the property is true, then totals will be printed with the last row of data. If total cannot be placed after the last page printing, then it is output on the current page. If there is no enough free space to output totals, then it is carried over on the next page. On picture below a sample of a report with the KeepFooterTogether property set to false is shown.
2003-2012 Stimulsoft
Report Internals
182
And the same report with keeping footer together with the last row of data.
By default, the KeepFooterTogether property is set to true, so totals of data will be kept together with last row of data.
3.11.8 Enumeration in Lists
Sometimes it is necessary to number lists. It is more convenient to work with an enumerated list. On the picture below an enumerated list is shown.
2003-2012 Stimulsoft
183
Stimulsoft Reports
To add a number of a row into an expression it is possible to use the Line system variable. For example, the following expression can be used to get the result as is shown on the picture above:
{Line}.{Products.ProductName}
The Line system variable returns the number of the current row. Numeration starts with 1. In other words the system variable returns 1 for the first row, 2 for the second one and etc. This system variable has the Int64 type. The Line system variable may also be used in arithmetic expressions. If you need to start numeration from 0, it is necessary to use the following expression:
{Line - 1}.{Products.ProductName}
In addition to the Line, LineABC and LineRoman system variables can also be used for the list enumeration. The LineABC system variable returns the alphabetical index instead of a number of a row. The LineRoman system variable returns Roman numerals of a number of a row. For example, a report where the LineABC system variable is used is shown on the picture below:
A report where the LineRoman system variable is used is shown on the picture below:
2003-2012 Stimulsoft
Report Internals
184
LineABC and LineRoman system variables, unlike the Line system variable, return numbers as strings. For example, to enumerate a list with letters in the lower case, it is possible to use the following expression:
{Line.ToLower()}.{Products.ProductName}
3.11.9 Selecting Rows One After Another
To make a report look better and for much convenient work with rows it is recommended to alternate rows filled with different colors. This will make your report look professional. There are two ways in the report generator to make such filling: 1. using highlight conditions; 2. using special properties of the Data band styles. The first way - using the Data band highlight condition. Open a report that has a list. An example of such a report is shown on the picture below.
All rows have the same background color. Add highlight condition to the Data band. The Conditions
2003-2012 Stimulsoft
185
Stimulsoft Reports
property of the band is used for this. Add a new condition in the editor, change background color on another color to fill odd rows, change text color (it is red by default) and set the highlight condition. The Line system variable is used to specify whether this row is odd or even. For example: C#: (Line & 1) == 1
VB.Net (Line And 1) = 1
In other words for odd rows this condition is true. On the picture below the Conditions editor is shown.
After adding a condition to the data band a report will look as it shown on the picture below.
2003-2012 Stimulsoft
Report Internals
186
The second way - using properties of styles. The Data band has two special properties - OddStyle and EvenStyle. To add highlight condition to rows it is enough to specify a style in one of these properties. For example, the collection of styles has OddStyle. Select this style in the OddStyle property.
The report looks the same as the one where the first way was used.
3.11.10 Data Sorting
Frequently data, which are used for the report rendering, are sorted in order that does not to meet your requirements. In this case, it is possible to sort data using by abilities of Stimulsoft Reports. Sorting can be set for each Data band separately. To set sorting it is necessary to use the Sort property of the Data band. Using this property it is possible to call the editor of the Data band.
Also it is possible to call the editor by double-click on the band. The Sort bookmark is responsible for sorting in the band editor. The picture below shows structure of the bookmark of sorting.
2003-2012 Stimulsoft
187
Stimulsoft Reports
The Sort bookmark; The button to add a new level of sorting; The button to remove the selected level of sorting; Move the selected level of sorting upwards; Move the selected level of sorting downwards; Level of sorting; The column or expression which are used for sorting; The button to add or edit expressions of the sorting level; The button the select a column for sorting; Direction of sorting. Each sorting consist of several levels. For example, the first list can be sorted by one column, then by the second column, then by the third column. On the picture above bookmark sorting, sorting levels are marked with figure 6. Number of levels of sorting is unlimited. Each level of sorting has the sort order. It is possible to sort in ascending order and in descending order. By default, sorting is set in ascending order. In addition to the sort order in each level of sorting the column (figure 9 on the picture above) is set or expression (figure 8 on the picture above) is set, which is used to obtain the values by which sorting will be done.
2003-2012 Stimulsoft
Report Internals
188
3.11.11 Data Filtration
When rendering a report, sometimes it is necessary to print rows of the data source which correspond to the definite condition. To select the necessary rows the data filtration is used. Data filtration is set using the Filters property of the Data band. In addition to the Filters property the FilterOn property can also be used. This property controls filter activity.
How does the filter work? In each filter the condition is set. If the condition is set to true, this means that the result of its calculation is true, then this data row will be output. If the result of calculation is set to false, then this row will be ignored. Each band may contain more than one filter. For example it is necessary to check one of columns of the data source on the equality to the string constant and simultaneously the value of this column should start with the definite character. The filtration is setup in the window of the Data band setup (the Filters bookmark). On the picture below such a window is shown.
2003-2012 Stimulsoft
189
Stimulsoft Reports
The Filters bookmark; Filter panels. Each Data band may contain one or more filters; The button to select a new filter; The button to delete the selected filter; The type of logical operation, according to what filters will be formed. This field is available if the Data band contains more than one filter. There are two options: a logical And and logical Or. If you select the logical And, then data row will be output, if all filters are set to true. If you select the logical Or, then the data row will be output, if at least one of the filters is set to true; The Filter On flag is used to enable/disable filters of the data band. Each filter is a condition for data row processing. There are two ways set a condition: 1. Value. The condition is set using the wizard; 2. Expression. The condition is set as an expression.
On the picture below, the figure 1 is the field in what the way of calculating condition is indicated.
2003-2012 Stimulsoft
Report Internals
190
How to set a condition using the wizard On the picture below the panel of setting a condition using the wizard is shown.
The way of selecting a condition; This field specifies the type of data with what the condition will work. There are five types of data: String, Numeric, DateTime, Boolean, Expression. Data type has affect on how the reporting tool processes a condition. For example, if the data type is a string, then the method of work with strings is used. In addition, depending on the data type the list of available operations of conditions is changed. For example, only for the String data type is Containing operation is available; The column of the data source is specified in the field. The value from this column will be used as the first value of a condition; The type of operation, using what the calculation of the value of a condition is done. All available types of operation are grouped in the table and shown on the picture below;
The second value of a condition of a filter. It is required to specify two values for some operations. For example, for the between operation it is required to specify two values.
The table below shows operations and their description for each data type.
2003-2012 Stimulsoft
191
Stimulsoft Reports
Name of operation equal to
Types of data String Numeric Date Logic Expressio n Description
If the first value is equal to the second value, then the condition is true. If the first value is not not equal to the second value, then the condition is true.
not equal to
between
If the first value is in the range, then the condition is true.
not between
If the first value is not in the range, then the condition is true.
greater than
If the first value is greater than the second value, then the condition is true.
greater than or equal to
If the first value greater than or equal to the second value, then the condition is true. If the first value is less than the second value, then the condition is true. If the first value is less then or equal to the second value, then the condition is true. If the first value contains the second value, then the condition is true. This operation can be applied only to strings.
less than
less then or equal to
containing
not containing
If the first value does not contain the second value, then the condition is true. This operation can be applied only to strings.
2003-2012 Stimulsoft
Report Internals
192
beginning with
If the first value begins with the second value, then the condition is true. This operation can be applied only to strings.
ending with
If the first value ends with the second value, then the condition is true. This operation can be applied only to strings.
How to set a condition using as an expression When using the Expression type of a condition, the condition is set as a text expression, that should return the boolean value. The picture below shows parameters of settings:
The way to select an expression; The expression is specified in this field. It should return the boolean value. For example, the expression in C#:
Customers.ID == 53447
If the expression will return the value of not a boolean type, then the reporting tool will not be able to render an expression of this type.
3.11.12 Lists One After Another
Often it is necessary to output some lists one after another in a report. Stimulsoft Reports has no restrictions on it. All you have to do to render such a report is to place two Data bands with headers and footers bands. For example. Put two Data bands on a page, specify them with different data sources. In addition create a header and a footer for the Data band. For this, place two Header bands and two Footer bands. How do you know which header and footer bands belong to the Data band? It's very simple. The Header band should be placed over the Data band. The Footer band should be placed under the Data band. Thus, the Header band or the Footer band are considered to belong to this Data band, if there are no other Data bands
2003-2012 Stimulsoft
193
Stimulsoft Reports
between them. For example, two bands of each type are placed on a page. The HeaderBand1 band is placed over the DataBand1 and there are no other Data bands between them. So it belongs to the DataBand1. But if to take the DataBand2, then between this band and the HeaderBand1 band the DataBand1 is placed. Therefore, the HeaderBand1 does not belong to the DataBand2. The FooterBand1 is placed under the DataBand1 band and there are no other Data bands between them. So it belongs to the DataBand1. But the FooterBand2 band is placed under the DataBand1, and the DataBand2. But there is the DataBand2 in placed between the DataBand1 and the FooterBand2. Therefore, the FooterBand2 belong the the DataBand2. Here is an example of a report template, which outputs several lists one after another.
The first Data band will output the first list. When the list will be output the second list will be output. The second band will output on the second list. The number of lists is unlimited. The picture below shows the sample of how to output a report with with two lists.
2003-2012 Stimulsoft
Report Internals
194
3.11.13 PrintOn Property
The PrintOn property have all components including HeaderBand and FooterBand. This property is used to display a component on report pages according to the value of this property. If the property is set to All pages, then components will be shown as usually. If the property is set to any other value then the component will not be showing on the first/last page of a report or on the contrary will be shown on all pages except the first/last ones. The PrintOn property has the following values: All pages; ExceptFirstPage; ExceptLastPage; ExceptFirstAndLastPages; OnlyFirstPage; OnlyLastPage; OnlyFirstAndLastPages. The picture below shows a report sample with the PrintOn property of the HeaderBand set to OnlyFirstPage.
2003-2012 Stimulsoft
195
Stimulsoft Reports
3.11.14 PrintOnEvenOddPages Property
The PrintOnEvenOddPages property is used to print headers and footers on even/odd pages, for HeaderBands and FooterBands.
The picture above shows a sample of a report with the PrintOnEvenOddPages property of the
2003-2012 Stimulsoft
Report Internals
196
HeaderBand set to OddPage.
The picture above shows a sample of a report with the PrintOnEvenOddPages property of the HeaderBand set to EvenPage. Three values are available for this property: Ignore. Headers and footers are printed on all pages; PrintOnEvenPages. Headers and footers are printed on even pages; PrintOnOddPage. Headers and footers are printed on odd pages.
3.11.15 PrintOnAllPages Property
HeaderBand, FooterBand, ColumnHeaderBand, ColumnFooterBand, GroupHeaderBand have the PrintOnAllPages property, which may have two of the following values: true and false. If the property is set to false, then bands are printed one time in a report before/after the DataBand to which they are related. If the property is set to true, then these bands are printed only on report pages where a Data Band to which they are related is printed. The bands mentioned above are printed before/after their Data Band. By default the PrintOnAllPages property is set to true for HeaderBand and ColumnHeaderBand. For other bands this property is set to false.
2003-2012 Stimulsoft
197
Stimulsoft Reports
3.11.16 PrintAtBottom Property
HeaderBand and FooterBand have the PrintAtBottom property. Sometimes data take third part of a page and the data footer will be output right after the data ends.
The picture above shows data footer output after data. If you want to output the footer on the bottom of the page, then set the PrintAtBottom property for the FooterBand to true. The data footer will be displayed at the bottom of the page.
2003-2012 Stimulsoft
Report Internals
198
The default value of the property is set to false.
3.12 Creating Master-Detail Lists
The previous topic describes how to create a report using data as a table. And data are not connected to each other. Three bands were used: Data, Header, and Footer. But sometimes it is required to create reports and output data which are organized in some levels and connected to each other. For example, invoice and a list of goods, clients and goods delivery to them etc. In this case Master-Detail reports are used. These are reports in which the output value of the Master data source, corresponds to the number of values (from 0 and greater) from the Detail data source. On the picture below the example of the Master-Detail report is shown:
2003-2012 Stimulsoft
199
Stimulsoft Reports
As one can see on the picture, each category of products corresponds to the list of products from this category. An example of the Master-Detail report template is shown on the picture below:
Data are output in the Detail part of the Master-Detail report are nested data. These data are as if nested into one data row of the Master data source. And the number of nesting is called the level of nesting. For example, if in the report the Master-Detail report two lists are output and the second list is connected with the first list, then this report will have two levels of nesting (the first is the Master, and the second is the Detail). And if this detailed list will have an additional list which will detail this list, then this report will have three levels of nesting (the first is the Master, the second is the Detail, and the third is the SubDetail). The number of nesting is unlimited. Usually number of nesting is no more than 3-4 levels.
2003-2012 Stimulsoft
Report Internals
200
3.12.1 MasterComponent Property
Put two Data bands on a page to start creating the Master-Detail report. Specify the Master data source to the first band (this is the Master band). Specify the Detail data source to the second band (this is the Detail). Then, it is necessary to bind these bands using the MasterComponent property of the second band. The Master band should be selected.
The selection can be made in the Data band editor window.
After filling the MasterComponent property two bands will be bound to each other. When printing one row of the Master band, all rows of the Detail band will be output. The Detail band will not be printed itself but only in relation to the Master band.
3.12.2 DataRelation Property
After filling the MasterComponent property it is necessary to fill the Data Relation property of the Detail band. This relation is used to select detailed data only for the specific Master band row. If the relation is not specified, then all Detail band rows will be output for each rows of the Master band.
Selection of relation occurs using the Data band editor, as well as in case with the MasterComponent
2003-2012 Stimulsoft
201
Stimulsoft Reports
property.
Selection is done between relations which were created between Master and Detail data sources, and in which the Detail data source is subordinate data source. There can be more than one relation (for example, as seen on the picture above). Therefore, it is important to select the correct relation.
3.12.2.1 Relation
If the Relation is not specified in the Master-Detail report, then, for each Master record, all Detail records will be printed. In order to build a Master-Detail report, which will print only those Detail records that are associated with this Master record, you should create a Relation between data sources. The Relation describes the relationship between data sources such as "master-detail". For example, in the table of the Categories data source in the CategoriesID data column, may be one record with a unique name 1, and in the table of the Products data source in the CategoriesID column data may be many records with the same unique name 1. The picture below shows an example of data source tables:
2003-2012 Stimulsoft
Report Internals
202
As can be seen from the picture above, one record with the name 1 in the table of the Categories data source corresponds to 12 records in the table of the Products data source. In other words, if you create a Relation by the CategoriesID column data between Categories and Products data tables, then when creating the Master-Detail report, the first Master record will correspond to Detail 12 entries. The picture below shows an example of the rendered Master-Detail report by CategoryName and ProductName columns, where the Relation is arranged between the Product and Category data sources by columns of CategoryID data:
The parameters of relations are specified in the New Relation window. To invoke this window, choose the New Relation item from the context menu of the data source or click the New Relation button form the Data Setup window in the Relation tab. The picture below shows an example of the New Relation window:
2003-2012 Stimulsoft
203
Stimulsoft Reports
As can be seen on the picture above, nine fields, which define the relation parameters: The Name in Source field provides an opportunity to change the name of the data source (not in the report), i.e. the name in the original data source, for example, in a database; The Name field provides an opportunity to change the name of the relation that is displayed to a user; The Alias field provides an opportunity to change the alias of the relation; The Parent DataSource field provides an opportunity to change the main data source, i.e. the data source which entries are Master entries in the Master-Detail report is selected; The Child Data Source provides an opportunity to change the child data source, i.e. the data source which entries are Detail entries in the Master-Detail report is selected; This field displays the column-keys of the master data source; This field displays the column-keys of the child data source; fields shows the master and child data column-keys, which set the Relation between data sources. Column-keys should comply with all rules of creation relations in ADO.NET: 1 It should be the same number of them; 2 Their types should match, i.e. if the master column-key of the String type, then the child column-key should be of the String type; 3 And so on; Control panel of data columns in the New Relation dialog box is represented by 4 buttons.
2003-2012 Stimulsoft
Report Internals
204
The button to move all data columns from the field or in the field or , respectively; The button to move the selected data column from the field or in the field or , respectively; The button to move the selected data column from the field or in the field or , respectively; The button to move all the data columns from the field or in the field or , respectively.
3.12.3 Multilevel Nesting
The logic of building Master-Detail reports with more than 2 nesting levels is the same as the logic of building simple Master-Detail reports. For each Detail band the MasterComponent and DataRelation properties are set. For example, it is necessary to render a report in what there are four nesting levels. The first level is countries, the second - regions, the third - cities, the fourth - quarters. In this case one should place Data bands one on another on a page for each data source. Set the MasterComponent of the second band on the band countries. This property for the third band will indicate the regions band. For the last band quarters - will indicate on the cities band.
Then it is necessary to select relations for three bands for the report generator is able to select correct data for each detailed band.
Then this report will be ready for rendering. One Master band may have more than one Detail band. In other words two, three or four Detail bands may refer to it. And each of them may have their own Detail bands. There are no limitations on number of nesting levels in the Master-Detail reports. Notice. Number of nesting levels in the Master-Detail reports is unlimited.
2003-2012 Stimulsoft
205
Stimulsoft Reports
3.12.4 KeepDetailsTogether Property
Sometimes, when creating Master-Detail reports, a part Details (subordinate entries) of the MasterDetail band will be on one page, while another part will be moved to the next page. This may happen due to the fact that all the detailed records will not fit one page. In this case, if it is still necessary to output the Master along with its details on one page, you can use the KeepDetailsTogether property. By default, this property is set to false.
The picture above shows a report in what a part of Details is located on one page, while the other part of details has been moved to the next page. If property is set to true, then the report generator will try to place the Master and Detail records on one page. If the report generator cannot do it, the Master and Details together will be moved to the next page.
2003-2012 Stimulsoft
Report Internals
206
The picture above shows an example of a report with the KeepDetailsTogether property of the Master set to true. If it is not possible to put them together, then the data will be forcibly broken and displayed on different pages. In this case, if the Master component has many Detail records and take a significant part on the page, and the KeepDetailsTogether property is set to true, then there may be a large empty space at the bottom of each page.
3.12.5 Rows Numbering in Master-Detail Reports
Rows numbering in the Master-Detail reports works the same as in ordinary lists. But there is on difference. If numbering is used in the Detail of the Data band, then for each sublist there will be their own numbering. For example, on the picture below the Master-Detail report is shown.
2003-2012 Stimulsoft
207
Stimulsoft Reports
Numbering in the Master list is indicated with the red color. Numbering in the Detail list is indicated with green color. As you can see on the picture, the numbering in the Detail list starts every time after the row from the Master list is output. Besides using system variables numbering can be done using the Line property of the Data band. In this case the expression will be as follow:
{DetailDataBand1.Line}.{Customers.CompanyName}
Why is it necessary? Why not to use the Line system variable? The system variable has the visibility zone. For example, you use the Line system variable on the Master band. In this case numbering will be output for the Master band. If you use the Line system variable on the Detail band, then, in this case, numbering will be output for the Detail band. But what to do if it is necessary to output numbering of two different Data bands in one expression? In this case the Line property of the Data band is used. For example, see the following expression on the Detail band:
{DataBand1.Line}.{Line}.{Products.ProductName}
2003-2012 Stimulsoft
Report Internals
208
this will lead to the following result in a report:
3.12.6 Through Lines Numbering in Master-Detail Reports
Besides the Line system variable, there is also additional LineThrough system variable for numbering the Master-Detail lists. What is the difference? The LineThrough system variable is used to output numbers using the continuous numbering. On the picture below the same report with continuous numbering is shown.
2003-2012 Stimulsoft
209
Stimulsoft Reports
In this case the numbering of the Detail list starts not after the row of the Master list is output but before the first row of the Detail list is output. The system variable starts numbering with 1.
3.12.7 Headers, Footers and Master-Detail Reports
The principle of using HeaderBands and FooterBands in Master-Detail reports is the same as in simple lists. All HeaderBand1 bands, which are placed above the DataBand1 bands, up to the next DataBand2 band, belong to this DataBand1 band. The HeaderBand is placed on the page above the DataBand, which outputs data rows. The HeaderBand always refers to any particular DataBand. Typically, this band is the first DataBand, which is located below the HeaderBand. The FooterBand is placed below the DataBand. And it is meant that the DataBand, with what the HeaderBand is bind. Each FooterBand, refers to any specific HeaderBand. Without the HeaderBand, the FooterBand is not output.
2003-2012 Stimulsoft
Report Internals
210
The picture above shows a structure of a Master-Detail reports with two DataBand bands.
3.12.8 PrintifDetailEmpty Property
The PrintifDetailEmpty property of the DataBand band is used in building Master-Detail reports. The picture below shows a template of a Master-Detail report.
For example, not all Master entries have Detail records. Then, if the PrintIfDetailEmpty property is set to false, then the result shown below is obtained:
Only a part of Master records (in the picture above they are marked with numbers 2 and 6) will be output and the remaining Master records (which have no Detail records) will not be output. To print all Master records, regardless whether they have Detail records, it is necessary to set the PrintifDetailEmpty property of the Master band to true. An example of a report for this case is shown below below:
2003-2012 Stimulsoft
211
Stimulsoft Reports
As seen on the picture Master records were output (see numbers 1,3,4,5,7,8) i.e. all Master records. Moreover, they are output without Detail records. By default, the property is set to false.
3.13 Groups
One of the main tasks when rendering reports is grouping the data. Grouping can be used both for the logical separation of data rows and to make a report look better. Two bands are used to create grouped reports: the GroupHeader band and the GroupFooter band. The GroupHeader band is output in the beginning of each group. The GroupFooter band is output in the end of each group. The picture below shows how a report with grouping may look:
2003-2012 Stimulsoft
Report Internals
212
3.13.1 Grouping Conditions
To create a report with grouping it is necessary to define a condition by which the records can be grouped. This condition will be used to divide the data rows into suitable groups, and is set using the Condition property of the GroupHeaderBand. Important: You MUST define a condition for every group, otherwise no grouping will take place in the rendered report For example, if you create a report that generates a list of companies the results could be grouped in alphabetical order by the first letter of the company name. Companies with names starting with A would be in the first group, companies with names starting with B would be in the second group and so on, as in the example below:
2003-2012 Stimulsoft
213
Stimulsoft Reports
The grouping condition you use can be any valid value. For example, if you wanted the companies to be grouped according to their location you could set the condition to group on a column from the database that contains the necessary location data.
3.13.2 GroupHeaderBand
The Group header is created using the GroupHeader band, the basic band for rendering reports that use grouping. It is impossible to generate grouped reports without using a GroupHeader band. The GroupHeader band is output once at the beginning of each group and typically contains components that display header information such as a group name, date, grouping condition, etc. To create groups within a report you must specify a grouping condition using the GroupHeader band designer or the Condition property of the band. Note: The Header band is always output before the GroupHeader band, regardless of where bands may be positioned on a page in the designer.
2003-2012 Stimulsoft
Report Internals
214
When rendering a report the report generator binds the group header to the specified Data band. The GroupHeader band is positioned on a page before the Data band that outputs data rows. The GroupHeader band always belongs to a specific Data band, usually the first Data band positioned under the GroupHeader band. You must have a Data band to be able to render grouped reports because data rows are output using this band and because those data rows are the basis of the grouping in the report. In addition you can specify the sorting of rows in the Data band which will affect the order in which the groups are rendered. Important: To render reports with grouping you MUST use a Data band.
3.13.3 GroupFooterBand
The GroupFooter band is commonly used to generate a group footer which is placed after the Data band bound to the group and typically contains components that output summary information relating to the group content. Every GroupFooter band belongs to the GroupHeader band associated with it, and will not be output if there is no associated GroupHeader band. Note. The GroupFooter band is always output before the Footer band regardless of where bands may be positioned on a page.
2003-2012 Stimulsoft
215
Stimulsoft Reports
The GroupFooter band is used to output information specific to each group. For example, if you want to output the number of rows in a group, it is enough to put a text component on the GroupFooter band and assign it the following expression:
{Count()}
3.13.4 Data Sorting in Group
Please note that the report generator automatically sorts the rows of data before grouping. By default sorting by ascending order from A to Z is used. Sorting direction can be changed using the SortDirection property. This can take three values: None, Ascending, Descending. 1. None. The data will be displayed in order they are put in the data source. 2. Ascending. Data are displayed in alphabetical order from A to Z. The picture below shows an example of a report where sorting by ascending order:
2003-2012 Stimulsoft
Report Internals
216
3. Descending. Data are displayed in alphabetical order from Z to A. The picture below shows an example of a report where sorting by descending order:
2003-2012 Stimulsoft
217
Stimulsoft Reports
3.13.5 GroupFooter
It is enough to place a text component with an aggregate function in a GroupFooter to output footer by group. Also, the footer of a group may be placed in a GroupHeaderBand. For example, in order to count the number of rows in each group in a Text component the following expression can be used:
{Count()}
A component is placed in the GroupFooter band.
After rendering, it is possible to see that in the footer of each group calculation by number of rows is done.
2003-2012 Stimulsoft
Report Internals
218
3.13.6 KeepGroupTogether Property
When rendering a report with grouping, a group may not fit to one page. I.e. several lines of group will be output on one page and other part on the next page.
This can be avoided using the KeepGroupTogether property of the GroupHeaderBand. If to set this property to true, then, if a group cannot be placed on one page, the whole group is moved to the next page. If it is impossible to print a group on the next page then the group will be forcibly broken and output on multiple pages.
2003-2012 Stimulsoft
219
Stimulsoft Reports
Work with this property may lead to empty space on page, if groups contain a large number of rows.
3.13.7 KeepGroupHeaderTogether Property
The GroupHeaderBand has the KeepHeaderGroupTogether property. If the property is set to false, then the group header can be displayed on one page, and data of a group to another page. So data will be separated from its header. The picture below shows that the header is on one page, and the data were moved to another.
If the property is set to true, then the group header will be displayed with at least one row of a group. The picture below shows how a group will be output if the KeepHeaderGroupTogether property is set to true.
2003-2012 Stimulsoft
Report Internals
220
By default the KeepHeaderGroupTogether property is set to true.
3.13.8 KeepGroupFooterTogether Property
The GroupFooterBand has the KeepGroupFooterTogether property. If the property is set to false, then the data can be placed on one page and the footer of a group on another, and data of groups will be separated from its footer:
If the property is set to true, then at least one line of data will be together with the footer of a group:
2003-2012 Stimulsoft
221
Stimulsoft Reports
By default this property is set to true.
3.13.9 Group without GroupHeader
In grouped reports is is usual to display both a group header and a group footer. However, what if you need to output only group footers without group headers? When creating grouped reports you must use a GroupHeader band, but if you do not want it to display it can be hidden by setting the height of the GroupHeader band to 0 which will cause the report to be rendered successfully but the GroupHeader band will not appear in the output.
3.13.10 Groups without GroupFooter
In grouped reports is is usual to display both a group header and a group footer. However, what if you need to output only group headers without group footers? It is possible to simply not include a GroupFooter, but this is NOT recommended as it can lead to unexpected results particularly if you are working with Nested groups. It is therefore recommended that you ALWAYS use GroupHeaders and GroupFooters in pairs. Important: To render reports with grouping you should always use GroupHeaders and GroupFooters in pairs to avoid the possibility of unexpected results. If you do not want the GroupFooter to be displayed it can be hidden by setting its height to 0 which will cause the report to be rendered successfully but the band will not appear in the output.
3.13.11 Nested Groups
When rendering grouped reports you may use more than one grouping to achieve the desired output, known as 'nesting'. For example, you might group Customers by location and then sub group them
2003-2012 Stimulsoft
Report Internals
222
alphabetically. To achieve this style of report you should put the required number of GroupHeader bands before the DataBand and ideally the same number of GroupFooter bands immediately after it:
Although it is possible to leave out unwanted GroupFooters it is recommended that you always place equal numbers of GroupHeader and GroupFooter bands on a report to avoid unexpected results. If the number of GroupFooter bands is greater than the number of GroupHeader bands then the outer ones will be used and the inner bands ignored. If the number of GroupFooter bands is less than the number of GroupHeader bands, then the GroupHeader bands placed closer to the Data band will be output without footers. Important: It is recommended to have equal number of GroupHeader and GroupFooter bands in a report. In each GroupHeader band you must specify the grouping criteria. When rendering the report the GroupHeader bands are processed in the in which they appear on a page working from the top down i. e. the topmost band is processed first, then the one that is placed directly underneath it and so on. When placing GroupFooter bands on a report page it is important remember that the last GroupFooter band is always associated with the first GroupHeader band.
3.13.12 Numbering Rows in Group
If you wish to display line numbers within a group you should use the Line system variable. The reference to this variable should be specified in the expression assigned to a text component placed on the group Data band.
2003-2012 Stimulsoft
223
Stimulsoft Reports
For example, put a text component on the Data band and write the following expression in it:
{Line}
After the report has been rendered there will be a numbered list of rows in each group, the numbers starting 1. In each new group within a report the numbering starts all over again at 1. If you want the numbers to continue from one group into the next group (known as 'through-numbering') you should use the LineThrough system variable instead. For example, write the following expression in the text component:
{LineThrough()}
As a result the row numbers in the subsequent group will continue from the numbers in the preceding group.
3.13.13 LineThrough System Variable
One of the tasks of lines numbering is through numbering in a group. The numbering starts with number 1. Through numbering of lines in a group is defined by the LineThrough system variable.
In other words, when using the LineThrough system variable, all rows in the rendered list have an index number and start of printing a new group header does not affect the numbering (numbering does not reset to its initial state equal to 1).
2003-2012 Stimulsoft
Report Internals
224
3.13.14 GroupLine System Variable
Numbering of groups in the report generator is defined by the GroupLine system variable. Group numbering starts with 1. The picture below shows an example of a report with numbering of groups:
A text component with the GroupLine system variable can be placed in the GroupHeaderBand band, and in the GroupFooterBand band.
3.13.15 Combining Groups and Master-Detail Reports
In Master-Detail reports it is possible to group both Master and Detail components. When creating a report, the report generator binds a group header and the Data band. The GroupHeader is placed on a page above the Data band, which outputs data rows. The GroupHeader band always refers to a specific Data band. Typically, the band is the first Data band, which is placed below the GroupHeader band. To render a report with the grouping, the Data band is required. The GroupFooter band is placed below the Data band. It is meant that very Data band, with what the GroupHeader band is bound. Each GroupFooter band, refers to a certain GroupHeader band. The GroupFooter band will not be output if there is no the GroupHeader band.
2003-2012 Stimulsoft
225
Stimulsoft Reports
The picture above shows a combination of GroupHeaderBand and GroupFooterBand bands with Data bands in a Master-Detail report.
3.14
Report Bands
There are two report bands in Stimulsoft Reports: the ReportTitleBand and the ReportsSummaryBand. The ReportTitleBand is output in the beginning of a report and the ReportSummaryBand is output in the end of a report. The number of ReportTitleBand bands and ReportSummaryBand bands on a page is unlimited. The ReportTitleBand band and the ReportSummaryBand band can be output more than one time and can be used on each page.
3.14.1 ReportTitleBand
One of the ways to display the report header is the way of using the ReportTitleBand band. The report header will be output only once in the beginning of a report. The ReportTitleBand band is placed after the PageHeaderBand band, and before the HeaderBand band. The number of ReportTitleBand bands on a page is unlimited.
2003-2012 Stimulsoft
Report Internals
226
On the picture above shows how bands can be placed on a page. Here one can see top-down the PageHeaderBand band, the ReportTitleBand band, and the HeaderBand band.
3.14.2 ReportSummaryBand
A report summary can be output using the ReportSummaryBand band. The number of ReportSummaryBand bands placed in a report is unlimited. This band is output on each page as many times as there are pages.
This band is used to output report summary. On the picture above shows how bands can be placed on a page. Here one can see the top-down order of bands: The ReportTitleBand band; The HeaderBand) band; The DataBand) band; The FooterBand) band; The ReportSummaryBand) band.
2003-2012 Stimulsoft
227
Stimulsoft Reports
3.14.3 ReportTitleBand Property
By default, the PageHeaderBand band is placed above the ReportTitleBand band:
but it is also possible to output the ReportTitleBand band before the PageHeaderBand band:
By default this property is set to false. Set the TitleBeforeHeader property to true and the ReportTitleBand band will be output before the PageHeaderBand band.
3.14.4 KeepReportSummaryTogether Property
When printing, sometimes the last data row will be on one page and the report summary on the next one. The report will not look good.
To
avoid
such
unpleasant
incidents
the
ReportSummaryBand
has
the
2003-2012 Stimulsoft
Report Internals
228
KeepReportSummaryTogether property. If the KeepReportSummaryTogether property is set to true, then minimum one data row will be printed with the report summary. Thus it is necessary to take into account that after the data row is transferred free space may remain on a fist page. Therefore, one should take this into account when working with this property.
The default value of the property is set to true.
3.14.5 Print At Bottom Property
Suppose there is a report in which data covers only one-third of the last page. The report summary is displayed after the data.
2003-2012 Stimulsoft
229
Stimulsoft Reports
But it is necessary that the report summary should be placed on the bottom of the page. The ReportSummaryBand has the PrintAtBottom property. By default, the property is set to false. If the PrintAtBottom property is set to true, then summary will be output on the bottom of the page.
2003-2012 Stimulsoft
Report Internals
230
3.14.6 Print If Empty Property
There is a property in a report generator that allows you to display a report header and/or report footer when the DataBand is not on a page or data of a report. This is the Print If Empty property, which have both the ReportTitleBand, and the ReportSummaryBand.
2003-2012 Stimulsoft
231
Stimulsoft Reports
By default, this property is enabled. If you disable this property for two bands, you get a blank page. Note that in this example, in addition to the Print If Empty property, the Print At Bottom property of the ReportSummaryBand band is also set.
3.15 Page Bands
Page bands are printed at the top or bottom of a page. Usually they are used to output things like page numbering, copyright notices, company address and contact information etc. Stimulsoft Reports supports three types of page bands: PageHeader, PageFooter, and EmptyData.
3.15.1 PageHeader Band
The PageHeader band is used to output information such as page numbers, dates, and company information at the top of a page. The PageHeader band is output at the top of every page of the report. An unlimited number of PageHeader bands can be placed on a page.
2003-2012 Stimulsoft
Report Internals
232
Note: The number of PageHeader bands that can be placed on a page is effectively unlimited other than by available space. Example Create a new report and drop three bands on a page: a PageHeader band for the current page number and number of pages in the report, a Data band to output data and a HeaderBand band to output data column headers. Drop a text component on the PageHeader band and enter the following expression in the Text Property Editor:
{PageNofM}
Note: If you prefer instead of typing the expression it is possible to select it from the System Variables in the Expression Editor. The result should look something like this:
Now run the report, and you will see that the page number is printed at the top of each page.
2003-2012 Stimulsoft
233
Stimulsoft Reports
3.15.2 PageFooter Band
The PageFooter band is used to output information such as page numbers, dates, and company information at the bottom of a page. The PageFooter band is output at the bottom of every page of the report. An unlimited number of PageFooter bands can be placed on a page. Note: The number of PageFooter bands that can be placed on a page is effectively unlimited other than by available space. Example
2003-2012 Stimulsoft
Report Internals
234
Create a new report and drop three bands on a page: a PageFooter band for the current page number and number of pages in the report, a Data band to output data and a HeaderBand band to output data column headers. Drop a text component on the PageFooter band and enter the following expression in the Text Property Editor:
{PageNofM}
Note: If you prefer instead of typing the expression it is possible to select it from the System Variables in the Expression Editor. The result should look something like this:
2003-2012 Stimulsoft
235
Stimulsoft Reports
Now run the report, and you will see that the page number is printed at the bottom of each page.
3.15.3 PrintOnEvenOddPages Property
The PrintOnEvenOddPages property is used to print headers and footers on even/odd pages, for PageHeaderBands and PageFooterBands.
2003-2012 Stimulsoft
Report Internals
236
The picture above shows a sample of a report with the PrintOnEvenOddPages property of the PageHeaderBand set to EvenPage.
The picture above shows a sample of a report with the PrintOnEvenOddPages property of the Page HeaderBand set to OddPage.
2003-2012 Stimulsoft
237
Stimulsoft Reports
Three values are available for this property: Ignore. Bands are printed on all pages; PrintOnEvenPages. Bands are printed on even pages; PrintOnOddPage. Bands are printed on odd pages.
3.16 Columns
Stimulsoft Reports has the ability to group data in columns. Data output in columns can improve the appearance of a report, and also allows more efficient use of page space. Two types of columns are supported: columns on a Page and columns on a Data band. Columns on a Data band support two modes: Across Then Down and Down Then Across. Stimulsoft Reports has a full set of tools to allow reports to be rendered with columns.
3.16.1 Columns on Page
It is possible to output data on a page in columns using the Columns property. By default this property is set to 0. Setting the value to 2 or more will cause the data to be output in columns. You will also need to set the ColumnWidth and ColumnGaps properties.
The ColumnWidth property is used to set the column width and is applied to all columns which will be output on the page. The ColumnGaps property is used to set the space between the columns. Important: Three page properties have to be set to output columns on a page. The Columns property is used to define the number of columns, the ColumnWidth property is used to set the width of each column, and the ColumnGaps property is used to set the space between the columns.
The first column width
2003-2012 Stimulsoft
Report Internals
238
The second column width The space between columns In columnar output mode the page is separated vertically and the report is logically output in the first column, then in the second etc. Note: The number of columns on a page is unlimited. Example: Suppose that you need a report with two columns. Set the Columns property to 2 (this means that two columns will be output on each page). Set the ColumnWidth to a suitable width for one column and in the ColumnGaps property set the space between columns. Put two bands on a page: a Header band and a Data band. The data headers will be output on the Header band and data itself will be output on the Data band. Note: Column borders are indicated by the red line.
Run the report. There are two columns on each page and all lines are numbered.
2003-2012 Stimulsoft
239
Stimulsoft Reports
The columns are generated automatically - Stimulsoft Reports prints bands until there is no free space left on a page. Then, instead of creating a new page, a new column is added and data is output in a new column until again there is no free space. This is repeated until the required number of columns has been generated, at which point if there is still data to be output a new page is created and the process starts all over again.
2003-2012 Stimulsoft
Report Internals
240
3.16.2 Columns on Data Band
Columns have one disadvantage, which is that there may be situations where the available data is sufficient to fill only one column leaving other columns empty and that part of a page will stay unused. To get around this problem it is possible to output columns using the Data band. The Columns property of the Data band is used to enable the output of data in columns. Set this property to 2 or more to cause the data to be output in a columnar format. It will also be necessary to set the ColumnWidth and ColumnGaps properties. The ColumnWidth property is used to set the column width and is applied to all columns on the Data band. The ColumnGaps property is used to set the space between two columns. Note: Three data band properties have to be set to output columns on a band. The Columns property is used to define the number of columns, the ColumnWidth property is used to set the width of each column, and the ColumnGaps property is used to set the space between the columns.
2003-2012 Stimulsoft
241
Stimulsoft Reports
The first column width The second column width The space between columns Note: The number of columns on a Data band is unlimited. There are two output modes for columns on the Data band: AcrossThenDown and DownThenAcross.
3.16.2.1 AcrossThenDown Mode
This mode is used to output strings logically from left to right on the Data band. Strings are output one string to one column. When all columns on the Data band have been generated a new Data band will be formed and again all strings in columns will be output. The data will take up as much space in the report as is necessary.
2003-2012 Stimulsoft
Report Internals
242
Note: The number of columns on a Data band is unlimited. Example: In this example we will build a report with three columns on the Data band. Put two bands on a page: A ColumnHeader band and a Data band. On the Data band set the Column property to 3 (this will create three columns). Set the column width using the ColumnWidth property, and the space between columns using the ColumnGaps property. Set the ColumnDirection property of the Data band to AcrossThenDown mode. Place text components on the ColumnHeader band to represent the Column titles. Note: Column edges are indicated with red vertical lines. All components which are placed on the first column will be automatically repeated in the other columns.
2003-2012 Stimulsoft
243
Stimulsoft Reports
Now run the report. It is very easy to see the direction of data output.
3.16.2.2 DownThenAcross Mode
AcrossThenDown mode has a weakness in that it is not always easy to read information on the page because the content is output from left to right and then down. It is often easier to read when columns are output using the DownThenAcross mode. In this mode the data is displayed in the first column and only when that is full is data shown in the second, and so on.
2003-2012 Stimulsoft
Report Internals
244
When using DownThenAcross mode, the report generator tries to distribute data rows evenly across the columns. When all data rows have distributed between the columns the first column is output. Because the data is evenly distributed the first column may not reach the bottom of a page - the data will take as much space on a page as is required, and it will be represented in convenient readable form (unlike the AcrossThenDown mode). Note: The number of columns on a Data band is unlimited. Example: In this example we will build a report with columns in DownThenAcross mode. Put two bands on a page: A ColumnHeader band and a Data band. On the Data band set the Column property to 3 (this will create three columns). Set the column width using the ColumnWidth property, and the space between columns using the ColumnGaps property. Set the ColumnDirection property of the Data band to DownThenAcross mode.
2003-2012 Stimulsoft
245
Stimulsoft Reports
Place text components on the ColumnHeader band to represent the Column titles. Note: Column edges are indicated with red vertical lines. All components which are placed on the first column will be automatically repeated in the other columns.
Now run the report. The report generator tried to distribute evenly all data rows between all three columns - using our sample data there are 31 rows in the first column, 31 in the second one, and 29 in the third. All information is readable top-down and from left to right.
2003-2012 Stimulsoft
Report Internals
246
3.16.2.3 Minimal Number of Rows in Column
When using the Down Then Across column mode a situation could arise where there are too few rows are available to output evenly in a report. In some cases may be necessary not to distribute data rows equally across all columns for better visualization.
2003-2012 Stimulsoft
247
Stimulsoft Reports
The MinRowsInColumn property of the Data band can be used to define the minimum permitted number of rows in the first column. By default the value of this property is set to 0 which means that there is no minimum number of data rows. If the value of this property is higher than 0 then no less than specified number of rows will be output in the first column. In the example below the MinRowsInColumn property has been set to 5:
3.16.2.4 ColumnHeader Band
The Header band is normally used to output data headers, but there is also a special ColumnHeader band. The Header band is output once before the Data band and contains only one set of data. The ColumnHeader band is also output only once, but the components on this band are repeated above every column. It is used only for the columns positioned on the Data band. Notice: The ColumnHeader band is used for columns placed on the Data band. The Header band for page columns has the same functionality. Example: In this example we will build a report using a ColumnHeader band. Put two bands on a page: A ColumnHeader band and a Data band. On the Data band set the Column property to 3 (this will create three columns). Set the column width using the ColumnWidth property, and the space between
2003-2012 Stimulsoft
Report Internals
248
columns using the ColumnGaps property. Set the ColumnDirection property of the Data band to DownThenAcross mode. Place a text component on the ColumnHeader band with the text 'Header'. Then put a text component on the Data band with the text 'DATA'. Do not forget that the red lines are the column edges.
Now run the report and you will see that the word "Header" is shown over every column. You need only create a single column header and it will be automatically printed on each column.
3.16.2.4.1 PrintIfE mpty Property
Ugly output can result if the number of data rows is less than number of columns resulting in gaps on the page because the same number of column headers will be output as the number of columns. If there is data sufficient for two columns then only two headers will be output.
2003-2012 Stimulsoft
249
Stimulsoft Reports
If you want to ensure that the same number of column headers are shown as the number of columns on a page without considering the number of strings available you can use the PrintIfEmpty property of the ColumnHeader band. If you set this property to true, then one header will be output for each column regardless of the amount of available data. Important: It is important to remember that when the MinRowsInColumn property of the DownThenAcross mode is used, the report generator is not able to indicate the exact number of rows. Therefore, when using the MinRowsInColumn property, set the PrintIfEmpty property to true.
3.16.2.5 ColumnFooter Band
The Footer band is normally used to output data footers, but there is also a special ColumnFooter band. The Footer band is output once after the Data band and contains only one set of data. The ColumnFooter band is also output only once, but the components on this band are repeated beneath every column. It is used only for the columns positioned on the Data band. Notice: The ColumnFooter band is used for columns placed on the Data band. The Footer band for page columns has the same functionality. Example: In this example we will build a report using a ColumnFooter band. Put two bands on a page: A ColumnFooter band and a Data band. On the Data band set the Column property to 3 (this will create three columns). Set the column width using the ColumnWidth property, and the space between columns using the ColumnGaps property. Set the ColumnDirection property of the Data band to DownThenAcross mode. Place a text component on the ColumnFooter band with the text 'Footer'. Then put a text component on the Data band with the text 'DATA'. . Do not forget that the red lines are the column edges.
Now run the report and you will see that the word "Footer" is shown under every column. You need only create a single column footer and it will be automatically printed on each column.
2003-2012 Stimulsoft
Report Internals
250
3.16.2.5.1 PrintIfE mpty Property
If you want to ensure that the same number of column footers are shown as the number of columns on a page without considering the number of strings available you can use the PrintIfEmpty property of the ColumnFooter band. If you set this property to true, then one footer will be output for each column regardless of the amount of available data. Important: It is important to remember that when the MinRowsInColumn property of the DownThenAcross mode is used, the report generator is not able to indicate the exact number of rows. Therefore, when using the MinRowsInColumn property, set the PrintIfEmpty property to true.
3.16.2.6 Header and Footer Combinations
When outputting headers and footers for columns on a page it is very important to consider what the order in which the bands will be output on the page. To see this in action create a report using multiple Header bands, Footer bands, ColumnHeader bands, ColumnFooter bands and just one Data band in a random order.
2003-2012 Stimulsoft
251
Stimulsoft Reports
There are two modes used to output columns which will affect the output, and these will be reviewed in the following topics.
3.16.2.6.1 AcrossThenDow n Column Mode
In AcrossThenDown mode all header bands are output in order of their position in the report template. In our example as shown below the Header1 band will be output first, then the ColumnHeader1 band will be output three times over the every column. Next the Header2 band is output, and then ColumnHeader2 band over the every column. Bands are output in order of their position on a page. This allows you to combine both types of header band to get the result you want. Footer bands are output differently. The ColumnFooters are output first. Then the Footer bands are output after all data rows. However, if the PrintOnAllPages property of the Footer bands is set to true, then the bands will be output in order of their position on a page. It is important to remember that if the PrintOnAllPages property of the Footer band is set to false, then this band will be output only after all data rows.
2003-2012 Stimulsoft
Report Internals
252
3.16.2.6.2 Dow nThenAcross Column Mode
This mode is similar to the Across Then Down mode. All bands are output in the same order as they are placed on a page. However, if the PrintOnAllPages property of the Footer band is set to true, then all Footer bands are output in the same order as they are placed on page. If the PrintOnAllPages property of the Footer band is set to false, then only ColumnFooter bands are output and the Footer bands are ignored.
2003-2012 Stimulsoft
253
Stimulsoft Reports
3.17 Page and Column Break
Sometimes it is necessary at some moment to start rendering a report on a new page. This phenomenon in Stimulsoft Reports is called page break. Page break can be performed using the following properties: NewPageBefore, NewPageAfter, NewColumnBefore, New Column After. These features provide the ability to generate a new page/column before or after a certain band. This feature is similar to the page break in Microsoft Word.
3.17.1 Page Break
NewPageBefore property To break and insert a new page before a certain band you can use the NewPageBefore property. If the property is set to false for the band, then the report generator reaching this band will output it after the previous band without generating a new page. The picture below shows the FooterBand that is output immediately after the DataBand:
If the NewPageBefore property is set to true, then the report generator at the time of the rendering a certain band, will make a gap (so that the band will be output on a new page), and on the previous page data output will be finished, despite the availability of free space on the page. The picture below shows, the FooterBand which the NewPageBefore property is set to true:
2003-2012 Stimulsoft
Report Internals
254
It is necessary to consider that the new page first displays all service bands (Page Header Band, Page Footer Band, Header Band). Also, when rendering a new page, the report generator will take into account the value of the following properties: Break if Less Than and Skip First.
NewPageAfter property Also, you can create a break and insert a page after a certain band. This can be done with the NewPageAfter property. If this property is set to false for the band, then the report generator when comes to render it will not do the gap, and immediately after it the other bands will be built. The picture below shows, the HeaderBand that is output before the DataBand:
2003-2012 Stimulsoft
255
Stimulsoft Reports
If the NewPageAfter property is set to true, then the report generator will render the band, which property will generate the new page. The next band, will be output on a new page. The picture below shows, the HeaderBand which the NewPageAfter property is set to true:
2003-2012 Stimulsoft
Report Internals
256
3.17.2 Column Break
At the time of break one can only insert not only new pages but new columns. This can be done using the NewColumnBefore and New Column After properties. The logic of inserting new columns is the same as for the pages. NewColumnBefore To break and insert a column before a certain band you can use the NewPageBefore property. If the property is set to false for the band, then the report generator reaching this band will output it after the previous band without generating a new column.
In order to make the break, set the NewColumnBefore property to true. In this case, the report generator at the time of rendering the band, will output a new column and add it before this band. The picture below shows the DataBand with the NewColumnBefore property set to true.
2003-2012 Stimulsoft
257
Stimulsoft Reports
In this case, it is necessary to consider that the new first column displays all service bands (Page Header Band, Page Footer Band, Header Band). Also, the construction of a new column, the report generator will take into account the value of the following properties: Break if Less Than and Skip First.
NewColumnAfter property Also, you may need to make a break and insert a new column after a certain band. This can be done with the New Column After property. If the NewColumnAfter property is set to false, then all the bands will be displayed one after another.
2003-2012 Stimulsoft
Report Internals
258
In order to insert a new column the NewColumnAfter property should be set to true, after rendering the band, the report generator output a new column after this band. The picture below shows the DataBand with the NewColumnAfter property set to true.
2003-2012 Stimulsoft
259
Stimulsoft Reports
3.17.3 Break if Less Than Property
The Break if Less Than property can be any number value from 0 to 100. The value of this property affects where it will generate a new page or column. At the time of the report creation, report generator measures the amount of free space on the page as a percentage. If the entire page is empty, it is equivalent to 100 per cent, if the page is full - 0 percent. It should be considered that by default the Break if Less Than property is set to 0, which means that this option is disabled. Therefore, if the value of this property is 0, the report writer compares the percentage of free space on the page with the specified property value. As a result, the report generator will generate a new page or column, if the free space on the page is less than a predetermined value. The property value is a key value, i.e Break if Less Than property cannot be empty, it must take a value.
3.17.4 Skip First Property
The Skip First property works only with the NewPageBefore and NewColumnBefore property. With this property, the first entry from the database will be output on the page and then the page break will be executed, i.e. the first item will be skipped. For this, the Skip First property should be set to true. If it is set to false, a blank page (column) will be generated right after the band.
3.18 Pagination
Sometimes it is necessary to number pages. Page numbering is applied using system variables. Page numbering is set by adding system variables into an expression. The code below shows how
{PageNumber}
{PageNofM}
{TotalPageCount}
3.18.1 Page Number
Let see page numbering using the PageNumber system variable. When using this variable, the page number will be displayed on each page. Place where the page number is shown depends on which band is the text component, in expressions of what the system variable is used.
2003-2012 Stimulsoft
Report Internals
260
On the picture above the PageNumber system variable was used on the PageHeaderBand band. System variable can be used in any text component. The text component can be placed on any page band.
3.18.2 Total Page Count
The TotalPageCount system variable is used to output the total number of pages.
On the picture above you can see how total number of pages is output. The TotalPageCount system variable is used with the PageNumber system variable. Usually it looks like this: {PageNumber} Of {TotalPageCount}. For example, 5 of 10.
3.18.3 Page NofM
In order to show the page number of the total number of pages in the report generator the PageNofM system variable is used. This variable is a combination of system variables, such as the PageNumber and the TotalPageCount, i.e. it will print the page number on the total number of pages.
2003-2012 Stimulsoft
261
Stimulsoft Reports
On the picture above the "Page 1 of 3" shows that the first page of three pages is available. The PageNofM depends on localization so it should be used very carefully.
3.18.4 ResetPageNumber Property
The numbering of the pages of the report begins with the number 1 and is defined consistently for each page built by the report.
On the picture above the first page of a template is represented.
On the picture above the second page of a template is represented. If, when report rendering, the ResetPageNumber is set to false, then numeration will look like on the
2003-2012 Stimulsoft
Report Internals
262
picture below:
If the set the ResetPageNumber page property to true, then numeration for each page of a template will start from 1:
2003-2012 Stimulsoft
263
Stimulsoft Reports
Information: The ResetPageNumber property works with the following variables: PageNumber, PageNofM, TotalPageCount. With system variables: PageNumberThrough, PageNofMThrough, TotalPageCountThrough - this property does not work. By default the property is set to false.
3.18.5 Sequentially Numbered Pages
Sequential numbering (numbering without taking into account the ResetPageNumber property) set the SystemVariables: 1. {PageNumberThrough} - PageNumberThrough, displays the page number; 2. {TotalPageCountThrough} - TotalPageCountThrough, displays the total number of pages of the rendered report; 3. {PageNofMThrough} - PageNofM, is a combination of PageNumberThrough and TotalPageCountThrough, and displays the page number in relation to the total number of pages in the rendered report..
2003-2012 Stimulsoft
Report Internals
264
The picture above shows the first page of the report template.
The picture above shows the second page of the report template. After rendering a report, even if the ResetPageNumber property of the page is set to true, the numbering of pages of the rendered report is to be consistent.
2003-2012 Stimulsoft
265
Stimulsoft Reports
In other words, if the ResetPageNumber property is set to true, then, when using the system variables, mentioned above, the numeration will not be reset. So it will continue to be consistent for each page of the rendered report.
3.19 Breaking Component
If, when rendering a report, the component will not fit the entire page, it will be carried to the next page. In addition, there are cases where the component has a size larger than the page size and cannot be output entirely on a page. In this case, you can use the CanBreak property. Components for which this property is set to true, can be "broken" with the Report Engine. I.e. the first part of a component will be printed on one page, and the second one on the next page. For example, a component of the Text has 10 lines, on the first page 7 lines will be output, and 3 lines on the next page.
3.19.1 Breaking Bands
How to use the CanBreak property of bands. The picture below shows two pages of a rendered report,
2003-2012 Stimulsoft
Report Internals
266
which has 5 bands. The picture shows: the first and the second bands are output on the first page. The third band could not fit the bottom of the first page, so it was moved to the next page, along with the fourth and fifth bands.
In this case, free space available remained on the first page of the report, because the band could not fit entirely and was moved to with the report engine to the next page. If to set the CanBreak property to true, then this will be "broken. The picture below shows how the of the third band is broken.
2003-2012 Stimulsoft
267
Stimulsoft Reports
In this case we see that the third band could not fit, so it was broken: one part was left on the first page, and the second was moved to the next page, respectively. So all the space of the page was used. It should also take into account that the band may not fit within a single page. If the CanBreak is set to false, then it will be moved to the next page. If, on the next page, the band does not fit completely, it will be forcibly broken. You should know that special bands are displayed on the first page, and the remaining space of the page will be used to output the broken band. It is worth noting that the band may be output on more than one page. There are no limitations on the number of pages in which parts of the broken band can be output. By default, the CanBreak property is set to false.
3.19.2 Breaking Text
By default, the CanBreak property of the Text component is set to false. Such a Text component will not be broken if it is not enough space to print on one page, and would be moved to the next page.
2003-2012 Stimulsoft
Report Internals
268
As seen on the picture above, free space left at the bottom of the first page. To avoid this, set the CanBreak property to true. And then, a Text component is broken, for example, as shown on a picture below:
2003-2012 Stimulsoft
269
Stimulsoft Reports
In this case, a Text component could not fit entirely on the bottom of a page, so it was broken. I.e. a part of the component remains on the same page, and another part was moved to the next one. Note that the text component is broken by row. Small amount of free space remains, as report generator must output the full height of a row and the text remains readable. Also note that the break of the text component will not work if the CanBreak property in a container, which has a text component, is set to false. Because the container would be moved to the next page completely. Accordingly, together with it, a text component will be transferred and the break will not work. So, if you need a break, then set the CanBreak property to true for the Text component and container to what the text component is placed.
3.19.3 Breaking Panels
Sometimes, in a report template, where the Panel is used, all data cannot fit one page. If the CanBreak property is set to false, then a report, may look like on the picture below.
2003-2012 Stimulsoft
Report Internals
270
As shown in the picture above, the Panel was moved to another page, and free blank space remained on the previous page. If the CanBreak property is set to true, then the report may look like on the picture below:
As shown in the picture above, the Panel was broken, i.e. a part of it remained on the first page, and the other was moved to the next page. It should also take into account that the panel may not fit a single page. If to set the CanBreak property to false, then it will be moved to the next page. If on the next page the panel does not fit completely, it will be forcibly broken. You should know that special bands are displayed on the first page, and the remaining space of the page will be used to output the broken panel.
2003-2012 Stimulsoft
271
Stimulsoft Reports
It is worth noting that the panel may be output on more than one page. There are no limitations on the number of pages in which parts of the broken panel can be output. By default, the CanBreak property is set to false.
3.19.4 Auto-break
If a component of the report template is more than a page, then, when rendering a report, the component does not fit a page. If the CanBreak property is set to true, then the component will be broken into parts. If the CanBreak property is set to false, and the component is larger then the page of a report, the then report engine, tries to move it to the second page. If the data do not fit the second page, they will be forcibly broken, regardless of the value set for the CanBreak property and the availability of this property for the component of the report template. Moreover, when forced breaking, a blank page is output before the component. I.e. the first page of the report is empty, and each time data output begins with a new page. In this case, also all special bands are output on the page.
3.19.5 Breaking and Page Bands
There is no possibility for the PageHeaderBand and PageFooterBand to change the value of the CanBreak property, because it is always set to the one value. By default, the CanBreak property is set to true. This means that, when designing a report, if sizes of page bands is more than a page size, then bands will broken. You should also take into account the value of the property of the component, located on the band page. If the CanBreak property of a component placed on the band page is set to false, then in that case, there will be auto-break. If the CanBreak property of a component placed on the band page is set to true, then the break will be executed, depending on the type of a component (text, panel, picture, Rich Text).
3.20 Empty Band
The EmptyData band is used to fill free space on the bottom of a page with additional empty data rows formatted to match the displayed data. This example shows a page without an EmptyData band:
2003-2012 Stimulsoft
Report Internals
272
Adding an EmptyData band to the same page changes the look of the empty part of the page to match the formatting of the rest of the data. Example Create a new report with borders around the text items on the data band. Then drop an Empty Data band after the Data band. If there is more than one Data band on the page then you should place the EmptyData band after the last Data band, but before any footer bands.
Note: To output Footer bands on the bottom of a page set the PrintAtBottom property of each Footer band to true. Then add text objects to the empty band to match those on the Data band. The result should look something like this:
If you then run the report you will see that the empty space is replaced with formatted empty data rows:
2003-2012 Stimulsoft
273
Stimulsoft Reports
3.20.1 Empty Band Modes
The Empty band has only one special property - SizeMode. This property indicates the behavior of the Empty Band on the bottom of a page. There are 4 values of the property: IncreaseLastRow , DecreaseLastRow , AlignFooterToBottom, AlignFooterToTop. The IncreaseLastRow indicates that if, when filling the page by an Empty band, there is a free space to partially output an Empty Band, then it is possible to increase the last row. The picture below shows this.
DecreaseLastRow . The last row of the Empty Band will be decreased by height. The picture below shows this.
2003-2012 Stimulsoft
Report Internals
274
AlignFooterToBottom. If there is no free space for the Empty Band then this band is not output. The picture below shows this.
AlignFooterToTop. (this is the default value of the SizeMode property). The Footer Bands will be output on the bottom (the PrintAtBottom = true) and moved to top to fill the free space of the Empty Band. The picture below shows this.
2003-2012 Stimulsoft
275
Stimulsoft Reports
3.21 Watermarks
Sometimes it is required to output watermark on a page. Watermark is an inscription or an image that is placed under or over elements of a page. Stimulsoft Reports has three modes to output watermarks: the Watermark of a page, the Overlay band and direct placing on a page.
3.21.1 Watermark Property
The Watermark property allows user to output one image and one inscription on the background or foreground. The Watermark property has sub-properties to output watermarks.
On the table below Text properties for watermark are described.
2003-2012 Stimulsoft
Report Internals
276
Text Text Brush Font Angle ShowBehind
A text that is used to output a watermark A brush to output a watermark A font that is used to output a watermark An angle to rotate a watermark Show text of a watermark on the background or foreground
An example how properties can be used is shown on the picture below.
On the table below Image properties for watermark are described. Image ImageAlignment ImageMultipleFactor AspectRatio ImageTiling ImageTransparency ImageStretch ShowImageBehind An image to output This property is used to align an image on a page A multiplier that is used to change image size Saves proportions of an image If to set this property to true, then it will be tiled throughout a page This property is used to set image transparency Stretches an image on a page Shows an image of a watermark on the background or foreground
Also there is another Enabled property. This property enables or disables watermark output.
2003-2012 Stimulsoft
277
Stimulsoft Reports
3.22 Panels
Panel is a rectangular region that may contain other components including bands. If to move a panel then all components in it are moved too. The panel can be placed both on a band and on a page. This gives unique abilities in report creation.
3.22.1 Placing Bands on Panel
A panel can be placed on a page, on a band, and on another panel. Almost all components of a report can be paced on a panel. But not all bands can be placed on a panel. A table below shows which bands can placed. Band name ReportTitle ReportSummary PageHeader PageFooter It is possible to place a band on a panel No No No No
2003-2012 Stimulsoft
Report Internals
278
GroupHeader GroupFooter Data Hierarchical Data Child Header Footer
Yes Yes Yes Yes Yes Yes Yes
As seen, report bands and page bands cannot be placed on a report. All other bands can be placed on a panel.
3.22.2 Placing Panels
There are three ways of placing panels: on a page, on a band and in another panel. The below topics describes all these variants.
3.22.2.1 Placing Panels on Page
It is the first way. Basically it is used as organization some independent streams of printing. Panels can be places on any part of a page. Each panel is a small page. So it is allowed placing some small pages with bands and components on one page. So it is possible to render a lot of complex reports.
Notice. Number of panels on one page is unlimited.
2003-2012 Stimulsoft
279
Stimulsoft Reports
3.22.2.2 Placing Panels on Band
The second way is when the panel in placed on a band. This variant is used both for grouping simple components on a panel and to output bands on a band. This allows rendering very complex reports. But it is important to know that the report template can be difficult in "reading".
3.22.2.3 Placing Panels on Panel
The third way when a panel is placed on another panel. This variant is combination of two previous ones. It is very important to know that panels insertion should be used very carefully. Number of insertions in unlimited but such report will not have good look.
3.22.3 Side-by-Side Reports
Side-by-side report is a report in what containers can help to speed up report creation. Two lists of rows
2003-2012 Stimulsoft
Report Internals
280
are output simultaneously in this report. Both lists are independent from each other. Usually it is necessary to use the Sub report component to create such a report. But it is much easier to create a report with panels.
How to build a Side-by-Side report. Put two containers on a page. Set the DockStyle property of one component to Left. Set the DockStyle property of the second component to Right. Docking component is necessary to take all space on a page by the height. In cases it should not be done. Leave some space between lists to separate them. Put two bands on the first panel: the Header band and the Data band. The first list will output using these bands. Do the same in the second container. As a result two lists will be output on one page simultaneously.
2003-2012 Stimulsoft
281
Stimulsoft Reports
3.22.4 Multiple Tables on One Page
Sometimes it is required to output multiple tables on a page and, what is very important, to output them on different parts of a page. Such report can be rendered using the Sub Report. But it is much easier to do this using panels. All it is required to do is to place panels and put band on them. On the picture below a sample of such a report is shown.
2003-2012 Stimulsoft
Report Internals
282
3.22.5 Cloning
The unique Clone component is included into Stimulsoft Reports. This component is used to clone parts of a report into a required part of a report. Cloning can be used only in panels. Notice. The Clone component can work with the Panel component. How it works? Put a panel on a page. Put bands to output lists. Place a panel on the left part of a page. Place a Clone component on the right side of a page. Then, in the Clone component designer, indicate the panel that should be cloned. In our case it is the panel that was created on a page.
2003-2012 Stimulsoft
283
Stimulsoft Reports
Run a report. The panel will be rendered first. The list will be output on the left side of a page. Then the list will be continued to output on the place where the Clone component is placed. The Clone component clones all bands of the panel. Using the Clone component it is possible to render complex reports with columns. The first column is output using the panel and other columns - using the Clone component. It is important to consider the order of placing Clone components on a page. Notice. Panel components and their clones will output in order of placing components on a page.
3.23 Cross-Tab
The Cross table is a special component that is used to process, group and summarize data from the data source. The result is represented as a table. The Cross table can be placed both directly on a page or on a Data band. If a table that is created as a result of a cross table rendering does not fit in the one page, then can be printed on some pages. The component has many properties and settings.
3.23.1 Data Source Property
Data are the base for cross table rendering. So the cross table rendering should be started from
2003-2012 Stimulsoft
Report Internals
284
selecting the data source. The data source can be selected using the Data source. It is necessary to specify the data source that will be used. There are several ways how to do this. The first way. You may use either the DataSource property or the Table editor.
A data source can be selected by clicking the first tab of the Data band editor. All data sources are grouped in categories. Each category corresponds to one connection with data in the report data dictionary.
The tab to select the data source; Select this node if you do not need to specify the data source; The "Demo" data category; The "Demo" data source category. The second way. The data source can be selected using the cross table editor. It can be called by double click on the cross table.
2003-2012 Stimulsoft
285
Stimulsoft Reports
3.23.2 Cross Table Items
After selecting the data source you need to specify the following items: columns, rows, and cells for summation.
3.23.2.1 Columns
On a picture below you may see how the columns are positioned on a table.
2003-2012 Stimulsoft
Report Internals
286
It is allowed to specify one or several columns at once. For example, in cross table only one column is specified:
As a result we get grouping by values of this column:
If to specify more than one column:
2003-2012 Stimulsoft
287
Stimulsoft Reports
Grouping is output by values of two columns. Values of the first column are output first. Then the value from the second column is output:
3.23.2.2 Rows
On a picture below you may see how the rows are positioned on a table.
2003-2012 Stimulsoft
Report Internals
288
Grouping is done only by its values for one row:
Get the result shown on a picture below. All values of the specified row are represented in one level.
2003-2012 Stimulsoft
289
Stimulsoft Reports
Specify two rows:
A cross table is grouped in two levels vertically:
In a cross table you may not specify columns or rows. For example, if columns are not specified, then
2003-2012 Stimulsoft
Report Internals
290
grouping will be done by rows. For some reports this property is very important for a cross table. The picture below shows one those reports:
3.23.2.3 Summary Cells
Summary cells are the elements of a cross table, which set rules for cells formatting on intersection of columns and rows of a summary cell. On a picture below the structure of a simplest cross table is represented.
2003-2012 Stimulsoft
291
Stimulsoft Reports
In a summary cell all values from the data source which are suitable for a particular condition are grouped. The condition is the coincidence of the value of the column and the row from a data source with the value of the column and row of a cross-table. The value of a cross table column and a row is indicated by intersection where the summary cell is placed. For example, see a simple cross table on a picture below:
2003-2012 Stimulsoft
Report Internals
292
The red rectangle indicates the summary cell with the 140 values and also a column and a row of this cell. In this cell all values from the data source which CategoryName column is equal to Confection and Country row is equal to Germany were grouped. The rules of grouping are set using the Summary property of a summary cell. If more than one summary cell is set in a Cross table then it is possible to define the direction of placing of these cells. The reporting tool can place them horizontally from left to right or vertically from top to bottom. On a picture below a table with horizontally placed summary cells is shown.
2003-2012 Stimulsoft
293
Stimulsoft Reports
On a picture below a table with vertically placed summary cells is shown.
3.23.3 Cross Table Editor
For editing a cross table the Cross Table editor is used. The editor is divided in four zones: data source selection, columns, rows and cells selection, cross table preview and a property grid.
2003-2012 Stimulsoft
Report Internals
294
The Data source that is used for the table creation; The Table Header; Select a style of the table appearance; Change the direction of summary in a table; The list of rows; This button is used to change columns and rows; A list of columns; A list of Summaries.
3.23.4 Data Summary Types
When rendering a cross-table, the report generator should know how the values in the summary cells will be summarize. Summation function is set using the Summary property of a summary cell. For each summary cell its own function can be specified. A Cross Table works with the following functions: Function None Sum Description Do not summarize the cell values Returns the sum of values that are contained in the cell
2003-2012 Stimulsoft
295
Stimulsoft Reports
Average Min Max Count CountDistinct Image
Returns the average of values that are contained in the cell Returns the minimal of values that are contained in the cell Returns the maximal of values that are contained in the cell Returns the number of values that are contained in the cell Returns the number of distinct values that are contained in the cell A cross table will show the first value as an image
In addition to the Summary property, there is another property that affects on the summary. This is the Summary Values property. This property identifies and process the 0 and null values when calculating totals.
3.23.5 Sort Direction
The values of the source data that are used to group rows and columns are always re-sorted with the component of a cross-table. Resorting is necessary in order that, when showing a cross-table, rows and columns do not contain duplicates. But this behavior can be changed. The type sorting is specified using two properties: SortDirection and SortType. These properties are available for columns and rows of a cross-table.
Using the SortDirection property it is possible to set the direction of sorting. Sorting can be in ascending order, descending, or no sorting. The SortType property sets the source of values for sorting: by value or by the displayed value. The picture below shows a table, sorted in two different directions.
2003-2012 Stimulsoft
Report Internals
296
3.23.6 Conditions
Often, when rendering a cross table, it is necessary that, according to certain conditions, the appearance of a cell will be changed. To achieve this, you can use the Conditions property of columns, rows and, summary cells.
In order to specify the condition, it is necessary to select a component for what this condition will be executed and call the Conditions editor from the properties panel or from the toolbars. For example, we need to mark summary cells which values are less than 20. Add a new conditional formatting for the cell. Make three changes in the condition (see picture below).
Change the value of the Field Is field on the Expression (marked with blue). Specify the required expression (marked with red): value <20
2003-2012 Stimulsoft
297
Stimulsoft Reports
The value variable contains the total value of the summary cell. And change the text color of cells to red (marked with green). An example of report rendering is shown on the picture below.
3.23.7 Showing Totals
Rows and Columns of a cross-table have the ShowTotal property, which allows you to show or hide totals by rows and columns. If this property for Rows and Columns is set to true, then the totals by rows and columns are visually displayed. The picture below shows an example of a cross-table with a visually displayed results:
2003-2012 Stimulsoft
Report Internals
298
If, for example, the ShowTotal property is set to false for rows, then the total by rows will not be displayed. The picture below shows an example of a cross-table, where the ShowTotal property of rows is set to false:
If, for example, the ShowTotal property for columns is set to false, then total by columns will not be displayed. The picture below shows an example of a cross-table, where the ShowTotal property of columns is set to false:
2003-2012 Stimulsoft
299
Stimulsoft Reports
By default, the ShowTotal property for rows and columns is set to true, i.e. totals by rows and columns are displayed.
3.23.8 Processing Values for Summary
The Cross Table has the SummaryValues property, which allows you to display the total number of values of the cross-table, considering or not considering to 0 and/or null values. The SummaryValues property can take three values, depending on the value of the property, the number of values will be displayed as a result. Values of the SummaryValues property and their description are described in the table below:
Function AllValues SkipZerosAndNulls SkipNulls
Description All values, contained in a cell Skip 0 null values, contained in a cell Skip null values, contained in a cell
3.23.9 Word Wrap
Each component of the cross-table has the WordWrap property, which lets you wrap text from one line to another. If the WordWrap property is set to false, then the text is in one line, and if it does not fit in one line it will be cut. The picture below shows an example of a cross-table with the WordWrap property set to false:
2003-2012 Stimulsoft
Report Internals
300
If the WordWrap property is set to true, then text wrapping goes automatically. When wrapping a text on the new line the vertical and horizontal alignment are taken into the account. The picture below shows an example of a cross-table that has the WordWrap property set to true:
By default, the WordWrap property of cross-table components is set to false.
3.24
Charts
Column Area Data that is arranged in columns or rows. Column charts are useful for showing data changes over a period of time or for illustrating comparisons among items: Clustered Column Clustered column charts compare values across categories.
2003-2012 Stimulsoft
301
Stimulsoft Reports
Stacked Column Stacked column charts show the relationship of individual items to the whole, comparing the contribution of each value to a total across categories.
Full-Stacked Column Full-Stacked column allows comparing the percentage of each value.
Bar Area Data that is arranged in columns or rows on a worksheet can be plotted in a bar chart. Bar charts illustrate comparisons among individual items. Bar Area should be used if: Ticks are long. If a values show duration. Clustered Bar Clustered bar charts compares values across categories. In a clustered bar chart, the categories are typically organized along the vertical axis, and the values along the horizontal axis.
2003-2012 Stimulsoft
Report Internals
302
Stacked Bar Stacked bar charts show the relationship of individual items to the whole.
Full-Stacked Bar This type of charts allows comparing percentage of each value with the total inside the category.
Pie Area Data that is arranged in one column or row only on a worksheet can be plotted in a pie chart. In a pie chart, the arc length of each sector, is proportional to the quantity it represents. Together, the sectors create a full disk. Pie charts should be used if: It is required to show one row of data; All values are positive and greater than 0; A values belongs to no more than 7 categories; Categories corresponds to some parts of the whole chart disk.
2003-2012 Stimulsoft
303
Stimulsoft Reports
Pie Pie charts display the contribution of each value to a total. It is possible to manually pull out the slices of a pie chart to emphasize them.
Doughnut A doughnut chart is functionally similar to a pie chart, with the exception of a blank center and the ability to support multiple statistics as one.
Line Area Data that is arranged in columns or rows on a worksheet can be plotted in a line chart. Line charts can display continuous data over time, set against a common scale, and are therefore ideal for showing trends in data at equal intervals. Line Line and line with markers are used to indicate individual data values, line charts are useful to show trends over time or ordered categories, especially when there are many data points and the order in which they are presented is important.
2003-2012 Stimulsoft
Report Internals
304
Stepped Line
Stacked Line Displayed with or without markers to indicate individual data values, stacked line charts are useful to show the trend of the contribution of each value over time or ordered categories. If there are many categories or the values are approximate, you should use a stacked line chart without markers.
Full-Stacked Line
2003-2012 Stimulsoft
305
Stimulsoft Reports
Spline Area Spline
Stacked Spline
Full-Stacked Spline
2003-2012 Stimulsoft
Report Internals
306
Area Data that is arranged in columns or rows on a worksheet can be plotted in an area chart. Area charts illustrate changes depending on time period and can be used to attract attention to summary value in compliance with trend. For example, data which shows profit depending on time can be created in Area charts to attract attention to total profit. Area Area charts display the trend of values over time or categories.
Stepped Area
Stacked Area Stacked area charts display the trend of the contribution of each value over time or categories.
2003-2012 Stimulsoft
307
Stimulsoft Reports
Full-Stacked Area Full-Stacked Area charts display the trend of the percentage each value contributes over time or categories.
Spline Area Spline Area
Stacked Spline Area
2003-2012 Stimulsoft
Report Internals
308
Full-Stacked Spline Area
Range The chart type Range can be used to display the interval of values per unit of time or period of time. To build such a diagram you should have start and end values. Range
Stepped Range
2003-2012 Stimulsoft
309
Stimulsoft Reports
Gantt Area A Gantt chart is a type of bar chart that illustrates a project schedule. Gantt Gantt charts illustrate the start and finish dates of the terminal elements and summary elements of a project.
Scatter Area Data that is arranged in columns and rows on a worksheet can be plotted in an xy (scatter) chart. Scatter charts show the relationships among the numeric values in several data series, or plots two groups of numbers as one series of xy coordinates. A scatter chart has two value axes, showing one set of numerical data along the horizontal axis (x-axis) and another along the vertical axis (y-axis). It combines these values into single data points and displays them in uneven intervals, or clusters. Scatter charts are commonly used for displaying and comparing numeric values, such as scientific, statistical, and engineering data. Scatter charts should be used if: It is required to change the scale of the horizontal axis; Values for horizontal axis are not evenly spaced; There are many data points on the horizontal axis; It is required to show similarities between large sets of data instead of differences between data points; It is required to compare large numbers of data points without regard to time - the more data that you include in a scatter chart, the better the comparisons that you can make. Scatter
2003-2012 Stimulsoft
Report Internals
310
This type of chart compares pairs of values. Use a scatter chart without lines when you have data in a specific order.
Scatter Line This type of chart can be displayed with or without straight connecting lines between data points. These lines can be displayed with or without markers.
Scatter Spline This type of chart can be displayed with or without a smooth curve connecting the data points. These lines can be displayed with or without markers. Use the scatter chart without markers if there are many data points.
2003-2012 Stimulsoft
311
Stimulsoft Reports
3.24.1 Charts Properties Main Properties
1. Chart Property name Chart Type Area Legend Series Series Labels Style Chart Type Properties of the current area Properties of the chart legend A collection of chart series Properties of series labels Sets a Chart style Description
2. Chart Additional Property name Constant Lines Process at End Rotation Horizontal Spacing Vertical Spacing Strips Title Description Sets a collection of constant lines of chart Sets that a chart is processed at the end of the report execution Sets a rotation angle of a chart Sets horizontal spacing between the chart area and axis area Sets vertical spacing between the chart area and axis area Sets a collection of chart strips Sets chart title properties
3. Data Property name Data Source Data Relation Master Component Count Data Filter On Filters Description Get data source that is used for getting data Get the link that is used for master-detail reports rendering Gets or sets the master component Gets or sets the count of rows for virtual data Gets or sets value indicates, that the filter is on Gets or sets a collection of filters of chart data
2003-2012 Stimulsoft
Report Internals
312
Sort
Gets or sets the array of strings that describes rules of sorting
4. Position Property name Left Top Width Height Min Size Max Size Description Gets or sets the distance, between the left edge of the component and the left edge of its container's client area Gets or sets top position of the component Gets or sets width of the component Gets or sets height of the component Gets or sets minimal size Gets or sets maximal size
5. Appearance Property name Brush Border Conditions Use Parent Styles Description Gets or sets a brush to fill a component Gets or sets frame of the component Gets or sets a component condition Gets or sets a value which indicates that this component must use styles from parent component
6. Behavior Property name Grow to Height Dock Style Enabled Interaction Printable Print on Shift Mode Gets or sets value which indicates whether a component is printable Gets or sets value which indicates on which pages component will be printed Gets or sets value which indicates the shift mode of a component Description Gets or sets value which indicates that the height of this component increases/decreases to the bottom of a container Gets or sets a type of the component docking Gets or sets a value which indicates will this component be available
2003-2012 Stimulsoft
313
Stimulsoft Reports
7. Design Property name Name Alias Restrictions Locked Linked Description Gets or sets a component name Gets or sets a text that will be shown instead of a component name. If the text is not indicated then the name is shown Gets or sets value which indicates the restrictions of a component Gets or sets a value which indicates that moving is locked Gets or sets value, indicates that the object snap to the container is turned on
Axis Area Properties
Property name Brush Border Color Color Each Grid Lines Horizontal Grid Lines Horizontal Right Grid Lines Vertical Interlacing Horizontal Interlacing Vertical Reverse Horizontal Reverse Vertical Show Shadow X Axis X Top Axis Y Axis Y Right Axis
Description Gets or sets a brush to fill area Gets or sets border color of area Gets or sets value which indicates that each series is drawn by its own color Gets or sets horizontal grid lines on left axis Gets or sets horizontal grid lines on right axis Gets or sets grid lines on vertical axis Gets or sets interlacing settings on horizontal axis Gets or sets interlacing settings on vertical axis Gets or sets value which indicate that all values on horizontal axis is reverse Gets or sets value which indicate that all values on vertical axis is reverse Gets or sets value which indicates whether it is necessary to draw shadow Gets or sets settings of XAxis Gets or sets settings of XTopAxis Gets or sets settings of YAxis Gets or sets settings of YRightAxis
2003-2012 Stimulsoft
Report Internals
314
Pie Area Properties
Property name Brush Border Color Show Shadow Description Gets or sets a brush to fill area Gets or sets border color of area Gets or sets value which indicates whether it is necessary to draw shadow
Doughnut Area Properties
Property name Brush Border Color Color Each Show Shadow Description Gets or sets a brush to fill area Gets or sets border color of area Gets or sets value which indicates that each series is drawn by its own color Gets or sets value which indicates whether it is necessary to draw shadow
Legend Properties
Property name Brush Direction Horizontal Alignment Vertical Alignment Marker Alignment Border Color Columns Font Horizontal Spacing Labels Color Marker Size Marker Visible Show Shadow Description Gets or sets a brush to fill a legend Gets or sets direction of a legend Gets or sets the text horizontal alignment of a legend Gets or sets the vertical alignment of a legend Gets or sets the marker alignment Gets or sets a border color of a legend Gets or sets a columns count of a legend Gets or sets a font of a legend Gets or sets horizontal spacing from a legend border Gets or sets a color of a legend text Gets or sets marker size Gets or sets visibility of marker Gets or sets value which indicates whether it is necessary to draw shadow
2003-2012 Stimulsoft
315
Stimulsoft Reports
Size Title Title Color Title Font Vertical Spacing Visible
Gets or sets legend size Gets or sets legend title Gets or sets legend color Gets or sets legend font Gets or sets vertical spacing from a legend border Gets or sets whether a legend should be visible
Title Properties
Property name Alignment Antialiasing Brush Dock Font Spacing Text Visible Description Gets or sets horizontal alignment of a title Gets or sets antialiasing of a title text Gets or sets a brush to fill a title Gets or sets a side to which a title will be docked Gets or sets a font of a title Gets or sets spacing from a title Gets or sets a title text Gets or sets whether a title should be visible
Series Labels Properties
Property Name Brush Font Marker Alignment Angle Antialiasing Border Color Draw Border Format Label Color Legend Value Type Marker Size Description Gets or sets a brush to fill a series labels Gets or sets a font of an series labels Gets or sets marker alignment Gets or sets angle of a text rotation Gets or sets antialiasing of text titles Gets or sets a border color of an series labels Gets or sets a value that indicates whether the border for Series Labels is drawn Gets or sets a text format Gets or sets label color Gets or sets legend type value Gets or sets marker size
2003-2012 Stimulsoft
Report Internals
316
Marker Visible Prevent Intersection Show on Zero Values Step Text After Text Before Use Series Color Value Type Visible
Gets or sets a value that indicates whether a marker is visible Gets or sets a value that includes algorithm of preventing intersection with the X axis Gets or sets forcibly showing zero values Gets or sets a step of showing series labels Gets or sets a text that is shown after series Gets or sets a text that is shown before series Gets or sets a value that indicates whether colors are set for series are used Gets or sets a type of parameter that will be used in a series label Gets or sets a value that indicates visibility of series labels
Series Labels (None) Properties
Property Name Marker Alignment Angle Draw Border Format Legend Value Type Marker Size Marker Visible Show on Zero Values Step Text After Text Before Use Series Color Value Type Description Gets or sets marker alignment Gets or sets angle of a text rotation Gets or sets a value that indicates whether border for series labels should be drawn Gets or sets text formatting Gets or sets legend value type Gets or sets marker size Gets or sets whether a marker should be visible Gets or sets force showing zero values Gets or sets a step of showing series labels Gets or sets a text that is shown after series Gets or sets a text that is shown before series Gets or sets a value that indicates whether colors are set for series are used Gets or sets a type of parameter that will be used in a series label
Series Labels (Outside) Properties
Property Name Description
2003-2012 Stimulsoft
317
Stimulsoft Reports
Brush Font Marker Alignment Angle Antialiasing Border Color Draw Border Format Label Color Legend Value Type Line Length Marker Size Marker Visible Show on Zero Values Step Text After Text Before Use Series Color Value Type Visible
Gets or sets a brush to fill a series labels Gets or sets a font of an series labels Gets or sets marker alignment Gets or sets angle of a text rotation Gets or sets antialiasing of Series Labels Gets or sets a border color of series labels Gets or sets a value that indicates whether border for series labels should be drawn Gets or sets text formatting Gets or sets label color Gets or sets legend value type Gets or sets length of a connecting line of a series label Gets or sets marker size Gets or sets whether a marker should be visible Gets or sets force showing zero values Gets or sets a step of showing series labels Gets or sets a text that is shown after series Gets or sets a text that is shown before series Gets or sets a value that indicates whether colors are set for series are used Gets or sets a type of parameter that will be used in a series label Gets or sets a value that indicates visibility of series labels
Axis Properties
Property Name Arrow Style Labels Line Color Line Style Line Width Range Show Edge Values Start From Zero Gets or sets arrow style Gets or sets labels Gets or sets line color Gets or sets line style Gets or sets line width Gets or sets range Gets or sets show edge values Gets or sets a value that indicates how a chart should be shown on the chart area Description
2003-2012 Stimulsoft
Report Internals
318
Step Ticks Title Visible
Gets or sets step Gets or sets ticks Gets or sets a title Gets or sets a value that indicates visibility of axis
Grid Lines Properties
Property Name Color Minor Color Minor Count Minor Style Minor Visible Style Visible Gets or sets color Gets or sets minor ticks color Gets or sets minor ticks count Gets or sets minor ticks style Gets or sets minor ticks visibility Gets or sets style Gets or sets visibility Description
Interlacing Properties
Property Name Interlaced Brush Visible Gets or sets Interlaced Brush Gets or sets visibility Description
Clustered Column, Clustered Bar, Stacked Column, Full-Stacked Column, Stacked Bar Series Properties
1. Data Property Name Conditions Filters Format Sort by Sort Direction Auto Series Key Data
2003-2012 Stimulsoft
Description Gets or sets a collection of conditions Gets or sets a collection of filters Gets or sets a data format in what series labels will be shown Gets or sets section of sorting data by values, arguments, of without sorting Gets or sets sort direction Gets or sets a data column name with the key-value that is used to
319
Stimulsoft Reports
Column Auto Series Color Data Column Auto Series Title Data Column
create series automatically Gets or sets a data column name that defines color of automatically created series. The color should be represented as a string Gets or sets a data column name that defines a title of automatically created series 2. Appearance
Property Name Border Color Brush Show Shadow Gets or sets a border color Gets or sets a series brush Gets or sets a shadow 3. Behavior Property Name Show Zeros Width Y Axis Series Labels Show in Legend Show Series Labels Title
Description
Description Gets or sets a value that visualizes zero values of series Gets or sets a series column width Gets or sets axis to what a series is assigned Gets or sets series labels for this series Gets or sets value that allows showing series label in a legend Gets or sets which type of series labels will be used: from chart settings or from settings from the series Gets or sets a series title 4. Argument
Property Name Argument Data Column Argument List of Arguments
Description Gets or sets a data column name that indicates a value of an argument Gets or sets an expression of an argument. For example: {Order. Argument} Gets or sets an expression that indicates a list of arguments. For example: 1;2;3 5. Value
Property Name Value Data Column Value List of Values
Description Gets or sets a data column name that indicates a value of data Gets or sets an expression of a value. For example: {Order.Value} Gets or sets an expression that indicates a list of values. For example: 1;2;3
2003-2012 Stimulsoft
Report Internals
320
Line, Scatter Line Series Properties
1. Data Property Name Filters Format Sort by Sort Direction Auto Series Key Data Column Auto Series Color Data Column Auto Series Title Data Column Description Gets or sets a collection of filters Gets or sets a data format in what series labels will be shown Gets or sets a selection of data sorting by values, arguments, or without sorting Gets or sets a direction of sorting Gets or sets data column name with the key-value that is used to create series automatically Gets or sets a data column name that defines color of automatically created series. The color should be represented as a string Gets or sets a data column name that defines a title of automatically created series 2. Appearance Property Name Labels Offset Lighting Line Color Line Style Line Width Marker Color Marker Size Marker Type Show Shadow Description Gets or sets vertical offset of labels in relation to its first position Gets or sets line lighting Gets or sets line color Gets or sets line style Gets or sets line width Gets or sets marker color Gets or sets marker size Gets or sets marker type Gets or sets series shadow 3. Behavior Property Name Show Marker Y Axis Series Labels Show in Legend Show Series Labels Gets or sets marker showing Gets or sets axis to what a series is assigned Gets or sets series labels for this series Gets or sets value that allows showing series label in a legend Gets or sets which type of series labels will be used: from chart settings or from settings from the series Description
2003-2012 Stimulsoft
321
Stimulsoft Reports
Title
Gets or sets series title 4. Argument Property Name Description Gets or sets a data column name that indicates a value of an argument Gets or sets an expression of an argument. For example: {Order. Argument} Gets or sets an expression that indicates a list of arguments. For example: 1;2;3
Argument Data Column Argument List of Arguments
5. Value Property Name Value Data Column Value List of Values Description Gets or sets a data column name that indicates a value of data Gets or sets an expression of a value. For example: {Order.Value} Gets or sets an expression that indicates a list of values. For example: 1;2;3
Stepped Line Series Properties
1. Data Property Name Filters Format Sort by Sort Direction Auto Series Key Data Column Auto Series Color Data Column Auto Series Title Data Column Description Gets or sets a collection of filters Gets or sets a data format in what series labels will be shown Gets or sets a selection of data sorting by values, arguments, or without sorting Gets or sets direction of sorting Gets or sets data column name with the key-value that is used to create series automatically Gets or sets a data column name that defines color of automatically created series. The color should be represented as a string Gets or sets a data column name that defines a title of automatically created series 2. Appearance Property Name Labels Offset Lighting Description Gets or sets vertical offset of labels in relation to its first position Gets or sets line lighting
2003-2012 Stimulsoft
Report Internals
322
Line Color Line Style Line Width Marker Color Marker Size Marker Type Show Shadow
Gets or sets line color Gets or sets line style Gets or sets line width Gets or sets marker color Gets or sets marker size Gets or sets marker type Gets or sets whether a shadow must be shown 3. Behavior
Property Name Point at Center Show Marker Y Axis Series Labels Show in Legend Show Series Labels Title
Description Gets or sets showing a value by the center of a line Gets or sets marker showing Gets or sets axis to what a series is assigned Gets or sets series labels for this series Gets or sets value that allows showing series label in a legend Gets or sets which type of series labels will be used: from chart settings or from settings from the series Gets or sets a series title 4. Argument
Property Name Argument Data Column Argument List of Arguments
Description Gets or sets a data column name that indicates a value of an argument Gets or sets an expression of an argument. For example: {Order. Argument} Gets or sets an expression that indicates a list of arguments. For example: 1;2;3 5. Value
Property Name Value Data Column Value List of Values
Description Gets or sets a data column name that indicates a value of data Gets or sets an expression of a value. For example: {Order.Value} Gets or sets an expression that indicates a list of values. For example: 1;2;3
Spline, Scatter Spline Series Properties
2003-2012 Stimulsoft
323
Stimulsoft Reports
1. Data Property Name Filters Format Sort by Sort Direction Auto Series Key Data Column Auto Series Color Data Column Auto Series Title Data Column Description Gets or sets a collection of filters Gets or sets a data format in what series labels will be shown Gets or sets a selection of data sorting by values, arguments, or without sorting Gets or sets direction of sorting Gets or sets data column name with the key-value that is used to create series automatically Gets or sets a data column name that defines color of automatically created series. The color should be represented as a string Gets or sets a data column name that defines a title of automatically created series 2. Appearance Property Name Labels Offset Lighting Line Color Line Style Line Width Marker Color Marker Size Marker Type Show Shadow Description Gets or sets vertical offset of labels in relation to its first position Gets or sets line lighting Gets or sets line color Gets or sets line style Gets or sets line width Gets or sets marker color Gets or sets marker size Gets or sets marker type Gets or sets whether a shadow must be shown 3. Behavior Property Name Show Marker Tension Y Axis Series Labels Show in Legend Show Series Labels Title Gets or sets marker showing Gets or sets tension of a line Gets or sets axis to what a series is assigned Gets or sets series labels for this series Gets or sets value that allows showing series label in a legend Gets or sets which type of series labels will be used: from chart settings or from settings from the series Gets or sets a series title 4. Argument
2003-2012 Stimulsoft
Description
Report Internals
324
Property Name Argument Data Column Argument List of Arguments
Description Gets or sets a data column name that indicates a value of an argument Gets or sets an expression of an argument. For example: {Order. Argument} Gets or sets an expression that indicates a list of arguments. For example: 1;2;3 5. Value
Property Name Value Data Column Value List of Values
Description Gets or sets a data column name that indicates a value of data Gets or sets an expression of a value. For example: {Order.Value} Gets or sets an expression that indicates a list of values. For example: 1;2;3
Area Series Properties
1. Data Property Name Filters Format Sort by Sort Direction Auto Series Key Data Column Auto Series Color Data Column Auto Series Title Data Column Description Gets or sets a collection of filters Gets or sets a data format in what series labels will be shown Gets or sets a selection of data sorting by values, arguments, or without sorting Gets or sets direction of sorting Gets or sets data column name with the key-value that is used to create series automatically Gets or sets a data column name that defines color of automatically created series. The color should be represented as a string Gets or sets a data column name that defines a title of automatically created series 2. Appearance Property Name Brush Labels Offset Lighting Line Color Line Style Gets or sets a brush Gets or sets vertical offset of labels in relation to its first position Gets or sets line lighting Gets or sets line color Gets or sets line style Description
2003-2012 Stimulsoft
325
Stimulsoft Reports
Line Width Marker Color Marker Size Marker Type Show Shadow
Gets or sets line width Gets or sets marker color Gets or sets marker size Gets or sets marker type Gets or sets whether a shadow must be shown 3. Behavior
Property Name Show Marker Y Axis Series Labels Show in Legend Show Series Labels Title Gets or sets marker showing
Description
Gets or sets axis to what a series is assigned Gets or sets series labels for this series Gets or sets value that allows showing series label in a legend Gets or sets which type of series labels will be used: from chart settings or from settings from the series Gets or sets a series title 4. Argument
Property Name Argument Data Column Argument List of Arguments
Description Gets or sets a data column name that indicates a value of an argument Gets or sets an expression of an argument. For example: {Order. Argument} Gets or sets an expression that indicates a list of arguments. For example: 1;2;3
5. Value Property Name Value Data Column Value List of Values Description Gets or sets a data column name that indicates a value of data Gets or sets an expression of a value. For example: {Order.Value} Gets or sets an expression that indicates a list of values. For example: 1;2;3
Stepped Area Series Properties
1. Data Property Name Filters Description Gets or sets a collection of filters
2003-2012 Stimulsoft
Report Internals
326
Format Sort by Sort Direction Auto Series Key Data Column Auto Series Color Data Column Auto Series Title Data Column
Gets or sets a data format in what series labels will be shown Gets or sets a selection of data sorting by values, arguments, or without sorting Gets or sets direction of sorting Gets or sets data column name with the key-value that is used to create series automatically Gets or sets a data column name that defines color of automatically created series. The color should be represented as a string Gets or sets a data column name that defines a title of automatically created series 2. Appearance
Property Name Brush Labels Offset Lighting Line Color Line Style Line Width Marker Color Marker Size Marker Type Show Shadow Gets or sets a brush
Description
Gets or sets vertical offset of labels in relation to its first position Gets or sets line lighting Gets or sets line color Gets or sets line style Gets or sets line width Gets or sets marker color Gets or sets marker size Gets or sets marker type Gets or sets whether a shadow must be shown 3. Behavior
Property Name Point at Center Show Marker Y Axis Series Labels Show in Legend Show Series Labels Title
Description Gets or sets showing a value by the center of a line Gets or sets marker showing Gets or sets axis to what a series is assigned Gets or sets series labels for this series Gets or sets value that allows showing series label in a legend Gets or sets which type of series labels will be used: from chart settings or from settings from the series Gets or sets a series title 4. Argument
Property Name
Description
2003-2012 Stimulsoft
327
Stimulsoft Reports
Argument Data Column Argument List of Arguments
Gets or sets a data column name that indicates a value of an argument Gets or sets an expression of an argument. For example: {Order. Argument} Gets or sets an expression that indicates a list of arguments. For example: 1;2;3 5. Value
Property Name Value Data Column Value List of Values
Description Gets or sets a data column name that indicates a value of data Gets or sets an expression of a value. For example: {Order.Value} Gets or sets an expression that indicates a list of values. For example: 1;2;3
Spline Area Series Properties
1. Data Property Name Filters Format Sort by Sort Direction Auto Series Key Data Column Auto Series Color Data Column Auto Series Title Data Column Description Gets or sets a collection of filters Gets or sets a data format in what series labels will be shown Gets or sets a selection of data sorting by values, arguments, or without sorting Gets or sets direction of sorting Gets or sets data column name with the key-value that is used to create series automatically Gets or sets a data column name that defines color of automatically created series. The color should be represented as a string Gets or sets a data column name that defines a title of automatically created series 2. Appearance Property Name Brush Labels Offset Lighting Line Color Line Style Line Width Gets or sets a brush Gets or sets vertical offset of labels in relation to its first position Gets or sets line lighting Gets or sets line color Gets or sets line style Gets or sets line width Description
2003-2012 Stimulsoft
Report Internals
328
Marker Color Marker Size Marker Type Show Shadow
Gets or sets marker color Gets or sets marker size Gets or sets marker type Gets or sets whether a shadow must be shown 3. Behavior
Property Name Show Marker Tension Y Axis Series Labels Show in Legend Show Series Labels Title Gets or sets marker showing Gets or sets tension of a line
Description
Gets or sets axis to what a series is assigned Gets or sets series labels for this series Gets or sets value that allows showing series label in a legend Gets or sets which type of series labels will be used: from chart settings or from settings from the series Gets or sets a series title 4. Argument
Property Name Argument Data Column Argument List of Arguments
Description Gets or sets a data column name that indicates a value of an argument Gets or sets an expression of an argument. For example: {Order. Argument} Gets or sets an expression that indicates a list of arguments. For example: 1;2;3 5. Value
Property Name Value Data Column Value List of Values
Description Gets or sets a data column name that indicates a value of data Gets or sets an expression of a value. For example: {Order.Value} Gets or sets an expression that indicates a list of values. For example: 1;2;3
Stacked Line, Full-Stacked Line Series Properties
1. Data Property Name Filters Description Gets or sets a collection of filters
2003-2012 Stimulsoft
329
Stimulsoft Reports
Format Sort by Sort Direction Auto Series Key Data Column Auto Series Color Data Column Auto Series Title Data Column
Gets or sets a data format in what series labels will be shown Gets or sets a selection of data sorting by values, arguments, or without sorting Gets or sets direction of sorting Gets or sets data column name with the key-value that is used to create series automatically Gets or sets a data column name that defines color of automatically created series. The color should be represented as a string Gets or sets a data column name that defines a title of automatically created series 2. Appearance
Property Name Lighting Line Color Line Style Line Width Marker Color Marker Size Marker Type Show Shadow Gets or sets line lighting Gets or sets line color Gets or sets line style Gets or sets line width Gets or sets marker color Gets or sets marker size Gets or sets marker type
Description
Gets or sets whether a shadow must be shown 3. Behavior
Property Name Show Marker Y Axis Series Labels Show in Legend Show Series Labels Title Gets or sets marker showing
Description
Gets or sets axis to what a series is assigned Gets or sets series labels for this series Gets or sets value that allows showing series label in a legend Gets or sets which type of series labels will be used: from chart settings or from settings from the series Gets or sets a series title 4. Argument
Property Name Argument Data Column Argument
Description Gets or sets a data column name that indicates a value of an argument Gets or sets an expression of an argument. For example: {Order. Argument}
2003-2012 Stimulsoft
Report Internals
330
List of Arguments
Gets or sets an expression that indicates a list of arguments. For example: 1;2;3 5. Value
Property Name Value Data Column Value List of Values
Description Gets or sets a data column name that indicates a value of data Gets or sets an expression of a value. For example: {Order.Value} Gets or sets an expression that indicates a list of values. For example: 1;2;3
Stacked Spline, Full-Stacked Spline Series Properties
1. Data Property Name Filters Format Sort by Sort Direction Auto Series Key Data Column Auto Series Color Data Column Auto Series Title Data Column Description Gets or sets a collection of filters Gets or sets a data format in what series labels will be shown Gets or sets a selection of data sorting by values, arguments, or without sorting Gets or sets direction of sorting Gets or sets data column name with the key-value that is used to create series automatically Gets or sets a data column name that defines color of automatically created series. The color should be represented as a string Gets or sets a data column name that defines a title of automatically created series 2. Appearance Property Name Lighting Line Color Line Style Line Width Marker Color Marker Size Marker Type Show Shadow Gets or sets line lighting Gets or sets line color Gets or sets line style Gets or sets line width Gets or sets marker color Gets or sets marker size Gets or sets marker type Gets or sets whether a shadow must be shown 3. Behavior
2003-2012 Stimulsoft
Description
331
Stimulsoft Reports
Property Name Show Marker Tension Y Axis Series Labels Show in Legend Show Series Labels Title Gets or sets marker showing Gets or sets tension of a line
Description
Gets or sets axis to what a series is assigned Gets or sets series labels for this series Gets or sets value that allows showing series label in a legend Gets or sets which type of series labels will be used: from chart settings or from settings from the series Gets or sets a series title 4. Argument
Property Name Argument Data Column Argument List of Arguments
Description Gets or sets a data column name that indicates a value of an argument Gets or sets an expression of an argument. For example: {Order. Argument} Gets or sets an expression that indicates a list of arguments. For example: 1;2;3 5. Value
Property Name Value Data Column Value List of Values
Description Gets or sets a data column name that indicates a value of data Gets or sets an expression of a value. For example: {Order.Value} Gets or sets an expression that indicates a list of values. For example: 1;2;3
Stacked Area, Full-Stacked Area Series Properties
1. Data Property Name Filters Format Sort by Sort Direction Auto Series Key Data Column Auto Series Color Data Description Gets or sets a collection of filters Gets or sets a data format in what series labels will be shown Gets or sets a selection of data sorting by values, arguments, or without sorting Gets or sets direction of sorting Gets or sets data column name with the key-value that is used to create series automatically Gets or sets a data column name that defines color of automatically
2003-2012 Stimulsoft
Report Internals
332
Column Auto Series Title Data Column
created series. The color should be represented as a string Gets or sets a data column name that defines a title of automatically created series 2. Appearance
Property Name Brush Lighting Line Color Line Style Line Width Marker Color Marker Size Marker Type Show Shadow Gets or sets a brush Gets or sets line lighting Gets or sets line color Gets or sets line style Gets or sets line width Gets or sets marker color Gets or sets marker size Gets or sets marker type
Description
Gets or sets whether a shadow must be shown 3. Behavior
Property Name Show Marker Y Axis Series Labels Show in Legend Show Series Labels Title Gets or sets marker showing
Description
Gets or sets axis to what a series is assigned Gets or sets series labels for this series Gets or sets value that allows showing series label in a legend Gets or sets which type of series labels will be used: from chart settings or from settings from the series Gets or sets a series title 4. Argument
Property Name Argument Data Column Argument List of Arguments
Description Gets or sets a data column name that indicates a value of an argument Gets or sets an expression of an argument. For example: {Order. Argument} Gets or sets an expression that indicates a list of arguments. For example: 1;2;3
5. Value Property Name Description
2003-2012 Stimulsoft
333
Stimulsoft Reports
Value Data Column Value List of Values
Gets or sets a data column name that indicates a value of data Gets or sets an expression of a value. For example: {Order.Value} Gets or sets an expression that indicates a list of values. For example: 1;2;3
Stacked Spline Area, Full-Stacked Spline Area Series Properties
1. Data Property Name Filters Format Sort by Sort Direction Auto Series Key Data Column Auto Series Color Data Column Auto Series Title Data Column Description Gets or sets a collection of filters Gets or sets a data format in what series labels will be shown Gets or sets a selection of data sorting by values, arguments, or without sorting Gets or sets direction of sorting Gets or sets data column name with the key-value that is used to create series automatically Gets or sets a data column name that defines color of automatically created series. The color should be represented as a string Gets or sets a data column name that defines a title of automatically created series 2. Appearance Property Name Brush Lighting Line Color Line Style Line Width Marker Color Marker Size Marker Type Show Shadow Gets or sets a brush Gets or sets line lighting Gets or sets line color Gets or sets line style Gets or sets line width Gets or sets marker color Gets or sets marker size Gets or sets marker type Gets or sets whether a shadow must be shown 3. Behavior Property Name Show Marker Tension Gets or sets marker showing Gets or sets tension of a line Description Description
2003-2012 Stimulsoft
Report Internals
334
Y Axis Series Labels Show in Legend Show Series Labels Title
Gets or sets axis to what a series is assigned Gets or sets series labels for this series Gets or sets value that allows showing series label in a legend Gets or sets which type of series labels will be used: from chart settings or from settings from the series Gets or sets a series title 4. Argument
Property Name Argument Data Column Argument List of Arguments
Description Gets or sets a data column name that indicates a value of an argument Gets or sets an expression of an argument. For example: {Order. Argument} Gets or sets an expression that indicates a list of arguments. For example: 1;2;3 5. Value
Property Name Value Data Column Value List of Values
Description Gets or sets a data column name that indicates a value of data Gets or sets an expression of a value. For example: {Order.Value} Gets or sets an expression that indicates a list of values. For example: 1;2;3
Pie, Doughnut Series Properties
1. Data Property Name Conditions Filters Format Sort by Sort Direction Auto Series Key Data Column Auto Series Color Data Column Auto Series Title Data Description Gets or sets a collection of conditions Gets or sets a collection of filters Gets or sets a data format in what series labels will be shown Gets or sets a selection of data sorting by values, arguments, or without sorting Gets or sets direction of sorting Gets or sets data column name with the key-value that is used to create series automatically Gets or sets a data column name that defines color of automatically created series. The color should be represented as a string Gets or sets a data column name that defines a title of automatically
2003-2012 Stimulsoft
335
Stimulsoft Reports
Column
created series 2. Appearance
Property Name Border Color Brush Diameter Lighting Show Shadow
Description Gets or sets series border color Gets or sets a brush Gets or sets static diameter of a chart. If the value is zero, then the diameter will be calculated automatically Gets or sets line lighting Gets or sets whether a shadow must be shown 3. Behavior
Property Name Start Angle Y Axis Series Labels Show in Legend Show Series Labels Title Distance Cut Pie List
Description Gets or sets the start angle of chart drawing Gets or sets axis to what a series is assigned Gets or sets series labels for this series Gets or sets value that allows showing series label in a legend Gets or sets which type of series labels will be used: from chart settings or from settings from the series Gets or sets a series title Gets or sets a distance to pull out a chart slice Gets or sets a list of pulled out slices 4. Argument
Property Name Argument Data Column Argument List of Arguments
Description Gets or sets a data column name that indicates a value of an argument Gets or sets an expression of an argument. For example: {Order. Argument} Gets or sets an expression that indicates a list of arguments. For example: 1;2;3 5. Value
Property Name Value Data Column Value List of Values
Description Gets or sets a data column name that indicates a value of data Gets or sets an expression of a value. For example: {Order.Value} Gets or sets an expression that indicates a list of values. For example: 1;2;3
2003-2012 Stimulsoft
Report Internals
336
Gantt Series Properties
1. Data Property Name Conditions Filters Format Sort by Sort Direction Auto Series Key Data Column Auto Series Color Data Column Auto Series Title Data Column Description Gets or sets a collection of conditions Gets or sets a collection of filters Gets or sets a data format in what series labels will be shown Gets or sets a selection of data sorting by values, arguments, or without sorting Gets or sets direction of sorting Gets or sets data column name with the key-value that is used to create series automatically Gets or sets a data column name that defines color of automatically created series. The color should be represented as a string Gets or sets a data column name that defines a title of automatically created series 2. Appearance Property Name Border Color Brush Show Shadow Gets or sets a border color Gets or sets a brush Gets or sets whether a shadow must be shown 3. Behavior Property Name Show Zeros Width Y Axis Series Labels Show in Legend Show Series Labels Title Description Gets or sets a value that visualizes zero values of series Gets or sets a series column width Gets or sets axis to what a series is assigned Gets or sets series labels for this series Gets or sets value that allows showing series label in a legend Gets or sets which type of series labels will be used: from chart settings or from settings from the series Gets or sets a series title 4. Argument Property Name Argument Data Column
2003-2012 Stimulsoft
Description
Description Gets or sets a data column name that indicates a value of an
337
Stimulsoft Reports
argument Argument List of Arguments Gets or sets an expression of an argument. For example: {Order. Argument} Gets or sets an expression that indicates a list of arguments. For example: 1;2;3 5. Value Property Name Value Data Column Value List of Values Description Gets or sets a data column name that indicates a value of data Gets or sets an expression of a value. For example: {Order.Value} Gets or sets an expression that indicates a list of values. For example: 1;2;3 6. Value End Property Name Value Data Column End Value End List of Values End Description Gets or sets a data column name that indicates a value of data Gets or sets a expression of the end value. For example: {Order. Value} Gets or sets an expression that indicates a list of values. For example: 1;2;3
Scatter Series Properties
1. Data Property Name Filters Format Sort by Sort Direction Auto Series Key Data Column Auto Series Color Data Column Auto Series Title Data Column Description Gets or sets a collection of filters Gets or sets a data format in what series labels will be shown Gets or sets a selection of data sorting by values, arguments, or without sorting Gets or sets direction of sorting Gets or sets data column name with the key-value that is used to create series automatically Gets or sets a data column name that defines color of automatically created series. The color should be represented as a string Gets or sets a data column name that defines a title of automatically created series
2. Appearance
2003-2012 Stimulsoft
Report Internals
338
Property Name Labels Offset Marker Color Marker Size Marker Type Show Shadow
Description Gets or sets vertical offset of labels in relation to its first position Gets or sets marker color Gets or sets marker size Gets or sets marker type Gets or sets whether a shadow must be shown 3. Behavior
Property Name Show Marker Y Axis Series Labels Show in Legend Show Series Labels Title Gets or sets marker showing
Description
Gets or sets axis to what a series is assigned Gets or sets series labels for this series Gets or sets value that allows showing series label in a legend Gets or sets which type of series labels will be used: from chart settings or from settings from the series Gets or sets a series title 4. Argument
Property Name Argument Data Column Argument List of Arguments
Description Gets or sets a data column name that indicates a value of an argument Gets or sets an expression of an argument. For example: {Order. Argument} Gets or sets an expression that indicates a list of arguments. For example: 1;2;3 5. Value
Property Name Value Data Column Value List of Values
Description Gets or sets a data column name that indicates a value of data Gets or sets an expression of a value. For example: {Order.Value} Gets or sets an expression that indicates a list of values. For example: 1;2;3
3.24.2 Area
Circular area or area without axes is a space where charts can be placed without axes. A circular area includes the main elements of the chart: series, chart title and a legend. In the area without axes the
2003-2012 Stimulsoft
339
Stimulsoft Reports
following chart types may be placed: Pie and Doughnut. The difference between these types of charts is that, for Pie type of a chart, rows are arranged in series. And for the Doughnut chart - rings. The picture below shows an example of a Pie chart, with three series:
As can be seen from the picture, the series are arranged consecutively in a clockwise direction. In the Doughnut chart, the number of rows will match the number of rings. The picture below shows an example of a chart that has three rows:
3.24.2.1 Doughnut
Doughnut chart is circular chart divided into sectors. It has a blank center and the ability to support multiple statistics as one. Doughnut illustrates proportion. On the picture below the doughnut chart sample is represented:
2003-2012 Stimulsoft
Report Internals
340
3.24.2.1.1 Series Labels
Series Labels can only be placed in the center on the doughnut chart. The Series Labels may have two values: None and Center. If the Series Labels property is set to None, then labels are not shown. The picture below shows the doughnut with no labels:
If the Series Labels property is set to Center, then labels are shown in the center of the chart ring. The picture below shows the doughnut with labels:
2003-2012 Stimulsoft
341
Stimulsoft Reports
3.24.2.2 Pie
A Pie chart (or a circle graph) is circular chart divided into sectors, illustrating proportion. Each Series is a part of chart. In a pie chart, each sector, is proportional to the quantity it represents. Together, the sectors create a full disk.
2003-2012 Stimulsoft
Report Internals
342
3.24.2.2.1 Series Labels
The location series labels, in the pie chart, depends on the value of the SeriesLabels property. This property may take the following values: None, Inside End, Center, Outside, Two Columns. 1. None. Series Labels are not shown. The picture below shows an example of a Pie chart with the Series Labels set to None:
2. Inside End. Series Labels are displayed inside the slice and far from the center. The picture below shows an example of a Pie chart with the Series Labels set to Inside End:
3. Center. Series Labels are displayed in the center of the slice. The picture below shows an example of a Pie chart with the Series Labels set to Center:
2003-2012 Stimulsoft
343
Stimulsoft Reports
4. Outside. Series Labels are displayed outside the chart, but in a Pie area. The picture below shows an example of a Pie chart with the Series Labels set to Outside:
5. Two Columns. Series Labels are displayed outside the chart in two columns: on the left and right of the chart. The picture below shows an example of a Pie chart with the Series Labels set to Two Columns:
2003-2012 Stimulsoft
Report Internals
344
3.24.2.2.2 CutPieList Property
The Pie chart represents an opportunity to display the contribution of each value to a total while emphasizing individual values. To select a segment in a pie chart select and pull out, it is necessary, in the Series Editor, to specify values for the Distance and CutPieList properties of a series. The Distance property indicates is the distance from the center of the chart to the nearest point of the pull out segment. The CutPieList property has a list of series to be pulled out, separated with ';'. The picture below shows an example of a pie chart, with the second slice of the first series pulled out. The distance is 60-hundredths of inches:
If the field of the CutPieList property is filled, and the field of the Distance property is not filled, then the segments will not be pulled out. If the field of the Distance property is filled, and the field CutPieList property is not filled, then all segments of this series will be pulled out to the distance, which
2003-2012 Stimulsoft
345
Stimulsoft Reports
corresponds to the value of the Distance property. The picture below an example of a chart with all segments of the series 1 being pulled out, because the field of the CutPieList property was not filled, and the Distance property set to 30-hundredths of an inch:
3.24.3 Legend
The chart may include a legend. A legend contains a list of the variables appearing in the chart and an example of their appearance. This information allows the data from each variable to be identified in the chart. The legend can be placed at any part of the chart.
3.24.3.1 Title Property
The Title property of the Legend allows setting the Legend title. The full path to this property is Legend. Title. If the field of the Title property is not filled then the Legend title is not shown. The Title is shown over the Legend. The picture below shows a sample of the Chart with Legend where the "Title Legend" is the Legend title:
2003-2012 Stimulsoft
Report Internals
346
The Title property has the following properties: TitleColor - sets the Title color; TitleFont - sets the Title font size and font style.
3.24.3.2 HorizontalAlignment Property
The HorizontalAlignment property of the Legend allows aligning the Legend position horizontally. The full path to this property is Legend.HorizontalAlignment. The property has the following values: Left Out Side, Left, Center, Right, Right Out Side. Description of values: 1. Left Out Side. The legend will be placed outside the Chart area on the left. The picture below shows where the Legend will be placed if the Horizontal Alignment property is set to Left Out Side:
2. Left. The legend will be placed inside the Chart area on the left. The picture below shows where the Legend will be placed if the Horizontal Alignment property is set to Left:
2003-2012 Stimulsoft
347
Stimulsoft Reports
3. Center. The legend will be placed inside the Chart area in the center. The picture below shows where the Legend will be placed if the Horizontal Alignment property is set to Center:
4. Right. The legend will be placed inside the Chart area on the right. The picture below shows where the Legend will be placed if the Horizontal Alignment property is set to Right:
5. Right Out Side. The legend will be placed out side the Chart area on the right. The picture below shows where the Legend will be placed if the Horizontal Alignment property is set to Right Out Side:
2003-2012 Stimulsoft
Report Internals
348
By default the HorizontalAlignment property is set to Left.
3.24.3.3 VerticalAlignment Property
The Vertical Alignment property of the Legend allows aligning the Legend position vertically. The full path to this property is Legend.VerticalAlignment. The property has the following values: Top Out Side, Top, Center, Bottom, Bottom Out Side. Description of values: 1. Top Out Side. The legend will be placed above and outside the Chart area. The picture below shows where the Legend will be placed if the Vertical Alignment property is set to Top Out Side:
2. Top. The legend will be placed inside the Chart area on the top. The picture below shows where the Legend will be placed if the Vertical Alignment property is set to Top:
2003-2012 Stimulsoft
349
Stimulsoft Reports
3. Center. The legend will be placed inside the Chart area and vertically in the center. The picture below shows where the Legend will be placed if the Vertical Alignment property is set to Center:
4. Bottom. The legend will be placed inside the Chart area on the bottom. The picture below shows where the Legend will be placed if the Vertical Alignment property is set to Bottom:
5. Bottom Out Side. The legend will be placed under and outside the Chart area. The picture below shows where the Legend will be placed if the Vertical Alignment property is set to Bottom Out Side:
2003-2012 Stimulsoft
Report Internals
350
By default the Vertical Alignment property is set to Top.
3.24.3.4 HorizontalSpacing and VerticalSpacing Properties
The Horizontal Spacing and Vertical Spacing properties allow setting the spacing (horizontal and vertical, respectively) between the Legend edge and the information on series. The full paths to these properties is Legend.HorizontalSpacing and Legend.VerticalSpacing. The picture below shows in arrows the horizontal and vertical spacing between the Legend edge and the Series 1:
These properties can take numeric values, and are required for filling. If values of the Horizontal Spacing and Vertical Spacing properties are negative, then the legend can be unreadable. The minimum value of these properties is 0.
3.24.3.5 Marker
Marker is an icon that indicates the chert row. The number of markers correspond to the number of rows. On the picture below a sample of chart with three rows and markers for them is shown:
2003-2012 Stimulsoft
351
Stimulsoft Reports
3.24.3.5.1 Direction Property
The Direction allows selecting the order of showing markers. The full path to this property is Legend. Direction. The property has the following values: Top to Bottom, Bottom to Top, Left to Right, Right to Left. Description of values: 1. Top to Bottom. Markers are shown in the "from top to bottom" order. The picture below shows a sample of the Legend which the Direction property is set to Top to Bottom:
2. Bottom to Top. Markers are shown in the "from bottom to top" order. The picture below shows a sample of the Legend which the Direction property is set to Bottom to Top:
3. Left to Right. Markers are shown in the "from left to right" order. The picture below shows a sample of the Legend which the Direction property is set to Left to Right:
4. Right to Left. Markers are shown in the "from right to left" order. The picture below shows a sample of the Legend which the Direction property is set to Right to Left:
2003-2012 Stimulsoft
Report Internals
352
By default the Direction property is set to Top to Bottom.
3.24.3.5.2 Columns Property
The Columns property allows changing the number of columns vertically or horizontally depending on the value of the Direction property. The full path to this property is Legend.Columns. The picture below shows a sample of the Legend which markers are split into two horizontal columns (the Direction property is set to Top to Bottom):
If to set the Columns property to 2, and set the Direction property to Left to Right, then markers will be split into two vertical columns. The picture below shows a sample of the Legend which markers are split into two vertical columns (the Direction property is set to Left to Right):
The Columns property may have any values more than 0. This property must be set. It cannot be left empty.
3.24.3.5.3 Marker Alignment Property
The Marker Alignment property allows aligning markers either left or right from the "Series" name. The full path to this property is Legend.Marker Alignment. If the Marker Alignment property is set to Left , then the marker will be placed on the left from the "series" name. The picture below shows a sample of the Legend which the Marker Alignment property is set to Left:
If the Marker Alignment property is set to Right, then the marker will be placed on the right from the "
2003-2012 Stimulsoft
353
Stimulsoft Reports
series" name. The picture below shows a sample of the Legend which the Marker Alignment property is set to Right:
By default the Marker Alignment property is set to Left.
3.24.3.5.4 MarkerVisible Property
The MarkerVisible property allows showing/hiding the legend markers. The full path to this property is Legend.MarkerVisible. If the MarkerVisible property is set to true, then markers are shown. The picture below shows a sample of the Legend which the MarkerVisible property is set to true:
If the MarkerVisible property is set to false, then the Legend markers are hidden. The picture below shows a sample of the Legend which the MarkerVisible property is set to false:
By default the MarkerVisible is set to true.
3.24.4 Axes Area
Axes Area is a space which includes all chart items such as data rows, axes, chart title, and legend. On the picture below the Axes Area is shown:
2003-2012 Stimulsoft
Report Internals
354
3.24.4.1 Axes
Axes Area has and Y axes. The axis, as a rule, is the axis of arguments, and the Y axis, is the axis of values.
Besides, the Axes Area can contain top and central axis, and right Y axis.
2003-2012 Stimulsoft
355
Stimulsoft Reports
3.24.4.1.1 Arrow Style Property
Each axis has its own direction. The direction is identified with marker (usually it is an arrow). To change the arrow style, use the Arrow Style property of an axis. The path to this property is Area.Axes. ArrowStyle. On the picture below the sample of a rendered chart with the ArrowStyle property set to the None default value:
As you can see, if the ArrowStyle property is set to None, then X Y axes do not have style. The ArrowStyle property can be set to Triangle. In this case the arrow style will look like on the picture below:
2003-2012 Stimulsoft
Report Internals
356
The ArrowStyle property can be set for each axis. Each axis may have its own values of the Arrow Style property. On the picture below different values of the ArrowStyle property of and Y axes:
As seen from the picture above, the ArrowStyle property, of the Y axis is set to Triangle. And the ArrowStyle property, of the X axis is set to Lines.
3.24.4.1.2 Labels
Labels are titles of X axis (the axis of the arguments) and Y (the axis values). Labels can take any string value. Any string value is transformed according to the selected format. If the report generator failed to convert a value to the selected format, then a direct string value is output. The picture below shows an example of a chart with arguments of Labels. The Format property is set to N:
2003-2012 Stimulsoft
357
Stimulsoft Reports
Also, Labels have a number of properties such as: Angle - sets an angle of inclination of labels; Antialiasing - sets smooth-edged type of labels; Color - sets the labels color; Font - sets the font type of labels; Format - changes the label format (numeric, percentage etc); Placement - changes the position of showing Labels; Text before/Text after - shows a text before/after Labels; Text Alignment - used for Y axis, aligns Labels; Width - changes the width of Label.
3.24.4.1.2.1 Angle Property
The Angle property is used to change the inclination of Labels. Specifies the angle, in degrees. The Angle property is set separately for each axis. The full path to this property is Area.Axis.Labels.Angle . By default, the value of the Angle property is set to 0. So Labels are placed as it is shown on the picture below:
2003-2012 Stimulsoft
Report Internals
358
The value of this property can be negative and positive. If the value of the property is negative then Label is inclined clockwise. If the value of the property is positive then Label in inclined anticlockwise. The picture below shows the chart sample, which Angle property by the axis is set to 50:
3.24.4.1.2.2 Format Property
The Format property is used to to format the contents of Labels. The full path to this property is Area. Axis.Labels.Format. This property has multiple values.
1. Number. The N value of the Format property is used for the general display of numbers. When filling the Format, after the N value, it is possible to specify the number of decimal places that you want to use. If no numbers are specified after N then decimal places will be shown only if they are present as a result of calculation. The picture below shows a chart with the Format property of Series Labels set to N :
2003-2012 Stimulsoft
359
Stimulsoft Reports
2. Currency. The C value of the Format property is used to display Labels with a currency symbol. After the C value, it is possible to specify the number of decimal places that you want to use. The picture below shows a chart with the Format property of Series Labels set to C:
3. Percentage. The P value of the Format property is used to display Labels with percent symbol. After the P value, it is possible to specify the number of decimal places that you want to use. The picture below shows a chart with the Format property of Series Labels set to P:
2003-2012 Stimulsoft
Report Internals
360
4 Date formatting. The MM/dd/yyyy, MMMM dd, yyyy MMMM values of the Format property convert values of arguments to date. MM/dd/yyyy - the date is shown like "01.20.2010", MMMM dd - the date is shown like "September 29", yyyy MMMM - the date is shown like "2010 March". The picture below shows a chart and its Format property is set to MM/dd/yyyy:
To reset the Format property of selected cells, and return to the default format, clear the Format by selecting empty field.
3.24.4.1.2.3 Placement Property
The Placement property is used to change position of labels. The full path to this property is Area. Axis.Labels.Placement. This property has three values: One Line, Two Lines, None. 1. One Line. In this case, labels are placed in a line horizontally or vertically, depending on the X or Y axis, respectively. The picture below shows an example of a chart, with the Placement property set to
2003-2012 Stimulsoft
361
Stimulsoft Reports
One Line for of X and Y axes:
2. Two Lines. In this case, labels are placed in two lines horizontally or vertically, depending on the X or Y axis, respectively. The picture below shows an example of a chart, with the Placement property set to Two Lines for of X and Y axes:
3. None. In the case labels are not shown. The picture below shows an example of a chart, with the Placement property set to None for of X and Y axes:
2003-2012 Stimulsoft
Report Internals
362
By default, the Placement property is set to One Line.
3.24.4.1.2.4 TextAlignment Property
The TextAlignment property is used to align labels on the chart or by Y axis. The full path to this property is Area.Axis.Labels.TextAlignment. If the TextAlignment property set to Left, then labels are aligned by the chart edge. The picture below shows an example of chart with the of TextAlignment property set to Left:
If the TextAlignment property set to Right, then the labels are aligned by the Y axis. The picture below shows an example of chart with the of TextAlignment property set to Right:
2003-2012 Stimulsoft
363
Stimulsoft Reports
By default, the TextAlignment property is set to Right.
3.24.4.1.3 Range Property
The Range property is used to display the specified section of a chart. So a part of the chart within the specified values will be shown. The picture below shows a chart with the Range property set to the Xaxis from 2 to 4:
The Range consists of the values of three fields: 1. Auto. If the Auto field is set to true, then a chart is shown entirely, i.e. the range of values will be calculated automatically. The picture below shows an example of it:
2003-2012 Stimulsoft
Report Internals
364
If the Auto field is set to false, then all values of the range which are specified in the Minimum and Maximum fields are considered. If the Auto field is set to false, and values the Minimum and Maximum fields are set to 0, then the chart will be shown entirely. 2. Minimum - sets the beginning of the range. 3. Maximum - sets the end of the range. If the Maximum value is less then the Minimum value, then the chart will be displayed entirely.
3.24.4.1.4 Visible Property
The Visible property is used to show X and Y axes. The picture below shows a chart with the Visibility property set to true (axes are visible):
If the Visible property is to set the false, then X and Y axes will not be shown. The picture below shows this:
2003-2012 Stimulsoft
365
Stimulsoft Reports
The Visible property has the X axis and the Y axis. It is possible to hide/show axes separately. Also, this property is used to display the top X axis and right Y axis. By default, for the axes, the property is set to false. The picture below shows an example of a chart, to display the top X axis and the right Y axis:
The Visible property has the top X axis and the right Y axis. It is possible a combination, for example, the top X axis and the left Y axis or the X axis and right Y axis or any other combinations. By default the Visible property is set to true.
3.24.4.1.5 StartFromZero Property
By default, the Start from Zero property is set to true. I.e. arguments are shown from the start to the end, regardless of the location of the chart. The picture below shows an example of a chart with the Start from Zero property set to true for the X and Y axes:
2003-2012 Stimulsoft
Report Internals
366
If the Start from Zero property to set false, then the Range of the chart area will be shown. The picture below shows an example of a chart with the Start from Zero property set to false for the X axis:
3.24.4.1.6 Ticks
Ticks are horizontal (for the Y axis) and vertical (for the X axis) lines, which visually show the unit interval and the proportion of segments. Under the Ticks labels are displayed. The picture below shows a chart with ticks:
2003-2012 Stimulsoft
367
Stimulsoft Reports
Ticks have the following properties: Length is the length of ticks, under which Labels are placed; Minor Count allows changing the number of intermediate lines (Minor ticks); Minor Length is the length of the intermediate lines (Minor ticks); Minor Visible is used to show/hide the intermediate lines (Minor ticks); Step controls the step of the unit interval, i.e. distance between ticks; Visible is used to show/hide Ticks, both basic and intermediate.
3.24.4.1.6.1 Minor
Minor ticks show the proportion of a single axis segment. Minors ticks have the following properties: MinorCount, MinorLength, MinorVisible. 1. Minor Count is used to change the number of Minor ticks. The value of this property can be any positive number or 0. The distance between two nearest Major ticks is divided into the number of Minor ticks into equal parts. The picture below shows an example of a chart, with the Minor Count property set to 4 for X and Y axes:
2003-2012 Stimulsoft
Report Internals
368
2. Minor Length is used to change the length of Minor ticks. The value of this property can be any positive number greater than 0, the field of this property can not be left blank. The length of Minor ticks can be longer than the length of Minor ticks. 3. Minor Visible is used to show/hide Minor ticks on axes. If the Minor Visible property is set to false, then the Minor ticks are hidden. If the value of this property is set to true, then the Minor ticks are shown. The picture below shows an example of a chart, with the Minor Visible property set to true for X axis, and set to false for Y axis:
By default, the Minor Visible property is set to false.
3.24.4.1.6.2 Step Property
The Step property is used to change the step between Ticks, i.e. the distance between neighbor Major ticks. By default, the value of the Step property is set to 0. The picture below shows an example of a chart with the Step is installed to the 0 default value.
2003-2012 Stimulsoft
369
Stimulsoft Reports
As one can see, if the value is 0, then the distance between two between neighbor Major ticks by the Y axis is 0.5, and 1 by the X-axis. If to set the Step property to Z value, then the report generator will multiply Z value by the value of the unit interval. The result obtained is the distance between two neighbor Major ticks. The picture below shows an example of a chart, with the step on the Y axis set to 1,5, and the X axis value set to 1:
3.24.4.1.7 Title Property
The Title property is a title of axis. This property is used to display an axis title. Moreover, the Title property for each axis is given separately. The picture below shows a chart where the X axis is called the "Arguments", and the axis Y is called "Values":
2003-2012 Stimulsoft
Report Internals
370
Also, the Title property has the following properties: Alignment is used to align the Title. It has the following values Center (align center), Far (align from the beginning of an axis), Near (align to the beginning of an axis); Antialiasing is used to produce smooth-edged Titles; Color is used to change a title text of an axis; Font is used to change the size, font style of a title text of an axis; Text is a field to type a title text of an axis. If the field is empty then the title of an axis is not displayed.
3.24.4.1.7.1 Alignment Property
The Alignment property is used to align a title of an axis. The full path to this property is Area.Axes. Title.Alignment. This property has the following values: Center, Far, Near. 1. Center. Aligns the title of the axis by center by the axis. The picture below shows an example of a chart, with the Alignment property of a title of the X axis set to Center:
2003-2012 Stimulsoft
371
Stimulsoft Reports
2. Far. Aligns the title of the axis on the opposite side from origin of coordinates. The picture below shows an example of a chart, with the Alignment property of a title of the X axis set to Far:
3. Near. Aligns the title of the axis on the near the origin of coordinates. The picture below shows an example of a chart, with the Alignment property of a title of the X axis set to Near:
2003-2012 Stimulsoft
Report Internals
372
By default, the Alignment property of series is set to Center.
3.24.4.2 ReverseHorizontal Property
The Reverse Horizontal property is used to flip a chart horizontally. The picture below shows an example of a chart, with the Reverse Horizontal property set to false (As one can see, the values of the x-axis have left to right direction.):
If the Reverse Horizontal property is set to true, then the chart will appear in the opposite direction horizontally. The picture below shows an example of a chart, with the Reverse Horizontal property is set to true (As one can see, the values of the x-axis have right to left direction.):
2003-2012 Stimulsoft
373
Stimulsoft Reports
By default, the Reverse Horizontal property is set to false.
3.24.4.3 ReverseVertical Property
The Reverse Vertical property is used to flip a chart vertically. The picture below shows an example of a chart, with the Reverse Vertical property set to false (As one can see, the values of the x-axis have normal direction.):
If the Reverse Vertical property is set to true, then the chart will appear in the opposite direction vertically. The picture below shows an example of a chart, with the Reverse Vertical property is set to true (As one can see, the values of the x-axis have downright direction.):
2003-2012 Stimulsoft
Report Internals
374
By default, the Reverse Vertical property is set to false.
3.24.4.4 ColorEach Property
The Color Each property is used (depends on the selected style) to set color for each value of a series. By default, the Color Each property is set to false, i.e. columns of one row have the same color. The picture below shows an example of a chart with the Color Each property set to false for two series:
If the Color Each property is set to true, then each value of X axis has its own color. The picture below shows an example of a chart with the Color Each property set to true for two series:
2003-2012 Stimulsoft
375
Stimulsoft Reports
3.24.5 Series
Series type depends on the chart type. They are divided into series, placed on doughnut charts, and placed in the axis area.
3.24.5.1 Data Connection
One of the main settings of the series is specifying the way of obtaining data. There are three ways to obtain data for the series: 1. To set the column data from the dictionary; 2. To specify an expression; 3. Manually specify values for the series as a list, through the ';' separator.
3.24.5.1.1 Data Column
The Value Data Column and Argument Data Column properties are used to connect a series by specifying a data column from the dictionary. The reporting tool renders series of charts by values and arguments of the column selected in the fields of the Value Data Column and Argument Data Column properties. For example, if the selected column of data from the data source contains the 1000 values, then all the 1000 values will be used in constructing the chart. The picture below shows an example of the chart, so the values from the selected data source column:
2003-2012 Stimulsoft
Report Internals
376
3.24.5.1.2 E xpressions
To connect a series of data using the expression, you should use the Value and Argument properties. The values of these properties are expressions, the result of their calculation is used to obtain a single value of data and argument of data. If you use the Value and Argument properties, then, for this chart, it is necessary to select a data source (the Data Source property), because expressions specified in the fields of these properties are not lists of data and return only one value when calculating. Moreover, the Value property returns the value in Number format, but the Argument property allows any type of data. To make the report generator know which list should be used for the report, it is necessary to indicate the data source. Once the data source is specified, the report generator runs through all the records of the data source and calculates all the values and arguments according to expressions given in the fields of the Value and Argument properties. The result of the calculation is used to create a chart. Also, for the data in the data source, you can specify sorting and filtering. The picture below shows an example of a chart, rendered on the basis of results of values and arguments calculations of the selected column of the data source:
2003-2012 Stimulsoft
377
Stimulsoft Reports
3.24.5.1.3 List of Values Property
If it is necessary to build a chart by the given values and arguments, then one should use the List of Values and the List of Arguments properties. The List of Values indicates values for creating series (values must be entered through the ';' separator). The List of Arguments property indicates arguments for creating series (values must be entered through the ';' separator). The order number of the List of Values property values corresponds to order number of the List of Arguments property values. The picture below shows an example a chart, designed by the list of values and arguments:
2003-2012 Stimulsoft
Report Internals
378
3.24.5.2 AutoSeries
Stimulsoft Reports can automatically create a series. Use the Auto Series Key Data Column, Auto Series Color Data Column, and Auto Series Title Data Column properties. A column from which values are taken to build the series is selected in the Auto Series Key Data Column property. A series is created for each unique value. The picture below shows an example of a chart with the Auto Series Key Data Column property set to Employees.Title:
There are 4 rows on the picture above. The 1st, 2nd, 4th series have one value, and the 3rd series has 6 values. This means that the Employees data source in the Title column contains 9 lines, and 6 lines have identical values (records), and the remaining three are different. Values (records) of rows in the data source are shown in a rendered chart in the legend, as well as the name of the series, if the field of the Auto Series Title Data Column property is empty. The Auto Series Color Data Column property is used to specify the color range, i.e. each series will have its own color. This property is subsidiary, and is not required to fill in the automatic creation of the series. Also, the subsidiary property and the Auto Series Title Data Column property, using what it is possible to change the title of the series. The picture below shows an example of a chart, with the Auto Series Key Data Column property set to Employees.Title, and the Auto Series Title Data Column property set to Employees.EmployeeID:
2003-2012 Stimulsoft
379
Stimulsoft Reports
As seen from the picture above, the series labels are changed. As the series labels, string values are taken from the columns of the data source that is listed in the Auto Series Title Data Column property, in this case, this is the EmployeeID column.
3.24.5.3 Filters
Sometimes, in creating reports, it is necessary to print, not all values from the data source, but only those that meet specific criteria. In order to select the required settings, data filtering is used. Filtering is set using the Filters property in the Series Editor. A condition is specified is each filter. If the condition is true, i.e. the result of its calculation is true. This means that this value will be used when chart rendering. If the result of calculation of the filter condition is false, then this value will be ignored. Each filter represents a condition for processing the data values. The picture below shows an example the filter panel:
The method of choosing the conditions by what filtering (Value or Argument) is done. This field specifies the type of data with what condition will be working. Five types of data are available: String, Numeric, DateTime, Boolean, Expression. The data type affects how the report generator processes the condition. For example, if the data type is a string, then the method of work with strings is used. In addition, depending on the type of data the list of available condition operations is changed. For example, only for the String data type the Containing operation is available. The Expression data type is used to set the expression instead of the second value. The type of operation with what it is possible to calculate a value of a condition. All available types of operations are available in the table below.
2003-2012 Stimulsoft
Report Internals
380
Values of the filter condition. A list of available operations depends on the type of data. Below is a table of operations for each type of data with their descriptions.
Types of data Operation String equal to Numerical DateTim e Boolean If the first value is equal to the second, then the condition is true. Description
not equal to
If the first value is not equal to the second, then the condition is true.
between
If the first value is in the range, then the condition is true.
not between
If the first value is not in the range, then the condition is true.
greater than
If the first value is greater then the second value, then the condition is true.
greater than or equal to
If the first value is greater then the second value of equal to the second value, then the condition is true.
less than
If the first value is less then the second value, then the condition is true.
less then or equal to
If the first value is less then the second value or equal to the second value, then the condition is true.
containing
If the first value contains the
2003-2012 Stimulsoft
381
Stimulsoft Reports
second value, then the condition is true. This operation is used only for strings.
not containing
If the first value does not contain the second value, then the condition is true. This operation is used only for strings.
beginning with
If the first value starts with the second value, then the condition is true. This operation is used only for strings.
ending with
If the first value ends with the second value, then the condition is true. This operation is used only for strings.
3.24.5.4 Conditions
If it is necessary to set the color of values in a chart, one can specify the condition. The Conditions property in the Series Editor is used to set up conditional formatting. The editor of conditions is called using this property. The picture below shows the main elements of the editor of conditions:
Field Is This is used to select the type of conditions. Data Type This field specifies the type of data with what a condition will work. There are five types of data: String, Numeric, DateTime, Boolean, Expression. Data type affects on how the reporting tool processes a condition. For example, if the data type is a string, then the methods of work with strings are used. In addition, depending on the type of data the list of available operations of conditions is changed. For example, only for the String data type the Containing operation is available. The Expression data type provides the ability to specify an expression instead of the second value. In this case the reporting tool will not check the compatibility of the first and the second values of the condition. Therefore, the user should care about the correctness of the expression. Condition A type of operation using what the calculation of values will be done.
2003-2012 Stimulsoft
Report Internals
382
Value The first value of a condition. Color Select a color to mark values which corresponds to condition.
3.24.5.5 Series Editor
Setting the series includes a number of properties in the Series Editor, which is used to visually arrange the rows and change the advanced settings. 1. The Border Color property is used to change the border color of each series of a chart, i.e. each border of series has its own color. 2. The Brush property is used to change the type of filling and series color. 3. Depending on the value of the Show Shadow property, the shadow for series may be shown/hidden. If the Show Shadow property is set to true, then shadows are shown. If the Show Shadow property is set to false, then shadows are not shown. 4. . The Show Zeros property can take two values, depending on what zero values in a chart will be shown/hidden. If the Show Zeros property is set to true, then zero values are displayed on a chart. If the Show Zeros property is set to false, then zero values will not be displayed on a chart. 5. Using the Width property it is possible to change the width of the created values. A value of this property will change a value from 0 (a value greater than 0) to 1 (a value must be less than or equal to 1). The lowest value corresponds to the minimum width and maximum value corresponds to the maximum width. 6. The Axis Y property affects the location of the Y axis. If the Axis Y property is set to Left Y Axis, then the Y axis will be located on the left. If the Axis Y property is set to Right Y Axis, then the Y axis will be located on the right. 7. Using the Show in Legend property will change the display mode in a legend. If the Show in Legend property is set to true, then series are shown in a legend. If the Show in Legend property is set to false, then series are not shown in a legend. 8. The Show Series Labels property can take three values, according to which titles series will be shown/hidden. If the Show Series Labels property is set to None, then series labels not displayed. If the Show Series Labels property is set to fromCharts, then series labels are displayed according to parameters set in the Series Labels property of a chart. If the Show Series Labels property is set to fromSeries, then in the Series Editor the Series Labels property will appear. This property can be configured by setting the parameters, and Series Labels in a chart will be displayed in accordance with these parameters. 9. With help of the Title property it is possible to change the series labels. Any characters entered in the field of this property will be labels.
2003-2012 Stimulsoft
383
Stimulsoft Reports
3.24.6 Series Labels
Series Labels is an information block which displays the value of each series. The picture below shows an example of a chart, with Series Labels:
The Series Labels property is used to indicate position of series labels. The list of available options for this property depends on the type of chart. Also, the Series Labels property have some options that are used to change settings of Series Labels.
3.24.6.1 Series Labels Appearance
The following group of properties allows visually change the appearance of Series Labels: change the background color, titles, borders, font type, antialiasing.
3.24.6.1.1 Brush Property
The Brush property is used to fill a background type and color in Series Labels. To change the background color and appearance of a Series Label use the Brush property within the Object Inspector.
2003-2012 Stimulsoft
Report Internals
384
Six types of Brushes are available within Stimulsoft Reports: Empty Solid Hatch Gradient Glare Glass Below are representations of the results all six Brush types:
Empty Solid Hatch
The background of a Series Label is transparent. The background of a Series Label is filled with the color you specify. The background of a Series Label is filled with a texture. The background and foreground colors of the selected texture can be specified individually.. The background of a Series Label is filled with gradient. A Start color, an End color, and a Gradient angle can be specified. The background of a Series Label is filled using the Glare effect. The background of a Series Label is filled using the Glass effect.
Gradient Glare Glass
2003-2012 Stimulsoft
385
Stimulsoft Reports
The Brush.Color property is used to change the Series Labels color.
The picture below shows a sample of a chart with the Brush property set to Glare:
3.24.6.1.2 Font Property
The font for Series Labels can be set using the Font property within the Object Inspector.
Selecting font Series Labels within a report can be output using different fonts. Three examples fonts are shown below:
2003-2012 Stimulsoft
Report Internals
386
Any font that is installed on your machine can be used in Series Labels. However, when choosing a font try to select one that will also be present on a user machine or a report may not render as you would wish at runtime. Font Size The font size can be changed using the Font.Size property. For example:
Font Styles Different styles can be applied to the font. A font may include one or more styles such as regular, bold, semibold, italic, underlined, and strikeout. Examples of font styles are shown below:
The picture below shows a chart with text set to Arial, Bold style, font size - 12:
2003-2012 Stimulsoft
387
Stimulsoft Reports
3.24.6.1.3 LabelColor Property
The Label Color property within the Object Inspector is used to change the color of Series Labels.
The picture below shows a chart with the Label Color property set to red:
3.24.6.1.4 UseSeriesColor Property
The Use Series Color property is used to make the border color and the series label color match to the color of the series. If the Use Series Color property is set to false, then the border color and the color
2003-2012 Stimulsoft
Report Internals
388
of series labels will correspond to the selected values of the Border Color and Label Color properties. The picture below shows an example of a chart, with the Use Series Color property set to false:
If the Use Series Color property is set to true, then the border color and series labels color will match to the color of series. The picture below shows an example of a chart, with the Use Series Color property set to true:
3.24.6.1.5 Angle Property
The Angle property allows changing the inclination angle of Series Labels. By default, this property is set to 0 (Series Labels is not inclined). The picture below shows the situation when the Angle property is set to 0:
2003-2012 Stimulsoft
389
Stimulsoft Reports
The value of the property can be negative and positive. If a value of the property is negative then Series Label is inclined anticlockwise. If the value of the property is positive then Label in inclined clockwise. The picture below shows a chart sample, which the Angle property for Series Labels is set to 45:
3.24.6.1.6 Draw Border Property
The Draw Border property allows showing/hiding a border of Series Labels. It has two values: true and false. If the Draw Border is set to true, then the border is shown. The picture below shows a chart with borders around Series Labels (the borders are red):
2003-2012 Stimulsoft
Report Internals
390
If the Draw Border is set to false, then the border is hidden. The picture below shows a chart without borders around Series Labels:
3.24.6.1.7 BorderColor Property
The Border Color property is used to change the border color of Series Labels.
The picture below shows a chart which Series Labels borders are blue:
2003-2012 Stimulsoft
391
Stimulsoft Reports
3.24.6.1.8 Antialiasing Property
Antialiasing property allows you producing smooth-edged Series Labels by partially filling the edge pixels. As a result, the edges of Series Labels blend into the background. The picture below shows a chart with the Antialiasing property set to true:
The picture below shows a chart with the Antialiasing property set to false:
3.24.6.2 Format Property
The Format property is used to format the contents of Series Labels. This property has multiple values.
2003-2012 Stimulsoft
Report Internals
392
1. Number. The N value of the Format property is used for the general display of numbers. When filling the Format, after the N value, it is possible to specify the number of decimal places that you want to use. If no numbers are specified after N then decimal places will be shown only if they are present as a result of calculation. The picture below shows a chart with the Format property of Series Labels set to N :
2. Currency. The C value of the Format property is used to display Series Labels with a currency symbol. After the C value, it is possible to specify the number of decimal places that you want to use. The picture below shows a chart with the Format property of Series Labels set to C:
2003-2012 Stimulsoft
393
Stimulsoft Reports
3. Percentage. The P value of the Format property is used to display Series Labels with percent symbol. After the P value, it is possible to specify the number of decimal places that you want to use. The picture below shows a chart with the Format property of Series Labels set to P:
4 Date. The MM/dd/yyyy, MMMM dd, yyyy MMMM values of the Format property convert values of arguments to date. MM/dd/yyyy - the date is shown like "01.20.2010", MMMM dd - the date is shown like "September 29", yyyy MMMM - the date is shown like "2010 March". The picture below shows a chart and with the Format property set to MM/dd/yyyy
2003-2012 Stimulsoft
Report Internals
394
To reset the Format property of selected cells, and return to the default format, clear the Format by selecting empty field.
3.24.6.3 ValueType Property
The Value Type property is used to specify the type of a value that appears in the series labels. This property may take the following values: Value, Series Title, Argument, Value - Argument, Argument - Value, Series Title - Value, Series Title - Argument. 1. Value. The Series Labels are series values. The picture below shows an example of a chart with the Value Type property set to Value:
2. Series Title. The Series Labels are records in the Title field in the Series Editor. The picture below shows an example of a chart with the Value Type property set to Series Title:
2003-2012 Stimulsoft
395
Stimulsoft Reports
3. Argument. The Series Labels are the arguments. The picture below shows an example of a chart with the Value Type property set to Argument:
4. Value - Argument. The Series Labels are Values and Arguments of series. The picture below shows an example of a chart with the Value Type property set to Value - Argument:
2003-2012 Stimulsoft
Report Internals
396
5. Argument - Value. The Series Labels are Arguments and Values of series. The picture below shows an example of a chart with the Value Type property set to Argument - Value:
6. Series Title - Value. The Series Labels are Series Titles and Values. The picture below shows an example of a chart with the Value Type property set to Series Title - Value:
2003-2012 Stimulsoft
397
Stimulsoft Reports
7. Series Title - Argument. The Series Labels are Series Titles and Arguments. The picture below shows an example of a chart with the Value Type property set to Series Title - Argument:
3.24.6.4 ValueType Separator
The Value Type Separator property is used to change the type of values separator in the series labels. By default, the Value Type Separator property is set to '-'. Any character or group of characters typed in the field of the Value Type Separator property, will be the delimiter (including the 'space'). If the field is unfilled, then the separator is a 'space'.
3.24.6.5 PreventIntersection Property
The Prevent Intersection property is used to avoid overlapping between series labels and with the borders of rendered values and axes. By default, the Prevent Intersection property is set to false and
2003-2012 Stimulsoft
Report Internals
398
series labels may overlap, what makes them look bad or unreadable. The picture below shows an example of a chart, with the Prevent Intersection property set to false:
If the Prevent Intersection property is set to true, then the series labels will not overlap. The picture below shows an example of a chart, with the Prevent Intersection property set to true:
3.24.6.6 ShowOnZeroValues Property
Sometimes, when designing charts, 0 values of series can be met. Series labels of zero values can be
2003-2012 Stimulsoft
399
Stimulsoft Reports
displayed. The Show on Zero Values property is used to show/hide these series labels. If the Show on Zero Values property is set to false, then series labels of zero values will be hidden. The picture below shows an example of a chart with a zero value and the the Show on Zero Values property is set to false:
In this chart the 3rd argument is 0, and the series labels is not displayed. If the Show on Zero Values property is set to true, then series labels of zero values will be shown.The picture below shows an example of a chart with a zero value and the the Show on Zero Values property is set to true:
As can be seen from this picture, the 3rd argument is 0, and its title was shown.
2003-2012 Stimulsoft
Report Internals
400
3.24.6.7 Step Property
The Step property allows changing the step through what the Series Labels will be shown. By default, the Step property is set to 0, so Series Labels will be shown on each Series. The picture below shows a chart with the Step property of Series Labels set to 0:
If the Step property is set to 2, then Series Labels will be shown as it is shown on picture below:
The value 1 of the Step property indicates that Series Labels will be shown for each value of Series.
3.24.6.8 TextBefore and TextAfter Properties
The Text before and Text after properties allows showing text before and after Series Labels. It is not
2003-2012 Stimulsoft
401
Stimulsoft Reports
necessary to use these properties. The pictures below show chart samples with a text before Series Labels (left) and a text after Series Labels (right):
3.24.6.9 Visible Property
The Visible property is used to show/hide Series Labels, depending on the selected value. If the Visible property is set to true, then Series Labels are shown. The picture below shows a chart with Series Labels:
2003-2012 Stimulsoft
Report Internals
402
If the Visible property is set to false, then Series Labels are not displayed. The picture below shows a chart with hidden Series Labels:
By default, the Visible property is set to true.
3.24.6.10 Marker
Marker is an icon that is shown near the Series Labels.
2003-2012 Stimulsoft
403
Stimulsoft Reports
It is possible to change height and width of a Marker. The Marker takes the color of Series. The picture below shows a chart with Markers:
3.24.6.10.1 MarkerVisible Property
If to set the Marker Visible property to true then the Marker is shown. By default, the Marker Visible property is set to false and Markers are not visible. The picture below shows a chart with the Marker Visible property set to false:
The picture below shows a chart with the Marker Visible property set to true:
2003-2012 Stimulsoft
Report Internals
404
3.24.6.10.2 MarkerSize Property
It is possible to change height and width of a Marker. The Marker Size property is used for this. It is possible to change Height and Width of a Marker.
Marker Height and Width are set in pixels. If both values are more than 0, then the Marker is shown.
3.24.6.10.3 MarkerAlignment Property
The Marker Alignment property allows aligning a marker on the left or right of Series Labels. If the Marker Alignment property is set to Right, then the marker is aligned to the left of Series Labels. The picture below shows the Markers aligned left:
2003-2012 Stimulsoft
405
Stimulsoft Reports
If the Marker Alignment property is set to Right, then the marker is aligned to the right of Series Labels. The picture below shows the Markers aligned right:
By default, the Marker Alignment property is set to Left.
3.24.7 Style
A style is a combination of various design attributes which can be applied to charts. The Style property is used to change the appearance of charts. The value of this property will be one of the chosen style diagrams.
2003-2012 Stimulsoft
Report Internals
406
Adding custom styles to the list of the chart styles can be done using the Style Designer. Also, it is possible to apply a style to each series. When working with chart styles, it is necessary to take into account the value of the AllowApplyStyle property. The picture below shows an example of two charts with different styles:
3.24.7.1 AllowApplyStyle Property
The AllowApplyStyle property is used for whether to apply a selected style in the field of the Style property. If the AllowApplyStyle property is set to true, then the report generator, when rendering, will take into account the value of the Style property. If the AllowApplyStyle property is set to false, then the report generator, when rendering, will take into account the values of appearance of series.
2003-2012 Stimulsoft
407
Stimulsoft Reports
3.25 Primitives
Primitives include: Horizontal Line and Shape. Cross-primitives include: Vertical Line, Rectangle and Rounded Rectangle. Horizontal line is a line in the horizontal plane, which start and end points are located on the same component in a report. The picture below shows a report template with a list in which a Horizontal Line is located in the HeaderBand:
The Shape is a report component, which, depending on the type, shows this or that primitive. The Shape Type property is used to specify a primitive type. The picture below shows a list of values of the Shape Type property:
2003-2012 Stimulsoft
Report Internals
408
3.25.1 Cross-Primitives
Cross-primitives include: Vertical Line, Rectangle and Rounded Rectangle. The start and end points of cross-primitives can be placed on different components of a report. When designing a report with cross-primitives the report generator renders start and end points of a vertical line, and then, between two points, it renders a vertical line. The picture below shows an example of a report template with a rectangle:
2003-2012 Stimulsoft
409
Stimulsoft Reports
As can be seen in the picture, the start and end points of the Rectangle component are located on different bands: the start point is located in the HeaderBand, and the end point is in the FooterBand. When rendering the report, the report generator will render start and end points of the rectangle, and then it will render rectangle sides. The picture below shows an example of the rendered report pages with the Rectangle cross-primitive:
3.26 Sub-Reports
The Sub-Report is a report component that can be placed on a band, page, panel or any other component that can be a container for the sub-report. When placing this component, the reporting tool will add nested page into the report and bind it with the Sub-Report. When rendering a report, the reporting tool will build all sub-reports and place them in this container. On the nested page a report that has any structure can be created. Also the Sub-Report component can be placed on the nested page,
2003-2012 Stimulsoft
Report Internals
410
so the nested page of the second level will be created. In other words it is possible to create complex hierarchy in a report. The picture below shows the hierarchy of a sub-report:
As seen on the picture above, SubReport_1, SubReport_2, SubReport_3 components are placed on the report page and the SubReport_4 component is placed on the sub-report page of the SubReport_1 component. So the page of the SubReport_4 component is the nested page of the second level.
3.26.1 Sub-Reports on Page
The Sub-Report component can be placed on any part of a page. The width of the nested page depends on the width of the Sub-Report component. The picture below shows a sample of the Sub-Report component and nested page:
The CanGrow property of the Sub-Report component is always set to true but, when placing this
2003-2012 Stimulsoft
411
Stimulsoft Reports
component, it cannot be grown by height. So you should take into the account the height of the component on the nested page: it should not be higher than the Sub-Report component. When rendering a report, the Sub-Report component, placed on the report template, will be rendered as the report page item. When rendering a report, the reporting tool will render all sub-reports and place them in the container of the Sub-Report component. The picture below shows a sample of placing the nested page in a report:
3.26.2 Sub-Reports on Data Band
The Sub-Report component can be placed on the DataBand. When rendering a report, the Sub-Report will be rendered as the item of the DataBand, so this component will be printed in each DataBand. The picture below shows the scheme of rendering of the sub-report when placing the Sub-Report component in the DataBand:
2003-2012 Stimulsoft
Report Internals
412
In this case the height of the component on the sub-report page of a report will be higher than the height of the Sub-Report component. So the Sub Report component is placed in the DataBand and rendered as the item of the DataBand, and, in this case, the CanGrow property works and the component can grow by height.
3.26.3 Master-Detail Reports and Sub-Reports
It is possible to design the Master-Detail report using the Sub-Report component. Put DataBand1 on a page of a report template. Insert Sub-Report component into this band. Put DataBand2 on the subreport page. The picture below shows the report template:
2003-2012 Stimulsoft
413
Stimulsoft Reports
In this example the DataBand1 can be defined as the Master for the DataBand2 that is placed in the sub-report page of a report. For this you need to choose the Master component in the data settings. The
2003-2012 Stimulsoft
Report Internals
414
picture below shows the sample of the Data Setup window:
As you can see, the DataBand1, that is placed on the report page, is the Master in the Master-Detail report. If several DataBands are placed on the sub-report page then, when creating the Master-Detail report, the Master is either the DataBand in what the Sub-Report is placed or any other DataBand, placed in the sub-report page.
3.26.4 Side-by-Side Reports and Sub-Reports
You can use the Sub-Report component to create the Side-by-side report. The Side-by-side report consists of independent lists of data, located side by side. The picture below shows an example of a Side-by-side report template with the location of the Sub-Report component on on a page of the report template:
2003-2012 Stimulsoft
415
Stimulsoft Reports
2003-2012 Stimulsoft
Report Internals
416
As you can see on the picture above, when rendering a report, independent data lists will be displayed, i. e. two Side-by-side sub-reports will be built. Thus it is possible to build more complex reports: for example, put three Sub-Report components together side by side, and then, when rendering a report, three independent data lists, i.e. three Side-by-side sub-reports will be output. You should also remember that the Sub-Report can be placed in the DataBand. Accordingly, put two or more SubReport components to build Side-by-side reports in one DataBand. The picture below shows an example of the Side-by-side report templates with the location of the Sub-Report component in the DataBand:
2003-2012 Stimulsoft
417
Stimulsoft Reports
2003-2012 Stimulsoft
Report Internals
418
3.27 Totals
In many reports it is necessary to calculate totals: totals by a page, number of rows in a group, average value etc. For all these calculations it is possible to use aggregate functions. Using aggregate functions, it is possible to calculate a sum, number of rows, average values, maximal values, minimal values, to get first values from the list, to get last values from the list etc. The ranges of rows can be all rows of a list, rows on one page, rows from one group, rows from one container etc. Stimulsoft Reports supports the following aggregate functions: Avg - returns the average value of the specified expression; Count - returns the number of rows in the specified range; CountDistinct - returns the number of unique rows in the specified range; First - returns the first value in the specified range; Last - returns the last value in the specified range; Max - returns the maximal value of the specified expression; Median - returns the median of all values of the specified range;
2003-2012 Stimulsoft
419
Stimulsoft Reports
Min - returns the minimal value of the specified expression; Mode - returns the greatest value of the specified range; Sum - returns the sum of the specified expression.
3.27.1 Calculation of Totals Associated with Bands
3.27.1.1 Totals Output in Any Part of Report Usually, components in what text expressions the aggregate function call is specified, must be put on the total band or on the Data band. If it is required to output the total on the Header band then it is either impossible or possible using the script. But in Stimulsoft Reports the component with the aggregate function can be placed in any kind of a band. Also you can put an aggregate function on a page and other pages. For example, you can calculate the sum of values in the list and show it in the header of the list. Also you may calculate the number of strings and show its value in the beginning of a page. At that there is a restriction. You should specify to which the Data band does this aggregate function belong. For this you should specify the Data band as a function argument. For example: - this expression will return the number of strings of the DataBand1 band. Notice. Components with aggregate functions can be put in any part of a report. Also it is possible to put an aggregate function on a page and other pages. For example, it is possible to calculate the sum of values by the list and show it in the header of the list. Also it is possible to calculate the number of rows and show its value in the beginning of a page. But there is a restriction. It is necessary to specify to which Data band does this aggregate function belong. For this, it is necessary to specify the Data band as a function argument. For example:
{Sum(DataBand1, Products. UnitsInStock)}
- this expression will return the sum of values of the Products.UnitsInStock column for every row of the DataBand1. Considering the Count aggregate function:
{Count(DataBand1)}
- this expression will return the number of rows of the DataBand1.
2003-2012 Stimulsoft
Report Internals
420
3.27.1.2 Type of Result of Total Function
By default, all total functions return the value of the Decimal type (except Count and CountDistinct). In addition Stimulsoft Reports allows making calculations using two types of data: Double and Int64. If you want the aggregate function to return the result of calculation using the Double type of data, write the Latin letter D in uppercase before the function name. For calculations using the Int64 type it is necessary to add Latin letter I in uppercase. For example, for calculation sum using the Int64 type it is necessary to write:
SumI
For the Double type:
SumD
For the Decimal type:
Sum
It allows preventing losses in totals calculation. Aggregate function spelling Sum SumD SumI Type of return value Decimal Double Int64
I, D letters can be added to any functions except for: Count and CountDistinct. These functions always return the Int64 type . Notice. The Count and CountDistinct functions are always calculated using the Int64 type.
3.27.1.3 Expression with Aggregate Functions
To sum up all values of one column it is enough to write the following text expression of a component:
{Sum(DataSource.Column)}
2003-2012 Stimulsoft
421
Stimulsoft Reports
Also it is acceptable to use complex expressions:
{100 + Sum(DataSource.Column) * 2}
For example, it is necessary to output number of rows and the sum of values. For this, it is necessary to add the Footer band to the report. Put two Text components on this band. Write in the first component the following expression:
{Count()}
in this component the number of rows will be output. Write in the second component the following expression:
{Sum(Products.UnitsInStock)}
in this component the sum of values of the UnitsInStock column will be output.
As one can see from the sample, there is no need in additional arguments for calculation of number of rows of the Count function. One argument was specified to the Sum function. It is the expression that should be summed up. In other words the report generator specified to which Data band all these aggregate functions belong to and how many times these functions must be called.
2003-2012 Stimulsoft
Report Internals
422
This occurred because text components, in which aggregate functions was used, were placed on the total Footer band. This band belongs to a Data band. This enables the report generator to bind the aggregate functions and the Data band automatically. There are several types of total bands in Stimulsoft Reports. They are as follow: ReportSummaryBand - this band is used to output totals of the whole report; PageFooterBand - this band is used to output totals by a page; FooterBand - this band is used to output totals by a list; GroupFooterBand - this band is used to output totals by a group. Placing components and aggregate functions together allows the report generator to indicate to which Data band do these aggregate functions belong. Also, in addition, it is possible put the component with aggregate function on the Data band. In this case there will be an output of the result of an aggregate function calculation of all strings. Notice. In most cases Stimulsoft Reports automatically binds the aggregate function and the Data band together.
3.27.1.4 Calculating Totals by Page It is very simple to calculate totals of a container or a page. For this it is necessary to add before the name of an aggregate function the Latin letter in lowercase. For example:
{cCount(DataBand1)}
- this expression will return the number of rows of one page. Notice. A page is a container too. Therefore, calculation of totals of a page goes the same way as calculation of totals of a container. When calculation of totals of a panel or of a page it is necessary specify the Data band by what the aggregate function will be calculated. It is necessary because more than one Data band can be placed on one page. Notice. For calculation of an aggregate function by a panel it is enough to add Latin letter c before the
2003-2012 Stimulsoft
423
Stimulsoft Reports
name of this aggregate function. Any number of aggregate functions can be used on one page or a panel. Stimulsoft Reports has no limit in it. It is possible to combine totals of a page with a condition. For example:
{CountIf(DataBand1, Products.UnitsInStock = 0)}
- the expression will return the number of elements equal zero on this page.
3.27.1.5 Calculating Totals by Column
Using Stimulsoft Reports it is possible to calculate total by a column. Just write col (from column) in lowercase before the aggregate function name. For example:
{colCount()}
- the expression will return the number of rows in one column.
2003-2012 Stimulsoft
Report Internals
424
There is one restriction in calculation of totals by a column in Stimulsoft Reports. Totals can only be calculated by columns on a page. It is impossible to calculate totals by columns in the Data band. Important! Totals can only be calculated by columns on a page. It is impossible to calculate totals by columns in the Data band. When calculating totals by a column, the text component with aggregate function should be placed on ColumnHeader, ColumnFooter, Header of Footer bands. Important. For calculation aggregate functions by column it is enough to add col before the name of an aggregate function. It is possible to calculate unlimited number of totals by column. There are no limitations in this case. Also it is possible to combine totals by column with condition. For example:
{colCountIf(DataBand1, Products.UnitsInStock = 0)}
- this expression will return the number of rows, which condition is set to true, by a column.
3.27.1.6 Calculating Totals in Code of Report Events Using Stimulsoft Reports you may make calculation of aggregate functions in the code of events of a report. This allows calculating aggregate functions with complex logic or condition. Another advantage of Stimulsoft Reports is that, when calculating, you call the value to be calculated from the report code and make changes. If you want to make such a calculation, the variable which stores the value of an aggregate function is required. For this, you should create a new variable in the data dictionary. Important! Using variables from the code to store the result of an aggregate function calculation is not allowed. It is necessary to use variables created in the dictionary.
2003-2012 Stimulsoft
425
Stimulsoft Reports
Here you specify the type of a variable, for example Decimal, and the initial value is zero. Then in the Render event of the Data band you should set the code for a variable increment. For example, if you want to calculate the sum of variables of the Products.ItemsInStock field then the code will be as follows:
MyTotals += Products.ItemsInStock;
2003-2012 Stimulsoft
Report Internals
426
The RenderingEvent event The Data band in what the RenderingEvent event calculation will be made The code for calculating the sum For calling the variable, that contains the value of a total, write in the following in the text expression:
{MyTotal}
If, after you have written the text expression, you run the report rendering. Then, when the report rendering will reach the component which contains the expression with the total variable, then there will be an output of this variable. Therefore, you should specify to the report generator that the component output must be done right after the whole report rendering - when the variable will be calculated completely. For this, you must set the ProcessAtEnd property of the text component to true. Notice. Expressions of text components which the ProcessAtEnd properties are set to true are always calculated at the end of the report rendering. As was written before the total will be calculated and shown in the proper part of a report.
2003-2012 Stimulsoft
427
Stimulsoft Reports
3.27.1.7 Invisible Bands Many reports use invisible bands by a certain condition. By default, the report generator will not consider disabled Data bands. But it is necessary, when calculating totals, also to consider invisible Data bands then it is necessary to set the CalcInvisible property of the Data band to true. In this case only invisible Data bands will be output and, when calculating aggregate functions, all rows will be calculated.
3.27.1.8 Totals and Automatic Change of Size There is one feature when using automatic change of a size of a component that is responsible for the calculation of totals output. As a rule in the moment when the component size indication is in process, the result of the aggregate function is unknown. Therefore, the component cannot correct its size considering the result of an aggregate function. This feature should be considered when reports rendering.
3.27.1.9 Calculating Totals in Master-Detail Reports
When building the Master-Detail reports you may meet the problem with calculation of totals in hierarchical reports. What is it? Suppose, you have a list of products which is output by categories. The report is built using Master-Detail relations. In other words we have a certain number of master strings (categories) and a certain number of detail strings (products).
2003-2012 Stimulsoft
Report Internals
428
So we need to count how many products are output in the report. If we add the FooterBand with the aggregate function to the Detail band, then we will get the total by each group.
2003-2012 Stimulsoft
429
Stimulsoft Reports
If we add the FooterBand to the MasterBand then we will get the number of categories. In this case it is possible to use the calculation of totals. For this purpose you need to specify names of both DataBands in the aggregate function. In our case: Count(MasterBand: DetailBand).
2003-2012 Stimulsoft
Report Internals
430
The result of the Count(MasterBand:DetailBand) function is the number of products by all categories.
3.27.1.10 Totals with Condition Often it is necessary to calculate totals with condition. For example, it is necessary to sum up all values greater than zero. Stimulsoft Reports allows adding a condition to an aggregate function. When a condition is added to an aggregate function one should add If to this aggregate function name and additional argument with condition. For example:
{SumIf(Products.UnitsInStock, Products.UnitsInStock > )}
- this expression will return the sum of elements, and each element should be greater than zero. For the Count function:
{CountIf(Products.UnitsInStock == 0)}
- this expression will return the number of elements equal zero. If it is necessary to make calculation using the Double type or the Int64 type, then add the Latin letter D or I, and them the If. For example:
{SumDIf(Products.UnitsInStock, Products.UnitsInStock > 0)}
2003-2012 Stimulsoft
431
Stimulsoft Reports
3.27.1.11 Syntax of Aggregated Functions See the aggregate functions syntax by the example of the Sum function: Sum(expression) Sum(band, expression) SumIf(band, expression, condition) expression an expression for calculation; band a name of a band for calculation; condition a condition of inclusion of an expression into the calculation. When an aggregate function by a page or container is calculated, you should write a letter c first and then the aggregate function name. See the sample: cSum(expression) cSum(band, expression) cSumIf(band, expression, condition) For calculation of totals of a column you should write col first and then the aggregate function name: colSum(expression) colSum(band, expression) colSumIf(band, expression, condition) The Count function has a distinguishing feature from other aggregate functions. It does not have an expression for calculation. Syntax of this function see below: Count() CountIf (condition) Count (band) CountIf(band, condition) cCount () cCount (band) cCountIf(band, condition) colCount () colCount (band) colCountIf(band, condition) Important! When using C# programming language, all aggregate functions should be written considering the case.
3.27.2 Calculation of Totals not Associated with Bands
The calculation totals in a report can be done by specifying an expression, for example, {Sum (DataBand1)}. These totals are calculated when rendering the report: each time when a single operation with the DataBand is done, a single value is calculated. All calculated values makes a total value, which will be displayed. In Stimulsoft Reports calculation of totals can be produced in another way - instantly.
2003-2012 Stimulsoft
Report Internals
432
You should use the special Totals prefix. Calculation of totals occurs where the function is called, in contrast to standard results, calculations are performed while report rendering. Consider the calculation of totals in a report by the example of a report with grouping. Suppose there is a report with grouping. The picture below shows a report template with the group:
In this example, we calculate the totals using the Count function. This function calculates the number of rows. Put the text component in the GroupFooterBand band with the following expression: {Count (DataBand1)}. The picture below shows a report template with the grouping and the Count function in the GroupFooterBand:
When rendering a report, the report generator renders a report with groups, and then calculates total values by groups and displays them. The picture below shows a report page displaying the totals by groups:
2003-2012 Stimulsoft
433
Stimulsoft Reports
Go back to the report template. Calculate the ratio of entries in the group to entries in the report and show the total in per cent. To do this, add a text component in the GroupFooterBand with the following {Count (DataBand1) / (double) Totals.Count (DataBand1)} expression, where the Count (DataBand1) function will count the number of rows in the group, and the Totals.Count (DataBand1) function will calculate the number of rows in the report. To show the total value in per cent, you should to set the Text Format property of the text component to Percentage. The picture below shows a report template with the added text component in the GroupFooterBand:
Click the Preview button or invoke the Viewer, pressing F5 or clicking the Preview menu item. After rendering all references to data fields will be changed on data form specified fields. Data will be output in consecutive order from the database that was defined for this report. The amount of copies of the
2003-2012 Stimulsoft
Report Internals
434
DataBand in the rendered report will be the same as the amount of data rows in the database. Also the calculation of totals will be done. The picture below shows a rendered report with ratio (in per cent) of entries in the group to entries in the report:
3.28 Interaction
Stimulsoft Reports has a set of features to render interactive reports. They are bookmarks, hyperlinks, Drill-Down links, dynamic sorting, dynamic collapsing, editing reports in the window of preview. All these features are described in chapters below.
3.28.1 Bookmarks
Bookmarks are used to show the structure of a report. Also bookmarks are used to mark the component to make a reference on it using hyperlinks. All components have the Interaction.Bookmark property.
2003-2012 Stimulsoft
435
Stimulsoft Reports
The expression, specified in this property, is set in the BookmarkValue property. Setting occurs when the report rendering. This property is invisible in the Properties panel but it can be called from the report code or refer to it from the expression. Before showing a report in the window of preview, Stimulsoft Reports views all components of a rendered report and logs a tree of bookmarks.
3.28.1.1 Tree of Bookmarks The tree of allows viewing the hierarchical structure of a report. For example, two bookmarks were specified: one on the Master band and the second on the Detail band. In this case, each element of the Master band bookmark fits to a node of the bookmarks tree. All elements of bookmarks from the Detail bands will be added to the proper node of the Master band.
2003-2012 Stimulsoft
Report Internals
436
3.28.1.2 Bookmarking Using Code
Using the Interaction.Bookmark property very complicated structure of bookmarks in a report can be formed. But sometimes it is not enough of this property. For example, it is necessary to add nodes to the tree of bookmarks without using the Interaction.Bookmark property. Or the bookmark should be placed on another level of nesting. The Interaction.Bookmark property of Stimulsoft Reports can be used. This is an invisible property and it is available only from the code. It is very simple to use this property. For example, to add the bookmark of the first level of nesting the following code can be used:
Bookmark.Add("My Bookmark");
This code will create this bookmark in the tree of bookmarks:
2003-2012 Stimulsoft
437
Stimulsoft Reports
To add a bookmark of the second level to the tree it is necessary write the following code:
Bookmark["My Bookmark"].Add("Bookmark Level2");
...and for the third level:
Bookmark["My Bookmark"]["Level2"].Add("Bookmark Level3");
To create all three bookmarks the code sample shown above can be used. Stimulsoft Reports automatically checks presence of each bookmark in a tree and will add ones which should be added. Sometimes it is required to organize navigation using bookmarks. If it is necessary to find components the Interaction.Bookmark property of these components should be logged. The value of the Interaction.Bookmark property should be the same with the name of the created bookmark. For example, add the bookmark:
Bookmark.Add(Customers.CompanyName);
So the values of the Interaction.Bookmark property should be as follow:
{Customers.CompanyName}
As a result all components will be marked with bookmark with the company name. The same company name will be added to the report tree. And, when clicking on the bookmark node of the report tree, all components will be found.
2003-2012 Stimulsoft
Report Internals
438
3.28.1.3 Creating Bookmarks Using Expression
Using the expression it is possible to form rather complex structure of bookmarks in a report. Even a flat report (containing no subordinate entries) can be represented as a hierarchy of bookmarks. General view of the expression with which one can submit any report as a hierarchy of bookmarks is as follows:
%\name1\name2...\nameN
where name1 is a name of a highest level bookmark; nameN is a name of the lowest level bookmark. The picture below shows the expression hierarchy of a common type:
In the name of the bookmark the following things can be specified: function, expression, data source column, system variables, random names, aliases and more. To make a flat report with the hierarchy of bookmarks, create a single Data band, place the band on a text component with the Company Name data source column. The picture below shows an example of a report template:
When rendering the report a list of companies will be built, but the tree of bookmarks will not be shown. To show the hierarchy of bookmarks it is necessary to specify an expression (see below an axample):
%\{Customers.Country}\{Customers.CompanyName}\{Customers.Phone}
As seen from the expression the hierarchy of bookmarks will be represented in three levels: The highest level will be represented as bookmarks which correspond to the name of the country. The middle level will be represented as bookmarks which correspond to the name of the company. The lowest level will be represented as bookmarks which correspond to the phone number of the company.
2003-2012 Stimulsoft
439
Stimulsoft Reports
The picture below shows an example hierarchy of tabs:
3.28.1.4 Bookmark Nesting
Nesting depends on which components generated bookmarks. For example, the page bookmark will always be one level higher then other bookmarks. The bookmark, created with the GroupHeaderBand component, is one level higher then the bookmark, created by the DataBand component, in this group. In the Master-Detail relation the Master bookmark will enable all Detail bookmarks. For example, we have a report with a group.
Group --Data 1 --Data 2 --Data 3 Group --Data 1 --Data 2 --Data 3
2003-2012 Stimulsoft
Report Internals
440
In this report groups include data. And bookmarks from the group will include bookmarks from data. As a result we get the same structure in the tree of bookmark. For example:
Group 1 --Group 2 ----Data 1 ----Data 2 ----Data 3 Group 1 --Group 2 ----Data 1 ----Data 2 ----Data 3
In the tree of bookmarks two nodes will be created. They are Group 1, Group 1. Each of these nodes will include the Group 2 node. The Group 2 nodes will include the data nodes. For example, the Master-Detail report:
Master-Data --Data 1 --Data 2 --Data 3 Master-Data --Data 1 --Data 2 --Data 3
In this example the nodes of the Master band form the Master-Data nodes. Each of these nodes will include nodes formed with the Detail band.
3.28.2 Hyperlinks
Hyperlinks are used in report navigation. Also it is possible to use the Interaction.Bookmark and Interaction.Tag properties for this. Hyperlink is set in the Interaction.Hyperlink property. When report rendering, the expression, specified in this property, is set in the Interaction.HyperlinkValue property. Setting occurs when report rendering. There are three ways of specifying hyperlinks. It is possible to use one of them.
2003-2012 Stimulsoft
441
Stimulsoft Reports
3.28.2.1 Hyperlink to Another Component in Report Using Interaction.Bookmark In this way you should put the # symbol before the hyperlink text. This makes the report generator to understand that this is a reference inside of a document. If, in the window of preview, a user clicks on this component then the report generator will start to search all bookmarks of this report. If the bookmark name concurs with the hyperlink name (the # symbol is skipped) then this component will be displayed in the window of preview. It is important to remember that a bookmark is shown in the tree of bookmarks. Notice. The Interaction.Bookmark property contains the text marker by what this component will be found, when hyperlink processing.
3.28.2.2 Hyperlink to Another Component in Report Using Interaction.Tag In this case it is necessary to add two # symbols before a hyperlink. In this case the search is executed using the Interaction.Tag property of components (two # symbols in the text of a hyperlink are skipped). Interaction.Tag properties are not shown in the structure of a report. If one want to make navigation without bookmarks showing in the structure of a report then one should use this way. Notice. When using the Interaction.Tag property, one should not use the hyperlink to another component in a report in ASP.NET. In ASP.NET, when creating a report, it is impossible to use hyperlink to another component in a report, created using the Interaction.Tag property.
3.28.2.3 Hyperlink to External Documents In this way any symbols to a hyperlink should not be added. The string of a hyperlink is directly sent to the OS for processing. For example, for Notepad start just write the following code: notepad.exe
For jumping to the address in the Internet: http://www.site.com
For email hyperlink:
mailto: mail@domain.com
Notice. When Web reports rendering, bookmarks can be put only on visible fields. For example, on a text, on an image. Otherwise this hyperlink will be ignored. This principle is to be considered when exporting reports to other formats
2003-2012 Stimulsoft
Report Internals
442
3.28.3 Drill-Down Reports
In Stimulsoft Reports it is possible to create an interactive report with detailing. The report detailing refers to additional interpretation of data in the report. Usually interpretation is done when you click on any item. After that, there occurs a detailed report rendering in a new tab in the viewer. The picture below shows the viewer window with detailed tabs:
It should also be noted that the specification can be multi-level. In other words, detailing can also be interpreted, i.e. an hierarchy of detailing can be built. For example, a report with the names of categories will have details of products within a specific category. A report with products will have detailing by producers, for a particular product, etc. The picture below schematically shows the levels of detailing:
As can be seen from the picture above, a report can be interpreted as reports B1 and B2. This is the first
2003-2012 Stimulsoft
443
Stimulsoft Reports
level of detailing. Reports B1 and B2, in turn, have detailing as reports C1, C2, C3 and C4. This is a detailing of the second level. Consider the creation of frill-down reports in more detail.
3.28.3.1 Drill-Down Report Using Report Pages
The drill-down report using a report page means an interactive report in which detailing goes using a different page of this report template. To create this report, you should set the value of the Interaction. Drill-Down Page property for a component, which should be detailed. The value specifies a page with detailed information. Consider the example of a Drill-Down Report using the page. The Data Band and a text component in it should be placed in the first page of the report template. Specify the data source Shippers for the band. In the text component indicate the expression {Shippers.ShipperID} and {Shippers.CompanyName}. On the second page of the report put a Data Band and a text components in it, select the data source Orders for this band. Insert the expressions in the text components: {Orders.ShipVia}, {Orders.ShipName} and {Orders.ShipCountry}, respectively. The picture below shows two pages of the report template:
Also, add the Header Band on a page with detailed data. Then, select the text component with expressions {Shippers.ShipperID} and {Shippers.CompanyName} and change the values of some properties. The Interaction.Drill-Down Enabled property must be set to true. Then, set the value of the Interaction.Drill-Down Page property to the page on which the detailed data are placed. In this case, it is the Page2. The picture below shows a window for selecting detailing pages:
2003-2012 Stimulsoft
Report Internals
444
Also, specify the Drill-Down Parameters, if necessary. In each setting you should change the following properties: Name and Expression. In this case, define a detailed parameter with the name ShipperID and the expression Shippers.ShipperID. Set data filtering in the Data Band, which will contain detailed data, . To do this, add a filter and specify a filtering expression: (int)this["ShipperID"] == Orders. ShipVia. After that, you should render a report. The picture below shows a rendered page of the report:
As can be seen from the picture above the page with the main data is rendered. To display detailed information, you should click the rendered text component. Then, the report generator, considering the Drill-Down Options and filtering data on the Data Band, renders the second page of the report template. The picture below shows a schematic detailing of the report:
3.28.3.2 Interactive Selection
One of the drill-down types is the interactive selection. The Interactive Selection can be used to produce data detailing on the same page, on which the main data are placed. Creating a report with the interactive selection is possible using the Interaction.Selection Enabled property. Only a Data Band has this property. Consider the example of a report using the interactive selection. Open a report with the list of categories and products related to these categories. The picture shows a report template:
2003-2012 Stimulsoft
445
Stimulsoft Reports
Select the Data Band in order to enable interactive selection. In this case, the band that contains the names of categories (the band which has a text component with the expression Categories. CategoryName) will be selected. Set the Interaction.Selection Enabled property of this selected band to true. After that, add a filter to the detailed band, if necessary. In this example, the filter will be added to the Data Band that contains information about products. Set a filtering expression, in this case it is DataCategories.SelectedLine == Products.CategoryID. Then, render a report. The picture below shows a page of the rendered report with interactive selection:
As can be seen from the picture above, the category Beverages was selected. This category has been detailed and displayed showing products in this category. Also, in this picture you can the category Dairy Products highlighted when the cursor is hovered. In addition, it should be noted that in the interactive selection the multi-level nesting may also be present.
3.28.3.3 Drill-Down Parameters
When you create an interactive report using Drill-Down relations, there is a possibility in the report generator to specify the parameters to be passed from the main report to the detailed one. For example, you can pass a parameter to be used for filtering data in a detailed report. Also, you can initialize
2003-2012 Stimulsoft
Report Internals
446
properties (Report Alias, Report Title, Report Description) of the detailing a report by specifying them in the parameters of the detailed report. Suppose there is an interactive report that contains the category names and details of products related to these categories. Let's make each detailed tab has the category name by which it is open. To do this, change the values of properties for the group Drill-Down Parameter:
Specify the name of the parameter in the field of the Name property. In order to initialize a report property, you must specify its name in the name of the detailed parameter. In this case, you must specify the ReportAlias. In the field of the Expression property specify an expression that is evaluated each time you pass a parameter to the report. In this case, you must specify the expression Categories.CategoryName. Now, in the rendered report, a tab with the detailed data will have the category name, which has been interpreted. The picture below shows a report that was built with the tabs of detail:
As can be seen from the picture above, the categories Beverages, Confections, Grains/Cereals, Produce were detailed. And the tab, which is located on the detail of these categories have names of categories, respectively.
2003-2012 Stimulsoft
447
Stimulsoft Reports
3.28.4 Dynamic Sorting
In Stimulsoft Reports it is possible to use dynamic sorting. Dynamic sorting provides the ability to change the sorting direction in the report. Sorting the data can be performed both on a single data column as well as in several ones. Set the Interaction.Sorting Enabled property of the component, by clicking on which the dynamic sorting by one column will be enabled, to true and change the value of the Interaction.Sorting Column property. The value of this property is the data column, by which dynamic sorting will be done. It should be noted you can specify only one data column for one component. Then, select the component to which dynamic sorting was set. Dynamic sorting is carried out in the following directions: Ascending and Descending. Each time you click the component, the direction is reversed. The picture below shows a report page with dynamic sorting:
If you need to sort by multiple columns simultaneously, it can be done by pressing the Control button. Consider the following example. Suppose there is a report that contains the names of categories and a list of products. The picture below shows the report template:
When rendering the report without sorting, data are taken from the data source sequentially. In order to enable dynamic sorting you need to select the component when clicking it the sort direction will be changed. In this example, select text components in the Header Band. Then set the Interaction. Sorting Enabled properties for both components to true. In the fields of the Interaction.Sorting Column properties specify the data column to be used for sorting data. In this case, specify the column
2003-2012 Stimulsoft
Report Internals
448
{Products.Categories.CategoryName} for the text component with the expression CategoryName, and for the text component with the expression ProductName specify the column {Products. ProductName}. Render a report. In order to sort data by multiple columns, you must click the components holding the Control button and change the sorting direction. The picture below shows a report page rendered with dynamic sorting by multiple columns:
As can be seen from the picture above, when sorting by multiple columns, the data are sorted first by the first column. In this case, the categories are sorted in the Ascending direction. Then, data are sorted by the second column. In this case, the products are sorted in the Descending direction, but within each category. In other words, in the products category Beverages is ordered in the direction from Z to A, in the category Condiments, too, from Z to A, etc. To disable sorting by multiple columns, you must release the Control key and click the component with dynamic sorting.
Data
4.1
Data Dictionary
Each report contains the data dictionary. The data dictionary contains information about the data used to create reports. This information includes: connections to databases, data sources and their relations, variables, and business objects. Also the report data dictionary may not have any information about the data, but the report will be rendered. The report data dictionary is displayed in the Dictionary panel. The picture below shows the Dictionary panel:
2003-2012 Stimulsoft
449
Stimulsoft Reports
The Data Dictionary panel. Contains the basic controls in the dictionary. The Information panel. Displays information about the data as a tree. The Settings panel. Used to enable/disable some options to work with the data dictionary.
4.1.1
Control Panel
The basic elements to control data dictionary can be found on the control panel. The picture below shows the control panel:
The Actions menu. This menu contains the main control commands for the data dictionary; The New Item menu. In this menu the basic commands to create new elements in the data dictionary are placed; The Edit button provides an opportunity to change any element, which can be edited; Using the Delete button one can delete any item in the data dictionary available for deleting; Pressing the Up button, the selected item in the data dictionary is moved one position up; Pressing the Down button, the selected item in the data dictionary is moved one position down; The Sorting Items menu. In this menu one can select the sorting direction: Ascending,
2003-2012 Stimulsoft
Data
450
Descending. Also in this menu, one can enable Automatic Sorting. The picture below shows the Sorting Items menu:
The Ascending option sorts the information in order from A to Z; The Descending option sorts the information in order from Z to A. The Auto Sort sorts in order from A to Z. One should note that the items are sorted within functional groups. For example, data sources within the data sources group are not mixed with the variables and the variables within the variables group are not mixed with the data sources, etc. Also note the nesting of elements of the data dictionary.
4.1.1.1
Menu Actions
In the Actions menu the main commands to control the data dictionary are located. The picture below shows this menu item:
The New Dictionary... command is used to create a new data dictionary in an editing report; The Open Dictionary... command invokes a dialog box in which one should specify the path to the previously saved data dictionary, select it and click Open. In this case, the current data dictionary is replaced with the specified data dictionary. If it is necessary to add a data dictionary to the data dictionary in the report, you can use the Merge Dictionary... command. Using this option, the user will see a dialog box in which it is possible to specify the path to the previously saved data dictionary, select it and click Merge. Then, the selected data dictionary will be added to the data dictionary in the report. If the current data dictionary and the data dictionary, which will be added, have the same items, the existing items will be replaced on data items from the added data dictionary. The Save Dictionary As command invokes a dialog box in which it is possible to specify the path by what data dictionary, the name of the saving *.dct file will be saved, click the Save button. After that, the data dictionary of a report will be saved; Using the Import XML Schema... command it is possible to import information about the data from
2003-2012 Stimulsoft
451
Stimulsoft Reports
the selected XML schema to the data dictionary. After clicking this item, a dialog box will be invoked where a user must specify the path to a previously saved XML schema, select it and click Open; Using the Export XML Schema... command it is possible to save the data dictionary as an XML schema. After clicking this item, a dialog box will be invoked where one must specify the path to save the XML schema and the *.xsd file name. Then click the Save button; If it is necessary to add more information about the data from the selected XML schema to the information about the data in the data dictionary, click the Merge XML Schema... command. A dialog box will be invoked where one must specify the path to the XML schema, information from which will be added, select it and click Open; The Synchronize command provides the ability to synchronize the contents of a data dictionary with the data that are registered for the report. This command synchronizes the registered data in a data store and data dictionary of a report. Moreover, the data can be passed to the report from both the program and be connected in the report. If data were registered using the RegData or RegBusinessObjects methods then, when running the report designer, they will be synchronized. It is necessary to note that if the data are registered in a report as connections to databases, then synchronization will not be performed automatically. This remark is not related to a connection in the report, generated for the XML data. For data that are registered in the report and receive the information from databases using queries, one must use the wizard to create a new data source. A wizard to create a new data source provides the ability to add tables from the database automatically.
4.1.1.2
Menu NewItem
Commands using which it is possible to add new items to the data dictionary of a report can be found in the New Item menu. The picture below shows the New Item drop down list:
The New Connection... command invokes the wizard for creating a new connection, where you can select the type and settings of a connection. So, using this command, you can create a new connection in the data dictionary of a report. If you want to create a new data source in the data dictionary of a report, you must select the New Data Source... command. The type of the data source depends on the type of connection. When using this command, a wizard to create a new data source that provides the ability to add more than one data table in a data dictionary of a report. It is necessary to know that this is just a method of describing the data source. To add a description of a new business object to the data dictionary of a report you should select the New Business Object... command. It should be remembered that for each created business object, you must pass real business objects from the program. Since, as already mentioned before, only a method
2003-2012 Stimulsoft
Data
452
of describing data is created in the data dictionary. So, without real business objects, it will not work. Add a new column in the selected data source or a business object using the New Column... command. Also, if the data column is added to the report data dictionary, but it does not really exist in the database, it can lead to incorrect report rendering. In the report data dictionary, it is possible add a new calculated column in the selected data source. Use the New Calculated Column... command for this. In contrast to the simple data column, for proper report rendering, it is not necessary for a new calculated data column be placed in the database. In order to organize a new relation between the data sources, you should use the New Relation... command. It is worth to note that relations can be created only between data sources and cannot be created between business objects. Therefore, if needed to create the relation between business objects, the RegData method should be used instead of the RegBusinessObjects method. The RegData method converts the business object into the ADO.NET DataSet. As a result, you can work with this business object by means of ADO.NET. Accordingly, it will provide an opportunity to add new relations between business objects and use them. If you want to add a new category of variables in the report data dictionary, you should use the New Category... command. All variables are organized in a two-level structure, where the variable can be located both in the main list and in the category, which is located in the main list. Such a category can be created with this command. The New Variable... command provides an opportunity to add a new variable into the data dictionary. If, when calling this command, any category of variables has been selected in the data dictionary, then the variable will be created in this category. If no category in the data dictionary has been selected or the Variable element has been selected in the data dictionary, then the new variable will be created at the top level of the variables list.
4.1.2
Panel Setup
The panel (see the picture below) contains controls that provide an opportunity to change auxiliary parameters of the data dictionary.
If the option Create Field on Double Click is enabled, then when double clicking the data column data in the report data dictionary, the report template in the DataBand will create a text component with reference to this data column; The parameter Create Label is used to create two text components (one with the signature, the a second with reference to the data column) when dragging a data column into the report. If this option is disabled, then, when dragging, only one text component with reference to a data column will be created; In order to show the alias instead of the name, enable the option Use Aliases. If this option is disabled, it will display a name of the element.
4.1.3
Connection
The Connection object of the data dictionary describes the report parameters that are used to retrieve data from the database. Stimulsoft Reports supports many types of connection object. All types can be
2003-2012 Stimulsoft
453
Stimulsoft Reports
divided into two groups: built-in ones that are included into the report generator, and external data adapters that can be downloaded from our website here. Built-in data adapters To create a new built-in connection it is necessary to call the Select Type Of Connection dialog. This window can be opened from the Dictionary tab, selecting New Connection..., as well as from the New Data Source dialog by clicking the New Connection... After selecting the connection type, press the OK button. Depending on the type of connection a dialogue form will be displayed. If you choose an XML connection type, then the following dialog will appear (see the picture below - New Xml Data. Fill the Name, the path to the XSD schema and XML data. Also specify the connection alias.
If to choose any other type of connection, the dialog box will be a New type connection, in which set the connection Name and String. Also specify the connection Alias. The picture below shows the New OleDB Connection dialog box:
There is a list below with built-in connection types: 1. SQL - this connection describes the parameters to access the Microsoft SQL Server database; 2. OleDB - connection describes the parameters to access databases via the OleDB driver;
2003-2012 Stimulsoft
Data
454
3. ODBC connection describes the parameters to access databases via the ODBC driver 4. Xml connection describes the parameters to access XML files; 5. MS Access connection describes the parameters to access the MS Access database; The picture below shows the Select Type Of Connection window:
Recent Connection tab Also in the Select Type Of Connection window we can find a Recent Connections folder, which contains previously established connections. At the same time it can contain up to 15 connections. When creating subsequent connections, the first connection will be overwritten and so on. If you need the connection never be overwritten, set write protection for it, you should click the Pin icon. In order to remove the write protection, you must click UnPin icon (see the picture above). When selecting a connection from the Recent Connections folder, the next dialog box is New xml Data when choosing previously created xml connection, or New type connection, when any other type is chosen, with already filled fields. If necessary, empty fields may be edited. External adapters In addition to the basic types of connections, there are also external data adapters that provide connection to the following databases: Firebird; IBM Db2; MySQL Connector.Net; MySQL CoreLab; Oracle;
2003-2012 Stimulsoft
455
Stimulsoft Reports
Oracle Data Provider for .NET; PostgreSQL; PostgreSQL CoreLab; Sybase Advantage Database Server; Sybase Adaptive Server Enterprise; SqlCe; SQLite; VistaDB; Uni Direct; dot Connect Universal; Informix ; EffiProz. Consider the example of creating a connection to an external data adapter. Download the external data adapter from our website. In our example, we downloaded the MySQL Connector.Net adapter. Unpack the archive into a temporary directory and run the project. Add references to assemblies Stimulsoft. Report.dll, Stimulsoft.Controls.dll, Stimulsoft.Base.dll and Stimulsoft.Editor.dll in the running project and compile the project. Copy the compiled dll files to the bin folder, and in the beginning of the program add the following code:
StiConfig.Services.Add(new Stimulsoft.Report.Dictionary.StiMySqlAdapterService()); StiConfig.Services.Add(new Stimulsoft.Report.Dictionary.StiMySqlDatabase());
To attach an assembly file to Designer.exe, place this assembly file in the same directory in which the Designer.exe is located. Furthermore, it should provided an access to a data provider assembly. Thereafter, in the Select Type Of Connection dialog a new type of connection will be available, in our case, MySQL Connector.Net. There are no restrictions on the number of connections created for various types of data sources in report generator.
4.1.4
Data Sources
The DataSource is a structural description of data used to render reports. The DataSource is like the software interlayer that provides data from the database, convert them and transfer data to the report generator. In other words, the DataSource is a description of methods, parameters, and data access methods. It should be noted that each data source uses a certain type of connection and, depending on the type of data source options, may vary. For example, some data sources may not have a field Query Text or query parameters. The picture below shows the New DataSource dialog:
2003-2012 Stimulsoft
Data
456
A name in the source is specified in the Name in Source. In this field you can enter the name or you can click a button to display a list of names. The list of names will be displayed in the title of the Name in Source dialog; The filed Name specifies the data source name that appears in the report generator; The field Alias specifies a data source alias; The Query Control panel. In this panel, there are basic controls for the text query. Also the Rotary button is used to put the Columns and Query Text panel vertically or return them to a horizontal position; The Query Text panel field includes a text query and a menu for selecting the type of a data source. The text field should be filled with a query. In the menu of selecting the type of a data source the following types of data source are available: Table and Stored Procedure. The picture below shows the menu of selecting the type of a data source:
The panel contains the basic controls for data columns, and also contains the New Parameter button;
2003-2012 Stimulsoft
457
Stimulsoft Reports
The Columns panel contains two fields: data columns, which shows the data columns and query parameters, as well as the property field, which displays the properties of the selected data columns. Each column has: Name and Alias.
4.1.4.1
Queries
Queries are text script forms, which are used to extract data from tables and making them available in the report generator. Queries is that they get data from database tables and create them on the basis of a temporary table. The data in the temporary table will be filtered, grouped, sorted and ordered, according to the query parameters. Then, the temporary table is passed to the report generator. Applying queries provides the ability to avoid duplication of data in tables and provides maximum flexibility for searching and displaying data in a database. Most of queries are used to fetch data from the database and transfer them to the report generator. Not all data source types support SQL queries. If the type of a data source supports SQL queries, the New Data Source dialog will display the Text Query with the query. The picture below shows a New Data Source dialog, where in the Query Text field a query for fetching is created.
2003-2012 Stimulsoft
Data
458
As can be seen from the picture above the CategoryName column of the Categories data source, and the columns ProductName, UnitPrice, UnitsInStock from the Products data source will be selected. The relation between data sources is organized by the key data column CategoryID. In order to get the data column, click the Retrieve Columns button after building the query. In addition, before a query you can change the type of the data source. The following types are available: Stored Procedure and Table. A stored procedure is an object of the database that consists of a set of SQL-instructions that is compiled once and stored on the server. To run the query, click the Run button.
4.1.4.2
Creating and Editing Data Columns
Creating data columns
2003-2012 Stimulsoft
459
Stimulsoft Reports
To create a new column select the data source, which will be added to the data column, and select New Column... in the New Item menu or the context menu of the selected data source. After selecting this option the New Column dialog will be invoked. In this dialog you should specify new columns. The picture below shows a New Column dialog:
The Name in Source field. Specifies the name in the data source (not in the report). The column Name. Used to call the new column in the report. The column Alias. Specified in the Alias. The Type field. Used to select the type of data that will be contained in the new column. After clicking Ok, a new data column in the selected data source will be created. It should be noted that the data column generated this way is only a description of the (virtual) data columns and it does not contain real data. If the database does not have this column, then when calling the database, the report generator will produce an error. Editing data columns The data column can be edited. To do this, you must select Edit in the context menu of the selected column, or click the Edit button on the toolbar in the data dictionary. After that, the user will be shown the Edit Column dialog, where you can change settings such as Name in Source, Name, Alias and Type of the edited column. Press Ok to apply changes. The picture below shows the Edit Column dialog:
2003-2012 Stimulsoft
Data
460
4.1.4.3
Calculated Data Column
The calculated data column is calculated on the base of an expression that can be used by other data columns into an existing data source. The expression can be a name of the non-calculated column, constant, function, or any combination, connected to one or more operators. The expression cannot be a nested query. Unless otherwise indicated, the calculated data column is a virtual column that is not stored physically in the data source. The values of the calculated data column are updated each time you access to them in the query. Also, the values of calculated column are updated every time you change the columns included into the calculated expression. Before you add a calculated column, you must connect at least one data source. Consider the creation of calculated data column in the data source Auto. The following columns are in this data source: Rank, Country, Year2000, Year2005, Year2009. Columns Year2000, Year2005, Year2009 contain data about cars produced in 2000, 2005, and 2009. Create a calculated data column, which will contain data on the growth of production cars in 2009 relative to 2000, the results are displayed in percentages. The picture below shows the data column of Year2000 and Year2009:
To create a new calculated column you should call the New Calculated Column dialog and fill in the dialogue form. The dialog can be called from the context menu of data source or from the Actions menu. The picture below shows the New Calculated Column dialog:
2003-2012 Stimulsoft
461
Stimulsoft Reports
The Name column is used to call this calculated column in the report. Enter in the Name. The Alias column is used as a prompt. Enter in the Alias. The Type field provides the ability to choose the data type that will contain the new calculated column. The Dictionary button contains a drop-down menu that displays the structure of the data dictionary. In this menu you can select data columns, business objects, or system variables that will be added to the calculation of expression of the calculated data column. In Value filed is used to define an expression for calculating the values of the new calculated data column. In this example, the calculation expression will contain data columns Year2000 and Year2009 from the data source Auto, and the type of data in a new calculated column will be double. After the column is created, you should place a text component with a reference to this data column. In this example, the text component will contain a link {Auto.NewCalculatedColumn1}. As the result of calculations is necessary to be displayed in the percentage, then this text component should change the format, i.e. set the Percentage format. Below is a report with the calculated data column:
4.1.5
Relation
Relation is created between data sources and defines how should data from these sources be bind. When creating a relation, keys which play a role of data columns, are indicated. As a result, a relation is a connection between data sources on the basis of one or more key data columns. The Relation provides the ability to filter, sort, display data when accessing the same data source via a relation from another data source. Let's review the following example. The picture below shows two data sources Categories and Products (partially):
2003-2012 Stimulsoft
Data
462
The relation is organized by the key data columns. Key data columns are present in the data sources, among which a relation is organized, and contain the keys. For example, in Categories and Products data sources the key columns are CategoryID. It should be noted that in this example, the names of key columns are the same, but this is not a prerequisite. The key data column in the data source Categories is called CategoryID, and the data source Products - CategoryNumber. Organizing the relation between data sources Categories and Products by the key columns CategoryID, where the data source Categories is the master data source, and Products is a detail data source. The relation between data sources will have the form as shown in the picture below (partially):
2003-2012 Stimulsoft
463
Stimulsoft Reports
As can be seen, after the organization of a relation, to each entry from the data source Categories will be matched to entries from the data source Products. In this example, entry Beverages is matched to entries Chai and Chang; entry Condiments is matched to Aniseed Syrup, Chef Anton's Cajun Seasoning, Chef Anton's Gumbo Mix, Grandma's Boysenberry Spread; entry Dairy Products is matched to Queso Carbales and Queso Manchego La Pastora.
4.1.5.1
Filtering
In Stimulsoft Reports it is possible to filter data using relations between data sources. Let's review data filtering via a relation (in the example we use data source Products). If you want to filter data by the category name, i.e. by the entries in the data column CategoryName of the data source Categories, then, with established relation between data sources Categories and Products, to add a filter to the expression: Products.RelationName.CategoryName == "category name" by which filtering will occur. The picture below shows a window of data filtering via the relation between data sources:
where Products is a data source name; RelationName is a name of the relation between data sources, i. e. reference to another data source vie the relation; CategoryName is a data column in the data source. Now, when rendering a report, the report generator filters data from the data source Products and
2003-2012 Stimulsoft
Data
464
displays the data that belong to the category Beverages. The picture below shows a page of the rendered report:
4.1.5.2
Sorting
When sorting data it can be used not only columns in the specified data source but the columns in the source, which can be accessed vie the relation. Let's review data sorting using a relation (in the example we use data source Products). If you want to sort by category name, i.e. entries in the data column CategoryName of the data source Categories, then, with established relation between data sources Categories and Products, to add sorting to the expression: Products.RelationName.CategoryName. You should also select sorting direction. In this example we set the Ascending sorting direction. The picture below shows a window of data sorting via the relation between data sources:
Now, when rendering a report, the report generator will sort data from the data source Products by names of the categories in alphabetical order from A to Z. The picture below shows a page of the rendered report:
2003-2012 Stimulsoft
465
Stimulsoft Reports
4.1.5.3
Showing Information
Stimulsoft Reports tools can display data from a bound data source. For example, data from columns are displayed in a report: ProductName, UnitPrice, UnitslnStock of the data source Products. The picture below shows the a page of the report:
2003-2012 Stimulsoft
Data
466
If you want to display a category name instead of a product one, and the data column with the names of categories is not present in the data source Products, then it can be done using a relation between data sources. To do this, you should change the expression Products.ProductName in the text component to the expression Products.RelationName.CategoryName. Using the relationship between data sources, the report generator, when report rendering, will take the names of categories from the column CategoryName of the data source Categories, and substitute them instead of the expression. The picture below shows the a page of the rendered report displaying category names instead of the product name:
As can be seen in the picture above, instead of the product names, the category names to which products are related are output.
4.1.5.4
Master-Detail Report
"From the detail via a relation to the master data source" scheme was used in the previous chapters
2003-2012 Stimulsoft
467
Stimulsoft Reports
(filtering, sorting, and showing information). When you render a Master-Detail reports a different scheme "from master to detail" is used, i.e. the relation works in reverse order. For example, in the report template DataBand1 is placed in the report template. This band contains a text component with reference to a data column, which contains the categories names. Then, when rendering a report, you will see a list of categories. The picture below shows a report page with the names of categories:
Suppose you want to compare each category from the list to the list of products. To do this, follow these steps: 1. Add DataBand2 to the report template; 2. Specify a data source that contains a list of products and the relation between data sources; 3. Select the Master component; 4. Put a text component with reference to a data column from the selected data source in the DataBand2. For example, on a data column that contains the name of the product. And then, when rendering a report, each Master entry will be compared to a list of Detail entries. The picture below shows a diagram of a Master-Detail report:
2003-2012 Stimulsoft
Data
468
4.1.5.5
Creating Relation
It is possible to create a relation between data sources in the data dictionary. In order to do this select the item New Relation in the context menu of a data source or from the menu Actions. The picture below shows a New Relation dialog:
2003-2012 Stimulsoft
469
Stimulsoft Reports
As can be seen there are nine fields, which define the relation parameters: In the field Name in Source the name of a relation is specified. By this name the relation will be found from the original data (for example in the DataSet). If the relation between data sources will be created on the basis of a relation in the DataSet, then this name will coincide with the field Name. This field is required to be filled. Filed Name is used to specify the name of a relation which is used to refer to this relation in the report. This field is required to be filled. In the field Alias a hint for the relation will be specified and displayed to the user. This field is mandatory. Filed Parent DataSource indicates the parent data source for the relation. This field is required to be filled. Filed Child Data Source indicates a detail data source for this event. This field is required to be filled. This field displays the selected column-keys from the parent data source. This field displays the selected column-keys from the child data source. Fields show parent and child data key columns, by which Relation between data sources is set.
2003-2012 Stimulsoft
Data
470
4.1.6
Variables
In Stimulsoft Reports, you can use Variables in the report. The Variable is used for placing and using any value in the report. Values can be of different types: string, date, time, number, array, collection, range etc. All variables are stored in the data dictionary. Before you use a variable in the report, it should be added to the data dictionary. Adding a variable, you can select in the data dictionary New Item -> New Variable... (see the picture below).
Also, you can create a new variable clicking in the context menu of the data dictionary Variables -> New Variable... (see the picture below).
After choosing this option the New Variable dialog will be open, in which you want to define the parameters of the variable (see the picture below).
2003-2012 Stimulsoft
471
Stimulsoft Reports
The Name field. Specifies the variable name used in the report. The Alias field. Specifies the variable name displayed to the user. The Description field. Specifies comments for the variable. The Type field. Specifies the data type that will be placed in the variable. This field is represented with two options. The first list is a list of all available data types, grouped into categories:
As can be seen from the picture above, the integer type is selected. The second list contains the list of variables types. Depending on the type of the variable some additional parameter fields may appear. The list of variables is presented in the second list of the Type field (see the picture above). The picture below shows is a list of the variable types:
2003-2012 Stimulsoft
Data
472
As can be seen from the picture above, the variable may be the of the following types: Value, Nullable Value, List, Range. Then consider all types of variables and the Request from User option in more detail. The Read Only option. Enables the read-only mode, i.e. in this case will return the value stored in a variable and the user cannot change it. In this case, if the value is initialized as an expression, then, when addressing to our variable, the expression is evaluated each time. The Request from User option. Sets the mode at which the returned value can be changed by the user. It should be noted that, if to set the Request from User option, the additional panel will be displayed. On this panel the settings of the variable that determine the capabilities of user interaction are placed, in the case of the variable in the report. In addition, New Variable dialog can be modified. The Save a Copy button saves a copy of an editable variable assignment with the Copy postfix in the variable name.
4.1.6.1
Panel Request From User
The Request from user panel contains parameters controls. These parameters determine the possible involvement of the user when using the variable in the report. Some options may present or absent, depending on the value of the Data Source field. The picture below shows the Request from user panel, if in the Data Source field the Data Columns value is selected:
The Allow User Values parameter. Provides an opportunity to set the dialogue mode, i.e. using this variable in a report the user may input values. The Data Source field. Contains a drop-down list of values. Depending on the selected value: Items or Data Columns, on this panel will be fields either Items, or Keys and Values. The Keys field. using the The Values field. using the , the data column is selected. The entries of the column will be keys. , the data column is selected. The entries of the column will be values.
If the Data Source is set to Items, then on the Request from user panel other options will be located. The picture below shows the Request from user panel:
2003-2012 Stimulsoft
473
Stimulsoft Reports
The Allow User Values parameter. Used to set the dialogue mode, i.e. using this variable in a report the user may input values. The Data Source contains a drop-down list of values. Depending on the selected value: Items or Data Columns, on this panel will be fields either Items, or Keys and Values. The Items field. Displays a list of created variable items. If the items are not created, then this field will be blank. It should be noted that the order of items in the list depends on their priority on the list panel in the Items dialog, the higher the item is the left its position is in the list, and vice versa. The Editor button. Calls the Items dialog, where you can create new items, remove existing or edit them.
4.1.6.1.1 Items Dialog
In the Items dialog you can create, delete, edit items (values, expressions). This window is invoked when clicking the Editor in the Variables dialog. The picture below shows the Items dialog:
2003-2012 Stimulsoft
Data
474
Control Panel. This panel contains buttons to control items. In the Toolbox displays a list of created items (values, expressions). Keep in mind that the order of items in the list affects sequence of items in the Items field on the Request from User panel. The properties panel. In this panel the properties of the selected item are displayed. The item has two properties: Key and Value. The panel displays the description of the selected property. Control Panel As mentioned above, on this panel (see the picture above) the buttons to control items are placed.
The New Value button. Used to create a new type of the value; The New Expression button. Creates a new type of an expression; The Select Columns button. Calls a dialog where you can specify data columns as keys and values; The Remove button. Removes the selected item. The Navigation buttons. Used to move selected item up or down in the toolbox. The Close button. Closes the Items dialog saving changes.
2003-2012 Stimulsoft
475
Stimulsoft Reports
4.1.6.2
New Variable
The variable of the first type provides the ability to place a simple value of any available data type or expression. Consider the example of creating such a variable. Call the New Variable... command. The dialog box in which to define the parameters of the variable will be opened. The Value variable is set by default. The picture below shows the New Variable dialog:
The Init by field has a menu with the drop-down list. Depending on the selected item in this menu the type of the value in a variable is defined: Value or Expression, i.e. the method of initializing a variable as a value or expression is selected. In this example, the variable is initialized as a Value. This field specifies the value to be stored in a variable. Please note that this field may be missing. If, for example, the Expression is selected in the Init by field, then this field is absent, and the Expression field present instead. In this case, in the Expression field you should specify an expression that will be stored in a variable. In this example, the variable is equal to 2. After pressing the Ok button the variable named Variable1 will be created. Consider the example of using variable of the type Value in the report. Suppose there is a report that contains information about employees (see the picture above).
2003-2012 Stimulsoft
Data
476
Add a filter with the expression Employees.EmployeeID == UNN in the DataBand. Now, when rendering a report, the information about employees whose EmployeeID is equal to the value stored in a variable will be output. In this example, EmployeeID = 2. The picture below shows a report with the condition of filtration:
4.1.6.3
Nullable Value
The Nullable Value variable provides the ability to place simple values and values equal to null. If it is necessary to return a null value in the report, then when using a variable of another type, the report compilation error occurs. The picture below shows the New Variable dialog of the Nullable Value:
2003-2012 Stimulsoft
477
Stimulsoft Reports
The Init by field has a menu with the drop-down list. Depending on the selected item in this menu the type of the value in a variable is defined: Value or Expression, i.e. the method of initializing a variable as a value or expression is selected. In this example, the variable is initialized as a Value. This field specifies the value to be stored in a variable. Please note that this field may be missing. If, for example, the Expression is selected in the Init by field, then this field is absent, and the Expression field present instead. In this case, in the Expression field you should specify an expression that will be stored in a variable. In this example, the variable is equal to 2.
4.1.6.4
List
The List variable provides the ability to place a list of values of any available data type. In contrast to the Value variable, in this case, when report rendering, the variable contains a list of values. The picture below shows the New Variable dialog with the selected List type:
After clicking OK, a variable named UNN and the stored list of values from 0 to 8 will be created. Consider using a variable created in the report. Suppose there is a report that contains numbers, names and descriptions of categories. The picture below shows a report page:
2003-2012 Stimulsoft
Data
478
If you want to show some of the categories then use already created variable in the report. To do this, add a filter in the DataBand with the expression UNN.Contains(Categories.CategoryID), where UNN is the variable name. When rendering a report, by default, all categories are displayed. All values in the list of stored values of the variable are selected. Also,values, for example Grains/Cereals and keys, for example [5] are displayed in the variable list . The picture below shows a list of variable values:
Because the Allow User Values parameter is not enabled, in this example, the user can only select values, stored in the variable, but cannot use their own values. Suppose the values such as Beverages [1], Confections [3], Produce [7] will be selected. Then, after clicking the Submit button, the generator will build a report, considering the filtration conditions and display entries 1,3,7. Below is a report using a variable is shown:
2003-2012 Stimulsoft
479
Stimulsoft Reports
4.1.6.5
Range
If using a variable of this type in the report, you can work with ranges of values. In this case, the variable will store a range of values. The picture below shows the New Variable dialog of the Range type:
The Init by field has a menu with the drop-down list. Depending on the selected item in this menu the type of the value in a variable is defined: Value or Expression, i.e. the method of initializing a variable as a value or expression is selected. In this example, the variable is initialized as a Value. The From field. Specifies the starting value of the range. The value in this field is included into the values range. In our case the date 01/01/2008; 00:00:01 is specified. The To field. Specifies the ending value of the range. The value in this field is included into the values range. In our case the date 12/31/2008; 23:59:59 is specified. After clicking OK, the variable will be created. Here is an example of this type of the variable in the report. Suppose there is a report that contains information about orders: country, name and date of delivery. The picture below shows a report page:
2003-2012 Stimulsoft
Data
480
If you want to display information about orders, which were processed in 2008, then use the variable created in the report. To do this, add a filter in the DataBand with the expression Orders.ShippedDate > Variable1.FromDate & & Orders.ShippedDate < Variable1.ToDate. When rendering a report, you will see only the information about orders that were processed in 2008. Below is a report with orders in 2008:
It is worth noting that when referring to the start/end range value, if the DateTime data type is used, then to avoid additional changes, you can address to the VariableName.FromDate (or VariableName.FromTime if the TimeSpan data type is used) and VariableName.ToDate (or VariableName.ToTime if the TimeSpan data type is used).
4.1.6.6
Three Modes of Variable Functioning
Depending on the selected parameters the variable in the report can be operated in the following modes: autonomous, user (with selecting values), user (with inputting values). Let us consider these modes in more detail. Autonomous This mode will be applied if the Request from User parameter is disabled, i.e. using a variable in the report, no action will require from the user. Create a variable that will store the value 2 of the integer type with the name UNN. Use this variable in the report. The picture below shows an example of the rendered report:
2003-2012 Stimulsoft
481
Stimulsoft Reports
Add a filter in the DataBand, where specify the expression Categories.CategoryID == UNN as the filtration condition. Now when rendering a report, the report generator will consider the filtration condition and display only those entries which values in the column CategoryID be equal to the values, stored in the variable. In this case, it is the entry Condiments. The picture below shows an example of a report using a variable to filter data:
In this case, when rendering a report, no action will require from the user. User (with selecting values) This mode of operation of the variable will be used if the Request from User parameter is enabled and the Allow Users Values is disabled. If using this variable in the report, there may need some actions from the user for selecting values from a variable list. Create the variable UNN, which will store a list of items from 1 to 8. Use this variable in the report. The picture below shows an example of the rendered report:
Add a filter in the DataBand, where the expression Categories.CategoryID == UNN is a filtration condition. Now, when report rendering, the value from the list will be selected in the viewer window. The picture below shows a list of variable values:
2003-2012 Stimulsoft
Data
482
After selecting the value, click the Submit button to apply the selected value or the Reset button to reset the initial value in the list. The picture below shows the variable panel in the report:
When clicking the Submit button, the report generator will filter data and display these data, which CategoryID is equal to the selected value. The picture below shows an example of a report with the selected value 4:
The Reset button resets the current value and sets the first top value from the variable list. User (with inputting values) This mode of the variable will be applied if the Request from User and Allow Users Values is enabled. When using this mode, selecting or entering values in the variable field will require from the user. Create a variable type of List with the name UNN, and specify the column CategoryID as keys and values. The picture below shows an example the rendered report:
Add a filter in the DataBand, where as the filter condition, specify the expression UNN.Contains (Categories.CategoryID). Now, when rendering a report, it is necessary to edit the list of values of the variable (remove unwanted items, or change the key in the item field, or create a new item) in the viewer
2003-2012 Stimulsoft
483
Stimulsoft Reports
window. The picture below shows an edited list of the variable:
The New Item button. Creates a new item with the field in which to specify a key; The Remove buttons. Remove the item to which they belong. Each item in the list has such a button. The Remove All button. Removes all items from the list; The Close button. Closes this menu saving items and input keys. After that, click the Submit button. Now the report generator will filter data and display the data which the CategoryID is equal to keys specified in the fields in the list of the variable values. The picture below shows the filtered report:
The Reset button, in this case, resets the current list of values to the original one.
4.1.6.7
System Variables
Stimulsoft Reports offers to use system variables in expressions. System variables are variables which provide information about the current status of a report. The following system variables are available: Column Returns the current column number (starts from 1); Line Returns the current line number (starts from 1). Used for numbering lines in reports. Numbering for each group goes separately; LineThrough Returns the current line number (starts from 1). Unlike the Line variable it returns lines from the beginning of the report, without report groupings; LineABC - Returns the alphabetical analog of the current line number; LineRoman - Returns the current line number in Roman numerals;
2003-2012 Stimulsoft
Data
484
GroupLine - Returns the current group line number (starts from 1); PageNumber Returns the current page number (starts from 1). Used for numbering pages; PageNumberThrough - Returns the current page number (starts from 1). When the PageNumberThrough is used, the ResetPageNumber property is ignored and numbering starts from the beginning of a report. PageNofM Returns a localized string, showing "Page N of M" where N is the current page number and M is the TotalPageCount of a report:
Page {PageNumber} of {TotalPageCount}
This variable is a combination of system variables PageNumber and TotalPageCount, i.e. will output the sequence number of a page in respect of the total number of pages. PageNofMThrough - Returns a localized string, showing "Page N of M" where N is the current page number and M is the TotalPageCount of a report. When the PageNofMThrough property, the ResetPageNumber property is ignored and numbering starts from the beginning of a report. TotalPageCount Returns the number of pages in a report; TotalPageCountThrough - Returns the number of pages in a report; IsFirstPage - Returns true, if, in the current moment, the first page of a report is printed; IsFirstPageThrough - Returns true, if, in the current moment, the first page of a report is printed. When calculating the IsFirstPageThrough, all ResetPageNumber properties are ignored and numbering starts from the beginning of a report. For correct calculation of a variable it is required to execute two passes.; IsLastPage - Returns true, if, in the current moment, the last page of a report is printed. For correct calculation of a variable it is required to execute two passes; IsLastPageThrough - Returns true, if, in the current moment, the last page of a report is printed. When calculating the IsLastPageThrough, all ResetPageNumber properties are ignored and numbering starts from the beginning of report. For correct calculation of a variable it is required to execute two passes.; ReportAlias - Returns the alias of a report. You can change the ReportAlias with help of the ReportAlias property of a report; ReportAuthor - Returns the author of a report. You can change ReportAuthor with help of the ReportAuthor property of a report; ReportChanged -The Date when a report was changed; ReportCreated - The Date when a report was created; ReportDescription - Returns the description of a report. You can change the ReportName with help of the ReportDescription property of a report; ReportName - Returns the name of a report. You can change the ReportName with help of the ReportName property of a report; Time Returns the current time; Today Returns the current date;
Getting Started
This section discusses basic steps for creating various reports and showing them in a viewer. These examples demonstrate basic functionality of the reporting tool, and provide you with step-by-step
2003-2012 Stimulsoft
485
Stimulsoft Reports
instructions on how to create reports. W e suggest that you review the following tutorials first.
5.1
Simple List Report
For better understanding this step-by-step instruction, please watch the video file. Do the following steps to create a simple list report: 1. Run the designer; 2. Connect data: 2.1. Create New Connection; 2.2. Create New Data Source; 3. Put a DataBand on a page of a report template.
4. Edit DataBand: 4.1. Align the DataBand by height; 4.2. Change values of band properties. For example, set the Can Break property to true, if you wish the data band to be broken; 4.3. Change the DataBand background; 4.4. Enable Borders for the DataBand, if required; 4.5. Change the border color. 5. Define the data source for the DataBand using the Data Source property:
6. Put text components with expressions in the DataBand. Where expression is a reference to the data field. For example, put two text components with expressions: {Customers.CompanyName} and {Customers.City}; 7. Edit Text and TextBox component: 7.1. Drag and drop the text component in the DataBand; 7.2. Change parameters of the text font: size, type, color; 7.3. Align the text component by width and height; 7.4. Change the background of the text component; 7.5. Align text in the text component; 7.6. Change the value of properties of the text component. For example, set the Word Wrap property to true, if you need a text to be wrapped; 7.7. Enable Borders for the text component, if required. 7.8. Change the border color. The picture below shows a report template with the list:
2003-2012 Stimulsoft
Getting Started
486
8. Click the Preview button or invoke the Viewer, pressing F5 or clicking the Preview menu item. After rendering all references to data fields will be changed on data form specified fields. Data will be output in consecutive order from the database that was defined for this report. The amount of copies of the DataBand in the rendered report will be the same as the amount of data rows in the database. The picture below shows a sample of a simple list report:
9. Go back to the report template; 10. If needed, add other bands to the report template, for example, ReportTitleBand and ReportSummaryBand; 11. Edit these bands: 11.1. Align them by height; 11.2. Change values of properties, if required; 11.3. Change the background of bands; 11.4. Enable Borders, if required; 11.5. Set the border color. The picture below shows a simple list report template with ReportTitleBand and ReportSummaryBand:
2003-2012 Stimulsoft
487
Stimulsoft Reports
12. Put text components with expressions in the these bands. The expression in the text component is a title in the ReportTitleBand, and a summary in the ReportSummaryBand. 13. Edit text and text components: 13.1. Drag and drop the text component in the band; 13.2. Change font options: size, type, color; 13.3. Align text component by height and width; 13.4. Change the background of the text component; 13.5. Align text in the text component; 13.6. Change values of text component properties, if required; 13.7. Enable Borders of the text component, if required; 13.8. Set the border color. The picture below shows a sample of the simple list report template:
14. Click the Preview button or invoke the Viewer, pressing F5 or clicking the Preview menu item. After rendering all references to data fields will be changed on data form specified fields. Data will be output in consecutive order from the database that was defined for this report. The amount of copies of the DataBand in the rendered report will be the same as the amount of data rows in the database. The picture below shows a sample of a simple list report with the title and summary:
2003-2012 Stimulsoft
Getting Started
488
Adding styles
1. Go back to the report template; 2. Select DataBand; 3. Change values of Even style and Odd style properties. If values of these properties are not set, then select the Edit Styles in the list of values of these properties and, using Style Designer, create a new style. The picture below shows the Style Designer:
2003-2012 Stimulsoft
489
Stimulsoft Reports
Click the Add Style button to start creating a style. Select Component from the drop down list. Set the Brush.Color property to change the background color of a row. The picture below shows a sample of the Style Designer with the list of values of the Brush.Color property:
2003-2012 Stimulsoft
Getting Started
490
Click Close. Then a new value in the list of Even style and Odd style properties (a style of a list of odd and even rows) will appear. 4. To render the report, click the Preview button or invoke the Viewer, pressing F5 or clicking the Preview menu item. The picture below shows a sample of a rendered simple list report with alternative color of rows:
2003-2012 Stimulsoft
491
Stimulsoft Reports
5.2
Master-Detail Report
For better understanding this step-by-step instruction, please watch the video file. Do the following steps to create a master-detail report: 1. Run the designer; 2. Connect data: 2.1. Create New Connection; 2.2. Create New Data Source; 3. Create Relation between data sources. If the relation will not be created and/or the Relation property of the Detail data source will not be filled, then, for Master entry, all Detail entries will be output; 4. Put two DataBands on a page of a report template.
2003-2012 Stimulsoft
Getting Started
492
5. Edit DataBand1 and DataBand2: 5.1. Align them by height; 5.2. Change values of required properties. For example, if to set the PrintIfDetailEmpty property of the DataBand1 that is the Master component in the Master-Detail report to true, if it is necessary all Master entries be printed in any case, even if Detail entries not present. And set the CanShrink property of the DataBand2 that is the Detail component in the Master-Detail report to true, if it is necessary to shrink this band; 5.3. Change the background color of the DataBand; 5.4. Enable Borders of the band, if required; 6. Define data sources for DataBands, a define the Master component. In our tutorial, the Master component is the DataBand1. This means that in the Data Setup window of the lower DataBand2, the DataBand1 will be specified as the Master component in the Master Component tab; 7. Fill the Data Relation property of the DataBand, that is the Detail components. In our case this DataBand2:
8. Put text components with expressions on DataBands. Where expression is a reference to the data field. For example, put a text component with {Customers.CompanyName} expression on the DataBand1. Put a text component with {Products.ProductName} and {Products.UnitPrice} expressions in the DataBand2; 9. Edit Text and TextBox component: 9.1. Drag and drop the text component in DataBands; 9.2. Change parameters of the text font: size, type, color; 9.3. Align the text component by width and height; 9.4. Change the background of the text component; 9.5. Align text in the text component; 9.6. Change the value of properties of the text component. For example, set the Word Wrap property to true, if you need a text to be wrapped; 9.7. Enable Borders for the text component, if required. 9.8. Change the border color. The picture below shows the master-details report template.
2003-2012 Stimulsoft
493
Stimulsoft Reports
10. Click the Preview button or invoke the Viewer, pressing F5 or clicking the Preview menu item. After rendering all references to data fields will be changed on data form specified fields. Data will be output in consecutive order from the database that was defined for this report. The amount of copies of the DataBand in the rendered report will be the same as the amount of data rows in the database. The picture below shows a sample of the master-detail report:
11. Go back to the report template; 12. If needed, add other bands to the report template, for example, HeaderBand and FooterBand; 13. Edit these bands: 13.1. Align them by height; 13.2. Change values of properties, if required; 13.3. Change the background of bands; 13.4. Enable Borders, if required; 13.5. Set the border color. The picture below shows a simple list report template with HeaderBand and FooterBand:
2003-2012 Stimulsoft
Getting Started
494
14. Put text components with expressions in the these bands. The expression in the text component is a header in the HeaderBand, and a footer in the FooterBand. 15. Edit text and text components: 15.1. Drag and drop the text component in the band; 15.2. Change font options: size, type, color; 15.3. Align text component by height and width; 15.4. Change the background of the text component; 15.5. Align text in the text component; 15.6. Change values of text component properties, if required; 15.7. Enable Borders of the text component, if required; 15.8. Set the border color. The picture below shows a sample of the master-detail report template:
16. Click the Preview button or invoke the Viewer, pressing F5 or clicking the Preview menu item. After rendering all references to data fields will be changed on data form specified fields. Data will be output in consecutive order from the database that was defined for this report. The amount of copies of the DataBand in the rendered report will be the same as the amount of data rows in the database. The picture below shows a sample of the master-detail report with header and footer:
2003-2012 Stimulsoft
495
Stimulsoft Reports
Adding styles
1. Go back to the report template; 2. Select DataBand; 3. Change values of Even style and Odd style properties. If values of these properties are not set, then select the Edit Styles in the list of values of these properties and, using Style Designer, create a new style. The picture below shows the Style Designer:
2003-2012 Stimulsoft
Getting Started
496
Click the Add Style button to start creating a style. Select Component from the drop down list. Set the Brush.Color property to change the background color of a row. The picture below shows a sample of the Style Designer with the list of values of the Brush.Color property:
2003-2012 Stimulsoft
497
Stimulsoft Reports
Click Close. Then in the list of Even style and Odd style properties a new value (a style of a list of odd and even rows). 4. To render the report, click the Preview button or invoke the Viewer, pressing F5 or clicking the Preview menu item. The picture below shows a sample of a rendered master-detail report with alternative color of rows:
2003-2012 Stimulsoft
Getting Started
498
If to select the DataBand1, that is the Master component in the Master-Detail report, then it is possible to change values of Even style and Odd style properties. In such a case, alternative row color will be applied only for Master entries.
5.3
Report with Groups
For better understanding this step-by-step instruction, please watch the video file. Do the following steps to create a report with grouping: 1. Run the designer; 2. Connect data: 2.1. Create New Connection; 2.2. Create New Data Source; 3. Create a report or open already created one. For example, we can take a simple list report created in the chapter "Simple List Report".
4. Add GroupHeaderBand and GroupFooterBand to the report template. The GroupHeaderBand
2003-2012 Stimulsoft
499
Stimulsoft Reports
should be placed higher than the DataBand to what it is related to. The GroupFooterBand is placed under the Data to what GroupHeader is related. Each GroupFooter corresponds to a specified GroupHeader. The GroupFooter band will not output without GroupHeader. The picture below shows a report template with added GroupHeaderBand and GroupFooterBand).
5. Edit GroupHeaderBand and GroupFooterBand: 5.1. Align them be height; 5.2. Change values of properties according to requirements. For example, set the KeepGroupHeaderTogether property for the GroupHeaderBand to true, it is necessary to keep the group header with the group. And for the GroupFooterBand set the KeepFooterTogether to true, if it is required to keep the footer with the group; 5.3. Set the background of the GroupHeaderBand; 5.4. Enable Borders of the DataBand, if required; 6. Set the condition data grouping in the report using the Condition property of the GroupHeader band. Condition of grouping can be set by setting the expression or by selecting the data column from the data source. In our tutorial, define the {Customers.ContactTitle} expression in the condition of grouping. 7. Put a text component in the GroupHeaderBand and put the {Customers.ContactTitle} expression into this text component. Put a text component in the GroupFooterBand and put the {Count()} expression into this text component. The {Count()} function will count summary by the amount of entries in each group. The picture below shows a report template with the condition of grouping set, and text components placed in GroupHeaderBand and GroupFooterBand:
8. Edit expressions and text components: 8.1. Drag and drop the text component in GroupHeaderBand and GroupFooterBand; 8.2. Change parameters of the text font: size, type, color; 8.3.. Align the text component by width and height; 8.4. Change the background of the text component;
2003-2012 Stimulsoft
Getting Started
500
8.5. Align text in the text component; 8.6. Change the value of properties of the text component. For example, set the Word Wrap property to true, if you need a text to be wrapped; 8.7. Enable Borders for the text component, if required. 8.8. Change the border color. The picture below shows a sample of the edited report template with grouping:
9. Click the Preview button or invoke the Viewer, pressing F5 or clicking the Preview menu item. After rendering all references to data fields will be changed on data form specified fields. Data will be output in consecutive order from the database that was defined for this report. The amount of copies of the DataBand in the rendered report will be the same as the amount of data rows in the database. The picture below shows a sample of the report with grouping:
Adding styles
1. Go back to the report template; 2. Select DataBand; 3. Change values of Even style and Odd style properties. If values of these properties are not set, then select the Edit Styles in the list of values of these properties and, using Style Designer, create a
2003-2012 Stimulsoft
501
Stimulsoft Reports
new style. The picture below shows the Style Designer:
Click the Add Style button to start creating a style. Select Component from the drop down list. Set the Brush.Color property to change the background color of a row. The picture below shows a sample of the Style Designer with the list of values of the Brush.Color property:
2003-2012 Stimulsoft
Getting Started
502
Click Close. Then in the list of Even style and Odd style properties a new value (a style of a list of odd and even rows). 4. To render the report, click the Preview button or invoke the Viewer, pressing F5 or clicking the Preview menu item. The picture below shows a sample of a rendered report with grouping and alternative color of rows:
2003-2012 Stimulsoft
503
Stimulsoft Reports
5.4
Report with Columns on Page
For better understanding this step-by-step instruction, please watch the video file. Do the following steps to create a report with columns on a page: 1. Run the designer; 2. Connect data: 2.1. Create New Connection; 2.2. Create New Data Source; 3. Set column options: the number of columns, column width, and column gap. For example, set the number of columns equal to 2, with the gap equal to 1. The column width is created automatically. The picture below shows a sample of the report template with two columns:
4. Put DataBand on a page.
2003-2012 Stimulsoft
Getting Started
504
5. Edit DataBand: 5.1. Align the DataBand by height; 5.2. Change values of band properties. For example, set the Can Break property to true, if you wish the data band to be broken; 5.3. Change the DataBand background; 5.4. Enable Borders for the DataBand, if required; 5.5. Change the border color. 6. Define the data source for the DataBand using the Data Source property:
7. Put text components with expressions on the DataBand. Where expression is a reference to the data field. For example, put two text components with expressions: {Customers.ContactName}.
8. Edit expressions and text components: 8.1. Drag and drop the text component in DataBand; 8.2. Change parameters of the text font: size, type, color; 8.3. Align the text component by width and height; 8.4. Change the background of the text component; 8.5. Align text in the text component; 8.6. Change the value of properties of the text component. For example, set the Word Wrap property to true, if you need a text to be wrapped; 8.7. Enable Borders for the text component, if required. 8.8. Change the border color. The picture below shows a report template with edited text component:
2003-2012 Stimulsoft
505
Stimulsoft Reports
9. Click the Preview button or invoke the Viewer, pressing F5 or clicking the Preview menu item. After rendering all references to data fields will be changed on data form specified fields. Data will be output in consecutive order from the database that was defined for this report. The amount of copies of the DataBand in the rendered report will be the same as the amount of data rows in the database. The picture below shows a sample of the report with two columns on a page:
Step 3 and 4 can be changed in sequence of doing. So you may put DataBand first and then set the column options on page. 10. Go back to the report template; 11. If needed, add other bands to the report template, for example, HeaderBand and FooterBand;
12. Edit these bands: 12.1. Align them by height; 12.2. Change values of properties, if required; 12.3. Change the background of bands; 12.4. Enable Borders, if required; 12.5. Set the border color. 13. Put text components with expressions in the these bands. The expression in the text component is a header in the HeaderBand, and a footer in the FooterBand.
2003-2012 Stimulsoft
Getting Started
506
14. Edit text and text components: 14.1. Drag and drop the text component in the band; 14.2. Change font options: size, type, color; 14.3. Align text component by height and width; 14.4. Change the background of the text component; 14.5. Align text in the text component; 14.6. Change values of text component properties, if required; 14.7. Enable Borders of the text component, if required; 14.8. Set the border color. The picture below shows a sample of the report with two columns on a page:
15. Click the Preview button or invoke the Viewer, pressing F5 or clicking the Preview menu item. After rendering all references to data fields will be changed on data form specified fields. Data will be output in consecutive order from the database that was defined for this report. The amount of copies of the DataBand in the rendered report will be the same as the amount of data rows in the database. The picture below shows a sample of the report with a header and a footer:
2003-2012 Stimulsoft
507
Stimulsoft Reports
Adding styles
1. Go back to the report template; 2. Select DataBand; 3. Change values of Even style and Odd style properties. If values of these properties are not set, then select the Edit Styles in the list of values of these properties and, using Style Designer, create a new style. The picture below shows the Style Designer:
Click the Add Style button to start creating a style. Select Component from the drop down list. Set the Brush.Color property to change the background color of a row. The picture below shows a sample of the Style Designer with the list of values of the Brush.Color property:
2003-2012 Stimulsoft
Getting Started
508
Click Close. Then in the list of Even style and Odd style properties a new value (a style of a list of odd and even rows). 4. To render the report, click the Preview button or invoke the Viewer, pressing F5 or clicking the Preview menu item. The picture below shows a sample of a rendered report with columns on a page and alternative color of rows:
2003-2012 Stimulsoft
509
Stimulsoft Reports
5.5
Report with Columns in Data Band
For better understanding this step-by-step instruction, please watch the video file. Do the following steps to create a report with columns in DataBand: 1. Run the designer; 2. Connect data: 2.1. Create New Connection; 2.2. Create New Data Source; 3. Put a DataBand on a page of a report template.
4. Define the data source for the DataBand using, for example, the Data Source property:
5. Set column options: the number of columns, column width, and column gap. For example, set the number of columns equal to 3, with the gap equal to 0. The column width is created automatically. The picture below shows a sample of the report template with two columns, placed in the DataBand:
6. Put a text component with expressions on the DataBand. Where expression is a reference to the data field. For example, put one text component with the {Customers.City} expression.
7. Edit expressions and text components: 7.1. Drag and drop the text component in DataBand;
2003-2012 Stimulsoft
Getting Started
510
7.2. Change parameters of the text font: size, type, color; 7.3. Align the text component by width and height; 7.4. Change the background of the text component; 7.5. Align text in the text component; 7.6. Change the value of properties of the text component. For example, set the Word Wrap property to true, if you need a text to be wrapped; 7.7. Enable Borders for the text component, if required. 7.8. Change the border color.
8. Set the columns direction of data output using the Column Direction property. Read about this property in section Report Internals -> Columns. 9. Click the Preview button or invoke the Viewer, pressing F5 or clicking the Preview menu item. After rendering all references to data fields will be changed on data form specified fields. Data will be output in consecutive order from the database that was defined for this report. The amount of copies of the DataBand in the rendered report will be the same as the amount of data rows in the database. The picture below shows samples of reports with columns rendered using different values of the Column Direction property.
2003-2012 Stimulsoft
511
Stimulsoft Reports
2003-2012 Stimulsoft
Getting Started
512
10. Go back to the report template; 11. If needed, add other bands to the report template, for example, ColumnHeaderBand and ColumnFooterBand.
2003-2012 Stimulsoft
513
Stimulsoft Reports
12. Edit these bands: 12.1. Align them by height; 12.2. Change values of properties, if required; 12.3. Change the background of bands; 12.4. Enable Borders, if required; 12.5. Set the border color. 13. Put text components with expressions in the these bands. Where expression of the text component in the ColumnHeaderBand is the column name and the expression of the text component in the ColumnFooterBand is the data footer.
14. Edit Text and TextBox component: 14.1. Drag and drop the text component in ColumnHeaderBand and ColumnFooterBand; 14.2. Change parameters of the text font: size, type, color; 14.3. Align the text component by width and height; 14.4. Change the background of the text component; 14.5. Align text in the text component; 14.6. Change the value of properties of the text component. For example, set the Word Wrap property to true, if you need a text to be wrapped; 14.7. Enable Borders for the text component, if required. 14.8. Change the border color.
15. Click the Preview button or invoke the Viewer, pressing F5 or clicking the Preview menu item. After rendering all references to data fields will be changed on data form specified fields. Data will be output in consecutive order from the database that was defined for this report. The amount of copies of the DataBand in the rendered report will be the same as the amount of data rows in the database. The picture below shows samples of reports with column headers.
2003-2012 Stimulsoft
Getting Started
514
2003-2012 Stimulsoft
515
Stimulsoft Reports
Adding styles
1. Go back to the report template; 2. Select DataBand; 3. Change values of Even style and Odd style properties. If values of these properties are not set, then select the Edit Styles in the list of values of these properties and, using Style Designer, create a new style. The picture below shows the Style Designer:
2003-2012 Stimulsoft
Getting Started
516
Click the Add Style button to start creating a style. Select Component from the drop down list. Set the Brush.Color property to change the background color of a row. The picture below shows a sample of the Style Designer with the list of values of the Brush.Color property:
2003-2012 Stimulsoft
517
Stimulsoft Reports
Click Close. Then in the list of Even style and Odd style properties a new value (a style of a list of odd and even rows). 4. To render the report, click the Preview button or invoke the Viewer, pressing F5 or clicking the Preview menu item. The picture below shows a sample of a rendered report with columns on a page and alternative color of rows:
2003-2012 Stimulsoft
Getting Started
518
2003-2012 Stimulsoft
519
Stimulsoft Reports
5.6
Report with Chart on Page
For better understanding this step-by-step instruction, please watch the video file. Do the following steps to create a report with charts: 1. Run the designer; 2. Connect data: 2.1. Create New Connection; 2.2. Create New Data Source; 3. Put the Chart component on a page as seen on a picture below.
2003-2012 Stimulsoft
Getting Started
520
4. Edit the Chart component: 4.1. Align it by width; 4.2. Change properties of the Chart component. For example, set the GrowToHeight property to true, if it is required the Chart component be grown by height; 4.3. Set Borders, if required, for the Chart component; 4.4. Change the border color. 4.5. Edit the chart area. For example, change the Area.Brush.Color property, if it is required to change the color of a chart area. 5. Change the type of a chart using the Chart Type property. For example, set it to Clustered Column:
6. Add series. Invoke the Series Editor, for example, by double-clicking the Chart.
2003-2012 Stimulsoft
521
Stimulsoft Reports
Click the Add Series button to add a series and select the type of series in the menu. The picture below shows the menu of the Add Series button:
It should be noted that the type of number should match the type of chart, i.e. if the Clustered Column chart type, then the series must be of the Clustered Column type. 7. Setup chart series: 7.1. Get the data for Value and for the Argument of series. There are three ways to get data for the series: set the column data from the dictionary, or specify an expression, or manually specify values for the series as a list, through the ',' separator. For example, create two rows, and manually define the values for these series as a list, with the ";" delimiter: arguments for Series 1 - A; B, the values 1; 1.25; for arguments Series 2 - A; B, the value - 2, 0.75. 7.2. Change the values of the series properties. For example, set the Show Zeros property to false, if it is necessary to hide zero values; 7.3. Enable or disable Series Labels; 7.4. Edit headers of rows: align, change the style, font, type of value, etc.; 7.5. Change the design of series, by setting values of the following properties: Border Color, Brush, Show Shadow . The picture below shows an example of a report template with the chart:
8. Edit Legend: 8.1. Enable or disable the visibility of Legends. You can do it by setting the value of the Legend.
2003-2012 Stimulsoft
Getting Started
522
Visible property to true or false, respectively; 8.2. Align the legend horizontally and vertically; 8.3. Change the legends design, etc. The picture below shows an example of a report template with the chart displaying the legend:
9. Change the style of the chart, i.e. completely change the appearance of the chart: 9.1. Change the Style property. Where the value of the property is a chart style; 9.2. Set the AllowApplyStyle to the true. If the AllowApplyStyle property is set to false, then the report generator, when rendering, will take into account the values of the appearance of the series. The picture below shows an example of a report template of the chart with a changed style:
10. Click the Preview button or invoke the Viewer, pressing F5 or clicking the Preview menu item. The picture below shows samples of reports with the chart:
2003-2012 Stimulsoft
523
Stimulsoft Reports
Adding styles
1. Go back to the report template; 2. Call the Style Designer; The picture below shows the Style Designer:
Click the Add Style button to start creating a style. Select Chart from the drop down list. Set the style using Basic Color Style, Brush Type and Style Colors group of properties.
2003-2012 Stimulsoft
Getting Started
524
Click Close. In the list of values of the Style property of the chart component a custom style will be displayed. In our case, the value is Style for Chart. Select this value; 3. Click the Preview button or invoke the Viewer, pressing F5 or clicking the Preview menu item. The picture below shows samples of reports with the chart with a style applied:
2003-2012 Stimulsoft
525
Stimulsoft Reports
5.7
Report with Chart in Data Band
For better understanding this step-by-step instruction, please watch the video file. Suppose a Chart component is placed on the page of the report, then, for a report, this component will be rendered as a page item. If the Chart component is placed in the DataBand, then, when rendering a report, this component will be rendered as part of the DataBand. Since the Chart component placed in the DataBand, is rendered as a part of the DataBand, and will be printed as many times as the DataBand will be output. An example of designing a report with a chart in the DataBand will be described below. In this example, the chart will graphically display the detailed data of the data source in the DataBand. Follow the steps below in order to render a report with the Chart in the DataBand: 1. Run the designer; 2. Connect data: 2.1. Create New Connection; 2.2. Create New Data Source; 3. Create a Relation between data sources. In this case, the Parent Data Source is the Categories data source, and the Child Data Source is the Products data source; 4. Put the DataBand on a report template page:
5. Edit DataBand: 5.1. Align the DataBand by height; 5.2. Change values of band properties. For example, set the Can Break property to true, if you wish the data band to be broken; 5.3. Change the DataBand background; 5.4. Enable Borders for the DataBand, if required; 5.5. Change the border color. 6. Define the data source for the DataBand using the Data Source property:
7. Put the Chart component in the DataBand as seen on a picture below:
2003-2012 Stimulsoft
Getting Started
526
8. Edit the Chart component: 8.1. Align it by width; 8.2. Change properties of the Chart component. For example, set the GrowToHeight property to true, if it is required the Chart component be grown by height; 8.3. Set Borders, if required, for the Chart component; 8.4. Change the border color. 8.5. Edit the chart area. For example, change the Area.Brush.Color property, if it is required to change the color of a chart area.
9. Change the type of a chart using the Chart Type property. For example, set it to Clustered Column:
10. Define the data source for the Chart component using the Data Source property
2003-2012 Stimulsoft
527
Stimulsoft Reports
11. Define the relation between data sources, using the DataRelation property of the Chart component:
12. Add series. Invoke the Series Editor, for example, by double-clicking the Chart:
Click the Add Series button to add a series and select the type of series in the menu. The picture below shows the menu of the Add Series button:
It should be noted that the type of number should match the type of chart, i.e. if the Clustered Column chart type, then the series must be of the Clustered Column type. 13. Setup chart series: 13.1. Get the data for Value and for the Argument of series. There are three ways to get data for the series: set the column data from the dictionary, or specify an expression, or manually specify
2003-2012 Stimulsoft
Getting Started
528
values for the series as a list, through the ',' separator. For example, create a series and specify columns from the dictionary: define the Products.ProductName for the Argument and Products. UnitPrice for the Value; 13.2. Change the values of the series properties. For example, set the Show Zeros property to false, if it is necessary to hide zero values; 13.3. Enable or disable Series Labels; 13.4. Edit headers of rows: align, change the style, font, type of value, etc.; 13.5. Change the design of series, by setting values of the following properties: Border Color, Brush, Show Shadow . The picture below shows an example of a report template with the chart:
14. Edit Legend: 14.1. Enable or disable the visibility of Legends. You can do it by setting the value of the Legend. Visible property to true or false, respectively; 14.2. Align the legend horizontally and vertically; 14.3. Change the legends design, etc. The picture below shows an example of a report template with the chart displaying the legend:
2003-2012 Stimulsoft
529
Stimulsoft Reports
15. Change the style of the chart, i.e. completely change the appearance of the chart: 15.1. Change the Style property. Where the value of the property is a chart style; 15.2. Set the AllowApplyStyle to the true. If the AllowApplyStyle property is set to false, then the report generator, when rendering, will take into account the values of the appearance of the series. The picture below shows an example of a report template of the chart with a changed style:
16. Put text components with an expression in the DataBand. Where the expression is a reference to the data field. For example, put a text component with the expression: {Categories.CategoryName}; 17. Edit Text and TextBox component: 17.1. Drag and drop the text component in the DataBand; 17.2. Change parameters of the text font: size, type, color;
2003-2012 Stimulsoft
Getting Started
530
17.3. Align the text component by width and height; 17.4. Change the background of the text component; 17.5. Align text in the text component; 17.6. Change the value of properties of the text component. For example, set the Word Wrap property to true, if you need a text to be wrapped; 17.7. Enable Borders for the text component, if required. 17.8. Change the border color.
18. Click the Preview button or invoke the Viewer, pressing F5 or clicking the Preview menu item. The picture below shows a sample of the report with the chart in the DataBand:
2003-2012 Stimulsoft
531
Stimulsoft Reports
2003-2012 Stimulsoft
Getting Started
532
Adding styles
1. Go back to the report template; 2. Call the Style Designer; The picture below shows the Style Designer:
2003-2012 Stimulsoft
533
Stimulsoft Reports
Click the Add Style button to start creating a style. Select Chart from the drop down list. Set the style using Basic Color Style, Brush Type and Style Colors group of properties.
2003-2012 Stimulsoft
Getting Started
534
Click Close. In the list of values of the Style property of the chart component a custom style will be displayed. In our case, the value is Style for Chart. Select this value; 3. Click the Preview button or invoke the Viewer, pressing F5 or clicking the Preview menu item. The picture below shows samples of reports with the chart with a style applied:
2003-2012 Stimulsoft
535
Stimulsoft Reports
2003-2012 Stimulsoft
Getting Started
536
5.8
Report with Cross-Tab on Page
For better understanding this step-by-step instruction, please watch the video file. Do the following steps to create a report with the cross table: 1. Run the designer; 2. Connect data:
2003-2012 Stimulsoft
537
Stimulsoft Reports
2.1. Create New Connection; 2.2. Create New Data Source; 3. Put the Cross-Tab component on a page of the report template.
4. Edit the Cross-Tab component: 4.1. For example, set the GrowToHeight property to true, to allow the Cross-Tab component to grow by height; 5. Define the data source for the Cross-Tab component of the band, for example, using the Data Source property:
6. Invoke the Cross-Tab Designer, for example, clicking the Design... item of the context menu of the cross table component. The picture below shows the Cross-Tab Designer window:
The DataSource field shows the data columns of the selected data source; The Columns field shows a list of columns of the data source by what the columns in the cross table will be created;
2003-2012 Stimulsoft
Getting Started
538
The Rows field shows a list of rows of the data source by what the rows in the cross table will be created; The Summary field shows a list of columns of the data source by what the summary in the cross table will be created; The Properties field shows the properties of the selected item of the cross table; The Cross-Tab Cells field shows cells of the cross table; The Description field shows a brief description of the selected property of the cross table item; The Select Style button. When clicking the drop down list of styles for the cross table appear. 7. Do the following steps in the Cross-Tab Designer: 7.1. Add the data column from the DataSource to the Columns field of the cross-tab. For example, add the CategoryID data column to the Columns field of the cross-tab. Hence one entry from this data column will correspond to one column in the rendered cross-table, i.e. the number of entries in this data column will be equal to the number of columns in the cross-table; 7.2. Add a column of the data source from the DataSource field to the Rows of the crosstable. For example, add the ProductName data column to the Rows field of the cross-table, and then one entry from this data column will correspond to one row in the rendered cross-table, i.e. the number of entries in this data column will be equal to the number of rows in the cross-table; 7.3. Add a data column from the DataSource field to the Summary field of the cross-table. For example, add the UnitInStock data column to the Summary field of the cross-table, i.e. all entries in this data column will be summary entries in the cross-table;
8. Press the OK button in order to save your changes and go back to the report template with crosstable.
2003-2012 Stimulsoft
539
Stimulsoft Reports
9. Click the Preview button or invoke the Viewer, pressing F5 or clicking the Preview menu item. The picture below shows a rendered cross-tab report:
10. Go back to the report template; 11. Edit cells in the report template: 11.1. Set the font settings: type, style, size; 11.2. Set the background of cells; 11.3. Set the Word Wrap property to true if it is necessary to wrap text; 11.4. Switch on/off Borders; 11.5. Set the border color; 11.6. Set the background of cells etc.
12. Click the Preview button or invoke the Viewer, pressing F5 or clicking the Preview menu item. The picture below shows a report of the rendered report with the cross table after editing report template cells:
2003-2012 Stimulsoft
Getting Started
540
Adding styles
1. Go back to the report template; 2. Call the Style Designer; The picture below shows the Style Designer:
Click the Add Style button to start creating a style. Select Cross-Tab from the drop down list. To create the custom style, set the Color property. The picture below shows a sample of the Style Designer with created custom style:
2003-2012 Stimulsoft
541
Stimulsoft Reports
Click Close. In the list of values of the Select Style button in the cross-table editor, a custom style will be displayed. In our case, the name is Style for Cross-Tab. Select this value; 3. Click the Preview button or invoke the Viewer, pressing F5 or clicking the Preview menu item. The picture below shows a sample of the rendered cross-table report using the custom style:
2003-2012 Stimulsoft
Getting Started
542
5.9
Cross-Tab Report in Data Band
For better understanding this step-by-step instruction, please watch the video file. If the Cross-Tab component is placed in the DataBand, then when designing a report, this component will be constructed as part of the DataBand. Because the Cross-Tab component placed in the DataBand is designed as an element of the DataBand, then, when designing a report, this component will be printed as many times as the DataBand. Consider an example of building a report with the Cross-Tab in the DataBand. In this example, Cross-Tab will display the detailed entries in the MasterDetail report. Do the following steps in order to build a report with the Cross-Tab in the DataBand: 1. Run the designer; 2. Connect data: 2.1. Create New Connection; 2.2. Create New Data Source; 3. Create the Relation between data sources. If the Relation is not created and/or the Relation property will be not filled for the Detail data source, then, for each Master entries, all Detail entries will not be output; 4. Put two DataBands on a page of a report template;
5. Edit DataBand1 and DataBand2: 5.1 Align the DataBands vertically; 5.2 Change the value of the required properties. For example, for the DataBand1, which is a Master component in the Master-Detail report, set the Print If Detail Empty property to true, if you want the Master entries be printed in any case, even if the Detail entries are not available. And for the DataBand2, which is a Detail component in the Master-Detail report, set the CanShrink property to true, if it is necessary for this band to be shrunk; 5.3 Change the background color of the DataBand; 5.4 If necessary, set Borders of the DataBand; 6. Specify data sources for DataBands, as well as assign the Master component. In our example, the Master component is the upper DataBand1, and hence indicate the DataBand1 in the Master Component tab of the Data Setup dialog box of the lower DataBand2 as the Master component; 7. Fill in the Data Relation property of the DataBand, which is the Detail component, in our case, this is the DataBand2:
2003-2012 Stimulsoft
543
Stimulsoft Reports
8. Put the text component with an expression. Where the expression is a reference to the data field. For example: the DataBand1, that is the Master component, put the text component with the {Categories. CategoryName} expression; 9. Edit text and text components located in the DataBand: 9.1. Drag the text component to the required place in the DataBand; 9.2. Align the text in a text component; 9.3. Change the value of the required properties. For example to set the Word Wrap property to true, if you want the text be wrapped; 9.4. Set Borders of a text component, if required. 9.5. Change the border color. 10. Put the Cross-Tab component in the DataBand. In this case, the Cross-Tab component will be located on the DataBand2, that is the Detail component of the report.
11. Edit the Cross-Tab component: 11.1 Change values of the Cross-Tab properties. For example, set the Can Shrink property to true, if you want the Cross-Tab component be shrunk; 12. Specify the data source for the band of the Cross-Tab component, for example, using the Data Source:
13. Call the Cross-Tab Designer, for example, by selecting Edit .. (Design..) of the context menu of the cross-table component.
2003-2012 Stimulsoft
Getting Started
544
The DataSource field. This field displays data columns of the selected data source; The Columns field. This field displays a list of columns of the data source for the entries by which columns in the cross-table will be formed; The Rows field. This field displays a list of columns of the data source for the entries by which lines in the cross-table will be formed; The Summary field. This field displays a list of columns of the data source for the entries by which summaries in the cross-table will be formed; The Properties field. This field displays the properties of the selected element of cross-table; The Cross-Tab Cells field. This field displays cells of the cross-table; The Description field. This field displays a short description of the selected properties of the crosstable item; The Select Style button. When you click, the drop-down list of styles appears for the cross-table. 14. Do the following in the Cross-Tab Designer editor: 14.1. Add a data column from the DataSource field to the Columns field of the cross-table. Add a data column from the DataSource field to the Columns field of the cross-table. For example, add the CategoryID data column of data to the Columns field of the cross-table, and then one entry from this data column will correspond to one column in the rendered cross-table; 14.2. Add a data column of the data source from the DataSource field to the Rows field of the cross-table. For example, add the ProductName data column to the Rows field of the crosstable, and then one entry from this data column will correspond to one row in the rendered crosstable, i.e. the number of entries in this data column will be equal to the number of rows in the crosstable; 14.3. Add a data column from the DataSource field to the Summary field of the cross-table. For example, add the UnitInStock data column to the Summary field of the cross-table, i.e. entries in this data column will be summary entries in the cross-table;
2003-2012 Stimulsoft
545
Stimulsoft Reports
15. Press the OK button in order to save your changes and go back to the report template with the cross-table.
16. Render a report. Click the Preview button or call the Viewer by pressing F5 or select the Preview of the menu item. The picture below shows an example of the cross-table report:
2003-2012 Stimulsoft
Getting Started
546
2003-2012 Stimulsoft
547
Stimulsoft Reports
17. Go back to the report template; 18. If necessary, edit the text component in the DataBand: 18.1. Change the background color of the text component; 18.2. Change the style, color, and text type. 19. Edit cells in the report template: 19.1. Change the font settings: type, style, size; 19.2. Change the background color of a cell; 19.3. Set the Word Wrap property to true, if you want the text to be wrapped; 19.4. Set Borders if necessary; 19.5. Change the border color.
2003-2012 Stimulsoft
Getting Started
548
19.6. Change the background color of cells, etc.
20. Render a report. Click the Preview button or call the Viewer by pressing F5 or select the Preview of the menu item. The picture below shows an example of the cross-table report after editing cells of the report template:
2003-2012 Stimulsoft
549
Stimulsoft Reports
2003-2012 Stimulsoft
Getting Started
550
Adding styles
1. Go back to the report template; 2. Invoke the Style Designer;
2003-2012 Stimulsoft
551
Stimulsoft Reports
Click the Add Style button to start creating a style. Select Cross-Tab from the drop down list. Call the new style as Style for Cross-Tab. To create a custom style it is necessary to change the Color property, where the value of this property and is a color scheme.
2003-2012 Stimulsoft
Getting Started
552
After the style is created, press the Close button. In the list of values of the Select Style button in the editor of the cross-table, a custom style will be displayed. In our case, this is the Style for Cross-Tab. Select this value; 3. Render a report. Click the Preview button or call the Viewer by pressing F5 or select the Preview of the menu item. Now you can see the result of the rendered report:
2003-2012 Stimulsoft
553
Stimulsoft Reports
2003-2012 Stimulsoft
Getting Started
554
5.10 Report with Sub-Report
For better understanding this step-by-step instruction, please watch the video file. Do the following steps to create a sub-report: 1. Run the designer; 2. Connect data:
2003-2012 Stimulsoft
555
Stimulsoft Reports
2.1. Create New Connection; 2.2. Create New Data Source; 3. Add the Sub-Report component to a report on a page of the report template:
4. Edit the Sub-Report component: 4.1. Stretch the Sub-Report component as seen on the picture below; 4.2. Change the value of properties of Sub-Report. For example, set the Keep Sub-Report Together property to true, if you want the sub-report to be kept together;; 4.3. Change the background color of the component.
5. Go to the sub-report page; 6. Add to the DataBand to the sub-report page;
7. Edit the DataBand: 7.1. Align the DataBand vertically; 7.2. Change values of properties of the DataBand. For example, set the CanBreak property to true , if you want this band to be broken; 7.3. Change background color of the band; 7.4. Set Borders, if necessary; 7.5. Change the border color.
2003-2012 Stimulsoft
Getting Started
556
8. Specify the data source for the DataBand using the Data Source property:
9. Put text components with expressions in the DataBand. Where an expression is a reference to a data field. For example, put the following expressions to two text components: {Customers. CompanyName} and {Customers.City}; 10. Edit Text and TextBoxes: 10.1. Drag the text component to the required place in the DataBand; 10.2. Set the text font: size, style, color; 10.3. Align text component vertically and horizontally; 10.4. Set the background color of the text component; 10.5. Align text in the component; 10.6. Set values of the properties of text components. For example to set the Word Wrap property to true, if you want the text to be wrapped; 10.7. Set Borders of a text component. 10.8. Set the border color.
11. Click the Preview button or call Viewer, using an F5 hot key or the Preview menu item to see how the report will look like.
2003-2012 Stimulsoft
557
Stimulsoft Reports
As can be seen from the picture above, the report generator rendered the report, which was located in the nested page and placed it on the report page but not in the Sub-Report component. 12. Go back to the report template; 13. If necessary, add some bands to the report template, for example, the PageHeaderBand; 14. Edit this band: 14.1. Align vertically this band; 14.2. Set values of the properties of the PageHeaderBand, if necessary; 14.3. Set the background color; 14.4. Set Borders of a text component. 14.5. Set the border color.
2003-2012 Stimulsoft
Getting Started
558
15. Put a text component with expression where the expression of the text component in the PageHeaderBand will be the page title. 16. Edit the text component: 16.1. Drag the text component to the required place in the band; 16.2. Set the text font: size, style, color; 16.3. Align text component vertically and horizontally; 16.4. Set the background color of the text component; 16.5. Align text in the component; 16.6. Set values of the properties of text components; 16.7. Set Borders of a text component. 16.8. Set the border color.
17. Click the Preview button or call Viewer, using an F5 hot key or the Preview menu item to see how the report will look like.
2003-2012 Stimulsoft
559
Stimulsoft Reports
Adding styles
1. Go back to the report template; 2. Select the sub-report; 3. Select the DataBand; 4. Change values of Even style and Odd style properties. If values of these properties are not set, then select the Edit Styles in the list of values of these properties and, using Style Designer, create a new style. The picture below shows the Style Designer
2003-2012 Stimulsoft
Getting Started
560
Click the Add Style button to start creating a style. Select Component from the drop down list. Set the Brush.Color property to change the background color of a row. The picture below shows a sample of the Style Designer with the list of values of the Brush.Color property:
2003-2012 Stimulsoft
561
Stimulsoft Reports
Click Close. Then a new value in the list of Even style and Odd style properties (a style of a list of odd and even rows) will appear. 5. To render the report, click the Preview button or invoke the Viewer, pressing F5 or clicking the Preview menu item. The picture below shows a sample of a rendered sub-report with alternative color of rows:
2003-2012 Stimulsoft
Getting Started
562
5.11 Side-by-Side Report
For better understanding this step-by-step instruction, please watch the video file. The Side-by-side report is a type of independent data lists, located side by side. Do the following steps to create such a report: 1. Run the designer; 2. Connect data: 2.1. Create New Connection; 2.2. Create New Data Source; 3. Add Sub-Report components to a report on a page of the report template:
2003-2012 Stimulsoft
563
Stimulsoft Reports
4. Edit Sub-Report components: 4.1. Stretch Sub-Report components as seen on the picture below; 4.2. Change the value of properties of Sub-Report. For example, set the Keep Sub-Report Together property to true, if you want the sub-report to be kept together; 4.3. Change the background color of the component.
5. Go to the sub-report page; 6. Add two DataBands to the sub-report page. Add DataBand1 to the Sub Report1 and DataBand2 to the Sub Report2;
7. Edit the DataBands:
2003-2012 Stimulsoft
Getting Started
564
7.1. Align the DataBands vertically; 7.2. Change values of properties of the DataBands. 7.3. Change background color of the band; 7.4. Set Borders, if necessary; 7.5. Change the border color. 8. Specify the data source for the DataBand using the Data Source property. For example, set the Customers data source for the DataBand1, and the Products data source for the DataBand2:
9. Put text components with expressions in the DataBands. Where an expression is a reference to a data field. For example, put the following expressions to the DataBand1: {Customers.CompanyName} and {Customers.City}. put the following expressions to the DataBand2: {Products.ProductName} and {Products.UnitPrice}; 10. Edit Text and TextBoxes: 10.1. Drag the text component to the required place in the DataBand; 10.2. Set the text font: size, style, color; 10.3. Align text component vertically and horizontally; 10.4. Set the background color of the text component; 10.5. Align text in the component; 10.6. Set values of the properties of text components. For example to set the Word Wrap property to true, if you want the text to be wrapped; 10.7. Set Borders of a text component. 10.8. Set the border color.
11. Click the Preview button or call Viewer, using an F5 hot key or the Preview menu item to see how the report will look like:
2003-2012 Stimulsoft
565
Stimulsoft Reports
As can be seen from the picture above, the report generator rendered the report, which was located in the nested page and placed it on the report page but not in the Sub-Report component. 12. Go back to the report template; 13. If necessary, add some bands to the report template, for example, the HeaderBand; 14. Edit this band: 14.1. Align vertically this band; 14.2. Set values of the properties of the HeaderBand, if necessary; 14.3. Set the background color; 14.4. Set Borders of a text component. 14.5. Set the border color.
15. Put a text component with expression where the expression of the text component in the HeaderBand will be the page title. 16. Edit the text component: 16.1. Drag the text component to the required place in the band; 16.2. Set the text font: size, style, color; 16.3. Align text component vertically and horizontally; 16.4. Set the background color of the text component; 16.5. Align text in the component;
2003-2012 Stimulsoft
Getting Started
566
16.6. Set values of the properties of text components; 16.7. Set Borders of a text component. 16.8. Set the border color.
17. Click the Preview button or call Viewer, using an F5 hot key or the Preview menu item to see how the report will look like:
Adding styles
1. Go back to the report template; 2. Select the sub-report; 3. Select the DataBand; 4. Change values of Even style and Odd style properties. If values of these properties are not set, then select the Edit Styles in the list of values of these properties and, using Style Designer, create a new style. The picture below shows the Style Designer.
2003-2012 Stimulsoft
567
Stimulsoft Reports
Click the Add Style button to start creating a style. Select Component from the drop down list. Set the Brush.Color property to change the background color of a row. The picture below shows a sample of the Style Designer with the list of values of the Brush.Color property:
2003-2012 Stimulsoft
Getting Started
568
Click Close. Then a new value in the list of Even style and Odd style properties (a style of a list of odd and even rows) will appear. 5. To render the report, click the Preview button or invoke the Viewer, pressing F5 or clicking the Preview menu item. The picture below shows a sample of a rendered side-by-side report with alternative color of rows:
2003-2012 Stimulsoft
569
Stimulsoft Reports
5.12 Report with Sub-Reports in Data Band
For better understanding this step-by-step instruction, please watch the video file. Do the following steps to create a simple list report: 1. Run the designer; 2. Connect data: 2.1. Create New Connection; 2.2. Create New Data Source; 3. Put the DataBand on a page of a report template.
4. Edit DataBand: 4.1. Align the DataBand by height; 4.2. Change values of band properties. For example, set the Can Break property to true, if you wish the data band to be broken;
2003-2012 Stimulsoft
Getting Started
570
4.3. Change the DataBand background color; 4.4. Enable Borders for the DataBand, if required; 4.5. Change the border color. 5. Define the data source for the DataBand using the Data Source property. For example, define the Categories data source for the DataBand:
6. Put Sub-Report components in the DataBand; 7. Edit the Sub-Report components: 7.1. Stretch the Sub-Report components as seen on the picture below; 7.2. Change the value of properties of Sub-Reports. For example, set the Keep Sub-Report Together property to true, if you want the sub-report to be kept together;; 7.3. Change the background color of the components.
8. Go to the sub-report page; 9. Add two DataBands to the sub-report page. Add DataBand1 to the Sub Report1 and DataBand2 to the Sub Report2;
10. Edit the DataBands: 10.1. Align the DataBands vertically; 10.2. Change values of properties of the DataBands. 10.3. Change background color of the band; 10.4. Set Borders, if necessary; 10.5. Change the border color. 11. Specify the data source for the DataBand using the Data Source property. For example, set the Customers data source for the DataBand1, and the Products data source for the DataBand2:
12. Put text components with expressions in the DataBands. Where an expression is a reference to a data field. For example, put the following expressions to the DataBand1: {Customers.CompanyName} and {Customers.City}. put the following expressions to the DataBand2: {Products.ProductName} and {Products.UnitPrice};
2003-2012 Stimulsoft
571
Stimulsoft Reports
13. Edit Text and TextBoxes: 13.1. Drag the text component to the required place in the DataBand; 13.2. Set the text font: size, style, color; 13.3. Align text component vertically and horizontally; 13.4. Set the background color of the text component; 13.5. Align text in the component; 13.6. Set values of the properties of text components. For example to set the Word Wrap property to true, if you want the text to be wrapped; 13.7. Set Borders of a text component. 13.8. Set the border color.
14. Click the Preview button or call Viewer, using an F5 hot key or the Preview menu item to see how the report will look like:
2003-2012 Stimulsoft
Getting Started
572
15. Go back to the report template; 16. If necessary, add some bands to the report template, for example, the HeaderBand; 17. Edit this band: 17.1. Align vertically this band; 17.2. Set values of the properties of the HeaderBand, if necessary; 17.3. Set the background color; 17.4. Set Borders of a text component. 17.5. Set the border color.
2003-2012 Stimulsoft
573
Stimulsoft Reports
18. Put a text component with expression where the expression of the text component in the HeaderBand will be the page title. 19. Edit the text component: 19.1. Drag the text component to the required place in the band; 19.2. Set the text font: size, style, color; 19.3. Align text component vertically and horizontally; 19.4. Set the background color of the text component; 19.5. Align text in the component; 19.6. Set values of the properties of text components; 19.7. Set Borders of a text component. 19.8. Set the border color.
20. Click the Preview button or call Viewer, using an F5 hot key or the Preview menu item to see how the report will look like:
2003-2012 Stimulsoft
Getting Started
574
Adding styles
1. Go back to the report template; 2. Select the sub-report; 3. Select the DataBand; 4. Change values of Even style and Odd style properties. If values of these properties are not set, then select the Edit Styles in the list of values of these properties and, using Style Designer, create a new style. The picture below shows the Style Designer.
2003-2012 Stimulsoft
575
Stimulsoft Reports
Click the Add Style button to start creating a style. Select Component from the drop down list. Set the Brush.Color property to change the background color of a row. The picture below shows a sample of the Style Designer with the list of values of the Brush.Color property:
2003-2012 Stimulsoft
Getting Started
576
Click Close. Then a new value in the list of Even style and Odd style properties (a style of a list of odd and even rows) will appear. 5. To render the report, click the Preview button or invoke the Viewer, pressing F5 or clicking the Preview menu item. The picture below shows a sample of a rendered report with sub-report and alternative color of rows:
2003-2012 Stimulsoft
577
Stimulsoft Reports
5.13 Master-Detail Report and Sub-Reports
For better understanding this step-by-step instruction, please watch the video file. Do the following steps to create a Master-Detail report with sub-reports: 1. Run the designer; 2. Connect data:
2003-2012 Stimulsoft
Getting Started
578
2.1. Create New Connection; 2.2. Create New Data Source; 3. Create Relation between data sources. If the relation will not be created and/or the Relation property of the Detail data source will not be filled, then, for Master entry, all Detail entries will be output; 4. Put the DataBand1 on a page of a report template:
5. Edit DataBand1: 5.1. Align the DataBand1 by height; 5.2. Change values of band properties. For example, set the Can Break property to true, if you wish the data band to be broken; 5.3. Change the DataBand1 background color; 5.4. Enable Borders for the DataBand1, if required; 5.5. Change the border color. 6. Define the data source for the DataBand1 using the Data Source property. For example, define the Categories data source for the DataBand2:
7. Put text components with expressions in the DataBand1. Where an expression is a reference to a data field. For example, put the text component with the following expression in the DataBand1 (Master component): {Categories.CategoryName}; 8. Edit Text and TextBoxes: 8.1. Drag the text component to the required place in the DataBand1; 8.2. Set the text font: size, style, color; 8.3. Align text component vertically and horizontally; 8.4. Set the background color of the text component; 8.5. Align text in the component; 8.6. Set values of the properties of text components. For example to set the Word Wrap property to true, if you want the text to be wrapped; 8.7. Set Borders of a text component. 8.8. Set the border color. 9. Put a Sub-Report component in the DataBand1; 10. Edit the Sub-Report components: 10.1. Stretch the Sub-Report components as seen on the picture below; 10.2. Change the value of properties of Sub-Reports. For example, set the Keep Sub-Report Together property to true, if you want the sub-report to be kept together;; 10.3. Change the background color of the components.
2003-2012 Stimulsoft
579
Stimulsoft Reports
11. Go to the sub-report page; 12. Add to the DataBand2 to the sub-report page.
13. Edit DataBand2: 13.1. Align the DataBand2 by height; 13.2. Change values of band properties. For example, set the Can Break property to true, if you wish the data band to be broken; 13.3. Change the DataBand2 background color; 13.4. Enable Borders for the DataBand2, if required; 13.5. Change the border color. 14. Define the data source for the DataBand1 using the Data Source property. For example, define the Products data source for the DataBand2:
15. Define the Master component in a report. In our case set the DataBand1 as a Master component for the DataBand2; 16. Fill the Data Relation property of the DataBand, that is the Detail component, i.e. in this case for the DataBand2; 17. Put text components with expressions in the DataBand1. Where an expression is a reference to a data field. For example, put the text component with the following expression in the DataBand2: {Products.ProductName} and {Products.UnitPrice}; 18. Edit Text and TextBoxes: 18.1. Drag the text component to the required place in the DataBand2; 18.2. Set the text font: size, style, color; 18.3. Align text component vertically and horizontally; 18.4. Set the background color of the text component; 18.5. Align text in the component; 18.6. Set values of the properties of text components. For example to set the Word Wrap property to true, if you want the text to be wrapped; 18.7. Set Borders of a text component. 18.8. Set the border color.
2003-2012 Stimulsoft
Getting Started
580
19. Click the Preview button or call Viewer, using an F5 hot key or the Preview menu item to see how the report will look like:
20. Go back to the report template; 21. If necessary, add some bands to the report template, for example, the HeaderBand;
2003-2012 Stimulsoft
581
Stimulsoft Reports
22. Edit this band: 22.1. Align vertically this band; 22.2. Set values of the properties of the HeaderBand, if necessary; 22.3. Set the background color; 22.4. Set Borders of a text component. 22.5. Set the border color.
23. Put a text component with expression where the expression of the text component in the HeaderBand will be the page title. 24. Edit the text component: 24.1. Drag the text component to the required place in the band; 24.2. Set the text font: size, style, color; 24.3. Align text component vertically and horizontally; 24.4. Set the background color of the text component; 24.5. Align text in the component; 24.6. Set values of the properties of text components; 24.7. Set Borders of a text component. 24.8. Set the border color.
25. Click the Preview button or call Viewer, using an F5 hot key or the Preview menu item to see how the report will look like:
2003-2012 Stimulsoft
Getting Started
582
Adding styles
1. Go back to the report template; 2. Select the sub-report; 3. Select the DataBand; 4. Change values of Even style and Odd style properties. If values of these properties are not set, then select the Edit Styles in the list of values of these properties and, using Style Designer, create a new style. The picture below shows the Style Designer.
2003-2012 Stimulsoft
583
Stimulsoft Reports
Click the Add Style button to start creating a style. Select Component from the drop down list. Set the Brush.Color property to change the background color of a row. The picture below shows a sample of the Style Designer with the list of values of the Brush.Color property:
2003-2012 Stimulsoft
Getting Started
584
Click Close. Then a new value in the list of Even style and Odd style properties (a style of a list of odd and even rows) will appear. 5. To render the report, click the Preview button or invoke the Viewer, pressing F5 or clicking the Preview menu item. The picture below shows a sample of a rendered "master-detail report with subreport" with alternative color of rows:
2003-2012 Stimulsoft
585
Stimulsoft Reports
5.14
Report with Empty Band
For better understanding this step-by-step instruction, please watch the video file. The EmptyBand is used to fill free space at the bottom of a page. This tutorial describes how to create a report with the EmptyBand: 1. Run the designer;
2003-2012 Stimulsoft
Getting Started
586
2. Connect the data: 2.1. Create a New Connection; 2.2. Create a New Data Source; 3. Design a report or load a previously saved one. Consider creating a report with the EmptyBand on the base of the Master-Detail report. Suppose there is a Master-Detail report in which data is printed on half of a page, then to fill the empty space you can use the EmptyBand. The picture below shows the rendered Master-Detail report:
4. Go back to the Master-Detail report template.
2003-2012 Stimulsoft
587
Stimulsoft Reports
5. Add the EmptyBand in the report template; 6. Edit the EmptyBand: 6.1. Align it by height; 6.2. Change the value of required properties. For example, set the CanGrow property to true, if you want the band be grown; 6.3. Set the background color of the EmptyBand; 6.4. If necessary, set Borders of the EmptyBand); 7. Put text components with an expression in the EmptyBand. Where the expression is a reference to the data field. For example, put a text component with the expression: {Line}; 8. Edit Text and TextBox component: 8.1. Drag and drop the text component in the EmptyBand; 8.2. Change parameters of the text font: size, type, color; 8.3. Align the text component by width and height; 8.4. Change the background of the text component; 8.5. Align text in the text component; 8.6. Change the value of properties of the text component. For example, set the WordWrap property to true, if you need a text to be wrapped; 8.7. Enable Borders for the text component, if required. 8.8. Change the border color.
9. Click the Preview button or invoke the Viewer, pressing F5 or clicking the Preview menu item. The picture below shows a sample of the report:
2003-2012 Stimulsoft
Getting Started
588
As can be seen in the picture above blank lines will be numbered and output in the report.
Adding styles
1. Go back to the report template; 2. Select the DataBand; 3. Change values of Even style and Odd style properties. If values of these properties are not set, then select the Edit Styles in the list of values of these properties and, using Style Designer, create a new style. The picture below shows the Style Designer.
2003-2012 Stimulsoft
589
Stimulsoft Reports
Click the Add Style button to start creating a style. Select Component from the drop down list. Set the Brush.Color property to change the background color of a row. The picture below shows a sample of the Style Designer with the list of values of the Brush.Color property:
2003-2012 Stimulsoft
Getting Started
590
Click Close. Then a new value in the list of Even style and Odd style properties (a style of a list of odd and even rows) will appear. 5. To render the report, click the Preview button or invoke the Viewer, pressing F5 or clicking the Preview menu item. The picture below shows a sample of a rendered report:
2003-2012 Stimulsoft
591
Stimulsoft Reports
5.15 Drill-Down Report Using Page in Report
For better understanding this step-by-step instruction, please watch the video file. The Drill-Down report using the pages in the report is an interactive report in what detailed data are placed on the page of a report and the relation between master and detailed data in the report is organized with the help of the Interaction.Drill-Down Page property. This type of report must contain at least two pages: a one with master data, and a second with detailed ones. Follow the steps below in order to design the report: 1. Run the designer; 2. Connect the data: 2.1. Create a New Connection; 2.2. Create a New Data Source; 3. Put the DataBand1 on the Page1 and DataBand2 on Page2 of a report. In this case, the master data will be located on the first page, and detailed - on the second page.
2003-2012 Stimulsoft
Getting Started
592
4. Edit DataBand1 and DataBand2: 4.1. Align the DataBands vertically; 4.2. Change the value of the required properties; 4.3. Change the background color of the DataBand; 4.4. If necessary, set Borders of the DataBand; 5. Define a data source for DataBands using the Data Source property:
6. Put the text components with expressions. Where the expression is a reference to the data field. For example: put the text component with the {Categories.CategoryName} expression in the DataBand1, and put two text components with the {Products.ProductName} and {Products.UnitePrice} expressions in the DataBand2; 7. Edit text and text components located in the DataBands: 7.1. Drag the text component to the required place in the DataBands; 7.2. Align the text in a text component; 7.3. Change the value of the required properties. For example to set the Word Wrap property to true, if you want the text be wrapped; 7.4. Set Borders of a text component, if required. 7.5. Change the border color.
8. Select a text component in the DataBand1; 9. Set the Interaction.Drill-Down Enabled to true; 10. Set the Interaction.Drill-Down Page to Page2; 11. Set filter in the DataBand2, in this case, we specify the (int) this ["CategoryID"] == Products. CategoryID expression; 12. Edit Drill-Down Parameter 1 for the text component of the DataBand 1: 12.1. The Name property should be set to CategoryID; 12.2. The Expression property should be set to Categories.CategoryID; 13. Click the Preview button or invoke the Viewer, pressing F5 or clicking the Preview menu item. After rendering all references to data fields will be changed on data form specified fields. Data will be output in consecutive order from the database that was defined for this report. The amount of copies of the DataBand in the rendered report will be the same as the amount of data rows in the database. The picture below shows a sample of a report:
2003-2012 Stimulsoft
593
Stimulsoft Reports
When you click the Beverages, the user will see the detailed data that correspond to filtering conditions and parameters of detailing. The picture below shows a page of a rendered report with detailed data of the Beverages entry:
14. Go back to the report template; 15. Add other bands to a report template, for example, add the HeaderBand to the Page2 of a report;
2003-2012 Stimulsoft
Getting Started
594
16. Edit the band: 16.1. Align it by height; 16.2. Change values of properties, if required; 16.3. Change the background of the band; 16.4. Enable Borders, if required; 16.5. Set the border color.
17. Put a text component with an expression in this band. The expression in the text component is a header in the HeaderBand. 18. Edit text and text components: 18.1. Drag and drop the text component in the band; 18.2. Change font options: size, type, color; 18.3. Align text component by height and width; 18.4. Change the background of the text component; 18.5. Align text in the text component; 18.6. Change values of text component properties, if required; 18.7. Enable Borders of the text component, if required; 18.8. Set the border color.
19. Click the Preview button or invoke the Viewer, pressing F5 or clicking the Preview menu item. After rendering all references to data fields will be changed on data form specified fields. Data will be output in consecutive order from the database that was defined for this report. The amount of copies of the DataBand in the rendered report will be the same as the amount of data rows in the database. The picture below shows the structure of a report, i.e. shows the ratio of detailed data to the master Condiments entry:
2003-2012 Stimulsoft
595
Stimulsoft Reports
Adding styles
1. Go back to the report template; 2. Select the DataBand; 3. Change values of Even style and Odd style properties. If values of these properties are not set, then select the Edit Styles in the list of values of these properties and, using Style Designer, create a new style. The picture below shows the Style Designer.
2003-2012 Stimulsoft
Getting Started
596
Click the Add Style button to start creating a style. Select Component from the drop down list. Set the Brush.Color property to change the background color of a row. The picture below shows a sample of the Style Designer with the list of values of the Brush.Color property:
2003-2012 Stimulsoft
597
Stimulsoft Reports
Click Close. Then a new value in the list of Even style and Odd style properties (a style of a list of odd and even rows) will appear. 5. The picture below shows the structure of a report, i.e. shows the ratio of detailed data to the Confections master entry with different styles even/odd rows of the DataBand:
2003-2012 Stimulsoft
Getting Started
598
5.16 Report without Bands
For better understanding this step-by-step instruction, please watch the video file. If it is necessary to display data from only one entry of the data source or data from variables or other data sources that are not lists, the report can be created without the bands. In this case, components are placed directly on a report page. 1. Run the designer; 2. Connect the data: 2.1. Create a New Connection; 2.2. Create a New Data Source; 3. Put the Image component with the image on a page; 4. Edit the Image component and an image: 4.1. Drag and drop the Image component on the report page; 4.2. Align the Image component by height and width; 4.3. Set the background color of the Image component; 4.4. Align the image in the component; 4.5. Change values of the properties of the Image component. For example to set the Print property to true, if you want this component be printed; 4.6. If necessary, set Borders of the Image component; 4.7. Set the border color.
2003-2012 Stimulsoft
599
Stimulsoft Reports
5. Put TextBoxes with the text on a page. In this report, put 15 Text components. The TextBox1 contains the {Time} system variable, which will display the current time and date. 2-8 TextBoxes contain the row names in the address box, and 9-15 TextBoxes will include links to data sources; 6. Edit text and text components: 6.1. Drag and drop the text component in the band; 6.2. Change font options: size, type, color; 6.3. Align text component by height and width; 6.4. Change the background of the text component; 6.5. Align text in the text component; 6.6. Change values of text component properties, if required; 6.7. Enable Borders of the text component, if required; 6.8. Set the border color.
7. Click the Preview button or invoke the Viewer, pressing F5 or clicking the Preview menu item:
2003-2012 Stimulsoft
Getting Started
600
8. Go back to the report template; 9. Disable Borders of all components. Enable bottom borders for 9-15 TextBoxes:
10. Click the Preview button or invoke the Viewer, pressing F5 or clicking the Preview menu item.
2003-2012 Stimulsoft
601
Stimulsoft Reports
5.17 Report with Multiple Pages in Template
For better understanding this step-by-step instruction, please watch the video file. If you want to design a report, for example, with the cover page, the report template will consist of minimum two pages: the cover page and page with data. Creating a report with several pages in the template includes the following steps:
Creating a cover page
1. Run the designer; 2. Connect the data: 2.1. Create a New Connection; 2.2. Create a New Data Source; 3. Put an Image component on a report page;
2003-2012 Stimulsoft
Getting Started
602
4. Edit the Image component: 4.1. Drag the Image component to the desired location on the report page; 4.2. Align the Image component by height and width; 4.3. Set the background color of the component; 4.4. Align the image in the Image component; 4.5. Set properties of the Image component. For example, set the Print property to true, if you want this component be printed; 4.6. Set Borders of the component, if required; 4.7. Set the border color.
5. On the report page Text components should be placed. We put 9 text components on this page. TextBox1 will contain the Report on Employees text, which is the title of the report. TextBoxes 2-5 will contain names in the address box, and TextBoxes 6-9 will contain references to the source data; 6. Edit text and text components: 6.1. Drag and drop the text component in the band; 6.2. Change font options: size, type, color; 6.3. Align text component by height and width; 6.4. Change the background of the text component; 6.5. Align text in the text component; 6.6. Change values of text component properties, if required; 6.7. Enable Borders of the text component, if required; 6.8. Set the border color.
2003-2012 Stimulsoft
603
Stimulsoft Reports
7. Click the Preview button or invoke the Viewer, pressing F5 or clicking the Preview menu item:
2003-2012 Stimulsoft
Getting Started
604
8. Go back to the report template; 9. Disable Borders for all components. Enable only the bottom borders in TextBoxes 6-9. The figure below submitted revised report template:
2003-2012 Stimulsoft
605
Stimulsoft Reports
10. Create a second page in a report template and start editing it;
Creating a page with data
1. Put the DataBand page on the report template.
2. Edit DataBand: 2.1. Align the DataBand by height; 2.2. Change values of band properties. For example, set the Can Break property to true, if you wish the data band to be broken;
2003-2012 Stimulsoft
Getting Started
606
2.3. Change the DataBand background; 2.4. Enable Borders for the DataBand, if required; 2.5. Change the border color. 3. Specify the data source in the DataBand using the Data Source property:
4. Put text components with expressions on DataBands. Where expression is a reference to the data field. For example, put two text components with the following expressions:{Employees.FirstName}, {Employees.LastName} and {Employees.BirthDate}; 5. Edit Text and TextBox component: 5.1. Drag and drop the text component in DataBands; 5.2. Change parameters of the text font: size, type, color; 5.3. Align the text component by width and height; 5.4. Change the background of the text component; 5.5. Align text in the text component; 5.6. Change the value of properties of the text component. For example, set the Word Wrap property to true, if you need a text to be wrapped; 5.7. Enable Borders for the text component, if required. 5.8. Change the border color.
6. Add other bands to the report template, for example, the HeaderBand; 7. Edit this bands: 7.1. Align it by height; 7.2. Change values of properties, if required; 7.3. Change the background of bands; 7.4. Enable Borders, if required; 7.5. Set the border color.
8. Put text components with expressions in the band. The expression in the text component is a header in the HeaderBand. 9. Edit text and text component: 9.1. Drag and drop the text component in the band; 9.2. Change font options: size, type, color; 9.3. Align text component by height and width; 9.4. Change the background of the text component; 9.5. Align text in the text component; 9.6. Change values of text component properties, if required;
2003-2012 Stimulsoft
607
Stimulsoft Reports
9.7. Enable Borders of the text component, if required; 9.8. Set the border color.
9. Click the Preview button or invoke the Viewer, pressing F5 or clicking the Preview menu item. After rendering all references to data fields will be changed on data form specified fields. Data will be output in consecutive order from the database that was defined for this report. The amount of copies of the DataBand in the rendered report will be the same as the amount of data rows in the database.
2003-2012 Stimulsoft
Getting Started
608
Adding Styles
1. Go back to the report template; 2. Select DataBand; 3. Change values of Even style and Odd style properties. If values of these properties are not set, then select the Edit Styles in the list of values of these properties and, using Style Designer, create a new style. The picture below shows the Style Designer:
2003-2012 Stimulsoft
609
Stimulsoft Reports
Click the Add Style button to start creating a style. Select Component from the drop down list. Set the Brush.Color property to change the background color of a row. The picture below shows a sample of the Style Designer with the list of values of the Brush.Color property:
2003-2012 Stimulsoft
Getting Started
610
Click Close. Then a new value in the list of Even style and Odd style properties (a style of a list of odd and even rows) will appear. 4. To render the report, click the Preview button or invoke the Viewer, pressing F5 or clicking the Preview menu item.
2003-2012 Stimulsoft
611
Stimulsoft Reports
2003-2012 Stimulsoft
Getting Started
612
5.18 Report with Segmented Pages
If data in a report should be placed on a single page by width or height, and a page size is small, you can add the required number of segments by width and/or height. In this case, one segment is a whole page and summary page consists of several segments across by width or height. In order to design a report with segmented pages, follow the steps below: 1. Run the designer; 2. Connect the data: 2.1. Create a New Connection; 2.2. Create a New Data Source; 3. Define the number of segments by height and/or width. For example, set the Segment per Height property to 2, i.e. the number of segments by height is 2. 4. Put the DataBand on a segment of the report template.
2003-2012 Stimulsoft
613
Stimulsoft Reports
5. Edit DataBand: 5.1. Align the DataBand by height; 5.2. Change values of band properties. For example, set the Can Break property to true, if you wish the data band to be broken; 5.3. Change the DataBand background; 5.4. Enable Borders for the DataBand, if required; 5.5. Change the border color. 6. Specify the data source in the DataBand using the Data Source property:
7. Put text components with expressions on DataBands. Where expression is a reference to the data field. For example, put two text components with the following expressions: {Products.ProductName} and {Products.UnitslnStock}; 8. Edit Text and TextBox component: 8.1. Drag and drop the text component in DataBands; 8.2. Change parameters of the text font: size, type, color; 8.3. Align the text component by width and height; 8.4. Change the background of the text component; 8.5. Align text in the text component; 8.6. Change the value of properties of the text component. For example, set the Word Wrap property to true, if you need a text to be wrapped; 8.7. Enable Borders for the text component, if required. 8.8. Change the border color.
9. Click the Preview button or invoke the Viewer, pressing F5 or clicking the Preview menu item. After rendering all references to data fields will be changed on data form specified fields. Data will be output in consecutive order from the database that was defined for this report. The amount of copies of the DataBand in the rendered report will be the same as the amount of data rows in the database.
2003-2012 Stimulsoft
Getting Started
614
10. Add other bands to the report template, for example, the HeaderBand; 11. Edit this bands: 11.1. Align it by height; 11.2. Change values of properties, if required; 11.3. Change the background of bands; 11.4. Enable Borders, if required; 11.5. Set the border color.
2003-2012 Stimulsoft
615
Stimulsoft Reports
12. Put text components with expressions in the band. The expression in the text component is a header in the HeaderBand. 13. Edit text and text component: 13.1. Drag and drop the text component in the band; 13.2. Change font options: size, type, color; 13.3. Align text component by height and width; 13.4. Change the background of the text component; 13.5. Align text in the text component; 13.6. Change values of text component properties, if required; 13.7. Enable Borders of the text component, if required; 13.8. Set the border color.
14. Click the Preview button or invoke the Viewer, pressing F5 or clicking the Preview menu item.
2003-2012 Stimulsoft
Getting Started
616
Adding Styles
1. Go back to the report template; 2. Select DataBand; 3. Change values of Even style and Odd style properties. If values of these properties are not set, then select the Edit Styles in the list of values of these properties and, using Style Designer, create a new style. The picture below shows the Style Designer:
2003-2012 Stimulsoft
617
Stimulsoft Reports
Click the Add Style button to start creating a style. Select Component from the drop down list. Set the Brush.Color property to change the background color of a row. The picture below shows a sample of the Style Designer with the list of values of the Brush.Color property:
2003-2012 Stimulsoft
Getting Started
618
Click Close. Then a new value in the list of Even style and Odd style properties (a style of a list of odd and even rows) will appear. 4. To render the report, click the Preview button or invoke the Viewer, pressing F5 or clicking the Preview menu item.
2003-2012 Stimulsoft
619
Stimulsoft Reports
5.19 Report with Primitives on Page
For better understanding this step-by-step instruction, please watch the video file. Primitives are: Horizontal Line, Vertical Line, Rectangle and Rounded Rectangle. Besides, you may use the Shape component. When placing a primitive on a page, the primitive will be rendered as a
2003-2012 Stimulsoft
Getting Started
620
page item. In order to design a report with primitives on a page, follow the steps below: 1. Run the designer; 2. Connect the data: 2.1. Create a New Connection; 2.2. Create a New Data Source; 3. Put the DataBand on a page of a report template.
4. Edit DataBand: 4.1. Align the DataBand by height; 4.2. Change values of band properties. For example, set the Can Shrink property to true, if you wish the data band to be broken; 4.3. Change the DataBand background; 4.4. Enable Borders for the DataBand, if required; 4.5. Change the border color. 5. Define the data source for the DataBand using the Data Source property:
6. Put text components with expressions on the DataBand. Where expression is a reference to the data field. For example, put two text components with expressions: {Employees.FirstName} and {Employees.City}; 7. Edit Text and TextBox component: 7.1. Drag and drop the text component in the DataBand; 7.2. Change parameters of the text font: size, type, color; 7.3. Align the text component by width and height; 7.4. Change the background of the text component; 7.5. Align text in the text component; 7.6. Change the value of properties of the text component. For example, set the Word Wrap property to true, if you need a text to be wrapped; 7.7. Enable Borders for the text component, if required. 7.8. Change the border color.
8. Click the Preview button or invoke the Viewer, pressing F5 or clicking the Preview menu item.
2003-2012 Stimulsoft
621
Stimulsoft Reports
9. Go back to the report template. 10. Add the Shape component to a report template and edit it: 10.1. Drag and drop the Shape component on the page; 10.2. Change the type of a shape using the Shape Type property. Set the Shape Type property to Complex Arrow ; 10.3. Stretch the Shape component horizontally and vertically; 10.4. Change the value of other properties. For example, set the Grow to Height property to true. The picture below shows a report template with the Shape component placed on the report page:
2003-2012 Stimulsoft
Getting Started
622
11. Click the Preview button or invoke the Viewer, pressing F5 or clicking the Preview menu item.
2003-2012 Stimulsoft
623
Stimulsoft Reports
12. Go back to the report template. 13. If needed, add other bands to the report template, for example, HeaderBand; 14. Edit this bands: 14.1. Align it by height; 14.2. Change values of properties, if required; 14.3. Change the background color of the band; 14.4. Enable Borders, if required; 14.5. Set the border color. The picture below shows a report template with a HeaderBand:
2003-2012 Stimulsoft
Getting Started
624
15. Put text components with expressions in the this band. The expression in the text component is a header in the HeaderBand. 16. Edit text and text components: 16.1. Drag and drop the text component in the band; 16.2. Change font options: size, type, color; 16.3. Align text component by height and width; 16.4. Change the background of the text component; 16.5. Align text in the text component; 16.6. Change values of text component properties, if required; 16.7. Enable Borders of the text component, if required; 16.8. Set the border color.
17. Click the Preview button or invoke the Viewer, pressing F5 or clicking the Preview menu item. After rendering all references to data fields will be changed on data form specified fields. Data will be output in consecutive order from the database that was defined for this report. The amount of copies of the DataBand in the rendered report will be the same as the amount of data rows in the database.
2003-2012 Stimulsoft
625
Stimulsoft Reports
5.20 Report with Primitives in Band
For better understanding this step-by-step instruction, please watch the video file. Primitives are: Horizontal Line, Vertical Line, Rectangle and Rounded Rectangle. Besides, you may use the Shape component. When placing a primitive on a band, the primitive will be rendered on a page as many times as the band will be printed. In order to design a report with primitives on a band, follow the steps below: 1. Run the designer; 2. Connect the data: 2.1. Create a New Connection; 2.2. Create a New Data Source; 3. Put the DataBand on a page of a report template.
2003-2012 Stimulsoft
Getting Started
626
4. Edit DataBand: 4.1. Align the DataBand by height; 4.2. Change values of band properties. For example, set the Can Shrink property to true, if you wish the data band to be broken; 4.3. Change the DataBand background; 4.4. Enable Borders for the DataBand, if required; 4.5. Change the border color. 5. Define the data source for the DataBand using the Data Source property:
6. Put text components with expressions on the DataBand. Where expression is a reference to the data field. For example, put two text components with expressions: {Employees.FirstName} and {Employees.City}; 7. Edit Text and TextBox component: 7.1. Drag and drop the text component in the DataBand; 7.2. Change parameters of the text font: size, type, color; 7.3. Align the text component by width and height; 7.4. Change the background of the text component; 7.5. Align text in the text component; 7.6. Change the value of properties of the text component. For example, set the Word Wrap property to true, if you need a text to be wrapped; 7.7. Enable Borders for the text component, if required. 7.8. Change the border color.
8. Click the Preview button or invoke the Viewer, pressing F5 or clicking the Preview menu item.
2003-2012 Stimulsoft
627
Stimulsoft Reports
9. Go back to the report template. 10. Add the Shape component to a report template in the DataBand and edit it: 10.1. Drag and drop the Shape component on the page; 10.2. Change the type of a shape using the Shape Type property. Set the Shape Type property to Complex Arrow ; 10.3. Stretch the Shape component horizontally and vertically; 10.4. Change the value of other properties. For example, set the Grow to Height property to true. The picture below shows a report template with the Shape component placed on the report page:
11. Click the Preview button or invoke the Viewer, pressing F5 or clicking the Preview menu item.
2003-2012 Stimulsoft
Getting Started
628
12. Go back to the report template. 13. If needed, add other bands to the report template, for example, HeaderBand; 14. Edit this bands: 14.1. Align it by height; 14.2. Change values of properties, if required; 14.3. Change the background color of the band; 14.4. Enable Borders, if required; 14.5. Set the border color. The picture below shows a report template with a HeaderBand:
15. Put text components with expressions in the this band. The expression in the text component is a
2003-2012 Stimulsoft
629
Stimulsoft Reports
header in the HeaderBand. 16. Edit text and text components: 16.1. Drag and drop the text component in the band; 16.2. Change font options: size, type, color; 16.3. Align text component by height and width; 16.4. Change the background of the text component; 16.5. Align text in the text component; 16.6. Change values of text component properties, if required; 16.7. Enable Borders of the text component, if required; 16.8. Set the border color.
17. Click the Preview button or invoke the Viewer, pressing F5 or clicking the Preview menu item. After rendering all references to data fields will be changed on data form specified fields. Data will be output in consecutive order from the database that was defined for this report. The amount of copies of the DataBand in the rendered report will be the same as the amount of data rows in the database.
2003-2012 Stimulsoft
Getting Started
630
Adding Styles
1. Go back to the report template; 2. Select DataBand; 3. Change values of Even style and Odd style properties. If values of these properties are not set, then select the Edit Styles in the list of values of these properties and, using Style Designer, create a new style. The picture below shows the Style Designer:
2003-2012 Stimulsoft
631
Stimulsoft Reports
Click the Add Style button to start creating a style. Select Component from the drop down list. Set the Brush.Color property to change the background color of a row. The picture below shows a sample of the Style Designer with the list of values of the Brush.Color property:
2003-2012 Stimulsoft
Getting Started
632
Click Close. Then a new value in the list of Even style and Odd style properties (a style of a list of odd and even rows) will appear. 4. To render the report, click the Preview button or invoke the Viewer, pressing F5 or clicking the Preview menu item.
2003-2012 Stimulsoft
633
Stimulsoft Reports
5.21 Report with Cross-Primitives
For better understanding this step-by-step instruction, please watch the video file and another one. Cross-primitives include: Vertical Line, Rectangle and Rounded Rectangle. The start and end points of cross-primitives can be placed on different components of a report. In order to design a report with cross-primitives, follow the steps below: 1. Run the designer; 2. Connect the data: 2.1. Create a New Connection; 2.2. Create a New Data Source; 3. Create a report or load previously saved one. For our example we take a Simple List Report report, described in Simple List Report article.
2003-2012 Stimulsoft
Getting Started
634
4. Add GroupHeaderBand and GroupFooterBand to a report template. The GroupHeaderBand should be placed above the DataBand to which it applies. The GroupFooterBand should be placed below the DataBand. And it is meant exactly the DataBand, that is associated with the GroupHeaderBand. Each GroupFooterBand, refers to a certain GroupHeaderBand. The GroupFooterBand will not be output without the GroupHeaderBand.
5. Edit the GroupHeaderBand and the GroupFooterBand: 5.1. Align them by height; 5.2. Change the values of the required properties. For example, set the KeepGroupHeaderTogether property for the GroupHeaderBand to true, if you want the GroupHeaderBand be kept with the group. And set the KeepGroupFooterTogether property for the GroupFooterBand to true, if you want this band be kept with the group; 5.3. Set the background color for the GroupHeaderBand; 5.4. If necessary, set the Borders for the DataBand; 6. Set the condition of data grouping in the report using the Condition property of the GroupHeaderBand. Condition for the grouping can be set by specifying an expression or by selecting a column from a data source. In this example, we specify the {Customers.ContactTitle} expression of the grouping condition, so, when rendering the report, a list of companies will be grouped by the ContactTitle column data. 7. Put a text component in the GroupHeaderBand with the following expression: {Customers. ContactTitle}. So when rendering the report, as a group header, the entries from the ContactTitle data column will be output. Put a text component in the GroupFooterBand with the following expression: {Count ()}. The {Count ()} function will count the number of entries in each group.
8. Edit expressions, and text components: 8.1. Drag and drop text components in the GroupHeaderBand and GroupFooterBand; 8.2. Set the font settings: size, style, color;
2003-2012 Stimulsoft
635
Stimulsoft Reports
8.3. Align text components by height and width; 8.4. Set background color of text components; 8.5. Set the expression in the text components; 8.6. Set the value of the required properties; 8.7. Set Borders of text components, if required; 8.8. Set the border color.
9. Click the Preview button or invoke the Viewer, pressing F5 or clicking the Preview menu item. After rendering a report all references to data fields will be changed on data from specified fields.
10. Go back to the report template; 11. Add the Rectangle cross-primitive to the report template. Starting points of the rectangle will lie in the GroupHeaderBand, and the end point will lie in the GroupFooterBand.
2003-2012 Stimulsoft
Getting Started
636
12. Click the Preview button or invoke the Viewer, pressing F5 or clicking the Preview menu item. After rendering a report all references to data fields will be changed on data from specified fields. The picture below shows a rendered report page with grouping and the rendered Rectangle cross-primitive:
Adding Styles
1. Go back to the report template; 2. Select DataBand; 3. Change values of Even style and Odd style properties. If values of these properties are not set, then select the Edit Styles in the list of values of these properties and, using Style Designer, create a new style. The picture below shows the Style Designer:
2003-2012 Stimulsoft
637
Stimulsoft Reports
Click the Add Style button to start creating a style. Select Component from the drop down list. Set the Brush.Color property to change the background color of a row. The picture below shows a sample of the Style Designer with the list of values of the Brush.Color property:
2003-2012 Stimulsoft
Getting Started
638
Click Close. Then a new value in the list of Even style and Odd style properties (a style of a list of odd and even rows) will appear. 4. To render the report, click the Preview button or invoke the Viewer, pressing F5 or clicking the Preview menu item.
2003-2012 Stimulsoft
639
Stimulsoft Reports
5.22 Drill-Down Report
A Drill-Down report is an interactive report in what blocks can collapse/expand its content by clicking on the block title. Follow the steps below to create a report with dynamic folding in the preview window: 1. Run the designer; 2. Connect the data: 2.1. Create a New Connection; 2.2. Create a New Data Source; 3. Design a report or load already created one. For example, take a group report, which was reviewed in the "Report with Grouping". The picture below shows a report template with groups:
2003-2012 Stimulsoft
Getting Started
640
4. Click the Preview button or invoke the Viewer, pressing F5 or clicking the Preview menu item. After rendering a report all references to data fields will be changed on data from specified fields.
5. Go back to the report template. 6. Select the GroupHeaderBand. 7. Set the Interaction.Collapsing Enabled property to true.
8. Change the value of the Interaction.Collapsed property. In our case, set the Interaction.Collapsed property to {GroupLine! = 1}. So, when rendering a report all the groups except the first one will be collapsed.
9. Click the Preview button or invoke the Viewer, pressing F5 or clicking the Preview menu item. After rendering a report all references to data fields will be changed on data from specified fields.
2003-2012 Stimulsoft
641
Stimulsoft Reports
To expand or collapse a group you should click on the GroupHeaderBand in the rendered report. If it is necessary for the group be collapsed together with the group summary, the Interaction. CollapseGroupFooter property should be set to true. The picture below shows the report page rendered with the collapsed report:
2003-2012 Stimulsoft
Getting Started
642
Adding Styles
1. Go back to the report template; 2. Select DataBand; 3. Change values of Even style and Odd style properties. If values of these properties are not set, then select the Edit Styles in the list of values of these properties and, using Style Designer, create a new style. The picture below shows the Style Designer:
2003-2012 Stimulsoft
643
Stimulsoft Reports
Click the Add Style button to start creating a style. Select Component from the drop down list. Set the Brush.Color property to change the background color of a row. The picture below shows a sample of the Style Designer with the list of values of the Brush.Color property:
2003-2012 Stimulsoft
Getting Started
644
Click Close. Then a new value in the list of Even style and Odd style properties (a style of a list of odd and even rows) will appear. 4. To render the report, click the Preview button or invoke the Viewer, pressing F5 or clicking the Preview menu item.
2003-2012 Stimulsoft
645
Stimulsoft Reports
5.23 Report with Dynamic Data Sorting in Preview
When designing a report, data used in a report are not always sorted in the order that is needed. In this case, the sorting can be done by means of the report generator. One way to sort the data is dynamic sorting. A report with dynamic data sorting in the preview window is an interactive report in which changing of dynamic data sorting is done by clicking the component, which dynamic sorting is enabled. Follow the steps below in order to render a report with dynamic data sorting in the preview window: 1. Run the designer; 2. Connect the data: 2.1. Create a New Connection; 2.2. Create a New Data Source; 3. Put a DataBand on a page of a report template.
2003-2012 Stimulsoft
Getting Started
646
4. Edit DataBand: 4.1. Align the DataBand by height; 4.2. Change values of band properties. For example, set the Can Break property to true, if you wish the data band to be broken; 4.3. Change the DataBand background; 4.4. Enable Borders for the DataBand, if required; 4.5. Change the border color. 5. Set the data source for the DataBand using the Data Source property:
6. Put text components with expressions in the DataBand. Where expression is a reference to the data field. For example, put three text components with expressions: {Products.ProductName}, {Products. QuantityPerUnit}, and {Products.UnitsInStock}; 7. Edit Text and TextBox component: 7.1. Drag and drop the text component in the DataBand; 7.2. Change parameters of the text font: size, type, color; 7.3. Align the text component by width and height; 7.4. Change the background of the text component; 7.5. Align text in the text component; 7.6. Change the value of properties of the text component. For example, set the Word Wrap property to true, if you need a text to be wrapped; 7.7. Enable Borders for the text component, if required. 7.8. Change the border color.
8. Click the Preview button or invoke the Viewer, pressing F5 or clicking the Preview menu item. After rendering all references to data fields will be changed on data form specified fields. Data will be output in consecutive order from the database that was defined for this report. The amount of copies of the DataBand in the rendered report will be the same as the amount of data rows in the database.
2003-2012 Stimulsoft
647
Stimulsoft Reports
9.Go back to the report template; 10. If needed, add other bands to the report template, for example, ReportTitleBand and ReportSummaryBand; 11. Edit these bands: 11.1. Align them by height; 11.2. Change values of properties, if required; 11.3. Change the background of bands; 11.4. Enable Borders, if required; 11.5. Set the border color.
12. Put text components with expressions in the these bands. The expression in the text component is a title in the ReportTitleBand, and a summary in the ReportSummaryBand. 13. Edit text and text components: 13.1. Drag and drop the text component in the band; 13.2. Change font options: size, type, color; 13.3. Align text component by height and width; 13.4. Change the background of the text component; 13.5. Align text in the text component; 13.6. Change values of text component properties, if required; 13.7. Enable Borders of the text component, if required; 13.8. Set the border color.
14. Click the Preview button or invoke the Viewer, pressing F5 or clicking the Preview menu item. After rendering all references to data fields will be changed on data form specified fields. Data will be output in consecutive order from the database that was defined for this report. The amount of copies of
2003-2012 Stimulsoft
Getting Started
648
the DataBand in the rendered report will be the same as the amount of data rows in the database.
15. Go back to the report template; 16. Select a text component or any other component, on what one clicks and in the rendered report sorting will be done. In this case, select the TextBox4 component in the HeaderBand with the ProductName text; 17. Change the value of the Interaction.Sorting Column property. The value of this property will be a column of the data source by what sorting will be done. Set the Interaction.Sorting Column property to DataBand1.ProductName; 18. Click the Preview button or invoke the Viewer, pressing F5 or clicking the Preview menu item. After rendering all references to data fields will be changed on data form specified fields. Data will be output in consecutive order from the database that was defined for this report. The amount of copies of the DataBand in the rendered report will be the same as the amount of data rows in the database.
2003-2012 Stimulsoft
649
Stimulsoft Reports
19. To enable sorting of data by the specified data column, you should click a report component which the Interaction.Sorting Column property was set earlier. In our example, you should click the TextBox4. After clicking the text component, data will be sorted in Ascending direction. To change the sorting direction from Ascending to Descending, you need to click the text component again, i.e. each time after clicking the text component sorting direction will be changed. The picture below shows the first page of the report rendered with different sorting directions:
2003-2012 Stimulsoft
Getting Started
650
2003-2012 Stimulsoft
651
Stimulsoft Reports
Sorting direction displays the "arrow" icon.
Adding Styles
1. Go back to the report template; 2. Select DataBand; 3. Change values of Even style and Odd style properties. If values of these properties are not set, then select the Edit Styles in the list of values of these properties and, using Style Designer, create a new style. The picture below shows the Style Designer:
2003-2012 Stimulsoft
Getting Started
652
Click the Add Style button to start creating a style. Select Component from the drop down list. Set the Brush.Color property to change the background color of a row. The picture below shows a sample of the Style Designer with the list of values of the Brush.Color property:
2003-2012 Stimulsoft
653
Stimulsoft Reports
Click Close. Then a new value in the list of Even style and Odd style properties (a style of a list of odd and even rows) will appear. 4. To render the report, click the Preview button or invoke the Viewer, pressing F5 or clicking the Preview menu item.
2003-2012 Stimulsoft
Getting Started
654
2003-2012 Stimulsoft
655
Stimulsoft Reports
5.24
Invoice Report
The invoice is most often used in accounting for the tax (customs) control or in the international supply of goods. This document usually includes the cost of transportation, shipping operations, insurance, payment of export duties, as well as various taxes (fees), and more. If your activity requires constant creation of invoices, for optimization, time and cost savings, it is logical to assume that it is easier to create a document template. Using it, you change only the data, saving yourself from routine work to create the structure of the invoice and its design. You can create templates and tools in many ways, but I want to help you save time in finding these resources. In this tutorial you will learn how to quickly create an invoice template, decorate it and get the finished document. This will take you some time. I will try as much as possible to describe in detail the process of creating such a report.
2003-2012 Stimulsoft
Getting Started
656
The product which is used in this tutorial is Stimulsoft Reports.Net which trial can be downloaded at http://www.stimulsoft.com/Downloads/StimulsoftReports.Net_2012.1_Trial.zip . The database to this tutorial is delivered with the product installation. I also attached the video file which shows how to create a report. The ready invoice.mrt file is also attached to this article.
In order to create an invoice, you should do the following steps: 1. Run the designer; 2. Connect the data: 2.1. Create New Connection; 2.2. Create New Data Source; 3. Put the DataBand on the page of the report template; 4. Put the HeaderBand above the DataBand. The picture below shows an example of the report template with the bands on the page:
Edit the bands DataBand and HeaderBand: 5.1. Align them by height; 5.2. Set the properties of the DataBand. For example, set the Can Break property to true, if you want the band be broken; 5.3. Set the background color for the bands; 5.4. If necessary, set Borders; 5.5. Set the border color. 6. Specify the data source for the DataBand using the Data Source property from the object inspector:
7. Put text components in the HeaderBand with texts Unit Name, Description, Qty, Item Price, Total; 8. Put text components in the DataBand with expressions. Where the expression is a reference to the data field. Put text components with the expressions: {Products.ProductName}, {Products. QuantityPerUnit}, {Products.UnitsInStock}, {Products.UnitPrice}, and {Products.UnitsInStock * Products.UnitPrice}; 9. Edit Text and TextBox : 9.1. Drag the text components on the DataBand and HeaderBand to the appropriate places; 9.2. Set the font parameters: size, style and color; 9.3. Align text components by height and width; 9.4. Set the background of text components; 9.5. Align text in text components;
2003-2012 Stimulsoft
657
Stimulsoft Reports
9.6. Set the properties of text components. For example to set the Word Wrap property to true; 9.7. If necessary, include Borders of text components; 9.8. Set the border color. The picture below shows the report template:
10. Click on the Preview button or invoke the report viewer, using the shortcut key F5 or the Preview item. After rendering a report, all references to the data fields will be replaced with data from the specified fields. That data will be taken sequentially from the data source that was specified for the given band. The number of copies of the DataBand in the rendered report will be equal to the number of rows in the data source. The picture below shows the rendered report:
11. Go back to the report template; 12. Add the FooterBand on the report page and edit it; 13. Put text components in the band with the expression Items per page: {cCount (DataBand1)} and edit this text component; 14. Add Rectangle, so that the upper points are located on the HeaderBand, and the lower ones on the FooterBand; 15. Add cross-primitives, which start points are located at the top of the HeaderBand, and the end ones - on FooterBand. The picture below shows the report template with the FooterBand, rectangle and primitives:
2003-2012 Stimulsoft
Getting Started
658
16. Add the ReportTitleBand to the report template and FooterBand and edit them; 17. Put a text component in the FooterBand with the expression Total: {Sum (Products.UnitsInStock * Products.UnitPrice)}; 18. Put a text components in the ReportTitleBand with expressions: 18.1. The first text component has the text BILL TO; 18.2. The second one indicates Name Street Address Address 2 City, ST ZIP Code; 18.3. The third component with the text SHIP TO; 18.4. In the fourth component the text is the same as in the second one Name Street Address Address 2 City, ST ZIP Code; 18.5. Put the text Invoice # 123456 in the next component; 18.6. Put the expression Invoice date {Today.ToString ("d")} in the sixth component in this band; 18.7. And in the last component put Customer ID 123; The picture below shows a report template:
19. Click on the Preview button or invoke the report viewer, using the shortcut key F5 or the Preview item. After rendering a report, all references to the data fields will be replaced with data from the specified fields. That data will be taken sequentially from the data source that was specified for the given band. The number of copies of the DataBand in the rendered report will be equal to the number of rows in the data source. The picture shows a report with the report header and footer:
2003-2012 Stimulsoft
659
Stimulsoft Reports
Adding styles 1. Go back to the report template; 2. Call the Style Designer; The picture below shows the dialog Styles Designer:
2003-2012 Stimulsoft
Getting Started
660
Click the Add Style button to start creating a style. Select Component from the drop down list. Set the Brush.Color property to change the background color of a row. The picture below shows a sample of the Style Designer with the list of values of the Brush.Color property
2003-2012 Stimulsoft
661
Stimulsoft Reports
Press the Close button when the property is set. After that, in the list of values of properties Even style and Odd style the new values will appear, i.e. the new style of even/odd lines, respectively. 4. Render a report by clicking on the Preview tab or call the report Viewer using a hot key F5 or by selecting the menu item Preview . The picture below shows the rendered report with the invoice:
2003-2012 Stimulsoft
Getting Started
662
5. Go back to the report template; 6. Save the report template, for example, as Invoice.mrt. The invoice, can be printed, saved to any of the available file formats, or send it via e-mail. The picture below shows is a list of file formats available for saving or sending via e-mail:
2003-2012 Stimulsoft
663
Stimulsoft Reports
The report can be saved from Visual Studio. To do this, add the following code in your project:
StiReport report = new StiReport(); report.Load(":\\Invoice.mrt"); report.Show();
Reports Designer
In this topic the basic knowledge of the report designer are represented. Basic elements, keyboard shortcuts and settings from code are described.
2003-2012 Stimulsoft
Reports Designer
664
6.1
Ribbon UI Mode 2007
Ribbon interface 2007, based on the tabs (similar to Microsoft Office 2007). The tabs are grouped instruments, thereby reducing the number of toolbars. Consider this type of interface in more detail.
6.1.1
Application Menu
The basis of the Ribbon UI mode is the Ribbon panel that is shown in the picture below:
The main element of the Ribbon UI is the Application Button and menu that is called by clicking on this button. This is a main menu of the application. The is represented by basic commands used to work with reports in the reports designer. Elements of the application menu are shown on the picture below.
Create a new report or a new control in a report. It is possible to create a new report, a new page, a new form. The submenu of the New menu is shown in the picture below:
2003-2012 Stimulsoft
665
Stimulsoft Reports
The first item of this submenu creates an empty report in the report designer. The second item creates a new report using the wizard. The third item creates a new page. Open recently saved report. Save a report. If the report was not saved earlier then the Save as... menu item will be called. Save a report to the specified folder. Delete the current page or a dialog form in the report. If there is only one page of a report or a dialog form then this menu item is not active. Close a report that is opened in the reports designer. Additional panel. The contents of the main menu items is displayed on this panel. Close the report designer.
6.1.2
Ribbon Tabs
Tab is a part of the interface on which the toolbar. At the designer shows four tabs: Home, Page, Layout, View . Consider these tabs and the main instruments are located on them more.
6.1.2.1
Home Tab
This is a basic tab of the report designer. Main commands of setting report components are placed on this tab.
2003-2012 Stimulsoft
Reports Designer
666
6.1.2.1.1 Clipboard Group
This group allows working with the Clipboard of the report designer.
Paste components from the Clipboard on the current page of a report. Cut the selected components from the current page to the Clipboard. Copy the selected components on the current page to the Clipboard. Delete selected components on the current page.
6.1.2.1.2 Font Group
This group is used to output text with specified font type, color etc.
Select the font type of the text components on the current page. Select font size of the text components on the current page. Set the Bold font style. Set the Italic font style. Set the Underlined font style. Set the font color of the text components on the current page. Increase the font size. Decrease the font size. Delete the content of all selected text components.
6.1.2.1.3 Alignment Group
The group is used to align the content of components horizontally and vertically. Also it is possible to set the angle of the text rotation and control the WordWrap property.
2003-2012 Stimulsoft
667
Stimulsoft Reports
All commands are applied to selected components on the current page. Align top the content of a component. Align center vertically the content of a component. Align bottom the content of a component. The angle of the text rotation. This command can be applied only to the text component. Align left the content of a component. Align center horizontally the content of a component. Align right the content of a component. Justify the content of a text component. Used for the WordWrap property of the text component.
6.1.2.1.4 Borders Group
This group contains the commands to setup border components.
All commands can be applied to selected components on the current page. Set or remove borders from all sides of a component. Set or remove borders from each side of a component. The type of the border line. Set the shadow of a component. Background color of a component. Border color of a component. Call the form of changing border parameters.
2003-2012 Stimulsoft
Reports Designer
668
6.1.2.1.5 Text Format Group
The group to control text formatting.
Select text format. Select symbols of currency. Set one of the predefined formats to output a text. Call a form of formats editing.
6.1.2.1.6 Styles Group
This group is used to control styles and conditions which are used to automatically design components in a report.
Open a window of the Conditions Editor for selected components. Open a window of Styles Editor. A gallery of styles in a report.
6.1.2.2
Page Tab
This tab is used to control page parameters.
2003-2012 Stimulsoft
669
Stimulsoft Reports
6.1.2.2.1 Page Setup Group
This group contains elements to control basic parameters of a page. These are page margins, orientation, page size, columns.
Changes can be applied to the current page in the Reports Designer. Select sizes of page margins. Select Portrait or Landscape orientation of a page. Select page size. Select number of columns on a page. Call the Page Setup dialog window.
6.1.2.2.2 Watermark Text Group
This group is used to control watermark text output.
2003-2012 Stimulsoft
Reports Designer
670
Watermark text. Show watermark text behind the components of a page. Select a font type to output a text of the watermark. Set the Bold font style of the watermark text. Set the Italic font style of the watermark text. Set the Underlined font style of the watermark text. Watermark text color. Set angle rotation of the watermark text. Font size of the watermark text.
6.1.2.2.3 Watermark Image Group
This group is used to control the watermark image.
Load an image for the watermark. Set transparency of the watermark image. Align the watermark image. Show the watermark image behind page components on page.
6.1.2.3
Layout Tab
This tab is used to control placing different components on a page and also to specify styles of docking components.
2003-2012 Stimulsoft
671
Stimulsoft Reports
6.1.2.3.1 Arrange Group
The group contains a lot of commands to change position of components on a page. The picture below shows this group.
Align all selected components to the page grid. Align selected components. This element contains submenu and short description in this topic below. Bring selected components to Front. Send selected components to Back. Move selected components on one level forward. Move selected components on one level backward. Choose the size of selected components. It contains submenu and is described in this topic below. Control the Lock property. Control the Link property. The description of the Align button, specified with number 2 on the picture above.
Align all selected components to their common left margin.
2003-2012 Stimulsoft
Reports Designer
672
Align horizontally all selected components to their common center. Align all selected components to their common right margin. Align all selected components to their common top margin. Align vertically all selected components to their common center. Align all selected components to their common bottom margin. Make horizontal spacing of selected components equal by their width. Make vertical spacing of selected components equal by their height. Center all selected components horizontally. Center all selected components vertically. The description of the Size button, specified with number 7 on the topmost picture.
Make the same size of components as the size of the first selected component. Make the same width of components as the size of the first selected component. Make the same height of components as the size of the first selected component.
6.1.2.3.2 Dock Style Group
This group contains elements to set the dock style of selected components.
Dock selected components to all edges. Dock selected components to the left edge. Dock selected components to the right edge. Removes dock style of selected components. Dock selected components to the top edge. Dock selected components to the bottom edge.
2003-2012 Stimulsoft
673
Stimulsoft Reports
6.1.2.4
View Tab
This tab is used to control different options of working with report designer.
6.1.2.4.1 View Options Group
This group contains settings for different parameters of showing a report and working with the reports designer.
Control showing grid on a page. Control automatic alignment of components by the grid. Select grid type. Show/hide headers of bands. Show/hide the order of placing components on a page. Show/hide rulers on a page. Control Quick Info. Standard mode of showing a page. Page break preview (used only for segmented pages). Control visible designer panels. Show/hide Toolbox.
6.1.3
2007 Status Bar
Status bar in 2007 Ribbon interface is located at the bottom of the designer. This is a panel on what
2003-2012 Stimulsoft
Reports Designer
674
controls are placed. The picture below shows a status bar Ribbon Interface:
This panel contains 4 fields: Units. This field displays the units used in a report, and also allows you to change them. This field displays the currently selected components. In this case, select a page "Page 1". This field displays the coordinates of the cursor on the page template report. Moreover, the origin (X: 0,0 and Y: 0,0) coincides with the upper left corner of border crossing at the report template. Control zoom of a report template page.
6.1.4
Report Checker Window
In order to check the report for errors you should use the Report Checker. The Report Checker will analyze the report, resulting in an error message, comments, or inaccuracies found in this report. The picture below shows the Report Checker:
2003-2012 Stimulsoft
675
Stimulsoft Reports
The Open button. Clicking this button, the user will see a dialog box to select a previously saved report and loading it to the Report Checker. The Save button saves changes in the report, that was opened in the Report Checker. The Check for Issues button starts the process of checking the report. The Settings button opens the window of settings of the Report Checker. The picture below shows the Settings window:
2003-2012 Stimulsoft
Reports Designer
676
In this window, you can mark messages and warnings you want notifications to be displayed. The Close button closes the window of the Report Checker. The panel for showing messages. The panel for showing descriptions of Errors, Warnings, Information.
6.2
Creating Reports in Designer
A report in the designer can be created using the tools for creating reports and report components. Also, you can create a report using Report Wizards: Standard Report, Master-Detail Report and Label Report.
6.2.1
Introduction
When creating a new report in the New Report dialog you should choose a way to create a report. The picture below shows the New Report dialog:
2003-2012 Stimulsoft
677
Stimulsoft Reports
As can be seen from the picture above, there are four ways of creating a report: Blank Report, Using Report Wizard. 1. Blank Report. A report is created manually, i.e., a blank page is loaded. A user adds report components without using the wizard. 2. Using Report Wizard. A report is created using the wizard. A user selects a wizard for step-by-step designing a report.
6.2.2
Report Wizards
Select the Report Wizard item in the New Report window to call the Report Wizard. Then it is necessary to select the type of a report wizard. The picture below shows the New Report window to start creating a report using reports wizard:
2003-2012 Stimulsoft
Reports Designer
678
The Standard Report wizard is used to create reports as a list. The Master-Detail Report wizard is used to create a Master-Detail reports. The Label Report wizard is used to create reports with labels. Any Report Wizard has the following panels: Description Panel, Steps Panel, Selection Parameters Panel, Control Panel. The picture below shows the Standard Report wizard:
2003-2012 Stimulsoft
679
Stimulsoft Reports
The Description Panel. This panel shows description of each steps to be done. The Steps Panel. Shows steps of creating reports using a report wizard. The Selection Parameters Panel. This panel shows report parameters. On each step of report creation its own options are available. The Control Panel. Contains buttons to control the Report Wizard.
6.2.2.1
Standard Report Wizard
When creating a report using the Standard Report wizard, this report will contain one DataBand or one data Table (depends on what is selected). The picture below shows a window of the Standard Report wizard:
2003-2012 Stimulsoft
Reports Designer
680
Data Source. On this step the data source is defined. This step is obligatory. Select Columns. On this step columns of a data source are selected. This step is obligatory. Columns Order. This step defines position of columns in the DataBand. Data columns selected in the second stage will be shown as a list on the Selection Parameters Panel. The top-down order of columns shown in the panel corresponds to their left-to-right position in a report. It is possible to change the position of data columns by dragging them or by clicking the buttons on the control panel of this step. The picture below shows the order of columns on the Selection Parameters Panel:
Sort. On this step, it is possible to specify elements and sorting direction. The picture below shows a sample of the Selection Parameters Panel of sorting:
2003-2012 Stimulsoft
681
Stimulsoft Reports
Filters. On this step, it is possible to set the conditions of filtration. The picture below shows a sample of selection filtration parameters:
Groups. This step defines the condition of grouping. It is necessary to select a data column by what conditions of grouping will be created. Totals. On this step, it is possible to select a function for calculating totals by any data source column. For each data column its own function of aggregation can be set. Layout. On this step, the basic report options are set. Among them are: page Orientation, script Language, a Component that will be used for report rendering (DataBand or Table), report Units. The picture below shows a sample of the Selection Parameters Panel layout:
2003-2012 Stimulsoft
Reports Designer
682
The Description Panel. Shows description for the current step. The Selection Parameters Panel shows options, actions, settings available on this step.
buttons are used to control the Control Panel wizard: The Back button is used to go to the previous step. The Next button is used to go to the next step. The Finish button is used to finalize work with the report wizard. The Cancel button cancels the report creation with the report wizard.
6.2.2.2
Label Report Wizard
The Label Report wizard is used to create reports which have labels. The picture below shows a window of the Label Report wizard:
2003-2012 Stimulsoft
683
Stimulsoft Reports
Data Source defining. The first step in rendering a report with labels is necessary and cannot be missed; Label Settings. Defines the label parameters; The Description Panel. Shows description for the current step. The Selection Parameters Panel shows options, actions, settings available on this step. buttons are used to control the Control Panel wizard: The Back button is used to go to the previous step. The Next button is used to go to the next step. The Finish button is used to finalize work with the report wizard. The Cancel button cancels the report creation with the report wizard. A Label Report is created in two steps. The Data Source is defined on the first step, Label Settings are defined on the second step. The picture below shows the Selection Parameters Panel on the second step of the Label Settings:
2003-2012 Stimulsoft
Reports Designer
684
The Type Panel is used to select the Label Type and units. The Size Label Panel is used to change the label size. The Size Pages Panel is used to select the page size or manually set width and height and margins of a page. The Configuration Label Panel is used to set a number of rows, columns and direction of labels. The Preview Panel is used to preview how labels are placed on a page.
6.3
Panels
In this section the basic panels of the designer, such as: Dictionary, Messages, Report Tree, Properties will be reviewed. These panels contain different properties, functions and commands to control various components of a report, information fields arranged for notification and hints for a user. These panels can be shown or hidden. In the Ribbon UI showing or hiding panels can be done using the Panels button on the View tab. In the Standard UI showing or hiding panels can be done in theView tab of the Main Menu.
6.3.1
Dictionary
The Dictionary panel shows the connected data available data sources, system variables and functions. Besides, a connection and connecting new data sources can be done in the Dictionary. The picture below shows an example of the Dictionary:
2003-2012 Stimulsoft
685
Stimulsoft Reports
The Dictionary panel includes: Dictionary ToolBar, Data Tree, Description Panel, Dictionary Setting Panel. 1. The Dictionary ToolBar is a set of tools and commands to work with the Dictionary. The picture below shows the Dictionary ToolBar:
The Actions menu is a set of commands to work with vocabulary such as: creating, opening, saving a dictionary, adding, importing and exporting a dictionary to an XML schema, the synchronization of data presented in the dictionary with the data registered in a data store. The New Item menu contains commands for creating new elements: new connection, new data source, new connection, new variable, business objects. The Edit button is used to edit created elements. Pressing the button runs the editor of the element. The Delete button deletes created elements. The Up and Down buttons move the selected item in the hierarchy of a dictionary within a single level of a tree. The Sort Items menu provides the opportunity to choose one of two directions of Sorting: Ascending from A to Z, Descending from Z to A. And also to enable or disable the Auto Sort mode.
2003-2012 Stimulsoft
Reports Designer
686
2. The Data Tree represents a list of all data of a dictionary, which are displayed in a tree. The picture below shows an example of the Data Tree:
3. The Description Panel displays a short description of the selected system variable or function. The picture below shows an example of the Description Panel with the description of the Line system variable:
4. The Dictionary Setting Panel is a panel with three options to optimize the work with the dictionary and its contents.
The Create Field on Double Click option provides the ability to create a field on the DataBand. Fields are created on the band, that has selected data source by which the fields the double-click in the dictionary is done. The Create Label option attaches the column data header when it is dragged on the report template. The Use Aliases option provides an opportunity to show Aliases of components instead of the Name in the report template.
2003-2012 Stimulsoft
687
Stimulsoft Reports
6.3.2
Report Tree
The Report Tree panel shows the hierarchy of the report, i.e. represents all the components of the report in the form of a tree. In addition, if an event handler is added to the component, it will also be displayed in the hierarchy of the report. The picture below shows an example of the Report Tree panel:
As can be seen on the picture above, hierarchy is represented on the principle of "nesting", and an event handler is added for the GetValue event of the Text10 component. The Report Tree panel provides the ability to visually identify the submission of a "component to a component".
6.3.3
Properties
The Properties panel shows all the properties of the selected component, and also its events. The picture below shows the Properties panel, displaying the properties of a component (left) and an event of a component (right):
2003-2012 Stimulsoft
Reports Designer
688
2003-2012 Stimulsoft
689
Stimulsoft Reports
The Properties panel includes: Drop-Down List of Components, Properties ToolBar, Properties or Events Table, Description Panel. 1. The Drop-Down List of Components displays a list of all the components of a report. The picture below shows an example of the Drop-Down List of Components:
2003-2012 Stimulsoft
Reports Designer
690
As can be seen on the picture above, the list is presented in two columns. The first column displays the Name of a component and the second one shows its type. For example, the string "Text7: Text", "Text7" is a Name, "Text" this is a type. If to select a component in this list then, on the Properties panel, properties and events of the selected component will be shown. 2. The Properties ToolBar is designed to control the Properties panel. The picture below shows the Properties ToolBar:
The Categorized sorting button is used to show a list of properties or events sorted by category. The Alphabetical sorting button is used to show a list of properties or events are sorted alphabetically from A to Z. The button for enabling the Properties Tab. The button for enabling the Events Tab. 3. The Properties or Events Tab is table with two columns. The first column shows names of properties or events. The second column shows values of these properties or events. The number of rows depends on the number of properties or events, because one property or event takes a single row. The picture below presents a table of properties (left) and a table of event (right):
2003-2012 Stimulsoft
691
Stimulsoft Reports
4. The Description Panel displays a short description of the selected property or event. The description can be hidden by right-clicking the Properties panel and clearing the check of the Show Description command in the context menu of the Properties panel. The picture below presents the Description Panel:
The Localize Property Grid present in the context menu of the Properties panel and can be called by right-clicking on this panel. If this command is enabled (checked), then the translation of the Properties panel will be implemented. If this command is disabled (not checked), then the names of properties, events, values and description of the Properties panel will be in English.
Showing Reports in Java
The StiViewerFx component is delivered as a part of StimulsoftReports.Fx for Java. This component is used to display reports in Java applications. To run the viewer you will need to place the StiViewerFx component on the Frame and set necessary properties to it. For running the report viewer it requires the
2003-2012 Stimulsoft
Showing Reports in Java
692
Java 1.5 platform or higher.
7.1
Showing Reports
Add the StiViewerFx component on the required component (for example on JFx):
StiViewerFx viewerFx = new StiViewerFx(parentFrame); Fx.add(viewerFx);
where the JFrameparentFrame is a main Frame of the application. For better showing StiViewerFx , the parent component must have BoxLayoutManager. For loading and showing the report use the following method:
viewerFx.getStiViewModel().loadDocumentFile(documentFile, showProgress);
where the argument documentFile is a file of mdc documents, and the boolean value showProgress provides the ability to define whether to show the loading progress of the document (if it is set to true then the process is displayed, if false - it is not displayed.) It is also possible to display a report in the form of a dialog box, you can use the method:
StiViewerFx viewerFx = new StiViewerFx(parentFrame); JDialogviewerPopup = viewerFx.createPopup(parentFrame, modal); viewerPopup.setVisible(true);
where the argument parentFrame is a frame from which the dialog is displayed, and the boolean value modal - dialog modality. The method returns JDialog, which subsequently can make the necessary manipulations, such as resizing, changing dialog parameters, visibility, etc. The picture below shows an example of a viewer dialog with the loaded report:
2003-2012 Stimulsoft
693
Stimulsoft Reports
7.2
Structure of Component
The picture below shows the key elements of the report viewer:
2003-2012 Stimulsoft
Showing Reports in Java
694
Main Toolbar. Contains the basic items for manipulating with reports. Bookmarks panel. With bookmarks, you can easily select the requested structural elements of the report. Report view. An area where reports are displayed. Thumbnails panel. This panel is designed for quick navigation through the report. Page Control Toolbar. Used to navigate the pages. View Mode and Zoom Toolbars. Used to select the appropriate mode of showing report and its zoom.
Starts report printing. After activation of this command the printing dialog with parameters of printing will be displayed. Open previously saved report. Any rendered report can be saved to .mdc, .mdz and .mdx format for further preview. Save the rendered report to other file formats. Send report by e-mail. Show/hide the tree of bookmarks. If there are no bookmarks in the rendered report then the viewer will automatically hide the tree of bookmarks. If there are bookmarks in a report, then the viewer will automatically show the tree of bookmarks. Shows/hides the parameters panel. Show/hide the reports thumbnails. Enable the search panel.
2003-2012 Stimulsoft
695
Stimulsoft Reports
Runs the viewer in a full screen mode. Change zoom of the report to display only one full page. More than one page by the width can be output. Change zoom of the report to display two pages on the screen. Change zoom of the report according to horizontal and vertical sizes of pages.
Change zoom of the report to fit the page width to the screen width.
7.3
Page Navigation
On the picture below the toolbar that is used for report navigation is shown.
Sets the first page of a report as the current page. Sets the previous page of a report as the current one. Shows the number of the current page and the number of pages in a report. If click on it then it is possible to indicate the number of a page that should be the current.
Sets the next page of a report as the current one. Sets the last page of a report as the current page.
2003-2012 Stimulsoft
Showing Reports in Java
696
7.4
Page View Modes
StiJavaViewer supports three modes of viewing pages: 1. Single Page. 2. Continuous. 3. Multiple Pages. Three buttons are used to control the page view mode. They are placed at the bottom of the viewer in the right corner.
Each mode has its own advantages. Single page. In this mode the current page of a report is shown in the window of the viewer. To switch the displayed page you may use the buttons on the toolbar or the mouse wheel. The picture below shows how this mode works.
2003-2012 Stimulsoft
697
Stimulsoft Reports
Continuous. In this mode all pages are placed into one vertical line. The picture below shows how this mode works.
2003-2012 Stimulsoft
Showing Reports in Java
698
Multiple Pages. In this mode as many pages in the selected zoom are shown as they can fill the window of the viewer. The picture below shows how this mode works.
2003-2012 Stimulsoft
699
Stimulsoft Reports
7.5
Search Panel
The search panel is used to find a text in the report. On the main toolbar this option can be enabled by clicking the Find (binocular) icon. All controls for search are placed on a single panel.
2003-2012 Stimulsoft
Showing Reports in Java
700
Closes the search panel. The field where text that should be found is typed. Runs searching returning to the previously found piece of text. Runs searching going to the next found piece of text. If the flag is set, then search will be repeated considering the case. If the flag is set, then search will be done considering the whole word.
Showing in WebJava
Using a report designer and viewer in the Web application. Flexible setup of an application using the configuration file. Loading and saving reports from the file system or a database. Ability to override mechanisms for loading and saving reports. Ability to use a set of custom JSP tags.
8.1
Installation
Installation: 1. Download and install Java SE version 1.5 or higher (for the version 1.5 jaxb-impl and jaxb-api libraries are required). 2. Download and install EclipsePlatform. 2. Download an archive with jar files on stimulsoft.com.
8.2
Creating Project
Creating a Web project: Launch the Eclipse IDE, choose File> New> Project. In the project wizards open the Web type and in the drop-down list select Dynamic Web Project wizard and click Next (See the picture below):
2003-2012 Stimulsoft
701
Stimulsoft Reports
In the window opened fill in the Project name (e.g. sti_fx_web, as shown in the picture below). Then configure the web server, on which the application will run.
2003-2012 Stimulsoft
Showing in WebJava
702
8.3
Creating Server
Target a runtime: Under Target Runtime, you see <None>, as shown in the picture below, because you haven't created a
2003-2012 Stimulsoft
703
Stimulsoft Reports
runtime yet for Apache Tomcat. Click New Runtime to open the New Target Runtime Wizard. Select Apache Tomcat of the correct version from a list. Check Create a new local server as shown on Figure 3, then click Next.
Then define the Tomcat installation directory, in which Apache Tomcat is installed, or in which one needs to install it, as shown in the picture. If it is not installed, then click Download and Install. After all fields are specified, click Finish.
2003-2012 Stimulsoft
Showing in WebJava
704
8.4
Creating Sample
In order to verify the project and the Tomcat server, create a simple JSP and deploy it on Tomcat. To do this, one can create a new JSP, by choosing File> New> Other, or one can use the context menu, right-click the project name in the Project Explorer and select New> JSP file. In the next window (see the picture) define the directory Web Content, and in the File name write index.jsp. Click Finish to create pages using the default template.
2003-2012 Stimulsoft
705
Stimulsoft Reports
Now open the index.jsp and edit it so that it displays the current date. The code page is specified in the code:
<!DOCTYPEhtmlPUBLIC"-//W3C//DTD HTML 4.01 Transitional//EN"> <%@ page language="java" contentType="text/html; charset=UTF-8" pageEncoding="UTF-8" %> <html> <head> <meta http-equiv="Content-Type" content="text/html; charset=UTF-8"> <title>stimulsoft reports</title> </head> <body> <%java.util.Date date = new java.util.Date();%>
2003-2012 Stimulsoft
Showing in WebJava
706
<h1> This index.jsp.<br> <%=date.toString()%> </h1> </body> </html>
Now deploy it on the server. For this one need to use the context menu, right-click the project name, select Run> Run as> Run on server. Define a previously created server and click Finish.
2003-2012 Stimulsoft
707
Stimulsoft Reports
As a result, you receive the following (see the picture below). This page will be available from any browser at http://localhost:8080/{ProjectName} (where the {ProjectName} name of the created project, in our case sti_fx_web).
8.5
Creating Sample Page with Report Designer
Create a simple page with a report designer. To do this, put the following libraries into the WebContent\WEB-INF\lib\ directory: stimulsoft.lib.jar, stimulsoft.reports-base.jar, stimulsoft.reportsreport.jar, stimulsoft.reports-flex.jar, stimulsoft.reports-web.jar. As a result, one can see the following (picture below):
2003-2012 Stimulsoft
Showing in WebJava
708
Next, open the web.xml for editing, it should look like in Listing 2:
<?xml version="1.0" encoding="UTF-8" ?> <web-app xmlns:xsi="http://www.w3.org/2001/XMLSchema-
instance"
xmlns="http://java.sun.com/xml/ns/javaee" xmlns:web="http://java.sun. com/xml/ns/javaee/web-app_2_5.xsd" xsi:schemaLocation="http://java.sun.com/xml/ns/javaee http://java. sun.com/xml/ns/javaee/web-app_2_5.xsd" id="WebApp_ID" version="2.5"> <display-name>sti_fx_web</display-name> <welcome-file-list> <welcome-file>index.jsp</welcome-file> </welcome-file-list> <!-- reports designer --> <servlet> <servlet-name>StimulsoftDesignerFx</servlet-name> <servlet-class>com.stimulsoft.web.servlet.StiDesignerFxServlet </servlet-class> </servlet> <servlet-mapping> <servlet-name>StimulsoftDesignerFx</servlet-name> <url-pattern>/stimulsoft_designerfx</url-pattern> </servlet-mapping> <!-- reports viewer --> <servlet>
2003-2012 Stimulsoft
709
Stimulsoft Reports
<servlet-name>StimulsoftViewerFx</servlet-name> <servlet-class>com.stimulsoft.web.servlet.StiViewerFxServlet</ servlet-class> </servlet> <servlet-mapping> <servlet-name>StimulsoftViewerFx</servlet-name> <url-pattern>/stimulsoft_viewerfx</url-pattern> </servlet-mapping> <listener> <listener-class>my.servlet.ApplicationInitializer</listener-class> </listener> </web-app>
Leave unchanged the remaining web.xml blocks, which defines the servlets required for working. Then, edit the index.jsp (see the code below).
<!DOCTYPEhtmlPUBLIC"-//W3C//DTD HTML 4.01 Transitional//EN"> <%@ page language="java" contentType="text/html; pageEncoding="UTF-8" %> <%@ taglib uri="http://stimulsoft.com/designer" prefix=
charset=UTF-8"
"stidesignerfx" %> <%@ taglib uri="http://stimulsoft.com/viewer" "stiviewerfx" %>
<html> <head>
prefix=
<meta http-equiv="Content-Type" content="text/html;
charset=UTF-8">
<title>Stimulsoft Reports.Fx for Java</title> </head> <body> <h1 align="center">My first report!</h1> <stidesignerfx:iframe width="100%" height="90%" align="middle" styleClass="" frameborder="0" styleId="" marginheight="4" marginwidth="10" name="stiviewer" scrolling="no" style="" title=""/> </body> </html>
Add taglib directives in the JSP (Listing 5). They will work with custom tags on the page.
2003-2012 Stimulsoft
Showing in WebJava
710
<%@ taglib uri="http://stimulsoft.com/designer" prefix=
"stidesignerfx" %> <%@ taglib uri="http://stimulsoft.com/viewer" "stiviewerfx" %>
prefix=
Add a tag <stidesignerfx:iframe/>, an analog of an html tag iframe with the support of all its attributes. See the following as a result of the application deployment, (see the picture below):
Description of custom tags: There is a division into two components: DesignerFx and ViewerFx, it can be seen from Listing 5. Consider a DesignerFx component. For a ViewerFx it works the same way. Tags:
2003-2012 Stimulsoft
711
Stimulsoft Reports
<stidesignerfx:link text="a />
link for jumping to the Designer" button for jumping to the of the html tag frame which
<stidesignerfx:button value="a
Designer"/>
<stidesignerfx:frame title="analog
contains a Designer"/> <stidesignerfx:iframe title="analog of the html tag iframe which contains a Designer"/>
All these are analogs of similar HTML tags, supporting all the attributes. A list of standard attributes is expanded for displaying the report and setting variables for the report. The report = "SimpleList.mrt" attribute opens the report with the name SimpleList.mrt. Variables in the Report can be passed in two ways: 1. Set the value of a variableStr attribute as a string in the following format: "Variable1 = value1 & Variable2 = value2". In this case, two variables Variable1 with a value1 and Variable2 with a value2 in the report will be passed. For example, you need to edit the index.jsp file to open a report with the name MyFirstReport.mrt by clicking the button and the MyVar report variable has the stidesignerfx value (Listing 5).
<!DOCTYPEhtmlPUBLIC"-//W3C//DTD HTML 4.01 Transitional//EN"> <%@ page contentType="text/html;charset=UTF-8"
import="java.
util.*"
%>
<%@ taglib uri="http://stimulsoft.com/designer"
prefix="stidesignerfx" %> <%@ taglib uri="http://stimulsoft.com/viewer" prefix="stiviewerfx" %>
<html> <head> <title>Report</title> <meta http-equiv="Content-Type" content="text/html;
charset=UTF-8"
</head> <body>
/>
<stidesignerfx:button value="Run </html>
the report designer" report= "MyFirstReport.mrt" variableStr="MyVar=stidesignerfx" />
2. It is also possible to pass parameters to a report as a Map <String, String>. Redesign our webpage as follows (Listing 6). In this case, a report with the name MyFirstReport.mrt will be loaded in a report
2003-2012 Stimulsoft
Showing in WebJava
712
and two parameters will be passed into it:
<!DOCTYPEhtmlPUBLIC"-//W3C//DTD HTML 4.01 Transitional//EN"> <%@ page contentType="text/html;charset=UTF-8" import="java.
util.*"
%>
<%@ taglib uri="http://stimulsoft.com/designer"
prefix="stidesignerfx" %> <%@ taglib uri="http://stimulsoft.com/viewer" prefix="stiviewerfx" %>
<html> <head> <title>Report</title> <meta http-equiv="Content-Type" content="text/html;
charset=UTF-8"
/> </head> <body> <% Map<String, String>variableMap= new HashMap<String, String>(); variableMap.put("Variable1", "var1"); variableMap.put("Variable2", "var2"); request.setAttribute("myMap", variableMap); %> <stidesignerfx:iframe report="MyFirstReport.mrt" variableMap=
"myMap"
width="100%" height="100%" align="right" styleClass="" frameborder="0" styleId="" marginheight="1" marginwidth="1" name="stidesignerfx" scrolling="no" style="" title="" /> </body> </html>
Data here are passed as a HashMap, this parameter should be set to the request or session, and the key under which it will be there should be passed to the tag as a variableMap attribute. Applying two attributes variableMap and variableStr is not allowed.
8.6
Loading, Saving and Loading Custom Data
Before running, the application should be configured. For configuration the ApplicationInitializer class that is specified in the web.xml is used. The code init reports: my.servlet.
2003-2012 Stimulsoft
713
Stimulsoft Reports
package my.servlet; import java.io.IOException; import java.util.Properties; import javax.servlet.ServletContextEvent; import javax.servlet.ServletContextListener; import import import import import import my.actions.MyLoadAction; my.actions.MyLoadDataAction; my.actions.MyLocalizationAction; my.actions.MyMailAction; my.actions.MyRenderReportAction; my.actions.MySaveAction;
import com.stimulsoft.base.exception.StiException; import com.stimulsoft.flex.StiFlexConfig; /** * Application initialization. */ public class ApplicationInitializer implements ServletContextListener { @Override public void contextInitialized(final ServletContextEvent event) { try { // configuration application StiFlexConfig stiConfig = initConfigWithoutDir(); // --------------------------------------------------------// need to override the standard methods // another comment stiConfig.setLoadClass(MyLoadAction.class); stiConfig.setSaveClass(MySaveAction.class); stiConfig.setLoadDataClass(MyLoadDataAction.class); stiConfig.setMailAction(MyMailAction.class); stiConfig.setLocalizationAction(MyLocalizationAction.class); stiConfig.setRenderReportAction(MyRenderReportAction.class); // --------------------------------------------------------StiFlexConfig.init(stiConfig); // set variable in servlet context attribute // Map<String, String> myVariableMap = new HashMap<String, String>(); // myVariableMap.put("Variable1", "myVariableMap"); // event.getServletContext().setAttribute("myMap", myVariableMap); } catch (Exception e) { throw new RuntimeException(e); } }
2003-2012 Stimulsoft
Showing in WebJava
714
@Override public void contextDestroyed(final ServletContextEvent event) { // empty } public StiFlexConfig initConfigWithoutDir() throws StiException, IOException { Properties properties = new Properties(); // load your own Properties; // InputStream inStream = getClass().getResourceAsStream ("RESOURCE_PATH"); // properties.load(inStream); return new StiFlexConfig(properties); } }
In which the main application directory with the file stimulsoft.properties will be defined. In order to make your own reports saving or loading, it is necessary to specify these classes in a configuration, just the same wayasyou canspecifyaclassto load datafromxml. Classes are as follow: Listing MyLoadAction.java
package my.actions; import java.io.InputStream; import com.stimulsoft.flex.StiLoadAction; import com.stimulsoft.flex.utils.StiSaveLoadFileReport; /** * MyLoadAction. * * @author Aleksey Pchelnikov * */ public class MyLoadAction extends StiLoadAction { @Override public InputStream load(String repotrName) { System.out.println("must override this method to specify your own load repotr"); return new StiSaveLoadFileReport().getReport(repotrName); } }
Listing MySaveAction.java:
2003-2012 Stimulsoft
715
Stimulsoft Reports
package my.actions; import com.stimulsoft.flex.StiSaveAction; import com.stimulsoft.flex.utils.StiOperationResult; import com.stimulsoft.flex.utils.StiSaveLoadFileReport; /** * MySaveAction. * * @author Aleksey Pchelnikov * */ public class MySaveAction extends StiSaveAction { @Override public StiOperationResult save(String report, String reportName, boolean newReportFlag) { System.out.println("must override this method to specify your own save report"); return new StiSaveLoadFileReport().save(report, reportName, newReportFlag); } }
Listing MyLoadDataAction.java:
package my.actions; import import import import java.sql.Connection; java.sql.DriverManager; java.sql.SQLException; java.util.Properties;
import com.stimulsoft.flex.StiLoadDataAction; /** * MyLoadDataAction. * * @author Aleksey Pchelnikov * */ public class MyLoadDataAction extends StiLoadDataAction { @Override protected String getConnectionString() { System.out.println("must override this method to specify your own connection string"); // return // "Data Source=localhost\\SQLEXPRESS;Initial Catalog=Mybase;User
2003-2012 Stimulsoft
Showing in WebJava
716
ID=UserName; Password=Password;"; return super.getConnectionString(); } @Override protected String getUserName() { System.out.println("must override this method to specify your own user name"); // return "UserName"; return super.getUserName(); } @Override protected String getPassword() { System.out.println("must override this method to specify your own password"); // return "Password"; return super.getPassword(); } @Override protected String getQuery() { System.out.println("my Query " + super.getQuery()); return super.getQuery(); } @Override public Connection getConnection() throws ClassNotFoundException, SQLException { System.out.println("must override this method to specify your own connection"); boolean overrideByConnectionString = getConnectionString() != null && getConnectionString().equals("needOverride"); boolean overrideByDataSource = getDataSourceName() != null && getDataSourceName().equals("DataSourceOverride"); if (overrideByConnectionString || overrideByDataSource) { Class.forName("com.microsoft.sqlserver.jdbc.SQLServerDriver"); Properties info = new Properties(); info.setProperty("user", "test"); info.setProperty("password", "test"); String connectionString = "jdbc:sqlserver://localhost\ \SQLEXPRESS1:1433;databaseName=mybase;"; return DriverManager.getConnection(connectionString, info); } else { return super.getConnection(); } } }
Listing MyLocalizationAction.java:
2003-2012 Stimulsoft
717
Stimulsoft Reports
package my.actions; import import import import import import import import import import import import import java.io.BufferedInputStream; java.io.File; java.io.FileInputStream; java.io.FileNotFoundException; java.io.InputStream; java.util.ArrayList; java.util.Iterator; java.util.List; com.stimulsoft.base.exception.StiException; com.stimulsoft.base.utils.StiXmlMarshalUtil; com.stimulsoft.flex.StiLocalizationAction; com.stimulsoft.flex.StiLocalizationInfo; com.stimulsoft.lib.io.StiFileUtil;
/** * MyLocalizationAction. * * @author Aleksey Pchelnikov * */ public class MyLocalizationAction extends StiLocalizationAction { @Override public List<StiLocalizationInfo> getLocalizations() throws StiException, FileNotFoundException { System.out.println("must override this method to specify your own Localizations"); List<StiLocalizationInfo> list = new ArrayList<StiLocalizationInfo> (); File localizationDir = getLocalizationDir(); if (localizationDir.exists()) { Iterator<File> iterateLocalization = StiFileUtil.iterateFiles (localizationDir, new String[] { "xml" }, false); for (; iterateLocalization.hasNext();) { File fileLoc = iterateLocalization.next(); InputStream is = new BufferedInputStream(new FileInputStream(fileLoc)); StiLocalizationInfo localization = StiXmlMarshalUtil. unmarshal(is, StiLocalizationInfo.class); localization.setKey(fileLoc.getName()); list.add(localization); } } return list; } @Override
2003-2012 Stimulsoft
Showing in WebJava
718
protected File getLocalizationDir() { System.out.println("must override this method to specify your own LocalizationDir"); return new File("Localization"); } @Override public InputStream getLocalization(String key) throws StiException, FileNotFoundException { System.out.println("must override this method to specify your own load Localization"); File file = new File(getLocalizationDir(), key); return new BufferedInputStream(new FileInputStream(file)); } }
Listing MyMailAction.java:
package my.actions; import java.util.Properties; import import import import import import import import import import import javax.mail.BodyPart; javax.mail.Message; javax.mail.MessagingException; javax.mail.Multipart; javax.mail.Session; javax.mail.Transport; javax.mail.internet.InternetAddress; javax.mail.internet.MimeBodyPart; javax.mail.internet.MimeMessage; javax.mail.internet.MimeMultipart; javax.mail.internet.PreencodedMimeBodyPart;
import com.stimulsoft.base.mail.StiMailProperties; import com.stimulsoft.flex.StiMailAction; import com.stimulsoft.flex.interactionObject.StiMailData; /** * MyMailAction. * * @author Aleksey Pchelnikov * */ public class MyMailAction extends StiMailAction { @Override public void init(StiMailData mailData, StiMailProperties mailConf) { System.out.println("must override this method to specify your own
2003-2012 Stimulsoft
719
Stimulsoft Reports
init"); this.mailData = mailData; this.mailConf = mailConf; session = getSession(); } @Override protected Session getSession() { System.out.println("must override this method to specify your own Session"); Properties props = getProperties(); return Session.getInstance(props); } @Override protected Properties getProperties() { System.out.println("must override this method to specify your own mail Properties"); Properties props = new Properties(); props.put("mail.smtp.auth", "true"); props.put("mail.smtp.starttls.enable", "true"); return props; } @Override protected Message getMessage() throws MessagingException { System.out.println("must override this method to specify your own mail Message"); Message message = new MimeMessage(session); message.setRecipients(Message.RecipientType.TO, InternetAddress. parse(mailConf.getFrom())); message.setRecipients(Message.RecipientType.CC, InternetAddress.parse(mailConf.getRecipients())); message.setSubject(mailConf.getSubject()); BodyPart text = getTextPart(); BodyPart body = getFilePart(); Multipart mp = new MimeMultipart(); mp.addBodyPart(text); mp.addBodyPart(body); message.setContent(mp); return message; } @Override protected BodyPart getTextPart() throws MessagingException { System.out.println("must override this method to specify your own mail TextPart"); MimeBodyPart text = new MimeBodyPart();
2003-2012 Stimulsoft
Showing in WebJava
720
text.setText(mailConf.getBody(), "UTF-8", "plain"); return text; } @Override protected BodyPart getFilePart() throws MessagingException { System.out.println("must override this method to specify your own mail FilePart"); PreencodedMimeBodyPart body = new PreencodedMimeBodyPart("base64"); body.setFileName(mailData.getFileName()); body.setContent(mailData.getData(), mailData.getMIMEType()); return body; } private Transport getTransport() throws MessagingException { System.out.println("must override this method to specify your own mail Transport"); Transport transport = session.getTransport("smtp"); transport.connect(mailConf.getHost(), mailConf.getSmtpPort(), mailConf.getUserName(), mailConf.getPassword()); return transport; } @Override public void sendMessage() throws MessagingException { System.out.println("must override this method to specify your own send Message"); Message message = getMessage(); Transport transport = getTransport(); transport.sendMessage(message, message.getAllRecipients()); transport.close(); } }
Listing MyRenderReportAction.java:
package my.actions; import java.io.IOException; import com.stimulsoft.base.exception.StiException; import com.stimulsoft.flex.StiRenderReportAction; import com.stimulsoft.report.StiReport; /** * MyRenderReportAction. * * @author Aleksey Pchelnikov
2003-2012 Stimulsoft
721
Stimulsoft Reports
* */ public class MyRenderReportAction extends StiRenderReportAction { @Override public StiReport render(StiReport report) throws IOException, StiException { System.out.println("must override this method to specify your own render report"); return report.render(); } }
Template JDBC connections
jdbc.driver={myDriver}; jdbc.url={myConnectionUrl}; jdbc.username={myUserName }; jdbc.password={ myUserPassword };
An example for a SQLServer: jdbc.driver=com.microsoft.sqlserver.jdbc.SQLServerDriver; jdbc.url= jdbc:sqlserver://[serverName[\instanceName][:portNumber]][; property=value[;property=value]]; jdbc.username={myUserName }; jdbc.password={ myUserPassword };
http://msdn.microsoft.com/en-us/library/ms378428 An example for a Oracle: jdbc.driver=oracle.jdbc.driver.OracleDriver jdbc.url=jdbc:oracle:thin:@[HOST][:PORT]:SID; jdbc.username={myUserName }; jdbc.password={ myUserPassword };
http://www.orafaq.com/wiki/JDBC An example for a postgresql: jdbc.driver= org.postgresql.Driver jdbc.url= jdbc:postgresql://[host]:[port]/[database] jdbc.username={myUserName }; jdbc.password={ myUserPassword };
2003-2012 Stimulsoft
Showing in WebJava
722
http://jdbc.postgresql.org/documentation/80/connect.html
Exports
This section describes principles of saving rendered reports to different formats, basic characteristics of methods for export, export optimization guidelines data structure which are used in export methods. Stimulsoft Reports supports great many export formats to save rendered reports. Many clients think that there are too many formats. But when you need to get file of definite format type, write only one string of code and the format is not PDF, HTML or RTF, only Stimulsoft Reports may help. We do not think that too many export formats in our report generator is disadvantage and continually work on adding new formats. The more exports the better, as they say.
9.1
Formats with Fixed Page Layout
Stimulsoft Reports supports two exports with fixed page layout. What is the fixed page layout? This means that all elements of a page can be placed at any part of a page. In this case, if to change a position of one element then other components position will not be changed. These are formats to PDF (Portable Document Format), Microsoft Power Point 2007/2010 and XPS (XML Paper Specification).
9.1.1
PDF
PDF (Portable Document Format) is a file format created by Adobe Systems for document exchange used to create electronic editions using the Adobe Acrobat package. The PDF format is a file text format that is used to publish documents on any platform and OS. The PDF document contains one or more pages. Each page may contain any components: text, graphic and illustrations, information, that provides navigation across the document. Export to PDF is based on the "Adobe Portable Document Format, Version 1.3, second edition", using some elements of latest format specifications.
9.1.1.1
Editable Fields
To enable the export of editable fields it is necessary to set the static property
StiOptions.Export.Pdf.AllowEditablePdf = true;
2003-2012 Stimulsoft
723
Stimulsoft Reports
Editable fields in the PDF-file has two conditions: First a condition before editing, it is shown when opening the file. This condition corresponds to the type of a text box in the preview. Second - the type in the mode of field editing, and after editing. In this condition it is impossible to set the vertical alignment of the text (always Top) and some parameters of a font. Therefore, after editing a field, even if the contents is not changed, the type of this field can be change. If it is necessary to have the MultiLine editable field, then it is necessary to set the WordWrap property of the text box to true.
9.1.1.2
Compatibility of Different Versions
The information below shows the compatibility of Adobe Acrobat versions. Adobe Acrobat 5: the PageScaling option from the file is ignored. By default the option in parameters of Adobe Acrobat is set to "None" but "Fit to printable area" value is used. Adobe Acrobat 5 & 6: when editing Adobe Acrobat does not recognize the Unicode - only Latin characters are output (Latin1 encoding), other characters are output as dots; if the "UseUnicode" option in export parameters is enabled, then it is necessary to embed fonts (the " Embedded Fonts" option), otherwise the will be output incorrectly. Adobe Acrobat 7: it is necessary to embed fonts to the PDF file. Otherwise, when editing, any font will be replaced on the default font (usually on Tahoma). Adobe Acrobat 7 Reader: there are some problems with 7.0.5 - 7.0.9 versions. In these versions the field is not included into the editing mode, if there are non Latin characters present in the text field (different from Latin-1).
9.1.1.3
Export Settings
The export parameters of the PDF export are described in the StiPdfExportSettings class. The description of all class properties are in the table below. Name ImageQuality ImageResolution EmbeddedFonts Type float float bool Description image quality; may have values from 0.0 (the lowest quality) to 1.0 (the highest quality); by default 0.75 image resolution dpi; can take any value, by default 100 embed font files into the PDF file; is true then all fonts are
2003-2012 Stimulsoft
Exports
724
embedded into the file and this file will have the same look on any computer (there is no need to embed additional fonts); if false then fonts are not embedded; by default true StandardPdfFonts bool use standard fonts which are embedded in Adobe Acrobat Reader and there is no need to embed them into the file; all fonts are changed on standard fonts (Courier, Helvetica, TimesRoman); by default false compress the PDF file; decreases the file size by compressing the text information (images are always compressed); by default true writes a text in the Unicode; if false then 190 symbols can be written, and a lot of problems with native language symbols may occur; if true then any symbols can be used; by default true export RichText objects as images; if false then export tries to convert RichText objects into PDF primitives; if true the RichText is written as an image; by default false user password (see Encryption); by default empty string owner password (see Encryption); by default empty string user access privileges (see StiUserAccessPrivileges.All Encryption); by by default default
Compressed
bool
UseUnicode
bool
ExportRtfTextAsImage
bool
PasswordInputUser PasswordInputOwner UserAccessPrivileges KeyLength UseDigitalSignature
string string enum enum bool
key length (see Encryption); StiPdfEncryptionKeyLength.Bit40
use digital signature of a document; by default false get the certificate from the Crypto interface; if false then a certificate is searched by certificate identifier without using the interface; by default true certificate identifier; this is a certificate name (empty string) or a part of a name (substring); by default empty string search certificates on the local machine; if false then certificate is searched in the store of the current user; by default false the "Creator" field in the document description (application name that created the original file); if it is not set (empty string) then the StiOptions.Export.Pdf static property is used. CreatorString; by default empty string the "Keywords" field in the document description (application name that created the original file); if it is not set (empty string) then the StiOptions.Export.Pdf.KeywordsString static property is used; by default empty string image compression method - JPEG (with quality loss) or Flate (without quality loss); by default StiPdfImageCompressionMethod.Jpeg
GetCertificateFromCryp bool toUI SubjectNameString string
UseLocalMachineCertifi bool cates CreatorString string
KeywordsString
string
ImageCompressionMet hod
enum
If the UseUnicode is used then, for Acrobat Reader 5.0, it is necessary to use the Embedded fonts =
2003-2012 Stimulsoft
725
Stimulsoft Reports
true. If the UseUnicode + encoding is used, then it is necessary to use the Embedded fonts = true. The following should be done to compress file: - enable Compressed; - disable Embedded fonts; - if Embedded fonts is required then enable the ReduceFontFileSize.
9.1.1.4
Static Options
Except the StiPdfExportSettings class, parameters of export to PDF are also set using the static properties. All properties are described in the table below. To access to export properties it is necessary to add the StiOptions.Export.Pdf... prefix. For example, StiOptions.Export.Pdf. DivideSegmentPages. Name DivideSegmentPages ConvertDigitsToArabic ArabicDigitsType ReduceFontFileSize Type bool bool enum bool Description divide segmented pages into separate pages; if false then are exported "as is" without dividing; by default true convert ASCII digits Arabic; by default false Select Arabic digits type; by default Standard optimize embedded fonts - eliminate symbols which are not met in a report; if false then fonts are not changed; by default true export editable fonts as editable PDF objects (in this case fonts which are used in editable fields are not optimized); if false then editable fields are exported as simple text; by default false use the image comparer, e.g. replace image duplicates (see Common export settings); if false then an image is exported "as is"; by default true use transparency in export images; by default true store resources of pages in the parent dictionary and inherit from it; if false then resources of pages are specified in each page; this property is critical for some programs of PDF files processing; by default true use command to control transparency when creating a document; if false then commands are not used; this property is critical for some programs of PDF files processing; by default true the "Creator" field in document description (application name, which created the original document); by default the "Stimulsoft Reports.Net" string
AllowEditablePdf
bool
AllowImageComparer
bool
AllowImageTransparency AllowInheritedPageResourc es
bool bool
AllowExtGState
bool
CreatorString
string
2003-2012 Stimulsoft
Exports
726
Name KeywordsString
Type string
Description the "Keywords" field in document description (keywords); by default empty string
9.2
Web Documents
There are two formats HTML (HyperText Markup Language), HTML5 and MHTML (MIME HTML) are described in this chapter. The first and second formats are used for web page layout. The second format is a web page archive format used to bind resources together with the HTML code into a single file.
9.2.1
HTML
HTML (HyperText Markup Language) is the predominant markup language for Web pages. The majority of web pages are created using the HTML language. The HTML language is interpreted by browser and shown as a document. HTML is a tag language of the document layout. It provides a means to describe the structure of text-based information in a document by denoting certain text as links, headings, paragraphs, lists, etc. Elements are the basic structure for HTML markup. Elements have two basic properties: attributes and content. Each attribute and each element's content has certain restrictions that must be followed for a HTML document to be considered valid. An element usually has a start tag (e.g. <element-name>) and an end tag (e.g. </element-name>).
9.2.1.1
Export Modes
There are three mode of export to HTML: Div - in this mode all objects of a report are converted to the div block element; the report is converted precisely, except for vertical text alignment; Span is the same as the Div mode but the span element is used; Table - in this mode all objects of a report are converted to the table block element; in this mode the vertical text alignment is correct but, if the WordWrap is disabled then the problem may occur with long lines of text.
9.2.1.2
Export Images in HTML Format
Also it is possible to specify how to export images of a document. Images with transparency can be saved to the PNG format. It is important to remember that some browsers (foe example Internet Explorer 6) do not support images with transparency.
2003-2012 Stimulsoft
727
Stimulsoft Reports
9.2.1.3
Compatibility of Different Versions
The following minimal web-browsers versions are required for correct HTML export: - Internet Explorer 6.0 and higher; - FireFox 1.5 and higher; - Opera 7.5 and higher.
9.2.1.4
Export Settings
The export parameters of the HTML export are described in the StiHtmlExportSettings class. The description of all class properties are in the table below. Name Zoom ImageFormat ExportMode double ImageFormat StiHtmlExportMode Type Description zoom coefficient; by default 1.0 sets an image export format; by default ImageFormat.Png sets the mode of the document export using the div, span or table elements; by default StiHtmlExportMode.Table export quality of components size; by default StiHtmlExportQuality.High file encoding; Encoding.UTF8 by default
ExportQuality
StiHtmlExportQuality
Encoding AddPageBreaks BookmarksTreeWidth ExportBookmarksMode
Encoding bool int StiHtmlExportBookmarksMode
add page breaks; by default false bookmark column width, pixels; by default 150 in
a mode the export a document with bookmarks; by default StiHtmlExportBookmarksMode. All use the Styles table; if false then the style table is empty and all properties of each component will described directly in the style of this component; by default true
UseStylesTable
bool
2003-2012 Stimulsoft
Exports
728
9.2.1.5
Static Options
Except the StiHtmlExportSettings class parameters of export to HTML are set using the static properties. All properties are described in the table below. To access to export properties it is necessary to add the StiOptions.Export.Html... prefix. For example, StiOptions.Export.Html. ConvertDigitsToArabic. Name ConvertDigitsToArabic ArabicDigitsType AllowImageComparer Type bool enum bool Description convert ASCII digits to Arabic digits; by default false select Arabic digits type; by default Standard use the image comparer, e.g. replace image duplicates (see Common export settings); if false then an image is exported "as is"; by default true Forcibly break text in rows as well as in the WYSIWYG mode; by default - false change symbols '<', '>', '&', ' " ' on < > & " by default true
ForceWysiwygWordwrap ReplaceSpecialCharacters
bool bool
9.2.1.6
Exporting Text Components
When exporting reports to the HTML format, it is necessary to take the following features of this format into consideration: if a text does not fit a table cell horizontally, then a browser automatically carries a text to the next page; if a text does not fit a table cell vertically, then a browser automatically increases height of a table cell. Such a behavior of a text can be obtained in the Net and WPF viewers (Win-viewers) by setting WordWrap and CanGrow properties of a text component to true. In the HTML format (and in the Web viewer correspondingly), no matter what is the value of these two properties, the text component will be shown the same way. For example, put 2 text components on a report template. Insert long text to the first component and a short one to the second. Set WordWrap and CanGrow properties to false. The picture below shows a report template:
After rendering a report in the Win-viewer, a report will look like on a picture below:
2003-2012 Stimulsoft
729
Stimulsoft Reports
As seen on the picture, a text in the first text component did not fit and was cut, in the second text component the text fits a text component and shown without changes. Now set the WordWrap property to true for both components. After rendering, a report will look in the Win viewer like on the picture below:
As seen on the picture, a text in the first text component is wrapped to the second row. But the component is not grown by height, so the text does not fit this component and was cut. In the second component the text fit this component and shown without changes. In both ways the text in the HTML format in the Web will look the following way:
If to set the Can Grow properties of these texts components to true, then the report will look the same in the Win viewer and Web viewer:
9.3
Text Formats
This chapter describes exports formats of text files. In other words the files which are used to create text
2003-2012 Stimulsoft
Exports
730
documents.
9.3.1
TXT
Text file (TXT) is a kind of computer file that is structured as a sequence of lines. A text file exists within a computer file system. The end of a text file is often denoted by placing one or more special characters, known as an end-of-file marker, after the last line in a text file. Text files are commonly used for storage of information.
9.3.1.1
Border Types
The border in the text mode can be drawn using simple symbols or using pseudographics. Using the BorderType property it is possible to choose the mode of border drawing. It may have the following modes: Simple - drawing a border using simple symbols such as "+", "-", and "|"; UnicodeSingle - drawing a border using the symbols of pseudographics; symbols of solid border are used; UnicodeDouble - drawing a border using the symbols of pseudographics; symbols of double border are used.
9.3.1.2
Column Width
When exporting to the text format, all coordinates and sizes of objects are recalculated to get the text appearance the same as it is in a report. You can control the conversion, by changing the zoom coefficients of ZoomX and ZoomY. The width of the columns of the output text is proportional to the width of the initial report. If you want to change the column width, it is possible to use the following methods: change the width of a column: it is necessary to specify the column width in characters in the Tag text box, the width will be set only for those lines which contain this text box; column width can be set globally via the ColumnWidths static property; in this case, the width of the columns is indicated starting from the left column, through the separator (a semicolon), for example, "10, 12, 45, 10, 10, 5, 20, 50 "; zero width of columns is ignored.
9.3.1.3
New Export Modes
The old/new export mode is set using the UseOldExportMode property. The new mode is created on the base of the StiMatrix: if the wordwrap is enabled and a text cannot be placed in a cell then the cell height is increased automatically. By default the new mode is enabled.
2003-2012 Stimulsoft
731
Stimulsoft Reports
9.3.1.4
Export Settings
The export parameters of the TXT export are described in the StiTxtExportSettings class. The description of all class properties are in the table below. Name Encoding DrawBorder BorderType KillSpaceLines KillSpaceGraphLines Type Encoding bool StiTxtBorderType bool bool Description text file coding; by default Encoding.UTF8 draw border lines; if false, then borders are not drawn; by default true a type of a border line; by default StiTxtBorderType. UnicodeSingle remove all empty rows of a text; by default true remove all rows of a text which contains only blank spaces and symbols of the vertical border; by default true put feed page code after each page; by default true cut too long lines of a text which cannot be placed in text boxes; by default true zoom coefficient by X axis; by default 1.0 zoom coefficient by Y axis; by default 1.0
PutFeedPageCode CutLongLines ZoomX ZoomY
bool bool float float
9.3.1.5
Static Options
Static properties of export to TXT are shown on the table below. To access to export properties it is necessary to add the StiOptions.Export.Txt... prefix. For example, StiOptions.Export.Txt. ColumnWidths. Name ColumnWidths Type string Description forcibly set the text column width (the list through the semicolon); if a row is empty then the column width is not changed; by default empty string use all text box width for a text; in this case if the text is laid on a border, then the border is erased in this place; if false, then when drawing a text, one blank space on the right is always left for correct drawing borders; by default false use the old mode of the text export; this property is left for keeping compatibility with old versions; by default false draw vertical border outside a cell. So a border will never be
UseFullTextBoxWidth
bool
UseOldMode UseFullVerticalBorder
bool bool
2003-2012 Stimulsoft
Exports
732
Name
Type
Description closed with a text; by default true
UseFullHorizontalBorder CheckBoxTextForTrue CheckBoxTextForFalse
bool string string
draw horizontal border outside a cell. So a border will never be closed with a text; by default true a text that shows the checkbox true status ; by default "+" a text that shows the check false status; by default "-"
9.3.2
RTF
Rich Text Format (RTF) is a free document file format developed by Microsoft for cross-platform document interchange. The first version of the RTF standard appeared in 1987. Since that time format specification was changed and added. RTF-documents are supported by many text editors.
9.3.2.1
Export Modes
The export to the RTF format has 2 basic modes: Frames - in this mode all objects of a report are converted to the frame rtf-objects; the report is converted precisely, but it is difficult to edit such a document. Table - in this mode all objects of a report are converted to the single table; when converting, objects can be changed, but this document can be easily edited, and, therefore, this mode is more frequently used and this mode is the default mode of this export. Also there are 2 modes of operation, which are obsolete and retained for compatibility: WinWord - similar to Frames, but all the objects passed as "frame" objects of MS-Word. TabbedText - the same as the export the Text format, the position of a text is set using blank spaces and tabulations.
9.3.2.1.1 Table Modes
In this mode the whole report is converted into a single table. When exporting the report is converted into a single table. The document is easily editable but some objects can be changed. Depending on the value of the Use Page Headers and Footers property the report is exported as follow : value is set to false - the report is exported "as is" and will look the same as in preview; value is set to true - the report is additionally processed, all changes are described in the text below. The list of document changes: PageHeaders and PageFooters are exported as MS-Word objects. So they are cut from the table and other bands are converted into a single page. It is very convenient because it is easy to correct the
2003-2012 Stimulsoft
733
Stimulsoft Reports
document, for example, to put or edit text in cells, change the cell size; all data are moved, and headers and footers of a page stay on their place. (Notice: the header and the footer are exported from the first page of a report, others are ignored; in addition the improvement was done: now the header is searched on the second page; if the property PrintOn of this header is set to ExceptFirstPage, then everything is exported correctly (using the RTF tags) - the header will not be output on the first page. If the Header of the PrintOnAllPages property is enabled, then it is exported as the table header, and is correctly output on each page. The height or rows in not exported (the "not set" mode; by default the "precise" mode is set). If the Tag field is not empty, then the content of the Tag field is exported. The Text field is not exported. The following expression can be used to change MS-Word commands: #PageNumber# #TotalPageCount# #PageRef Bookmark# The number of the current page (PAGE) Total number of pages (NUMPAGES) in the document
The number of pages on what the bookmark is placed (PAGEREF)
For example, the following expression can be written in the Tag field:
Page #PageNumber# of #TotalPageCount#
When exporting, #PageNumber# and #TotalPageCount# will be substituted on the "Page number" field and "Total Page" field. And they will be automatically changed. The following string-commands can be written in the Tag field:
rtfparagraph rtfnewpage
The TextBox, RichTextBox and Image content is output as simple text, in the table break; The page break is put before the text box
Also it is possible to export a separate sheets of a template to separate sections of the document with the headers/footers. To do this, use the ExcelSheet property. in this case all pages of a report with the same value of the ExcelSheet property are combined in groups, then each group is exported as a separate section of the document with its headers/footers. By default, this property is not filled, and the report is exported as a single partition.
9.3.2.2
Bugs
MS-Word: if to set top and bottom margin of one of cells in the table row, the same margin will be set in all cells of the row. Therefore, if to set the top and bottom margins of the text box, then, after exporting, the same margin will be set for the row of the table and the text will be moved. In OpenOffice this works
2003-2012 Stimulsoft
Exports
734
without problems.
9.3.2.3
Compatibility of Different Versions
The RTF format is based on the RTF specification version 1.4 from 9/1995. The RTF files can be opened in Microsoft Word starting with the 97 (Office 97) version. In Microsoft Word 95 the RTF will have the following limitation: does not support vertical alignment in cells; does not some parameters of a page; some colors and not shown correctly.
9.3.2.4
Export Settings
The export parameters of the RTF export are described in the StiRtfExportSettings class. The description of all class properties are in the table below. Name ImageQuality ImageResolution UsePageHeadersAndFooters ExportMode CodePage Type float float bool enum int Description image quality; may have values from 0.0 (the lowest quality) to 1.0 (the highest quality); by default 0.75 image quality; may have values from 0.0 (the lowest quality) to 1.0 (the highest quality), by default 100 process headers and footers of a page (see Table mode); by default false select export mode (see Common knowledge); by default StiRtfExportMode.Table this property is obsolete and is not used any longer, remained for compatibility with earlier versions
9.3.2.5
Static Options
Except the StiRtfExportSettings class parameters of export to RTF can be set using the static properties. All properties are described in the table below. To access to export properties it is necessary to add the StiOptions.Export.Rtf... prefix. For example, StiOptions.Export.Rtf.UsePageRefField. Name UsePageRefField Type bool Description when exporting a header with page numbers (for example, the "Anchors" report) the MS-Word "PAGEREF"
2003-2012 Stimulsoft
735
Stimulsoft Reports
Name
Type
Description command should be used for page numbers. Page numbers in the table of contents will be dynamically changed; if false, then numbers of pages will be static; by default true
ConvertDigitsToArabic ArabicDigitsType DivideSegmentPages LineHeightExactly
bool enum bool bool
convert ASCII digits into Arabic digits; by default false select type of Arabic digits; by default Standard divide segmented pages into separate pages; if false then are exported "as is" without dividing; by default true export rows heights of a table "exactly"; if false then the height is exported as "at least"; by default true remove empty space on the bottom of a page; by default true coefficient of correction of a row height in multilined text fields; by default 0.965 correction of the right margin of a cell; by default 0 sets space between characters of a font in twips; negative value corresponds to condensation; by default -2 use the CanBreak property when exporting rows of a table; by default true divide big cells into smaller ones for easier editing and scrolling; by default true
RemoveEmptySpaceAtBottom bool LineSpacing RightMarginCorrection SpaceBetweenCharacters UseCanBreakProperty DivideBigCells double int int bool bool
9.3.3
Word 2007/2010
Microsoft Word is a text processing software produces by Microsoft. It is a component of the Microsoft Office system. The first version was released for IBM PC's running DOS in 1983. Later there was a release for Apple Macintosh (1984), SCO UNIX, and Microsoft Windows (1989). Microsoft Word is the most popular text processors. Starting with first versions MS Word could write files in binary code with the .doc extension. The Word specification was secret and only in 2008 was published. The latest version of Word 2007/2010 "uses by default" the XML based format: Microsoft Office Open XML. For a new format the .docx file extension is used. This format is a zip-archive that contains a text as XML, graphics, and other data. When exporting, a report is converted into one table. Such a document is easy to edit.
9.3.3.1
Headers and Footers
Depending on the value of the Use Page Headers and Footers property a report is exported in the following way: the value is false - a report is exported "as is" and looks as in preview; the value is true - a report is additionally processed. All changes are described below.
2003-2012 Stimulsoft
Exports
736
The list of changes of the document: PageHeaders and PageFooters are exported as MS-Word objects. So they are cut from a table and all other bands are exported as one table. It is very convenient, if it is necessary to elaborate the document (add rows or edit a text in cells, change cell size); in this case all data are moved but headers and footers stay on their place. (Notice: a header and a footer of the first page are taken, others are ignored). Row height is not exported (the "not set" mode; by default - the "precise" mode).
9.3.3.1.1 Page Numbering
If the Tag is not empty then the content of the Tag field is exported. The Text field is not exported. Also the string may contain the following expressions, which are changed on MS-Word commands: #PageNumber# #TotalPageCount# The number of the current page (PAGE) Total number of pages in a document (NUMPAGES)
For example, in the Tag field the following expression can be written:
Page #PageNumber# of #TotalPageCount#
When exporting #PageNumber# and #TotalPageCount# will be replaced on "PageNumber" field and "TotalPageCount" field and will be automatically changed together with text.
9.3.3.2
Export Settings
The export parameters of the Word 2007 export are described in the StiWord2007ExportSettings class . The description of all class properties are in the table below. Name ImageQuality ImageResolution UsePageHeadersAndFooters Type float float bool Description image quality; may have values from 0.0 (the lowest quality) to 1.0 (the highest quality); by default 0.75 image quality; may have values from 0.0 (the lowest quality) to 1.0 (the highest quality), by default 100 process headers and footers of a page; by default false
2003-2012 Stimulsoft
737
Stimulsoft Reports
9.3.3.3
Static Options
Static properties of export to Word 2007. To access to export properties it is necessary to add the StiOptions.Export.Word2007... prefix. For example, StiOptions.Export.Word2007. DivideSegmentPages. Name DivideSegmentPages Type bool Description divide segmented pages into separate pages; if false then are exported "as is" without dividing; by default true use the image comparer, e.g. replace image duplicates (see Common export settings); if false then an image is exported "as is"; by default true export the rows height of a table "exactly"; if false then the height is exported as "at least"; by default true remove empty space on the bottom of a page; by default true correction of the right margin of a cell; by default 0 sets the space between characters of a font (in twips); negative value corresponds to condensed; by default -2
AllowImageComparer
bool
LineHeightExactly
bool
RemoveEmptySpaceAtBottom RightMarginCorrection SpaceBetweenCharacters
bool int int
9.4
Spreadsheets
This group of exports create spreadsheets. They are exports to both different formats of Microsoft Excel and to OpenOffice Calc.
9.4.1
Excel
Microsoft Excel is a spreadsheet application written and distributed by Microsoft for Microsoft Windows. It allows using calculation, graphing tools, pivot tables and a macro programming language called VBA. So, it is the most popular table processor available for these platforms since version 5 in 1993. Microsoft Excel up until Excel 2007 version used a proprietary binary file format called Binary Interchange File Format (BIFF) and .xls file extension. Specification was closed but since 2008 it was published. Besides, most of Microsoft Excel can read CSV, DBF, SYLK, DIF, and other formats.
2003-2012 Stimulsoft
Exports
738
9.4.1.1
Excel Sheets
By default a report is exported as one table to one sheet of Excel. Maximal number of rows on a sheet is unlimited. It depends on the Excel version and is set using the MaximumSheetHeight static property (by default 65534, for Excel XP and Excel 2003). If the number of rows is more than default then odd rows will be carried on the next sheet. Also it is possible to export each page of a report on a single sheet of Excel. To do this it is possible to set the ExportEachPageToSheet property to true. Besides the forced Excel sheets creation they can be created using the ExcelSheet property to what any value can be assigned. If some sheets has the same ExcelSheet value then they are joined and exported as one sheet. In this case the name of a sheet is a name of a value.
9.4.1.2
Compatibility of Different Versions
The XLS format is based on the BIFF8 specification. Full support of this format is realized starting with the Excel 9.0 (Excel 2000). Excel 8.0 (Excel 97): does not support correct color; does not fully support the Right to Left mode. Excel 7.0 (Excel 95) and earlier versions: does not support vertical alignment in a cell; does not support integrated cells; does not support some other parameters.
9.4.1.3
Export Settings
The export parameters of the XLS export are described in the StiExcelExportSettings class. The description of all class properties are in the table below. Name ImageQuality ImageResolution UseOnePageHeaderAndFooter Type float float bool Description image quality; may have values from 0.0 (the lowest quality) to1.0 (the highest quality); by default 0.75 image resolution, dot per inch; may have any value, by default 100 remove from a report all page headers (except the first one) and all page footers (except the last one); by default false
2003-2012 Stimulsoft
739
Stimulsoft Reports
Name ExportDataOnly ExportPageBreaks ExportObjectFormatting ExportEachPageToSheet
Type bool bool bool bool
Description export data only, e.g. all components which are placed on data bands; by default false export page breaks; by default false export object formatting; by default true export each page of a report as a sheet; by default false
The ExportObjectFormatting property works only if the ExportDataOnly is set to true.
9.4.1.4
Static Options
Static properties of export to Excel. To access to export properties it is necessary to add the StiOptions.Export.Excel... prefix. For example, StiOptions.Export.Excel.AllowExportDateTime. Name AllowExportDateTime ColumnsRightToLeft MaximumSheetHeight RemoveEmptySpaceAtBottom ShowGridLines Type bool bool int bool bool Description export date and time; if false then date and time are exported as text strings; by default false set the order of columns from right to left; by default false maximal number of rows on a sheet; remaining rows are transferred on the next sheet; by default 65534 remove empty space on the bottom of a page; by default true show grid lines; by default true
9.5
Data
This is a group of file formats which are used to store table data.
9.5.1
CSV
CSV (Comma Separated Values) is a text format that is used to represent table data. Each string of the file is one row of the table. The values of each column are separated by the delimiter that depends on regional settings. The values that contain reserved characters (such as a comma or a new string) are framed with the double quotes ( ") symbol; if double quotes are found in the value they are represented as two double quotes in the file.
2003-2012 Stimulsoft
Exports
740
Notice! Only those data (components) can be exported to the CSV format which are placed on data bands. If the SkipColumnHeaders property is set to false then, additionally, column headers are exported as the first row.
9.5.1.1
Controlling Exports
The following elements can be specified in the Tag field to control export: Export Type : "FieldName" Column: "FieldName" "DataRow" Several elements should be separated with the semicolon. The "Export Type" element indicates for which export the field name is set. The values can be used: dbf, csv, xml, default. The "FieldName" element indicates the field name in the file. The own name can be specified to each type of export. If the name for each export is not specified then the name for the default type is taken. For example
DBF : "Describe" ; CSV : "Description" ; default: "Default name"
The "Column" element indicates that additional field is added to exported data. The "FieldName" element indicated the name of a new field. The "DataRow" element indicates the content of a new field and can be an expression. For example:
Column: "SortField" "{Products.Categories.CategoryName}"
9.5.1.2
Export Settings
The export parameters of the CSV export are described in the StiCsvExportSettings class. The description of all class properties are in the table below. Name Separator Encoding SkipColumnHeaders Type string Encoding bool Description sets the symbol-separator of a list that is used when exporting; by default CurrentCulture.TextInfo.ListSeparator text file coding; by default Encoding.UTF8 skip headers of columns; by default false
2003-2012 Stimulsoft
741
Stimulsoft Reports
9.5.1.3
Static Options
Static properties of export to CSV. To access to export properties it is necessary to add the StiOptions. Export.Csv... prefix. For example, StiOptions.Export.Csv.ForcedSeparator. Name ForcedSeparator Type string Description sets the separator forcibly which are used in export; if the empty string is set then the symbol from export settings in used; by default - empty string
10
Importing Reports
The section describes the tools for converting third party formats to internal Stimulsoft Reports formats. You may download the tools described below from the Tools section at http://stimulsoft.com/ Downloads.aspx .
10.1 Import Reports from Crystal Reports
The Import.CrystalReports utility is used to convert templates from the Crystal Reports (*.rpt) format to the Stimulsoft Reports (*.mrt) format. System requirements The .rpt file format is closed. Therefore, work with these templates is done via Crystal Reports interfaces using the managed dll. So, for work with this utility, installed Crystal Reports is required. Work with utility The Import.CrystalReports interface consists of the following items: Crystal Reports Template The Crystal Reports Template field is used to specify the path to the selected report template in the Crystal Reports (*.rpt) format. A path and a name can be selected either using the Browse button on the right or by writing the path or a name manually. Stimulsoft Reports Template The Stimulsoft Reports Template field is used to specify the path where the final report template in the Stimulsoft Reports (*.mrt) format is saved. A path and a name can be selected either using the Browse button that is placed on the right or to write it manually. Use primitives instead of shapes for the Line and the Box If the flag is not enabled then the Line and the Box components will be converted to ordinary primitives (shapes, VerticalLine/HorizontalLine, and Rectangle/RoundedRectangle). If the flag is enabled then the
2003-2012 Stimulsoft
Importing Reports
742
Line and the Box components will be converted to special primitives (VerticalLinePrimitive/ HorizontalLinePrimitive and RectanglePrimitive/RoundedRectanglePrimitive). When viewing/printing reports, there are no big differences between graphic and special primitives. Graphic primitives are exported as images when exporting. So it is easier to work with special primitives. But, due to Crystal Reports peculiarity, special primitives cannot work correctly on complex reports. This is why there is the ability to select the option. Use functions for Formula Fields In each Formula Field either expression or a data string can be placed. Each Formula Field is converted into the variable in the data dictionary. If the Use functions for Formula Fields flag is enabled, then the Function flag is set in the variable. In other words, when report rendering, Stimulsoft Reports will use the value of a variable as an expression and will try to calculate the value of this expression. If the Use functions for Formula Fields flag is not enabled, then the value of a variable will be used as the data string. Information In this field the result of file conversion will be shown. Problems with conversion One of the main problems in conversion is that not all object properties are available when working with managed dll. The second problem is the different reporting tools structures, such as data structures, work with bands etc. Therefore, it is not always possible to convert a report automatically, and it is required to correct a report manually. Most frequent problems: - DataBase: Crystal Reports often uses their internal libraries when working with data bases. It is possible to get only some properties from .NET and it is impossible to get ConnectionString. So, not all data bases can be identified. By default, for not identified data bases, the StiOleDbDatabase type and ConnectionString template without specifying the provider is used. - Data Bases: In CrystalReports, each report/sub-report has its own data dictionary, and the data base will be described differently in subreports. In Stimulsoft Reports, the common data dictionary is used. So, all dictionaries are united after conversion. If the data base is repeated then it is not included into the common dictionary. - Image: Sizes and locations can be indicated for images but, if it is saved in the report template, then it is impossible to get the content of an image. - FormulaField: Expressions and formulas can be placed in these fields. On the current moment, parsing and syntax of these expressions are written as is. So in many cases further manual correction is required. {Crystal Reports allows using expressions and formulas in FormulaFields. On the current moment parsing and syntax conversion cannot be done, expressions are written 'as is'. Therefore, in many cases, it is required further manual correction of expressions.}
2003-2012 Stimulsoft
743
Stimulsoft Reports
10.2 Import Reports from RDL
The Import.Rdl tool allows you to quickly and easily convert your .rdl document to the .mrt format of Stimulsoft Reports. You need is to specify the path to the .rdl document in the RDL Template field, and then, in the Stimulsoft Reports Template field, choose the path to save the .mrt file. Then click the Convert button. Run the report designer and continue editing the document.
The RDL Template field is used to specify the RDL file you wish to convert. The Stimulsoft Reports Template is used to specify the path where you wish to save the converted RDL file as an .mrt file. The Options consists of two check boxes: Use primitives instead of shapes for Line and Set Linked property for all components. The Information field shows the progress of conversion process. The Convert button is used to run the conversion. The Close button is used to either close the tool dialog after conversion or to cancel the conversion.
10.3 Import Reports from RTF
The Import.RTF tool allows you to quickly and easily convert your .rtf document to the .mrt format of Stimulsoft Reports. You need is to specify the path to the .rtf document in the RichTextFile field, and then, in the Stimulsoft Reports Template field, choose the path to save the .mrt file. Then click the Convert button. Then run the report designer and continue editing the document.
2003-2012 Stimulsoft
Importing Reports
744
The Rich Text File field is used to specify the RTF file you wish to convert. The Stimulsoft Reports Template is used to specify the path where you wish to save the converted RTF file as an .mrt file. The Information field shows the progress of conversion process. The Convert button is used to run the conversion. The Close button is used to either close the tool dialog after conversion or to cancel the conversion.
11
Deployment
11.1 Assemblies in Reports.Fx for Flex
Stimulsoft Reports.Fx for Flex is delivered with the following assemblies: Stimulsoft_ViewerFx.swc This library contains the report engine and report viewer. Stimulsoft_DesignerFx.swc This library contains the report designer. DesignerFx for Flex.exe Stimulsoft Reports.Fx standalone report designer.
2003-2012 Stimulsoft
745
Stimulsoft Reports
DemoFx for Flex.exe The Adobe AIR application which demonstrates main features of Stimulsoft Reports.Fx.
11.2 Assemblies in Reports.Fx for PHP
Stimulsoft Reports.Fx for PHP is delivered with the following assemblies: DesignerFx for PHP.exe Stimulsoft Reports.Fx standalone report designer. DemoFx for PHP.exe An Adobe AIR application which demonstrates basic features of Stimulsoft Reports.Fx. localization (folder) This folder contains all localization files. The list of localization files is indicated automatically when loading the designer or viewer. config.xml A configuration file which contains all available options. swfobject.js playerProductInstall.swf These files are used for loading the Flash content and Flash player updates. designer.html viewer.html DesignerFx_PHP.swf ViewerFx_PHP.swf index.php handler.php localization.php database_xml database_mssql.php database_mysql.php database_odbc.php database_oracle.php database_pg.php Stimulsoft Reports.Fx web based report designer and report viewer files.
11.3 Assemblies in Reports.Fx for Java
Stimulsoft Reports.Fx for Java is delivered with the following assemblies: stimulsoft.reports.fx-core-2011.1.1000.jar This library contains the main part of the product.
2003-2012 Stimulsoft
Deployment
746
stimulsoft.reports.fx-designer-2011.1.1000.jar This library contains the report designer. stimulsoft.reports.fx-viewer-2011.1.1000.jar This library contains the report viewer. stimulsoft.reports.fx-web-2011.1.1000.jar This library is used for the report viewer and report designer in a web application. stimulsoft.reports.fx-swt-2011.1.1000.jar This library for using the report viewer and report designer in an swt application. DesignerFx for Java.exe Stimulsoft Reports.Fx standalone report designer. DemoFx for Java.exe An Adobe AIR application which demonstrates basic features of Stimulsoft Reports.Fx.
11.4
Redistributable files in Reports.Fx for Flex
The following assemblies and files of Stimulsoft Reports.Fx for Flex can be delivered with the final application:
Stimulsoft_ViewerFx.swc Stimulsoft_DesignerFx.swc Localization files
11.5 Redistributable files in Reports.Fx for PHP
The following assemblies and files of Stimulsoft Reports.Fx for PHP can be delivered with the final application:
Server-side files Client-side files Localization files
11.6 Redistributable files in Reports.Fx for Java
The following assemblies and files of Stimulsoft Reports.Fx for Java can be delivered with the final application: All *.jar files.
2003-2012 Stimulsoft
747
Stimulsoft Reports
12
Showing Reports in Flex Viewer
The Viewer.Fx component is delivered with Stimulsoft Reports.Fx. This component is used to show reports in Flex applications.
12.1 How to Show Report?
Put the Viewer.Fx on the scene of a Flex application:
<viewer:StiViewerFx id="viewerFx" Left="0" right="0" bottom="0" />
Create, load and assign a report:
var report: StiReport = new StiReport(); report.loadDocumentFromString(documentString); viewerFx.report = report;
documentString: String - .mdc file loaded as a string Also, there is another way to show a report instead of placing Viewer.Fx on the scene of a Flex application:
var report: StiReport = new StiReport(); report.loadDocumentFromString(documentString); report.showDialog();
report.show() - showing ViewerFx on the working space of the application
2003-2012 Stimulsoft
Showing Reports in Flex Viewer
748
12.2 Dialog Options
If a report is shown in the dialog window, i.e. ability to set parameters of dialog window.
var report: StiReport = new StiReport(); report.loadDocumentFromString(documentString); report.showDialog(rectangle: Rectangle, title: String, allowResize: Boolean, allowDrag: Boolean);
In example 4 parameters are described: Rectangle (position and dialog window size), is set as Rectangle (x, y, width, height), where x,y are indents from the top left corner of the application. By default Rectangle (10, 10, application. width - 20, application.height - 20); title - is the window title. If the title is not set, then the window will have the "Viewer" title. allowResize - this parameter allows changing window size. It may have two values: true and false.
2003-2012 Stimulsoft
749
Stimulsoft Reports
By default, the value is set to false, i.e. it is impossible to change window size. allowDrag - this parameter allows dragging dialog window. It may have two values: true and false. The default value is false, i.e. it is impossible to drag the dialog viewer window. A sample of setting parameters:
var rect: Rectangle = new Rectangle(100, 100, 900, 600); report.showDialog(rect, "Customized ViewerFx", true, true);
As seen from the sample: 1. Indent from the top left corner is 100 by x , y axes. Width 900, height 600. 2. The name of the dialog box is "Customized ViewerFx ". 3. Changing size of the dialog window of viewer - possible. 4. Dragging the dialog window - possible.
12.3 Viewer.Fx Structure
On the picture below the structure of the report viewer is shown.
This toolbar is used to control a report.. Report bookmarks. Using these bookmarks it is possible to jump by structure elements of a report. The area where a report is shown. The report thumbnails panel. Decreased copies of a report are shown on this panel. The panel is used to quickly navigate throughout of a report. The toolbar to scroll up or down in reports pages.
2003-2012 Stimulsoft
Showing Reports in Flex Viewer
750
The toolbar to select the mode of report showing. The toolbar for report zooming.
12.4
Basic Toolbar of Viewer
Main controls are placed on this toolbar. The picture below shows the structure of the toolbar:
Run report printing. After activation of this command the printing dialog with parameters of printing will be displayed. Open previously saved report. Any rendered report can be saved to .mdc or .mdz format for further preview. Save the rendered report to other file formats. Show/hide the tree of bookmarks. If there are no bookmarks in the rendered report then the viewer will automatically hide the tree of bookmarks. If there are bookmarks in a report, then the viewer will automatically show the tree of bookmarks. Show/hide the reports thumbnails. Enable the search panel. Change zoom of the report to display only one full page. More than one page by the width can be output. Change zoom of the report to display two pages on the screen. Change zoom of the report according to horizontal and vertical sizes of pages.
Change zoom of a report to fit a page width in the screen width. Close viewer.
12.5 Page Navigation in ViewerFx
On the picture below the toolbar that is used for report navigation is shown.
2003-2012 Stimulsoft
751
Stimulsoft Reports
Set the first page of a report as the current page. Set the previous page of a report as the current one. Show the number of the current page and the number of pages in a report. If click on it then it is possible to indicate the number of a page that should be the current.
Set the next page of a report as the current one. Set the last page of a report as the current page.
12.6 Page View Modes
The WebViewerFx supports three modes of viewing pages: 1. Single Page 2. Continuous 3. Multiple Pages Three buttons are used to control the page view mode. They are placed at the bottom of the viewer in the right corner.
Each mode has its own advantages. Single page. In this mode the current page of a report is shown in the window of the viewer. The picture below shows how this mode works.
2003-2012 Stimulsoft
Showing Reports in Flex Viewer
752
Continuous. In this mode all pages are placed into one vertical line. The picture below shows how this mode works.
2003-2012 Stimulsoft
753
Stimulsoft Reports
Multiple Pages. In this mode as many pages in the selected zoom as they can fill the window of the viewer are shown. The picture below shows how this mode works.
2003-2012 Stimulsoft
Showing Reports in Flex Viewer
754
12.7 Search Panel
The search panel is used to search some text in the report. On the main toolbar this option can be enabled by clicking the binocular icon. All controls for search are placed on a single panel.
2003-2012 Stimulsoft
755
Stimulsoft Reports
Close the search panel. The text that should be found. The button to run search. If the flag is set, then search will be repeated considering the case. If the flag is set, then search will be done considering the whole word.
12.8 User Interface Settings
It is possible to setup user interface, i.e. it is possible to hide some buttons or panels.
On the picture above only 4 buttons of 9 are shown. The code below shows how to get this result:
StiOptions.viewer.toolbar.showOpenButton = false; StiOptions.viewer.toolbar.showSaveButton = false; StiOptions.viewer.toolbar.showThumbnailsButton = false; StiOptions.viewer.toolbar.showBookmarksButton = false; StiOptions.viewer.toolbar.showFindButton = false;
In other words each button has the show function. This function has two values: true or false. The default value of this function is true.
The list of available buttons
On the toolbar: StiOptions.viewer.toolbar.showPrintButton - Print button; StiOptions.viewer.toolbar.showOpenButton - Open button; StiOptions.viewer.toolbar.showSaveButton - Save button StiOptions.viewer.toolbar.showBookmarksButton - Bookmark button; StiOptions.viewer.toolbar.showThumbnailsButton - Thumbnails button; StiOptions.viewer.toolbar.showFindButton - Find button;
2003-2012 Stimulsoft
Showing Reports in Flex Viewer
756
StiOptions.viewer.toolbar.showCloseButton - Close button. On the Navigation toolbar: StiOptions.viewer.toolbar.showFirstPageButton - First Page button; StiOptions.viewer.toolbar.showPreviousPageButton - Previous Page button; StiOptions.viewer.toolbar.showGoToPageButton - GoToPage button; StiOptions.viewer.toolbar.showNextPageButton - Next Page button; StiOptions.viewer.toolbar.showLastPageButton - Last Page button. On the View Page toolbar: StiOptions.viewer.toolbar.showPageViewModeSingleButton - Single Page button; StiOptions.viewer.toolbar.showPageViewModeContinuousButton - Continuous Page button; StiOptions.viewer.toolbar.showPageViewModeMultipleButton - Multiple Page button. Also it is possible to disable the Zoom panel, see the following:
StiOptions.viewer.toolbar.showZoom = false
2003-2012 Stimulsoft
Das könnte Ihnen auch gefallen
- A Heartbreaking Work Of Staggering Genius: A Memoir Based on a True StoryVon EverandA Heartbreaking Work Of Staggering Genius: A Memoir Based on a True StoryBewertung: 3.5 von 5 Sternen3.5/5 (231)
- The Sympathizer: A Novel (Pulitzer Prize for Fiction)Von EverandThe Sympathizer: A Novel (Pulitzer Prize for Fiction)Bewertung: 4.5 von 5 Sternen4.5/5 (121)
- Grit: The Power of Passion and PerseveranceVon EverandGrit: The Power of Passion and PerseveranceBewertung: 4 von 5 Sternen4/5 (588)
- Never Split the Difference: Negotiating As If Your Life Depended On ItVon EverandNever Split the Difference: Negotiating As If Your Life Depended On ItBewertung: 4.5 von 5 Sternen4.5/5 (838)
- The Little Book of Hygge: Danish Secrets to Happy LivingVon EverandThe Little Book of Hygge: Danish Secrets to Happy LivingBewertung: 3.5 von 5 Sternen3.5/5 (400)
- Devil in the Grove: Thurgood Marshall, the Groveland Boys, and the Dawn of a New AmericaVon EverandDevil in the Grove: Thurgood Marshall, the Groveland Boys, and the Dawn of a New AmericaBewertung: 4.5 von 5 Sternen4.5/5 (266)
- The Subtle Art of Not Giving a F*ck: A Counterintuitive Approach to Living a Good LifeVon EverandThe Subtle Art of Not Giving a F*ck: A Counterintuitive Approach to Living a Good LifeBewertung: 4 von 5 Sternen4/5 (5794)
- Her Body and Other Parties: StoriesVon EverandHer Body and Other Parties: StoriesBewertung: 4 von 5 Sternen4/5 (821)
- The Gifts of Imperfection: Let Go of Who You Think You're Supposed to Be and Embrace Who You AreVon EverandThe Gifts of Imperfection: Let Go of Who You Think You're Supposed to Be and Embrace Who You AreBewertung: 4 von 5 Sternen4/5 (1090)
- The World Is Flat 3.0: A Brief History of the Twenty-first CenturyVon EverandThe World Is Flat 3.0: A Brief History of the Twenty-first CenturyBewertung: 3.5 von 5 Sternen3.5/5 (2259)
- The Hard Thing About Hard Things: Building a Business When There Are No Easy AnswersVon EverandThe Hard Thing About Hard Things: Building a Business When There Are No Easy AnswersBewertung: 4.5 von 5 Sternen4.5/5 (345)
- Shoe Dog: A Memoir by the Creator of NikeVon EverandShoe Dog: A Memoir by the Creator of NikeBewertung: 4.5 von 5 Sternen4.5/5 (537)
- The Emperor of All Maladies: A Biography of CancerVon EverandThe Emperor of All Maladies: A Biography of CancerBewertung: 4.5 von 5 Sternen4.5/5 (271)
- Team of Rivals: The Political Genius of Abraham LincolnVon EverandTeam of Rivals: The Political Genius of Abraham LincolnBewertung: 4.5 von 5 Sternen4.5/5 (234)
- Hidden Figures: The American Dream and the Untold Story of the Black Women Mathematicians Who Helped Win the Space RaceVon EverandHidden Figures: The American Dream and the Untold Story of the Black Women Mathematicians Who Helped Win the Space RaceBewertung: 4 von 5 Sternen4/5 (895)
- Elon Musk: Tesla, SpaceX, and the Quest for a Fantastic FutureVon EverandElon Musk: Tesla, SpaceX, and the Quest for a Fantastic FutureBewertung: 4.5 von 5 Sternen4.5/5 (474)
- On Fire: The (Burning) Case for a Green New DealVon EverandOn Fire: The (Burning) Case for a Green New DealBewertung: 4 von 5 Sternen4/5 (74)
- The Yellow House: A Memoir (2019 National Book Award Winner)Von EverandThe Yellow House: A Memoir (2019 National Book Award Winner)Bewertung: 4 von 5 Sternen4/5 (98)
- The Unwinding: An Inner History of the New AmericaVon EverandThe Unwinding: An Inner History of the New AmericaBewertung: 4 von 5 Sternen4/5 (45)
- Top 50 Desktop Support Interview QuestionsDokument7 SeitenTop 50 Desktop Support Interview QuestionsJagadish BabuNoch keine Bewertungen
- Parcel Delivery Management SystemDokument28 SeitenParcel Delivery Management SystemHemal KarmakarNoch keine Bewertungen
- FHSS TutorialDokument17 SeitenFHSS TutorialMandeep SinghNoch keine Bewertungen
- Cryptography and Network Security: Seventh Edition by William StallingsDokument42 SeitenCryptography and Network Security: Seventh Edition by William Stallingsmauth azaNoch keine Bewertungen
- MongoDB CheatSheet v1 0Dokument4 SeitenMongoDB CheatSheet v1 0Buğra UluyurtNoch keine Bewertungen
- PHP Lab Programs V SemDokument19 SeitenPHP Lab Programs V SemhafsaadnNoch keine Bewertungen
- MillerDokument5 SeitenMillerjerricaldayNoch keine Bewertungen
- Ssis BibleDokument95 SeitenSsis BibleharzNoch keine Bewertungen
- Data Warehousing - Data MartingDokument4 SeitenData Warehousing - Data MartingPhine TanayNoch keine Bewertungen
- Ajax Data Sent With Post Method - HOW TO CODEDokument5 SeitenAjax Data Sent With Post Method - HOW TO CODEClarke IsacksonNoch keine Bewertungen
- UIPath FlexiCapture As An Attended ServiceDokument51 SeitenUIPath FlexiCapture As An Attended ServiceLaiLaLfkNoch keine Bewertungen
- Asus F80L - F80Q SchemeDokument59 SeitenAsus F80L - F80Q Schemecyper8Noch keine Bewertungen
- Adf Filter Bound ListDokument7 SeitenAdf Filter Bound Listnadr zaki slimNoch keine Bewertungen
- Over 100 SQL ConceptsDokument23 SeitenOver 100 SQL ConceptsVPNoch keine Bewertungen
- PC ExamDokument59 SeitenPC ExamConstantina GilcaNoch keine Bewertungen
- Azure Data FactoryDokument21 SeitenAzure Data Factorycloudtraining2023Noch keine Bewertungen
- Syllabus For CDAC CETDokument1 SeiteSyllabus For CDAC CETMotuBahiNoch keine Bewertungen
- MIOS-Version 3.0 PDFDokument113 SeitenMIOS-Version 3.0 PDFAkhileshNoch keine Bewertungen
- VtaDokument35 SeitenVtadonkveoneNoch keine Bewertungen
- Aa 1Dokument9 SeitenAa 1ajay sharmaNoch keine Bewertungen
- Opti Cal Quick Guide System 1200 Format File Load To Data DownloadDokument2 SeitenOpti Cal Quick Guide System 1200 Format File Load To Data DownloadGR BijuNoch keine Bewertungen
- Drobo 2ndgen Help For MacDokument39 SeitenDrobo 2ndgen Help For Macjonh_nathanNoch keine Bewertungen
- Join Cardinality Estimation MethodsDokument35 SeitenJoin Cardinality Estimation MethodsChinar100% (1)
- Topic 3 Data Models PDFDokument12 SeitenTopic 3 Data Models PDFvibhav thakurNoch keine Bewertungen
- IntegrationServer Readme 9-12 PDFDokument174 SeitenIntegrationServer Readme 9-12 PDFvarma_43Noch keine Bewertungen
- Hiperlan 1Dokument3 SeitenHiperlan 1Vishnu Unnikrishnan NairNoch keine Bewertungen
- Car Rental Booked DetailsDokument10 SeitenCar Rental Booked DetailsnareshNoch keine Bewertungen
- Run Length Encoding and DecodingDokument3 SeitenRun Length Encoding and DecodingDaniel SimanjuntakNoch keine Bewertungen
- RCurl DocumentationDokument63 SeitenRCurl DocumentationNimishNoch keine Bewertungen
- Tutorial - Add Sorting, Filtering, and Paging - ASP - Net MVC With EF Core - Microsoft DocsDokument21 SeitenTutorial - Add Sorting, Filtering, and Paging - ASP - Net MVC With EF Core - Microsoft DocsAYUB METAHNoch keine Bewertungen