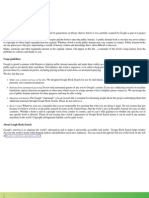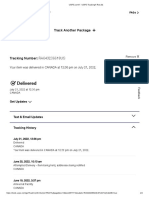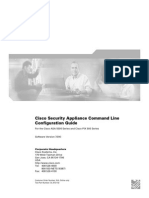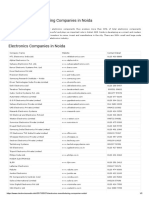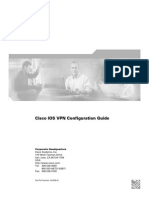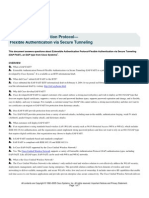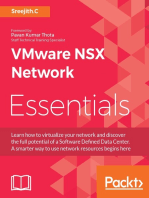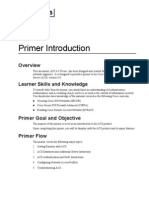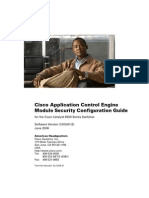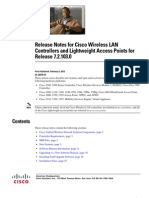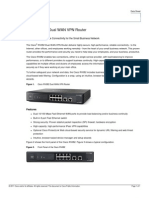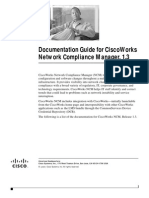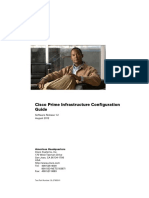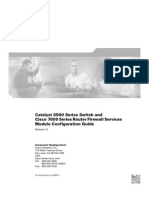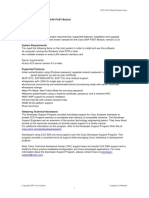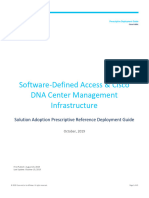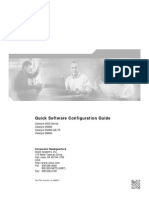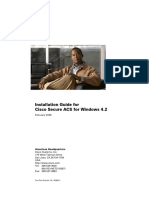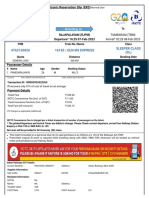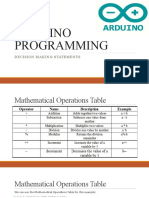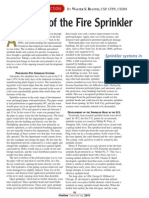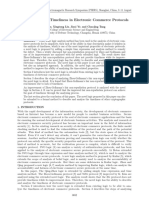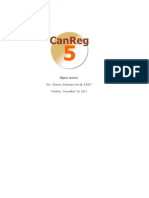Beruflich Dokumente
Kultur Dokumente
Cisco NAC and NAP
Hochgeladen von
Phùng Duy TùngCopyright
Verfügbare Formate
Dieses Dokument teilen
Dokument teilen oder einbetten
Stufen Sie dieses Dokument als nützlich ein?
Sind diese Inhalte unangemessen?
Dieses Dokument meldenCopyright:
Verfügbare Formate
Cisco NAC and NAP
Hochgeladen von
Phùng Duy TùngCopyright:
Verfügbare Formate
Configuration and Troubleshooting Guide
Cisco Network Admission Control and Microsoft Network Access Protection Configuration and Troubleshooting Guide
Version 1.0
2009 Cisco Systems, Inc. All rights reserved. This document is Cisco Public Information.
Page 1 of 100
Configuration and Troubleshooting Guide
Introduction
The purpose of this guide is to provide the details necessary for configuring and testing the Cisco Network Admission Control (NAC) and Microsoft Network Access Protection (NAP) integration solution (referred to here as NAC-NAP). This guide provide configuration details for all components of the NAC-NAP solution, including the Microsoft Vista client, Cisco Secure Access Control Server (ACS) for Windows, Cisco network access devices (NADs), Microsoft Network Policy Server (NPS), and required components.
Cisco Network Admission Control and Microsoft Network Access Protection Integration Overview
The Cisco NAC and Microsoft NAP solutions together provide the capability to gather identity and posture information from an endpoint, determine the security policy compliance of the endpoint, provide remediation services, and enforce network access policies based on the compliance of the endpoint. With the integration of these two solutions, an administrator can verify the health status of a Microsoft Vista client, provide remediation capabilities, and provide dynamic policy enforcement on the network infrastructure. The NAC-NAP solution components include Cisco Secure Access Control System (ACS) version 4.2, Cisco 802.1X-capable Catalyst Switches, Microsoft Network Policy Server (NPS), and Microsoft NAP-enabled Vista operating system. The Cisco NAC Appliance does not support NAP at this time and is not part of the solution.
For additional information about the Cisco NAC solution, see http://www.cisco.com/go/nac. For additional information about the Microsoft NAP solution, see http://www.microsoft.com/nap.
Topology The initial deployment examples include the following components for NAC-NAP (Figure 1): Microsoft Windows 2003 Server running Cisco Secure ACS, Microsoft Active Directory, certificate authority (CA), Domain Name System (DNS), Dynamic Host Configuration Protocol (DHCP), a Cisco switch, a Microsoft Vista client, and Microsoft Windows Server 2008 running Microsoft NPS, Host Credential Authorization Protocol (HCAP), and Microsoft Internet Information Server (IIS). This setup includes support for IEEE 802.1x assessment methods and HCAP integration between Cisco Secure ACS and Microsoft NPS. Note that when the HCAP server is installed on Windows Server 2008, the Microsoft NPS and IIS components are also installed. This topology also includes support for IEEE 802.1x (NAC Layer 2 IEEE 802.1x) network connection methods. Cisco Secure ACS acts as the Cisco network policy server. The Microsoft NPS acts as the posture validation server. The Microsoft NPS and the Cisco Secure ACS communicate posture data through HCAP.
2009 Cisco Systems, Inc. All rights reserved. This document is Cisco Public Information.
Page 2 of 94
Configuration and Troubleshooting Guide
Figure 1.
Basic Topology for NAC-NAP Interoperability Architecture
Configuration Scenarios IEEE 802.1x Method The IEEE 802.1x deployment scenario uses IEEE 802.1x with Extensible Authentication Protocol Flexible Authentication via Secure Tunneling (EAP-FAST) as the assessment method and provides policy enforcement through dynamic VLAN assignment on the switch. Initially, two VLANs will be configured on the switch for support with IEEE 802.1x: a healthy VLAN and a quarantine VLAN (Figure 2).
Figure 2. IEEE 802.1x Method Setup
After the client is connected to the switch port, IEEE 802.1x authentication will occur when a link is detected and before the IP address is assigned to the client. After the initial IEEE 802.1x authentication between the client and the switch, the client will authenticate to Cisco Secure ACS using the EAP-FAST protocol. Cisco Secure ACS will be configured to receive the Windows health information using EAP-FAST and will send this to the Microsoft NPS over the HCAP protocol. The initial policy to determine client health will be evaluation of whether Microsoft Windows Firewall is enabled on the Vista client. If Microsoft NPS determines that the firewall is enabled, a posture state of healthy is reported to the Cisco Secure ACS over HCAP. Because the host is deemed to be compliant, or healthy, the healthy policy will be assigned to the client. With this policy, the client will dynamically be placed in the healthy VLAN and granted full network access. If Microsoft NPS determines that the firewall is disabled, two options are available. The host can be quarantined indefinitely, until the firewall is manually reenabled and the client health state changes to healthy; or the firewall can be enabled automatically through Microsoft NPS remediation, and the client status will change from quarantine to healthy automatically.
2009 Cisco Systems, Inc. All rights reserved. This document is Cisco Public Information.
Page 3 of 94
Configuration and Troubleshooting Guide
NAC-NAP Network Hardware Requirements Supported Cisco Catalyst Switch Platforms Table 1 lists the Cisco Catalyst switch platforms that NAC-NAP supports.
Table 1. Switch Platforms Supported by NAC-NAP
OS Type Cisco IOS Software Cisco Catalyst OS Cisco IOS Software Cisco IOS Software Cisco IOS Software Cisco IOS Software
Platform (Supervisor) Cisco Catalyst 6500 Series Supervisor Engines 32 and 720 Cisco Catalyst 6500 Series Supervisor Engines 2, 32, and 720 Cisco Catalyst 4500 Series Supervisor Engine IIPlus, II-Plus-TS, II-Plus-10GE, IV, V, and V-10GE Cisco Catalyst 4900 Series Switches Cisco Catalyst 3570 and 3560 Series Switches Cisco Catalyst 2960 Series Switches
OS Version Cisco IOS Software 12.2 (33) SXH or later Cisco Catalyst OS 8.6 (1) or later Cisco IOS Software 12.2 (37) SG or later Cisco IOS Software 12.2 (35) SE or later Cisco IOS Software 12.2 (35) SE or later Cisco IOS Software 12.2 (35) SE or later
For more information, please refer to following release note http://www.cisco.com/en/US/netsol/ns812/networking_solutions_sub_solution_home.html. NAC-NAP Client Requirements Table 2 lists the requirements for NAC-NAP clients.
Table 2.
Platform Windows
Client Requirements
Version Vista (Business, Enterprise, Ultimate) Cisco Requirement Comments Service Pack 1 is a prerequisite for the NAC-NAP interoperability architecture. Service Pack 1 adds critical enhancement to supplicants, and those features are required for NAC-NAP interoperation. Cisco EAP-FAST Module For the NAC-NAP interoperability architecture, Windows Vista must have the Cisco EAP-FAST software module installed.
Note:
Cisco Trust Agent is not required for clients with the Microsoft Vista OS.
NAC-NAP Server Requirements The minimum number of computers need for this testing is three. The recommended machine configurations are summarized in Table 3. The addition of more machines can make testing and debugging easier.
Table 3.
Server Type Domain controller Microsoft NPS Cisco Secure ACS 4.2
Server Requirements
OS Windows Server 2003 or 2008 Windows Server 2008 Cisco Secure ACS installed on a domain member server running on Microsoft Windows 2000 Server, Windows Server 2003, Windows Server 2008, or Cisco Secure ACS Solution Engine Version 4.2 Function The domain controller provides Microsoft Active Directory policy, DHCP server, DNS server, and root CA. Microsoft NPS is the policy configuration point for NAP health validation. Cisco Secure ACS is the central policy configuration point for NAC-NAP integration. Cisco Secure ACS will provide secure connection to clients and proxy health information to Microsoft NPS.
2009 Cisco Systems, Inc. All rights reserved. This document is Cisco Public Information.
Page 4 of 94
Configuration and Troubleshooting Guide
Admission Control Predeployment Checklist This checklist provides a guide to the components, technologies, and organizational efforts required for a successful NAC-NAP deployment. Security Policy Creation and Maintenance
What are your current security policies for each of these domains? Who (and what) is responsible for policy creation? Policy enforcement? What is the quorum for making changes? Will network access authorizations be based on identity or posture, or both? What is your policy on unmanaged and nonstandard machines on your network (labs, guests, consultants, extranets, kiosks, etc.)?
How will you handle acquisitions that may have a different network infrastructure and policy?
Public Key Infrastructure
Have you already deployed an enterprise public key infrastructure (PKI)? Windows 2000 Server or later, a CA vendor, or other?
If not, will you install and manage one or purchase individual certificates from a CA vendor? Do you understand the long-term support, migration, and scaling requirements of selfsigned certificates?
Directory Services
Do you or will you require identity for network authorization? Have you already deployed directory services: Microsoft Active Directory, LDAP, or other? Will your existing installation scale to support the added queries or are more servers needed?
Network Access Devices
A NAD acts as a policy-enforcement point for the authorized network access privileges that are granted to a host. Does your existing hardware support the desired NAC functions? Do you need to upgrade?
Is a new Cisco IOS Software or Cisco Catalyst OS license required for the security (crypto) images?
Do these NADs have enough memory for the larger Cisco IOS Software security images? Do you need a memory upgrade?
Can these NADs run the NAC-supported versions of Cisco IOS Software and Cisco Catalyst OS or is another NAD required?
Hosts and Other Network-Attached Devices
Do you already use IEEE 802.1x supplicants from Microsoft, Cisco, or some other vendor on a platform other than Windows Vista?
Will an IEEE 802.1x upgrade require a supplicant purchase, OS upgrade, or hardware upgrade (printers, etc)?
Do you need wired or wireless IEEE 802.1x supplicant functions? (The Cisco free supplicant is wired only.)
2009 Cisco Systems, Inc. All rights reserved. This document is Cisco Public Information.
Page 5 of 94
Configuration and Troubleshooting Guide
Which authentication types are required? (The NAC-NAP Version 1 solution supports only EAP-FAST with EAPTransport Layer Security [EAP-TLS], EAPGeneric Token Card [EAP-GTC], and EAPMicrosoft Challenge-Handshake Authentication Protocol Version 2 [EAP-MSCHAPv2] inner authorization methods.)
Nonresponsive Hosts
Do you have nonresponsive hosts (NRHs)? Generally, an NRH is a host that does not have an IEEE 802.1x supplicant or NAP agent running to perform posture validation.
Have you identified all of the NRH device types in your network:
No IEEE 802.1x supplicant (unsupported or hardened OS) NAP agent disabled or not supported (unsupported OS or network boots) Otherwise unmanaged or uncontrolled devices (guests, labs, etc.)
What is your authorization strategy for NRHs? Do you need to upgrade to IEEE 802.1x capabilities in your hardware or OS? Will you use whitelisting in Cisco Secure ACS (MAC authentication bypass [MAP] and MAC or IP wildcards)?
Do you know the administrative and management costs of a MAP, host registration, and guest system?
Cisco Secure ACS
Do you already use Cisco Secure ACS? Will you need to upgrade or purchase it? How many Cisco Secure ACSs will you need to scale the deployment based on your organization size, availability requirements, revalidation frequency, and policy size?
How will you replicate the Cisco Secure ACS database and configuration changes: manually, periodically, scheduled, or instantly?
Will any load-balancing hardware or software be necessary to handle a high volume of concurrent authorizations?
Third-Party Software Integration
What existing desktop security software do you want to integrate with NAC-NAP? What new client software do you want to deploy because of NAC-NAP? Do you have the required version for NAC integration? Or is an upgrade, new purchase, or replacement required?
Patch Management
What update, patch, or remediation software do you currently use, if any? Does this update software integrate with NAC-NAP? Will you have a remediation website for communicating the posture status to unhealthy or nonresponsive hosts?
Will you distribute software to employees and guests from this site? How will you handle licensing?
Monitoring, Reporting, and Troubleshooting
What is your existing monitoring and reporting framework? Will NAC logs and events integrate? Or is something additional needed? Do you have sufficient long-term storage space for all of these new logs and events?
2009 Cisco Systems, Inc. All rights reserved. This document is Cisco Public Information.
Page 6 of 94
Configuration and Troubleshooting Guide
Communications
Have you communicated the solution to the organization for the various stages: awareness (need and benefits), readiness (what and when), and adoption (monitoring and enforcement)?
How will you communicate: email, internal news, remediation website, support desk, etc.?
Support Desk
Have you set up staff training for the new technology and processes? How will the support staff troubleshoot support calls related to NAC-NAP? What application development is required to resolve NAC-related issues? Have you reviewed the troubleshooting steps (list of required logs for opening cases, etc.)?
Configuration for NAC-NAP Integration
The following sections provide the details necessary for configuring all the Cisco NAC and Microsoft NAP solution components in the scenarios described here. The following servers and other hardware are required and will need to be installed and configured for the NAC-NAP interoperability solution:
Cisco Secure ACS 4.2 for Windows (Microsoft Windows Server 2008, Windows Server 2003, or Windows 2000 Server)
Microsoft Windows Server 2008 (HCAP server including Microsoft NPS and IIS) Microsoft Windows Vista (Service Pack 1 is required) NAC-compatible Cisco Catalyst switch (such as the Cisco Catalyst 3750 Series Switch)
In addition, the network device will need to be configured to support the NAC-NAP solution. In the lab, a switch will be used for to implement IEEE 802.1x for wired connections. Cisco Secure ACS Base Configuration The NAC-NAP configuration will begin with the Cisco Secure ACS to establish the base functions to develop policies for the solution. After installing Cisco Secure ACS, use the following steps to create the Cisco Secure ACS configuration for NAC-NAP. Network Configuration
Task 1: Configure AAA Clients
On the Network Configuration page, you can add and configure authentication, authorization, and accounting (AAA) clients (network access devices, such as switches and wireless access points) and remote AAA servers. Step 1. On the Network Configuration screen, click the hyperlink under Network Device Group. Click (Not Assigned) and move to the (Not Assigned) AAA Client screen. Step 2. Configure the AAA clients by clicking the Add Entry button. You can define all NADs as a single AAA client using IP address wildcards. Shared Secret is an identical key string that you define for a switch RADIUS configuration. For Authenticate Using, be sure to select RADIUS (Cisco IOS/PIX 6.0). The following screenshot shows a sample configuration.
2009 Cisco Systems, Inc. All rights reserved. This document is Cisco Public Information.
Page 7 of 94
Configuration and Troubleshooting Guide
Step 3. Click Submit + Apply to save the changes. Note: AAA client definitions with wildcards cannot overlap with other AAA client definitions,
regardless of the authentication types. When adding more AAA clients with a different authentication type, avoid using wildcards and specify the AAA client IP address as needed.
Task 2: Configure AAA Servers
The AAA server information is populated with the hostname and IP address of the device on which Cisco Secure ACS is installed. In this configuration guide, the server name id-acs and IP address 10.1.100.2 are configured. If the server has been assigned a different name, it will be displayed as the AAA server name with current active IP address. Note: Your AAA server is automatically populated during the installation of Cisco Secure ACS,
using the hostname assigned to the host operating system. Step 1. Configure the Key setting for the AAA server as shown in the following screenshot. Choose Network Configuration > Network Device Group > (Not Assigned) and click the AAA server name hyperlink id-acs. This shared secret key is used by the remote AAA server and Cisco Secure ACS to encrypt the data. The key must be configured identically in the remote AAA server and the local Cisco Secure ACS, including case sensitivity.
Note:
You can optionally assign the Cisco Secure ACS to a previously configured network
device group (NDG). When adding a Cisco Secure ACS to a network device group, make sure that shared secret for NDG matches the Cisco Secure ACSs shared secret.
2009 Cisco Systems, Inc. All rights reserved. This document is Cisco Public Information.
Page 8 of 94
Configuration and Troubleshooting Guide
Interface Configuration In the Interface Configuration section, you can configure options such as the RADIUS attribute dictionary, NDG, replication, and the HCAP interface for communication with Microsoft NPS running on Windows Server 2008. The items configured in the Interface Configuration section, such as RADIUS attributes, must be enabled here to be available in other parts of the Cisco Secure ACS configuration.
Task 1: Configure RADIUS Attributes
You configure the RADIUS attributes in the Interface Configuration section. Note that the RADIUS Cisco IOS/PIX6.0 menu appears only after you add the AAA client with the RADIUS Cisco IOS/PIX6.0 authentication type on the Network Configuration screen. Step 1. Choose Interface Configuration from the main menu, choose RADIUS (IETF), and select the attributes shown in the screenshot. Then choose RADIUS Cisco IOS/PIX6.0 and select the attribute shown in the screenshot. Only the attributes checked are necessary for NAC. All other attributes should by unchecked to save time in later configuration steps.
Options RADIUS (IETF) [027] Session-Timeout [029] Termination-Action [064] Tunnel-Type [065] Tunnel-Medium-Type [081] Tunnel-Private-Group-ID RADIUS (Cisco IOS/PIX6.0) [026/009/001] cisco-av-pair
Note:
Attributes 64, 65, and 81 are necessary only for VLAN assignments. Attributes 27 and 29
are used for IEEE 802.1X reauthentication. Step 2. Choose Interface Configuration > Advanced Options and enable the attributes shown here.
Advanced Options Default Time-of-Day / Day-of-Week Specification Group-Level Shared Network Access Restrictions Group-Level Network Access Restrictions Group-Level Password Aging Network Access Filtering Max Sessions ACS internal database Replication RDBMS Synchronization Network Device Groups Microsoft Network Access Protection Settings
2009 Cisco Systems, Inc. All rights reserved. This document is Cisco Public Information.
Page 9 of 94
Configuration and Troubleshooting Guide
Note:
Microsoft Network Access Protection Settings needs to be checked in this section to
enable the HCAPv2 interface so you can configure the Microsoft NPS address. System Configuration
Task 1: Set Up Cisco Secure ACS Certificate and Root CA Certificate
Configure Cisco Secure ACS with a server certificate for establishing client trust when challenging the client for its credentials. For authenticated in-band PAC provisioning for EAP-FAST, the client must have a certificate that matches the one installed in Cisco Secure ACS. Note: Using a production PKI and certificates signed by a production CA or registration
authority is highly recommended for the most scalable NAC deployments. This part of NAC implementation has been significantly compressed and abbreviated; you will need to use an existing PKI (internal or outsourced) to securely identify the Cisco Secure ACS infrastructure to endpoint devices. The following steps show how to request the Cisco Secure ACS certificate from a locally configured Microsoft root CA server and install it on Cisco Secure ACS as the server certificate. If the CA server is not available in the testing environment, Cisco Secure ACS can generate a selfsigned certificate. Please proceed to Step 14 if you want to use a self-signed server certificate generated on Cisco Secure ACS. Step 14 shows how to create and install a self-signed certificate.
2009 Cisco Systems, Inc. All rights reserved. This document is Cisco Public Information.
Page 10 of 94
Configuration and Troubleshooting Guide
Step 1. Choose System Configuration > ACS Certificate Setup > Generate Certificate Signing Request. Fill out the required field as shown here and click the Submit button.
Examples of field values for the certificate signing request (CSR) are shown here.
Generate Certificate Signing Request Certificate subject Private key file Private key password Retype private key password Key length Digest to sign with cn=your_acs_ name C:\%your_cert_dir%your_private_key_name your_private_key_password your_private_key_password 2048 bits SHA1
After you submit your request, your CSR is displayed in the right frame of your browser console.
Step 2. Now send the CSR to the Microsoft CA server. Copy your CSR to a temporary text file. Then access your CA server using Microsoft Internet Explorer (IE). The local Microsoft CA server can be accessed through the following URL: http://your_ca_server/certsrv/
2009 Cisco Systems, Inc. All rights reserved. This document is Cisco Public Information.
Page 11 of 94
Configuration and Troubleshooting Guide
Step 3. Click Request a certificate > advanced certificate request > Submit a certificate request by using a base-64-3ncoded CMS or PKCS #10, or submit a renewal request by using a base-64-encoded PKCS #7 file. Step 4. Paste your copied CSR from the Cisco Secure ACS web console to the Saved Request text box. For Certificate Template, choose Web Server; then click Submit.
Step 5. Select DER encoded to download your Distinguished Encoding Rules (DER) encoded certificate to your certificate directory on Cisco Secure ACS (or you may need to download the certificate to your Cisco Secure ACS Solution Engine server). Name the downloaded certificate to distinguish it from the root CA server of this Microsoft CA server. Alternatively, you may want to save the CA certificate in both DER and Base 64 encoding methods and then save them both with appropriate names.
Step 6.
(Optional) When you are accessing the CA web enrollment console, we recommend that you download the CA server root certificate and save it along with the Cisco Secure ACS certificate for future use. To download the CA root certificate, access your CA server with IE and click Download a CA certificate, certificate chain, or CRL under Select a task section of Welcome page.
Step 7. Make sure you choose the current CA server and then click Download certificate. Step 8. Now you have a root CA certificate, Cisco Secure ACS certificate, and associated private key saved on your Cisco Secure ACS. You have to install those certificates and the private key on Cisco Secure ACS. First install the root CA certificate on Cisco Secure ACS. Choose System Configuration > ACS Certificate Setup > ACS Certification Authority Setup. Specify the location of the CA certificate and click the Submit button.
2009 Cisco Systems, Inc. All rights reserved. This document is Cisco Public Information.
Page 12 of 94
Configuration and Troubleshooting Guide
Step 9. After you add the new CA certificate, restart Cisco Secure ACS. Choose System Configuration > Service Control and click Restart. Step 10. After installing the CA certificate, you should add it to the certificate trust list (CTL) as a trusted authority. To do this, select the Edit Certificate Trust List link from the ACS Certificate Setup screen, locate the name of your CA in the list, and check the box next to it and click Submit to save the changes.
Edit the Certificate Trust List (CTL) ID-CA
Step 11. Changing the CTL requires a Cisco Secure ACS restart; choose System Configuration > Service Control and click the Restart button. Step 12. Choose Install Certificate. Specify the location of the Cisco Secure ACS certificate and click the Submit button.
Install New Certificate Read certificate from file Certificate file: Private key file: Private key password: c:\certs\id-acs.cer c:\certs\id-acs.pvk cisco123
Step 13. After a successful installation of the Cisco Secure ACS certificate, you must restart Cisco Secure ACS. Choose System Configuration from the main menu, select Service Control, and click the Restart button. This completes the Cisco Secure ACS certificate installation process. Step 14. (Optional) Choose System Configuration > ACS Certificate Setup > Generate Certificate Signing Request. Fill out the required fields as shown here and click the Submit button.
2009 Cisco Systems, Inc. All rights reserved. This document is Cisco Public Information.
Page 13 of 94
Configuration and Troubleshooting Guide
Note:
Self-signed server certificates generated on Cisco Secure ACS should be used for lab
testing purposes only. This certificate is valid for one year only, and the administrator is advised to not deploy a self-signed certificate for any production use.
Task 2: Set Up Global Authentication
Cisco Secure ACS supports many protocols for securely transferring credentials from the host to the Cisco Secure ACS for authentication and authorization. You must tell Cisco Secure ACS which protocols are allowed and what the default settings are for each protocol. Note: Unless you have a limited deployment environment or specific security concerns, we
highly recommend that you enable all protocols globally. You will have an opportunity to limit the actual protocol options later when you create the network access profiles for NAC, but if they are not enabled here, they will not be available in the network access profiles. Step 1. Choose System Configuration > Global Authentication Setup. Step 2. Select the global authentication parameters shown here to make them available for the network access profile authentication configuration. Note that Protected EAP (PEAP) and its inner authentication methods are also selected. PEAP is not required for NAC-NAP integration. Those methods can be disabled in the network access profile.
2009 Cisco Systems, Inc. All rights reserved. This document is Cisco Public Information.
Page 14 of 94
Configuration and Troubleshooting Guide
Step 3. Click Submit + Restart to save these changes. Step 4. Choose EAP-FAST Configuration to open the EAP-FAST Configuration page. Select the parameters shown here
2009 Cisco Systems, Inc. All rights reserved. This document is Cisco Public Information.
Page 15 of 94
Configuration and Troubleshooting Guide
Step 5. Click Submit + Restart to save these changes.
Task 3: Configure Attributes for Logging
In this task, you will turn on the Cisco Secure ACS logs needed for monitoring and troubleshooting. Cisco Secure ACS logs provides records of access requests from clients and hints about why authentication failed if something goes wrong. You should always turn on the appropriate log options when initially configuring Cisco Secure ACS. Note: To log any attribute values from hosts other than NAC attribute values, you must first
import the attribute definitions into Cisco Secure ACS and then select them for logging. Step 1. To specify which log files are enabled and which event attributes are recorded within them, choose System Configuration > Logging.
2009 Cisco Systems, Inc. All rights reserved. This document is Cisco Public Information.
Page 16 of 94
Configuration and Troubleshooting Guide
The recommended log files and their logged attributes for NAC are shown here. Make sure logging for CSV Failed Attempts, CSV Passed Authentications, and CSV RADIUS Accounting are all turned on.
CSV Failed Attempts Logged Attributes Message-Type User-Name Caller-ID Authen-Failure-Code NAS-Port NAS-IP-Address AAA Server Network Device Group Access Device PEAP/EAP-FAST-Clear-Name EAP Type EAP Type Name Network Access Profile Name Shared RAC Downloadable ACL System-Posture-Token Application-Posture-Token Reason CSV Passed Authentications Logged Attributes Message-Type User-Name Caller-ID NAS-Port NAS-IP-Address AAA Server Filter Information Network Device Group Access Device PEAP/EAP-FAST-Clear-Name EAP Type EAP Type Name Network Access Profile Name Outbound Class Shared RAC Downloadable ACL System-Posture-Token Application-Posture-Token Reason CSV RADIUS Accounting Logged Attributes User-Name Group-Name Calling-Station-Id Acct-Status-Type Acct-Session-Id Acct-Session-Time Acct-Input-Octets Acct-Output-Octets Acct-Input-Packets Acct-Output-Packets Framed-IP-Address NAS-Port NAS-IP-Address Class Termination-Action Called-Station-Id Acct-Delay-Time Acct-Authentic Acct-Terminate-Cause Event-Timestamp NAS-Port-Type NAS-Port-Id AAA Server ExtDB Info Network Access Profile Name cisco-av-pair Access Device
Administration Control Configuration
Task 1: Add Remote Administrator Access
To remotely administer your Cisco Secure ACS from a web browser, you must enable this feature by choosing Administration Control from the main menu. By adding one or more accounts, you can log in to your Cisco Secure ACS with HTTP. Step 1. Choose Add Administrator and in the Administration Control section add the information shown here.
Add Administrator Administrator Name: Password: Administrator Privilege: administrator cisco123 Grant All
Shared Profile Components Configuration Shared profile components are configurations that can be reused across many different network access profiles for filtering within Cisco Secure ACS or for network authorization within RADIUS. These need to be defined before you configure the network access profiles.
2009 Cisco Systems, Inc. All rights reserved. This document is Cisco Public Information.
Page 17 of 94
Configuration and Troubleshooting Guide
Note:
Network access profiles are introduced in Cisco Secure ACS 4.0. They enable you to
create and map individual authentication, posture validation, and authorization components depending on the access method being used. Among the most useful shared profile components are the RADIUS authorization components (RACs).
Task 1: Configure RADIUS Authorization Components
RACs are sets of RADIUS attributes that are applied to NADs during network authorization. After you group a set of RADIUS attributes in a RAC, you can make the RAC available when configuring network access profiles and use it as an enforcement command for the NAD, sent in the RADIUS Access Accept packet. Step 1. To configure RACs, choose Shared Profile Components > RADIUS Authorization Components and click the Add button for each new RAC you want to create. Each RAC can contain one or more vendor RADIUS attributes, including Cisco IOS/PIX 6.0 and IETF. Note: The session timeout value used for NAC deployments can significantly affect Cisco
Secure ACS performance. We strongly recommended that you adjust the timeout value for the scale of your network and the Cisco Secure ACS transaction capacity. Step 2. Specify RAC entries, attribute assignments, and values. Create these RAC configurations for a IEEE 802.1x scenario (NAC Layer 2 IEEE 802.1x).
Attribute Session Timeout (27) Termination Action (29) Vendor IETF IETF Use Case IEEE 802.1x IEEE 802.1x Definition Reauthentication timer value in second RADIUS-Request (1) means that posture revalidation takes place without any session termination. If this value is set to Default (0) or not sent, the session is terminated upon revalidation timer expiration. Tunnel-Type (802) defined in RFC 3580 Tunnel-Medium-Type (VLAN) defined in RFC 3580 Tunnel-Private-Group-ID defined in RFC 3580. This attribute is used to tell the NAD which local VLAN the switch should assign to a port to which a user is connected. Cisco NADs accept both strings (VLAN name) and integers (VLAN ID) in this attribute. This attribute needs to be sent along with attributes 64 and 65.
Tunnel-Type Tunnel-Medium-Type Tunnel-Private-Group-ID
IETF IETF IETF
IEEE 802.1x IEEE 802.1x IEEE 802.1x
RAC Name 802.1x_Compliant_User
Vendor IETF IETF IETF IETF IETF
Assigned Attributes Session-Timeout (27) Termination-Action (29) Tunnel-Type (64) Tunnel-Medium-Type (65) Tunnel-Private-Group-ID (81) Session-Timeout (27) Termination-Action (29) Tunnel-Type (64) Tunnel-Medium-Type (65) Tunnel-Private-Group-ID (81) Session-Timeout (27) Termination-Action (29)
Value 3600 RADIUS-Request VLAN 802 healthy 3600 RADIUS-Request VLAN 802 asset 60 RADIUS-Request
802.1x_Compliant_Machine
IETF IETF IETF IETF IETF
802.1x_Quarantine
IETF IETF
2009 Cisco Systems, Inc. All rights reserved. This document is Cisco Public Information.
Page 18 of 94
Configuration and Troubleshooting Guide
RAC Name
Vendor IETF IETF IETF
Assigned Attributes Tunnel-Type (64) Tunnel-Medium-Type (65) Tunnel-Private-Group-ID (81)
Value VLAN 802 quarantine
Step 3. For the IEEE 802.1x scenario, you should have three RACs total. Now the Cisco Secure ACS service needs to compile those RACs. Choose System Configuration > Service Control > Restart to compile the RACs.
Group Setup Configuration Cisco Secure ACS can enforce policy for users by applying authorization rules (dynamic VLAN assignment) per group. You can configure these groups locally on the Cisco Secure ACS; however, they can be mapped to a set of groups in an external database, such as Active Directory. For instance, if user1 belongs to the Active Directory Domain user group, this user can be assigned to VLAN 10 if authentication succeeds. If user2 belongs to the Cisco Secure ACS local database, this user can be assigned to VLAN 30 in the same way. There is also a way to assign policy per user; however, this method does not scale in a large enterprise environment.
Task 1: Set Up User Groups
This documentation uses an Active Directory environment as the user authentication database; therefore, in this test you will create three Cisco Secure ACS local groups, with two of them mapped to Active Directory user groups. Step 1. By default, Cisco Secure ACS already has 500 user groups. You will start by renaming four of these groups. Choose Group Setup from the main Cisco Secure ACS menu. From the Group pull-down menu, choose 1: Group 1 and click Rename Group. Type AD_User and click Submit. Repeat those steps for each of the other groups using the group names shown here.
Group Number 1: Group 1 2: Group 2 4: Group 4 5: Group 5 Group Name AD_User AD_Asset Local_User Quarantine
2009 Cisco Systems, Inc. All rights reserved. This document is Cisco Public Information.
Page 19 of 94
Configuration and Troubleshooting Guide
Task 2: Set Up Users
Although the user is authenticated against Active Directory, a user account can be created locally on Cisco Secure ACS. Step 1. Choose User Setup, for User, enter Vista, and click the Add/Edit button. Under User Setup for User: vista (New User), enter cisco123 as the users password. Step 2. In the Group to which the user is assigned drop-down menu, assign the user to the Local_User group. Scroll to the bottom and click the Submit button. Note: The individual RADIUS attributes will be configured and applied in the Network Access
Profile section and do not need to be configured for each individual group. External User Database Configuration For Cisco Secure ACS to authenticate the user and device against Active Directory, Cisco Secure ACS needs to be running on a domain member server. Active Directory in the Windows domain can be configured in the external user database. In this section, you will set up three items: you will configure unknown-user policy, map the Cisco Secure ACS local group to the Active Directory security group, and set up Windows database options in detail.
Task 1: Configure Unknown-User Policy
In this task, unknown-user policy is configured to find the correct database when a user is not found in the Cisco Secure ACS local database. Step 1. Choose External User Database > Unknown User Policy. Step 2. Click Check the following external user database. Step 3. Use the arrow button to move Windows Database from the External Databases box to the Selected Database and then click Submit.
Task 2: Map Database Groups
In this task, Cisco Secure ACS local groups are mapped to Active Directory user groups on in a domain. Step 1. Choose External User Database > Database Group Mappings. Step 2. Under Unknown User Group Mappings, click Windows Database. Step 3. Click New configuration to select your domain. In this task, use domain name ID, so in the Detected Domains list, select ID (or your domain) and click Submit. Step 4. Click ID and start Cisco Secure ACS local group and NT group mappings. Click Add mapping and under NT Groups select Domain User and then click Add to selected. In the ACS group list, select AD_User and click Submit. Step 5. Repeat these steps with the entries shown here to map the NT groups to Cisco Secure ACS local groups.
NT Groups Domain Computers Cisco Secure ACS Groups AD_Asset
Note:
Domain computer accounts are used to authenticate devices using IEEE 802.1x against
Active Directory.
2009 Cisco Systems, Inc. All rights reserved. This document is Cisco Public Information.
Page 20 of 94
Configuration and Troubleshooting Guide
Task 3: Configure External User Database
In this task, more detailed options for the specific user database are configured. Step 1. Choose External User Database > Database Configuration > Windows Database and click the Configure button to configure more detailed options for the Windows Active Directory database. Step 2. Under Windows User Database Configuration, unselect Verify that Grant dialin permission to user setting has been enabled from within the Windows User Manager for users configured for Windows User Database authentication. With this option disabled, Cisco Secure ACS will not check the Allow access remote access permission in the Active Directory user account properties. The following screenshot shows the user account properties on the Active Directory Users and Computers management console. Note: This feature is disabled here for testing purpose only. You should revisit and evaluate this
setting when deploying Cisco Secure ACS to a production network.
Step 3. Select Use the next sequential External Database in the Selected Databases list in case of an External DB user invalid or bad password error. Step 4. Under Configure Domain List, use the arrow button to move your domain name, in this case, the domain name ID, from the Available Domains list to Domain List. Note: If you are in a single domain, this operation is optional.
2009 Cisco Systems, Inc. All rights reserved. This document is Cisco Public Information.
Page 21 of 94
Configuration and Troubleshooting Guide
Step 5. Under MS-CHAP Settings, select both MS-CHAP version 1 and MS-CHAP version 2. Step 6. Under Windows EAP Settings, select Enable password change inside PEAP or EAPFAST.
Step 7. Under Windows Authentication Configuration, select Default: CISCO as the workstation name and select Enable nested group evaluation during group mapping.
2009 Cisco Systems, Inc. All rights reserved. This document is Cisco Public Information.
Page 22 of 94
Configuration and Troubleshooting Guide
Posture Validation Configuration Microsoft NPS provides posture validation and basic remediation services for the NAC-NAP solution. All statement of health (SoH) information from the client will be received by Cisco Secure ACS and forwarded to Microsoft NPS over HCAP for compliance checking. The result of the compliance check in Microsoft NPS will be sent back to Cisco Secure ACS over HCAP, and a NAC policy will be assigned based on the result.
Task 1: Set Up Cisco Secure ACS External Posture Validation
External posture server validation will be configured to forward Microsoft Vista client statement of health information from Cisco Secure ACS to Microsoft NPS for posture validation. Step 1. Choose Posture Validation > External Posture Validation Setup. Step 2. Under External Posture AAA Servers, click Add Server. Note: Be sure to select External Posture AAA Servers, not External Posture Servers. External
Posture Servers allows you to configure posture servers, which are HCAPv1 capable. External Posture AAA Servers provides an interface to the Microsoft NPS which is HCAPv2 compliant. Step 3. In the Name field, add the hostname of the Microsoft NPS. In this example, the name for the Microsoft NPS is ID-NPS. Step 4. Select Primary Server Configuration. Step 5. Enter the URL (https://x.x.x.x/hcap/hcapext.dll) that will be used for communication between Cisco Secure ACS and the Microsoft NPS. In this example, the URL has been configured as the following: https://10.1.100.10/hcap/hcapext.dll Step 6. Do not configure any username or password. The username and password are optional and should be used if these credentials are required by the IIS server. Step 7. The default Timeout (Sec) value of 10 can be used. This value sets the interval between primary server failure and failover to the secondary server. Step 8. To enable encrypted communication between Cisco Secure ACS and Microsoft NPS, an HTTPS connection can be established using a server certificate. Select the trusted root CA used for both Cisco Secure ACS and Microsoft NPS. In this example, the Trusted Root CA value is ID-CA. In the test environment, Secure Sockets Layer (SSL) communication can be turned off by changing the URL as described in Step 5 to http://x.x.x.x/hcap/hcapext.dll (the s is removed from https://). Step 9. Select all the attributes in the Available Fwd Attributes box and use the arrow button to move them to the Selected Fwd Attributes box. The attributes include Endpoint-ID, Endpoint-IP-Address, Endpoint-Location, User-Group, and User-Name.
2009 Cisco Systems, Inc. All rights reserved. This document is Cisco Public Information.
Page 23 of 94
Configuration and Troubleshooting Guide
The following table shows the available attributes used in NAC-NAP IA and their definitions.
Attributes Endpoint-ID Endpoint-IP-Address Endpoint-Location User-Group User-Name Definition End host MAC address End host IP address if available Flag to differentiate policy on Microsoft NPS; Location-Group can be configured in the network access profile on Cisco Secure ACS when configuring posture Cisco Secure ACS local group name that specifies the group to which the user is assigned Authenticated username
Completion of Common Cisco Secure ACS Configuration for IEEE 802.1x Scenario Initial Cisco Secure ACS configuration for IEEE 802.1x is now complete. Additional configuration, including posture validation setup for IEEE 802.1x network access profiles, is discussed in the following sections.
Task 1: Complete the Configuration
Before proceeding to the next configuration discussion, change the logging level on Cisco Secure ACS and restart Cisco Secure ACS service. Step 1. Choose System Configuration > Service Configuration. Under Services Log File Configuration, change the level of detail to Full. Click the Restart button to restart all Cisco Secure ACS services.
2009 Cisco Systems, Inc. All rights reserved. This document is Cisco Public Information.
Page 24 of 94
Configuration and Troubleshooting Guide
Windows Server 2008 Configuration In this document ID-NPS runs on Windows Server 2008 and hosts Microsoft NPS and the HCAP server, which provides client health validation for Cisco Secure ACS. Note: In this document, Active Directory is running on Windows Server 2003. The CA service
runs on the same server. Because some of the operations in this document require certificates for Windows Vista or Windows Server 2008 through web enrollment, we have applied the following hotfix on Windows Server 2003: http://support.microsoft.com/kb/922706
Task 1: Obtain a Computer Certificate for SSL
To provide SSL authentication for HCAP, the server running Microsoft NPS uses a computer certificate that is stored in its local computer certificate store. Microsoft Certificate Manager will be used to obtain a computer certificate. Do not perform this procedure if your server already has a certificate for SSL encryption. Note: To request an SSL certificate using the following procedure, the server must be joined to
a domain with an available enterprise CA. Step 1. Choose Start > Run, and in the Open field enter mmc. This operation opens a window called Console1. Step 2. From the File menu, choose Add/Remove Snap-in. Step 3. In the Add or Remove Snap-ins dialog box, click Certificates, click Add, select Computer account, click Next, and then click Finish. Then click OK to close the dialog box. Step 4. In the left pane, double-click Certificate, right-click Personal, point to All Tasks, and then choose Request New Certificate. Step 5. The Certificate Enrollment dialog box, opens. Click Next. Step 6. Select the Computer check box as shown here and then click Enroll.
Step 7. Verify that Succeeded is displayed to indicate the status of certificate installation and then click Finish.
2009 Cisco Systems, Inc. All rights reserved. This document is Cisco Public Information.
Page 25 of 94
Configuration and Troubleshooting Guide
Step 8. Close the Console1 window. Note: Your server may have more than one certificate in the local certificate store. Before
choosing an SSL certificate, you can view the properties of these certificate by clicking a certificate in the list, then clicking Properties, and then clicking the Detail tab. A certificate used for SSL authentication must have a Subject field value that corresponds to the fully qualified domain name of the HCAP server (for example, ID-NPS.id.local), and an Enhanced Key Usage (EKU) field value of Server Authentication. The certificate must also be sent from a root CA that is trusted by the client computer. The computer certificate provisioned in this procedure meets these requirements.
Task 2: Run the Role Management Tool to Install the HCAP Server
This Role Management Tool (RMT) also installs the Microsoft NPS and IIS components. The screenshots in this section show the RMT installation of the HCAP server. Step 1. To activate the RMT wizard, click Add Roles in the server manager user interface. The following screenshot shows the wizards introductory page. Click Next to see the roles that can be installed on the server.
Step 2. The following screenshot shows the roles that can be selected on the server. Select the Network Policy and Access Services role and click Next.
2009 Cisco Systems, Inc. All rights reserved. This document is Cisco Public Information.
Page 26 of 94
Configuration and Troubleshooting Guide
Step 3. The following screenshot shows the introductory page for the Network Policy and Access Services role. Click Next.
Step 4. Select Host Credential Authorization Protocol to install the HCAP server.
2009 Cisco Systems, Inc. All rights reserved. This document is Cisco Public Information.
Page 27 of 94
Configuration and Troubleshooting Guide
Step 5. Selecting Host Credential Authorization Protocol automatically selects Microsoft NPS.
Step 6. Installation of HCAP requires dependent role services and features that will be installed automatically for the administrator. The following screenshot shows the dialog box listing all the dependent role services and features required for the HCAP server. Click Add Required Role Services.
2009 Cisco Systems, Inc. All rights reserved. This document is Cisco Public Information.
Page 28 of 94
Configuration and Troubleshooting Guide
Step 7. The following screenshot shows the Server Authentication Certificate page, which allows the administrator to use an existing certificate. Select ID-NPS.id.local from the existing certificate list and click Next.
Step 8. Click Next on the Web Server (IIS) screen to get to the Select Role Services page.
2009 Cisco Systems, Inc. All rights reserved. This document is Cisco Public Information.
Page 29 of 94
Configuration and Troubleshooting Guide
Step 9. The following screenshot shows the role services that are being installed on the server. Click Next.
Step 10. The following screenshot shows the confirmation page before installation begins. Click Install to start the installation.
Step 11. The following screenshot shows the installation progress.
2009 Cisco Systems, Inc. All rights reserved. This document is Cisco Public Information.
Page 30 of 94
Configuration and Troubleshooting Guide
Step 12. The following screenshot shows that the installation has succeeded and that the HCAP server and its dependent components are installed.
Step 13. Open the Microsoft NPS Management Console, choose Start > Run, and in the Open field enter nps.msc. Then click OK. The following screenshot shows NPS Management Console.
2009 Cisco Systems, Inc. All rights reserved. This document is Cisco Public Information.
Page 31 of 94
Configuration and Troubleshooting Guide
Network Policy Server Configuration The Microsoft NPS service on Microsoft NPS needs to be configured for the test lab. There are four configuration steps:
Configure connection request policy (CRP) Configure system health validators (SHVs) Configure health policies Configure network policies
All configuration steps are performed using the Microsoft NPS Microsoft Management Console.
Task 1: Configure Connection Request Policy
Client authentication methods are evaluated in CRP for this test lab. Step 1. Double-click Connection Request Processing and then click Connection Request Policies. Step 2. In the middle pane, under Name, right-click Use Windows authentication for all users and then click Delete. When a dialog box appears asking you to confirm the deletion, click OK. You will create a new connection request policy. Step 3. Right-click Connection Request Policies, point to New, and then choose Custom. Step 4. In the New Connection Request Policy Properties box, on the Overview tab, for Policy name, type HACP. From the Type of network access server pull-down menu, choose HCAP Server. Your screen should look like the following screenshot. Click Next.
Step 5. In the New Connection Request Policy Properties box, click Add to add the conditions for the CRP to match.
2009 Cisco Systems, Inc. All rights reserved. This document is Cisco Public Information.
Page 32 of 94
Configuration and Troubleshooting Guide
Step 6. In the Select Conditions dialog box that opens, you can select the conditions for the CRP. For this task, select the Day and Time Restriction condition to permit connections.
Step 7. The Day and time restrictions dialog box that opens permits all requests from the Cisco Secure ACS. Select a range as shown in the screenshot, click Permitted, and click OK. Note: This is an example, and administrators can use whatever conditions apply to their specific
deployments.
2009 Cisco Systems, Inc. All rights reserved. This document is Cisco Public Information.
Page 33 of 94
Configuration and Troubleshooting Guide
Step 8. Click the Add button again and this time choose HCAP Location Groups; then click Add.
Step 9. In the Location Groups window, type the HCAP location group name: for example, NACNAP-IA. Microsoft NPS can use the HCAP location group name to identify HCAP requests by the specific Cisco Secure ACS. The same string is configured in the Posture section of the network access profile in the Cisco Secure ACS configuration.
Step 10. This task set up two conditions. Make sure you have the two entries for Conditions and then click Next.
2009 Cisco Systems, Inc. All rights reserved. This document is Cisco Public Information.
Page 34 of 94
Configuration and Troubleshooting Guide
Step 11. Select Authenticate requests on this server as shown here.
Step 12. Ensure that Override network policy authentication settings is not checked. The authentication settings should be set up in the network policies.
2009 Cisco Systems, Inc. All rights reserved. This document is Cisco Public Information.
Page 35 of 94
Configuration and Troubleshooting Guide
Step 13. On the Configure Settings page, click Next. Click Finish to complete the configuration of the CRP.
Task 2: Configure System Health Validators
Network health requirements are defined by SHVs. For the test lab, the Windows Security Health Validator will require only that Windows Firewall is enabled. Step 1. Double-click Network Access Protection and then click System Health Validators. Step 2. In the middle pane, under Name, double-click Windows Security Health Validator. Step 3. In the Windows Security Health Validator Properties dialog box, click Configure. Step 4. Clear all check boxes except A firewall is enabled for all network connections, as shown in the following screenshot.
Step 5. Click OK to close the Windows Security Health Validator dialog box and then click OK to close the Windows Security Health Validator Properties dialog box.
2009 Cisco Systems, Inc. All rights reserved. This document is Cisco Public Information.
Page 36 of 94
Configuration and Troubleshooting Guide
Task 3: Configure Health Policies
Health policies classify the client health status. The test lab defines a compliant and noncompliant health state. Step 1. Double-click Network Access Protection. Step 2. Right-click System Health Validator Templates and then click New. Step 3. In the Create New SHV Template dialog box, under Name, type Compliant. Step 4. Under Template type, verify that Client passes all SHV checks is selected. Step 5. Under Select which SHVs must pass, select the Windows Security Health Validator check box, as shown in the following screenshot.
Step 6. Click OK. Step 7. Right-click System Health Validator Templates and then click New. Step 8. In the Create New SHV Template dialog box, under Name, type Noncompliant. Step 9. Under Template Type, choose Client fails one or more SHV checks. Step 10. Under Select desired SHVs, select the Windows Security Health Validator check box, as shown in the following screenshot.
Step 11. Click OK.
2009 Cisco Systems, Inc. All rights reserved. This document is Cisco Public Information.
Page 37 of 94
Configuration and Troubleshooting Guide
Task 4: Configure Network Policies
Network policies evaluate information contained in client authorization requests and grant network access based on the results. Network policy determines whether a client complies with health policy and returns the appropriate posture token to Cisco Secure ACS using HCAP. If the client is determined to be noncompliant with health policy, then a quarantine state is sent to Cisco Secure ACS, which can optionally be updated to a compliant state. Step 1. Click Network Policies. Step 2. Delete the two default policies under Name by right-clicking the policies and then choosing Delete. Click OK to confirm each deletion. Step 3. Right-click Network Policies, point to New, and choose New Network Policy. Step 4. In the New Network Policy window, under Policy name, name the new network policy; in this example, type Full-Access. Select Type of network access server and choose HCAP Server from the pull-down menu. Then click Next.
Step 5. In the Specify Condition window, click the Add button and choose Health Policies.
Step 6. From the Health Policies pull-down menu, choose Compliant, which was created in the previous task (Task 3). Click OK to go back to the Select Condition page and click Next.
2009 Cisco Systems, Inc. All rights reserved. This document is Cisco Public Information.
Page 38 of 94
Configuration and Troubleshooting Guide
Step 7. In the Specify Access Permission window, choose Access granted and click Next. Step 8. In the Configure Authentication Methods window, deselect everything and select Perform machine health check only. Note that Microsoft NPS is used as the HCAP server, not the authentication server. Microsoft NPS is only performing a health check.
Step 9. In the Configure Constraints window, click Next and leave all options unchanged. Step 10. In the Configure Settings window, first remove all predefined Standard RADIUS attributes (Framed-Protocol and Service-Type). Microsoft NPS communicates to Cisco Secure ACS using the HCAP protocol; therefore, no RADIUS attributes are involved. Then click NAP Enforcement in the settings list on the left side of the window. In NAP Enforcement settings pane that appears on the right, select Allow full network access and leave everything else deselected.
2009 Cisco Systems, Inc. All rights reserved. This document is Cisco Public Information.
Page 39 of 94
Configuration and Troubleshooting Guide
Step 11. Click Next and then click Finish to complete the Full-Access network policy. Step 12. Repeat Steps 1 through 9 for a network policy named Restricted-Access. In the Specify Condition window, select Health Policies and then choose Noncompliant, which was created in the previous task (Task 3). Step 13. In the Configure Settings window for a network policy named Restricted-Access, remove all predefined standard RADIUS attributes (Framed-Protocol and ServiceType). In the NAP Enforcement settings pane, select Allow limited access, and in the Auto remediation section, deselect Enable auto-remediation of client computers. Be sure to deselect the autoremediation in this section; otherwise, the NAP system changes the computer state (firewall state) immediately after IEEE 802.1x connection, and checking the switch port state (healthy or changed to quarantine VLAN ) is difficult.
Step 14. After configuring the Configure Settings window options, click Next and then click Finish to complete network policy configuration. This completes the Microsoft NPS setup. Windows Vista Client Configuration NAC-NAP interoperability architecture requires a client computer running Windows Vista. The Windows Vista configuration consists of three steps:
Enable Network Access Protection Agent and Wired Autoconfiguration Service Enable EAP enforcement client and Windows Security Center Install and configure the Cisco EAP-FAST Module
Task 1: Enable Network Access Protection Agent and Wired AutoConfig Service
The Network Access Protection Agent and Wired AutoConfig Services are the two main services that need to be enabled for NAP using IEEE 802.1x technologies. By default, these services are turned off and need to be manually turned on. Also, the service type needs to be set to Automatic so that these services are enabled on the next reboot of Windows Vista. Follow these steps to enable both NAP Agent and Wired AutoConfig services.
2009 Cisco Systems, Inc. All rights reserved. This document is Cisco Public Information.
Page 40 of 94
Configuration and Troubleshooting Guide
Step 1. Choose Start > All Programs > Accessories, right-click Command Prompt, and choose Run as Administrator. Step 2. Type services.msc and press the Enter key. This operation opens a Services window. Step 3. In the list of services, right-click Network Access Protection Agent and choose Properties. Step 4. For Startup type, choose Automatic. Step 5. Under Service status, click Start, wait for the service to start, and then click OK. Step 6. In the list of services, right-click Wired AutoConfig and choose Properties. Step 7. For Startup type, choose Automatic. Step 8. Under Services status, click Start, wait for the service to start, and then click OK. Step 9. Close the services window.
Task 2: Enable EAP Quarantine Enforcement Client and Windows Security Center
In addition to NAP Agent and Wired AutoConfig, EAP Quarantine Enforcement Client and Windows Security Center need to be enabled. The following steps show how to enable these essential clients. Step 1. Choose Start > All Programs, Accessories, right-click Command Prompt, and choose Run as Administrator.] Step 2. Type mmc and press the Enter key. This operation opens a window called Console1. Step 3. From the File menu, choose Add/Remove Snap-in. Step 4. Select NAP Client Configuration and then click Add. Step 5. In the NAP Client Configuration dialog box, click OK to accept the default selection Local computer (the computer on which this console is running). Step 6. Select Group Policy Object Editor and then click Add. Step 7. Click Finish to accept the default Group Policy Object selection Local Computer. Step 8. In the Add or Remove Snap-ins dialog box, click OK. Step 9. In the left pane of the Console1 window, double-click NAP Client Configuration (Local Computer) and then click Enforcement Clients. Step 10. In the middle pane, right-click EAP Quarantine Enforcement Client and then click Enable. Step 11. In the left pane, double-click Local Computer Policy, double-click Computer Configuration, double-click Administrative Templates, double-click Windows Components, and then click Security Center. Step 12. In the middle pane, double-click Turn on Security Center (Domain PCs only). Step 13. Select Enabled and then click OK. Step 14. Close the Console1 window. Step 15. Click No when prompted to save the console settings.
2009 Cisco Systems, Inc. All rights reserved. This document is Cisco Public Information.
Page 41 of 94
Configuration and Troubleshooting Guide
Note:
Enable the NAP agent service on Vista. At the command prompt, enter the following
command: net start napagent. Note: Enable the NAP quarantine enforcement client (QEC) on Vista. At the command prompt,
enter the following command: netsh nap cli set enforcement ID = 79623 ADMIN = "ENABLE".
Task 3: Install and Configure the Cisco EAP-FAST Module
These are the steps required to install and enable the Cisco EAP-FAST Module (IEEE 802.1x) on the Vista client. Step 1. First, obtain EAP-FAST Module through Microsoft Windows Update. The EAP-FAST files will be installed in C:\program files\Cisco Systems\Cisco EAP-FAST Module. Step 2. Choose Start > All Programs, Accessories, right-click Command Prompt, and choose Run as Administrator. Step 3. Next to Open, type control netconnections and then click OK. Step 4. Right-click Local Area Connection on the Network Connections screen and select properties. Step 5. Select the Authentication tab. Note: This tab becomes available only when Wired AutoConfig service is started. If you do not
see the Authentication tab, check the service status. Step 6. Select the Enable IEEE 802.1x authentication check box. Step 7. Under Choose a network authentication method, select Cisco EAP-FAST. Step 8. On the Connection tab, select Use anonymous outer identity and use the default identity of anonymous. Step 9. Select the Use Protected Access Credential option and select Allow automatic PAC provisioning. A protected access credential (PAC) authority will not be available at this point. You will first need to provision a PAC during the initial client authentication, Step 10. Select Validate Server Certificate and select the appropriate CA from the Trusted Root CA drop-down list. If your trusted root CA is not in the list, select the Validate Server Certificate check box and deselect the Do not prompt user to authorize new servers or trusted certification authorities check box. The next time the user is authenticated successfully, the trusted root CA certificate will be provisioned, with a prompt to verify the provisioned certificate. Step 11. On the User Credentials tab, the default setting Use Windows user name and password should be selected. If you are testing with a username and password that differs from the one used in the Windows logon, choose Prompt automatically for username and password. Step 12. Select the Authentication tab. For Authentication method, select EAP-MSCHAPv2. Also select the Allow fast reconnect and Enable posture validation options.
2009 Cisco Systems, Inc. All rights reserved. This document is Cisco Public Information.
Page 42 of 94
Configuration and Troubleshooting Guide
Configuration of IEEE 802.1x on the Cisco IOS Software Switch In this section, you will configure the components to enable the base functions of IEEE 802.1x on a switch running Cisco IOS Software.
Task 1: Configure AAA on the NAD
Follow these steps to enable AAA for NAC Layer 2 802.1x on a Cisco IOS Software switch for NAC. Step 1. Enable AAA on the switch service using the aaa new-model global configuration command.
Cat3560(config)#aaa new model
Step 2. Configure the switch to use RADIUS for IEEE 802.1x authentication using the aaa authentication dot1x default group radius command.
Cat3560(config)#aaa authentication dot1x default group radius
Step 3. Configure the switch to run authorization for all network-related service requests using the aaa authorization network default group radius command.
Cat3560(config)#aaa authorization network default group radius
Step 4. Configure the switch to use RADIUS for IEEE 802.1x accounting using the aaa accounting dot1x default start-stop group radius command.
Cat3560(config)#aaa accounting dot1x default start-stop group radius
Step 5. Verify that the VLANs and VLAN interfaces listed here have been preconfigured on the switch for NAC L2 802.1x.
VLAN Name healthy guest quarantine asset voice VLAN 10 20 40 50 99 Subnets 10.1.10.x/24 10.1.20.x/24 10.1.40/x/24 10.1.50.x/24 10.1.99.x/24
vlan 10 name healthy ! vlan 20 name guest !
2009 Cisco Systems, Inc. All rights reserved. This document is Cisco Public Information.
Page 43 of 94
Configuration and Troubleshooting Guide
vlan 40 name quarantine ! vlan 50 name asset ! vlan 99 name voice ! interface Vlan10 description healthy VLAN ip address 10.1.10.254 255.255.255.0 ip helper-address 10.1.200.1 ! interface Vlan20 description guest VLAN ip address 10.1.20.254 255.255.255.0 ip helper-address 10.1.200.1 ! interface Vlan40 description quarantine VLAN ip address 10.1.40.254 255.255.255.0 ip helper-address 10.1.200.1 ! interface Vlan50 description asset VLAN ip address 10.1.50.254 255.255.255.0 ip helper-address 10.1.200.1 ! interface Vlan99 description voice VLAN ip address 10.1.99.254 255.255.255.0 ip helper-address 10.1.200.1
Step 6. Enable IEEE 802.1x using the dot1x system-auth-control global configuration command.
Cat3560(config)#dot1x system-auth-control
Step 7. Enable IEEE 802.1x on Fast Ethernet 1/1.
Cat3560(config-if)#dot1x port-control auto Cat3560(config-if)#dot1x pae authenticator Cat3560(config-if)#dot1x timeout reauth-period server Cat3560(config-if)#dot1x reauthentication Cat3560(config-if)#spanning-tree portfast
2009 Cisco Systems, Inc. All rights reserved. This document is Cisco Public Information.
Page 44 of 94
Configuration and Troubleshooting Guide
Network Access Profile Configuration for NAC L2 802.1x In the following section, you will configure a network access profile (authentication, posture validation, and authorization) to support NAC L2 802.1x. Cisco Secure ACS supports two methods of configuring network access profiles.
Add an empty profile and configure all the necessary information. Use the template profiles to customize the network access profile desired with the base information included in the template.
Cisco Secure ACE provides eight predefined network access profile templates:
NAC L3 IP NAC L2 IP NAC L2 802.1x Microsoft IEEE 802.1x Wireless (NAC L2 802.1x) Agentless Host for L2 (802.1x fallback) Agentless Host for L3 Agentless Host for L2 and L3
Task 1: Create the NAC L2 802.1x Profile from the Template
In this section of the lab, you use the NAC L2 802.1x network access profile template to create a base profile; you then make the necessary changes to customize this template. Step 1. Choose Network Access Profiles from the main menu and select Add Template Profile. Step 2. Create a Network Access Profile for IEEE 802.1x by selecting the NAC L2 802.1x template from the Template drop-down menu. Select Active to enable the profile.
Step 3. Click Submit.
Task 2: Configure the Profile
Now you can configure the NAC-802.1x network access profile. Step 1. On the Network Access Profiles screen, select the NAC-802.1x link for the new IEEE 802.1x profile.
2009 Cisco Systems, Inc. All rights reserved. This document is Cisco Public Information.
Page 45 of 94
Configuration and Troubleshooting Guide
Step 2. Verify that the profile includes the following elements in Rule Elements Table under Advanced Filtering:
[026/009/001]cisco-av-pair not-exist aaa:service [006]Service-Type !=10
These elements should be automatically populated when the profile is created from the template.
Step 3. On the Network Access Profiles screen, select the Protocols link for the new IEEE 802.1x profile. Step 4. Notice that a portion of the EAP-FAST configuration is already selected as part of the base template. Leave the default EAP-FAST configuration as is except under Posture Validation, select Optional and choose Quarantine as the token from the drop-down list. Note: This setting is very important; if a Vista client requests access and can provide only a
user or machine identity credential and cannot provide SoH information (for instance, the NAP agent is not running), then this setting can still give the user access to the quarantine VLAN, instead of rejecting network access entirely.
2009 Cisco Systems, Inc. All rights reserved. This document is Cisco Public Information.
Page 46 of 94
Configuration and Troubleshooting Guide
Step 5. Click Submit. Step 6. Select the Authentication link from the Network Access Profile screen for the profile you created. Step 7. Under Credential Validation Databases, use the arrow buttons to move Windows Database from Available Databases to Selected Databases. You are going to authenticate the user and machine using the IEEE 802.1x protocol against Microsoft Active Directory.
2009 Cisco Systems, Inc. All rights reserved. This document is Cisco Public Information.
Page 47 of 94
Configuration and Troubleshooting Guide
Step 8. Click Submit to apply change. Step 9. On the Network Access Profile screen, select the Posture Validation link for the profile you created. Step 10. Under Posture Validation Rule, click NAC-SAMPLE-POSTURE-RULE link and click Delete. This rule is automatically generated when a NAC-802.1x profile is created using the template, and you are not going to use this rule in this task. Step 11. Click the Add Rule button for the Statement of Health Posture Validation Rule. Step 12. In the Name field, type the name of the policy. In this example, the name is ID-NPS.
2009 Cisco Systems, Inc. All rights reserved. This document is Cisco Public Information.
Page 48 of 94
Configuration and Troubleshooting Guide
Step 13. In the Action section, enter a name for End Point Location. In this example, the name is NAC-NAP-IA. Remember that this value needs to be match the HCAP location ID that was configured in the Microsoft NPS connection request policies. Please refer to Network Policy Server Configuration, Task 1 Step 9 section to make sure the same Location Group string is used in the NPS configuration. Step 14. Select External Posture Validation Server. In this example, the name is the name of our Microsoft NPS ID-NPS. Step 15. Select the Reject User box. The Failure Posture Token should be dimmed. Remember that the Reject User option for Failure Action can be turned off when the selected Microsoft NPS becomes available if Cisco Secure ACS can still send at least a posture token (in this case, a quarantine token) back to the NAD. For testing purposes, you will disable this feature and fail authentication when Microsoft NPS is not available.
Step 16. For System Posture Token Configuration, type your remediation URL under URL Redirect. Upon quarantine, user HTTP traffic is redirected to this URL for further user notification purposes. Step 17. Click the Submit button. Note: We recommend the use of Failure Posture Token instead of Reject User in Failure
Action. If the client responds with an empty SoH, meaning that no posture information is available on Vista, the system returns the configured token instead of rejecting the access request. It is highly likely that clients will not send SoH if the NAP agent is not configured properly or if dot3svc starts before NAP service.
Task 3: Configure Authorization section of the NAC-802.1x Profile
In the Authorization section of the profile, you can configure conditional authorization rules for the profile. For instance, you can configure authorization rule such as if the authentication request is for a user belongs to group A, and also if the health condition is healthy then apply the healthy authorization rule, otherwise go to next line for more restricted authorization rule. Following steps show how to build the conditional authorization rules for NAC-802.1x profile.
2009 Cisco Systems, Inc. All rights reserved. This document is Cisco Public Information. Page 49 of 94
Configuration and Troubleshooting Guide
Step 1. Select the Authorization link for the NAC-802.1x profile. Step 2. Enable authorization as shown in following screenshot. This configuration specifies the following conditions:
If the user is successfully authenticated against Active Directory, and if the users Active Directory group is mapped to Cisco Secure ACS local group AD_User, and if SoH evaluation by Microsoft NPS returns the Healthy token, then send authorization rule 802.1x_Compliant_User.
If a device is successfully authenticated against Active Directory, and if the devices Active Directory group is mapped to Cisco Secure ACS local group AD_Machine, and if SoH evaluation by Microsoft NPS returns the Healthy token, then send authorization rule 802.1x_Compliant_Machine.
If a user or device is authenticated successfully against Active Directory but SoH evaluation by Microsoft NPS returns the Quarantine token, then send authorization rule 802.1x_Quarantine.
If none of these conditions match, then reject authentication.
Step 3. Click Submit.
Task 6: Test Basic Client Authentication to Cisco Secure ACS
In this task, basic authentication between the client and Cisco Secure ACS will be performed. This will verify basic user authentication is occurring prior to validating posture information from the client to Microsoft NPS. Step 1. On the Windows Vista client, choose Start > All Programs > Accessories, right-click Command Prompt, and choose Run as Administrator. In the Command Prompt console, type control netconnections to display the Network Connections window. Step 2. In the Network Connections window, right-click Local Area Connection and select properties. If the user access control (UAC) asks permission to continue, click Continue and type your local administrator credential if necessary. Step 3. Click the Authentication tab. (If this tab is not available, you need to enable the Wired AutoConfig supplicant service.) Step 4. Verify that Cisco: EAP-FAST is selected as the network authentication method and then click the Settings button.
2009 Cisco Systems, Inc. All rights reserved. This document is Cisco Public Information.
Page 50 of 94
Configuration and Troubleshooting Guide
Step 5. Click the Authentication tab for EAP-FAST Properties. Step 6. Uncheck Enable Posture Validation. Note: Cisco Secure ACS is configured to accept access from a client that cannot provide any
SoH information but return the quarantine token. If authentication succeeds with a valid user ID and password, the client PC should be assigned to the quarantine VLAN, in this case VLAN 40, and DHCP IP address scope 10.1.40.x/24 should be assigned to it. Step 7. After successful authentication is confirmed, return EAP-FAST configuration to the original setting; that is, enable Posture Validation on the Authentication tab. Basic authentication for EAP-FAST is complete. Testing the NAC IEEE 802.1x Function This section helps you verify that IEEE 802.1x (NAC L2 802.1x) is configured and functioning properly. Authentication will occur between the client and Cisco Secure ACS over EAP-FAST. The health information from the Vista client will be gathered by Cisco Secure ACS and forwarded to Microsoft NPS over HCAP for verification and compliance checking. On the basis of these results, a posture token and accompanying policy will be downloaded to the switch from Cisco Secure ACS and assigned to the client session. With IEEE 802.1x, a specific VLAN quarantine client is assigned to the port as an enforcement mechanism. (See Figure 2 at the beginning of this guide.) To be considered healthy and to be placed in the healthy role, the Vista client must correctly return the required SoH information to Cisco Secure ACS and Microsoft NPS. The system health requirements specified in Microsoft NPS must be met for the client to be passed an application posture token of healthy. In the example topology, Fast Ethernet port 0/1 is configured for IEEE 802.1x (NAC L2 802.1x).
Task 1: Test Scenario 1
In test scenario 1, shown here, user authentication is performed as well as posture validation for the client.
Test Scenario 1 Scenario Description Authentication context VLAN settings User authentication and posture validation Perform user authentication and posture validation for the client using IEEE 802.1x User Port VLAN: VLAN 1 (default) User VLAN: VLAN 10 (VLAN name = healthy)
Step 1. On the Windows Vista Client, choose Start > All Program > Accessories > Command Prompt. At the Command Prompt console, type control netconnections. Step 2. In the Network Connections window that opens, right-click Local Area Connection and select properties. If the UAC asks permission to continue, click Continue and type your local administrator credential, if necessary. Step 3. Select the Authentication tab. (If this tab is not available, you need to enable the Wired AutoConfig supplicant service.)
2009 Cisco Systems, Inc. All rights reserved. This document is Cisco Public Information.
Page 51 of 94
Configuration and Troubleshooting Guide
Step 4. Verify that Cisco: EAP-FAST is selected as the network authentication method and then click the Settings button. Step 5. On the User Credentials tab, select Prompt automatically for username and password. Step 6. Connect the client to the switch port Fast Ethernet 0/1. Alternatively, enter the shut and then the no shut command in the interface. On the client, you should see a credential request from the supplicant similar to the one in the following screenshot.
Step 7. Click the notification icon, and you will be prompted to enter user credentials.
Step 8. Enter the user credentials for authentication. In this example, the username is user1, and the password is cisco123.
2009 Cisco Systems, Inc. All rights reserved. This document is Cisco Public Information.
Page 52 of 94
Configuration and Troubleshooting Guide
Step 9. View the Cisco Secure ACS Passed Authentication log to verify successful client authentication and policy assignment.
Step 10. On the switch, enter the show dot1x interface FastEthernet 0/1 details command to verify the current status of the client.
Cat3560#show dot1x interface FastEthernet 0/1 details Dot1x Info for FastEthernet0/1 ----------------------------------PAE PortControl ControlDirection HostMode ReAuthentication QuietPeriod ServerTimeout SuppTimeout ReAuthPeriod ReAuthMax MaxReq TxPeriod RateLimitPeriod = AUTHENTICATOR = AUTO = Both = SINGLE_HOST = Enabled = 60 = 30 = 30 = (From Authentication Server) = 2 = 2 = 30 = 0
Dot1x Authenticator Client List ------------------------------Domain Supplicant Auth SM State Auth BEND SM State Port Status ReAuthPeriod ReAuthAction TimeToNextReauth Authentication Method Posture Authorized By Vlan Policy = DATA = 000d.60fc.9c38 = AUTHENTICATED = IDLE = AUTHORIZED = 3600 = Reauthenticate = 3593 = Dot1x = Healthy = Authentication Server = 10
Step 11. Enter the show vlan command to verify that the switch port has been placed in the correct VLAN.
2009 Cisco Systems, Inc. All rights reserved. This document is Cisco Public Information.
Page 53 of 94
Configuration and Troubleshooting Guide
VLAN Name 1 10 20 30 40 50 99 default healthy guest contractor quarantine asset voice
Status active active active active active active active
Ports Fa0/7 Fa0/1, Fa0/2
---- -------------------------------- --------- -------------------
Fa0/1, Fa0/2
Task 2: Test Scenario 2
In test scenario 2, shown here, user authentication is performed as well as posture validation for the client, but this time you will disable Windows Firewall to verify that the basic quarantine and remediation functions are working.
Test Scenario 2 Scenario Description Authentication context VLAN settings User authentication and noncompliant posture validation Perform user authentication and posture validation for the client using IEEE 802.1x when Windows Firewall is disabled User Port VLAN: VLAN1 (default) User VLAN: VLAN 10 (VLAN name = healthy) Quarantine VLAN: VLAN 50 (VLAN name = quarantine)
Step 1. Choose Start > All Programs > Accessories, right-click Command Prompt, and choose Run as administrator. Type your administrative credential at the UAC prompt and click Continue. Step 2. Type netsh firewall set opmode disable to disable Windows Firewall. As soon as the command above is issued, the NAP agent is notified that the health state has changed, and it will initiate an EAPoL-Start 802.1x control packet to trigger IEEE 802.1x reauthentication with new health information. As a result of reauthentication, the client is now considered noncompliant; therefore, it is placed in the quarantine VLAN, and the user is notified that the computer does not meet the requirements of the network policy, as shown here.
Step 3. Click this balloon message. Another window appears detailing why the computer does not meet the requirements of the network policy.
2009 Cisco Systems, Inc. All rights reserved. This document is Cisco Public Information.
Page 54 of 94
Configuration and Troubleshooting Guide
Step 4. In this test, Microsoft NPS is configured to perform autoremediation when Windows Firewall is disabled. As a result, when Microsoft NPS detects that the client Windows Firewall is disabled, it tries to reenable the firewall as a remediation process. You will see this process right after you disable Windows Firewall. When the firewall is forcefully enabled as a remediation process, the user will be notified that the remediation process is complete in a balloon message as shown here.
Step 5. Click this balloon message. Another window appears detailing the remediation process, as shown here.
Step 6. View the Cisco Secure ACS Passed Authentication log. You can now see that the client was quarantined once and then placed back in the healthy VLAN immediately after Microsoft NPS performed the remediation process.
2009 Cisco Systems, Inc. All rights reserved. This document is Cisco Public Information.
Page 55 of 94
Configuration and Troubleshooting Guide
Step 7. Notice in Reason field of the Cisco Secure ACS Passed Authentication log that the Posture State value changed from 2 to 1. Posture State=2 means that the SoH information sent from the client PC did not meet the policy requirements configured on Microsoft NPS. Posture State=1 means that the client passed all health checks on Microsoft NPS.
Task 3: Test Scenario 3
In test scenario 3, shown here, both computer and user authentication is performed as well as posture validation for the client. By default, the IEEE 802.1x supplicant on the Vista client will attempt both machine and user authentication.
Test Scenario 3 Name Description Authentication context VLAN settings Computer and user authentication IEEE 802.1x and posture validation Perform computer and user authentication and posture validation for the client machineOrUser (default) Port VLAN: VLAN1 (default) Computer VLAN: VLAN50 (VLAN name = asset) User VLAN: VLAN 10 (VLAN name = healthy)
Step 1. Verify that machine authentication is enabled in Cisco Secure ACS by navigating on the Cisco Secure ACS web console to System Configuration > Global Authentication Setup > EAP-FAST Configuration. Step 2. In the EAP-FAST settings, verify that Allow Machine Authentication is enabled.
Step 3. Verify that your Vista supplicant configuration is set to perform both machine and user authentication by entering the following command at the command prompt in Vista: netsh lan show profile
2009 Cisco Systems, Inc. All rights reserved. This document is Cisco Public Information.
Page 56 of 94
Configuration and Troubleshooting Guide
Profile on interface Local Area Connection ===================================================================== Applied: User Profile Profile Version Type AutoConfig Version 802.1x 802.1x EAP type : 1 : Wired LAN : 1 : Enabled : Not Enforced : Cisco: EAP-FAST
802.1X auth credential : Machine or user credential Cache user information : No
Step 4. Reboot your Windows Vista machine and wait for the CTRL + ALT + DELETE message to appears. Step 5. On the switch, enter the show dot1x interface FastEthernet 0/1 details command to verify the current status of the client.
Cat3560#show dot1x int FastEthernet 0/1 details Dot1x Info for FastEthernet0/1 ----------------------------------PAE PortControl ControlDirection HostMode ReAuthentication QuietPeriod ServerTimeout SuppTimeout ReAuthPeriod ReAuthMax MaxReq TxPeriod RateLimitPeriod = AUTHENTICATOR = AUTO = Both = SINGLE_HOST = Enabled = 60 = 30 = 30 = (From Authentication Server) = 2 = 2 = 30 = 0
Dot1x Authenticator Client List ------------------------------Domain Supplicant Auth SM State Auth BEND SM State Port Status = DATA = 000d.60fc.9c38 = AUTHENTICATED = IDLE = AUTHORIZED
2009 Cisco Systems, Inc. All rights reserved. This document is Cisco Public Information.
Page 57 of 94
Configuration and Troubleshooting Guide
ReAuthPeriod ReAuthAction TimeToNextReauth Authentication Method Posture Authorized By Vlan Policy
= 60 = Reauthenticate = 50 = Dot1x = Quarantine = Authentication Server = 40
Step 6. Enter the show vlan command to verify that the switch port has been placed in the correct VLAN.
Cat3560#show vlan VLAN Name 1 10 20 30 40 50 99 default healthy guest contractor quarantine asset voice Status active active active active active active active Fa0/1, Fa0/2 Fa0/1 Ports Fa0/7 Fa0/2
---- -------------------------------- --------- ---------------------
Step 7. Notice that although machine authentication succeeds, the Vista client is placed in quarantine VLAN 40. This behavior occurs because the Windows Vista supplicant service starts much earlier than the NAP agent. When authentication requests SoH information, the NAP agent is not available, and therefore no SoH information is sent to Cisco Secure ACS. Cisco Secure ACS performs authentication first against Active Directory; however, because there is no SoH information, it uses the Posture Optional method and immediately assigns the Quarantine token.
This behavior is why the NAD receives the quarantine VLAN for machine authentication. As soon as the NAP agent starts, it reevaluates the system and tries to reauthenticate the device. The following are the results of the show dot1x interface FastEthernet0/1 detail command after the NAP agent starts upon successful machine authentication, and also after the successful user authentication.
2009 Cisco Systems, Inc. All rights reserved. This document is Cisco Public Information.
Page 58 of 94
Configuration and Troubleshooting Guide
Dot1x Info for FastEthernet0/1 ----------------------------------PAE PortControl ControlDirection HostMode ReAuthentication QuietPeriod ServerTimeout SuppTimeout ReAuthPeriod ReAuthMax MaxReq TxPeriod RateLimitPeriod = AUTHENTICATOR = AUTO = Both = SINGLE_HOST = Enabled = 60 = 30 = 30 = (From Authentication Server) = 2 = 2 = 30 = 0
Dot1x Authenticator Client List ------------------------------Domain Supplicant Auth SM State Auth BEND SM State Port Status ReAuthPeriod ReAuthAction TimeToNextReauth Authentication Method Posture Authorized By Vlan Policy = DATA = 000d.60fc.9c38 = AUTHENTICATED = IDLE = AUTHORIZED = 3600 = Reauthenticate = 3472 = Dot1x = Healthy = Authentication Server = 50
Dot1x Info for FastEthernet0/1 ----------------------------------PAE PortControl ControlDirection HostMode ReAuthentication QuietPeriod ServerTimeout SuppTimeout ReAuthPeriod ReAuthMax MaxReq TxPeriod RateLimitPeriod = AUTHENTICATOR = AUTO = Both = SINGLE_HOST = Enabled = 60 = 30 = 30 = (From Authentication Server) = 2 = 2 = 30 = 0
2009 Cisco Systems, Inc. All rights reserved. This document is Cisco Public Information.
Page 59 of 94
Configuration and Troubleshooting Guide
Dot1x Authenticator Client List ------------------------------Domain Supplicant Auth SM State Auth BEND SM State Port Status ReAuthPeriod ReAuthAction TimeToNextReauth Authentication Method Posture Authorized By Vlan Policy = DATA = 000d.60fc.9c38 = AUTHENTICATED = IDLE = AUTHORIZED = 3600 = Reauthenticate = 3139 = Dot1x = Healthy = Authentication Server = 10
Here is the Cisco Secure ACS log showing the flow of those authentications by device and user.
Task 4: Test Scenario 4
In test scenario 4, shown here, Fast Ethernet port 0/1 is configured to perform NAC Layer 2 IEEE 802.1x (EAP-FAST) authentication. By default, the IEEE 802.1x supplicant on the client will attempt both machine and user authentication. The supplicant configuration on the Vista client will need to be modified to perform only machine authentication.
Test Scenario 4 Name Description Authentication context VLAN settings Computer authentication IEEE 802.1x and posture validation Perform machine authentication and posture validation Machine Port VLAN: VLAN1 (default) Computer VLAN: VLAN 50 (VLAN name = asset)
2009 Cisco Systems, Inc. All rights reserved. This document is Cisco Public Information.
Page 60 of 94
Configuration and Troubleshooting Guide
Step 1. The profile can be edited using a text editor or an Extensible Markup Language (XML) editor. To export the default configuration profile, use following command:
netsh lan export profile folder=path_to_xml_file interface=interface_name
2009 Cisco Systems, Inc. All rights reserved. This document is Cisco Public Information.
Page 61 of 94
Configuration and Troubleshooting Guide
Example: netsh lan export profile folder=c:\profiles interface=LAN Use the following command to reimport the configuration profile after editing is completed: netsh lan add profile filename=path_to_xml_file interface=interface_name
Example: netsh lan add profile filename=c:\profiles\LAN.xml interface=LAN Step 2. On the Windows Vista Client, choose Start > All Program > Accessories > Command Prompt. In the command prompt console, type netsh to enter netsh command mode. Step 3. Type lan and show profile. Verify that the output from the previous task shows the values shown here.
Profile on interface Local Area Connection ===================================================================== Applied: User Profile Profile Version Type AutoConfig Version 802.1x 802.1x EAP type : 1 : Wired LAN : 1 : Enabled : Not Enforced : Cisco: EAP-FAST
802.1X auth credential : Machine or user credential Cache user information : No
Step 4. Enter the command shown here to export the profile (for this operation, the wired interface name is Local Area Connection; if the name of your interface is different, change the name here accordingly). After you export the profile, exit the netsh command line by typing bye and then start editing the XML profile with Notepad or some other text editor.
netsh lan>export profile folder=. interface="Local*" Interface: Local Area Connection Profile File Name: .\Local Area Connection.xml 1 profile(s) were exported successfully. netsh lan>bye C:\Users\user1.ID>notepad "Local Area Connection.xml"
Step 5. When editing the Local Area Connection.xml file, add <authMode>machine</authMode> immediately before the <EAPConfig> element in this XML file as shown here.
2009 Cisco Systems, Inc. All rights reserved. This document is Cisco Public Information.
Page 62 of 94
Configuration and Troubleshooting Guide
--- Skipped --<OneX xmlns="http://www.microsoft.com/networking/OneX/v1"> <cacheUserData>false</cacheUserData> <authMode>machine</authMode> <EAPConfig> --- Skipped --Step 6. After editing the XML file, save the change and close the text editor. Go back to the command prompt console and enter netsh lan mode. Step 7. Type the following command to add the edited profile to the interface:
netsh lan>add profile filename="Local Area Connection.xml" interface="Local*"
The profile was added successfully on the interface Local Area Connection. Step 8. Verify your change in authMode so that only machine authentication is enabled.
netsh lan>show profile Profile on interface Local Area Connection ===================================================================== Applied: User Profile Profile Version Type AutoConfig Version 802.1x 802.1x EAP type : 1 : Wired LAN : 1 : Enabled : Not Enforced : Cisco: EAP-FAST
802.1X auth credential : Machine credential Cache user information : No
Step 9. Reboot your Windows Vista machine and wait for the CTRL + ALT + DELETE message to appear. Step 10. On the switch, enter the show dot1x interface FastEthernet 0/1 details command to verify the current status of the client.
Cat3560#show dot1x int FastEthernet 0/1 details Dot1x Info for FastEthernet0/1 ----------------------------------PAE PortControl ControlDirection HostMode ReAuthentication QuietPeriod ServerTimeout = AUTHENTICATOR = AUTO = Both = SINGLE_HOST = Enabled = 60 = 30
2009 Cisco Systems, Inc. All rights reserved. This document is Cisco Public Information.
Page 63 of 94
Configuration and Troubleshooting Guide
SuppTimeout ReAuthPeriod ReAuthMax MaxReq TxPeriod RateLimitPeriod
= 30 = (From Authentication Server) = 2 = 2 = 30 = 0
Dot1x Authenticator Client List ------------------------------Domain Supplicant Auth SM State Auth BEND SM State Port Status ReAuthPeriod ReAuthAction TimeToNextReauth Authentication Method Posture Authorized By Vlan Policy = DATA = 000d.60fc.9c38 = AUTHENTICATED = IDLE = AUTHORIZED = 60 = Reauthenticate = 50 = Dot1x = Quarantine = Authentication Server = 40
Step 11. Enter the show vlan command to verify that the switch port has been placed in the correct VLAN.
Cat3560#show vlan VLAN Name Status Ports ---- -------------------------------- --------- -------------------1 10 20 30 40 50 99 default healthy guest contractor quarantine asset voice active active active active active active active Fa0/1, Fa0/2 Fa0/1 Fa0/7 Fa0/2
Step 12. Notice that although machine authentication succeeds, the Vista client is placed in quarantine VLAN 40. This behavior occurs because the Windows Vista supplicant service starts much earlier than the NAP agent. When authentication requests SoH information, the NAP agent is not available, and therefore no SoH information is sent to Cisco Secure ACS. Cisco Secure ACS performs authentication first against Active Directory; however, because there is no SoH information, it uses the Posture Optional method and immediately assigns the Quarantine token. This behavior is why the NAD receives the quarantine VLAN for machine authentication. As soon as the NAP agent starts, it reevaluates the system and tries to reauthenticate the machine. Here are the results of the show dot1x interface FastEthernet0/1 detail command after the NAP agent starts.
2009 Cisco Systems, Inc. All rights reserved. This document is Cisco Public Information.
Page 64 of 94
Configuration and Troubleshooting Guide
Note:
This is the setting for machine authentication only. Therefore, IEEE 802.1x authentication
is not triggered upon Windows user logon.
Dot1x Info for FastEthernet0/1 ----------------------------------PAE PortControl ControlDirection HostMode ReAuthentication QuietPeriod ServerTimeout SuppTimeout ReAuthPeriod ReAuthMax MaxReq TxPeriod RateLimitPeriod = AUTHENTICATOR = AUTO = Both = SINGLE_HOST = Enabled = 60 = 30 = 30 = (From Authentication Server) = 2 = 2 = 30 = 0
Dot1x Authenticator Client List ------------------------------Domain Supplicant Auth SM State Auth BEND SM State Port Status ReAuthPeriod ReAuthAction TimeToNextReauth Authentication Method Posture Authorized By Vlan Policy = DATA = 000d.60fc.9c38 = AUTHENTICATED = IDLE = AUTHORIZED = 3600 = Reauthenticate = 3472 = Dot1x = Healthy = Authentication Server = 50
Tuning the Windows Vista Supplicant Function The Single Sign On feature is added to the Windows Vista supplicant on both the wireless interface (introduced in the release version of Vista) and wired interface (supported on Service Pack 1 [SP1]). With this feature, supplicant behavior can be optimized to run more synchronously with the Microsoft Windows startup process, making IEEE 802.1x deployment much easier than before. Two types of authentication are introduced with the Single Sign On feature: PreLogon and PostLogon. With PreLogon, Single Sign On (IEEE 802.1x user authentication using the Windows domain credential) is performed before the user logs on. With this authentication method, Windows can make sure that network authentication establishes a network connection with the user credential before initiating user domain logon.
2009 Cisco Systems, Inc. All rights reserved. This document is Cisco Public Information.
Page 65 of 94
Configuration and Troubleshooting Guide
With the PostLogon authentication method, Single Sign On (IEEE 802.1x user authentication) is performed immediately after the user logs on. This type of authentication is preferred for authentication with a user certificate, since the user certificate is typically stored in a specific user account, which requires user logon to access. For information about the options you can use to tune Single Sign On elements, see http://msdn2.microsoft.com/en-us/library/ms706527.aspx. These elements can be configured by editing the XML profile, adding singleSignOn elements and subelements. The following is a sample profile, with singleSignOn set to preLogon mode.
<?xml version="1.0" ?> - <LANProfile xmlns="http://www.microsoft.com/networking/LAN/profile/v1"> - <MSM> - <security> <OneXEnforced>false</OneXEnforced> <OneXEnabled>true</OneXEnabled> - <OneX xmlns="http://www.microsoft.com/networking/OneX/v1"> <cacheUserData>false</cacheUserData> <supplicantMode>compliant</supplicantMode> <authMode>machine</authMode> - <singleSignOn> <type>preLogon</type> <maxDelay>10</maxDelay> <allowAdditionalDialogs>true</allowAdditionalDialogs> <maxDelayWithAdditionalDialogs>10</maxDelayWithAddtionalDialogs> <userBasedVirtualLan>true</userBasedVirtualLan> </singleSignOn> - <EAPConfig> ------- omitted --------</EAPConfig> </OneX> </security> </MSM> </LANProfile>
These elements can also be configured with group policy on Windows Server 2003 or 2008. The next task describes a feature that allows the administrator to configure supplicant behavior as well as EAPHost options remotely on Windows Server 2003 or 2008 using group policy. The task focuses on deployment options for the Cisco EAP-FAST Module.
Task 1: Configure Supplicant with Group Policy
Many elements and options of supplicant as well as EAPHost components (including the Cisco EAP-FAST Module) can be remotely configured and provisioned using Windows Server 2003 or 2008. This documentation assumes that Active Directory is running on Windows Server 2003. By default, Windows Server 2003 domain policy does not contain the schema needed to configure the Windows Vista supplicant and EAPHost. You need to follow the steps presented here to make those configuration options available on Windows Server 2003.
2009 Cisco Systems, Inc. All rights reserved. This document is Cisco Public Information.
Page 66 of 94
Configuration and Troubleshooting Guide
Step 1. On a server running Windows Server 2003, copy the adprep directory, located in <yourDVDdrive>:\sources\adprep on the Windows Server 2008 DVD, to a temporary directory on your local system. (You can create a temporary directory named temp on your C drive on a server running Windows Server 2003 and copy adprep to the directory.) Step 2. On Windows Server 2003, launch the command prompt (choose Start > All Programs > Accessories > Command Prompt) and open the adprep directory you just copied from Windows Server 2008 DVD (cd c:\temp\adprep). Step 3. The adprep directory contains a program called adprep.exe. You will use this program to extend your Active Directory schema. Note that this command will be applied to your Active Directory schema, so use this command with caution. We highly recommended that you test this upgrade in your testing environment first. At the command prompt, enter the following command:
C:\temp\adprep\adprep.exe /forestprep
Step 4. At the command prompt, you will be asked to confirm the command and change. Confirm the command by typing C and pressing the Enter key. Step 5. On the Windows Vista SP1 client where the Cisco EAP-FAST Module is installed, you need to install another program called Group Policy Management Console (GPMC), so you can make changes to Active Directory group policy. By default, GPMC is not installed on Windows Vista SP1. From Windows Vista SP1, GPMC is included in a package called Remote Server Administrator Tool (RSAP), which can be found as KB941314 at the Microsoft website. You have to install RSAP first and enable GPMC as a Windows component. Download the RSAP installer to the desktop. Click Windows6.0-KB941314x86 installer and follow the instructions to complete RSAP installation. Step 6. After installing RSAP, choose Start > Control Panel > Programs > Programs and Features and select Turn Windows features on or off. Then choose Remote Server Administration Tools > Feature Administration Tools and select Group Policy Management Tools. Click OK to enable GPMC.] Step 7. With GPMC installed, you can browse Group Policy on your Active Directory domain from Windows Vista SP1. Start GPMC by choosing Start > All Programs > Accessories > Run and typing gpmc.msc. On the User Account Control screen, click Continue to display the Group Policy Management screen. (This example assumes that you are running this program from an account with administrative privileges.) Step 8. As shown in the following screenshot, browse to your domain and select Default Domain Policy. On the right pane of the screen, select the Settings tab and right-click Computer Configuration (Enabled). In the context menu, choose Edit.
2009 Cisco Systems, Inc. All rights reserved. This document is Cisco Public Information.
Page 67 of 94
Configuration and Troubleshooting Guide
The Local Group Policy Editor screen will appear. Although the default domain policy is used to configure group policy in this document, we recommend that you configure a separate GPO that can be applied to only NAC-NAP computers.
Step 9. In the Local Group Policy Editor window, choose Computer Configuration > Windows Settings > Security Settings to display the Wireless / Wired Interface Policies pane. Note: This documentation discusses only wired interface policy and its EAP-FAST
configuration. Step 10. Right-click Wired Network (IEEE 802.3) Policies in the policy tree and choose Create a New Windows Vista Policy from the context menu Step 11. On the General tab, in the Policy Name field, type Wired-802.1x.
2009 Cisco Systems, Inc. All rights reserved. This document is Cisco Public Information.
Page 68 of 94
Configuration and Troubleshooting Guide
Step 12. On the Security tab, verify that Enable use of IEEE 802.1x authentication for network access is selected. From the Select a network authentication method pull-down menu, choose Cisco: EAP-FAST. Change the value for Max Authentication Failures to 3. For Authentication Mode, choose User re-authentication from the pull-down menu. This selection will enable both user and machine authentication (equivalent to the <authMode>userOrMachine</authMode> element in an XML-based profile). Note: Max Authentication Failure is set to 1 by default. This setting prevents a user from
reentering his or her credentials when invalid credentials are provided at the initial prompt.
Step 13. If you click the Properties button on the Security tab, the EAP-FAST Configuration screen will appear. You can configure EAP-FAST settings centrally using this group policy configuration tool. For EAP-FAST settings, follow the steps described in the Windows Vista Client Configuration section earlier in this document. Step 14. If you click Advanced button on the Security tab, youll see the available configuration options for the supplicant. Configure the supplicant as in the following screenshot.
2009 Cisco Systems, Inc. All rights reserved. This document is Cisco Public Information.
Page 69 of 94
Configuration and Troubleshooting Guide
Step 15. As described earlier, Single Sign On can be configured in detail, using group policy. Use the preceding screenshot to configure your group policy setup. Step 16. After you finish your configuration, exit the GPMC tool. Step 17. After you finish configuring group policy, you can provision your configuration to the local Windows Vista machine. To do this, run the gpupdate tool to reflect your policy change on the domain to your local system.
Troubleshooting the NAC-NAP Solution
This section provides information about how to troubleshoot the Cisco NAC and Microsoft NAP solution. The section discusses the steps for troubleshooting problems with the client software, network hardware, and server applications. Troubleshooting guidance is provided for both the EAP over User Datagram Protocol (UDP) and the IEEE 802.1x deployment scenarios. Detailed configuration information for each of these scenarios is provided in the previous section of this document. NAC-NAP Troubleshooting Overview To facilitate troubleshooting, you should understand where possible failure points exist in the architecture. Figure 3 shows the possible failure points in the NAC-NAP solution architecture and the process for debugging them.
2009 Cisco Systems, Inc. All rights reserved. This document is Cisco Public Information.
Page 70 of 94
Configuration and Troubleshooting Guide
Figure 3.
Possible Failure Points in the NAC-NAP Architecture
Because the NAC-NAP solution is an integration of technologies from both Cisco and Microsoft, the architecture includes many components, and failure points can exist in a component itself or in communication between components. As shown in Figure 3, the architecture has four major components: the client computer, the network access devices (NADs), Cisco Secure ACS, and Microsoft NPS. The first component is the client software running on the Windows Vista operating system. This client software (or agent) communicates with a NAD, in this case a Cisco switch or wireless access point. The NAD forwards an authentication and access request to the policy server; Cisco Secure Access Control Server (ACS) is the policy server, which becomes a broker of both identity and posture information. Behind the Cisco Secure ACS is another policy server, the Microsoft Network Policy Server (NPS), where all the access policies are determined. This document discusses how to troubleshoot each of these components in the access method using IEEE 802.1x. When troubleshooting the NAC-NAP solution, you should first understand how successful authentication and posture validation looks like in the log. As you have seen in the IEEE 802.1x testing section, after client user or machine credentials are authenticated successfully and SoH values are validated as compliant, the log of the successful session appears in the Cisco Secure ACS Passed Authentication log. From the Cisco Secure ACS web console, choose Reports and Activity > Passed Authentications on the left and click the Passed Authentication active.csv link. As in the following screenshot, you may see a log of a quarantined user. This user was not rejected, but was granted limited access to the network. It is very important to remember that both healthy and quarantined users and machines are listed in Passed Authentication log when authentication and posture validation succeed. When authentication is performed but you do not see any log associated with the authentication session, you need to start troubleshooting NACNAP.
2009 Cisco Systems, Inc. All rights reserved. This document is Cisco Public Information.
Page 71 of 94
Configuration and Troubleshooting Guide
When you troubleshoot the NAC-NAP interoperability architecture, the Cisco Secure ACS log is a good place to start. Although the Cisco Secure ACS log does not always tell you the exact issue that is causing the authentication failure, it at least gives you some hints as to where the problem may be. This section looks at two categories of authentication failure: problems for which the Cisco Secure ACS log does not show any record of the authentication session, and problems for which the Cisco Secure ACS log shows a record of the authentication session. Failure with No Authentication Record in Cisco Secure ACS Log In some cases, a user may be connected to an IEEE 802.1xenabled port but there is no Cisco Secure ACS log associated with authentication. A common cause of such a situation is an error in the authenticator (NAD) configuration. Following is a checklist of procedures to follow when there is no authentication record:
Make sure that required AAA commands are configured properly. Required AAA commands are listed in the IEEE 802.1x Network Access Device Configuration section of this guide. If AAA commands are not properly configured, there will be no RADIUS communication between the authenticator and the authentication server, and hence there will be no record in the Cisco Secure ACS log.
Make sure on the switch or access point that RADIUS servers are configured with the correct addresses and port numbers. If the switch or access point (authenticators) is not sending the authentication request packet to the correct RADIUS server (Cisco Secure ACS), then there will be no record in the Cisco Secure ACS log. If the IP address and port numbers of the RADIUS server are correct but the RADIUS shared key is incorrectly configured, there will be a record in the Cisco Secure ACS Failed Attempt log with the authentication failure code Invalid message authenticator in EAP request.
If you have multiple Cisco Secure ACSs in an authenticator configuration, check them all for the log. There is a chance that the log is recorded on another Cisco Secure ACS when multiple Cisco Secure ACSs are running behind a server load-balancing mechanism.
Another common error is that the IEEE 802.1x supplicant is not installed or enabled on the connecting interface. Check the output of the show command on the authenticator. In this document, the IEEE 802.1x supplicant is connected on the port Fast Ethernet 0/1. Enter show dot1x interface FastEthernet 0/1 detail to see whether any other factor is causing the problem. If
2009 Cisco Systems, Inc. All rights reserved. This document is Cisco Public Information.
Page 72 of 94
Configuration and Troubleshooting Guide
there is a client but no IEEE 802.1x supplicant running or connected, output similar to the following screenshot will be displayed.
Cat3560#show dot1x int fa0/1 d Dot1x Info for FastEthernet0/1 ----------------------------------PAE PortControl ControlDirection HostMode ReAuthentication QuietPeriod ServerTimeout SuppTimeout ReAuthPeriod ReAuthMax MaxReq TxPeriod RateLimitPeriod Guest-Vlan Domain Port Status = AUTHENTICATOR = AUTO = Both = SINGLE_HOST = Enabled = 60 = 30 = 30 = (From Authentication Server) = 2 = 2 = 30 = 0 = 20 = DATA = UNAUTHORIZED
Dot1x Authenticator Client List Empty
If any other fail open IEEE 802.1x feature such as a IEEE 802.1x guest VLAN is configured on the port, then the output will be similar to the next screenshot. Guest VLAN is a feature of Cisco IOS Software for the Cisco Catalyst platform of switches; with it, any user without an IEEE 802.1x supplicant can be placed in a locally predefined VLAN (in the following output, the guest VLAN is defined as VLAN 20) so that user has at least restricted network access. The guest VLAN feature is implemented when the switch sends an EAP request and identity packet to the supplicant (sending request ReAuthMax_count with interval TxPeriod) but does receive a response from the supplicant. By default, after 90 seconds, if the supplicant does not respond, the switch assumes that there is no supplicant on the IEEE 802.1x port and assigns a predefined VLAN to this port. No RADIUS communication is involved in the guest VLAN process; therefore, no log is associated with this authentication, even though the user is granted guest VLAN access.
2009 Cisco Systems, Inc. All rights reserved. This document is Cisco Public Information.
Page 73 of 94
Configuration and Troubleshooting Guide
Cat3560#show dot1x int fa0/1 d Dot1x Info for FastEthernet0/1 ----------------------------------PAE PortControl ControlDirection HostMode ReAuthentication QuietPeriod ServerTimeout SuppTimeout ReAuthPeriod ReAuthMax MaxReq TxPeriod RateLimitPeriod Guest-Vlan Domain Port Status Authorized By Operational HostMode Vlan Policy = AUTHENTICATOR = AUTO = Both = SINGLE_HOST = Enabled = 60 = 30 = 30 = (From Authentication Server) = 2 = 2 = 30 = 0 = 20 = DATA = AUTHORIZED = Guest-Vlan = MULTI_HOST = 20
Dot1x Authenticator Client List Empty
Failure with Authentication Record in Cisco Secure ACS Log In many situations Cisco Secure ACS provides information about authentication failures. Although the authentication failure code (AFC; description of possible cause of authentication failure) does not indicate exactly where the problem is, the AFC makes troubleshooting much easier and helps you narrow down the root cause of the problem so that you can resolve it. This section examines possible points of failure in each component based on the Cisco Secure ACS Failed Attempt log output. Troubleshooting Client Software This section examines situations in which software components running on the Windows Vista client fail. When the NAP-related agent fails to respond to the request by Cisco Secure ACS, failure information will be reported in the Failed Attempt log on Cisco Secure ACS. The main NAPrelated software running on Windows Vista consists of the supplicant, system health agents, NAP agent, and enforcement client.
When EAP-FAST Posture Validation Is Not Enabled
By default, the Cisco EAP-FAST Module does have posture validation enabled. When Cisco Secure ACS requests SoH information and the supplicant is not enabled to send SoH information, authentication fails. Check the EAP-FAST settings to make sure that Enable Posture Validation on the Authentication tab is selected.
2009 Cisco Systems, Inc. All rights reserved. This document is Cisco Public Information.
Page 74 of 94
Configuration and Troubleshooting Guide
AFC Posture Validation Failure (general)
Reason Supplicant is unable to send SoH information. General posture validation failure occurs when Cisco Secure ACS receives empty SoH. Note that the same AFC can be recorded for other reasons, such as when NAP agent is not enabled and when EAP QEC is not running.
When NAP Agent Is Not Enabled
By default, the NAP agent service is turned off. When Cisco Secure ACS requests SoH information and the NAP agent is not running, authentication fails.
AFC Posture Validation Failure (general) Reason NAP agent is not running. General posture validation failure occurs when Cisco Secure ACS receives empty SoH. Note that the same AFC can be recorded for other reasons, such as when the Enable Posture Validation setting for the Cisco EAP-FAST Module is not enabled and when EAP QEC is not running.
Enter the command shown here at the command prompt to verify that the NAP agent is running. If it is running, following output is displayed.
C:\Windows\system32>sc query napagent SERVICE_NAME: napagent TYPE STATE ACCEPTS_SHUTDOWN) WIN32_EXIT_CODE SERVICE_EXIT_CODE CHECKPOINT WAIT_HINT : 0 : 0 : 0x0 : 0x0 (0x0) (0x0) : 20 : 4 WIN32_SHARE_PROCESS RUNNING (STOPPABLE, NOT_PAUSABLE,
If the NAP agent is not running, the netsh nap client show state command at command prompt also returns the message The Network Access Protection Agent service is not running. Enter the commands shown here at the command prompt to enable the NAP agent.
C:\Windows\system32>sc config napagent start= auto C:\Windows\system32>net start napagent
When EAP Enforcement Client Is Not Enabled
By default, EAP QEC is turned off. When Cisco Secure ACS requests SoH information and EAP QEC is not running, authentication fails.
AFC Posture Validation Failure (general) Reason EAP QEC is unable to send SoH information. General posture validation failure occurs when Cisco Secure ACS receives empty SoH. Note that the same AFC can be recorded for other reasons, such as when NAP agent is not enabled and when the Enable Posture Validation setting for the Cisco EAP-FAST Module configuration is not enabled .
2009 Cisco Systems, Inc. All rights reserved. This document is Cisco Public Information.
Page 75 of 94
Configuration and Troubleshooting Guide
Enter the command shown here at the command prompt to verify that EAP QEC is running. If it is running, the following output is displayed.
C:\Windows\system32>netsh nap client show state ---SKIPPED--Enforcement client state: ---------------------------------------------------Id Name Description Version Vendor name Registration date Initialized Id Name Description Client Version Vendor name Registration date Initialized Id Name Description Network Access Pro tection Version Vendor name Registration date Initialized Id Name = 1.0 = Microsoft Corporation = = No = 79621 = TS Gateway Quarantine Enforcement Client = 79617 = DHCP Quarantine Enforcement Client = Provides DHCP based enforcement for NAP = 1.0 = Microsoft Corporation = = Yes = 79618 = Remote Access Quarantine Enforcement Client = Provides the quarantine enforcement for RAS = 1.0 = Microsoft Corporation = = Yes = 79619 = IPSec Relying Party = Provides IPSec based enforcement for
2009 Cisco Systems, Inc. All rights reserved. This document is Cisco Public Information.
Page 76 of 94
Configuration and Troubleshooting Guide
Description Version Vendor name Registration date Initialized Id Name Description Version Vendor name Registration date Initialized ---SKIPPED---
= Provides TS Gateway enforcement for NAP = 1.0 = Microsoft Corporation = = Yes = 79623 = EAP Quarantine Enforcement Client = Provides EAP based enforcement for NAP = 1.0 = Microsoft Corporation = = Yes
Enter the commands shown here at the command prompt to enable the NAP agent.
C:\Windows\system32>netsh nap client set enforcement ID = 79623 ADMIN = ENABLE
When System Health Agent Is Not Running
When for any reason the System Health Agent (SHA) is not running, the NAP agent will not send SoH information regarding this specific SHA. In this case, authentication does not fail. Instead, the user is granted limited network access until the health state becomes compliant.
AFC None Reason Authentication does not fail. The information is recorded in the Cisco Secure ACS Passed Authentication log.
Enter the command shown here at the command prompt to identity the SHA that is unable to obtain health information.
netsh nap client >show state System health agent (SHA) state: ---------------------------------------------------Id Name --- skipped --Registration date Initialized Failure category Remediation state = = Yes = None = Could not update = 79744 = Windows Security Health Agent
Remediation percentage = 0
2009 Cisco Systems, Inc. All rights reserved. This document is Cisco Public Information.
Page 77 of 94
Configuration and Troubleshooting Guide
Fixup Message = (3237937215) - The Windows Security Health Agent failed to update the security state of this computer. Compliance results not enabled. = (0xC0FF0001) - A system health component is (0x00000000) (0x00000000) (0x00000000) (0x00000000) (0x00000000) (0x00000000) (0x00000000) Remediation results = (0xC0FF0023) - Windows could not enable the Windows Firewall. An administrator must start it manually. ---SKIPPED---
A number of client events also provide information about failures. Figure 4 shows the information events logged on the client when the NAP transaction crosses the component boundaries.
Figure 4. NAP Transaction and Event Log IDs
Event ID 27 28 29 18
Description Indicates that an SoH was received from the SHA Indicates that the SoH was received by the quarantine enforcement client indicated in the event Indicates the SoH response from the server; also contains the client health state Indicates a NAP health state change
All events that relate to communication between the NAP agent and SHA are documented at the following Microsoft website: http://technet2.microsoft.com/WindowsServer2008/en/library/e85ebe50-e515-4121-84c8fcebf8d778d31033.mspx All events that relate to communication between the NAP agent and the enforcement client are documented at the following Microsoft website: http://technet2.microsoft.com/WindowsServer2008/en/library/77685aa1-083d-45dd-89b4a8cb67cc58fc1033.mspx
2009 Cisco Systems, Inc. All rights reserved. This document is Cisco Public Information.
Page 78 of 94
Configuration and Troubleshooting Guide
When troubleshooting, the most reliable source of information is a log from the particular components. You need to know how to enable logging on a component and where the log is written. All NAP logs on the Windows Vista client can be viewed through Event Viewer. Following are the steps to view logs. 1. 2. Choose Start > All Programs > Administrative Tools and launch Event Viewer. Under Event Viewer (Local) on the left side of the screen, navigate to Applications and Services Logs > Microsoft > Windows > Network Access Protection, right-click Operational, and choose Filter Current Logs. 3. On the Filter tab, from the Event sources pull-down menu, choose Network Access Protection. 4. In the Include/Excludes Event IDs section, type 6-10, 12, 28, 29 to filter events to those related to NAP in the text box and click OK.
When Supplicant Fails
As discussed previously, if the supplicant fails to respond to the authentication request, there will be no report in the Cisco Secure ACS Failed Attempt log, since there will be no IEEE 802.1x communication if the supplicant does not exist. Enter the commands shown here at the command prompt to verify that the supplicant service is started and running. Enter this command to verify the state of EAPHost service:
C:\Windows\system32>sc query eaphost SERVICE_NAME: eaphost TYPE STATE ACCEPTS_SHUTDOWN) WIN32_EXIT_CODE SERVICE_EXIT_CODE CHECKPOINT WAIT_HINT : 0 : 0 : 0x0 : 0x0 (0x0) (0x0) : 20 : 4 WIN32_SHARE_PROCESS RUNNING (STOPPABLE, NOT_PAUSABLE,
Enter this command to verify the state of IEEE 802.1x supplicant service for the wired interface:
C:\Windows\system32>sc query dot3svc SERVICE_NAME: dot3svc TYPE STATE ACCEPTS_SHUTDOWN) WIN32_EXIT_CODE SERVICE_EXIT_CODE CHECKPOINT WAIT_HINT : 0 : 0 : 0x0 : 0x0 (0x0) (0x0) : 20 : 4 WIN32_SHARE_PROCESS RUNNING (STOPPABLE, NOT_PAUSABLE,
Enter this command to verify the state of IEEE 802.1x supplicant service for the wireless interface:
2009 Cisco Systems, Inc. All rights reserved. This document is Cisco Public Information. Page 79 of 94
Configuration and Troubleshooting Guide
C:\Windows\system32>sc query wlansvc SERVICE_NAME: wlansvc TYPE STATE ACCEPTS_SHUTDOWN) WIN32_EXIT_CODE SERVICE_EXIT_CODE CHECKPOINT WAIT_HINT : 0 : 0 : 0x0 : 0x0 (0x0) (0x0) : 20 : 4 WIN32_SHARE_PROCESS RUNNING (STOPPABLE, NOT_PAUSABLE,
Note:
Wired AutoConfig service is disabled by default and must be manually started. The
commands shown here enable the supplicant and configure service so that it starts automatically when the client PC is booted.
C:\Windows\system32>sc config dot3svc start= auto C:\Windows\system32>sc config wlansvc start= auto C:\Windows\system32>net start dot3svc C:\Windows\system32>net start wlansvc
When EAP-FAST Module Is Not Installed
The Cisco EAP-FAST Module provides additional an EAP method for Windows Vista. EAP-FAST is the only EAP method that is supported by the NAC-NAP integration architecture. The Cisco EAP-FAST Module is not shipped with Windows Vista; instead, it is provisioned through Windows Update. If the EAP-FAST is not installed on the Vista client and the Vista client tries to connect to a NAC-NAP enabled network, the AFC shown here is reported to the Cisco Secure ACS Failed Attempt log.
AFC EAP_PEAP Type not configured Reason The Cisco EAP-FAST Module is not installed; therefore, the supplicant cannot negotiate the EAP type suggested by Cisco Secure ACS because no other EAP method is enabled on Cisco Secure ACS to accept the requested access. When the supplicant is enabled on Windows Vista, Microsoft: Protected EAP (PEAP) is enabled by default.
To view the EAP-FAST settings for IEEE 802.1x, enter control netconnections at the command prompt; then open Network Connections, right-click Local Area Connection, and choose properties from context menu. In the Local Area Connection Properties window, look for Cisco: EAP-FAST on the Choose a network authentication method drop-down box on the Authentication tab; if you see it, the EAP-FAST module is successfully installed. If you do not see the Authentication tab in the Local Area Connection Properties window, go back to Task 1 in the section Configuring the Windows Vista Client and configure and start Wired AutoConfig service.
2009 Cisco Systems, Inc. All rights reserved. This document is Cisco Public Information.
Page 80 of 94
Configuration and Troubleshooting Guide
On the Authentication tab, choose Cisco: EAP-FAST from the Choose a network authentication method drop-down menu and click the Settings button. The EAP-FAST Properties window appears.
EAP-FAST will attempt to download a protected access credential (PAC) to the client during the initial client authentication attempt. Prior to this initial client attempt, you will notice that no PAC is available for selection in the PAC Authority pull-down menu. If the initial authentication is successful, a PAC will be provisioned to the client. The user will be notified in the balloon message that additional information is required to connect to the network.
2009 Cisco Systems, Inc. All rights reserved. This document is Cisco Public Information.
Page 81 of 94
Configuration and Troubleshooting Guide
If user clicks this balloon message, another message box appears asking the user if he or she wants to accept the PAC from the PAC authority. If the user clicks yes, then the PAC will be saved, and your EAP-FAST Properties window will now show the PAC authority name and the trusted root CA server.
View the Cisco Secure ACS report to verify successful client authentication and policy assignment. In the example shown here, the client was successfully authenticated, assigned a PAC, and assigned a policy of Healthy based on the client status.
2009 Cisco Systems, Inc. All rights reserved. This document is Cisco Public Information.
Page 82 of 94
Configuration and Troubleshooting Guide
Troubleshooting IEEE 802.1x Authenticator IEEE 802.1x provides client authentication to the network devices. The IEEE 802.1x method relies on EAP-FAST as the transport protocol. When troubleshooting a problem with IEEE 802.1x, information can be gathered from the Vista client, the network device, Cisco Secure ACS, and Microsoft NPS. The IEEE 802.1x method can carry user identification and SoH information between the client and the network devices and servers in a single transaction. After the client is authenticated, the client health state is determined and a network access policy is assigned on the network device. In the case of IEEE 802.1x, this policy is enforced on the NAD through the use of dynamic VLANs, which are assigned through RADIUS attributes from Cisco Secure ACS to the switch. IEEE 802.1x Logging and Debugging on a Switch The IEEE 802.1x log and debugging information on the switch provides a lot of useful information for troubleshooting and verifying IEEE 802.1x sessions and status. You should enable the RADIUS IEEE 802.1x Accounting features to log IEEE 802.1x information. You can view the IEEE 802.1x settings for an interface along with the current IEEE 802.1x state information for the interface by entering the show dot1x interface x/x/x details command.
Cat3560#show dot1x int fa0/1 d Dot1x Info for FastEthernet0/1 ----------------------------------PAE PortControl ControlDirection HostMode ReAuthentication QuietPeriod ServerTimeout SuppTimeout ReAuthPeriod ReAuthMax MaxReq TxPeriod RateLimitPeriod = AUTHENTICATOR = AUTO = Both = MULTI_HOST = Disabled = 60 = 30 = 30 = (From Authentication Server) = 2 = 2 = 30 = 0
Dot1x Authenticator Client List ------------------------------Domain Supplicant Auth SM State Auth BEND SM State Port Status Authentication Method Posture Authorized By Vlan Policy = DATA = 0016.41ae.8b1b = AUTHENTICATED = IDLE = AUTHORIZED = Dot1x = Healthy = Authentication Server = 10
2009 Cisco Systems, Inc. All rights reserved. This document is Cisco Public Information.
Page 83 of 94
Configuration and Troubleshooting Guide
In the output in the preceding screenshot, you can see that the client connected to interface 0/1 has been authenticated and authorized on the port with a posture of healthy. The VLAN that has been assigned is 10, the healthy VLAN. By entering the show vlan command, you can see that interface FastEthernet 0/1 has been placed in VLAN 10.
Cat3560#show vlan VLAN Name Status Ports ---- -------------------------------- --------- -----------------------------1 default Gi0/1 10 20 30 40 50 99 healthy contractor guest quarantine asset voice active active active active active active active Fa0/2, Fa0/3, Fa0/4, Fa0/1, Fa0/5, Fa0/6
Other useful IEEE 802.1x Cisco IOS Software commands include the following:
debug dot1x {all | errors | events | feature | packets | registry | state-machine} no debug dot1x {all | errors | events | feature | packets | registry | state-machine}
Options all errors events feature packets registry state-machine
Description Display all IEEE 802.1x authentication debug messages Display IEEE 802.1x errors debug messages Display IEEE 802.1x event debug messages Display IEEE 802.1x feature debug messages Display IEEE 802.1x packet debug messages Display IEEE 802.1x registry invocation debug messages Display debug messages for state-machine-related events
When troubleshooting the RADIUS protocol, the following debug command are useful:
debug radius {accounting | authentication | brief | elog | failover | retransmit | verbose | <cr>} no debug radius {accounting | authentication | brief | elog | failover | retransmit | verbose | <cr>}
Options accounting authentication brief elog
Description Display RADIUS accounting packet debug message only Display RADIUS authentication packet debug message only Display RADIUS I/O transaction only Display RADIUS event logging
2009 Cisco Systems, Inc. All rights reserved. This document is Cisco Public Information.
Page 84 of 94
Configuration and Troubleshooting Guide
Options failover retransmit verbose
Description Display debug message on packets sent upon RADIUS failover Display debug message on retransmission of RADIUS packet Display all debug messages including those for nonessential RADIUS debugging
Authorization Failures on Authenticator (Switch) One common problem that can be difficult to troubleshoot is authorization failure. IEEE 802.1x authorization occurs when the switch or access point receives the last RADIUS packet, called access-accept. Usually the RADIUS access-accept packet contains all the RADIUS attributes that are necessary to enforce authorization on the client PC. RADIUS attributes used for authorization can be the VLAN ID and name and the reauthentication timer value. Authorization failure occurs when the RADIUS server sends authorization to an authenticator (switch or access point) and the authenticator does not understand or is unable to apply enforcement on the port. The two most common authorization failures result from lack of authorization command and authorization mismatch.
When Authorization Command Is Not Configured
If the command aaa authorization network default group radius is not configured, all the authorization criteria carried by the RADIUS attributes will fail. Common RADIUS attributes that will be ignored are:
Session-Timeout (27) Termination-Action (29) Tunnel-Type (64) Tunnel-Medium-Type (65) Tunnel-Private-Group-ID (81)
If the switch port is configured with IEEE 802.1x and also configured to receive VLAN (through attributes 64, 65, and 81) and the reauthentication timer (through attributes 27 and 29), the port will be assigned to VLAN 0, and no reauthentication timer will be assigned to the port: that is, reauthentication will never happen on this port. The following log shows VLAN assignment failure.
Feb 27 15:55:16.659: dot1x-ev:dot1x_sendRespToServer: Response sent to the server from 000d.60fc.9c38 Feb 27 15:55:16.668: dot1x-ev:dot1x_vlan_assign_authc_success called on interface FastEthernet0/1 Feb 27 15:55:16.676: dot1x-ev:dot1x_vlan_assign_authc_success: Successfully assigned VLAN 0 to interface FastEthernet0/1 Feb 27 15:55:16.676: dot1x-ev:dot1x_switch_supplicant_add: Adding 000d.60fc.9c38 on FastEthernet0/1 in vlan 1, domain is DATA Feb 27 15:55:16.676: dot1x-ev:dot1x_switch_addr_add: Added MAC 000d.60fc.9c38 to vlan 1 on interface FastEthernet0/1
Following is the output of the show dot1x int fa0/1 detail command when authorization failure occurs. Notice that ReAuthPeriod is now set to 0, and TimeToNextReauth is also 0. VLAN assignment fails, and VLAN policy becomes inapplicable. Also note that authentication succeeds, and the port status is AUTHORIZED even if authorization fails.
2009 Cisco Systems, Inc. All rights reserved. This document is Cisco Public Information.
Page 85 of 94
Configuration and Troubleshooting Guide
ID-3560#show dot1x int fa0/1 d -- skipped -Dot1x Authenticator Client List ------------------------------Domain Supplicant Auth SM State Auth BEND SM State Port Status ReAuthPeriod ReAuthAction TimeToNextReauth Authentication Method Authorized By Vlan Policy = DATA = 000d.60fc.9c38 = AUTHENTICATED = IDLE = AUTHORIZED = 0 = Terminate = 0 = Dot1x = Authentication Server = N/A
This type of authorization failure can be easily found by checking the authenticator configuration in detail. However, this problem is difficult to troubleshoot from the Cisco Secure ACS log, because the AAA server sends an access-accept packet to its RADIUS client (NAD) but never receives acknowledgment back from the RADIUS client. That is, after the RADIUS access-accept packet is sent to the NAD, successful authentication is logged on Cisco Secure ACS, and the network administrator is usually confused as to why the client cannot get on to the network.
When Authorization Mismatch Occurs
Authorization mismatch occurs when the RADIUS attribute sent from the AAA server cannot be matched to the value on the NAD. A common scenario of authorization mismatch is VLAN mismatch upon authorization. For instance, if RADIUS is configured to send the VLAN name HEALTHY, and if a VLAN named Healthy_VLAN exists but not a VLAN named HEALTHY, then authorization fails because there is no matched VLAN on the local switch. As a result, the port becomes unauthorized and is closed. Again this authorization failure will never be reported back to Cisco Secure ACS. The Cisco Secure ACS log shows a successful authentication session. Currently only Cisco Catalyst 3000 Series Switches with Cisco IOS Software Release 12.2(44)SE or later will generate a syslog message noting this authorization failure. Other platforms do not send syslog messages; therefore, you must turn on debugging on the switch for troubleshooting. Following is the syslog message generated on the Cisco Catalyst 3000 Series with Cisco IOS Software.
Feb 27 16:39:40.839: %LINEPROTO-5-UPDOWN: Line protocol on Interface FastEthernet0/1, changed state to up Feb 27 16:39:41.477: %DOT1X_SWITCH-5-ERR_RADIUS_VLAN_NOT_FOUND: Attempt to assign non-existent VLAN wrong_vlan to dot1x port FastEthernet0/1 Feb 27 16:39:41.930: %LINK-3-UPDOWN: Interface FastEthernet0/1, changed state to up
2009 Cisco Systems, Inc. All rights reserved. This document is Cisco Public Information.
Page 86 of 94
Configuration and Troubleshooting Guide
Failure in Communication with RADIUS Server The common failures on the authenticator are related to the RADIUS protocol communication between the authenticator (NAD) and the authentication server (Cisco Secure ACS). A common problem occurs when an invalid RADIUS shared secret is used on either the NAD or Cisco Secure ACS. The error code shown here is reported in the Cisco Secure ACS Failed Attempt log.
AFC Invalid message authenticator in EAP request
Reason Message authenticator (attribute 80) is a hashed checksum of the access-request packet using a shared secret as the key. Invalid message authenticator usually means that the shared secret configured on either NAD or Cisco Secure ACS is invalid or does not match on both. Check or r-configure the shared secret on both NAD and Cisco Secure ACS to resolve the problem.
Troubleshooting with Cisco Secure ACS Passed Authentication Log When a client establishes a secure EAP-FAST connection to Cisco Secure ACS and properly authenticates, an entry is created in the Passed Authentication log. The log entry enables you to view basic client information such as the username, IP address or MAC address (caller-id), posture token that is assigned, reason description, network access profile assigned, RAC, and additional information. The following screenshot shows an example of the Cisco Secure ACS Passed Authentication log for a Vista client. In this case, the client has authenticated and matched the IEEE 802.1x network access profile and has been assigned a healthy posture token and accompanying policy.
It is possible for a Passed Authentication log entry to be created for a client assigned to a quarantine state. When the client has authenticated, a log entry is placed in the Passed Authentication report, but the posture token assigned is a quarantine token. Remember that just because a client is authenticated does not mean that it should be assigned a healthy policy. In the following screenshot, the Vista client has authenticated but is assigned a quarantine token. If you look at the Microsoft NPS policy, it states that the Windows Firewall must be enabled for the client to be assigned a healthy policy. In this case, the firewall was disabled on the client, and as a result the client was assigned a quarantine policy.
Depending on the configuration options selected in the external posture validation policy created in the network access profile, a client may also fail authentication when the external posture validation server (Microsoft NPS) is unavailable, as shown here.
2009 Cisco Systems, Inc. All rights reserved. This document is Cisco Public Information.
Page 87 of 94
Configuration and Troubleshooting Guide
If the Microsoft NPS and the Cisco Secure ACS lose communication, you can select the option to assign the client a default posture token, which can either grant full or limited network access while the server communication is unavailable, as shown here.
The Cisco Secure ACS Reports and Activities menu brings you to a page where you can find the available log messages. These logs are useful for viewing both passed authentications and failed attempts from the Cisco Secure ACS web console. Detailed debug logs are available in the directories listed here.
AFC Authentication Logs RADIUS Logs CSV Files
Reason C:\Program Files\CiscoSecure ACS v4.2\CSAuth\Logs\AUTH.log C:\Program Files\CiscoSecure ACS v4.2\CSRadius\Logs\RDS.log C:\Program Files\CiscoSecure ACS v4.2\Logs\
All the logs that are required for troubleshooting and support can be dumped into a CAB archive file and saved in the following directory: C:\Program Files\CiscoSecure ACSv4.2\Utils\Support\Package.Cab. Choose System Configuration > Support and select Collect Log Files, Collect User Database, and Collect Previous Days Logs and enter the number of days for which you need to collect the logs. Then click Run Support Now to create the Package.cab archive log file. When creating the Package.Cab file using this support tool, be aware that all Cisco Secure ACS services are stopped. Be cautious when exporting log files on Cisco Secure ACS. Troubleshooting Microsoft Network Policy Server The NAC-NAP IEEE 802.1x session will fail if Microsoft NPS is misconfigured. Event logs are useful for gathering information about and troubleshooting a failure on Microsoft NPS. Event Logs The event viewer on Microsoft NPS is used to view logs related to Microsoft NPS events. On Microsoft NPS, choose Event Viewer (Local) > Custom View > Server Roles > Network Policy and Access Services. This custom view will include events for HCAP, Microsoft NPS, and access auditing. This custom view is created automatically when the Microsoft NPS role is installed.
2009 Cisco Systems, Inc. All rights reserved. This document is Cisco Public Information.
Page 88 of 94
Configuration and Troubleshooting Guide
The example in the following screenshot shows an entry in the log for the Vista client that was authenticated successfully and granted full network access (healthy token). An HCAP log is also generated containing information about the values that are returned to Cisco Secure ACS.
2009 Cisco Systems, Inc. All rights reserved. This document is Cisco Public Information.
Page 89 of 94
Configuration and Troubleshooting Guide
In the next example, a log entry for the same Vista client has been created. Because Windows Firewall was disabled, the client was assigned a restricted access policy (quarantine token) until the firewall is reenabled.
2009 Cisco Systems, Inc. All rights reserved. This document is Cisco Public Information.
Page 90 of 94
Configuration and Troubleshooting Guide
The critical event IDs are 6278 (healthy) and 6276 (quarantined). With those event IDs, you can identify the health state as well as find detailed information about the client. More information is available at the following URL: http://technet2.microsoft.com/windowsserver2008/en/library/3bfa69a6-26a3-4796-a50b168f7f5e48731033.mspx?mfr=true Verification That HCAP Is Running on Microsoft NPS When a client tries to authenticate, w3wp.exe will be listed in the task list. You can verify the current state of this service by entering the following command at the command prompt:
tasklist | findstr l w3wp.exe
If this commend does not return any value, repeat it right after authentication occurs and you will get a result similar to the screenshot shown here.
2009 Cisco Systems, Inc. All rights reserved. This document is Cisco Public Information.
Page 91 of 94
Configuration and Troubleshooting Guide
Troubleshooting NAP For NAP-related components, both logging and tracing information is available for use in troubleshooting. Tracing information will typically be collected only if you contact Microsoft for support. This section describes how to find the logs for the NAP components. Event Logs NAP logging is enabled by default, and events are stored in the following log: Event Viewer\Applications and Services logs\Microsoft\Windows\Network Access Protection\Operational Tracing NAP tracing files can be created and forwarded to the Microsoft development team to diagnose problems. To enable tracing, do the following: 1. 2. Open a command prompt in an elevated mode. If the directory %systemroot%\tracing\nap does not exist, create it with the command mkdir %systemroot%\tracing\nap. 3. At the command prompt, enter logman start qagentrt -p {b0278a28-76f1-4e15-b1df14b209a12613} 0xFFFFFFFF 9 -o %systemroot%\tracing\nap\qagentrt.etl ets. 4. 5. 6. Run the scenario to capture the trace. To stop tracing, at the command prompt enter logman stop qagentrt ets. Copy %systemroot%\tracing\nap\qagentrt.etl to another folder so that it can be sent to Microsoft. Troubleshooting Microsoft Network Policy Server Accounting Logs Accounting log files are enabled by default. The location of the Microsoft NPS accounting logs is %windir%\system32\logfiles\. Microsoft NPS accounting can be managed from the accounting node in the Microsoft NPS snap-in. Event Logs Event logging for Microsoft NPS is enabled by default, and events are visible in the system log. You can send the event log with any other information when a problem occurs. Tracing Microsoft NPS tracing files do not require symbol files to read and can be used for troubleshooting. Tracing files are located in the %windir%\tracing folder and are called ias*.log. To enable tracing, do the following: 1. At the command prompt in an elevated mode, run netsh ras set tracing * enable. This command will start tracing. 2. 3. 4. 5. 6. 7. Restart Microsoft NPS. At the command prompt, enter net stop ias. At the command prompt, enter net start ias. Reproduce the problem. This will generate a trace file of the problem. Copy %windir%\tracing\IAS*.log to another folder so that it can be sent to Microsoft. At the command prompt, enter netsh ras set tracing * disable.
2009 Cisco Systems, Inc. All rights reserved. This document is Cisco Public Information.
Page 92 of 94
Configuration and Troubleshooting Guide
8. 9.
Restart Microsoft NPS. At the command prompt, enter net stop ias.
10. At the command prompt, enter net start ias. Troubleshooting HCAP Server Event Logs Event logging for HCAP server is enabled by default, and events are visible in the system log. You can send the event log with any other information when a problem occurs. Tracing HCAP server tracing files can be created and forwarded to the Microsoft development team to diagnose problems. Tracing files are located in the %systemroot%\tracing\hcapext\ folder and are called hcapext.etl. To enable tracing, do the following: 1. At the elevated command prompt, enter logman start hcapext -p {af000c3b-46c7-416689ab-de51df2701ee} 0xFFFFFFFF 9 -o %systemroot%\tracing\hcapext\hcapext.etl ets. 2. 3. Reproduce the problem. This will generate the trace file of the problem. Copy %systemroot%\tracing\hcapext\hcapext.etl to another folder so that it can be sent to Microsoft. 4. To stop tracing, at the command prompt enter logman stop hcapext ets.
Troubleshooting Wireless AutoConfig Service Event Logs Wireless AutoConfig event logging is enabled by default, and events are stored in the following logs: Event Viewer\Applications and Services logs\Microsoft\Windows\WLANAutoconfig\Operational Tracing WLAN AutoConfig tracing files do not require symbol files to read and can be used for troubleshooting. Tracing files are located in the C:\Windows\tracing\wireless folder. To enable tracing, do the following: 1. From an elevated command prompt, enter netsh WLAN set tracing yes. This will start tracing. 2. 3. Reproduce your problem. To disable tracing, at the command prompt enter netsh WLAN set tracing no. After executing this command, wait for control to return to the command window (postprocessing converts the files into readable text). 4. Copy the entire C:\Windows\tracing\wireless folder, including all subdirectories, to another folder so that it can be sent to Microsoft.
2009 Cisco Systems, Inc. All rights reserved. This document is Cisco Public Information.
Page 93 of 94
Configuration and Troubleshooting Guide
Troubleshooting Wired AutoConfig Service Event Logs Wired AutoConfig event logging is enabled by default, and events are stored in the following logs: Event Viewer\Applications and Services logs\Microsoft\Windows\WiredAutoconfig\Operational Tracing Wired AutoConfig tracing files do not require symbol files to read and can be used for troubleshooting. Tracing files are located in the C:\Windows\tracing\wired folder. To enable tracing, do the following: 1. 2. 3. From an elevated command prompt, enter Netsh LAN set tracing yes. This will start tracing. Reproduce your problem. To disable tracing, at the command prompt enter netsh LAN set tracing no. After executing this command, wait for control to return to the command window (postprocessing converts the files into readable text). 4. Copy the entire C:\Windows\tracing\wired folder, including subdirectories, to another folder so that it can be sent to Microsoft. Troubleshooting Cisco EAP-FAST Module Tracing Follow these steps to configure and start logging when gathering logs for the Cisco EAP-FAST Module: 1. 2. 3. Choose Start > All Programs > Accessories. Right-click Command Prompt and choose Run as Administrator. At the prompt, enter the following command to configure and start logging: wevtutil.exe si Cisco-EAP-FAST/Debug /e:true Network Policy Server. 4. 5. Reproduce the problem with the Cisco EAP-FAST Module. At the prompt, enter the following command to stop the logging: wevtutil.exe sl Cisco-EAPFAST/Debug /e:false. 6. Browse to C:\Windows\System32\Winevt\Logs\ and you can find the log file Cisco\EAPFAST%4Debug.etl. Note: After the .etl file is obtained, you can view this log with Event Viewer. After logging is
turned off, all the internal buffers for logs are flushed. Also, you must stop logging before you can analyze the .etl file. If you must shut down the device on which logging was running before logging finishes, logging resumes after you reboot. If logging is started either automatically or manually, however, the logs are cleared.
2009 Cisco Systems, Inc. All rights reserved. This document is Cisco Public Information.
Page 94 of 94
Configuration and Troubleshooting Guide
Printed in USA
C07-491725-01 05/09
2009 Cisco Systems, Inc. All rights reserved. This document is Cisco Public Information.
Page 95 of 94
Das könnte Ihnen auch gefallen
- The Arcane Formulas or Mental AlchemyDokument121 SeitenThe Arcane Formulas or Mental AlchemyTim Boire100% (1)
- Cisco ISE Design and ArchitectureDokument69 SeitenCisco ISE Design and ArchitectureMike Van Kleef100% (1)
- An Introduction To Muscle Response Testing MRTDokument14 SeitenAn Introduction To Muscle Response Testing MRTJuan Aguilar HernándezNoch keine Bewertungen
- Delivered Voided Application (Surrender Instrument) Returned To at - Sik - Hata Nation of Yamasee MoorsDokument20 SeitenDelivered Voided Application (Surrender Instrument) Returned To at - Sik - Hata Nation of Yamasee MoorsMARK MENO©™Noch keine Bewertungen
- Cisco Security PDFDokument678 SeitenCisco Security PDF40539216Noch keine Bewertungen
- Revision Module 1,2,3Dokument129 SeitenRevision Module 1,2,3jitamitra88Noch keine Bewertungen
- List of Electronics Manufacturing Companies in Noida - ElectronicsmediaDokument2 SeitenList of Electronics Manufacturing Companies in Noida - ElectronicsmediaBlue Oceon50% (4)
- Cisco VPN Config Guide - CGDokument131 SeitenCisco VPN Config Guide - CGbjb302Noch keine Bewertungen
- Cisco Prime InfraDokument41 SeitenCisco Prime InfraCark86Noch keine Bewertungen
- DCUFI v5.0 Student Guide Volume 1Dokument378 SeitenDCUFI v5.0 Student Guide Volume 1emcvilt100% (1)
- Audi A3 Injeção DiretaDokument109 SeitenAudi A3 Injeção Diretawesley candido100% (1)
- Test 420001 PDFDokument13 SeitenTest 420001 PDFmaria100% (1)
- EAP ProtocolDokument7 SeitenEAP ProtocolVladianu DanNoch keine Bewertungen
- Cisco IPSec VPN TroubleshootingDokument96 SeitenCisco IPSec VPN Troubleshootingpmkur100% (1)
- Ccna Security Section 3bDokument21 SeitenCcna Security Section 3bRatnesh KumarNoch keine Bewertungen
- DCUFI - Implementing Cisco Data Center Unified Fabric 4.0Dokument7 SeitenDCUFI - Implementing Cisco Data Center Unified Fabric 4.0Gerard JohnsonNoch keine Bewertungen
- Academic Transition To Senior High SchoolDokument30 SeitenAcademic Transition To Senior High SchoolGabriel ExalaNoch keine Bewertungen
- Cacs Tutorialv4Dokument256 SeitenCacs Tutorialv4jmeenanNoch keine Bewertungen
- NAC NAP WhitepaperDokument8 SeitenNAC NAP WhitepaperCristinel EneNoch keine Bewertungen
- Network Admission Control Software Configuration Guide: © 2005 Cisco Systems, Inc. All Rights ReservedDokument88 SeitenNetwork Admission Control Software Configuration Guide: © 2005 Cisco Systems, Inc. All Rights Reservedkarthong4057Noch keine Bewertungen
- SecurityDokument288 SeitenSecurityromanlysakNoch keine Bewertungen
- Cisco Secure Desktop Configuration Guide: For Cisco ASA 5500 Series AdministratorsDokument82 SeitenCisco Secure Desktop Configuration Guide: For Cisco ASA 5500 Series Administratorsvolero tristeNoch keine Bewertungen
- Guia Usuario Cisco Secure ACSDokument754 SeitenGuia Usuario Cisco Secure ACSLuis Lopez100% (1)
- CiscoSecure ACS v4.0Dokument640 SeitenCiscoSecure ACS v4.0Mariano David SequeiraNoch keine Bewertungen
- HowToSell TrustsecFINALinternalDokument22 SeitenHowToSell TrustsecFINALinternalLuciana PelaezNoch keine Bewertungen
- Wireless ISE DNAC ToCDokument4 SeitenWireless ISE DNAC ToCpaaarthiban manickamNoch keine Bewertungen
- WhatsnewDokument8 SeitenWhatsnewmam0l1naNoch keine Bewertungen
- Quick Software Configuration 6000'sDokument56 SeitenQuick Software Configuration 6000'sSandro Omar Lizano GuzmanNoch keine Bewertungen
- Trust Agent For Cisco Network Admission Control (NAC) : Installation GuideDokument13 SeitenTrust Agent For Cisco Network Admission Control (NAC) : Installation GuideAhmed EqabNoch keine Bewertungen
- Microsoft Network NAPDokument113 SeitenMicrosoft Network NAPmarcoschimentiNoch keine Bewertungen
- Security: CNIT 221 1 Ver.2Dokument32 SeitenSecurity: CNIT 221 1 Ver.2Cark86Noch keine Bewertungen
- Release Notes For Cisco Context Directory Agent, Release 1.0Dokument10 SeitenRelease Notes For Cisco Context Directory Agent, Release 1.0Cristian MarianNoch keine Bewertungen
- Cisco ACS Data SheetDokument4 SeitenCisco ACS Data SheetValentin RosicNoch keine Bewertungen
- Ise13 RN PDFDokument64 SeitenIse13 RN PDFRayan YounesNoch keine Bewertungen
- Configure NPS Radius for 802.1X Wired and Wireless AccessDokument39 SeitenConfigure NPS Radius for 802.1X Wired and Wireless AccessBlueilNoch keine Bewertungen
- CIsco 4500 Mensajes de ErrorDokument118 SeitenCIsco 4500 Mensajes de ErrorjorlugonNoch keine Bewertungen
- WPA Configuration Overview: Registered Customers OnlyDokument10 SeitenWPA Configuration Overview: Registered Customers OnlyErick CamiloNoch keine Bewertungen
- Web DialerDokument46 SeitenWeb DialerImtiaz AhmadNoch keine Bewertungen
- Acs 4 0 Win User GuideDokument637 SeitenAcs 4 0 Win User Guideoo2oo2Noch keine Bewertungen
- Cisco ACS 5.1 Migration GuideDokument156 SeitenCisco ACS 5.1 Migration GuidevipermyNoch keine Bewertungen
- 7 2 103 0Dokument54 Seiten7 2 103 0hedgehog1111Noch keine Bewertungen
- ACS 4.2 Installation GuideDokument54 SeitenACS 4.2 Installation GuidesnafderNoch keine Bewertungen
- ISA Question and AnsDokument21 SeitenISA Question and AnsandrawalaNoch keine Bewertungen
- CSD 32 ConfigDokument88 SeitenCSD 32 ConfigRyan BelicovNoch keine Bewertungen
- Configuring A VPN Using Easy VPN and An Ipsec Tunnel: Figure 6-1Dokument12 SeitenConfiguring A VPN Using Easy VPN and An Ipsec Tunnel: Figure 6-1Toufik AchrafeNoch keine Bewertungen
- Cisco RV082 Dual WAN VPN Router: Highly Secure, Reliable Connectivity For The Small Business NetworkDokument4 SeitenCisco RV082 Dual WAN VPN Router: Highly Secure, Reliable Connectivity For The Small Business NetworkFernando R Agüero DíazNoch keine Bewertungen
- Cisco Virtualized Application Container Services 2-0 v1 Lab GuideDokument34 SeitenCisco Virtualized Application Container Services 2-0 v1 Lab GuideDennisse MierNoch keine Bewertungen
- Cisco ConfiguratioGuide SW4500 IOSDokument608 SeitenCisco ConfiguratioGuide SW4500 IOSMarcos SolorzanoNoch keine Bewertungen
- Cisco Network Admission Control (NAC) Solution Data SheetDokument5 SeitenCisco Network Admission Control (NAC) Solution Data SheetRajeev DayalNoch keine Bewertungen
- Extreme Management Center®: Cisco Switch Integration GuideDokument26 SeitenExtreme Management Center®: Cisco Switch Integration Guidepraful_kohale6642Noch keine Bewertungen
- Documentation Guide For Ciscoworks Network Compliance Manager, 1.3Dokument4 SeitenDocumentation Guide For Ciscoworks Network Compliance Manager, 1.3DelorvieNoch keine Bewertungen
- NCS Appliance Configuration GuideDokument1.628 SeitenNCS Appliance Configuration GuideFernando BolivarNoch keine Bewertungen
- Cisco Fiber Switch Fiber ConfigurationDokument126 SeitenCisco Fiber Switch Fiber ConfigurationnsadnanNoch keine Bewertungen
- 7600 FWSMDokument392 Seiten7600 FWSMchiragvyas.50Noch keine Bewertungen
- Cisco Content Services Switch Redundancy Configuration GuideDokument160 SeitenCisco Content Services Switch Redundancy Configuration GuideXa MauNoch keine Bewertungen
- EAP-FAST Release NotesDokument1 SeiteEAP-FAST Release NotesAlin LazareanuNoch keine Bewertungen
- Sda Infra Deploy 2019octDokument43 SeitenSda Infra Deploy 2019octidriboy0Noch keine Bewertungen
- ISE Admin Guide 20Dokument952 SeitenISE Admin Guide 20Jose Luis Gutierrez Gonzalez0% (1)
- B ACI Config GuideDokument212 SeitenB ACI Config GuideSurath KumarNoch keine Bewertungen
- 6000 NCR Storage Cabinet: 6286 Fibre Channel Modular Array Product GuideDokument82 Seiten6000 NCR Storage Cabinet: 6286 Fibre Channel Modular Array Product GuideSrikanth YerramsettiNoch keine Bewertungen
- Cisco Unified Contact Center Express Solution Reference Network DesignDokument104 SeitenCisco Unified Contact Center Express Solution Reference Network Designgreenwind007Noch keine Bewertungen
- Release Notes For Cisco Wireless LAN Controllers and Lightweight Access Points For Release 7.2.110.0Dokument46 SeitenRelease Notes For Cisco Wireless LAN Controllers and Lightweight Access Points For Release 7.2.110.0jcsalas137361Noch keine Bewertungen
- SW 4000 ConfigDokument52 SeitenSW 4000 ConfigjorlugonNoch keine Bewertungen
- Cisco Unified Communications Operating System Administration GuideDokument78 SeitenCisco Unified Communications Operating System Administration GuideEnrique CardosoNoch keine Bewertungen
- Installation Guide For Cisco Secure ACS For Windows 4.2: February 2008Dokument58 SeitenInstallation Guide For Cisco Secure ACS For Windows 4.2: February 2008Zeeshan SaeedNoch keine Bewertungen
- IWSVA5 Cisco ASA WCCP Int Guide 100602 PDFDokument10 SeitenIWSVA5 Cisco ASA WCCP Int Guide 100602 PDFHernan CopaNoch keine Bewertungen
- SDA ISE DNAC ToCDokument3 SeitenSDA ISE DNAC ToCpaaarthiban manickamNoch keine Bewertungen
- Delhi University SEC Exam Date Sheet March 2023Dokument2 SeitenDelhi University SEC Exam Date Sheet March 2023aamir9ali-42Noch keine Bewertungen
- Be Circular Fibre Reinforced ConcreteDokument4 SeitenBe Circular Fibre Reinforced ConcreteLim Kang HaiNoch keine Bewertungen
- Table of Material Properties For Structural Steel S235, S275, S355, S420Dokument4 SeitenTable of Material Properties For Structural Steel S235, S275, S355, S420Mouhssine BrahmiaNoch keine Bewertungen
- 07-02-2023 MS QLNDokument3 Seiten07-02-2023 MS QLNSummaaaaNoch keine Bewertungen
- A Comparative Study of Different Image Denoising Methods: Afreen Mulla, A.G.Patil, Sneha Pethkar, Nishigandha DeshmukhDokument6 SeitenA Comparative Study of Different Image Denoising Methods: Afreen Mulla, A.G.Patil, Sneha Pethkar, Nishigandha DeshmukherpublicationNoch keine Bewertungen
- Arduino - Decision Making StatementsDokument20 SeitenArduino - Decision Making StatementsJohn Clifford Ambaic JayomaNoch keine Bewertungen
- P2-1 - NME1106 - Gas Turbine LabworkDokument23 SeitenP2-1 - NME1106 - Gas Turbine LabworkKoh JovenNoch keine Bewertungen
- Evolution of The Fire SprinklerDokument11 SeitenEvolution of The Fire SprinklerPedro DudesonNoch keine Bewertungen
- Sri Dwi Mutiara-Jurnal CRSS OSNE 1Dokument11 SeitenSri Dwi Mutiara-Jurnal CRSS OSNE 1sri dwi mutiaraNoch keine Bewertungen
- Cartoon Network, Boomerang & TCM TV Rate Card July - SeptemberDokument11 SeitenCartoon Network, Boomerang & TCM TV Rate Card July - SeptemberR RizalNoch keine Bewertungen
- Part A - Exercises: © Festo Didactic GMBH & Co. KG - 541091Dokument128 SeitenPart A - Exercises: © Festo Didactic GMBH & Co. KG - 541091Franklin BosiNoch keine Bewertungen
- CP QB PT-3 Harish KumarDokument3 SeitenCP QB PT-3 Harish KumarVISHNU7 77Noch keine Bewertungen
- Development Drop - Number - Peformance - For - EstimateDokument11 SeitenDevelopment Drop - Number - Peformance - For - Estimateanon_459056029Noch keine Bewertungen
- Galvanized and Black Malleable Iron Pipe Fittings SpecificationsDokument24 SeitenGalvanized and Black Malleable Iron Pipe Fittings SpecificationsdeniNoch keine Bewertungen
- Motorship Oct 2023Dokument56 SeitenMotorship Oct 2023Sahil PakhaliNoch keine Bewertungen
- Check For Palindrome: Compute GCD and LCMDokument3 SeitenCheck For Palindrome: Compute GCD and LCMAadhi JNoch keine Bewertungen
- Formal Analysis of Timeliness in Electronic Commerce ProtocolsDokument5 SeitenFormal Analysis of Timeliness in Electronic Commerce Protocolsjuan david arteagaNoch keine Bewertungen
- 102DNDokument2 Seiten102DNManuel ZavalaNoch keine Bewertungen
- Section 3.4 The Conditional and Related StatementsDokument11 SeitenSection 3.4 The Conditional and Related Statementsmister sparklesNoch keine Bewertungen
- DodupukegakobemavasevuDokument3 SeitenDodupukegakobemavasevuMartian SamaanNoch keine Bewertungen
- ZXJ 10 SPCDokument7 SeitenZXJ 10 SPCMuhammad Yaseen100% (1)
- CanReg5 InstructionsDokument150 SeitenCanReg5 InstructionsdiyafersanNoch keine Bewertungen