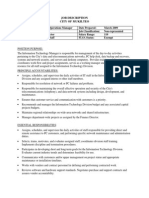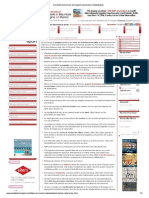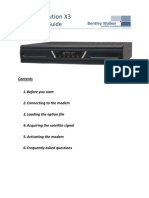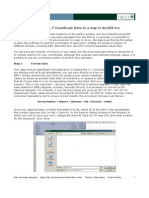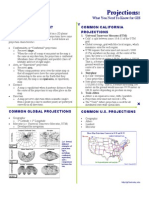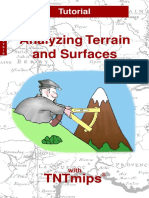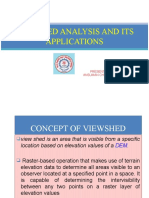Beruflich Dokumente
Kultur Dokumente
Terrain
Hochgeladen von
bebebrendaOriginalbeschreibung:
Copyright
Verfügbare Formate
Dieses Dokument teilen
Dokument teilen oder einbetten
Stufen Sie dieses Dokument als nützlich ein?
Sind diese Inhalte unangemessen?
Dieses Dokument meldenCopyright:
Verfügbare Formate
Terrain
Hochgeladen von
bebebrendaCopyright:
Verfügbare Formate
T E R R A I N A N A L Y S I S
Tutorial
Analyzing Terrain and Surfaces
Analyzing Terrain and Surfaces
with
TNTmips
page 1
Analyzing Terrain and Surfaces
Before Getting Started
Topography profoundly influences many physical and biological processes and provides the backdrop for human activities such as construction, transportation, communication, resource management, and recreation. Because of the varied ways in which natural or manmade systems interact with landscapes, computer analysis and modeling of terrain requires a number of specialized software tools. This booklet introduces a series of TNTmips processes that allow you to analyze elevation rasters and to model various types of interaction with terrain.
Prerequisite Skills This booklet assumes that you have completed the exercises
in the tutorials entitled Displaying Geospatial Data and Navigating. Those exercises introduce essential skills and basic techniques that are not covered again here. Please consult those booklets for any review you need.
Sample Data The exercises presented in this booklet use sample data that is distributed with the TNT products. If you do not have access to a TNT products CD, you can download the data from MicroImages web site. In particular, this booklet uses sample files in the TERRAIN data collection. Be sure the sample data has been installed on your hard drive so changes can be saved as you use these objects in the following exercises. More Documentation This booklet is intended only as an introduction to terrain
and surface analysis. Details of the process can be found in a variety of tutorial booklets, color plates, and Quick Guides, which are all available from MicroImages web site (go to http://www.microimages.com/search to quickly search all available materials, or you can narrow your search to include only tutorials or plates.
TNTmips Pro and TNTmips Free TNTmips (the Map and Image Processing
System) comes in three versions: the professional version of TNTmips (TNTmips Pro), the low-cost TNTmips Basic version, and the TNTmips Free version. All versions run exactly the same code from the TNT products DVD and have nearly the same features. If you did not purchase the professional version (which requires a software license key) or TNTmips Basic, then TNTmips operates in TNTmips Free mode. All the exercises can be completed in TNTmips Free using the sample geodata provided. Randall B. Smith, Ph.D., 5 April 2012 MicroImages, Inc., 2001-2012
You can print or read this booklet in color from MicroImages Web site. The Web site is also your source for the newest tutorial booklets on other topics. You can download an installation guide, sample data, and the latest version of TNTmips. http://www.microimages.com page 2
Analyzing Terrain and Surfaces
Welcome to Analyzing Terrain
TNTmips provides a number of tools for visualizing and analyzing Digital Elevation Models (DEMs). Appropriate contrast enhancement and use of color palettes can significantly aid in visualization of DEMs in a 2D display. A DEM can also be displayed with relief shading, which helps you visualize the surface by portraying it as if it were illuminated from a particular compass direction and elevation angle, both of which you can adjust interactively. These tools are also applicable to other rasters that represent 3D mathematical surfaces, such as gridded gravity or crop yield values. The Topographic Properties process computes general terrain characteristics from a DEM: slope, aspect, plan and profile curvature, and shading. Slope and aspect refer to the magnitude and direction, respectively, of maximum downward slope. Slope, aspect, and curvature rasters can be used as components in more complex environmental models, such as predicting soil erosion or landslide hazards. The shading raster provides a fixed alternative to displaying the DEM with interactive relief shading. The Viewshed process performs line-of-sight analysis of a DEM to define a viewshed, the portion of the terrain that is visible from a given viewpoint on or above the ground. Viewshed analysis can be used to find optimal sites for communication facilities such as television or cell phone transmitters or for military observation posts or fire towers. It can also be used to assess the visual impact of activities such as mining and logging. The Cut and Fill Analysis process compares two elevation rasters of the same area and identifies locations where their elevation values differ. These areas are traced to form polygons in an output vector object. The volume of material added or subtracted is calculated for each polygon and stored in an attached database table.
page 3
STEPS ; choose Main / Display from the TNTmips menu
A companion tutorial booklet entitled Modeling Watershed Geomorphology, introduces the Watershed process, which computes stream networks, watersheds, and related properties from a DEM.
Techniques for creating consistent and effective displays of DEMs are introduced on pages 4-8. Pages 9-13 cover the products you can create in the Topographic Properties process. The Viewshed process is discussed on pages 14-18, followed by an introduction to the Cut and Fill process on page 19.
Analyzing Terrain and Surfaces
Set Consistent Contrast and Colors I
STEPS ; press the Add Raster icon button in the Display Manager window and choose Single from the dropdown menu ; navigate to the MATCH Project File in the TERRAIN data collection and select rasters EAST and
WEST
When you work with a set of adjacent DEM or other surface rasters, each raster will have a different range of values, but the same numerical value has the same meaning in each. To convey that meaning consistently when the rasters are displayed, a given range of surface values should be displayed with the same range of gray tones (or colors) in each raster. Achieving that consistency requires that you adjust the contrast enhancement for each raster. The problem is illustrated by the two DEMs used in this exercise. Elevations in raster EAST range from 1280 to 1707 meters and in raster WEST from 1340 to 2741 meters. The default linear contrast table that has been saved with each raster stretches the full range of gray tones from each rasters minimum to its maximum value. As a result, the same gray tones correspond to different elevation ranges in each raster and the DEMs do not appear to match along their common boundary. To properly adjust the contrast, you should first examine the histograms of all the rasters in the set to determine the overall minimum and maximum values. For rasters EAST and WEST the overall range is from 1280 to 2741. You can then open the Raster Contrast Enhancement window for each raster and set the Input Range values to match the overall range of the raster set rather than the rasters own particular range. (Alternatively, use the Project File Maintenance process to copy the first adjusted contrast subobject to all subsequent rasters.) Gray tones are then spread over this larger overall range for each raster, producing consistent gray tones for the corresponding elevation ranges in each (see illustration on the following page). This exercise continues on
the following page.
; right-click on the raster icon for the WEST layer in the Display Manager and select Enhance Contrast from the dropdown menu ; in the Raster Contrast Enhancement window, change the value in the left (minimum) Input Range box from 1340 to 1280
; choose Save from the Enhancement windows File menu, then choose Close
page 4
Analyzing Terrain and Surfaces
Set Consistent Contrast and Colors II
Color is usually more effective than gray tones in bringing out detail in a displayed DEM or surface raster. Once you have set up a consistent contrast table for each raster, you can use the Color Palette Editor to select a standard color palette or to design your own. (A linear contrast enhancement is recommended if you are going to use a color palette.) The palette should be saved as a subobject for each raster in the set. The same color is then assigned to the corresponding elevation range in each displayed raster.
Rasters WEST and EAST displayed with gray tones in each raster spread linearly over the overall elevation range. Gray tones now match at the boundary. The EarthTones color palette, one of many Standard Color Palettes available in TNTmips. ; right-click on the raster icon for the WEST layer and select Edit Colors from the dropdown menu ; click on the Palette menu in the Color Palette Editor window and select the Earth Tones palette ; if the Earth Tones palette is not shown on the initial menu, choose More Palettes and select it from the scrolling list in the Standard Color Palettes window and click [OK] ; choose Save As from the Color Palette Editors File menu and save the palette as a subobject of raster WEST ; repeat the last step and save the palette as a subobject of raster EAST STEPS ; repeat the last three steps for the EAST layer, but change the right (maximum) Input Range value from 1707 to 2741 ; redraw the View window
EarthTones palette applied to rasters EAST and
WEST.
When you have completed this exercise, right-click on Display Group 1 in the Display Manager and select Close Group from the dropdown menu.
page 5
Analyzing Terrain and Surfaces
Display DEM with Relief Shading
STEPS ; press the Add Raster icon button in the Display Manager and choose Single ; select raster CLKDEM from the SHADE Project File ; leftt-click on the raster icon for the CLKDEM layer and click on the Shading tab in the Raster Layer Controls window ; turn on the Relief Shading toggle button ; vary the Azimuth setting in the Shading panel, click [Apply] and note the effect on the DEM
Relief Shading shows how the surface would appear if illuminated by an infinitely distant light source (assuming that the surface represents a uniform material). The Shading panel on the Raster Layer Controls window allows you to vary the azimuth (compass direction) and elevation angle of the light source and the Z-scaling (vertical exaggeration). The azimuth can vary from 0 to 360 degrees clockwise from north. Surface features perpendicular to the illumination direction are accentuated by shadowing, while those trending parallel to it are less visible. Decreasing the elevation angle generally darkens the shaded image and increases the contrast between shadowed and illuminated areas. To produce a brighter image that preserves shadow contrast, increase both the elevation angle and the z-scaling.
NOTE: you can change the display parameters for a raster so that it is automatically displayed with relief shading each time you add it to a group. To do so, leave the Relief Shading toggle button in the Shading panel of the Raster Layer Controls window turned on. The state of this toggle and the associated shading parameters are stored with the other display parameters for the raster.
; vary the Elevation setting and note the effect ; vary the Z Scaling setting and note the effect
Close the Raster Layer Controls window and close Display Group 1 when you have completed this exercise.
DEM of Crater Lake area, Oregon in grayscale.
Crater Lake DEM displayed with relief shading settings shown in the illustration above.
page 6
Analyzing Terrain and Surfaces
Create a Color Shaded Relief Display
You can combine the effects of color-mapped elevation and relief shading to create color shaded relief displays. If you expect to use such a display repeatedly, it is best to work with two copies of the DEM, which can be set up to use different display parameters. Set up one copy of the DEM to display with relief shading, and the other to display with a color palette. Then display both DEMs in the same display group, with the color-mapped version on top partially transparent. The resulting view combines the textural information from the shaded layer with the color-coded elevation information from the overlying layer. You can vary the brightness and contrast of the merged view by adjusting the relief shading settings for the lower DEM; a relatively bright shaded image produces brighter colors. Vary the transparency setting of the color-mapped DEM to control the relative contribution of the color and shaded versions. Increasing the transparency will subdue the colors and place more emphasis on the terrain shading.
STEPS ; in the Display Manager, add raster object MWDEM1 from the SHADE Project File ; note the relief-shaded view of the DEM ; add raster object MWDEM2 from the SHADE Project File ; note the color-mapped view of the DEM ; left-click on the raster icon for the MWDEM2 layer to open the Layer Controls ; on the Options panel of the Raster Layer Controls window, change the value in the Transparency field to 55, then press [OK]
Relief-shaded view of MWDEM1.
Color-mapped view of
WMDEM2.
Color shaded relief view of the two versions of the DEM.
Close the display group when you have completed this exercise.
page 7
Analyzing Terrain and Surfaces
Display Terrain in 3D
STEPS ; choose Display / Open on the Display Manager ; select DISPLAY GROUP3D from the SHADE Project File
Add Terrain icon button
To enhance your visualization of the topography depicted by a DEM, you can create a 3D perspective rendering of the DEM in the Display process. In this exercise you open a saved display group that includes a perspective view of the data you worked with in the previous exercise (shown below). In this group one of the copies of the DEM raster has been added as a Terrain layer to provide a 3D surface upon which other layers can be draped. In this example the two DEM copies have been used as drape layers to again depict color shaded relief. Controls on the perspective view window allow you vary the 3D viewing geometry (heading, pitch, and distance). More details on 3D viewing can be found in the tutorial entitled 3D Perspective Visualizaton.
MWDEM1 as a terrain layer
Close the display group when you have completed this exercise.
page 8
Analyzing Terrain and Surfaces
Compute Topographic Properties
The Topographic Properties process can be used to compute several fundamental topographic properties from the input DEM. You can measure the surface slope magnitude (slope) and its downward direction (aspect) at each cell location, and compute measures of terrain curvature for each cell. Together these properties define the spatially-varying shape and orientation of the terrain surface. You can also compute shaded-relief images from the DEM with varying illumination parameters. You can compute any combination of these products in a single run.
STEPS ; choose Terrain / Topographic Properties from the TNTmips menu ; click [Raster...] ; navigate to the SLOPE Project File and select object DEM_S1 ; from the Surface-Fitting menu choose Exact fit to 4 nearest neighbors and center cell
A grayscale representation of DEM_S1 with normalized contrast enhancement. To accomodate the range of possible Earth surface elevations (in either meters or feet) without scaling, many DEM rasters use a signed 16-bit integer data range (-32,768 to +32,767). To preserve greater elevation precision, some DEMs are produced in decimal (floating point) meters. Elevations in all of the DEMs used in this booklet are in integer meters. Choose the surface-fitting method to use for computing the topographic parameters for each cell. Units menus for Slope and Curvature
Use toggles to indicate the topographic properties to compute. Use menus to set the raster type for each selected output raster object. Horizontal and Vertical Cell Size are read from the input raster and cannot be edited; all output rasters match the cell size and extents of the input DEM.
Keep the current settings and continue to the next page.
page 9
Analyzing Terrain and Surfaces
Compute Slope and Aspect
STEPS ; turn on the Slope and Aspect toggle buttons and make sure that the Shading and Curvature toggles are off. ; choose Degrees from the units menu for Slope ; choose 32-bit floating point from the raster data type menu for the Slope raster, and 16-bit signed integer for the Aspect raster
Slope can be expressed as either a vertical angle measured from the horizontal in degrees (0 to 90) or as percent slope [tangent(slope) x 100; a slope angle of 45 degrees is equal to a 100 percent slope]. Choose either Degrees or Percents from the option menu to make this selection. For maximum precision for the slope values, choose 32-bit floating-point for the raster data type. If you wish to quantize slope angles or percentages to the nearest integer, you can se-
; press [Run...] ; use the standard Select Objects dialog window to name a new Project File and accept the default names for the output Slope and Aspect raster objects ; use the Display process to view the output Slope and Aspect raster objects ; close the Display group when you have completed the exercise
lect 8-bit unsigned for the raster data type.
Slope raster with auto-normalized contrast.
Aspect raster with autonormalized contrast enhancement.
Aspect values are azimuth angles with the range 0 to 360 degrees, increasing clockwise from north. Flat areas are indicated by a value of -1. In a grayscale display, flat areas and north to northeast-facing slopes are darkest and northwestfacing slopes are brightest (the DEM is assumed to be oriented with north at the top). You can choose from either 16-bit signed integer or 32-bit floating point raster data types for the aspect raster.
page 10
Analyzing Terrain and Surfaces
Compute Profile and Plan Curvature
A terrain curvature for a particular cell represents the curvature of a line formed by intersecting a plane of some chosen orientation with the terrain surface. A curvature value is the reciprocal of the radius of curvature of the line, so a broad curve has a low curvature and a tight curve has a high curvature value. You can choose curvature units of radians per meter or radians per hundred meters.
STEPS ; turn off the Slope and Aspect toggle buttons ; turn on the Curvature toggle and make sure that the Profile and Plan toggles are both turned on ; choose 32-bit floating point from the raster data type menu for Curvature ; choose Radians/Meter from the units menu for Curvature ; press [Run...] ; accept the default names for the output curvature raster objects ; use the Display process to view the output raster objects
Profile curvature is the terrain curvature in the vertical plane parallel to the local slope direction. It measures the rate of change of slope and therefore influences the flow velocity of water draining the surface. Profile curvature is positive for a convexHigh Curvature upward surface and negative for one that is concave upward. Plan curvature (also called contour curvature) is the curvature of a hypothetical contour line passing through the cell (line formed by intersecting a horizontal plane with the terrain). Plan curvature Low Curvature is positive for convex-outward surfaces, negative for surfaces that are concave outward, and is undefined for flat areas. Plan curvature influences the convergence or divergence of water during downhill flow. Portion of profile curvature raster Portion of plan curvature raster
with auto-normalized contrast. with auto-normalized contrast.
page 11
Analyzing Terrain and Surfaces
Compute Shading
STEPS ; turn off the Curvature toggle and turn on the Shading toggle ; set the value of the Elevation angle of the sun field to 60 ; set the value of the Direction of the sun field to 300
The Shading option in the Topographic Properties process computes and saves a shaded-relief image of the input DEM. You can use this pre-computed shading image in place of a dynamic shaded-relief display of the original elevation raster in various display applications (see pages 6-7). Controls in the Parameters panel of the Topographic Properties window let you vary the elevation angle and direction of the sun illumination as well as the elevation scale. The shading image is automatically displayed in a Shading Result window that opens when the shading processing is complete. The Method menu provides two options for computing shading: High-Contrast and Display. The High-Contrast method provides a wider range of output shading values than the Display method (which is identical to the one used to compute shading in the Display process). The appearance of the shading raster will also vary depending on the contrast enhancement method you use in displaying it. The Sun Angle Calculator computes and sets sun direction and elevation angles for the ground position (latitude/longitude), date, and time that you enter. (Time is specified as Coordinated Universal Time, or UTC, also referred to as Zulu time or Greenwich Mean Time.) Use the sun calculator to compute a shading raster to match the illumination characteristics of a remote sensing image acquired at a known date at time.
Shading raster with auto-linear contrast enhancement.
; press [Run...] ; accept the default names for the output shading raster object
page 12
Analyzing Terrain and Surfaces
Surface-Fitting Methods
Topographic properties are computed for each cell by using a moving 3 by 3 kernel of cells to compute first and second derivatives of the local surface in the line and column directions. The choice of cells within this kernel and the weighting factors applied can be varied to represent different mathematical approximations of the local surface. The five surface-fitting methods shown to the left are available.
STEPS ; open the Surface-fitting method menu on the Topographic Properties window Surface-fitting methods Exact fit to 4 nearest neighbors and center cell Quadratic surface, leastsquares fit Quadratic surface, leastsquares fit, weighted by 1/distance2 Quadratic surface, leastsquares fit, weighted by 1/distance Quadratic surface, least squares fit, match central cell
The first listed method uses a cross-shaped kernel and fits the surface exactly to all five cell values; this method produces topographic parameters that are most faithful to the raw elevation values. However, most DEMs contain elevation errors to varying degrees. To mitigate the effects of such elevation noise, the other four surface-fitting methods use elevations from all nine kernel cells to compute a curved surface that is a best fit approximation of the kernel values. As a result, these quadratic methods all introduce a degree of averaging and smoothing to the topographic parameters. The quadratic methods differ from each other in how the values of the more distant corner cells in the kernel are weighted relative to the middle cells along the kernel edges. In addition, only the last quadratic method in the list forces the quadratic Exact fit to 4 nearest neighbors surface to exactly match the elevation of the central cell in the kernel. Differences between the topographic parameters created using the four quadratic surface-fitting methods are slight, but may be locally significant.
Comparison of local areas of two shading rasters computed using different surface-fitting methods. The shading raster from the quadratic surface-fit method (bottom) is noticeably smoother than the one computed by exact fit to the 4 nearest neighbors (top). ; press [Exit] on the Topographic Properties window
Quadratic surface, least-squares fit
page 13
Analyzing Terrain and Surfaces
Viewshed Analysis
STEPS ; choose Terrain / Viewshed from the TNTmips menu ; in the Select Object window, navigate to the VIEWSHED Project File and select object DEM_V1 ; move the mouse over the center of the circle graphic in the View; the cursor should assume the four-point arrow shape ; drag the center of the circle graphic to the location shown in the illustration ; with the cursor over the View, use the arrow keys on your keyboard to
The Viewshed process allows you to compute a viewshed from one or more positions on or above the surface represented by the input elevation raster. This raster is displayed in a View window and an initial viewpoint location is automatically placed on the surface at the center of the raster, indicated by the number 1 next to the cross at the center of the circle graphic. You can reposition this point anywhere within the area of the elevation raster. The Test option allows you to preview the results by computing a temporary viewshed raster that is displayed in the Viewshed Analysis window. The temporary viewshed raster is displayed with cells within the viewshed (visible areas) in white and the remaining cells (non-visible areas) transparent so that the input raster is not obscured.
move the viewpoint until the Line field in the Viewshed Analysis window reads 391 and the Column field reads 158 ; click the Test button at the bottom of the Viewshed Analysis window The results of a Viewshed analysis are encoded as a binary raster in which cells with a value of 1 (white) are visible from the selected viewpoints.
page 14
Analyzing Terrain and Surfaces
Adjust Viewpoint Height
To identify cells that are visible from your selected viewpoints, the viewshed process analyzes the 3D lines connecting each viewpoint and each cell. If a sightline remains entirely above the ground surface between the viewpoint and cell, the cell is visible from that viewpoint. The viewpoint in the previous exercise is on the surface at the top of a conical hill rising near the edge of a flat-floored mountain basin. Although this is the highest elevation on the hill, the very low slopes on the hilltop block most of the sightlines to the lower areas immediately surrounding the hill. Viewshed extents computed from points directly on the surface can be very sensitive to small differences in elevation around the viewpoints. You can raise a viewpoint by entering the desired height above the surface (in meters) in that points Height field in the Viewshed Analysis window. A height value of 1 or 2 meters usually gives a better representation of the area seen by a person standing at that location, or, conversely, the area from which a person or vehicle at that location would be visible. For many viewshed applications the desired viewpoint is at the top of a tower or building some distance above the ground. In this exercise the viewpoint is placed 30 meters above the ground. As expected, the size of the viewshed is greatly increased by elevating the viewpoint. By running a number of viewshed tests with different heights you can determine the minimum structure height required to produce a desired viewshed.
STEPS ; type 30 in the Height text box in the Viewshed Analysis window and press [Enter] or [Tab] ; press [Test]
This DEM has been set to display with shaded relief as described earlier in this booklet. Once set, these and other display parameters are stored with the DEM and used automatically by the display interface in any TNTmips process.
Viewshed for a viewpoint 30 meters above the ground surface.
page 15
Analyzing Terrain and Surfaces
Adjust Field of View
STEPS ; scroll the pointlist in the Viewshed Analysis to the right to reveal the Sweep Angle and View Distance fields ; enter 150 in the View Distance field for Point 1 ; enter 90 in the Sweep Angle field for Point 1 ; press [Test] Press the Restore Defaults icon button to restore the default field of view settings.
You can also set limits on the vertical field of view for a viewpoint using the Down Angle and Up Angle fields. Both angles are specified in degrees where 0 = horizontal. The Up Angle can range from 0 to 90 degrees, and the Down Angle from 0 to -90 degrees.
The Field of View tool, which is active by default when you start the Viewshed process, can be used to limit the horizontal field of view to be included in the viewshed analysis for any viewpoint. You can set the horizontal field of view values (Start Angle, Sweep Angle, and View Distance) by dragging elements of the circular tool graphic in the View or by entering values directly in the respective fields in the Viewshed Analysis pointlist. The two horizontal lines of the tool graphic define the Start Angle and Sweep angle; both are measured counterclockwise in degrees, with the positive x-axis direction corresponding to a 0-degree start angle. The position of the arc of the circle defines the radial View Distance limit, which is measured in raster cells. The mouse cursor changes shape depending upon which of these graphic elements it is positioned closest to, as described in the figure captions below.
Drag the arc to change the View Distance (using the pointing hand cursor)
Sweep Angle (left-arrow cursor)
; press [Run] ; use the standard Select Objects dialog to name a new Project File and an output raster object
Start Angle (right-arrow cursor)
When you are ready to create a permanent output raster with the results of the viewshed analysis, press the Run button on the Viewshed Analysis window.
page 16
Analyzing Terrain and Surfaces
Viewshed from Multiple Viewpoints
You can add any number of viewpoints to the analysis using the Add icon button on the Viewshed Analysis window. Each new point is added to the viewpoint list and is initially placed in the center of the raster, ready for you to position it in the desired location. You can set viewshed parameters independently for each viewpoint by editing the settings in the viewpoint list or by highlighting the points list entry and adjusting the points Field of View tool graphic. A joint viewshed for all points is computed when you test or run the process.
STEPS ; reset the Sweep Angle for Point 1 to 360 ; press the Add icon button on the Viewshed Analysis window ; drag the new Point 2 to a location in the northern half of the raster ; set the Height of Point 2 to 30 ; set the View Distance for Point 2 to 150 ; press [Test]
You can use the Save Viewpoints as Vector icon button to save the viewpoints for later reuse in the process.
In its default mode, the viewshed computation assumes a flat-earth geometry: the surface defined by a single elevation is a horizontal plane. This assumption is appropriate for local viewshed analysis. If the area you are analyzing is larger in extent (tens of kilometers across or greater), you will achieve more accurate results by turning on the Allow for Earth Curvature toggle button.
Viewshed for two viewpoints with view distances each set to 150 raster cells. NOTE: When a new viewpoint is added at the raster center, its view distance is set just large enough to include all of the raster area. This ensures that at least parts of the field of view tools view distance arc are visible at full view of the raster for ease of adjustment. However, when you drag the point to a new location, parts of the raster will lie outside the view distance circle. If you want all of the raster area included in the analysis, you need to increase the view distance appropriately for each new point.
page 17
Analyzing Terrain and Surfaces
Load Saved Viewpoints
STEPS ; press the Load Viewpoints icon button on the Viewshed Analysis window and choose Load from the dropdown menu ; select vector object VPTS from the VIEWSHED Project File ; enter 2.0 in the Height field for each of the 9 viewpoints ; enter 25 in the Percentage of Viewpoints field at the bottom of the Viewshed Analysis window
The Load Viewpoints icon button allows you to add viewpoints from any geometric object (vector, CAD, or Shape) that contains point elements. The button menu provides options to clear any existing viewpoints (Load) or add to any existing viewpoints (Append). When a viewshed is computed from multiple viewpoints, in the default mode any raster cell that is visible from at least one of the viewpoints is included in the viewshed. You can set stricter guidelines for visibility by changing the value in the Percentage of Viewpoints field (default = 0). This field sets the threshold percentage of viewpoints that must be visible from any cell in order for that cell to be included in the viewshed.
; press [Test] on the Viewshed Analysis window
; close the Viewshed process by pressing [Exit] when you have completed this exercise
page 18
Analyzing Terrain and Surfaces
Cut and Fill Volumetric Analysis
In the Cut and Fill Analysis process you select two elevation models that have the same size, geographic extents, and cell size. Elevations in the model selected as DEM2 are subtracted from those in DEM1. Polygons outlining the areas of net elevation difference are displayed automatically in the View window at the conclusion of processing. The Cut and Fill process can be used to assess changes in landscapes through time due to erosion and deposition or landsliding. In this exercise we instead compare the DEM of an area with natural depressions, many of which contain ponds, with its depressionless equivalent (FILLED) produced by the Watershed process. Polygons with positive volumes identify depressions that have additional water storage capacity.
STEPS ; select Terrain / Cut and Fill Analysis from the TNTmips menu ; press [DEM1] on the Cut / Fill window and select raster FILLED from the PONDS Project File ; press [DEM2] and select raster PONDS from the same file ; press [Run] and create an output Project File ; accept the default names for the output vector object and attached database table
Turn on the Compute Difference Raster toggle button if you want to save the raster that records the difference in elevation for each cell location in the input
The VOLUMES table records the volume difference for each polygon, and whether the difference is positive or negative.
page 19
Analyzing Terrain and Surfaces
Advanced Software for Geospatial Analysis
MicroImages, Inc. publishes a complete line of professional software for advanced geospatial data visualization, analysis, and publishing. Contact us or visit our web site for detailed product information. TNTmips Pro TNTmips Pro is a professional system for fully integrated GIS, image analysis, CAD, TIN, desktop cartography, and geospatial database management. TNTmips Basic TNTmips Basic is a low-cost version of TNTmips for small projects. TNTmips Free TNTmips Free is a free version of TNTmips for students and professionals with small projects. You can download TNTmips Free from MicroImages web site. TNTedit TNTedit provides interactive tools to create, georeference, and edit vector, image, CAD, TIN, and relational database project materials in a wide variety of formats. TNTview TNTview has the same powerful display features as TNTmips and is perfect for those who do not need the technical processing and preparation features of TNTmips. TNTatlas TNTatlas lets you publish and distribute your spatial project materials on CD or DVD at low cost. TNTatlas CDs/DVDs can be used on any popular computing platform.
T E R R A I N A N A L Y S I S
Index
aspect........................................3,9,10 color palette.....................................5,7 color shaded relief.................................7,8 contrast enhancement.......................4,5,8 cut and fill..........................................3,19 histogram.................................4 relief shading................................6,7,8,15 shading raster.................................3,12,13 slope....................................3,9,10 transparency..................................7,15 viewpoint.......................14-18 field of view..........................16 height................................15 viewshed............................3,14-18 viewshed test...................................14 volumes table...................................19 watershed...........................3,19
MicroImages, Inc.
11th Floor - Sharp Tower 206 South 13th Street Lincoln, Nebraska 68508-2010 USA Voice: (402) 477-9554 FAX: (402) 477-9559
page 20 email: info@microimages.com
internet: www.microimages.com
Das könnte Ihnen auch gefallen
- The Yellow House: A Memoir (2019 National Book Award Winner)Von EverandThe Yellow House: A Memoir (2019 National Book Award Winner)Bewertung: 4 von 5 Sternen4/5 (98)
- Hidden Figures: The American Dream and the Untold Story of the Black Women Mathematicians Who Helped Win the Space RaceVon EverandHidden Figures: The American Dream and the Untold Story of the Black Women Mathematicians Who Helped Win the Space RaceBewertung: 4 von 5 Sternen4/5 (895)
- Job Description City of MukilteoDokument3 SeitenJob Description City of MukilteobebebrendaNoch keine Bewertungen
- It Technical Specialist: FollowingDokument2 SeitenIt Technical Specialist: FollowingbebebrendaNoch keine Bewertungen
- Prodelin 1385Dokument33 SeitenProdelin 1385bebebrenda100% (1)
- Project Planning Step by StepDokument6 SeitenProject Planning Step by StepbebebrendaNoch keine Bewertungen
- WDS Wiring Diagram SystemDokument1 SeiteWDS Wiring Diagram SystembebebrendaNoch keine Bewertungen
- Satlook Lite User ManualDokument18 SeitenSatlook Lite User ManualbebebrendaNoch keine Bewertungen
- Create and Pattern A Hole - WikiHelpDokument5 SeitenCreate and Pattern A Hole - WikiHelpbebebrendaNoch keine Bewertungen
- Tram KinDokument2 SeitenTram KinbebebrendaNoch keine Bewertungen
- Rotation Cultural eDokument3 SeitenRotation Cultural ebebebrendaNoch keine Bewertungen
- Name of Satellite Network Orbital Position (Degrees West) Frequency Bands (GHZ) Commercial Itu Filing Downlink UplinkDokument2 SeitenName of Satellite Network Orbital Position (Degrees West) Frequency Bands (GHZ) Commercial Itu Filing Downlink UplinkbebebrendaNoch keine Bewertungen
- Organisation Even EmentsDokument2 SeitenOrganisation Even EmentsbebebrendaNoch keine Bewertungen
- FAQ IDirect LED IndicatorsDokument2 SeitenFAQ IDirect LED Indicatorsbebebrenda100% (1)
- Precision FarmingDokument9 SeitenPrecision FarmingbebebrendaNoch keine Bewertungen
- Idirect Evolution GuideDokument7 SeitenIdirect Evolution GuidebebebrendaNoch keine Bewertungen
- What Is A GISDokument9 SeitenWhat Is A GISbebebrendaNoch keine Bewertungen
- Test PsychoDokument6 SeitenTest PsychobebebrendaNoch keine Bewertungen
- Excel and ArcmapDokument4 SeitenExcel and ArcmapbebebrendaNoch keine Bewertungen
- COS 312 - Simple GIS AssignmentDokument4 SeitenCOS 312 - Simple GIS AssignmentbebebrendaNoch keine Bewertungen
- Projections DatumDokument2 SeitenProjections DatumbebebrendaNoch keine Bewertungen
- ArcGIS TutorialDokument9 SeitenArcGIS TutorialbebebrendaNoch keine Bewertungen
- What Is A GISDokument9 SeitenWhat Is A GISbebebrendaNoch keine Bewertungen
- GIS Data FormatsDokument1 SeiteGIS Data FormatsbebebrendaNoch keine Bewertungen
- Africa Land CoverDokument56 SeitenAfrica Land CoverbebebrendaNoch keine Bewertungen
- Prodsheet SAMDokument1 SeiteProdsheet SAMbebebrendaNoch keine Bewertungen
- What Is OBDDokument3 SeitenWhat Is OBDbebebrendaNoch keine Bewertungen
- The Subtle Art of Not Giving a F*ck: A Counterintuitive Approach to Living a Good LifeVon EverandThe Subtle Art of Not Giving a F*ck: A Counterintuitive Approach to Living a Good LifeBewertung: 4 von 5 Sternen4/5 (5794)
- The Little Book of Hygge: Danish Secrets to Happy LivingVon EverandThe Little Book of Hygge: Danish Secrets to Happy LivingBewertung: 3.5 von 5 Sternen3.5/5 (400)
- Devil in the Grove: Thurgood Marshall, the Groveland Boys, and the Dawn of a New AmericaVon EverandDevil in the Grove: Thurgood Marshall, the Groveland Boys, and the Dawn of a New AmericaBewertung: 4.5 von 5 Sternen4.5/5 (266)
- Shoe Dog: A Memoir by the Creator of NikeVon EverandShoe Dog: A Memoir by the Creator of NikeBewertung: 4.5 von 5 Sternen4.5/5 (537)
- Elon Musk: Tesla, SpaceX, and the Quest for a Fantastic FutureVon EverandElon Musk: Tesla, SpaceX, and the Quest for a Fantastic FutureBewertung: 4.5 von 5 Sternen4.5/5 (474)
- Never Split the Difference: Negotiating As If Your Life Depended On ItVon EverandNever Split the Difference: Negotiating As If Your Life Depended On ItBewertung: 4.5 von 5 Sternen4.5/5 (838)
- Grit: The Power of Passion and PerseveranceVon EverandGrit: The Power of Passion and PerseveranceBewertung: 4 von 5 Sternen4/5 (588)
- A Heartbreaking Work Of Staggering Genius: A Memoir Based on a True StoryVon EverandA Heartbreaking Work Of Staggering Genius: A Memoir Based on a True StoryBewertung: 3.5 von 5 Sternen3.5/5 (231)
- The Emperor of All Maladies: A Biography of CancerVon EverandThe Emperor of All Maladies: A Biography of CancerBewertung: 4.5 von 5 Sternen4.5/5 (271)
- The World Is Flat 3.0: A Brief History of the Twenty-first CenturyVon EverandThe World Is Flat 3.0: A Brief History of the Twenty-first CenturyBewertung: 3.5 von 5 Sternen3.5/5 (2259)
- On Fire: The (Burning) Case for a Green New DealVon EverandOn Fire: The (Burning) Case for a Green New DealBewertung: 4 von 5 Sternen4/5 (73)
- The Hard Thing About Hard Things: Building a Business When There Are No Easy AnswersVon EverandThe Hard Thing About Hard Things: Building a Business When There Are No Easy AnswersBewertung: 4.5 von 5 Sternen4.5/5 (344)
- Team of Rivals: The Political Genius of Abraham LincolnVon EverandTeam of Rivals: The Political Genius of Abraham LincolnBewertung: 4.5 von 5 Sternen4.5/5 (234)
- The Unwinding: An Inner History of the New AmericaVon EverandThe Unwinding: An Inner History of the New AmericaBewertung: 4 von 5 Sternen4/5 (45)
- The Gifts of Imperfection: Let Go of Who You Think You're Supposed to Be and Embrace Who You AreVon EverandThe Gifts of Imperfection: Let Go of Who You Think You're Supposed to Be and Embrace Who You AreBewertung: 4 von 5 Sternen4/5 (1090)
- The Sympathizer: A Novel (Pulitzer Prize for Fiction)Von EverandThe Sympathizer: A Novel (Pulitzer Prize for Fiction)Bewertung: 4.5 von 5 Sternen4.5/5 (121)
- Her Body and Other Parties: StoriesVon EverandHer Body and Other Parties: StoriesBewertung: 4 von 5 Sternen4/5 (821)
- 3D Analyst TutorialDokument13 Seiten3D Analyst Tutorialabdou_aly100% (1)
- Viewshed AnalysisDokument12 SeitenViewshed AnalysisJay SinghNoch keine Bewertungen
- Terrain PDFDokument20 SeitenTerrain PDFJose Eduardo .FuentesNoch keine Bewertungen
- Viewshed Analysis and Its ApplicationsDokument9 SeitenViewshed Analysis and Its ApplicationsAnsuman ChakrabortyNoch keine Bewertungen