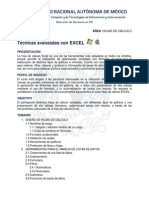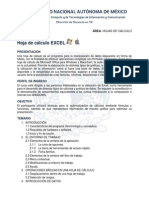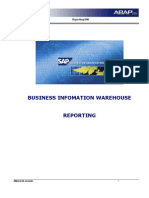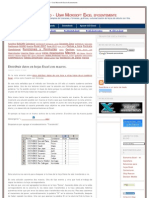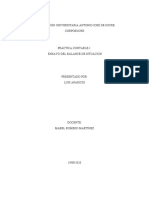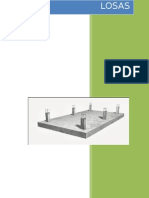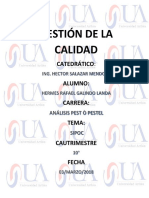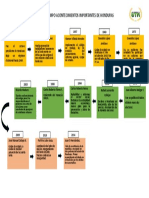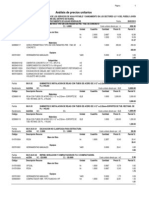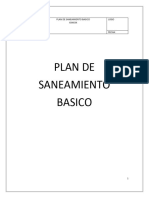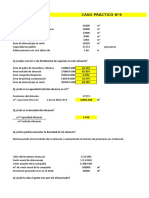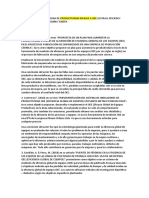Beruflich Dokumente
Kultur Dokumente
Excel Tips
Hochgeladen von
rodotifoCopyright
Verfügbare Formate
Dieses Dokument teilen
Dokument teilen oder einbetten
Stufen Sie dieses Dokument als nützlich ein?
Sind diese Inhalte unangemessen?
Dieses Dokument meldenCopyright:
Verfügbare Formate
Excel Tips
Hochgeladen von
rodotifoCopyright:
Verfügbare Formate
Ya hemos visto los controles de formulario Listas Desplegables (Cuadros combinados) y Botn de opcin.
Hoy veremos uno ms: Barra de desplazamiento. Y veremos su uso a travs de un ejemplo donde crearemos un grfico interactivo. La barra de desplazamiento nos es muy familiar. Podemos verla en el grfico de la derecha. Vamos a ver su funcionamiento con un ejemplo donde el grfico cambiar la proporcin de Aprobados y Desaprobados segn movamos la barra hacia la izquierda o derecha. 1. GENERAR BARRA DE DESPLAZAMIENTO El control de barra de desplazamiento, se encuentra dentro del men Insertar ->Controles de formulario de la pestaa Programador. Si no ves esta pestaa, te recomiendo que veas el tutorial de Habilitar men Programador.
Controles de formulario - Barra de Desplazamiento Aunque se vea vertical, si dibujamos el control en forma horizonal, Excel interpretar que sta es
la orientacin que queremos darle.
Para armar el cuadro como la figura al inicio de este tutorial, antes vamos a agrandar el ancho de la columna A. Con el mouse sobre la letra de la columna, hacemosclic derecho -> Ancho de columna -> e ingresamos por ejemplo 32. Haciendo clic y dejando oprimido el mouse, dibujamos el control a la altura de la fila 12. Tenemos ahora una barra que, si oprimimos las flechas de los extremos, se mover la barra lentamente, y si oprimimos en el rea dentro de la barra, pegar saltos ms altos. Y por ahora nada ms Para entender cules son los parmetros y cmo podemos empezar a hacer que haga algo, la seleccionamos con botn derecho y seleccionamos formato de control. A continuacin seleccionamos el tab de Control y veremos lo siguiente:
Barra de Desplazamiento - Formato de Control Donde:
Valor Actual: Indica el valor que corresponde a la posicin donde se encuentra el indicador de la barra (si no has movido la ubicacin desde que la dibujaste, aparecer 0). Valor Mnimo y Valor Mximo: Por defecto es entre 0 y 100, pero podemos modificarlo para lo que necesitemos, por ejemplo, entre 100 y 500. Incremento: Es el salto que dar al oprimir las flechas de los extremos. Por defecto, se encuentra en 1 lo que indica que cambiar el resultado de uno en uno. Cambio de pgina: Indicamos el salto que dar la cantidad cuando se hace clic dentro del rea de la barra.
Vincular con la celda: Si has ledo los tutoriales sobre las listas desplegables o botn de opcin, te resultar familiar esto. Es la referencia a una celda la cual tendr el resultado de la posicin seleccionada en la barra. Para continuar con el ejemplo, introducimos D2.
Lo interesante de esta celda vinculada, es que si entras manualmente un valor en la celda D2, la barra de desplazamiento cambiar!! Es decir, funciona de ida y vuelta. Si se modifica la celda, se mueve la barra. Si se cambia el indicador en la barra, cambia el valor de la celda. 2. CREAR TABLA CON LOS DATOS El resto es ms fcil. Completamos el cuadro para armar el grfico agregando los nombres de los ttulos y en la celda D3 introducimos la frmula 100-D2 para que nos de el complemento a 100. De esta forma, D2 tendr el valor que resulte de la seleccin en la barra y D3 la diferencia a 100. Hasta el momento vamos as:
3. INSERTAR GRFICO
Hacer click para agrandar Seleccionamos toda el rea C1:D3 y dentro de la pestaa Insertar, seleccionamos Columna y Columna 100% Apilada.
No fue muy astuto Excel en esta ocasin porque nos muestra dos barras, una al lado de la otra, al 100%. Oprimimos Cambiar entre filas y columnas (que se encuentra en la pestaa de Diseo dentro Herramientras de grficos) y ya tenemos el grfico como lo necesitamos. El resto, ya son retoques estticos al grfico. Ahora, cada vez que interactuemos con la barra, cambiar el resultado del grfico.
Das könnte Ihnen auch gefallen
- Aprendo... A Vivir Mejor Cada DiaDokument1 SeiteAprendo... A Vivir Mejor Cada DiarodotifoNoch keine Bewertungen
- Power BI Reference Guide & QuickDokument23 SeitenPower BI Reference Guide & Quickrodotifo100% (1)
- 6th Central Pay Commission Salary CalculatorDokument15 Seiten6th Central Pay Commission Salary Calculatorrakhonde100% (436)
- Excel Avanzado TécnicasDokument2 SeitenExcel Avanzado TécnicasrodotifoNoch keine Bewertungen
- Mostrar Un Mensaje en Excel Con VBA (Macros)Dokument4 SeitenMostrar Un Mensaje en Excel Con VBA (Macros)rodotifoNoch keine Bewertungen
- Hoja de Calculo EXCELDokument3 SeitenHoja de Calculo EXCELrodotifoNoch keine Bewertungen
- Analisis ABC de Ventas Con PowerpivotDokument11 SeitenAnalisis ABC de Ventas Con PowerpivotWilliam PintoNoch keine Bewertungen
- 6th Central Pay Commission Salary CalculatorDokument15 Seiten6th Central Pay Commission Salary Calculatorrakhonde100% (436)
- VBa Excel 2010Dokument14 SeitenVBa Excel 2010Harry ThedirtyNoch keine Bewertungen
- Manual BIW con . Resume el tema central del documento (manual de usuario del sistema de información BIW) de forma concisa optimizando el contenido para los motores de búsquedaDokument34 SeitenManual BIW con . Resume el tema central del documento (manual de usuario del sistema de información BIW) de forma concisa optimizando el contenido para los motores de búsquedaDavid Hidalgo100% (1)
- Temario Avanzado ExcelDokument2 SeitenTemario Avanzado ExcelrodotifoNoch keine Bewertungen
- Temario Avanzado ExcelDokument2 SeitenTemario Avanzado ExcelrodotifoNoch keine Bewertungen
- Introducción A Formularios, Controles de Formulario y Controles ActiveX en UDokument7 SeitenIntroducción A Formularios, Controles de Formulario y Controles ActiveX en UrodotifoNoch keine Bewertungen
- Manual BIW con . Resume el tema central del documento (manual de usuario del sistema de información BIW) de forma concisa optimizando el contenido para los motores de búsquedaDokument34 SeitenManual BIW con . Resume el tema central del documento (manual de usuario del sistema de información BIW) de forma concisa optimizando el contenido para los motores de búsquedaDavid Hidalgo100% (1)
- Distribuir Datos en Hojas Excel Con Macros. JLD Excel en Castellano - UsarDokument5 SeitenDistribuir Datos en Hojas Excel Con Macros. JLD Excel en Castellano - UsarrodotifoNoch keine Bewertungen
- Atajos Del Teclado - TodoExcelDokument11 SeitenAtajos Del Teclado - TodoExcelrodotifoNoch keine Bewertungen
- Anexo1 Personas MoralesDokument3 SeitenAnexo1 Personas MoralesrodotifoNoch keine Bewertungen
- Varios - Excel Con Visual Basic para AplicacionesDokument87 SeitenVarios - Excel Con Visual Basic para Aplicacionesapi-3706465100% (8)
- Los Miserables - Libreto Castellà CompletDokument24 SeitenLos Miserables - Libreto Castellà CompletCharly Acevedo100% (1)
- Re3101q2020 5 182 54DDokument1 SeiteRe3101q2020 5 182 54DAna JiménezNoch keine Bewertungen
- Arreglo 4K X 8 Con 512 X 4Dokument8 SeitenArreglo 4K X 8 Con 512 X 4arto99styleNoch keine Bewertungen
- Ejercicios Resueltos de Programacion LinealDokument68 SeitenEjercicios Resueltos de Programacion LinealArthuro EscuderoNoch keine Bewertungen
- Ensayo Del Balance de Situacion (Balance General)Dokument4 SeitenEnsayo Del Balance de Situacion (Balance General)LUIS ALBERTO APARICIO SALCEDONoch keine Bewertungen
- Práctica de interés simpleDokument7 SeitenPráctica de interés simpleBernardoNoch keine Bewertungen
- Tesis Silla de Ruedas 02-12-2014 FinalizadaDokument202 SeitenTesis Silla de Ruedas 02-12-2014 FinalizadaSilva Junior80% (5)
- Libro PNF Administracion PDFDokument186 SeitenLibro PNF Administracion PDFEmmanuel Peralta100% (1)
- DB Electro Domestic OsDokument7 SeitenDB Electro Domestic OsJesús CanalesNoch keine Bewertungen
- Centro de Día para personas con discapacidad en San Martín de los AndesDokument25 SeitenCentro de Día para personas con discapacidad en San Martín de los AndesVeronica AlvaradoNoch keine Bewertungen
- Nuevo Iph Just Civica 2020 EditableDokument5 SeitenNuevo Iph Just Civica 2020 EditableFARIV3115100% (5)
- Guias Iop.Dokument52 SeitenGuias Iop.Antonio SalasNoch keine Bewertungen
- LosasDokument26 SeitenLosasGinoGarciaArmasNoch keine Bewertungen
- Tampico 1Dokument6 SeitenTampico 12-A Omar Santiago Moreno TorresNoch keine Bewertungen
- Perfil de Proyecto R.tomasM Horno de InduccionE.Dokument51 SeitenPerfil de Proyecto R.tomasM Horno de InduccionE.Reynaldo Franz Ajata ChNoch keine Bewertungen
- Implementación de la formación por proyectos en el SENADokument14 SeitenImplementación de la formación por proyectos en el SENAOscar Diego LoaizaNoch keine Bewertungen
- PETS-IZAJE, CARGA YO DESCARGA DE EQUIPOS Y MATERIALES DE LA PTAR-SBR 25m3dia - SMCDokument3 SeitenPETS-IZAJE, CARGA YO DESCARGA DE EQUIPOS Y MATERIALES DE LA PTAR-SBR 25m3dia - SMCKevin Vergara IglesiasNoch keine Bewertungen
- Lituania - SlidesCarnivalDokument16 SeitenLituania - SlidesCarnivalPAOLA CAROLINA GARCIA GUTIERREZNoch keine Bewertungen
- Análisis PESTL empresaDokument5 SeitenAnálisis PESTL empresahermeshhhNoch keine Bewertungen
- Linea Del Tiempo de HondurasDokument1 SeiteLinea Del Tiempo de HondurasRAMON ANTUNEZ100% (1)
- Apu. Planta de TratamientoDokument14 SeitenApu. Planta de Tratamientojeysonramirezramos100% (1)
- Control Difuso Temperatura de Un HornoDokument6 SeitenControl Difuso Temperatura de Un HornoBERNARDO OVALLESNoch keine Bewertungen
- Manual Plan de Saneamiento Basico Dimf 2024Dokument62 SeitenManual Plan de Saneamiento Basico Dimf 2024karolNoch keine Bewertungen
- Optimizar almacén logístico a través del análisis de capacidad, costos y UCADokument3 SeitenOptimizar almacén logístico a través del análisis de capacidad, costos y UCALuis50% (2)
- Mapeo de procesos: Guía concisa para optimizar flujosDokument24 SeitenMapeo de procesos: Guía concisa para optimizar flujosDiego Gabriel Calderón PintoNoch keine Bewertungen
- Derechos y Obligaciones Contractuales Del SeguroDokument7 SeitenDerechos y Obligaciones Contractuales Del SeguroRomina MarcilloNoch keine Bewertungen
- Contrato de Recibo Por HonorarioDokument31 SeitenContrato de Recibo Por HonorarioKareling TerrerosNoch keine Bewertungen
- Implementacion de Medida de Productividad en Base A OeeDokument4 SeitenImplementacion de Medida de Productividad en Base A OeeRD GianNoch keine Bewertungen
- Rúbrica para Informe de Trabajo Final de Estadística DescriptivaDokument2 SeitenRúbrica para Informe de Trabajo Final de Estadística DescriptivaEsther MariaNoch keine Bewertungen
- Logística: Conceptos básicos, funciones y objetivosDokument66 SeitenLogística: Conceptos básicos, funciones y objetivosShirley Maguiña anduhagaNoch keine Bewertungen
- Economía en Un DíaDokument17 SeitenEconomía en Un DíaLaura Daniela MartinezNoch keine Bewertungen