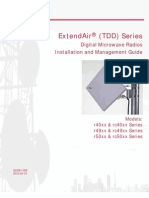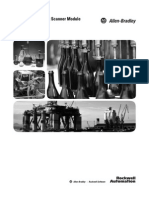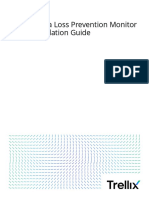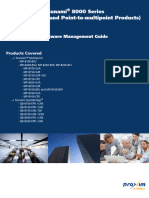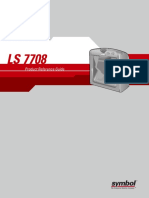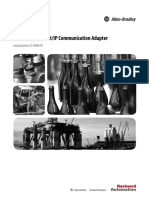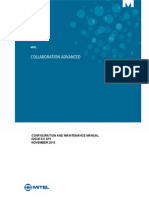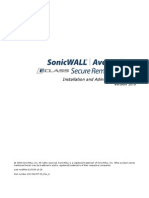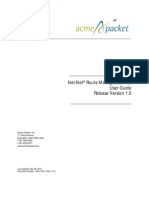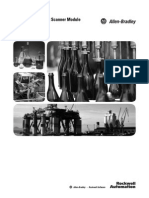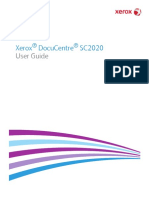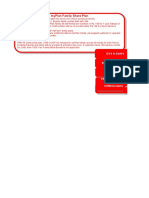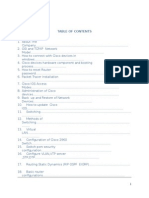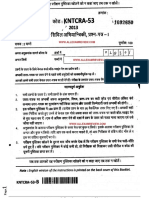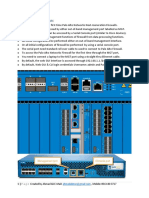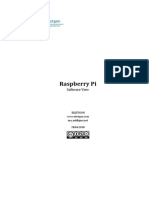Beruflich Dokumente
Kultur Dokumente
Orinoco Ap-700 Access Point User Guide: Downloaded From Manuals Search Engine
Hochgeladen von
Carlos Alberto GomezOriginalbeschreibung:
Originaltitel
Copyright
Verfügbare Formate
Dieses Dokument teilen
Dokument teilen oder einbetten
Stufen Sie dieses Dokument als nützlich ein?
Sind diese Inhalte unangemessen?
Dieses Dokument meldenCopyright:
Verfügbare Formate
Orinoco Ap-700 Access Point User Guide: Downloaded From Manuals Search Engine
Hochgeladen von
Carlos Alberto GomezCopyright:
Verfügbare Formate
ORiNOCO AP-700 Access Point User Guide
Downloaded from www.Manualslib.com manuals search engine
AP-700 User Guide
Copyright
2005 Proxim Corporation. All rights reserved. Covered by one or more of the following U.S. patents: 5,231,634; 5,875,179; 6,006,090; 5,809,060; 6,075,812; 5,077,753. This users guide and the software described in it are copyrighted with all rights reserved. No part of this publication may be reproduced, transmitted, transcribed, stored in a retrieval system, or translated into any language in any form by any means without the written permission of Proxim Corporation.
Trademarks
ORiNOCO is a registered trademark, and Proxim, and the Proxim logo are trademarks of Proxim Corporation. Acrobat Reader is a registered trademark of Adobe Systems Incorporated. Ekahau is a trademark of Ekahau, Inc. HyperTerminal is a registered trademark of HilGraeve, Incorporated. Microsoft and Windows are a registered trademarks of Microsoft Corporation. Netscape is a registered trademark of Netscape Communications Corporation. SolarWinds is a registered trademark of SolarWinds.net. All other trademarks mentioned herein are the property of their respective owners.
OpenSSL License Note
This product contains software developed by the OpenSSL Project for use in the OpenSSL Toolkit (http://www.openssl.org/) and that is subject to the following copyright and conditions: Copyright (c) 1998-2002 The OpenSSL Project. All rights reserved. The names "OpenSSL Toolkit" and "OpenSSL Project" must not be used to refer to, endorse, or promote the products or for any other purpose related to the products without prior written permission. For written permission, please contact openssl-core@openssl.org. This software is provided by the OpenSSL Project as is and any expressed or implied warranties, including, but not limited to, the implied warranties of merchantability and fitness for a particular purpose are disclaimed. In no event shall the OpenSSL Project or its contributors be liable for any direct, indirect, incidental, special, exemplary, or consequential damages (including, but not limited to, procurement of substitute goods or services; loss of use, data, or profits; or business interruption) however caused and on any theory of liability, whether in contract, strict liability, or tort (including negligence or otherwise) arising in any way out of the use of this software, even if advised of the possibility of such damage.
ORiNOCO AP-700 User Guide Software v3.1 P/N 70856 August 2005
2
Downloaded from www.Manualslib.com manuals search engine
AP-700 User Guide
Contents
1 Introduction . . . . . . . . . . . . . . . . . . . . . . . . . . . . . . . . . . . . . . . . . . . . . . . . . . . . . . . . . . . . . . . . . . 9
Document Conventions . . . . . . . . . . . . . . . . . . . . . . . . . . . . . . . . . . . . . . . . . . . . . . . . . . . . . . . . . . . . . . . . . 9 Introduction to Wireless Networking . . . . . . . . . . . . . . . . . . . . . . . . . . . . . . . . . . . . . . . . . . . . . . . . . . . . . . . 9 Guidelines for Roaming . . . . . . . . . . . . . . . . . . . . . . . . . . . . . . . . . . . . . . . . . . . . . . . . . . . . . . . . . . . . . . . . 10 IEEE 802.11 Specifications . . . . . . . . . . . . . . . . . . . . . . . . . . . . . . . . . . . . . . . . . . . . . . . . . . . . . . . . . . . . . 10 Management and Monitoring Capabilities . . . . . . . . . . . . . . . . . . . . . . . . . . . . . . . . . . . . . . . . . . . . . . . . . . 11
HTTP/HTTPS Interface . . . . . . . . . . . . . . . . . . . . . . . . . . . . . . . . . . . . . . . . . . . . . . . . . . . . . . . . . . . . . . . . . . . . . 11 Command Line Interface . . . . . . . . . . . . . . . . . . . . . . . . . . . . . . . . . . . . . . . . . . . . . . . . . . . . . . . . . . . . . . . . . . . . 11 SNMP Management . . . . . . . . . . . . . . . . . . . . . . . . . . . . . . . . . . . . . . . . . . . . . . . . . . . . . . . . . . . . . . . . . . . . . . . . 12 SSH (Secure Shell) Management . . . . . . . . . . . . . . . . . . . . . . . . . . . . . . . . . . . . . . . . . . . . . . . . . . . . . . . . . . . . . 12
Installation and Initialization . . . . . . . . . . . . . . . . . . . . . . . . . . . . . . . . . . . . . . . . . . . . . . . . . . . 14
AP-700 Hardware Description . . . . . . . . . . . . . . . . . . . . . . . . . . . . . . . . . . . . . . . . . . . . . . . . . . . . . . . . . . . 14
Overview. . . . . . . . . . . . . . . . . . . . . . . . . . . . . . . . . . . . . . . . . . . . . . . . . . . . . . . . . . . . . . . . . . . . . . . . . . . . . . . . . 14 Antennas . . . . . . . . . . . . . . . . . . . . . . . . . . . . . . . . . . . . . . . . . . . . . . . . . . . . . . . . . . . . . . . . . . . . . . . . . . . . . . . . 15 Active Ethernet . . . . . . . . . . . . . . . . . . . . . . . . . . . . . . . . . . . . . . . . . . . . . . . . . . . . . . . . . . . . . . . . . . . . . . . . . . . . 16 LED Indicators . . . . . . . . . . . . . . . . . . . . . . . . . . . . . . . . . . . . . . . . . . . . . . . . . . . . . . . . . . . . . . . . . . . . . . . . . . . . 16
Prerequisites . . . . . . . . . . . . . . . . . . . . . . . . . . . . . . . . . . . . . . . . . . . . . . . . . . . . . . . . . . . . . . . . . . . . . . . . 17 Product Package . . . . . . . . . . . . . . . . . . . . . . . . . . . . . . . . . . . . . . . . . . . . . . . . . . . . . . . . . . . . . . . . . . . . . 19 System Requirements . . . . . . . . . . . . . . . . . . . . . . . . . . . . . . . . . . . . . . . . . . . . . . . . . . . . . . . . . . . . . . . . . 19 Hardware Installation. . . . . . . . . . . . . . . . . . . . . . . . . . . . . . . . . . . . . . . . . . . . . . . . . . . . . . . . . . . . . . . . . . 20
Required Materials . . . . . . . . . . . . . . . . . . . . . . . . . . . . . . . . . . . . . . . . . . . . . . . . . . . . . . . . . . . . . . . . . . . . . . . . . 20 Cabling the AP-700 . . . . . . . . . . . . . . . . . . . . . . . . . . . . . . . . . . . . . . . . . . . . . . . . . . . . . . . . . . . . . . . . . . . . . . . . 20 Installing the Security Cover. . . . . . . . . . . . . . . . . . . . . . . . . . . . . . . . . . . . . . . . . . . . . . . . . . . . . . . . . . . . . . . . . . 21 Mounting the AP-700 . . . . . . . . . . . . . . . . . . . . . . . . . . . . . . . . . . . . . . . . . . . . . . . . . . . . . . . . . . . . . . . . . . . . . . . 21 Installing External Antennas . . . . . . . . . . . . . . . . . . . . . . . . . . . . . . . . . . . . . . . . . . . . . . . . . . . . . . . . . . . . . . . . . . 22 Installing the AP in a Plenum . . . . . . . . . . . . . . . . . . . . . . . . . . . . . . . . . . . . . . . . . . . . . . . . . . . . . . . . . . . . . . . . . 23
Initialization . . . . . . . . . . . . . . . . . . . . . . . . . . . . . . . . . . . . . . . . . . . . . . . . . . . . . . . . . . . . . . . . . . . . . . . . . 24
Using ScanTool. . . . . . . . . . . . . . . . . . . . . . . . . . . . . . . . . . . . . . . . . . . . . . . . . . . . . . . . . . . . . . . . . . . . . . . . . . . . 24 Logging In. . . . . . . . . . . . . . . . . . . . . . . . . . . . . . . . . . . . . . . . . . . . . . . . . . . . . . . . . . . . . . . . . . . . . . . . . . . . . . . . 26 Using the Setup Wizard . . . . . . . . . . . . . . . . . . . . . . . . . . . . . . . . . . . . . . . . . . . . . . . . . . . . . . . . . . . . . . . . . . . . . 27 Installing the Software . . . . . . . . . . . . . . . . . . . . . . . . . . . . . . . . . . . . . . . . . . . . . . . . . . . . . . . . . . . . . . . . . . . . . . 29
Related Topics . . . . . . . . . . . . . . . . . . . . . . . . . . . . . . . . . . . . . . . . . . . . . . . . . . . . . . . . . . . . . . . . . . . . . . . 32
3 4
System Status . . . . . . . . . . . . . . . . . . . . . . . . . . . . . . . . . . . . . . . . . . . . . . . . . . . . . . . . . . . . . . . 33 Advanced Configuration . . . . . . . . . . . . . . . . . . . . . . . . . . . . . . . . . . . . . . . . . . . . . . . . . . . . . . 34
System . . . . . . . . . . . . . . . . . . . . . . . . . . . . . . . . . . . . . . . . . . . . . . . . . . . . . . . . . . . . . . . . . . . . . . . . . . . . 36
Dynamic DNS Support . . . . . . . . . . . . . . . . . . . . . . . . . . . . . . . . . . . . . . . . . . . . . . . . . . . . . . . . . . . . . . . . . . . . . . 36
Network . . . . . . . . . . . . . . . . . . . . . . . . . . . . . . . . . . . . . . . . . . . . . . . . . . . . . . . . . . . . . . . . . . . . . . . . . . . . 38
3
Downloaded from www.Manualslib.com manuals search engine
Contents
AP-700 User Guide
IP Configuration . . . . . . . . . . . . . . . . . . . . . . . . . . . . . . . . . . . . . . . . . . . . . . . . . . . . . . . . . . . . . . . . . . . . . . . . . . . 38 DHCP Server . . . . . . . . . . . . . . . . . . . . . . . . . . . . . . . . . . . . . . . . . . . . . . . . . . . . . . . . . . . . . . . . . . . . . . . . . . . . . 39 DHCP Relay Agent. . . . . . . . . . . . . . . . . . . . . . . . . . . . . . . . . . . . . . . . . . . . . . . . . . . . . . . . . . . . . . . . . . . . . . . . . 41 Link Integrity . . . . . . . . . . . . . . . . . . . . . . . . . . . . . . . . . . . . . . . . . . . . . . . . . . . . . . . . . . . . . . . . . . . . . . . . . . . . . . 42 SNTP (Simple Network Time Protocol) . . . . . . . . . . . . . . . . . . . . . . . . . . . . . . . . . . . . . . . . . . . . . . . . . . . . . . . . . 43
Interfaces. . . . . . . . . . . . . . . . . . . . . . . . . . . . . . . . . . . . . . . . . . . . . . . . . . . . . . . . . . . . . . . . . . . . . . . . . . . 46
Operational Mode . . . . . . . . . . . . . . . . . . . . . . . . . . . . . . . . . . . . . . . . . . . . . . . . . . . . . . . . . . . . . . . . . . . . . . . . . . 46 Wireless (802.11a/b/g Radio) . . . . . . . . . . . . . . . . . . . . . . . . . . . . . . . . . . . . . . . . . . . . . . . . . . . . . . . . . . . . . . . . . 49 Ethernet . . . . . . . . . . . . . . . . . . . . . . . . . . . . . . . . . . . . . . . . . . . . . . . . . . . . . . . . . . . . . . . . . . . . . . . . . . . . . . . . . 56
Management . . . . . . . . . . . . . . . . . . . . . . . . . . . . . . . . . . . . . . . . . . . . . . . . . . . . . . . . . . . . . . . . . . . . . . . . 58
Passwords . . . . . . . . . . . . . . . . . . . . . . . . . . . . . . . . . . . . . . . . . . . . . . . . . . . . . . . . . . . . . . . . . . . . . . . . . . . . . . . 58 IP Access Table . . . . . . . . . . . . . . . . . . . . . . . . . . . . . . . . . . . . . . . . . . . . . . . . . . . . . . . . . . . . . . . . . . . . . . . . . . . 59 Services . . . . . . . . . . . . . . . . . . . . . . . . . . . . . . . . . . . . . . . . . . . . . . . . . . . . . . . . . . . . . . . . . . . . . . . . . . . . . . . . . 59 Automatic Configuration (AutoConfig) . . . . . . . . . . . . . . . . . . . . . . . . . . . . . . . . . . . . . . . . . . . . . . . . . . . . . . . . . . 65 Hardware Configuration Reset (CHRD) . . . . . . . . . . . . . . . . . . . . . . . . . . . . . . . . . . . . . . . . . . . . . . . . . . . . . . . . . 67
Filtering . . . . . . . . . . . . . . . . . . . . . . . . . . . . . . . . . . . . . . . . . . . . . . . . . . . . . . . . . . . . . . . . . . . . . . . . . . . . 70
Ethernet Protocol . . . . . . . . . . . . . . . . . . . . . . . . . . . . . . . . . . . . . . . . . . . . . . . . . . . . . . . . . . . . . . . . . . . . . . . . . . 70 Static MAC . . . . . . . . . . . . . . . . . . . . . . . . . . . . . . . . . . . . . . . . . . . . . . . . . . . . . . . . . . . . . . . . . . . . . . . . . . . . . . . 70 Advanced . . . . . . . . . . . . . . . . . . . . . . . . . . . . . . . . . . . . . . . . . . . . . . . . . . . . . . . . . . . . . . . . . . . . . . . . . . . . . . . . 73 TCP/UDP Port . . . . . . . . . . . . . . . . . . . . . . . . . . . . . . . . . . . . . . . . . . . . . . . . . . . . . . . . . . . . . . . . . . . . . . . . . . . . 73
Alarms . . . . . . . . . . . . . . . . . . . . . . . . . . . . . . . . . . . . . . . . . . . . . . . . . . . . . . . . . . . . . . . . . . . . . . . . . . . . . 75
Groups . . . . . . . . . . . . . . . . . . . . . . . . . . . . . . . . . . . . . . . . . . . . . . . . . . . . . . . . . . . . . . . . . . . . . . . . . . . . . . . . . . 75 Syslog. . . . . . . . . . . . . . . . . . . . . . . . . . . . . . . . . . . . . . . . . . . . . . . . . . . . . . . . . . . . . . . . . . . . . . . . . . . . . . . . . . . 80 Rogue Scan . . . . . . . . . . . . . . . . . . . . . . . . . . . . . . . . . . . . . . . . . . . . . . . . . . . . . . . . . . . . . . . . . . . . . . . . . . . . . . 83
Bridge . . . . . . . . . . . . . . . . . . . . . . . . . . . . . . . . . . . . . . . . . . . . . . . . . . . . . . . . . . . . . . . . . . . . . . . . . . . . . 87
Spanning Tree . . . . . . . . . . . . . . . . . . . . . . . . . . . . . . . . . . . . . . . . . . . . . . . . . . . . . . . . . . . . . . . . . . . . . . . . . . . . 87 Storm Threshold . . . . . . . . . . . . . . . . . . . . . . . . . . . . . . . . . . . . . . . . . . . . . . . . . . . . . . . . . . . . . . . . . . . . . . . . . . . 88 Intra BSS . . . . . . . . . . . . . . . . . . . . . . . . . . . . . . . . . . . . . . . . . . . . . . . . . . . . . . . . . . . . . . . . . . . . . . . . . . . . . . . . 89 Packet Forwarding . . . . . . . . . . . . . . . . . . . . . . . . . . . . . . . . . . . . . . . . . . . . . . . . . . . . . . . . . . . . . . . . . . . . . . . . . 89
QoS . . . . . . . . . . . . . . . . . . . . . . . . . . . . . . . . . . . . . . . . . . . . . . . . . . . . . . . . . . . . . . . . . . . . . . . . . . . . . . . 90
Wireless Multimedia Extensions (WME)/Quality of Service (QoS). . . . . . . . . . . . . . . . . . . . . . . . . . . . . . . . . . . . . 90 Priority Mapping . . . . . . . . . . . . . . . . . . . . . . . . . . . . . . . . . . . . . . . . . . . . . . . . . . . . . . . . . . . . . . . . . . . . . . . . . . . 92 Enhanced Distributed Channel Access (EDCA). . . . . . . . . . . . . . . . . . . . . . . . . . . . . . . . . . . . . . . . . . . . . . . . . . . 93
Radius Profiles . . . . . . . . . . . . . . . . . . . . . . . . . . . . . . . . . . . . . . . . . . . . . . . . . . . . . . . . . . . . . . . . . . . . . . 96
RADIUS Servers per Authentication Mode and per VLAN . . . . . . . . . . . . . . . . . . . . . . . . . . . . . . . . . . . . . . . . . . . 96 Configuring Radius Profiles . . . . . . . . . . . . . . . . . . . . . . . . . . . . . . . . . . . . . . . . . . . . . . . . . . . . . . . . . . . . . . . . . . 97 MAC Access Control Via RADIUS Authentication . . . . . . . . . . . . . . . . . . . . . . . . . . . . . . . . . . . . . . . . . . . . . . . . 100 802.1x Authentication using RADIUS. . . . . . . . . . . . . . . . . . . . . . . . . . . . . . . . . . . . . . . . . . . . . . . . . . . . . . . . . . 100 RADIUS Accounting . . . . . . . . . . . . . . . . . . . . . . . . . . . . . . . . . . . . . . . . . . . . . . . . . . . . . . . . . . . . . . . . . . . . . . . 100
SSID/VLAN/Security . . . . . . . . . . . . . . . . . . . . . . . . . . . . . . . . . . . . . . . . . . . . . . . . . . . . . . . . . . . . . . . . . 103
VLAN Overview . . . . . . . . . . . . . . . . . . . . . . . . . . . . . . . . . . . . . . . . . . . . . . . . . . . . . . . . . . . . . . . . . . . . . . . . . . 103
4
Downloaded from www.Manualslib.com manuals search engine
Contents
AP-700 User Guide
Management VLAN . . . . . . . . . . . . . . . . . . . . . . . . . . . . . . . . . . . . . . . . . . . . . . . . . . . . . . . . . . . . . . . . . . . . . . . 105 Security Profile . . . . . . . . . . . . . . . . . . . . . . . . . . . . . . . . . . . . . . . . . . . . . . . . . . . . . . . . . . . . . . . . . . . . . . . . . . . 106 MAC Access . . . . . . . . . . . . . . . . . . . . . . . . . . . . . . . . . . . . . . . . . . . . . . . . . . . . . . . . . . . . . . . . . . . . . . . . . . . . . 113 Wireless . . . . . . . . . . . . . . . . . . . . . . . . . . . . . . . . . . . . . . . . . . . . . . . . . . . . . . . . . . . . . . . . . . . . . . . . . . . . . . . . 113 Broadcast SSID and Closed System . . . . . . . . . . . . . . . . . . . . . . . . . . . . . . . . . . . . . . . . . . . . . . . . . . . . . . . . . . 118
Monitoring . . . . . . . . . . . . . . . . . . . . . . . . . . . . . . . . . . . . . . . . . . . . . . . . . . . . . . . . . . . . . . . . . 119
Version . . . . . . . . . . . . . . . . . . . . . . . . . . . . . . . . . . . . . . . . . . . . . . . . . . . . . . . . . . . . . . . . . . . . . . . . . . . 120 ICMP . . . . . . . . . . . . . . . . . . . . . . . . . . . . . . . . . . . . . . . . . . . . . . . . . . . . . . . . . . . . . . . . . . . . . . . . . . . . . 121 IP/ARP Table . . . . . . . . . . . . . . . . . . . . . . . . . . . . . . . . . . . . . . . . . . . . . . . . . . . . . . . . . . . . . . . . . . . . . . . 121 Learn Table . . . . . . . . . . . . . . . . . . . . . . . . . . . . . . . . . . . . . . . . . . . . . . . . . . . . . . . . . . . . . . . . . . . . . . . . 122 IAPP . . . . . . . . . . . . . . . . . . . . . . . . . . . . . . . . . . . . . . . . . . . . . . . . . . . . . . . . . . . . . . . . . . . . . . . . . . . . . 122 RADIUS . . . . . . . . . . . . . . . . . . . . . . . . . . . . . . . . . . . . . . . . . . . . . . . . . . . . . . . . . . . . . . . . . . . . . . . . . . . 123 Interfaces. . . . . . . . . . . . . . . . . . . . . . . . . . . . . . . . . . . . . . . . . . . . . . . . . . . . . . . . . . . . . . . . . . . . . . . . . . 124 Station Statistics . . . . . . . . . . . . . . . . . . . . . . . . . . . . . . . . . . . . . . . . . . . . . . . . . . . . . . . . . . . . . . . . . . . . 127
Commands . . . . . . . . . . . . . . . . . . . . . . . . . . . . . . . . . . . . . . . . . . . . . . . . . . . . . . . . . . . . . . . . 129
Introduction to File Transfer via TFTP or HTTP . . . . . . . . . . . . . . . . . . . . . . . . . . . . . . . . . . . . . . . . . . . . 129
TFTP File Transfer Guidelines . . . . . . . . . . . . . . . . . . . . . . . . . . . . . . . . . . . . . . . . . . . . . . . . . . . . . . . . . . . . . . . 130 HTTP File Transfer Guidelines . . . . . . . . . . . . . . . . . . . . . . . . . . . . . . . . . . . . . . . . . . . . . . . . . . . . . . . . . . . . . . . 130 Image Error Checking During File Transfer . . . . . . . . . . . . . . . . . . . . . . . . . . . . . . . . . . . . . . . . . . . . . . . . . . . . . 130
Update AP . . . . . . . . . . . . . . . . . . . . . . . . . . . . . . . . . . . . . . . . . . . . . . . . . . . . . . . . . . . . . . . . . . . . . . . . . 131
Update AP via TFTP. . . . . . . . . . . . . . . . . . . . . . . . . . . . . . . . . . . . . . . . . . . . . . . . . . . . . . . . . . . . . . . . . . . . . . . 131
Update AP via HTTP . . . . . . . . . . . . . . . . . . . . . . . . . . . . . . . . . . . . . . . . . . . . . . . . . . . . . . . . . . . . . . . . . 132 Retrieve File . . . . . . . . . . . . . . . . . . . . . . . . . . . . . . . . . . . . . . . . . . . . . . . . . . . . . . . . . . . . . . . . . . . . . . . 133
Retrieve File via TFTP . . . . . . . . . . . . . . . . . . . . . . . . . . . . . . . . . . . . . . . . . . . . . . . . . . . . . . . . . . . . . . . . . . . . . 133 Retrieve File via HTTP . . . . . . . . . . . . . . . . . . . . . . . . . . . . . . . . . . . . . . . . . . . . . . . . . . . . . . . . . . . . . . . . . . . . . 134
Reboot . . . . . . . . . . . . . . . . . . . . . . . . . . . . . . . . . . . . . . . . . . . . . . . . . . . . . . . . . . . . . . . . . . . . . . . . . . . . 136 Reset . . . . . . . . . . . . . . . . . . . . . . . . . . . . . . . . . . . . . . . . . . . . . . . . . . . . . . . . . . . . . . . . . . . . . . . . . . . . . 136 Help Link . . . . . . . . . . . . . . . . . . . . . . . . . . . . . . . . . . . . . . . . . . . . . . . . . . . . . . . . . . . . . . . . . . . . . . . . . . 137
Troubleshooting . . . . . . . . . . . . . . . . . . . . . . . . . . . . . . . . . . . . . . . . . . . . . . . . . . . . . . . . . . . . 138
Troubleshooting Concepts. . . . . . . . . . . . . . . . . . . . . . . . . . . . . . . . . . . . . . . . . . . . . . . . . . . . . . . . . . . . . 138 Symptoms and Solutions. . . . . . . . . . . . . . . . . . . . . . . . . . . . . . . . . . . . . . . . . . . . . . . . . . . . . . . . . . . . . . 138
Connectivity Issues. . . . . . . . . . . . . . . . . . . . . . . . . . . . . . . . . . . . . . . . . . . . . . . . . . . . . . . . . . . . . . . . . . . . . . . . 138 Basic Software Setup and Configuration Problems . . . . . . . . . . . . . . . . . . . . . . . . . . . . . . . . . . . . . . . . . . . . . . . 139 Client Connection Problems . . . . . . . . . . . . . . . . . . . . . . . . . . . . . . . . . . . . . . . . . . . . . . . . . . . . . . . . . . . . . . . . . 140 VLAN Operation Issues . . . . . . . . . . . . . . . . . . . . . . . . . . . . . . . . . . . . . . . . . . . . . . . . . . . . . . . . . . . . . . . . . . . . 141 Active Ethernet (AE) . . . . . . . . . . . . . . . . . . . . . . . . . . . . . . . . . . . . . . . . . . . . . . . . . . . . . . . . . . . . . . . . . . . . . . . 141
Recovery Procedures . . . . . . . . . . . . . . . . . . . . . . . . . . . . . . . . . . . . . . . . . . . . . . . . . . . . . . . . . . . . . . . . 142
Reset to Factory Default Procedure . . . . . . . . . . . . . . . . . . . . . . . . . . . . . . . . . . . . . . . . . . . . . . . . . . . . . . . . . . . 142 5
Downloaded from www.Manualslib.com manuals search engine
Contents
AP-700 User Guide
Forced Reload Procedure . . . . . . . . . . . . . . . . . . . . . . . . . . . . . . . . . . . . . . . . . . . . . . . . . . . . . . . . . . . . . . . . . . 142 Setting IP Address using Serial Port . . . . . . . . . . . . . . . . . . . . . . . . . . . . . . . . . . . . . . . . . . . . . . . . . . . . . . . . . . 145
Related Applications . . . . . . . . . . . . . . . . . . . . . . . . . . . . . . . . . . . . . . . . . . . . . . . . . . . . . . . . . . . . . . . . . 146
RADIUS Authentication Server. . . . . . . . . . . . . . . . . . . . . . . . . . . . . . . . . . . . . . . . . . . . . . . . . . . . . . . . . . . . . . . 146 TFTP Server . . . . . . . . . . . . . . . . . . . . . . . . . . . . . . . . . . . . . . . . . . . . . . . . . . . . . . . . . . . . . . . . . . . . . . . . . . . . . 146
A Command Line Interface (CLI). . . . . . . . . . . . . . . . . . . . . . . . . . . . . . . . . . . . . . . . . . . . . . . . . 148
General Notes . . . . . . . . . . . . . . . . . . . . . . . . . . . . . . . . . . . . . . . . . . . . . . . . . . . . . . . . . . . . . . . . . . . . . . 148
Prerequisite Skills and Knowledge . . . . . . . . . . . . . . . . . . . . . . . . . . . . . . . . . . . . . . . . . . . . . . . . . . . . . . . . . . . . 148 Notation Conventions . . . . . . . . . . . . . . . . . . . . . . . . . . . . . . . . . . . . . . . . . . . . . . . . . . . . . . . . . . . . . . . . . . . . . . 148 Important Terminology . . . . . . . . . . . . . . . . . . . . . . . . . . . . . . . . . . . . . . . . . . . . . . . . . . . . . . . . . . . . . . . . . . . . . 148 Navigation and Special Keys . . . . . . . . . . . . . . . . . . . . . . . . . . . . . . . . . . . . . . . . . . . . . . . . . . . . . . . . . . . . . . . . 149 CLI Error Messages . . . . . . . . . . . . . . . . . . . . . . . . . . . . . . . . . . . . . . . . . . . . . . . . . . . . . . . . . . . . . . . . . . . . . . . 149
Command Line Interface (CLI) Variations . . . . . . . . . . . . . . . . . . . . . . . . . . . . . . . . . . . . . . . . . . . . . . . . . 150
Bootloader CLI . . . . . . . . . . . . . . . . . . . . . . . . . . . . . . . . . . . . . . . . . . . . . . . . . . . . . . . . . . . . . . . . . . . . . . . . . . . 150
CLI Command Types. . . . . . . . . . . . . . . . . . . . . . . . . . . . . . . . . . . . . . . . . . . . . . . . . . . . . . . . . . . . . . . . . 151
Operational CLI Commands . . . . . . . . . . . . . . . . . . . . . . . . . . . . . . . . . . . . . . . . . . . . . . . . . . . . . . . . . . . . . . . . . 151 Parameter Control Commands. . . . . . . . . . . . . . . . . . . . . . . . . . . . . . . . . . . . . . . . . . . . . . . . . . . . . . . . . . . . . . . 155
Using Tables and Strings. . . . . . . . . . . . . . . . . . . . . . . . . . . . . . . . . . . . . . . . . . . . . . . . . . . . . . . . . . . . . . 159
Working with Tables . . . . . . . . . . . . . . . . . . . . . . . . . . . . . . . . . . . . . . . . . . . . . . . . . . . . . . . . . . . . . . . . . . . . . . . 159 Using Strings . . . . . . . . . . . . . . . . . . . . . . . . . . . . . . . . . . . . . . . . . . . . . . . . . . . . . . . . . . . . . . . . . . . . . . . . . . . . 159
Configuring the AP using CLI commands . . . . . . . . . . . . . . . . . . . . . . . . . . . . . . . . . . . . . . . . . . . . . . . . . 160
Log into the AP using HyperTerminal . . . . . . . . . . . . . . . . . . . . . . . . . . . . . . . . . . . . . . . . . . . . . . . . . . . . . . . . . . 160 Log into the AP using Telnet. . . . . . . . . . . . . . . . . . . . . . . . . . . . . . . . . . . . . . . . . . . . . . . . . . . . . . . . . . . . . . . . . 160
Set Basic Configuration Parameters using CLI Commands . . . . . . . . . . . . . . . . . . . . . . . . . . . . . . . . . . . 160 Other Network Settings . . . . . . . . . . . . . . . . . . . . . . . . . . . . . . . . . . . . . . . . . . . . . . . . . . . . . . . . . . . . . . . 164 CLI Monitoring Parameters . . . . . . . . . . . . . . . . . . . . . . . . . . . . . . . . . . . . . . . . . . . . . . . . . . . . . . . . . . . . 173 Parameter Tables . . . . . . . . . . . . . . . . . . . . . . . . . . . . . . . . . . . . . . . . . . . . . . . . . . . . . . . . . . . . . . . . . . . 174
System Parameters . . . . . . . . . . . . . . . . . . . . . . . . . . . . . . . . . . . . . . . . . . . . . . . . . . . . . . . . . . . . . . . . . . . . . . . 176 Network Parameters. . . . . . . . . . . . . . . . . . . . . . . . . . . . . . . . . . . . . . . . . . . . . . . . . . . . . . . . . . . . . . . . . . . . . . . 177 Interface Parameters . . . . . . . . . . . . . . . . . . . . . . . . . . . . . . . . . . . . . . . . . . . . . . . . . . . . . . . . . . . . . . . . . . . . . . 180 Management Parameters . . . . . . . . . . . . . . . . . . . . . . . . . . . . . . . . . . . . . . . . . . . . . . . . . . . . . . . . . . . . . . . . . . . 185 Filtering Parameters . . . . . . . . . . . . . . . . . . . . . . . . . . . . . . . . . . . . . . . . . . . . . . . . . . . . . . . . . . . . . . . . . . . . . . . 190 Alarms Parameters. . . . . . . . . . . . . . . . . . . . . . . . . . . . . . . . . . . . . . . . . . . . . . . . . . . . . . . . . . . . . . . . . . . . . . . . 192 Bridge Parameters . . . . . . . . . . . . . . . . . . . . . . . . . . . . . . . . . . . . . . . . . . . . . . . . . . . . . . . . . . . . . . . . . . . . . . . . 194 RADIUS Parameters . . . . . . . . . . . . . . . . . . . . . . . . . . . . . . . . . . . . . . . . . . . . . . . . . . . . . . . . . . . . . . . . . . . . . . 196 Security Parameters . . . . . . . . . . . . . . . . . . . . . . . . . . . . . . . . . . . . . . . . . . . . . . . . . . . . . . . . . . . . . . . . . . . . . . . 197 VLAN/SSID Parameters . . . . . . . . . . . . . . . . . . . . . . . . . . . . . . . . . . . . . . . . . . . . . . . . . . . . . . . . . . . . . . . . . . . . 198 Security Profile Table . . . . . . . . . . . . . . . . . . . . . . . . . . . . . . . . . . . . . . . . . . . . . . . . . . . . . . . . . . . . . . . . . . . . . . 198 Other Parameters . . . . . . . . . . . . . . . . . . . . . . . . . . . . . . . . . . . . . . . . . . . . . . . . . . . . . . . . . . . . . . . . . . . . . . . . . 199 Wireless Multimedia Enhancements (WME)/Quality of Service (QoS) parameters . . . . . . . . . . . . . . . . . . . . . . . 199
6
Downloaded from www.Manualslib.com manuals search engine
Contents
AP-700 User Guide
CLI Batch File . . . . . . . . . . . . . . . . . . . . . . . . . . . . . . . . . . . . . . . . . . . . . . . . . . . . . . . . . . . . . . . . . . . . . . 201
Auto Configuration and the CLI Batch File . . . . . . . . . . . . . . . . . . . . . . . . . . . . . . . . . . . . . . . . . . . . . . . . . . . . . . 202 CLI Batch File Format and Syntax . . . . . . . . . . . . . . . . . . . . . . . . . . . . . . . . . . . . . . . . . . . . . . . . . . . . . . . . . . . . 202 Reboot Behavior. . . . . . . . . . . . . . . . . . . . . . . . . . . . . . . . . . . . . . . . . . . . . . . . . . . . . . . . . . . . . . . . . . . . . . . . . . 202
B ASCII Character Chart . . . . . . . . . . . . . . . . . . . . . . . . . . . . . . . . . . . . . . . . . . . . . . . . . . . . . . . 204 C Specifications . . . . . . . . . . . . . . . . . . . . . . . . . . . . . . . . . . . . . . . . . . . . . . . . . . . . . . . . . . . . . . 205
Software Features . . . . . . . . . . . . . . . . . . . . . . . . . . . . . . . . . . . . . . . . . . . . . . . . . . . . . . . . . . . . . . . . . . . 205
Number of Stations per BSS . . . . . . . . . . . . . . . . . . . . . . . . . . . . . . . . . . . . . . . . . . . . . . . . . . . . . . . . . . . . . . . . 205 Management Functions . . . . . . . . . . . . . . . . . . . . . . . . . . . . . . . . . . . . . . . . . . . . . . . . . . . . . . . . . . . . . . . . . . . . 205 Advanced Bridging Functions. . . . . . . . . . . . . . . . . . . . . . . . . . . . . . . . . . . . . . . . . . . . . . . . . . . . . . . . . . . . . . . . 206 Medium Access Control (MAC) Functions . . . . . . . . . . . . . . . . . . . . . . . . . . . . . . . . . . . . . . . . . . . . . . . . . . . . . . 206 Security Functions . . . . . . . . . . . . . . . . . . . . . . . . . . . . . . . . . . . . . . . . . . . . . . . . . . . . . . . . . . . . . . . . . . . . . . . . 206 Network Functions . . . . . . . . . . . . . . . . . . . . . . . . . . . . . . . . . . . . . . . . . . . . . . . . . . . . . . . . . . . . . . . . . . . . . . . . 207
Hardware Specifications . . . . . . . . . . . . . . . . . . . . . . . . . . . . . . . . . . . . . . . . . . . . . . . . . . . . . . . . . . . . . . 208
Physical Specifications . . . . . . . . . . . . . . . . . . . . . . . . . . . . . . . . . . . . . . . . . . . . . . . . . . . . . . . . . . . . . . . . . . . . . 208 Electrical Specifications . . . . . . . . . . . . . . . . . . . . . . . . . . . . . . . . . . . . . . . . . . . . . . . . . . . . . . . . . . . . . . . . . . . . 208 Environmental Specifications . . . . . . . . . . . . . . . . . . . . . . . . . . . . . . . . . . . . . . . . . . . . . . . . . . . . . . . . . . . . . . . . 208 Ethernet Interface . . . . . . . . . . . . . . . . . . . . . . . . . . . . . . . . . . . . . . . . . . . . . . . . . . . . . . . . . . . . . . . . . . . . . . . . . 208 Serial Port Interface . . . . . . . . . . . . . . . . . . . . . . . . . . . . . . . . . . . . . . . . . . . . . . . . . . . . . . . . . . . . . . . . . . . . . . . 208 Active Ethernet Interface . . . . . . . . . . . . . . . . . . . . . . . . . . . . . . . . . . . . . . . . . . . . . . . . . . . . . . . . . . . . . . . . . . . 208
Available Channels . . . . . . . . . . . . . . . . . . . . . . . . . . . . . . . . . . . . . . . . . . . . . . . . . . . . . . . . . . . . . . . . . . 209 RF Performance . . . . . . . . . . . . . . . . . . . . . . . . . . . . . . . . . . . . . . . . . . . . . . . . . . . . . . . . . . . . . . . . . . . . 210
D Technical Support. . . . . . . . . . . . . . . . . . . . . . . . . . . . . . . . . . . . . . . . . . . . . . . . . . . . . . . . . . . 211
Online Support . . . . . . . . . . . . . . . . . . . . . . . . . . . . . . . . . . . . . . . . . . . . . . . . . . . . . . . . . . . . . . . . . . . . . 211 Telephone Support . . . . . . . . . . . . . . . . . . . . . . . . . . . . . . . . . . . . . . . . . . . . . . . . . . . . . . . . . . . . . . . . . . 212
E Statement of Warranty . . . . . . . . . . . . . . . . . . . . . . . . . . . . . . . . . . . . . . . . . . . . . . . . . . . . . . . 213
Warranty Coverage . . . . . . . . . . . . . . . . . . . . . . . . . . . . . . . . . . . . . . . . . . . . . . . . . . . . . . . . . . . . . . . . . . 213 Repair or Replacement . . . . . . . . . . . . . . . . . . . . . . . . . . . . . . . . . . . . . . . . . . . . . . . . . . . . . . . . . . . . . . . 213
Limitations of Warranty . . . . . . . . . . . . . . . . . . . . . . . . . . . . . . . . . . . . . . . . . . . . . . . . . . . . . . . . . . . . . . . . . . . . . 213 Support Procedures . . . . . . . . . . . . . . . . . . . . . . . . . . . . . . . . . . . . . . . . . . . . . . . . . . . . . . . . . . . . . . . . . . . . . . . 213
Other Information . . . . . . . . . . . . . . . . . . . . . . . . . . . . . . . . . . . . . . . . . . . . . . . . . . . . . . . . . . . . . . . . . . . 214
Search Knowledgebase . . . . . . . . . . . . . . . . . . . . . . . . . . . . . . . . . . . . . . . . . . . . . . . . . . . . . . . . . . . . . . . . . . . . 214 Ask a Question or Open an Issue. . . . . . . . . . . . . . . . . . . . . . . . . . . . . . . . . . . . . . . . . . . . . . . . . . . . . . . . . . . . . 214 Other Adapter Cards . . . . . . . . . . . . . . . . . . . . . . . . . . . . . . . . . . . . . . . . . . . . . . . . . . . . . . . . . . . . . . . . . . . . . . 214
Regulatory Compliance . . . . . . . . . . . . . . . . . . . . . . . . . . . . . . . . . . . . . . . . . . . . . . . . . . . . . . 215
Safety Information (USA, Canada, & European Union) . . . . . . . . . . . . . . . . . . . . . . . . . . . . . . . . . . . . . . 216 Federal Communications Commission (FCC) . . . . . . . . . . . . . . . . . . . . . . . . . . . . . . . . . . . . . . . . . . . . . . 217
Warnings. . . . . . . . . . . . . . . . . . . . . . . . . . . . . . . . . . . . . . . . . . . . . . . . . . . . . . . . . . . . . . . . . . . . . . . . . . . . . . . . 218 7
Downloaded from www.Manualslib.com manuals search engine
AP-700 User Guide Caution: Exposure to Radio Frequency Radiation . . . . . . . . . . . . . . . . . . . . . . . . . . . . . . . . . . . . . . . . . . . . . . . . 218 Modifications . . . . . . . . . . . . . . . . . . . . . . . . . . . . . . . . . . . . . . . . . . . . . . . . . . . . . . . . . . . . . . . . . . . . . . . . . . . . 218
Industry Canada (IC) . . . . . . . . . . . . . . . . . . . . . . . . . . . . . . . . . . . . . . . . . . . . . . . . . . . . . . . . . . . . . . . . 219 European Union . . . . . . . . . . . . . . . . . . . . . . . . . . . . . . . . . . . . . . . . . . . . . . . . . . . . . . . . . . . . . . . . . . . . 220 Regulatory Compliance Certifications Summary. . . . . . . . . . . . . . . . . . . . . . . . . . . . . . . . . . . . . . . . . . . . 221
8
Downloaded from www.Manualslib.com manuals search engine
AP-700 User Guide
Introduction
This chapter contains information on the following: Document Conventions Introduction to Wireless Networking Guidelines for Roaming IEEE 802.11 Specifications Management and Monitoring Capabilities
Document Conventions
AP refers to an AP-700 Access Point. 802.11 is used to describe features that apply to the 802.11a, 802.11b, and 802.11g wireless standards. Blue underlined text indicates a link to a topic or Web address. If you are viewing this documentation on your computer, click the blue text to jump to the linked item. Text enclosed within triangle brackets, < >, should be replaced with a user-defined value. The following special notations are used: NOTE: A note contains important information that helps you make better use of the AP or your computer. CAUTION: A Caution indicates potential damage to hardware or loss of data. WARNING: A Warning indicates imminent danger to hardware or loss of data.
Introduction to Wireless Networking
An Access Point extends the capability of an existing Ethernet network to devices on a wireless network. Wireless devices can connect to a single Access Point, or they can move between multiple Access Points located within the same vicinity. As wireless clients move from one coverage cell to another, they maintain network connectivity. In a typical network environment (see Figure 1-1), the AP functions as a wireless network access point to data and voice networks. An AP network provides: Seamless client roaming for both data and voice (VoIP) Easy installation and operation Over-the-air encryption of data High speed network links
9
Downloaded from www.Manualslib.com manuals search engine
Introduction Guidelines for Roaming
AP-700 User Guide
Figure 1-1 Typical Wireless Network Access Infrastructure
Guidelines for Roaming
Typical voice network cell coverages vary based on environment. Proxim recommends having a site survey done professionally to ensure optimal performance. For professional site surveyors, Ekahau Site Survey software is included in the Xtras folder of the Installation CD. An AP can only communicate with client devices that support its wireless standard. All Access Points must have the same Network Name to support client roaming. All workstations with an 802.11 client adapter installed must use either a Network Name of any or the same Network Name as the Access Points that they will roam between. If an AP has Closed System enabled, a client must have the same Network Name as the Access Point to communicate (see Broadcast SSID and Closed System). All Access Points and clients must have matching security settings to communicate. The Access Points cells should overlap to ensure that there are no gaps in coverage and to ensure that the roaming client will always have a connection available. To ensure optimal AP placement, Proxim recommends having a professional site survey done. To facilitate the automation of this placement, site surveyors may use the Ekahau Site Survey software included in the Xtras folder of the Installation CD. An 802.11a or 802.11b/g AP operates at faster data rates than the 802.11b AP. 802.11a and 802.11g products operate at speeds of up to 54 Mbits/sec; 802.11b products operate at speeds of up to 11 Mbits/sec. All Access Points in the same vicinity should use a unique, independent channel. By default, the AP automatically scans for available channels during boot-up but you can also set the channel manually (see Interfaces for details). Access Points that use the same channel should be installed as far away from each other as possible to reduce potential interference.
IEEE 802.11 Specifications
In 1997, the Institute of Electrical and Electronics Engineers (IEEE) adopted the 802.11 standard for wireless devices operating in the 2.4 GHz frequency band. This standard includes provisions for three radio technologies: direct sequence spread spectrum, frequency hopping spread spectrum, and infrared. Devices that comply with the 802.11 standard operate at a data rate of either 1 or 2 Megabits per second (Mbits/sec). In 1999, the IEEE modified the 802.11 standard to support direct sequence devices that can operate at speeds of up to 11 Mbits/sec. The IEEE ratified this standard as 802.11b. 802.11b devices are backwards compatible with 2.4 GHz
10
Downloaded from www.Manualslib.com manuals search engine
Introduction Management and Monitoring Capabilities
AP-700 User Guide
802.11 direct sequence devices (that operate at 1 or 2 Mbits/sec). Available Frequency Channels vary by regulatory domain and/or country. See Available Channels for details. Also in 1999, the IEEE modified the 802.11 standard to support devices operating in the 5 GHz frequency band. This standard is referred to as 802.11a. 802.11a devices are not compatible with 2.4 GHz 802.11 or 802.11b devices. 802.11a radios use a radio technology called Orthogonal Frequency Division Multiplexing (OFDM) to achieve data rates of up to 54 Mbits/sec. Available Frequency Channels vary by regulatory domain and/or country. See Available Channels for details. In 2003, the IEEE introduced the 802.11g standard. 802.11g devices operate in the 2.4 GHz frequency band using OFDM to achieve data rates of up to 54 Mbits/sec. In addition, 802.11g devices are backwards compatible with 802.11b devices. Available Frequency Channels vary by regulatory domain and/or country. See Available Channels for details.
Management and Monitoring Capabilities
There are several management and monitoring interfaces available to the network administrator to configure and manage an AP on the network: HTTP/HTTPS Interface Command Line Interface SNMP Management SSH (Secure Shell) Management
HTTP/HTTPS Interface
The HTTP Interface (Web browser Interface) provides easy access to configuration settings and network statistics from any computer on the network. You can access the HTTP Interface over your LAN (switch, hub, etc.), over the Internet, or with a crossover Ethernet cable connected directly to your computers Ethernet Port. HTTPS provides an HTTP connection over a Secure Socket Layer. HTTPS is one of three available secure management options on the AP; the other secure management options are SNMPv3 and SSH. Enabling HTTPS allows the user to access the AP in a secure fashion using Secure Socket Layer (SSL) over port 443. The AP supports SSLv3 with a 128-bit encryption certificate maintained by the AP for secure communications between the AP and the HTTP client. All communications are encrypted using the server and the client-side certificate. The AP comes pre-installed with all required SSL files: default certificate, private key and SSL Certificate Passphrase installed.
Command Line Interface
The Command Line Interface (CLI) is a text-based configuration utility that supports a set of keyboard commands and parameters to configure and manage an AP. Users enter Command Statements, composed of CLI Commands and their associated parameters. Statements may be issued from the keyboard for real time control, or from scripts that automate configuration. For example, when downloading a file, administrators enter the download CLI Command along with IP Address, file name, and file type parameters. You access the CLI over a HyperTerminal serial connection or via Telnet. During initial configuration, you can use the CLI over a serial port connection to configure an Access Points IP address. When accessing the CLI via Telnet, you can communicate with the Access Point from over your LAN (switch, hub, etc.), from over the Internet, or with a crossover Ethernet cable connected directly to your computers Ethernet Port. See Command Line Interface (CLI) for more information on the CLI and for a list of CLI commands and parameters.
11
Downloaded from www.Manualslib.com manuals search engine
Introduction Management and Monitoring Capabilities
AP-700 User Guide
SNMP Management
In addition to the HTTP and the CLI interfaces, you can also manage and configure an AP using the Simple Network Management Protocol (SNMP). Note that this requires an SNMP manager program, like HP Openview or Castlerocks SNMPc. The AP supports several Management Information Base (MIB) files that describe the parameters that can be viewed and/or configured over SNMP: MIB-II (RFC 1213) Bridge MIB (RFC 1493) Ethernet-like MIB (RFC 1643) 802.11 MIB ORiNOCO Enterprise MIB
Proxim provides these MIB files on the CD-ROM included with each Access Point. You need to compile one or more of the above MIBs into your SNMP programs database before you can manage an Access Point using SNMP. See the documentation that came with your SNMP manager for instructions on how to compile MIBs. The Enterprise MIB defines the read and read-write objects that can be viewed or configured using SNMP. These objects correspond to most of the settings and statistics that are available with the other management interfaces. See the Enterprise MIB for more information; the MIB can be opened with any text editor, such as Microsoft Word, Notepad, or WordPad. SNMPv3 Secure Management SNMPv3 is based on the existing SNMP framework, but addresses security requirements for device and network management. The security threats addressed by Secure Management are: Modification of information: An entity could alter an in-transit message generated by an authorized entity in such a way as to effect unauthorized management operations, including the setting of object values. The essence of this threat is that an unauthorized entity could change any management parameter, including those related to configuration, operations, and accounting. Masquerade: Management operations that are not authorized for some entity may be attempted by that entity by assuming the identity of an authorized entity. Message stream modification: SNMP is designed to operate over a connectionless transport protocol. There is a threat that SNMP messages could be reordered, delayed, or replayed (duplicated) to effect unauthorized management operations. For example, a message to reboot a device could be copied and replayed later. Disclosure: An entity could observe exchanges between a manager and an agent and thereby could learn of notifiable events and the values of managed objects. For example, the observation of a set command that changes passwords would enable an attacker to learn the new passwords. Authentication: Provides data integrity and data origin authentication. Privacy (a.k.a Encryption): Protects against disclosure of message payload. Access Control: Controls and authorizes access to managed objects.
To address the security threats listed above, SNMPv3 provides the following when secure management is enabled:
The default SNMPv3 username is administrator, with SHA authentication, and DES privacy protocol.
SSH (Secure Shell) Management
You may securely also manage the AP using SSH (Secure Shell). The AP supports SSH version 2, for secure remote CLI (Telnet) sessions. SSH provides strong authentication and encryption of session data.
12
Downloaded from www.Manualslib.com manuals search engine
Introduction Management and Monitoring Capabilities
AP-700 User Guide
The SSH server (AP) has host keys - a pair of asymmetric keys - a private key that resides on the AP and a public key that is distributed to clients that need to connect to the AP. As the client has knowledge of the server host keys, the client can verify that it is communicating with the correct SSH server. NOTE: The remainder of this guide describes how to configure an AP using the HTTP Web interface or the CLI interface. For information on how to manage devices using SNMP or SSH, see the documentation that came with your SNMP or SSH program. Also, see the MIB files for information on the parameters available via SNMP and SSH.
13
Downloaded from www.Manualslib.com manuals search engine
AP-700 User Guide
Installation and Initialization
This chapter contains information on the following: AP-700 Hardware Description Overview Antennas Active Ethernet LED Indicators
Prerequisites Product Package System Requirements Hardware Installation Initialization Using ScanTool Logging In Using the Setup Wizard Installing the Software
Related Topics
AP-700 Hardware Description
Overview
The AP-700 is a tri-mode AP that supports 802.11b, 802.11g, or 802.11a clients. The AP-700 contains one embedded 802.11a/b/g radio that supports the following operational modes: 802.11a only mode 802.11b only mode 802.11g only mode 802.11b/g mode 802.11g-wifi NOTE: 802.11g-wifi has been defined for Wi-Fi testing purposes. It is not recommended for use in your wireless network environment. NOTE: In countries in which 802.11a (5 GHz) is not available for use, the AP-700 provides dual-band (802.11b and 802.11g) support only. 802.11a functionality covered in this User Guide is not supported. The AP-700 can be powered through either Active Ethernet (802.3af Power over Ethernet) or through an external DC power source using the power cord. The AP-700 includes a a power jack, a 10/100 base-T Ethernet port, and an RS-232 serial data communication port. The AP includes an optional security cover that can be installed to protect against access to the power and LAN cables and to the reset and reload buttons. See Figure 2-1.
14
Downloaded from www.Manualslib.com manuals search engine
Installation and Initialization AP-700 Hardware Description
AP-700 User Guide
Figure 2-1 Rear Panel The AP-700 has been designed to rest horizontally on a flat surface, but can be wall- or ceiling- mounted with the long axis vertical. The unit includes screw slots in the bottom plastic for mounting to a flat wall or ceiling.
Antennas
The AP-700 employs two internal antennas for antenna diversity: one is vertically polarized, and the other is horizontally polarized to provide optimal spatial and polarization diversity. When the AP is hung on the wall of an office or building, the horizontally polarized antenna provides coverage for that particular floor level. The vertically polarized antenna provides spatial diversity for the horizontally polarized antenna in the event of an antenna null. In addition, the vertically polarized antenna provides some coverage above and below the current floor level. When the AP is mounted on the ceiling or sitting on a table, the effect is the same, but the roles of the two antennas switch. The AP supports both receive and transmit diversity. When receiving, the AP chooses the antenna that recieves the strongest signal. When transmitting, the AP chooses the antenna with the highest success rate, and broadcasts are transmitted on alternating antennas. Antenna diversity is enabled by default (set to auto). When using the internal antennas, Proxim recommends leaving antenna diversity disabled. However, you may disable antenna diversity by manually selecting which antenna to use through the Command Line Interface. See Configure Antenna Diversity for information. External Antennas The AP-700 also has two antenna connectors for use with external antennas.
Figure 2-2 AP-700 Antenna Connectors When the AP is mounted on a wall, connector 1 corresponds to the horizontally polarized internal antenna, providing a coverage pattern parallel to the wall; connector 2 corresponds to the vertically polarized internal antenna, providing a coverage pattern parallel to the ceiling/floor. When the AP is mounted to a ceiling, connector 1 corresponds to the
15
Downloaded from www.Manualslib.com manuals search engine
Installation and Initialization AP-700 Hardware Description
AP-700 User Guide
vertically polarized internal antenna, and connector 2 corresponds to the horizontally polarized internal antenna. Plugging an external antenna in to the antenna connector disables the corresponding internal antenna. The AP continues to support antenna diversity with external antennas connected. With one external antenna connected to one of the two antenna connectors, one internal antenna and one external antenna are used for antenna diversity. With two external antennas connected, both external antennas are used for antenna diversity, and both internal antennas are disabled. With external antennas connected, you may wish to manually select a particular antenna for use. To do so, disable antenna diversity by manually selecting which antenna to use through the Command Line Interface. See Configure Antenna Diversity for information. NOTE: Using two external antennas is not recommended. For a list of recommended antennas, see http://www.proxim.com/products/wifi/accessories. For installation instructions, see Installing External Antennas.
Active Ethernet
The AP-700 is equipped with an 802.3af-compliant Active Ethernet module. Active Ethernet (AE) delivers both data and power to the access point over a single Ethernet cable. If you choose to use Active Ethernet, there is no difference in operation; the only difference is in the power source. The Active Ethernet (AE) integrated module receives ~48 VDC over a standard Category 5 Ethernet cable. To use Active Ethernet, you must have an AE hub (also known as a power injector) connected to the network. The cable length between the AE hub and the Access Point should not exceed 100 meters (approximately 325 feet). The AE hub is not a repeater and does not amplify the Ethernet data signal. If connected to an AE hub and an AC power simultaneously, the Access Point draws power from Active Ethernet.
Also see Hardware Specifications. NOTE: The APs 802.3af-compliant Active Ethernet module is backwards compatible with all ORiNOCO Active Ethernet hubs that do not support the IEEE 802.3af standard.
LED Indicators
The top panel of the AP-700 has the following LED indicators.
Power
Wireless Interface
Ethernet
Figure 2-3 LED Indicators on the Top Panel
16
Downloaded from www.Manualslib.com manuals search engine
Installation and Initialization Prerequisites The LED indicators exhibit the following behavior: Indication Solid Green Blinking Green Solid Amber Blinking Amber Power AP image running. n/a The Bootloader is loading the application software. The AP is reloading. Wireless Interface (802.11a/b/g radio) Wireless interface is preparing for use. Wireless interface is transmitting or receiving wireless packets. n/a n/a
AP-700 User Guide
Ethernet Ethernet interface is connected at 100 Mbps with no traffic. Ethernet interface is connected at 100 Mbps with traffic. Ethernet interface is connected at 10 Mbps with no traffic. The Ethernet interface is connected at 10 Mbps with traffic. n/a n/a
Solid Red Blinking Red
Power On Self Test (POST) running. Rebooting.
n/a n/a
Prerequisites
Before installing an AP-700, you need to gather certain network information. The following table identifies the information you need. Network Name (SSID of the wireless cards) You must assign the Access Point a Network Name before wireless users can communicate with it. The clients also need the same Network Name. This is not the same as the System Name, which applies only to the Access Point. The network administrator typically provides the Network Name. If you do not have a DHCP server on your network, then you need to assign the Access Point an IP address that is valid on your network. Each Access Point requires a read/write password to access the web interface. The default password is public. Each Access Point requires a read/write password to access the CLI interface. The default password is public. Each Access Point requires a password to allow get requests from an SNMP manager. The default password is public. Each Access Point requires a password to allow get and set requests from an SNMP manager. The default password is public. If Secure Management is enabled, each Access Point requires a password for sending authenticated SNMPv3 messages. The default password is public. The default SNMPv3 username is administrator, with SHA authentication, and DES privacy protocol. If Secure Management is enabled, each Access Point requires a password when sending encrypted SNMPv3 data. The default password is public. You need to determine what security features you will enable on the Access Point. A primary authentication server may be configured; a backup authentication server is optional. The network administrator typically provides this information. This is a password shared between the Access Point and the RADIUS authentication server (so both passwords must be the same), and is typically provided by the network administrator. This is a port number (default is 1812) and is typically provided by the network administrator. 17
Downloaded from www.Manualslib.com manuals search engine
APs IP Address HTTP Password CLI Password SNMP Read Password SNMP Read-Write Password SNMPv3 Authentication Password
SNMPv3 Privacy Password Security Settings Authentication Method Authentication Server Shared Secret Authentication Server Authentication Port
Installation and Initialization Prerequisites Client IP Address Pool Allocation Scheme DNS Server IP Address Gateway IP Address and Subnet Mask
AP-700 User Guide
The Access Point can automatically provide IP addresses to clients as they sign on. The network administrator typically provides the IP Pool range. The network administrator typically provides this IP Address. The gateway IP address and subnet mask of the network environment where the Access Point is deployed.
18
Downloaded from www.Manualslib.com manuals search engine
Installation and Initialization Product Package
AP-700 User Guide
Product Package
Each AP-700 comes with the following: AP-700 unit (with integrated 802.11a/b/g radio and Active Ethernet) Power adapter One ceiling or wall mounting plate Security cover One Installation CD-ROM that contains the following: Software Installation Wizard ScanTool MIBs Users Guide in PDF format Xtras folder containing the following SolarWinds TFTP software Ekahau Site Survey software Acrobat Reader software
One Quick Start Flyer
If any of these items are missing or damaged, please contact your reseller or Technical Support (see Technical Support for contact information).
System Requirements
To begin using an AP, you must have the following minimum requirements: A 10Base-T Ethernet or 100Base-TX Fast Ethernet switch or hub or cross-over Ethernet cable At least one of the following IEEE 802.11-compliant devices: An 802.11a, 802.11b, or 802.11b/g client device Microsoft Internet Explorer 6 with Service Pack 1 or later and patch Q323308 Netscape 7.1 or later A computer that is connected to the same IP network as the AP and has one of the following Web browsers installed:
(The computer is required to configure the AP using the HTTP interface.)
19
Downloaded from www.Manualslib.com manuals search engine
Installation and Initialization Hardware Installation
AP-700 User Guide
Hardware Installation
NOTE: Before installing and using this product, see the Regulatory Compliance section. NOTE: Avant linstallation et lutilisation de ce produit, veuillez vous rfrer la partie Regulatory Compliance (conformit aux rglementations). NOTA: Prima di installare ed utilizzare questo prodotto, fare riferimento alla sezione relativa alla Regulatory Compliance (conformit alle norme). ANMERKUNG: Bitte lesen Sie vor der Installation und Verwendung dieses Produkts im Abschnitt Regulatory Compliance". NOTA: Antes de instalar y usar este producto, consulte la seccin "Regulatory Compliance (Cumplimiento de la normativa). : AP-700 User Guide (AP-700 ) Regulatory Compliance .
Required Materials
AP-700 unit Mounting bracket with screws Power adapter Security cover Quick Start Flyer Cabling the AP-700 Installing the Security Cover Mounting the AP-700 Installing External Antennas
Perform the following procedures to install the AP hardware:
Cabling the AP-700
Connect cables to the AP as follows: 1. Provide power to the AP, as follows: a. Plug the power cord into the power jack (the left port) and connect the unit to an AC power outlet (100~240V, 50~60Hz). b. If using Active Ethernet, connect power to the unit from a DC injector device, such as the ORiNOCO 1-Port Active Ethernet DC Injector hub. 20
Downloaded from www.Manualslib.com manuals search engine
Installation and Initialization Hardware Installation
AP-700 User Guide
2. Attach one end of an Ethernet cable to the AP's LAN port (the center port, labeled LAN) and the other end to a network hub or switch. 3. Optionally, connect an RS-232 cable to the RS-232 console port (the right port, labeled RS-232). NOTE: You cannot install the security cover to the AP-700 if an RS-232 cable is connected.
Figure 2-4 Cabling the AP-700 4. Verify LED Status 5. When the AP-700 boots, it performs a series of self-tests. 6. Wait for the power LED to turn green before proceeding.
Installing the Security Cover
You can optionally install a security cover to deter unauthorized access to the AP-700. The security cover is a plastic cover that prevents access to the cabling and to the Reset and Reload buttons. NOTE: You cannot connect an RS-232 cable to the AP-700 when a security cover is installed. 1. Slide the hinging end of the security cover into the hole on the rear panel of the AP-700 to the left of the connectors. 2. Use two screws to screw the right side of the security cover to the RS-232 screw holes on the rear panel of the AP-700.
Mounting the AP-700
Proxim recommends that you have a site survey professionally conducted to determine the best location for the AP. For professional site surveyors, Ekahau Site Survey software is included in the Xtras folder on the Installation CD-ROM. Once you have chosen a final location for your unit, mount the AP-700 to a wall, to a T-bar ceiling, or in a vehicle as follows: Mounting the AP-700 to a Ceiling 1. Attach the mounting plate to the bottom of the AP-700 by lining up the keyholes and attaching it with two screws. 2. Snap the tabs onto the ceiling T-bar. Rotate the AP-700 until it snaps on to the T-bar.
21
Downloaded from www.Manualslib.com manuals search engine
Installation and Initialization Hardware Installation
AP-700 User Guide
Figure 2-5 AP-700 Mounting Plate Mounting the AP-700 to a Wall 1. Put the mounting plate up to the wall. 2. Screw through the mounting plate. 3. Place the AP up against the mounting plate. Orient the AP with the long access vertical, with the connectors facing to the left.
Installing External Antennas
You can optionally install external antennas on the AP-700. For information on the APs antenna functionality, see Antennas. Follow the mounting instructions included with your external antenna, and then connect the antenna cable to the AP, as follows: 1. Press down near the center of the compartment covering and slide open the external antenna access compartment. The compartment closer to the LED panel contains the connectors. NOTE: AP-700 models 8675-US2 and 8675-AU do not provide external antenna connectors .
22
Downloaded from www.Manualslib.com manuals search engine
Installation and Initialization Hardware Installation
AP-700 User Guide
Figure 2-6 Opening the Antenna Compartment 2. There are two antenna connectors in the AP-700, labeled 1 and 2. Connect the antenna cable to connector 1 (the connector closer to the LED panel in the compartment).
Figure 2-7 AP-700 Antenna Connectors 3. If installing a second external antenna (not recommended), connect the antenna cable to connector 2. 4. Close the external antenna access compartment. 5. If desired, manually select which antenna(s) to use through the Command Line Interface. See Configure Antenna Diversity.
Installing the AP in a Plenum
In an office building, plenum is the space between the structural ceiling and the tile ceiling that is provided to help air circulate. Many companies also use the plenum to house communication equipment and cables. These products and cables must comply with certain safety requirements, such as Underwriter Labs (UL) Standard 2043: Standard for Fire Test for Heat and Visible Smoke Release for Discrete Products and Their Accessories Installed in Air-Handling Spaces. The AP-700 has been certified under UL Standard 2043 and can be installed in the plenum. When installed in a plenum, the AP must use Active Ethernet. 23
Downloaded from www.Manualslib.com manuals search engine
Installation and Initialization Initialization
AP-700 User Guide
Initialization
The following sections detail how to initialize the AP using ScanTool, log in to the HTTP interface, perform an initial configuration of the AP using the Setup Wizard, and download the required AP software. Using ScanTool Logging In Using the Setup Wizard Installing the Software
Using ScanTool
ScanTool is a software utility that is included on the installation CD-ROM. It is an initial configuration tool that allows you to find the IP address of an Access Point by referencing the MAC address in a Scan List, or to assign an IP address if one has not been assigned. The tool automatically detects the Access Points installed on your network, regardless of IP address, and lets you configure each units IP settings. In addition, you can use set initial device parameters that will allow the AP to retrieve a new software to an AP that does not have a valid software image installed (see Client Connection Problems). To access the HTTP interface and configure the AP, the AP must be assigned an IP address that is valid on its Ethernet network. By default, the AP is configured to obtain an IP address automatically from a network Dynamic Host Configuration Protocol (DHCP) server during boot-up. If your network contains a DHCP server, you can run ScanTool to find out what IP address the AP has been assigned. If your network does not contain a DHCP server, the Access Points IP address defaults to 169.254.128.132. In this case, you can use ScanTool to assign the AP a static IP address that is valid on your network. ScanTool Instructions Follow these steps to install ScanTool and initialize the AP: 1. Locate the units Ethernet MAC address and write it down for future reference. The MAC address is printed on the product label. Each unit has a unique MAC address, which is assigned at the factory. 2. Confirm that the AP is connected to the same LAN subnet as the computer that you will use to configure the AP. 3. Power up, reboot, or reset the AP. The unit requests an IP Address from the network DHCP server. 4. Insert the Installation CD into the CD-ROM drive of the computer that you will use to configure the AP. The installation program will launch automatically. 5. Follow the on-screen instructions to install the Access Point software and documentation. NOTE: The ORiNOCO Installation program supports the following operating systems: Windows 98SE Windows 2000 Windows NT Windows ME Windows XP
6. After the software has been installed, double-click the ScanTool icon on the Windows desktop to launch the program (if the program is not already running). ScanTool scans the subnet and displays all detected Access Points. The ScanTools Scan List screen appears, as shown in the following example. NOTE: If your computer has more than one network adapter installed, you will be prompted to select the adapter that you want ScanTool to use before the Scan List appears. If prompted, select an adapter and click OK. You can 24
Downloaded from www.Manualslib.com manuals search engine
Installation and Initialization Initialization
AP-700 User Guide
change your adapter setting at any time by clicking the Select Adapter button on the Scan List screen. Note that the ScanTool Network Adapter Selection screen will not appear if your computer only has one network adapter installed.
Figure 2-8 Scan List 7. Locate the MAC address of the AP you want to initialize within the Scan List. NOTE: If your Access Point does not show up in the Scan List, click the Rescan button to update the display. If the unit still does not appear in the list, see Troubleshooting for suggestions. Note that after rebooting an Access Point, it may take up to five minutes for the unit to appear in the Scan List. 8. Do one of the following: If the AP has been assigned an IP address by a DHCP server on the network, write down the IP address and click Cancel to close ScanTool. Proceed to the Logging In section for information on how to access the HTTP interface using this IP address. If the AP has not been assigned an IP address (in other words, the unit is using its default IP address, 169.254.128.132), follow these steps to assign it a static IP address that is valid on your network: a. Highlight the entry for the AP you want to configure. b. Click the Change button. The Change screen appears.
Figure 2-9 Scan Tool Change Screen c. Set IP Address Type to Static. 25
Downloaded from www.Manualslib.com manuals search engine
Installation and Initialization Initialization
AP-700 User Guide
d. Enter a static IP Address for the AP in the field provided. You must assign the unit a unique address that is valid on your IP subnet. Contact your network administrator if you need assistance selecting an IP address for the unit. e. Enter your networks Subnet Mask in the field provided. f. Enter your networks Gateway IP Address in the field provided. g. Enter the SNMP Read/Write password in the Read/Write Password field (for new units, the default SNMP Read/Write password is public). NOTE: The TFTP Server IP Address and Image File Name fields are only available if ScanTool detects that the AP does not have a valid software image installed. See Client Connection Problems. h. Click OK to save your changes. i. j. The Access Point will reboot automatically and any changes you made will take effect. When prompted, click OK a second time to return to the Scan List screen.
k. Click Cancel to close the ScanTool.
Logging In
Once the AP has a valid IP Address and an Ethernet connection, you may use your web browser to monitor and configure the AP. (To configure and monitor using the command line interface, see Command Line Interface (CLI).) 1. Open a Web browser on a network computer. The HTTP interface supports the following Web browsers: Microsoft Internet Explorer 6 with Service Pack 1 or later Netscape 7.1 or later
2. If necessary, disable the browsers Internet proxy settings. For Internet Explorer users, follow these steps: Select Tools > Internet Options. Click the Connections tab. Click LAN Settings. If necessary, remove the check mark from the Use a proxy server box. Click OK twice to save your changes and return to Internet Explorer.
3. Enter the Access Points IP address in the browsers Address field and press Enter or Go. This is either the dynamic IP address assigned by a network DHCP server or the static IP address you manually configured. See Using ScanTool for information on how to determine the units IP address and manually configure a new IP address, if necessary. The Enter Network Password screen appears.
Figure 2-10 Enter Network Password 26
Downloaded from www.Manualslib.com manuals search engine
Installation and Initialization Initialization
AP-700 User Guide
4. Enter the HTTP password in the Password field. Leave the User Name field blank. For new units, the default HTTP password is public. If you are logging on for the first time the Setup Wizard will launch automatically. NOTE: To prevent the Setup Wizard from launching upon log in, click on Management > Services and choose Disable from the Setup Wizard drop down menu. 5. Follow the steps below to configure the AP using the Setup Wizard (see Using the Setup Wizard), or click Exit to configure the system manually. Upon clicking Exit, the System Status screen will appear.
Figure 2-11 System Status Screen The buttons on the left of the screen provide access to the monitoring and configuration options for the AP. See Advanced Configuration to begin configuring the AP without using the Setup Wizard. The Command Line Interface (CLI) also provides a method for monitoring and configuring the AP using Telnet or a serial connection. For more information about monitoring and configuring the AP with the CLI, see Command Line Interface (CLI).
Using the Setup Wizard
The first time you connect to an APs HTTP interface, the Setup Wizard launches automatically. The Setup Wizard provides step-by-step instructions for how to configure the Access Points basic operating parameters, such as Network Name, IP parameters, system parameters, and management passwords.
27
Downloaded from www.Manualslib.com manuals search engine
Installation and Initialization Initialization
AP-700 User Guide
Figure 2-12 Setup Wizard Setup Wizard Instructions 1. Click Setup Wizard to begin. The Setup Wizard supports the following navigation options: Save & Next Button: Each Setup Wizard screen has a Save & Next button. Click this button to submit any changes you made to the units parameters and continue to the next page. The instructions below describe how to navigate the Setup Wizard using the Save & Next buttons. Navigation Panel: The Setup Wizard provides a navigation panel on the left-hand side of the screen. Click the link that corresponds to the parameters you want to configure to be taken to that particular configuration screen. Note that clicking a link in the navigation panel will not submit any changes you made to the units configuration on the current page. Exit: The navigation panel also includes an Exit option. Click this link to close the Setup Wizard at any time. CAUTION: If you exit from the Setup Wizard, any changes you submitted (by clicking the Save & Next button) up to that point will be saved to the unit but will not take effect until it is rebooted. 2. Configure the System Configuration settings and click Save & Next. See System for more information. 3. Configure the Access Points Basic IP address settings, if necessary, and click Save & Next. See Basic IP Parameters for more information. 4. Assign the AP new passwords to prevent unauthorized access and click Save & Next. Each management interface has its own password: SNMP Read Password SNMP Read-Write Password CLI Password HTTP (Web) Password
By default, each of these passwords is set to public. See Passwords for more information. 5. Configure the basic Wireless Interface Configuration settings: Select the Operational Mode as follows and click Save & Next: 802.11a only mode: The radio uses the 802.11a standard only. 802.11b mode only: The radio uses the 802.11b standard only. 802.11g mode only: The radio is optimized to communicate with 802.11g devices. This setting will provide the best results if this radio interface will only communicate with 802.11g devices. 802.11b/g mode: This is the default mode. Use this mode if you want to support a mix of 802.11b and 802.11g devices. 28
Downloaded from www.Manualslib.com manuals search engine
Installation and Initialization Initialization
AP-700 User Guide
802.11g-wifi: 802.11g-wifi has been defined for Wi-Fi testing purporses. It is not recommended for use in your wireless network environment. NOTE: In countries in which 802.11a (5 GHz) is not available for use, the AirSPEED AP541 provides dual-band (802.11b and 802.11g) support only. 802.11a functionality covered in this User Guide is not supported. In general, you should use either 802.11g only mode (if you want to support 802.11g devices only) or 802.11b/g mode to support a mix of 802.11b and 802.11g devices. Configure the following available options and click Save & Next: Primary Network Name (SSID): Enter a Network Name (between 1 and 32 characters long) for the wireless network. You must configure each wireless client to use this name as well. Note that the AP-700 supports up to 16 SSIDs and VLANs. Please see the Advanced Configuration chapter for information on the detailed rules on configuring multiple SSIDs, VLANs, and security profiles. NOTE: Do not use quotation marks (single or double) in the Network Name; this will cause the AP to misinterpret the name. Auto Channel Select: By default, the AP scans the area for other Access Points and selects the best available communication channel, either a free channel (if available) or the channel with the least amount of interference. Remove the check mark to disable this option. See Dynamic Frequency Selection/Radar Detection (DFS/RD) for information and Available Channels for a list of available channels. Frequency Channel: When Auto Channel Select is enabled, this field is read-only and displays the Access Points current operating channel. When Auto Channel Select is disabled, you can specify the Access Points channel. If you decide to manually set the units channel, ensure that nearby devices do not use the same frequency. Available Channels vary based on regulatory domain. See Dynamic Frequency Selection/Radar Detection (DFS/RD) for details more information and Available Channels for a list of available channels. Transmit Rate: Use the drop-down menu to select a specific transmit rate for the AP-700 radio. The Auto Fallback feature allows the AP to select the best transmit rate based on the cell size. For 802.11a only mode, choose between 6, 9, 12, 18, 24, 36, 48, 54 Mbits/s, and Auto Fallback. For 802.11b only mode, choose between 1, 2, 5.5, 11 Mbits/s, and Auto Fallback. For 802.11g only mode, choose between 6, 9, 12, 18, 24, 36, 48, 54 Mbits/s, and Auto Fallback. For 802.11bg mode, choose between 1, 2, 5.5, 6, 9, 11, 12, 18, 24, 36, 48, 54 Mbits/sec, and Auto Fallback. For 802.11g-wifi mode, choose between 6, 9, 12, 18, 24, 36, 48, 54 Mbits/s, and Auto Fallback. NOTE: 802.11g-wifi has been defined for Wi-Fi testing purposes. It is not recommended for use in your wireless network environment. Additional advanced settings are available in the Wireless Interface Configuration screen.See Interfaces for details. See Security Profile for a description of security features, Management VLAN for a description of VLAN capabilities, and Configuring Security Profiles for detailed configuration procedures. 6. Review the configuration summary. If you want to make any additional changes, use the navigation panel on the left-hand side of the screen to return to an earlier screen. After making a change, click Save & Next to save the change and proceed to the next screen. 7. When finished, click Reboot on the Summary screen to restart the AP and apply your changes.
Installing the Software
Proxim periodically releases updated software for the AP on its Web site, http://support.proxim.com (Knowledgebase Answer ID 1686). Proxim recommends that you check the Web site for the latest updates after you have installed and initialized the unit.
29
Downloaded from www.Manualslib.com manuals search engine
Installation and Initialization Initialization Download the Software 1. In your web browser, go to http://support.proxim.com. 2. If prompted, create an account to gain access.
AP-700 User Guide
NOTE: The Knowledgebase is available to all website visitors. First-time users will be asked to create an account to gain access. 3. Click Search Knowledgebase. 4. In the Search Knowledgebase field, enter 1686. 5. From the Search By drop-down menu, select Answer ID. 6. Click Search. 7. Click on the appropriate link to download the software. 8. Use the instructions in the following sections to install the new software. Install Software with HTTP Interface Use the Update AP via HTTP tab to update the AP with the latest software image. 1. Click Commands > Update AP > via HTTP.
Figure 2-13 Update AP via HTTP Command Screen 2. From the File Type drop-down menu, select Image. 3. Use the Browse button to locate or manually type in the name of the file (including the file extension) the file you downloaded from the Proxim Knowledgebase. If typing the file name, you must include the full path and the file extension in the file name text box. 4. To initiate the HTTP Update operation, click the Update AP button. A warning message is displayed that advises the user that a reboot of the device will be required for changes to take effect.
30
Downloaded from www.Manualslib.com manuals search engine
Installation and Initialization Initialization
AP-700 User Guide
Figure 2-14 Warning Message 5. Click OK to continue with the operation or Cancel to abort the operation. 6. If the operation is unsuccessful, you will receive an error message. If this occurs, see the Troubleshooting chapter or attempt installing the software with a TFTP server, as described in the next section. 7. If the operation is successful, you will receive a confirmation message. For installation changes to take effect, reboot the AP as follows: Click Commands > Reboot. Enter 0 in the Time to Reboot field. Click OK.
Install Software with TFTP Server A Trivial File Transfer Protocol (TFTP) server allows you to transfer files across a network. You can upload files from the AP for backup or copying, and you can download the files for configuration and AP Image upgrades. The Solarwinds TFTP server software is located on the ORiNOCO AP Installation CD-ROM. You can also download the latest TFTP software from Solarwinds Web site at http://www.solarwinds.net. NOTE: If a TFTP server is not available in the network, you can perform similar file transfer operations using the HTTP interface.See Update AP via HTTP. After the TFTP server is installed: Check to see that TFTP is configured to point to the directory containing the AP Image. Make sure you have the proper TFTP server IP address, the proper AP Image file name, and that the TFTP server is operational. Make sure the TFTP server is configured to both Transmit and Receive files, with no automatic shutdown or time-out. Image (AP software image or kernel) Config (configuration file) BspBl (BSP/Bootloader firmware file)
Three types of files can be downloaded to the AP from a TFTP server:
Install Updates from your TFTP Server using the Web Interface 1. Download the latest software from http://support.proxim.com (Knowledgebase Answer ID 1686). See Download the Software for instructions). 2. Copy the latest software updates to your TFTP server. 3. In the Web Interface, click the Commands button and select the Download tab. 4. Enter the IP address of your TFTP server in the field provided. 5. Enter the File Name (including the file extension). Enter the full directory path and file name. If the file is located in the default TFTP directory, you need enter only the file name. 6. Select the File Type from the drop-down menu (use Img for software updates). 7. Select Download & Reboot from the File Operation drop-down menu. 8. Click OK. The Access Point will reboot automatically when the download is complete.
31
Downloaded from www.Manualslib.com manuals search engine
Installation and Initialization Related Topics Install Updates from your TFTP Server using the CLI
AP-700 User Guide
1. Download the latest software to http://support.proxim.com (Knowledgebase Answer ID 1686). See Download the Software for instructions). 1. Copy the latest software updates to your TFTP server. 2. Open the CLI interface via Telnet or a serial connection. 3. Enter the CLI password when prompted. 4. Enter the command: download <tftpaddr> <filename> img The download will begin, and the image will be downloaded to the Access Point. 5. When the download is complete, type reboot 0 and press Enter. NOTE: See Command Line Interface (CLI) for more information.
Related Topics
The Setup Wizard helps you configure the basic AP settings required to get the unit up and running. The AP supports many other configuration and management options. The remainder of this user guide describes these options in detail. See Advanced Configuration for information on configuration options that are available within the Access Points HTTP interface. See Monitoring for information on the statistics displayed within the Access Points HTTP interface. See Commands for information on the commands supported by the Access Points HTTP interface. See Troubleshooting for troubleshooting suggestions. See Command Line Interface (CLI) for information on the CLI interface and for a list of CLI commands.
32
Downloaded from www.Manualslib.com manuals search engine
AP-700 User Guide
System Status
The first screen displayed after Logging In is the System Status screen. You can always return to this screen by clicking the Status button.
Figure 3-1 System Status Screen The System Status screen provides the following information: System Status: This area provides system-level information, including the units IP address and contact information. See System for information on these settings. System Alarms: System traps (if any) appear in this area. Each trap identifies a specific severity level: critical, major, minor, and informational. See Alarms for a list of possible alarms.
From this screen, you can also access the APs monitoring and configuration options by clicking on the buttons on the left of the screen.
33
Downloaded from www.Manualslib.com manuals search engine
AP-700 User Guide
Advanced Configuration
This chapter contains information on configuring settings in the following categories: System: Configure specific system information such as system name and contact information.
Network: Configure IP, DNS client, DHCP server, DHCP Relay Agent, DHCP Relay Servers, Link Integrity, and SNTP settings. Interfaces: Configure the Access Points interfaces: Wireless and Ethernet settings. Configure the Channel Blacklist Table and a Wireless Distribution System (WDS). Management: Configure the Access Points management Passwords, IP Access Table, and Services such as configuring secure or restricted access to the AP via SNMPv3, HTTPS, or CLI. Configure Secure Management, SSL, Secure Shell (SSH), and RADIUS Based Access Management. Set up Automatic Configuration for Static IP. Filtering: Configure Ethernet Protocol filters, Static MAC Address filters, Advanced filters, and Port filters. Alarms: Configure the Alarm (SNMP Trap) Groups, the Alarm Host Table, and the Syslog features. Bridge: Configure the Spanning Tree Protocol, Storm Threshold protection, Intra BSS traffic, and Packet Forwarding. QoS: Configure Wireless Multimedia Enhancements/Quality of Service parameters and QoS policies. Radius Profiles: Configure RADIUS features such as RADIUS Access Control and Accounting. SSID/VLAN/Security: Configure SSIDs, VLANs, and security profiles. Configure security features such as MAC Access Control, WPA, WEP Encryption, and 802.1x.
To configure the AP using the HTTP/HTTPS interface, you must first log in to a web browser. See Logging In for instructions. You may also configure the AP using the command line interface. See Command Line Interface (CLI) for more information. To configure the AP via HTTP/HTTPS: 1. Click the Configure button located on the left-hand side of the screen.
34
Downloaded from www.Manualslib.com manuals search engine
Advanced Configuration
AP-700 User Guide
Figure 4-1 Configure Main Screen 2. Click the tab that corresponds to the parameter you want to configure. For example, click Network to configure the Access Points TCP/IP settings. Each Configure tab is described in the remainder of this chapter.
35
Downloaded from www.Manualslib.com manuals search engine
Advanced Configuration System
AP-700 User Guide
System
You can configure and view the following parameters within the System Configuration screen: Name: The name assigned to the AP. See the Dynamic DNS Support and Access Point System Naming Convention sections for rules on naming the AP. Location: The location where the AP is installed. Contact Name: The name of the person responsible for the AP. Contact Email: The email address of the person responsible for the AP. Contact Phone: The telephone number of the person responsible for the AP. Object ID: This is a read-only field that displays the Access Points system object identification number; this information is useful if you are managing the AP using SNMP. Ethernet MAC Address: This is a read-only field that displays the unique MAC (Media Access Control) address for the Access Points Ethernet interface. The MAC address is assigned at the factory. Descriptor: This is a read-only field that reports the Access Points name, serial number, current image software version, and current bootloader software version. Up Time: This is a read-only field that displays how long the Access Point has been running since its last reboot.
Figure 4-2 System Tab
Dynamic DNS Support
DNS is a distributed database mapping the user readable names and IP addresses (and more) of every registered system on the Internet. Dynamic DNS is a lightweight mechanism which allows for modification of the DNS data of host systems whose IP addresses change dynamically. Dynamic DNS is usually used in conjunction with DHCP for assigning meaningful names to host systems whose IP addresses change dynamically. Access Points provide DDNS support by adding the host name (option 12) in DHCP Client messages, which is used by the DHCP server to dynamically update the DNS server.
36
Downloaded from www.Manualslib.com manuals search engine
Advanced Configuration System Access Point System Naming Convention
AP-700 User Guide
The Access Point's system name is used as its host name. In order to prevent Access Points with default configurations from registering similar host names in DNS, the default system name of the Access Point is uniquely generated. Access Points generate unique system names by appending the last 3 bytes of the Access Point's MAC address to the default system name. The system name must be compliant with the encoding rules for host name as per DNS RFC 1123. The DNS host name encoding rules are: Alphanumeric or hyphen characters are allowed. The name cannot start or end with a hyphen. The name cannot start with a digit. The number of characters has to be 63 or less. (Currently the system name length is limited to 32 bytes).
37
Downloaded from www.Manualslib.com manuals search engine
Advanced Configuration Network
AP-700 User Guide
Network
The Network tab contains the following sub-tabs: IP Configuration DHCP Server DHCP Relay Agent Link Integrity SNTP (Simple Network Time Protocol)
IP Configuration
This tab is used to configure the internet (TCP/IP) settings for the access point. These settings can be either entered manually (static IP address, subnet mask, and gateway IP address) or obtained automatically (dynamic).The DNS Client functionality can also be configured, so that host names used for configuring the access point can be resolved to their IP addresses.
Figure 4-3 IP Configuration Sub-tab You can configure and view the following parameters within the IP Configuration sub-tab: NOTE: You must reboot the Access Point in order for any changes to the Basic IP or DNS Client parameters to take effect.
38
Downloaded from www.Manualslib.com manuals search engine
Advanced Configuration Network Basic IP Parameters
AP-700 User Guide
IP Address Assignment Type: Set this parameter to Dynamic to configure the Access Point as a Dynamic Host Configuration Protocol (DHCP) client; the Access Point will obtain IP settings from a network DHCP server automatically during boot-up. If you do not have a DHCP server or if you want to manually configure the Access Points IP settings, set this parameter to Static. IP Address: The Access Points IP address. When IP Address Assignment Type is set to Dynamic, this field is read-only and reports the units current IP address. The Access Point will default to 169.254.128.132 if it cannot obtain an address from a DHCP server. Subnet Mask: The Access Points subnet mask. When IP Address Assignment Type is set to Dynamic, this field is read-only and reports the units current subnet mask. The subnet mask will default to 255.255.0.0 if the unit cannot obtain one from a DHCP server. Gateway IP Address: The IP address of the Access Points gateway. When IP Address Assignment Type is set to Dynamic, this field is read-only and reports the IP address of the units gateway. The gateway IP address will default to 169.254.128.133 if the unit cannot obtain an address from a DHCP server.
DNS Client If you prefer to use host names to identify network servers rather than IP addresses, you can configure the AP to act as a Domain Name Service (DNS) client. When this feature is enabled, the Access Point contacts the networks DNS server to translate a host name to the appropriate network IP address. You can use this DNS Client functionality to identify RADIUS servers by host name. Enable DNS Client: Place a check mark in the box provided to enable DNS client functionality. Note that this option must be enabled before you can configure the other DNS Client parameters. DNS Primary Server IP Address: The IP address of the networks primary DNS server. DNS Secondary Server IP Address: The IP address of a second DNS server on the network. The Access Point will attempt to contact the secondary server if the primary server is unavailable. DNS Client Default Domain Name: The default domain name for the Access Points network (for example, proxim.com). Contact your network administrator if you need assistance setting this parameter.
Advanced Default TTL (Time to Live): Time to Live (TTL) is a field in an IP packet that specifies the number of hops, or servers in different locations, that the request can travel before returning a failed attempt message. The Access Point uses the default TTL for generated packets for which the transport layer protocol does not specify a TTL value. This parameter supports a range from 0 to 255. By default, TTL is 64.
DHCP Server
If your network does not have a DHCP Server, you can configure the AP as a DHCP server to assign dynamic IP addresses to Ethernet nodes and wireless clients. CAUTION: Make sure there are no other DHCP servers on the network and do not enable the DHCP server without checking with your network administrator first, as it could disrupt normal network operation. Also, the AP must be configured with a static IP address before enabling this feature. When the DHCP Server functionality is enabled, you can create one or more IP address pools from which to assign addresses to network devices.
39
Downloaded from www.Manualslib.com manuals search engine
Advanced Configuration Network
AP-700 User Guide
Figure 4-4 DHCP Server Configuration Screen You can configure and view the following parameters within the DHCP Server Configuration screen: NOTE: You must reboot the Access Point before changes to any of these DHCP server parameters take effect. Enable DHCP Server: Place a check mark in the box provided to enable DHCP Server functionality. NOTE: You cannot enable the DHCP Server functionality unless there is at least one IP Pool Table Entry configured. Subnet Mask: This field is read-only and reports the Access Points current subnet mask. DHCP clients that receive dynamic addresses from the AP will be assigned this same subnet mask. Gateway IP Address: The AP will assign the specified address to its DHCP clients. Primary DNS IP Address: The AP will assign the specified address to its DHCP clients. Secondary DNS IP Address: The AP will assign the specified address to its DHCP clients. Number of IP Pool Table Entries: This is a read-only field that reports the number of entries in the IP Pool Table. IP Pool Table Entry: This entry specifies a range of IP addresses that the AP can assign to its wireless clients. Click Add to create a new entry. Click Edit to change an existing entry. Each entry contains the following field: Start IP Address End IP Address Default Lease Time (optional): The default time value for clients to retain the assigned IP address. DHCP automatically renews IP Addresses without client notification. This parameter supports a range between 0 and 86400 seconds. The default is 86400 seconds. Maximum Lease Time (optional): The maximum time value for clients to retain the assigned IP address. DHCP automatically renews IP Addresses without client notification. This parameter supports a range between 0 and 86400 seconds. The default is 86400 seconds. Comment (optional)
40
Downloaded from www.Manualslib.com manuals search engine
Advanced Configuration Network
AP-700 User Guide
Status: IP Pools are enabled upon entry in the table. You can also disable or delete entries by changing this fields value.
NOTE: You must reboot the Access Point before changes to any of these DHCP server parameters take effect.
DHCP Relay Agent
When enabled, the DHCP relay agent forwards DHCP requests to the set DHCP server. Click the Configure > Network > DHCP R A to configure DHCP relay agent servers and enable the DHCP relay agent. NOTE: At least one DHCP server must be enabled before DHCP Relay Agent can be enabled. The DHCP Relay functionality of the AP supports Option 82 and sends the system name of the AP (as a NAS identifier) as a sub-option of Option 82. The AP makes a DHCP Request for lease renewal five minutes ahead of the expiration of the Rebinding time as specified in the DHCP Offer from the DHCP server obtained during the last renewal.
Figure 4-5 DHCP Relay Agent DHCP Server IP Address Table The AP supports the configuration of a maximum of 10 server settings in the DHCP Relay Agents server table. At least one server must be configured to enable DHCP Relay. To add entries to the table of DHCP Relay Agents, click Add in the DHCP Server IP Address Table; to edit existing entries, click Edit. The following window is displayed.
41
Downloaded from www.Manualslib.com manuals search engine
Advanced Configuration Network
AP-700 User Guide
Figure 4-6 DHCP Server IP Address Table - Edit Entries To add an entry, enter the IP Address of the DHCP Server and a comment (optional), and click OK. To edit an entry, make changes to the appropriate entry. Enable or disable the entry by choosing Enable or Disable from the Status drop-down menu, and click OK.
Link Integrity
The Link Integrity feature checks the link between the AP and the nodes on the Ethernet backbone. These nodes are listed by IP address in the Link Integrity IP Address Table. The AP periodically pings the nodes listed within the table. If the AP loses network connectivity (that is, the ping attempts fail), the AP disables its wireless interface(s). Note that this feature does not affect WDS links (if WDS links are configured and enabled). You can configure and view the following parameters within the Link Integrity Configuration screen: Enable Link Integrity: Place a check mark in the box provided to enable Link Integrity. Poll Interval (milliseconds): The interval between link integrity checks. Range is 500-15000 ms in increments of 500 ms; default is 500 ms. Poll Retransmissions: The number of times a poll should be retransmitted before the link is considered down. Range is 0 to 255; default is 5. Target IP Address Entry: This entry specifies the IP address of a host on the network that the AP will periodically poll to confirm connectivity. The table can hold up to five entries. By default, all five entries are set to 0.0.0.0. Click Edit to update one or more entries. Each entry contains the following field: Target IP Address Comment (optional) Status: Set this field to Enable to specify that the Access Point should poll this device. You can also disable an entry by changing this fields value to Disable.
42
Downloaded from www.Manualslib.com manuals search engine
Advanced Configuration Network
AP-700 User Guide
Figure 4-7 Link Integrity Configuration Screen
SNTP (Simple Network Time Protocol)
SNTP allows a network entity to communicate with time servers in the network/internet to retrieve and synchronize time of day information. When this feature is enabled, the AP will attempt to retrieve the time of day information from the configured time servers (primary or secondary), and, if successful, will update the relevant time objects in the AP. Requests are sent every 10 seconds. If the AP fails to retrieve the information after three attempts, the AP will use the system uptime and update the relevant time objects. If this feature is disabled, the user can manually configure the date and time parameters.
43
Downloaded from www.Manualslib.com manuals search engine
Advanced Configuration Network
AP-700 User Guide
Figure 4-8 SNTP Configuration Screen You can configure and view the following parameters within the SNTP screen: SNTP Status: Select Enable or Disable from the drop-down menu. The selected status will determine which of the parameters on the SNTP screen are configurable. NOTE: When SNTP is enabled, it will take some time for the AP to retrieve the time of day from the configured time servers and update the relevant date and time parameters. Addressing Format: If SNTP is enabled, choose whether you will use the host name or the IP address to configure the primary/secondary SNTP servers. If these servers are configured with the host name, the DNS client feature must be enabled and configured properly. Primary Server Name or IP Address: If SNTP is enabled, enter the host name or IP address of the primary SNTP server. Secondary Server Name or IP Address: If SNTP is enabled, enter the host name or IP address of the secondary SNTP server. Time Zone: Select the appropriate time zone from the drop down menu. Daylight Savings Time: Select the number of hours to adjust for daylight savings time. Time and Date Information: When SNTP is disabled, the following time-relevant objects are manually configurable. When SNTP is enabled, these objects are grayed out: 44
Downloaded from www.Manualslib.com manuals search engine
Advanced Configuration Network Year: Enter the current year. Month: Enter the month in digits (1-12). Day: Enter the day in digits (1-31). Hour: Enter the hour in digits (0-23). Minutes: Enter the minutes in digits (0-59). Seconds: Enter the seconds in digits (0-59).
AP-700 User Guide
45
Downloaded from www.Manualslib.com manuals search engine
Advanced Configuration Interfaces
AP-700 User Guide
Interfaces
From the Interfaces tab, you configure the Access Points operational mode settings, power control settings, wireless interface settings and Ethernet settings. You may also configure a Wireless Distribution System for AP-to-AP communications. The Interfaces tab contains the following sub-tabs: Operational Mode Wireless (802.11a/b/g Radio) Ethernet
Operational Mode
From this tab, you can configure and view the operational mode for the Wireless interface.
Figure 4-9 Operational Mode Screen The Wireless (802.11a/b/g) interface can be configured to operate in the following modes: 802.11a only mode: The radio uses the 802.11a standard only. 802.11b mode only: The radio uses the 802.11b standard only. 802.11g mode only: The radio is optimized to communicate with 802.11g devices. This setting will provide the best results if this radio interface will only communicate with 802.11g devices. 802.11b/g mode: This is the default mode. Use this mode if you want to support a mix of 802.11b and 802.11g devices.
46
Downloaded from www.Manualslib.com manuals search engine
Advanced Configuration Interfaces
AP-700 User Guide
802.11g-wifi mode: The 802.11g-wifi mode has been defined for Wi-Fi testing purporses. It is not recommended for use in your wireless network environment.
NOTE: In countries in which 802.11a (5 GHz) is not available for use, the AP-700 provides dual-band (802.11b and 802.11g) support only. 802.11a functionality covered in this User Guide is not supported. In general, you should use either 802.11g only mode (if you want to support 802.11g devices only) or 802.11b/g mode to support a mix of 802.11b and 802.11g devices. Super Mode and Turbo Mode Super mode improves throughput between the access point and wireless clients that support this capability. For wireless clients that support this capability the AP will negotiate and treat them accordingly, for other clients that do not support super mode, the AP will treat them as normal wireless clients. Super mode can be configured only when the wireless operational mode is one of the following: 802.11a only mode 802.11g only mode 802.11b/g mode
NOTE: Super mode and Turbo mode are not available in operational modes 802.11b and 802.11g-wifi. Dynamic Turbo mode is supported in 802.11a and 802.11g mode. Dynamic turbo mode supports turbo speeds at twice the standard 802.11a/g data rates, and also dynamically switches between turbo mode speeds and normal speeds depending on the wireless client. If turbo mode is enabled, then this is displayed in the web UI and the transmit speeds and channels pull-down menus are updated with the valid values. When Turbo mode is enabled, only a subset of the wireless channels on both the 2.4 GHz and 5.0 GHz spectrum can be used. If any wireless clients do not support turbo mode, the AP will fall back to normal mode. Turbo mode can be configured only when Super mode has already been enabled. Super mode in 802.11a and 802.11g, and Turbo mode in 802.11g are supported in all regulatory domains. Turbo mode in 802.11a is available in all regulatory domains except Japan. IEEE 802.11d Support for Additional Regulatory Domains The IEEE 802.11d specification allows conforming equipment to operate in more than one regulatory domain over time. IEEE 802.11d support allows the AP to broadcast its radios regulatory domain information in its beacon and probe responses to clients. This allows clients to passively learn what country they are in and only transmit in the allowable spectrum. When a client enters a regulatory domain, it passively scans to learn at least one valid channel, i.e., a channel upon which it detects IEEE Standard 802.11 frames. The beacon frame contains information on the country code, the maximum allowable transmit power, and the channels to be used for the regulatory domain. The same information is transmitted in probe response frames in response to a clients probe requests. Once the client has acquired the information required to meet the transmit requirements of the regulatory domain, it configures itself for operation in the regulatory domain. The Wireless NIC determines the regulatory domain the AP is operating in. If the AP has dual Wireless NICs, the NIC in Slot A determines the regulatory domain. Depending on the regulatory domain, a default country code is chosen that is transmitted in the beacon and probe response frames. Configuring 802.11d Support Perform the following procedure to enable 802.11d support and select the country code: 1. Click Configure > Interfaces > Operational Mode. 2. Select Enable 802.11d. 47
Downloaded from www.Manualslib.com manuals search engine
Advanced Configuration Interfaces 3. Select the Country Code from the ISO/IEC 3166-1 CountryCode drop-down menu. 4. Click OK. 5. Configure Transmit Power Control and transmit power level if required. TX Power Control/Transmit Power Level
AP-700 User Guide
Transmit Power Control uses standard 802.11d frames to control transmit power within an infrastructure BSS. This method of power control is considered to be an interim way of controlling the transmit power of 802.11d enabled clients in lieu of implementation of 802.11h. The Transmit Power Control feature lets the user configure the transmit power level of the wireless interface at one of four levels: 100% of the maximum transmit power level defined by the regulatory domain 50% 25% 12.5%
When Transmit Power Control is enabled, the transmit power level of the card in the AP is set to the configured transmit power level. The power level is advertised in Beacon and Probe Response frames as the 802.11d maximum transmit power level. When an 802.11d-enabled client learns the regulatory domain related information from Beacon and Probe Response frames, it learns the power level advertised in Beacon and Probe response frames as the maximum transmit power of the regulatory domain and configures itself to operate with that power level. As a result, the transmit power level of the BSS is configured to the power level set in the AP (assuming that the BSS has only 802.11d enabled clients and an 802.11d enabled AP). Configuring TX Power Control 1. Click Configure > Interfaces > Operational Mode. 2. Select Enable Transmit Power Control. 3. Select the transmit power level for the wireless interface from the Wireless-A: Transmit Power Level drop-down menu. 4. Click OK.
48
Downloaded from www.Manualslib.com manuals search engine
Advanced Configuration Interfaces
AP-700 User Guide
Wireless (802.11a/b/g Radio)
Figure 4-10 Wireless Interface 49
Downloaded from www.Manualslib.com manuals search engine
Advanced Configuration Interfaces You can view and configure the following parameters for the Wireless interface: NOTE: You must reboot the Access Point before any changes to these parameters take effect. Physical Interface Type: Depending on the Operational Mode, this field reports: For 802.11a mode: 802.11a (OFDM 5 GHz).
AP-700 User Guide
NOTE: In countries in which 802.11a (5 GHz) is not available for use, the AP-700 provides dual-band (802.11b and 802.11g) support only. 802.11a functionality covered in this User Guide is not supported. For 802.11b mode only: "802.11b (DSSS 2.4 GHz)" For 802.11g mode: "802.11g (OFDM/DSSS 2.4 GHz)" For 802.11b/g mode: "802.11g (OFDM/DSSS 2.4 GHz)" For 802.11g-wifi mode: "802.11g (OFDM/DSSS 2.4 GHz)" NOTE: 802.11g-wifi has been defined for Wi-Fi testing purposes. It is not recommended for use in your wireless network environment. OFDM stands for Orthogonal Frequency Division Multiplexing; this is the name for the radio technology used by 802.11a devices. DSSS stands for Direct Sequence Spread Spectrum; this is the name for the radio technology used by 802.11b devices. MAC Address: This is a read-only field that displays the unique MAC (Media Access Control) address for the Access Points wireless interface. The MAC address is assigned at the factory. Regulatory Domain: Reports the regulatory domain for which the AP is certified. Not all features or channels are available in all countries. Network Name (SSID): Enter a Network Name (between 1 and 32 characters long) for the primary wireless network. You must configure each wireless client using this network to use this name as well. Additional SSIDs and VLANs may be configured under Configure > SSID/VLAN/Security. Up to 16 SSID/VLANs may be configured. NOTE: Do not use quotation marks (single or double) in the Network Name; this will cause the AP to misinterpret the name. Auto Channel Select: The AP scans the area for other Access Points and selects a free or relatively unused communication channel. This helps prevent interference problems and increases network performance. By default this feature is enabled. See Dynamic Frequency Selection/Radar Detection (DFS/RD) for more information and Available Channels for a list of available channels. Frequency Channel: When Auto Channel Select is enabled, this field is read-only and displays the Access Points current operating Channel. When Auto Channel Select is disabled, you can specify the Access Points operating channel. If you decide to manually set the units Channel, ensure that nearby devices do not use the same frequency (unless you are setting up WDS links). Available channels vary based on regulatory domain. See Dynamic Frequency Selection/Radar Detection (DFS/RD) for more information and Available Channels for a list of available channels. Transmit Rate: Use the drop-down menu to select a specific transmit rate for the AP. The values depend on the Operational mode. Auto Fallback is the default setting; it allows the AP unit to select the best transmit rate based on the cell size. For 802.11a only -- Auto Fallback, 6, 9, 12, 18, 24, 36, 48, 54 Mbits/s. NOTE: In countries in which 802.11a (5 GHz) is not available for use, the AP-700 provides dual-band (802.11b and 802.11g) support only. 802.11a functionality covered in this User Guide is not supported. For 802.11b only -- Auto Fallback, 1, 2, 5.5, 11 Mbits/sec. For 802.11g only -- Auto Fallback, 6, 9, 12, 18, 24, 36, 48, 54 Mbits/sec For 802.11b/g -- Auto Fallback, 1, 2, 5.5, 6, 9, 11, 12, 18, 24, 36, 48, 54 Mbits/sec For 802.11g-wifi -- Auto Fallback, 1, 2, 5.5, 6, 9, 11, 12, 18, 24, 36, 48, 54 Mbits/sec NOTE: 802.11g-wifi has been defined for Wi-Fi testing purposes. It is not recommended for use in your wireless network environment. 50
Downloaded from www.Manualslib.com manuals search engine
Advanced Configuration Interfaces
AP-700 User Guide
NOTE: Turbo mode is supported in 802.11a and 802.11g mode. If turbo mode is enabled, then this is displayed in the web UI and the transmit speeds and channels pull-down menus are updated with the valid values. DTIM Period: The Deferred Traffic Indicator Map (DTIM) Period determines when to transmit broadcast and multicast packets to all clients. If any clients are in power save mode, packets are sent at the end of the DTIM period. This parameter supports a range between 1 and 255; it is recommended to leave the DTIM at its default value unless instructed by technical support. Higher values conserve client battery life at the expense of network performance for broadcast or multicast traffic. RTS/CTS Medium Reservation: This parameter affects message flow control and should not be changed under normal circumstances. Range is 0 to 2347. When set to a value between 0 and 2347, the Access Point uses the RTS/CTS mechanism for packets that are the specified size or greater. When set to 2347 (the default setting), RTS/CTS is disabled. See RTS/CTS Medium Reservation for more information. Enable Closed System: When enabled, the AP will not respond to probe requests from client stations requesting ANY. Enabling closed system will require the client station to configure the SSID of the AP manually. Wireless Service Status: Select Shutdown to shutdown the wireless service on a wireless interface, or resume to resume wireless service. See Wireless Service Status for more information. Load Balancing Max Clients: Load balancing distributes clients among available access points. Enter a number between 1 and 63 to specify the maximum number of clients to allow. Channel Blacklist Table: The Channel Blacklist table contains all available channels. It can be used to manually blacklist channels, and it also reflects channels that have been automatically blacklisted by the Dynamic Frequency Selection/Radar Detection (DFS/RD) function. See Channel Blacklist Table for configuration information. Wireless Distribution System: A Wireless Distribution system can be used to establish point-to-point (i.e. wireless backhaul) connections with other access points. See Wireless Distribution System (WDS) for configuration information.
Dynamic Frequency Selection/Radar Detection (DFS/RD) In order to prevent interference with radar systems and other devices that occupy the 5 GHz band, 802.11a APs certified in the ETSI (Europe) regulatory domain (see Affected Countries) and operating in the middle frequency band select an operating channel through a combination of Auto Channel Select (ACS) and Dynamic Frequency Selection (DFS)/Radar Detection (RD). During boot-up, ACS scans the available channels and selects the best channel. Once a channel is selected, the AP performs a channel availability check for 60 seconds to ensure that there is no radar on the channel and then commences normal operation. When the AP enters normal operation, DFS works in the background to detect radar interference on that channel. If interference is detected, the AP sends a trap, disassociates all clients, blacklists the channel, and reboots. After it reboots, ACS re-scans and selects a better channel that is free of interference. If ACS is disabled, only channels in the lower frequency band are available for use: 36: 5.18 GHz (default) 40: 5.200 GHz 44: 5.220 GHz 48: 5.240 GHz
Affected Countries The following countries are certified in the ETSI regulatory domain for operation in the 5 GHz band: Austria Belgium Brazil Cyprus Denmark Greece Iceland Ireland Italy Latvia Norway Poland Portugal Saudi Arabia Spain 51
Downloaded from www.Manualslib.com manuals search engine
Advanced Configuration Interfaces Estonia Finland France Germany Lithuania Luxembourg Malta Netherlands Sweden Switzerland UK
AP-700 User Guide
RTS/CTS Medium Reservation The 802.11 standard supports optional RTS/CTS communication based on packet size. Without RTS/CTS, a sending radio listens to see if another radio is already using the medium before transmitting a data packet. If the medium is free, the sending radio transmits its packet. However, there is no guarantee that another radio is not transmitting a packet at the same time, causing a collision. This typically occurs when there are hidden nodes (clients that can communicate with the Access Point but are out of range of each other) in very large cells. When RTS/CTS occurs, the sending radio first transmits a Request to Send (RTS) packet to confirm that the medium is clear. When the receiving radio successfully receives the RTS packet, it transmits back a Clear to Send (CTS) packet to the sending radio. When the sending radio receives the CTS packet, it sends the data packet to the receiving radio. The RTS and CTS packets contain a reservation time to notify other radios (including hidden nodes) that the medium is in use for a specified period. This helps to minimize collisions. While RTS/CTS adds overhead to the radio network, it is particularly useful for large packets that take longer to resend after a collision occurs. RTS/CTS Medium Reservation is an advanced parameter and supports a range between 0 and 2347 bytes. When set to 2347 (the default setting), the RTS/CTS mechanism is disabled. When set to 0, the RTS/CTS mechanism is used for all packets. When set to a value between 0 and 2347, the Access Point uses the RTS/CTS mechanism for packets that are the specified size or greater. You should not need to enable this parameter for most networks unless you suspect that the wireless cell contains hidden nodes. Wireless Service Status The user can shut down (or resume) the wireless service on the wireless interface of the AP through the CLI, HTTP, or SNMP interface. When the wireless service on a wireless interface is shut down, the AP will: Stop the AP services to wireless clients connected on that wireless interface by disassociating them Disable the associated BSS ports on that interface Disable the transmission and reception of frames on that interface Indicate the wireless service shutdown status of the wireless interface through LED and traps Enable Ethernet interface so that it can receive a wireless service resume command through CLI/HTTP/SNMP interface
NOTE: WSS disables BSS ports. NOTE: The wireless service cannot be shutdown on an interface where Rogue Scan is enabled. In shutdown state, AP will not transmit and receive frames from the wireless interface and will stop transmitting periodic beacons. Moreover, none of the frames received from the Ethernet interface will be forwarded to that wireless interface. Wireless service on a wireless interface of the AP can be resumed through CLI/HTTP/SNMP management interface. When wireless service on a wireless interface is resumed, the AP will: Enable the transmission and reception of frames on that wireless interface Enable the associated BSS port on that interface Start the AP services to wireless clients Indicate the wireless service resume status of the wireless interface through LED and traps
After wireless service resumes, the AP resumes beaconing, transmitting and receiving frames to/from the wireless interface and bridging the frames between the Ethernet and the wireless interface.
52
Downloaded from www.Manualslib.com manuals search engine
Advanced Configuration Interfaces Traps Generated During Wireless Service Shutdown (and Resume)
AP-700 User Guide
The following traps are generated during wireless service shutdown and resume, and are also sent to any configured Syslog server. When the wireless service is shut down on a wireless interface, the AP generates a trap called oriTrapWirelessServiceShutdown. When the wireless service is resumed on a wireless interface, the AP generate a trap called oriTrapWirelessServiceResumed. Channel Blacklist Table The Channel Blacklist table contains all available channels (channels vary based on regulatory domain). It can be used to manually blacklist channels, and it also reflects channels that have been automatically blacklisted by the Dynamic Frequency Selection/Radar Detection (DFS/RD) function. In the ETSI (Europe) regulatory domain, channels are blacklisted automatically when radar is detected; when a channel has been automatically blacklisted, the Radar Detected status is set to True, and the channel will remain remain blacklisted for 30 minutes. Additionally, an administrator can blacklist channels manually to prevent their being used when ACS is enabled. To blacklist a channel manually: 1. Click on Configure > Interfaces > Wireless. 2. Scroll down to the Channel Blacklist heading.
Figure 4-11 Channel Blacklist Table 3. Click Edit in the Channel Blacklist Table 4. Set Blacklist Status to Enable.
53
Downloaded from www.Manualslib.com manuals search engine
Advanced Configuration Interfaces
AP-700 User Guide
Figure 4-12 Channel Blacklist Table - Edit Screen Wireless Distribution System (WDS) A Wireless Distribution System (WDS) creates a link between two 802.11a, 802.11b, or 802.11b/g APs over their radio interfaces. This link relays traffic from one AP that does not have Ethernet connectivity to a second AP that has Ethernet connectivity. WDS allows you to configure up to six (6) ports per radio. In the WDS example below, AP 1 and AP 2 communicate over a WDS link (represented by the blue line). This link provides Client 2 with access to network resources even though AP 2 is not directly connected to the Ethernet network. Packets destined for or sent by the client are relayed between the Access Points over the WDS link.
Figure 4-13 WDS Example Bridging WDS Each WDS link is mapped to a logical WDS port on the AP. WDS ports behave like Ethernet ports rather than like standard wireless interfaces: on a BSS port, an Access Point learns by association and from frames; on a WDS or Ethernet port, an Access Point learns from frames only. When setting up a WDS, keep in mind the following: 54
Downloaded from www.Manualslib.com manuals search engine
Advanced Configuration Interfaces
AP-700 User Guide
There are separate security settings for clients and WDS links. The same WDS link security mode must be configured (currently we only support none or WEP) on each Access Point in the WDS and the same WEP key must be configured. The WDS link shares the communication bandwidth with the clients. Therefore, while the maximum data rate for the Access Point's cell is 54 Mbits/second (802.11a, 802.11g only, or 802.b/g modes) or 11 Mbits/second (802.11b only mode), client throughput will decrease when the WDS link is active. If there is no partner MAC address configured in the WDS table, the WDS port remains disabled. Each WDS port on a single AP should have a unique partner MAC address. Do not enter the same MAC address twice in an APs WDS port list. Each Access Point that is a member of the WDS must have the same Channel setting to communicate with each other. If your network does not support spanning tree, be careful to avoid creating network loops between APs. For example, creating a WDS link between two Access Points connected to the same Ethernet network will create a network loop (if spanning tree is disabled). For more information, see the Spanning Tree section.
WDS Setup Procedure NOTE: You must disable Auto Channel Select to create a WDS. Each Access Point that is a member of the WDS must have the same channel setting to communicate with each other. To setup a wireless backbone follow the steps below for each AP that you wish to include in the Wireless Distribution System. 1. Confirm that Auto Channel Select is disabled. 2. Write down the MAC Address of the radio that you wish to include in the Wireless Distribution System. 3. Click on Configure > Interfaces > Wireless. 4. Scroll down to the Wireless Distribution System heading.
Figure 4-14 WDS Configuration 5. Click the Edit button to update the Wireless Distribution System (WDS) Table.
55
Downloaded from www.Manualslib.com manuals search engine
Advanced Configuration Interfaces
AP-700 User Guide
Figure 4-15 Adding WDS Links 6. Select whether to use encryption in the WDS by checking the Enable WDS Security Mode checkbox. 7. If you enabled WDS Security Mode, enter the Encryption Key 0 used for encryption between the WDS links. 8. Enter the MAC Address that you wrote down in Step 2 in one of the Partner MAC Address field of the Wireless Distribution Setup window. 9. Set the Status of the device to Enable. 10.Click OK. 11. Reboot the AP.
Ethernet
Select the desired speed and transmission mode from the drop-down menu. Half-duplex means that only one side can transmit at a time and full-duplex allows both sides to transmit. When set to auto-duplex, the AP negotiates with its switch or hub to automatically select the highest throughput option supported by both sides.
56
Downloaded from www.Manualslib.com manuals search engine
Advanced Configuration Interfaces
AP-700 User Guide
Figure 4-16 Ethernet Sub-tab For best results, Proxim recommends that you configure the Ethernet setting to match the speed and transmission mode of the device the Access Point is connected to (such as a hub or switch). If in doubt, leave this setting at its default, auto-speed-auto-duplex. Choose between: 10 Mbit/s - half duplex or full duplex 100 Mbit/s - half duplex or full duplex Auto speed - auto duplex
57
Downloaded from www.Manualslib.com manuals search engine
Advanced Configuration Management
AP-700 User Guide
Management
The Management tab contains the following sub-tabs: Passwords IP Access Table Services Automatic Configuration (AutoConfig) Hardware Configuration Reset (CHRD)
Passwords
You can configure the following passwords: SNMP Read Community Password: The password for read access to the AP using SNMP. Enter a password in both the Password field and the Confirm field. This password must be between 6 and 32 characters. The default password is public. SNMP Read/Write Community Password: The password for read and write access to the AP using SNMP. Enter a password in both the Password field and the Confirm field. This password must be between 6 and 32 characters. The default password is public. SNMPv3 Authentication Password: The password used when sending authenticated SNMPv3 messages. Enter a password in both the Password field and the Confirm field. This password must be between 6 and 32 characters, but a length of at least 8 characters is recommended. The default password is public. Secure Management (Services tab) must be enabled to configure SNMPv3. The default SNMPv3 username is administrator, with SHA authentication and DES privacy protocol. SNMPv3 Privacy Password: The password used when sending encrypted SNMPv3 data. Enter a password in both the Password field and the Confirm field. This password must be between 6 and 32 characters, but a length of at least 8 characters is recommended. The default password is public. Secure Management (Services tab) must be enabled to configure SNMPv3. Telnet (CLI) Password: The password for the CLI interface (via serial or Telnet). Enter a password in both the Password field and the Confirm field. This password must be between 6 and 32 characters. The default password is public. HTTP (Web) Password: The password for the Web browser HTTP interface. Enter a password in both the Password field and the Confirm field. This password must be between 6 and 32 characters. The default password is public.
NOTE: For security purposes Proxim recommends changing ALL PASSWORDS from the default public immediately, to restrict access to your network devices to authorized personnel. If you lose or forget your password settings, you can always perform the Reset to Factory Default Procedure.
58
Downloaded from www.Manualslib.com manuals search engine
Advanced Configuration Management
AP-700 User Guide
IP Access Table
The Management IP Access table limits in-band management access to the IP addresses or range of IP addresses specified in the table. This feature applies to all management services (SNMP, HTTP, and CLI) except for CLI management over the serial port. To configure this table, click Add and set the following parameters: IP Address: Enter the IP Address for the management station. IP Mask: Enter a mask that will act as a filter to limit access to a range of IP Addresses based on the IP Address you already entered. The IP mask 255.255.255.255 would authorize the single station defined by the IP Address to configure the Access Point. The AP would ignore commands from any other IP address. In contrast, the IP mask 255.255.255.0 would allow any device that shares the first three octets of the IP address to configure the AP. For example, if you enter an IP address of 10.20.30.1 with a 255.255.255.0 subnet mask, any IP address between 10.20.30.1 and 10.20.30.254 will have access to the APs management interfaces.
Comment: Enter an optional comment, such as the station name.
To edit or delete an entry, click Edit. Edit the information, or select Enable, Disable, or Delete from the Status pull-down menu.
Services
You can configure the following management services: Secure Management Secure Management allows the use of encrypted and authenticated communication protocols such as SNMPv3, Secure Socket Link (SSL), and Secure Shell (SSH) to manage the Access Point. 59
Downloaded from www.Manualslib.com manuals search engine
Advanced Configuration Management
AP-700 User Guide
Secure Management Status: Enables the further configuration of HTTPS Access, SNMPv3, and Secure Shell (SSH). After enabling Secure Management, you can choose to configure HTTPS (SSL) and Secure Shell access on the Services tab, and to configure SNMPv3 passwords on the Passwords tab.
SNMP Settings SNMP Interface Bitmask: Configure the interface or interfaces (Ethernet, Wireless, All Interfaces) from which you will manage the AP via SNMP. You can also select Disabled to prevent a user from accessing the AP via SNMP.
HTTP Access HTTP Interface Bitmap: Configure the interface or interfaces (Ethernet, Wireless, All Interfaces) from which you will manage the AP via the Web interface. For example, to allow Web configuration via the Ethernet network only, set HTTP Interface Bitmask to Ethernet. You can also select Disabled to prevent a user from accessing the AP from the Web interface. HTTP Port: Configure the HTTP port from which you will manage the AP via the Web interface. By default, the HTTP port is 80. You must reboot the Access Point if you change the HTTP Port. HTTP Wizard Status: The Setup Wizard appears automatically the first time you access the HTTP interface. If you exited out of the Setup Wizard and want to relaunch it, enable this option, click OK, and then close your browser or reboot the AP. The Setup Wizard will appear the next time you access the HTTP interface.
HTTPS Access (Secure Socket Layer) NOTE: SSL requires Internet Explorer version 6, 128 bit encryption, Service Pack 1, and patch Q323308. NOTE: You need to reboot the AP after enabling or disabling SSL for the changes to take effect. HTTPS (Secure Web Status): The user can access the AP in a secure fashion using Secure Socket Layer (SSL) over port 443. The AP comes pre-installed with all required SSL files: default certificate and private key installed. Use the drop-down menu to enable/disable this feature. SSL Certificate Passphrase: After enabling SSL, the only configurable parameter is the SSL passphrase. The default SSL passphrase is proxim. The AP supports SSLv3 with a 128-bit encryption certificate maintained by the AP for secure communications between the AP and the HTTP client. All communications are encrypted using the server and the client-side certificate. If you decide to upload a new certificate and private key (using TFTP or HTTP File Transfer), you need to change the SSL Certificate Passphrase for the new SSL files. Accessing the AP through the HTTPS interface The user should use a SSL intelligent browser to access the AP through the HTTPS interface. After configuring SSL, access the AP using https:// followed by the APs management IP address.
60
Downloaded from www.Manualslib.com manuals search engine
Advanced Configuration Management
AP-700 User Guide
Figure 4-17 Management Services Configuration Screen 61
Downloaded from www.Manualslib.com manuals search engine
Advanced Configuration Management Telnet Configuration Settings
AP-700 User Guide
Telnet Interface Bitmask: Select the interface (Ethernet, Wireless, All Interfaces) from which you can manage the AP via telnet. This parameter can also be used to Disable telnet management. Telnet Port Number: The default port number for Telnet applications is 23. However, you can use this field if you want to change the Telnet port for security reasons (but your Telnet application also must support the new port number you select). You must reboot the Access Point if you change the Telnet Port. Telnet Login Idle Timeout (seconds): Enter the number of seconds the system will wait for a login attempt. The AP terminates the session when it times out. The range is 30 to 300 seconds; the default is 60 seconds. Telnet Session Idle Timeout (seconds): Enter the number of seconds the system will wait during a session while there is no activity. The AP will terminate the session on timeout. The range is 60 to 36000 seconds; the default is 900 seconds.
Secure Shell (SSH) Settings The AP supports SSH version 2, for secure remote CLI (Telnet) sessions. SSH provides strong authentication and encryption of session data. The SSH server (AP) has host keys - a pair of asymmetric keys - a private key that resides on the AP and a public key that is distributed to clients that need to connect to the AP. As the client has knowledge of the server host keys, the client can verify that it is communicating with the correct SSH server. The client authentication is performed as follows: Using a username/password pair if RADIUS Based Management is enabled; otherwise, using a password to authenticate the user over a secure channel created using SSH.
SSH Session Setup An SSH session is setup through the following process: The SSH server public key is transferred to the client using out-of-band or in-band mechanisms. The SSH client verifies the correctness of the server using the servers public key. The user/client authenticates to the server. An encrypted data session starts. The maximum number of SSH sessions is limited to two. If there is no activity for a specified amount of time (the Telnet Session Timeout parameter), the AP will timeout the connection.
SSH Clients The following SSH clients have been verified to interoperate with the APs server. The following table lists the clients, version number, and the website of the client. Clients OpenSSH Putty Zoc Axessh Version V3.4-2 Rel 0.53b 5.00 V2.5 Website http://www.openssh.com http://www.chiark.greenend.org.uk http://www.emtec.com http://www.labf.com
For key generation, OpenSSH client has been verified. Configuring SSH Perform the following procedure to set the SSH host key and enable or disable SSH: 1. Click Configure > Management > Services 2. Select the SSH Host Key Status from the drop down menu. NOTE: SSH Host Key Status can not be changed if SSH status or Secure Management is enabled. 3. To enable/disable SSH, select Enable/Disable from the SSH (Secure Shell) Status drop-down menu. 62
Downloaded from www.Manualslib.com manuals search engine
Advanced Configuration Management
AP-700 User Guide
NOTE: When Secure Management is enabled on the AP, SSH will be enabled by default and cannot be disabled. Host keys must either be generated externally and uploaded to the AP (see Uploading Externally Generated Host Keys), generated manually, or auto-generated at the time of SSH initialization if SSH is enabled and no host keys are present. There is no key present in an AP that is in a factory default state. To manually generate or delete host keys on the AP: CAUTION: SSH Host key creation may take 3 to 4 minutes during which time the AP may not respond. Select Create to generate a new pair of host keys. Select Delete to remove the host keys from the AP. If no host keys are present, the AP will not allows connections using SSH. When host keys are created or deleted, the AP updates the fingerprint information displayed on the Management > Services page.
Uploading Externally Generated Host Keys Perform the following procedure to upload externally generated host keys to the AP. You must upload both the SSH public key and SSH private key for SSH to work. 1. Verify that the host keys have been externally generated. The OpenSSH client has been verified to interoperate with APs SSH server. 2. Click Commands > Update AP > via HTTP (or via TFTP).
Figure 4-18 Uploading an Externally Generated SSH Public Key and SSH Private Key 3. Select SSH Public Key from the File Type drop-down menu. 4. Click Browse, select the SSH Public Key file on your local machine. 5. Click Open. 6. to initiate the file transfer, click the Update AP button. 7. Select SSH Private Key from the File Type drop-down menu. 8. Click Browse, select the SSH Private Key on your local machine. 9. Click Open. 10.To initiate the file transfer, click the Update AP button. The fingerprint of the new SSH public key will be displayed in the Management > Services page. 63
Downloaded from www.Manualslib.com manuals search engine
Advanced Configuration Management Serial Configuration Settings
AP-700 User Guide
The serial port interface on the AP is enabled at all times. See Setting IP Address using Serial Port for information on how to access the CLI interface via the serial port. You can configure and view the following parameters: Serial Baud Rate: Select the serial port speed (bits per second). Choose between 2400, 4800, 9600, 19200, 38400, or 57600; the default Baud Rate is 9600. Serial Flow Control: Select either None (default) or Xon/Xoff (software controlled) data flow control. NOTE: To avoid potential problems when communicating with the AP through the serial port, Proxim recommends that you leave the Flow Control setting at None (the default value). Serial Data Bits: This is a read-only field and displays the number of data bits used in serial communication (8 data bits by default). Serial Parity: This is a read-only field and displays the number of parity bits used in serial communication (no parity bits by default). Serial Stop Bits: This is a read-only field that displays the number of stop bits used in serial communication (1 stop bit by default).
NOTE: The serial port bit configuration is commonly referred to as 8N1. RADIUS Based Management Access User management of APs can be centralized by using a RADIUS server to store user credentials. The AP cross-checks credentials using RADIUS protocol and the RADIUS server accepts or rejects the user. HTTP/HTTPS and Telnet/SSH users can be managed with RADIUS. Serial CLI and SNMP cannot be managed by RADIUS. Two types of users can be supported using centralized RADIUS management: Super User: The super user has access to all functionality of a management interface. A super user is configured in the RADIUS server by setting the filter ID attribute (returned in the RADIUS Accept packet) for the user to a value of super user (not case sensitive). A user is considered a super user if the value of the filter-id attribute returned in the RADIUS Accept packet for the user is super user (not case sensitive). Limited User: A limited user has access to only a limited set of functionality on a management interface. All users who are not super users are considered limited users. However, a limited user is configured in the RADIUS server by setting the filter-id attribute (returned in the RADIUS Accept packet) to limited user (not case sensitive). Limited users do not have access to the following configuration capabilities: Update/retrieve files to and from APs Reset the AP to factory defaults Reboot the AP Change management properties related to RADIUS, management modes, and management passwords.
NOTE: When a user has both limited user and super user filter-ids configured in the Radius server, the user has limited user privileges. When RADIUS Based Management is enabled, a local user can be configured to provide Telnet, SSH, and HTTP(S) access to the AP when RADIUS servers fail. The local user has super user capabilities. When secure management is enabled, the local user can only login using secure means (i.e., SSH or SSL). When the local user option is disabled the only access to the AP when RADIUS servers are down will be through serial CLI or SNMP. The Radius Based Management Access parameters allows you to enable HTTP or Telnet Radius Management Access, to configure a RADIUS Profile for management access control, and to enable or disable local user access, and configure the local user password. You can configure and view the following parameters: HTTP RADIUS Access Control Status: Enable RADIUS management of HTTP/HTTPS users. Telnet RADIUS Access Control Status: Enable RADIUS management of Telnet/SSH users.
64
Downloaded from www.Manualslib.com manuals search engine
Advanced Configuration Management
AP-700 User Guide
RADIUS Profile for Management Access Control: Specifies the RADIUS Profile to be used for RADIUS Based Management Access. Local User Status: Enables or disables the local user when RADIUS Based Management is enabled. The default local user ID is root. Local User Password and Confirm Password: The default local user password is public. Root cannot be configured as a valid user for Radius based management access when local user access is enabled.
Automatic Configuration (AutoConfig)
The Automatic Configuration feature which allows an AP to be automatically configured by downloading a specific configuration file from a TFTP server during the boot up process. Automatic Configuration is disabled by default. The configuration process for Automatic Configuration varies depending on whether the AP is configured for dynamic or static IP. When an AP is configured for dynamic IP, the Configuration filename and the TFTP server IP address are contained in the DHCP response when the AP gets its IP address dynamically from the DHCP server. When configured for static IP, these parameters are instead configured in the AP interface. After setting up automatic configuration you must reboot the AP. When the AP reboots it receives the new configuration information and must reboot one additional time. If Syslog is configured, a Syslog message will appear indicating the success or failure of the Automatic Configuration. Auto Configuration and the CLI Batch File The Auto Configuration feature allows download of the LTV (Length, Type, Value) format configuration file or the CLI Batch file. The LTV file contains parameters used by the AP; the CLI Batch file contains CLI executable commands used to set AP parameters. The AP detects whether the uploaded file is LTV format or a CLI Batch file. If the AP detects an LTV file, it stores the file in the APs flash memory. If the AP detects a CLI Batch file (a file with an extension of .cli), the AP executes the commands contained in the file immediately. The AP will reboot after executing the CLI Batch file. Auto Configuration will not result in repeated reboots if the CLI Batch file contains rebootable parameters. For more information, see the CLI Batch File section. Set up Automatic Configuration for Static IP Perform the following procedure to enable and set up Automatic Configuration when you have a static IP address for the TFTP server. 1. Click Configure > Management > AutoConfig. The Automatic Configuration Screen appears. 2. Check Enable Auto Configuration. 3. Enter the Configuration Filename. 4. Enter the IP address of the TFTP server in the TFTP Server Address field. NOTE: The default filename is config. The default TFTP IP address is 169.254.128.133 for AP-700. 5. Click OK to save the changes. 6. Reboot the AP. When the AP reboots it receives the new configuration information and must reboot one additional time. If a Syslog server was configured, the following messages can be observed on the Syslog server: AutoConfig for Static IP TFTP server address and configuration filename AutoConfig Successful
65
Downloaded from www.Manualslib.com manuals search engine
Advanced Configuration Management
AP-700 User Guide
Figure 4-19 Automatic Configuration Screen Set up Automatic Configuration for Dynamic IP Perform the following procedure to enable and set up Automatic Configuration when you have a dynamic IP address for the TFTP server via DHCP. The Configuration filename and the TFTP server IP address are contained in the DHCP response when the AP gets its IP address dynamically from the DHCP server. A Syslog server address is also contained in the DHCP response, allowing the AP to send Auto Configuration success and failure messages to a Syslog server. NOTE: The configuration filename and TFTP server IP address are configured only when the AP is configured for Static IP. If the AP is configured for Dynamic IP these parameters are not used and obtained from DHCP. 1. Click Configure > Management > AutoConfig. The Automatic Configuration Screen appears. 2. Check Enable Auto Configuration. When the AP is Configured with Dynamic IP, the DHCP server should be configured with the TFTP Server IP address ("Boot Server Host Name", option 66) and Configuration file ("Bootfile name", option 67) as follows (note that this example uses a Windows 2000 server): 3. Select DHCP Server > DHCP Option > Scope. The DHCP Options: Scope Screen appears.
66
Downloaded from www.Manualslib.com manuals search engine
Advanced Configuration Management
AP-700 User Guide
Figure 4-20 DHCP Options: Setting the Boot Server Host Name 4. Add the Boot Server Hostname and Boot Filename parameters to the Active Options list. 5. Set the value of the Boot Server Hostname Parameter to the hostname or IP Address of the TFTP server. For example: 11.0.0.7.
Figure 4-21 DHCP Options: Setting the Bootfile Name 6. Set the value of the Bootfile Name parameter to the Configuration filename. For example: AP-Config 7. If using Syslog, set the Log server IP address (option 7, Log Servers). 8. Reboot the AP. When the AP reboots it receives the new configuration information and must reboot one additional time. If a Syslog server was configured, the following messages can be observed on the Syslog server: AutoConfig for Dynamic IP TFTP server address and configuration filename AutoConfig Successful
Hardware Configuration Reset (CHRD)
Hardware Configuration Reset Status is a parameter that defines the hardware configuration reset behavior of the AP (i.e., what effect pressing the reload button has on an AP operating in normal operating mode). If a user loses or forgets the APs HTTP/Telnet/SNMP password, the reset button on the AP provides a way to reset the AP to default configuration values to gain access to the AP. However, in AP deployments where physical access to the 67
Downloaded from www.Manualslib.com manuals search engine
Advanced Configuration Management
AP-700 User Guide
AP is not protected, an unauthorized person could reset the AP to factory defaults and thus gain control of the AP. The user can disable the hardware configuration reset functionality to prevent unauthorized access. The hardware configuration reset feature operates as follows: When hardware configuration reset is enabled, the user can press the hardware reload button for 10 seconds when the AP is in normal operational mode in order to delete the AP configuration. When hardware configuration reset is disabled, pressing the reload button when the AP is in normal operational mode does not have any effect on the AP. The hardware configuration reset parameter does not have any effect on the functionality of the reload button to delete the AP image during AP boot loaded execution. The default hardware configuration reset status is enabled. When disabling hardware configuration reset, the user is recommended to configure a configuration reset password. A configuration reset option appears on the serial port during boot up, before the AP reads its configuration and initializes. Whenever the AP is reset to factory default configuration, hardware configuration reset status is enabled and the configuration reset password is set to the default, public. If secure mode is enabled in the AP, only secure (SSL, SNMPv3, SSH) users can modify the values of the Hardware Configuration Reset Status and the configuration reset password.
Configuration Reset via Serial Port During Bootup If hardware configuration reset is disabled, the user gets prompted by a configuration reset option to reset the AP to factory defaults during boot up from the serial interface. By pressing a key sequence (ctrl-R), the user gets prompted to enter a configuration reset password before the configuration is reset. NOTE: It is important to safely store the configuration reset password. If a user forgets the configuration reset password, the user will be unable to reset the AP to factory default configuration if the AP becomes inaccessible and the hardware configuration reset functionality is disable. Configuring Hardware Configuration Reset Perform the following procedure to configure Hardware Configuration Reset and to set the Configuration Reset Password. See Figure 4-22. 1. Click Configure > Management > CHRD.
Figure 4-22 Hardware Configuration Reset 68
Downloaded from www.Manualslib.com manuals search engine
Advanced Configuration Management 2. Check (enable) or uncheck (disable) the Enable Hardware Configuration Reset checkbox.
AP-700 User Guide
3. Change the default Configuration Reset Password in the Configuration Reset Password and Confirm fields. 4. Click OK. 5. Reboot the AP. NOTE: It is important to safely store the configuration reset password. If a user forgets the configuration reset password, the user will be unable to reset the AP to factory default configuration if the AP becomes inaccessible and the hardware configuration reset functionality is disable. Procedure to Reset Configuration via the Serial Interface 1. During boot up, observe the message output on the serial interface. The AP prompts the user with the message: Press ctrl-R in 3 seconds to choose configuration reset option. 2. Enter ctrl-R within 3 seconds after being prompted. The AP prompts the user with Press ctrl-Z to continue with normal boot up or enter password to reset configuration. If the user enters ctrl-Z, the AP continues to boot with the stored configuration. 3. Enter the configuration reset password. The default configuration reset password is public. When the correct configuration reset password is entered, the AP gets reset to factory defaults and displays the message AP has been reset to Factory Default Settings. The AP continues to boot up. If an incorrect configuration reset password is entered, the AP shows an error message and reprompts the user. If the incorrect password is entered three times in a row, the AP proceeds to boot up.
69
Downloaded from www.Manualslib.com manuals search engine
Advanced Configuration Filtering
AP-700 User Guide
Filtering
The Access Points Packet Filtering features help control the amount of traffic exchanged between the wired and wireless networks. There are four sub-tabs under the Filtering heading: Ethernet Protocol Static MAC Advanced TCP/UDP Port
Ethernet Protocol
The Ethernet Protocol Filter blocks or forwards packets based on the Ethernet protocols they support. Follow these steps to configure the Ethernet Protocol Filter: 1. Select the interface or interfaces that will implement the filter from the Ethernet Protocol Filtering drop-down menu. Ethernet: Packets are examined at the Ethernet interface Wireless: Packets are examined at the Wireless interface All Interfaces: Packets are examined at both interfaces Disabled: The filter is not used If set to Passthru, only the enabled Ethernet Protocols listed in the Filter Table will pass through the bridge. If set to Block, the bridge will block enabled Ethernet Protocols listed in the Filter Table.
2. Select the Filter Operation Type.
3. Configure the Ethernet Protocol Filter Table. This table is pre-populated with existing Ethernet Protocol Filters, however, you may enter additional filters by specifying the appropriate parameters. To add an entry, click Add, and then specify the Protocol Number and a Protocol Name. Protocol Number: Enter the protocol number. See http://www.iana.org/assignments/ethernet-numbers for a list of protocol numbers. Protocol Name: Enter related information, typically the protocol name. To edit or delete an entry, click Edit and change the information, or select Enable, Disable, or Delete from the Status drop-down menu. An entrys status must be enabled in order for the protocol to be subject to the filter.
Static MAC
The Static MAC Address filter optimizes the performance of a wireless (and wired) network. When this feature is properly configured, the AP can block traffic between wired devices and wireless devices based on MAC address. For example, you can set up a Static MAC filter to prevent wireless clients from communicating with a specific server on the Ethernet network. You can also use this filter to block unnecessary multicast packets from being forwarded to the wireless network. NOTE: The Static MAC Filter is an advanced feature. You may find it easier to control wireless traffic via other filtering options, such as Ethernet Protocol Filtering. Each static MAC entry contains the following fields: Wired MAC Address Wired Mask Wireless MAC Address Wireless Mask Comment: This field is optional. 70
Downloaded from www.Manualslib.com manuals search engine
Advanced Configuration Filtering
AP-700 User Guide
Each MAC Address or Mask is comprised of 12 hexadecimal digits (0-9, A-F) that correspond to a 48-bit identifier. (Each hexadecimal digit represents 4 bits (0 or 1).) Taken together, a MAC Address/Mask pair specifies an address or a range of MAC addresses that the AP will look for when examining packets. The AP uses Boolean logic to perform an AND operation between the MAC Address and the Mask at the bit level. However, for most users, you do not need to think in terms of bits. It should be sufficient to create a filter using only the hexadecimal digits 0 and F in the Mask (where 0 is any value and F is the value specified in the MAC address). A Mask of 00:00:00:00:00:00 corresponds to all MAC addresses, and a Mask of FF:FF:FF:FF:FF:FF applies only to the specified MAC Address. For example, if the MAC Address is 00:20:A6:12:54:C3 and the Mask is FF:FF:FF:00:00:00, the AP will examine the source and destination addresses of each packet looking for any MAC address starting with 00:20:A6. If the Mask is FF:FF:FF:FF:FF:FF, the AP will only look for the specific MAC address (in this case, 00:20:A6:12:54:C3). When creating a filter, you can configure the Wired parameters only, the Wireless parameters only, or both sets of parameters. Which parameters to configure depends upon the traffic that you want block: To prevent all traffic from a specific wired MAC address from being forwarded to the wireless network, configure only the Wired MAC Address and Wired Mask (leave the Wireless MAC Address and Wireless Mask set to all zeros). To prevent all traffic from a specific wireless MAC address from being forwarded to the wired network, configure only the Wireless MAC address and Wireless Mask (leave the Wired MAC Address and Wired Mask set to all zeros). To block traffic between a specific wired MAC address and a specific wireless MAC address, configure all four parameters.
A maximum of 200 entries can be created in the Static MAC filter table. To create an entry, click Add and enter the appropriate MAC addresses and Masks to setup a filter. The entry is enabled automatically when saved. To edit an entry, click Edit. To disable or remove an entry, click Edit and change the Status field from Enable to Disable or Delete.
Figure 4-23 Static MAC Configuration Screen Static MAC Filter Examples Consider a network that contains a wired server and three wireless clients. The MAC address for each unit is as follows: Wired Server: 00:40:F4:1C:DB:6A Wireless Client 1: 00:02:2D:51:94:E4 71
Downloaded from www.Manualslib.com manuals search engine
Advanced Configuration Filtering Wireless Client 2: 00:02:2D:51:32:12 Wireless Client 3: 00:20:A6:12:4E:38
AP-700 User Guide
Prevent Two Specific Devices from Communicating Configure the following settings to prevent the Wired Server and Wireless Client 1 from communicating: Wired MAC Address: 00:40:F4:1C:DB:6A Wired Mask: FF:FF:FF:FF:FF:FF Wireless MAC Address: 00:02:2D:51:94:E4 Wireless Mask: FF:FF:FF:FF:FF:FF
Result: Traffic between the Wired Server and Wireless Client 1 is blocked. Wireless Clients 2 and 3 can still communicate with the Wired Server. Prevent Multiple Wireless Devices from Communicating with a Single Wired Device Configure the following settings to prevent Wireless Clients 1 and 2 from communicating with the Wired Server: Wired MAC Address: 00:40:F4:1C:DB:6A Wired Mask: FF:FF:FF:FF:FF:FF Wireless MAC Address: 00:02:2D:51:94:E4 Wireless Mask: FF:FF:FF:00:00:00
Result: When a logical AND is performed on the Wireless MAC Address and Wireless Mask, the result corresponds to any MAC address beginning with the 00:20:2D prefix. Since Wireless Client 1 and Wireless Client 2 share the same prefix (00:02:2D), traffic between the Wired Server and Wireless Clients 1 and 2 is blocked. Wireless Client 3 can still communicate with the Wired Server since it has a different prefix (00:20:A6). Prevent All Wireless Devices from Communicating with a Single Wired Device Configure the following settings to prevent all three Wireless Clients from communicating with Wired Server 1: Wired MAC Address: 00:40:F4:1C:DB:6A Wired Mask: FF:FF:FF:FF:FF:FF Wireless MAC Address: 00:00:00:00:00:00 Wireless Mask: 00:00:00:00:00:00
Result: The Access Point blocks all traffic between Wired Server 1 and all wireless clients. Prevent a Wireless Device from Communicating with the Wired Network Configure the following settings to prevent Wireless Client 3 from communicating with any device on the Ethernet: Wired MAC Address: 00:00:00:00:00:00 Wired Mask: 00:00:00:00:00:00 Wireless MAC Address: 00:20:A6:12:4E:38 Wireless Mask: FF:FF:FF:FF:FF:FF
Result: The Access Point blocks all traffic between Wireless Client 3 and the Ethernet network. Prevent Messages Destined for a Specific Multicast Group from Being Forwarded to the Wireless LAN If there are devices on your Ethernet network that use multicast packets to communicate and these packets are not required by your wireless clients, you can set up a Static MAC filter to preserve wireless bandwidth. For example, if routers on your network use a specific multicast address (such as 01:00:5E:00:32:4B) to exchange information, you can set up a filter to prevent these multicast packets from being forwarded to the wireless network:
72
Downloaded from www.Manualslib.com manuals search engine
Advanced Configuration Filtering Wired MAC Address: 01:00:5E:00:32:4B Wired Mask: FF:FF:FF:FF:FF:FF Wireless MAC Address: 00:00:00:00:00:00 Wireless Mask: 00:00:00:00:00:00
AP-700 User Guide
Result: The Access Point does not forward any packets that have a destination address of 01:00:5E:00:32:4B to the wireless network.
Advanced
You can configure the following advanced filtering options: Enable Proxy ARP: Place a check mark in the box provided to allow the Access Point to respond to Address Resolution Protocol (ARP) requests for wireless clients. When enabled, the AP answers ARP requests for wireless stations without actually forwarding them to the wireless network. If disabled, the Access Point will bridge ARP requests for wireless clients to the wireless LAN. Enable IP/ARP Filtering: Place a check mark in the box provided to allow IP/ARP filtering based on the IP/ARP Filtering Address and IP Mask. Leave the box unchecked to prevent filtering. If enabled, you should also configure the IP/ARP Filtering Address and IP/ARP IP Mask. IP/ARP Filtering Address: Enter the Network filtering IP Address. IP/ARP IP Mask: Enter the Network Mask IP Address.
The following protocols are listed in the Advanced Filter Table: Deny IPX RIP Deny IPX SAP Deny IPX LSP Deny IP Broadcasts Deny IP Multicasts
The AP can filter these protocols in the wireless-to-Ethernet direction, the Ethernet-to-wireless direction, or in both directions. Click Edit and use the Status field to Enable or Disable the filter.
TCP/UDP Port
Port-based filtering enables you to control wireless user access to network services by selectively blocking TCP/UDP protocols through the AP. A user specifies a Protocol Name, Port Number, Port Type (TCP, UDP, or TCP/UDP), and filtering interfaces (Wireless only, Ethernet only, all interfaces, or no interfaces) in order to block access to services, such as Telnet and FTP, and traffic, such as NETBIOS and HTTP. For example, an AP with the following configuration would discard frames received on its Ethernet interface with a UDP destination port number of 137, effectively blocking NETBIOS Name Service packets. Protocol Type (TCP/UDP) UDP Destination Port Number 137 Protocol Name NETBIOS Name Service Interface Ethernet Status (Enable/Disable) Enable
Adding TCP/UDP Port Filters 1. Place a check mark in the box labeled Enable TCP/UDP Port Filtering. 2. Click Add under the TCP/UDP Port Filter Table heading. 3. In the TCP/UDP Port Filter Table, enter the Protocol Names to filter.
73
Downloaded from www.Manualslib.com manuals search engine
Advanced Configuration Filtering
AP-700 User Guide
4. Set the destination Port Number (a value between 1 and 65535) to filter. See the IANA Web site at http://www.iana.org/assignments/port-numbers for a list of assigned port numbers and their descriptions. 5. Set the Port Type for the protocol: TCP, UDP, or both (TCP/UDP). 6. Set the Interface to filter: Only Ethernet Only Wireless All interfaces
7. Click OK. Editing TCP/UDP Port Filters 1. Click Edit under the TCP/UDP Port Filter Table heading. 2. Make any changes to the Protocol Name or Port Number for a specific entry, if necessary. 3. In the row that defines the port, set the Status to Enable, Disable, or Delete, as appropriate. 4. Select OK.
74
Downloaded from www.Manualslib.com manuals search engine
Advanced Configuration Alarms
AP-700 User Guide
Alarms
The Alarms tab has the following sub-tabs: Groups Alarm Host Table Syslog Rogue Scan
Groups
Alarm groups can be enabled or disabled via the Web interface. Place a check mark in the box provided to enable a specific group. Remove the check mark from the box to disable the alarms. Alarm severity levels are as follows: Critical alarms will often result in severe disruption in network activity or an automatic reboot of the AP. Major alarms are usually activated due to a breach in the security of the system. Clients cannot be authenticated because an attempt at unauthorized access into the AP has been detected. Informational alarms provide the network administrator with some general information about the activities the AP is performing.
Configuration Trap Group Trap Name oriTrapDNSIPNotConfigured oriTrapRADIUSAuthenticationNotConfigured oriTrapRADIUSAccountingNotConfigured oriTrapDuplicateIPAddressEncountered oriTrapDHCPRelayServerTableNotConfigured oriTrapVLANIDInvalidConfiguration oriTrapAutoConfigFailure oriTrapBatchExecFailure Description DNS IP address not configured RADIUS Authentication not configured RADIUS Accounting not configured Another network device with the same IP address exists The DHCP relay agent server table is empty or not configured A VLAN ID configuration is invalid Auto configuration failed The CLI Batch execution fails for the following reasons: oriTrapBatchFileExecStart oriTrapBatchFileExecEnd Illegal Command is parsed in the CLI Batch file Execution error is encountered while executing CLI Batch file Bigger file size than 100 Kbytes Minor Minor Severity Level Major Major Major Major Major Major Minor Minor
The CLI Batch execution begins after file is uploaded The execution of CLI Batch file ends.
75
Downloaded from www.Manualslib.com manuals search engine
Advanced Configuration Alarms Security Trap Group Trap Name oriTrapInvalidEncryptionKey oriTrapAuthenticationFailure Description Invalid encryption key has been detected. Client authentication failure has occurred. Authentication failures can range from: oriTrapUnauthorizedManagerDetected oriTrapRADScanComplete oriTrapRADScanResults oriTrapRogueScanStationDetected oriTrapRogueScanCycleComplete Wireless Interface/Card Trap Group Trap Name oriTrapWLCFailure oriTrapWLCRadarInterferenceDetected MIC Attack Detected MIC Attack Report Detected Operational Trap Group Trap Name oriTrapUnrecoverableSoftwareErrorDetected Description Description MAC Access Control table RADIUS MAC authentication 802.1x authentication specifying the EAP-Type WORP mutual authentication
AP-700 User Guide
Severity Level Critical Major
SSID authorization failure specifying the SSID VLAN ID authorization failure specifying the VLAN ID Major Informational Informational Informational Informational
Unauthorized manager has attempted to view and/or modify parameters RAD scan is successfully completed Provides information on the RAD Scan results Rogue station detected Rogue scan successfully completed
Severity Level Critical Major Major Major
General failure wireless interface/card failure. Radar interference detected on the channel being used by the wireless interface Supported in Web interface only Supported in Web interface only
Severity Level Critical
Unrecoverable software error detected. Causes software watch dog timer to expire, which in turn causes the device to reboot. RADIUS server not responding to authentication requests sent from the RADIUS client in the device Module (hardware or software) not initialized Device rebooting Task suspended Response to the BootP request not received; device not dynamically assigned an IP address
oriTrapRADIUSServerNotResponding
Major
oriTrapModuleNotInitialized oriTrapDeviceRebooting oriTrapTaskSuspended oriTrapBootPFailed
Major Informational Critical Major
76
Downloaded from www.Manualslib.com manuals search engine
Advanced Configuration Alarms Trap Name oriTrapDHCPFailed Description
AP-700 User Guide
Severity Level Major
Response to the DHCP client request not received; device not dynamically assigned an IP address DNS client attempts to resolve a specified hostname (DNS lookup) and a failure occurs because either the DNS server is unreachable or there is an error for the hostname lookup. Trap specifies the hostname that was being resolved. SSL initialization failure Wireless interface has shutdown services for wireless clients Wireless interface has resumed service and is ready for wireless client connections SSH initialization status User is assigned a VLAN ID from the RADIUS server AP requests DHCP renewal and receives new information from the DHCP server. Information includes the DHCP server IP address that replied to the DHCP client request, and the IP address, subnet mask, and gateway IP address returned from the DHCP server.
oriTrapDNSClientLookupFailure
Major
oriTrapSSLInitializationFailure oriTrapWirelessServiceShutdown oriTrapWirelessServiceResumed oriTrapSSHInitializationStatus oriTrapVLANIDUserAssignment oriTrapDHCPLeaseRenewal
Major Informational Informational Major Informational Informational
Flash Memory Trap Group Trap Name oriTrapFlashMemoryEmpty Flash Memory Corrupted oriTrapFlashMemoryRestoringLastKnownGoo dConfiguration Description No data present in flash memory Flash memory corrupted Current/original configuration data file is found to be corrupted, and the device loads the last known good configuration file Severity Level Informational Critical Informational
77
Downloaded from www.Manualslib.com manuals search engine
Advanced Configuration Alarms TFTP Trap Group Trap Name oriTrapTFTPFailedOperation oriTrapTFTPOperationInitiated oriTrapTFTPOperationCompleted Image Trap Group Trap Name oriTrapZeroSizeImage oriTrapInvalidImage oriTrapImageTooLarge oriTrapIncompatibleImage oriTrapInvalidImageDigitalSignature Description Zero size image loaded onto device Invalid image loaded onto device Description TFTP operation failed TFTP operation Initiated TFTP operation completed
AP-700 User Guide
Severity Level Major Informational Informational
Severity Level Major Major Major Major Major
Image loaded on the device exceeds the size limitation of flash Incompatible image loaded onto device Image with invalid digital signature is loaded onto device
SNTP Trap Group Trap Name oriTrapSNTPFailure oriTrapSNTPFailure Description SNTP time retrieval failure SNTP sync-up failure Severity Level Minor Minor
In addition, the AP supports these standard traps, which are always enabled: RFC 1215-Trap Trap Name coldStart linkUp linkDown Bridge MIB (RFC 1493) Alarms Trap Name New Root topologyChange Description AP has become the new root in the Spanning Tree network Trap is not sent if a newRoot trap is sent for the same transition Severity Level Informational Informational Description AP is on or rebooted AP's Ethernet interface link is up (working) Severity Level Informational Informational
AP's Ethernet interface link is down (not working) Informational
All these alarm groups correspond to System Alarms that are displayed in the System Status Screen, including the traps that are sent by the AP to the SNMP managers specified in the Alarm Host Table. Alarm Host Table To add an entry and enable the AP to send SNMP trap messages to a Trap Host, click Add, and then specify the IP Address and Password for the Trap Host. 78
Downloaded from www.Manualslib.com manuals search engine
Advanced Configuration Alarms NOTE: Up to 10 entries are possible in the Alarm Host table. IP Address: Enter the Trap Host IP Address. Password: Enter the password in the Password field and the Confirm field. Comment: Enter an optional comment, such as the alarm (trap) host station name.
AP-700 User Guide
To edit or delete an entry, click Edit. Edit the information, or select Enable, Disable, or Delete from the Status drop-down menu.
79
Downloaded from www.Manualslib.com manuals search engine
Advanced Configuration Alarms
AP-700 User Guide
Syslog
The Syslog messaging system enables the AP to transmit event messages to a central server for monitoring and troubleshooting. The access point logs Session Start (Log-in) and Session Stop (Log-out) events for each wireless client as an alternative to RADIUS accounting. See RFC 3164 at http://www.rfc-editor.org for more information on the Syslog standard.
Figure 4-24 Syslog Configuration Screen Setting Syslog Event Notifications Syslog Events are logged according to the level of detail specified by the administrator. Logging only urgent system messages will create a far smaller, more easily read log than a log of every event the system encounters. Determine which events to log by selecting a priority defined by the following scale: Event LOG_EMERG LOG_ALERT LOG_CRIT LOG_ERR LOG_WARNING LOG_NOTICE LOG_INFO LOG_DEBUG Priority 0 1 2 3 4 5 6 7 Description System is unusable Action must be taken immediately Critical conditions Error conditions Warning conditions Normal but significant condition Informational Debug-level messages
Configuring Syslog Event Notifications You can configure the following Syslog settings from the HTTP interface: Enable Syslog: Place a check mark in the box provided to enable system logging. Syslog Port Number: This field is read-only and displays the port number (514) assigned for system logging.
80
Downloaded from www.Manualslib.com manuals search engine
Advanced Configuration Alarms
AP-700 User Guide
Syslog Lowest Priority Logged: The AP will send event messages to the Syslog server that correspond to the selected priority number and any priority numbers below it. For example, if set to 6, the AP will transmit event messages labeled priority 0 to 6 to the Syslog server. This parameter supports a range between 0 and 7; 6 is the default. Syslog Heartbeat Status: When Heartbeat is enabled, the AP periodically sends a message to the Syslog server to indicate that it is active. Syslog Heartbeat Interval: If Syslog Heartbeat Status is enabled this field provides the interval for the heartbeat in seconds (between 1 and 604800). The default is 900 seconds. Syslog Host Table: This table specifies the IP addresses of a network servers that the AP will send Syslog messages to. Click Add to create a new entry. Click Edit to change an existing entry. Each entry contains the following field: IP Address: Enter the IP Address for the management host. Comment: Enter an optional comment such as the host name. Status: The entry is enabled automatically when saved (so the Status field is only visible when editing an entry). You can also disable or delete entries by changing this fields value.
Syslog Messages The following messages are supported in the AP: Syslog Message Name Auto Configuration using DHCP 6 Priority Severity Informational Description Configuration filename and TFTP server address are obtained from DHCP when dynamic IP is configured on the device. Configured TFTP server address and configuration filename is used when Static IP is configured on the device. Configuration filename and/or TFTP server address is not present in the DHCP response when using DHCP. TFTP server IP address used for AutoConfig. TFTP filename used for AutoConfig. TFTP download of a configuration file for AutoConfig fails for the following reasons: Incorrect or non-reachable TFTP server address Incorrect or unavailable configuration filename TFTP transfer timeout. One of the following failures occurs: Invalid Signature Zero File Size Large File Non VxWork Image Incompatible Image AP syslog keep alive message.
Auto Configuration using Static IP 6
Informational
TFTP Server IP and configuration filename not present in DHCP response TFTP Server IP Address used in AutoConfig feature TFTP Server filename used in AutoConfig feature Auto Configuration TFTP Download Failure
Minor
6 6 4
Informational Informational Minor
Image Compatibility Check, Invalid Image
Major
AP Heartbeat Status
Informational
81
Downloaded from www.Manualslib.com manuals search engine
Advanced Configuration Alarms Syslog Message Name Client Login Authentication Status 6 Priority Severity Informational
AP-700 User Guide
Description Client logs in/authenticates. Message includes: Client MAC Address Authentication Type = None, ACL, RADIUS MAC, 802.1X Cipher Type = None, WEP, TKIP, AES Status = Allow, Deny SSID to which client is connecting
Sample Message: <client mac address> | Status = <value> | SSID = <value> | Auth Type = <value> | Cipher Type = <value> Client De-Authentication Status 6 Informational Client de-authenticates. Message includes: Client MAC Address Cipher Type = None, WEP, TKIP, AES Status = De-authentication reason, which can be any of the following: Unknown reason Stale authentication information Authenticated STA leaving BSS Inactivity Association error Class 2 frame received from non-authenticated STA Class 3 frame received from non-associated STA Associated STA leaving BSS STA requesting information, but not yet authenticated Enhanced security (RSN) required Enhanced security (RSN) used inconsistently Invalid Information Element MIC Failure WPA module de-auth
SSID to which client was connected
Sample Message: <client mac address> | Status = <value> | SSID = <value> | Cipher Type = <value> RADIUS Accounting Start and Stop Messages CLI Configuration File Start Execution CLI Configuration File End Execution 6 6 6 Informational Informational Informational Start and Stop accounting messages for wireless clients. CLI configuration file execution starts. CLI configuration file execution ends.
82
Downloaded from www.Manualslib.com manuals search engine
Advanced Configuration Alarms Syslog Message Name CLI Configuration File Execution Errors SSH Initialization Failure 4 Priority Severity Minor
AP-700 User Guide
Description There is an error in execution of the CLI configuration file. The message specifies the filename, line number, and error reason. One of the following failures occurs: Keys not present Keys cannot be generated Internal error (no available resources) SSH Key generation is successful. Wireless service is shutdown. Wireless service resumes. First MIC report attack is detected. Second MIC report attack is detected. A MIC attack is detected from a wireless station. SNTP Client in the AP fails to retrieve time information from the configured SNTP servers. Also included in message: IP Address of SNTP server. SNTP Client in the AP fails to synchronize the time with the SNTP server it was communicating with. Also included in message: IP Address of SNTP server.
Major
SSH Key Generation Successful Wireless Service Shutdown Wireless Service Resume First MIC Report Attack Second MIC Report Attack MIC Attack from Wireless Station SNTP Time Retrieval Failure
6 6 6 4 4 4 4
Informational Informational Informational Minor Minor Minor Minor
SNTP Time Sync-Up Failure
Minor
Rogue Scan
The Rogue Scan feature provides an additional security level for wireless LAN deployments. Rogue Scan uses the selected wireless interface(s) for scanning its coverage area for Access Points and clients. A centralized Network Manager receives MAC address information from the AP on all wireless clients detected by the AP. The Network Manager then queries all wired switches to find out the inbound switch/port of these wireless clients. If the switch/port does not have a valid Access Point connected to it as per a pre-configured database, the Network Manager proceeds to block that switch/port and prevent the Rogue AP from connecting to the wired network.
Figure 4-25 Preventing Rogue AP Attacks 83
Downloaded from www.Manualslib.com manuals search engine
Advanced Configuration Alarms
AP-700 User Guide
The figure above shows Client 1 connected to a Trusted AP and Client 2 connected to a Rogue AP. The Trusted AP scans the networks, detects Client 2, and notifies the Network Manager. The Network Manager uses SNMP/CLI to query the wired switch to find the inbound switch port of Client 2s packets. The Network Manager verifies that this switch/router and port does not have a valid Access Point as per the administrators database. Thus it labels Client 2s AP as a Rogue AP and proceeds to prevent the Rogue AP attack by blocking this switchs port. Multi-Band Scanning Rogue Scan detects Rogue stations in all bands (i.e., 2.4 GHz and 5 GHz for interfaces that support 802.11a/g multi-band operation. During Rogue Scan the AP scans every channel in its configured regulatory domain; the AP scans both the 2.4 GHz and 5 GHz bands for wireless interfaces supporting 802.11a/g multi-band operation. APs can be detected either by active scanning using 802.11 probe request frames or passively by detecting periodic beacons, or both. Wireless clients are detected by monitoring 802.11 connection establishment messages such as association/authentication messages or data traffic to or from the wireless clients. There are two scanning modes available per wireless interface: continuous scanning mode and background scanning mode. Continuous Scanning Mode The continuous scanning mode is a dedicated scanning mode where the wireless interface performs scanning alone and does not perform the normal AP operation of servicing client traffic. In continuous scanning mode the AP scans each channel for a channel scan time of one second and then moves to the next channel in the scan channel list. With a channel scan time of one second, the scan cycle time will take less than a minute (one second per channel). Once the entire scan channel list has been scanned the AP restarts scanning from the beginning of the scan channel list. Background Scanning Mode In background scanning mode the AP performs background scanning while performing normal AP operations on the wireless interface. You can configure the scan cycle time between 1-1440 minutes (24 hours). The scan cycle time indicates how frequently a channel is sampled and defines the minimum attack period that can go unnoticed. In background scanning mode the AP will scan one channel then wait for a time known as channel scan time. The channel scan time affects the amount of data collected during scanning and defines the maximum number of samples (possible detections) in one scan. This is increased to improve scanning efficiency; the tradeoff is that it decreases throughput. The optimum value for this parameter during background scanning mode is 20ms.The channel scan time is calculated from the scan cycle time parameter and the number of channels in the scan channel list as follows: intra-channel scan time = (scan cycle time - (channel scan time * number of channels in the scan list))/number of channels in the scan list. Rogue Scan Data Collection The AP stores information gathered about detected stations during scanning in a Rogue Scan result table. The Rogue Scan result table can store a maximum of 2000 entries. When the table fills, the oldest entry gets overwritten. The Rogue Scan result table lists the following information about each detected station: Station Type: indicates one of the following types of station: Unknown station AP station Infrastructure Client Station IBSS Client Station
MAC Address of the detected station 84
Downloaded from www.Manualslib.com manuals search engine
Advanced Configuration Alarms Channel: the working channel of the detected station SNR: the SNR value of the last frame from the station as received by the AP BSSID: the BSSID field stores the: MAC address of the associated Access Point in the case of a client.
AP-700 User Guide
Zero MAC address or MAC address of the partner Access Point if the AP is a partner of a WDS link
The AP ages out older entries in the Rogue Scan result table if a detected station is inactive for more than the Scan Result Table Ageing Time. Rogue Scan Perform this procedure to enable Rogue Scan and define the Scan Interval. See Figure 4-26 on page 86. The Rogue Scan screen also displays the number of new access points and clients detected in the last scan on each wireless interface. 1. Enable the Security Alarm Group. Select the Security Alarm Group link from the Rogue Scan screen. Configure a Trap Host to receive the list of access points (and clients) detected during the scan. 2. Click Configure > Alarms > Rogue Scan. 3. Enable Rogue Scan on the wireless interface by checking Enable Rogue Scan. NOTE: Rogue Scan cannot be enabled on a wireless interface when the Wireless Service Status on that interface is shutdown. First, resume service on the wireless interface. 4. Enter the Scan Mode. Select Background Scanning or Continuous Scanning. In Continuous Scanning mode the AP stops normal operation and scans continuously on that interface. In Background Scanning mode, the AP performs background scanning while doing normal AP operation on that interface. 5. If the Scan Mode is Background Scanning, then enter the Scan Interval. The Scan Interval specifies the time period in minutes between scans in Background Scanning mode and can be set to any value between 1 and 1440 minutes.
6. Configure the Scan Result Table Ageing Time. The AP ages out older entries in the Rogue Scan result table if a detected station is inactive for more than this time. The valid range is from 60-7200 minutes, the default is 60 minutes. 7. Configure the Scan Results Trap Notification Mode to control the notification behavior when APs or stations are detected in a scan: No Notification Notify AP Notify Client Notify All (Notify both AP and Client detection) Report all detected stations since last scan (default) Report all detected stations since start of scan
8. Configure the Scan Results Trap Report Style to control the way detected stations are reported in the notification:
9. Click OK. The results of the Rogue Scan can be viewed in the Status page in the HTTP interface.
85
Downloaded from www.Manualslib.com manuals search engine
Advanced Configuration Alarms
AP-700 User Guide
Figure 4-26 Rogue Scan Screen
86
Downloaded from www.Manualslib.com manuals search engine
Advanced Configuration Bridge
AP-700 User Guide
Bridge
The AP is a bridge between your wired and wireless networking devices. As a bridge, the functions performed by the AP include: MAC address learning Forward and filtering decision making Spanning Tree protocol used for loop avoidance
Once the AP is connected to your network, it learns which devices are connected to it and records their MAC addresses in the Learn Table. The table can hold up to 10,000 entries. To view the Learn Table, click on the Monitor button in the web interface and select the Learn Table tab. The Bridge tab has four sub-tabs: Spanning Tree Intra BSS Packet Forwarding
Spanning Tree
A Spanning Tree is used to avoid redundant communication loops in networks with multiple bridging devices. Bridges do not have any inherent mechanism to avoid loops, because having redundant systems is a necessity in certain networks. However, redundant systems can cause Broadcast Storms, multiple frame copies, and MAC address table instability problems. Complex network structures can create multiple loops within a network. The Spanning Tree configuration blocks certain ports on AP devices to control the path of communication within the network, avoiding loops and following a spanning tree structure. For more information on Spanning Tree protocol, please see Section 8.0 of the IEEE 802.1d standard. The Spanning Tree configuration options are advanced settings. Proxim recommends that you leave these parameters at their default values unless you are familiar with the Spanning Tree protocol.
87
Downloaded from www.Manualslib.com manuals search engine
Advanced Configuration Bridge
AP-700 User Guide
Figure 4-27 Spanning Tree Sub-Tab
Storm Threshold
Storm Threshold is an advanced Bridge setup option that you can use to protect the network against data overload by: Specifying a maximum number of frames per second as received from a single network device (identified by its MAC address). Specifying an absolute maximum number of messages per interface.
The Storm Threshold parameters allow you to specify a set of thresholds for each interface of the AP, identifying separate values for the number of broadcast messages/second and Multicast messages/second. When the number of frames for an interface or from a single network device exceeds the maximum value per second, the AP will ignore all subsequent messages in that second received on that interface or from that network device. Address Threshold: Enter the maximum allowed number of packets per second. Ethernet Threshold: Enter the maximum allowed number of packets per second. 88
Downloaded from www.Manualslib.com manuals search engine
Advanced Configuration Bridge Wireless Threshold: Enter the maximum allowed number of packets per second.
AP-700 User Guide
Intra BSS
The wireless clients (or subscribers) that associate with a certain AP form the Basic Service Set (BSS) of a network infrastructure. By default, wireless subscribers in the same BSS can communicate with each other. However, some administrators (such as wireless public spaces) may wish to block traffic between wireless subscribers that are associated with the same AP to prevent unauthorized communication and to conserve bandwidth. This feature enables you to prevent wireless subscribers within a BSS from exchanging traffic. Although this feature is generally enabled in public access environments, Enterprise LAN administrators use it to conserve wireless bandwidth by limiting communication between wireless clients. For example, this feature prevents peer-to-peer file sharing or gaming over the wireless network. To block Intra BSS traffic, set Intra BSS Traffic Operation to Block. To allow Intra BSS traffic, set Intra BSS Traffic Operation to Passthru.
Packet Forwarding
The Packet Forwarding feature enables you to redirect traffic generated by wireless clients that are all associated to the same AP to a single MAC address. This filters wireless traffic without burdening the AP and provides additional security by limiting potential destinations or by routing the traffic directly to a firewall. You can redirect to a specific port (Ethernet or WDS) or allow the bridges learning process (and the forwarding table entry for the selected MAC address) to determine the optimal port. NOTE: The gateway to which traffic will be redirected should be node on the Ethernet network. It should not be a wireless client. Configuring Interfaces for Packet Forwarding Configure your AP to forward packets by specifying port(s) to which packets are redirected and a destination MAC address. 1. Within the Packet Forwarding Configuration screen, check the box labeled Enable Packet Forwarding. 2. Specify a destination Packet Forwarding MAC Address. The AP will redirect all unicast, multicast, and broadcast packets received from wireless clients to the address you specify. 3. Select a Packet Forwarding Interface Port from the drop-down menu. You can redirect traffic to: Ethernet A WDS connection (see Wireless Distribution System (WDS) for details) Any (traffic is redirected to a port based on the bridge learning process)
4. Click OK to save your changes.
89
Downloaded from www.Manualslib.com manuals search engine
Advanced Configuration QoS
AP-700 User Guide
QoS
Wireless Multimedia Extensions (WME)/Quality of Service (QoS)
The AP supports Wireless Multimedia Enhancements which defines an intermediate solution for QoS functionality until the IEEE 802.11e specification is formally approved. WME is based on a subset of the 802.11e standard, and defines enhancements to the MAC for wireless LAN applications with Quality of Service requirements, which include transport of voice traffic over IEEE 802.11 wireless LANs. The enhancement are in the form of changes in protocol frame formats (addition of new fields and information elements), addition of new messages, definition of new protocol actions, channel access mechanisms (differentiated control of access to medium) and network elements (QoS/WME aware APs, STAs), and configuration management. WME supports Enhanced Distributed Channel Access (EDCA) for prioritized QoS services. The WME/QoS feature can be enabled or disabled. For more information on QoS, see Technical Bulletin 69504 Revision 2 at <http://keygen.proxim.com/support/orinoco/tb/tb69504_3wmm.pdf>. Enabling QoS and Adding QoS policies Perform the following procedure to enable QoS and add QoS policies: 1. Click Configure > QoS > Policy.
Figure 4-28 QoS Policies 2. To enable QoS, check the Enable Quality of Service checkbox. 3. Configure the QoS Maximum Medium Threshold for all Admission Controls. Admission will be granted if the new requested traffic stream and already admitted time is less than the medium maximum threshold. 90
Downloaded from www.Manualslib.com manuals search engine
Advanced Configuration QoS
AP-700 User Guide
4. To add a QoS Policy, click the Add button in the QoS Policies Table box. The Add Entries box appears.
Figure 4-29 Add QoS Policy 5. Enter the Policy Name. 6. Select the Policy Type: inlayer2: inbound traffic direction, Layer 2 traffic type inlayer3: inbound traffic direction, Layer 3 traffic type outlayer2: outbound traffic direction, Layer 2 traffic type outlayer3: inbound traffic direction, Layer 3 traffic type spectralink: SpectraLink traffic
7. Enter the Priority Mapping Index. For layer 2 policies, an index from the 802.1p to 802.1d mapping table should be specified. For layer 3 policies, an index from the 802.1p to IP DSCP mapping table should be specified. No mapping index is required for SpectraLink. 8. Select whether to Enable QoS Marking. 9. Click OK.
91
Downloaded from www.Manualslib.com manuals search engine
Advanced Configuration QoS
AP-700 User Guide
Priority Mapping
Use this page to configure QoS 802.1p to 802.1d priority mappings (for layer 2 policies) and IP DSCP to 802.1d priority mappings (for layer 3 policies). The first entry in each table contains the recommended priority mappings. Custom entries can be added to each table with different priority mappings. 1. Click Configure > QoS > Priority Mapping.
Figure 4-30 Priority Mapping 2. Click Add in the 802.1p and 802.1d priority mapping table.
92
Downloaded from www.Manualslib.com manuals search engine
Advanced Configuration QoS
AP-700 User Guide
Figure 4-31 Add Priority Mapping Entry 3. Select the 802.1p Priority (from 0-7) for 802.1d Priorities 0-7. 4. Click OK. 5. Click Add in the IP Precedence/DSCP ranges and 802.1d Priority table. 6. Select the IP DSCP Range for each 802.1d Priority. 7. Click OK. NOTE: Changes to Priority Mapping require a reboot of the AP to take effect.
Enhanced Distributed Channel Access (EDCA)
WME uses Enhanced Distributed Channel Access, a prioritized CSMA/CA access mechanism used by WME-enabled clients/AP in a WME enabled BSS to realize different classes of differentiated Channel Access. A wireless Entity is defined as all wireless clients and APs in the wireless medium contending for the common wireless medium. EDCA uses a separate channel access function for each of the Access Categories (Index) within a wireless entity. Each channel access function in a wireless entity that contends for the wireless medium as if it were a separate client contending for the wireless medium. Different channel access functions in a given Wireless Entity contend among themselves for access to the wireless medium in addition to contending with other clients. STA EDCA Table and AP EDCA Table This page is used to configure the client (STA) and AP Enhanced Distributed Channel Access (EDCA) parameters. The EDCA parameter set provides information needed by the client stations for proper QoS operation during the wireless contention period. These parameters are used by the QoS enabled AP to establish policy, to change policies when accepting new stations or new traffic, or to adapt to changes in the offered load. The EDCA parameters assign priorities to traffic types where higher priority packets gain access to the wireless medium more frequently than lower priority packets. NOTE: Default recommended values for EDCA parameters have been defined; Proxim recommends not modifying EDCA parameters unless strictly necessary. Perform the following procedure to configure the Station and AP EDCA tables. 93
Downloaded from www.Manualslib.com manuals search engine
Advanced Configuration QoS 1. Click Configure > QoS > EDCA.
AP-700 User Guide
Figure 4-32 EDCA Tables 2. Click Edit and configure the following parameters in each table: NOTE: Changes to EDCA parameters require a reboot of the AP to take effect. Index: read-only. Indicates the index of the Access Category (1-4) being defined. CWMin: minimum Contention Window. Configurable range is 0 to 255. CWMax: maximum Contention Window. Configurable range is 0 to 65535. AIFSN: Arbitration IFS per access category. Configurable range is 2 to 15.
94
Downloaded from www.Manualslib.com manuals search engine
Advanced Configuration QoS
AP-700 User Guide
Tx OP Limit: The Transmission Opportunity Limit. The Tx OP is an interval of time during which a particular QoS enhanced client has the right to initiate a frame exchange sequence onto the wireless medium. The Tx OP Limit defines the upper limit placed on the value of Tx OP a wireless entity can obtain for a particular access category. Configurable range is 0 to 65535. MSDU Lifetime: specifies the maximum elapsed time between a MSDU transfer request and delivery to the destination, beyond which delivery becomes unnecessary. Configurable range is 0 to 500 seconds. Admission Control Mandatory: Possible values are True or False. Admission control defines if an Access Point accepts or rejects a requested traffic stream with certain QoS specifications, based on available channel capacity and link conditions. Admission control can be configured for each Access Category (Index). On the Policy sub-tab, the user can also configure a medium maximum threshold for all Admission Controls. Admission will be granted if the new requested traffic stream and already admitted time is less than the medium maximum threshold.
95
Downloaded from www.Manualslib.com manuals search engine
Advanced Configuration Radius Profiles
AP-700 User Guide
Radius Profiles
Configuring Radius Profiles on the AP allows the administrator to define a profile for RADIUS Servers used by the system or by a VLAN. The network administrator can define RADIUS Servers per Authentication Mode and per VLAN. The AP communicates with the RADIUS server defined in a profile to provide the following features: MAC Access Control Via RADIUS Authentication 802.1x Authentication using RADIUS RADIUS Accounting
Also, RADIUS Based Management Access allows centralized user management. The network administrator can configure default RADIUS authentication servers to be used on a system-wide basis, or in networks with VLANs enabled the administrator can also configure separate authentication servers to be used for MAC authentication, EAP authentication, or Accounting in each VLAN. You can configure the AP to communicate with up to six different RADIUS servers per VLAN/SSID: Primary Authentication Server (MAC-based authentication) Back-up Authentication Server (MAC-based authentication) Primary Authentication Server (EAP/802.1x authentication) Back-up Authentication Server (EAP/802.1x authentication) Primary Accounting Server Back-up Accounting Server
The back-up servers are optional, but when configured, the AP will communicate with the back-up server if the primary server is off-line. After the AP has switched to the backup server, it will periodically check the status of the primary RADIUS server every five (5) minutes. Once the primary RADIUS server is again online, the AP automatically reverts from the backup RADIUS server back to the primary RADIUS server. All subsequent requests are then sent to the primary RADIUS server. You can view monitoring statistics for each of the configured RADIUS servers.
RADIUS Servers per Authentication Mode and per VLAN
The user can configure separate RADIUS authentication servers for each authentication mode and for each SSID (VLAN). For example: The user can configure separate RADIUS servers for RADIUS MAC authentication and 802.1x authentication The user can configure separate RADIUS servers for each VLAN: VLAN1 could support only WEP clients, whereas VLAN2 could support 802.1x and WEP clients.
96
Downloaded from www.Manualslib.com manuals search engine
Advanced Configuration Radius Profiles
AP-700 User Guide
Figure 4-33 RADIUS Servers per VLAN This figure shows a network with separate authentication servers for each authentication type and for each VLAN. The clients in VLAN 1 are authenticated using the authentication servers configured for VLAN 1. The type of authentication server used depends on whether the authentication is done for an 802.1x client or a non-802.1x client. The clients in VLAN 2 are authenticated using a different set of authentication servers configured for authenticating users in VLAN 2. Authentication servers for each VLAN are configured as part of the configuration options for that VLAN. RADIUS profiles are independent of VLANs. The user can define any profile to be the default and associate all VLANs to that profile. Four profiles are created by default, MAC Authentication, EAP Authentication, Accounting, and Management. RADIUS Servers Enforcing VLAN Access Control A RADIUS server can be used to enforce VLAN access control in two ways: Authorize the SSID the client uses to connect to the AP. The SSID determines the VLAN that the client gets assigned to. Assigning the user to a VLAN by specifying the VLAN membership information of the user.
Configuring Radius Profiles
A RADIUS server Profile consists of a Primary and a Secondary RADIUS server that get assigned to act as either MAC Authentication servers, 802.1x/EAP Authentication servers, or Accounting Servers in the VLAN Configuration. See Configuring Security Profiles. The RADIUS Profiles Sub-tab allows you to add new RADIUS profiles or modify or delete existing profiles.
97
Downloaded from www.Manualslib.com manuals search engine
Advanced Configuration Radius Profiles
AP-700 User Guide
Figure 4-34 RADIUS Server Profiles Adding or Modifying a RADIUS Server Profile Perform the following procedure to add a RADIUS server profile and to configure its parameters. 1. Click Add to create a new profile. To Modify an existing profile, select the profile and click Edit. To delete an existing profile, select the profile and click Delete. You cannot delete a RADIUS server profile if it is applied to an SSID. 2. Configure the following parameters for the RADIUS Server profile (see Figure 4-35): NOTE: This page configures only the Primary RADIUS Server associated with the profile. After configuring these parameters, save them by clicking OK. Then, to configure the Secondary RADIUS Server, edit the profile from the main page.
98
Downloaded from www.Manualslib.com manuals search engine
Advanced Configuration Radius Profiles
AP-700 User Guide
Figure 4-35 Add RADIUS Server Profile Server Profile Name: the profile name. This is the name used to associated a VLAN to the profile. See Configuring Security Profiles. The Server Profile Name is also used in the Configure > Management > Services page to specify the RADIUS profile to be used for RADIUS Based Management Access. MAC Address Format Type: This parameter should correspond to the format in which the clients 12-digit MAC addresses are listed within the RADIUS server. Available options are: Dash delimited: dash between each pair of digits: xx-yy-zz-aa-bb-cc Colon delimited: colon between each pair of digits: xx:yy:zz:aa:bb:cc Single dash delimited: dash between the sixth and seventh digits: xxyyzz-aabbcc No delimiters: No characters or spaces between pairs of hexadecimal digits: xxyyzzaabbcc Accounting update interval: Enter the time interval (in minutes) for sending Accounting Update messages to the RADIUS server. A value of 0 (default) means that the AP will not send Accounting Update messages. Accounting inactivity timer: Enter the accounting inactivity timer. This parameter supports a value from 1-60 minutes. The default is 5 minutes. Authorization lifetime: Enter the time, in seconds, each client session may be active before being automatically re-authenticated. This parameter supports a value between 900 and 43200 seconds. The default is 0 (disabled). Server Addressing Format: select IP Address or Name. If you want to identify RADIUS servers by name, you must configure the AP as a DNS Client. See DNS Client for details. Server Name/IP Address: Enter the servers name or IP address. 99
Downloaded from www.Manualslib.com manuals search engine
Advanced Configuration Radius Profiles
AP-700 User Guide
Destination Port: Enter the port number which the AP and the server will use to communicate. By default, RADIUS servers communicate on port 1812. Server VLAN ID: Indicates the VLAN that uses this RADIUS server profile. If VLAN is disabled, this field will be grayed out. Shared Secret and Confirm Shared Secret: Enter the password shared by the RADIUS server and the AP. The same password must also be configured on the RADIUS server. The default password is public. Response Time (seconds): Enter the maximum time, in seconds, that the AP should wait for the RADIUS server to respond to a request. The range is 1-10 seconds; the default is 3 seconds. Maximum Retransmissions (0-4): Enter the maximum number of times an authentication request may be transmitted. The range is 0 to 4, the default is 3. Server Status: Select Enable from the drop-down box to enable the RADIUS Server Profile.
3. Click OK. 4. Select the Profile and click Edit to configure the Secondary RADIUS Server, if required.
MAC Access Control Via RADIUS Authentication
If you want to control wireless access to the network and if your network includes a RADIUS Server, you can store the list of MAC addresses on the RADIUS server rather than configure each AP individually. You can define a RADIUS Profile that specifies the IP Address of the server that contains a central list of MAC Address values identifying the authorized stations that may access the wireless network. You must specify information for at least the primary RADIUS server. The back-up RADIUS server is optional. NOTE: Each VLAN can be configured to use a separate RADIUS server (and backup server) for MAC authentication. MAC access control can be separately enabled for each VLAN. NOTE: Contact your RADIUS server manufacturer if you have problems configuring the server or have problems using RADIUS authentication.
802.1x Authentication using RADIUS
You must configure a primary EAP/802.1x Authentication server to use 802.1x security. A back-up server is optional. NOTE: Each VLAN can be configured to use a separate RADIUS server (and backup server) for 802.1x authentication. 802.1x authentication (EAP authentication) can be separately enabled for each VLAN.
RADIUS Accounting
Using an external RADIUS server, the AP can track and record the length of client sessions on the access point by sending RADIUS accounting messages per RFC2866. When a wireless client is successfully authenticated, RADIUS accounting is initiated by sending an Accounting Start request to the RADIUS server. When the wireless client session ends, an Accounting Stop request is sent to the RADIUS server. NOTE: Each VLAN can be configured to use a separate RADIUS accounting server (and backup accounting server). Session Length Accounting sessions continue when a client reauthenticates to the same AP. Sessions are terminated when: A client disassociates. A client does not transmit any data to the AP for a fixed amount of time. A client is detected on a different interface. Idle-Timeout or Session-Timeout attributes are configured in the Radius server.
If the client roams from one AP to another, one session is terminated and a new session is begun. 100
Downloaded from www.Manualslib.com manuals search engine
Advanced Configuration Radius Profiles
AP-700 User Guide
NOTE: This feature requires RADIUS authentication using MAC Access Control or 802.1x. Wireless clients configured in the Access Points static MAC Access Control list are not tracked. Authentication and Accounting Attributes Additionally, the AP supports a number of Authentication and Accounting Attributes defined in RFC2865, RFC2866, RFC2869, and RFC3580. Authentication Attributes State: Received in Access-Accept Packet by the AP during Authentication and sent back as-is during Re-Authentication. Class: Received in Access-Accept Packet by the AP during Authentication and back as in Accounting Packets. Session-Timeout If the RADIUS server does not send a Session-Timeout, the AP will set the subscriber expiration time to 0, which means indefinite access. The Termination Action attribute defines how the Session-Timeout attribute will be interpreted. If the Termination Action is DEFAULT, then the session is terminated on expiration of the Session-Timeout time interval. If Termination Action is RADIUS-Request, then re-authentication is done on expiration on the session. If the RADIUS server sends a Session-Timeout, the value specified by the Session-Timeout attribute will take precedence over the configured Authorization Lifetime value. Valid values are: Default (0), RADIUS-Request (1). When the value is default, the Termination-Action attribute sends an accounting stop message and then reauthenticates. If the value is RADIUS-Request, the Termination-Action attribute reauthenticates without sending an accounting stop. The AP internally maintains the Idle-Timeout attribute obtained for each of the users during their authentication process, and uses this time interval in place of accounting inactivity time for timing out clients. MAC address of the client getting authenticated. The AP sends the MAC address of its own wireless interface with which the client getting authenticated is getting associated, appended with the SSID. If VLAN is enabled, the SSID and corresponding VLAN ID get appended. Obtained during the Authentication process and used for determining the time interval for sending Accounting Update messages. This attribute value takes precedence over the value of the Accounting Update Interval.
Termination-Action
Idle Timeout
Calling Station Id Called Station Id
Acct-Interim-Interval
Accounting Attributes Acct-Delay-Time Indicates how many seconds the AP has been trying to send a particular packet related to a particular user. This time can be used at the server to determine the approximate time of the event generating this accounting request. Unique accounting ID that aids in tracking client accounting records. This attribute is sent in Start and Stop RADIUS accounting messages, and contains the client MAC address appended with the unique session ID. Acct-Session-Time is calculated the following way (for each transmitted/retransmitted Acct-Stop): Acct-Session-Time = time of last sent packet - subscriber login time.
Acct-Session-Id
Acct-Session-Time
Acct-Input-Octets 101
Downloaded from www.Manualslib.com manuals search engine
Advanced Configuration Radius Profiles Number of octets (bytes) received by subscriber. Number of octets (bytes) sent by subscriber. Number of packets received by subscriber. Number of packets sent by subscriber. Indicates how the session was terminated.
AP-700 User Guide
Acct-Output-Octets Acct-Input-Packets Acct-Output-Packets Acct-Terminate Cause Vendor Specific Attributes
102
Downloaded from www.Manualslib.com manuals search engine
Advanced Configuration SSID/VLAN/Security
AP-700 User Guide
SSID/VLAN/Security
The AP provides several security features to protect your network from unauthorized access. This section gives an overview of VLANs and then discusses the SSID/VLAN/Security configuration options in the AP: VLAN Overview Management VLAN Security Profile MAC Access Wireless
The AP also provides Broadcast SSID/Closed System and Rogue Scan to protect your network from unauthorized access. See the Broadcast SSID and Closed System and Rogue Scan sections from more information.
VLAN Overview
Virtual Local Area Networks (VLANs) are logical groupings of network hosts. Defined by software settings, other VLAN members or resources appear (to clients) to be on the same physical segment, no matter where they are attached on the logical LAN or WAN segment. They simplify traffic flow between clients and their frequently-used or restricted resources. VLANs now extend as far as the reach of the access point signal. Clients can be segmented into wireless sub-networks via SSID and VLAN assignment. A Client can access the network by connecting to an AP configured to support its assigned SSID/VLAN. AP devices are fully VLAN-ready; however, by default VLAN support is disabled. Before enabling VLAN support, certain network settings should be configured, and network resources such as a VLAN-aware switch, a RADIUS server, and possibly a DHCP server should be available. Once enabled, VLANs are used to conveniently, efficiently, and easily manage your network in the following ways: Manage adds, moves, and changes from a single point of contact Define and monitor groups Reduce broadcast and multicast traffic to unnecessary destinations Improve network performance and reduce latency Secure network restricts members to resources on their own VLAN Clients roam without compromising security Increase security
VLAN tagged data is collected and distributed through an AP's wireless interface(s) based on Network Name (SSID). An Ethernet port on the access point connects a wireless cell or network to a wired backbone. The access points communicate across a VLAN-capable switch that analyzes VLAN-tagged packet headers and directs traffic to the appropriate ports. On the wired network, a RADIUS server authenticates traffic and a DHCP server manages IP addresses for the VLAN(s). Resources like servers and printers may be present, and a hub may include multiple APs, extending the network over a larger area.
103
Downloaded from www.Manualslib.com manuals search engine
Advanced Configuration SSID/VLAN/Security
AP-700 User Guide
Figure 4-36 Components of a Typical VLAN VLAN Workgroups and Traffic Management Access Points that are not VLAN-capable typically transmit broadcast and multicast traffic to all wireless Network Interface Cards (NICs). This process wastes wireless bandwidth and degrades throughput performance. In comparison, a VLAN-capable AP is designed to efficiently manage delivery of broadcast, multicast, and unicast traffic to wireless clients. The AP assigns clients to a VLAN based on a Network Name (SSID). The AP can support up to 16 SSIDs, with a unique VLAN configurable per SSID. The AP matches packets transmitted or received to a network name with the associated VLAN. Traffic received by a VLAN is only sent on the wireless interface associated with that same VLAN. This eliminates unnecessary traffic on the wireless LAN, conserving bandwidth and maximizing throughput. In addition to enhancing wireless traffic management, the VLAN-capable AP supports easy assignment of wireless users to workgroups. In a typical scenario, each user VLAN represents a workgroup; for example, one VLAN could be used for an EMPLOYEE workgroup and the other for a GUEST workgroup. In this scenario, the AP would assign every packet it accepted to a VLAN. Each packet would then be identified as EMPLOYEE or GUEST, depending on which wireless NIC received it. The AP would insert VLAN headers or tags with identifiers into the packets transmitted on the wired backbone to a network switch. Finally, the switch would be configured to route packets from the EMPLOYEE workgroup to the appropriate corporate resources such as printers and servers. Packets from the GUEST workgroup could be restricted to a gateway that allowed access to only the Internet. A member of the GUEST workgroup could send and receive e-mail and access the Internet, but would be prevented from accessing servers or hosts on the local corporate network. 104
Downloaded from www.Manualslib.com manuals search engine
Advanced Configuration SSID/VLAN/Security Typical User VLAN Configurations
AP-700 User Guide
VLANs segment network traffic into workgroups, which enable you to limit broadcast and multicast traffic. Workgroups enable clients from different VLANs to access different resources using the same network infrastructure. Clients using the same physical network are limited to those resources available to their workgroup. The AP can segment users into a maximum of 16 different workgroups per radio, based on an SSID/VLAN grouping (also referred as a VLAN Workgroup or a Sub-network). The primary scenarios for using VLAN workgroups are as follows: 1. VLAN disabled: Your network does not use VLANs, and you cannot configure the AP to use multiple SSIDs. 2. VLAN enabled, each VLAN workgroup uses a different VLAN ID Tag. 3. VLAN enabled, a mixture of Tagged and Untagged workgroups exist. 4. VLAN enabled, all VLANs untagged: VLAN is enabled in order to use SSID. (Note that typical use of SSIDs assumes actual use of VLANs.) NOTE: VLAN must be enabled to configure security per SSID.
Management VLAN
Figure 4-37 Mgmt VLAN VLAN Tagging Management Control Access to the AP Management access to the AP can easily be secured by making management stations or hosts and the AP itself members of a common VLAN. Simply configure a non-zero management VLAN ID and enable VLAN to restrict management of the AP to members of the same VLAN. CAUTION: If a non-zero management VLAN ID is configured then management access to the AP is restricted to wired or wireless hosts that are members of the same VLAN. Ensure your management platform or host is a member of the same VLAN before attempting to manage the AP. 1. Click Configure > SSID/VLAN/Security > Mgmt VLAN. 2. Set the VLAN Management ID to a value of between 1 and 4094. (A value of -1 disables VLAN Tagging). 105
Downloaded from www.Manualslib.com manuals search engine
Advanced Configuration SSID/VLAN/Security 3. Place a check mark in the Enable VLAN Tagging box. Provide Access to a Wireless Host in the Same Workgroup
AP-700 User Guide
The VLAN feature can allow wireless clients to manage the AP. If the VLAN Management ID matches a VLAN User ID, then those wireless clients who are members of that VLAN will have AP management access. CAUTION: Once a VLAN Management ID is configured and is equivalent to one of the VLAN User IDs on the AP, all members of that User VLAN will have management access to the AP. Be careful to restrict VLAN membership to those with legitimate access to the AP. 1. Click Configure > SSID/VLAN/Security > Mgmt VLAN. 2. Set the VLAN Management ID to use the same VLAN ID as one of the configured SSIDs. 3. Place a check mark in the Enable VLAN Tagging box. Disable VLAN Tagging 1. Click Configure > SSID/VLAN/Security > Mgmt VLAN. 2. Remove the check mark from the Enable VLAN Tagging box (to disable all VLAN functionality) or set the VLAN Management ID to -1 (to disable VLAN Tagging only). NOTE: If you disable VLAN Tagging, you will be unable to configure security per SSID.
Security Profile
The AP supports the following security features: WEP Encryption: The original encryption technique specified by the IEEE 802.11 standard. 802.1x Authentication: An IEEE standard for client authentication. Wi-Fi Protected Access (WPA/802.11i [WPA2]): A new standard that provides improved encryption security over WEP.
NOTE: The AP does not support shared key 802.11 MAC level authentication. Clients with this MAC level feature must disable it. WEP Encryption The IEEE 802.11 standards specify an optional encryption feature, known as Wired Equivalent Privacy or WEP, that is designed to provide a wireless LAN with a security level equal to what is found on a wired Ethernet network. WEP encrypts the data portion of each packet exchanged on an 802.11 network using an Encryption Key (also known as a WEP Key). When Encryption is enabled, two 802.11 devices must have the same Encryption Keys and both devices must be configured to use Encryption in order to communicate. If one device is configured to use Encryption but a second device is not, then the two devices will not communicate, even if both devices have the same Encryption Keys. 802.1x Authentication IEEE 802.1x is a standard that provides a means to authenticate and authorize network devices attached to a LAN port. A port in the context of IEEE 802.1x is a point of attachment to the LAN, either a physical Ethernet connection or a wireless link to an Access Point. 802.1x requires a RADIUS server and uses the Extensible Authentication Protocol (EAP) as a standards-based authentication framework, and supports automatic key distribution for enhanced security. The EAP-based authentication framework can easily be upgraded to keep pace with future EAP types. Popular EAP types include: EAP-Message Digest 5 (MD5): Username/Password-based authentication; does not support automatic key distribution EAP-Transport Layer Security (TLS): Certificate-based authentication (a certificate is required on the server and each client); supports automatic key distribution 106
Downloaded from www.Manualslib.com manuals search engine
Advanced Configuration SSID/VLAN/Security
AP-700 User Guide
EAP-Tunneled Transport Layer Security (TTLS): Certificate-based authentication (a certificate is required on the server; a clients username/password is tunneled to the server over a secure connection); supports automatic key distribution PEAP - Protected EAP with MS-CHAP: Secure username/password-based authentication; supports automatic key distribution
Different servers support different EAP types and each EAP type provides different features. See the documentation that came with your RADIUS server to determine which EAP types it supports. NOTE: The AP supports the following EAP types when Security Mode is set to 802.1x, WPA, or 802.11i (WPA2): EAP-TLS, PEAP, EAP-TTLS, EAP-MD5, and EAP-SIM. Authentication Process There are three main components in the authentication process. The standard refers to them as: 1. Supplicant (client PC) 2. Authenticator (Access Point) 3. Authentication server (RADIUS server) When the Security Mode is set to 802.1x Station, WPA Station, or 802.11i Station you need to configure your RADIUS server for authentication purposes. Prior to successful authentication, an unauthenticated client PC cannot send any data traffic through the AP device to other systems on the LAN. The AP inhibits all data traffic from a particular client PC until the client PC is authenticated. Regardless of its authentication status, a client PC can always exchange 802.1x messages in the clear with the AP (the client begins encrypting data after it has been authenticated).
Figure 4-38 RADIUS Authentication Illustrated The AP acts as a pass-through device to facilitate communications between the client PC and the RADIUS server. The AP (2) and the client (1) exchange 802.1x messages using an EAPOL (EAP Over LAN) protocol (A). Messages sent from the client station are encapsulated by the AP and transmitted to the RADIUS (3) server using EAP extensions (B). Upon receiving a reply EAP packet from the RADIUS, the message is typically forwarded to the client, after translating it back to the EAPOL format. Negotiations take place between the client and the RADIUS server. After the client has been successfully authenticated, the client receives an Encryption Key from the AP (if the EAP type supports automatic key distribution). The client uses this key to encrypt data after it has been authenticated. For 802.11a and 802.11b/g clients that communicate with an AP, each client receives its own unique encryption key; this is known as Per User Per Session Encryption Keys. Wi-Fi Protected Access (WPA/802.11i [WPA2]) Wi-Fi Protected Access (WPA) is a security standard designed by the Wi-Fi Alliance in conjunction with the Institute of Electrical and Electronics Engineers (IEEE). The AP supports 802.11i (WPA2), based on the IEEE 802.11i security standard.
107
Downloaded from www.Manualslib.com manuals search engine
Advanced Configuration SSID/VLAN/Security
AP-700 User Guide
WPA is a replacement for Wired Equivalent Privacy (WEP), the encryption technique specified by the original 802.11 standard. WEP has several vulnerabilities that have been widely publicized. WPA addresses these weaknesses and provides a stronger security system to protect wireless networks. WPA provides the following new security measures not available with WEP: Improved packet encryption using the Temporal Key Integrity Protocol (TKIP) and the Michael Message Integrity Check (MIC). Per-user, per-session dynamic encryption keys: Each client uses a different key to encrypt and decrypt unicast packets exchanged with the AP A client's key is different for every session; it changes each time the client associates with an AP The AP uses a single global key to encrypt broadcast packets that are sent to all clients simultaneously Encryption keys change periodically based on the Re-keying Interval parameter WPA uses 128-bit encryption keys The AP generates and maintains the keys for its clients The AP securely delivers the appropriate keys to its clients 802.1x Pre-shared key (for networks that do not have an 802.1x solution implemented)
Dynamic Key distribution
Client/server mutual authentication
The AP supports the following WPA security modes: WPA: The AP uses 802.1x to authenticate clients and TKIP for encryption. You should only use an EAP that supports mutual authentication and session key generation, such as EAP-TLS, EAP-TTLS, and PEAP. See 802.1x Authentication for details. WPA-PSK (Pre-Shared Key): For networks that do not have 802.1x implemented, you can configure the AP to authenticate clients based on a Pre-Shared Key. This is a shared secret that is manually configured on the AP and each of its clients. The Pre-Shared Key must be 256 bits long, which is either 64 hexadecimal digits or 32 alphanumeric characters. The AP also supports a PSK Pass Phrase option to facilitate the creation of the TKIP Pre-Shared Key (so a user can enter an easy-to-remember phrase rather than a string of characters). 802.11i (also known as WPA2): The AP provides security to clients according to the 802.11i draft standard, using 802.1x authentication, a CCMP cipher based on AES, and re-keying. 802.11i-PSK (also known as WPA2 PSK): The AP uses a CCMP cipher based on AES, and encrypts frames to clients based on a Pre-Shared Key. The Pre-Shared Key must be 256 bits long, which is either 64 hexadecimal digits or 32 alphanumeric characters. The AP also supports a PSK Pass Phrase option to facilitate the creation of the Pre-Shared Key (so a user can enter an easy-to-remember phrase rather than a string of characters).
NOTE: For more information on WPA, see the Wi-Fi Alliance Web site at http://www.wi-fi.org. Authentication Protocol Hierarchy There is a hierarchy of authentication protocols defined for the AP. The hierarchy is as follows, from Highest to lowest: 802.1x authentication MAC Access Control via RADIUS Authentication MAC Access Control through individual APs' MAC Access Control Lists If you have both 802.1x and MAC authentication enabled, the 802.1x results will take effect. This is required in order to propagate the WEP keys to the clients in such cases. Once you disable 802.1x on the AP, you will see the effects of MAC authentication.
108
Downloaded from www.Manualslib.com manuals search engine
Advanced Configuration SSID/VLAN/Security VLANs and Security Profiles
AP-700 User Guide
The AP-700 allows you to segment wireless networks into multiple sub-networks based on Network Name (SSID) and VLAN membership. A Network Name (SSID) identifies a wireless network. Clients associate with Access Points that share an SSID. During installation, the Setup Wizard prompts you to configure a Primary Network Name for each wireless interface. After initial setup and once VLAN is enabled, the AP can be configured to support up to 16 SSIDs per wireless interface to segment wireless networks based on VLAN membership. Each VLAN can associated to a Security Profile and RADIUS Server Profiles. A Security Profile defines the allowed wireless clients, and authentication and encryption types. See the following sections for configuration details. Configuring Security Profiles Security policies can be configured and applied on the AP as a whole, or on a per VLAN basis. When VLAN is disabled on the AP, the user can configure a security profile for each interface of the AP. When VLANs are enabled and Security per SSID is enabled, the user can configure a security profile for each VLAN. The user defines a security policy by specifying one or more values for the following parameters: Wireless STA types (WPA station, 802.11i (WPA2) station, 802.1x station, WEP station, WPA-PSK, and 802.11i-PSK) that can associate to the AP. Authentication mechanisms (802.1x, RADIUS MAC authentication) that are used to authenticate clients for each type of station. Cipher Suites (CCMP, TKIP, WEP, None) used for encapsulating the wireless data for each type of station.
Up to 16 security profiles can be configured. 1. Click Configure > SSID/VLAN/Security > Security Profile.
Figure 4-39 Security Profile Configuration 2. Click Add in the Security Profile Table to create a new entry. To modify an existing profile, select the profile and click Edit. To delete an existing profile, select the profile and click Delete. You cannot delete a Security Profile used in an SSID. Also, the first Security Profile cannot be deleted.
109
Downloaded from www.Manualslib.com manuals search engine
Advanced Configuration SSID/VLAN/Security
AP-700 User Guide
3. Configure one or more types of wireless stations (security modes) that are allowed access to the AP under the security profile. The WEP/PSK parameters are separately configurable for each security mode. To enable a security mode in the profile (Non Secure Station, WEP Station, 802.1x Station, WPA Station, WPA-PSK Station, 802.11i (WPA2) Station, 802.11i-PSK Station), check the box next to the mode. See Figure 4-40 on page 112. If the security mode selected in a profile is WEP, WPA-PSK, or 802.11i-PSK, then you must configure the WEP or Pre-Shared Keys. NOTE: If an 802.1x client that has already been authenticated attempts to switch to WEP, or if a WEP client that has already been connected attempts to switch to 802.1x, the AP will not allow the client to switch immediately. If this happens, either reboot the AP or disable the client/roam to a new AP for five minutes, and then attempt to reconnect to the AP. If the client is still unable to connect after waiting five minutes, reboot the AP. 4. Configure the parameters as follows for each enabled security mode. See Figure 4-40 on page 112. Non Secure Station: Authentication Mode: None. The AP allows access to Stations without authentication. Non secure station should be used only with WEP or 802.1x security mode. Cipher: None Authentication Mode: None Cipher: WEP Encryption Key 0, Encryption Key 1, Encryption Key 2, Encryption Key 3 Encryption Key Length: 64, 128, or 152 Bits. For 64-bit encryption, an encryption key is 10 hexadecimal characters (0-9 and A-F) or 5 ASCII characters (see ASCII Character Chart). For 128-bit encryption, an encryption key is 26 hexadecimal characters or 13 ASCII characters. For 152-bit encryption, an encryption key is 32 hexadecimal characters or 16 ASCII characters. Encryption Transmit Key: select Key 0, Key 1, Key 2, or Key 3 Authentication Mode: 802.1x Cipher: WEP Encryption Key Length: 64 or 128 Bits. If 802.1x is enabled simultaneously with WEP, the 802.1x Stations encryption key length is determined by the WEP encryption key. WPA Station: Authentication Mode: 802.1x Cipher: TKIP Authentication Mode: PSK Cipher: TKIP PSK Passphrase: an 8-63 character user-defined phrase. It is recommended a passphrase of at least 13 characters, including both letters and numbers, and upper and lower case characters, be used to ensure that the generated key cannot be easily deciphered by network infiltrators. Authentication Mode: 802.1x Cipher: CCMP based on AES Authentication Mode: PSK 110
Downloaded from www.Manualslib.com manuals search engine
WEP Station:
802.1x Station:
WPA-PSK Station:
802.11i Station:
802.11i-PSK Station:
Advanced Configuration SSID/VLAN/Security Cipher: CCMP based on AES
AP-700 User Guide
PSK Passphrase: an 8-63 character user-defined phrase. It is recommended a passphrase of at least 13 characters, including both letters and numbers, and upper and lower case characters, to ensure that the generated key cannot be easily deciphered by network infiltrators.
5. When finished configuring all parameters, click OK. 6. If you selected a Security Mode of 802.1x Station, WPA Station, or 802.11i Station, you must configure a RADIUS 802.1x/EAP server. See the Configuring Radius Profiles section. Security Profile 1 will be used by default for all wireless interfaces. 7. Reboot the AP.
111
Downloaded from www.Manualslib.com manuals search engine
Advanced Configuration SSID/VLAN/Security
AP-700 User Guide
Figure 4-40 Security Profile Table - Add Entries
112
Downloaded from www.Manualslib.com manuals search engine
Advanced Configuration SSID/VLAN/Security
AP-700 User Guide
MAC Access
The MAC Access sub-tab allows you to build a list of stations, identified by their MAC addresses, authorized to access the network through the AP. The list is stored inside each AP within your network. Note that you must reboot the AP for any changes to the MAC Access Control Table to take effect. Up to 1000 entries can be made in the table. The MAC ACL Status parameter (configurable on the SSID/VLAN > Wireless sub-tab) is per VLAN if VLAN Management is enabled. All other parameters besides MAC ACL Status are configured per AP, even if VLAN is enabled. The following list details the configurable MAC Access parameters. NOTE: MAC Access Control status is enabled or disabled when configuring each Security Profile. Operation Type: Choose between Passthru and Block. This determines how the stations identified in the MAC Access Control Table are filtered. If set to Passthru, only the addresses listed in the Control Table will pass through the bridge. If set to Block, the bridge will block traffic to or from the addresses listed in the Control Table.
MAC Access Control Table: Click Add to create a new entry. Click Edit to change an existing entry. Each entry contains the following field: MAC Address: Enter the wireless clients MAC address. Comment: Enter an optional comment such as the clients name. Status: The entry is enabled automatically when saved (so the Status field is only visible when editing an entry). You can also disable or delete entries by changing this fields value.
NOTE: For larger networks that include multiple Access Points, you may prefer to maintain this list on a centralized location using the MAC Access Control Via RADIUS Authentication.
Figure 4-41 MAC Access Configuration Screen
Wireless
Each SSID can have its own Security Profile that defines its security mode, authentication mechanism, and encryption, so that customers can have multiple types of clients (non-WEP, WEP, 802.1x, WPA, WPA-PSK, 802.11i, 802.11i-PSK) on 113
Downloaded from www.Manualslib.com manuals search engine
Advanced Configuration SSID/VLAN/Security
AP-700 User Guide
the same system separated per VLAN. See the Security Profile section for more information. Each SSID can support a unique VLANs. In order for the AP to support multiple SSID/VLANs, VLAN Tagging must be enabled. These parameters are configurable on the Wireless sub-tab. Configuring an SSID/VLAN with VLAN Tagging Disabled With VLAN tagging disabled (from the SSID/VLAN/Security > Mgmt VLAN tab), only one SSID can be configured. All parameters set on the Wireless tab will be applied to that SSID. 1. Click SSID/VLAN/Security > Wireless. The SSID, VLAN, and Security Configuration page is displayed.
Figure 4-42 SSID, VLAN, and Security Configuration (VLAN Tagging Disabled) 2. Enable or disable RADIUS accounting on the VLAN/SSID by selecting Enable or Disable from the Accounting Status drop-down menu. 3. Enable or disable RADIUS MAC authentication status on the VLAN/SSID by selecting Enable or Disable from the RADIUS Authentication Status drop-down menu. 4. Enable or disable MAC Access Control List status on the VLAN/SSID by selecting Enable or Disable from the MAC ACL Status drop-down menu. 5. Enter Rekeying Interval in seconds (between 60 and 65525). The default interval is 900 seconds.
114
Downloaded from www.Manualslib.com manuals search engine
Advanced Configuration SSID/VLAN/Security
AP-700 User Guide
6. Enter the Security Profile used by the VLAN in the Security Profile field. See the Security Profile section for more information. 7. Define the RADIUS Server Profile Configuration for the VLAN/SSID: RADIUS MAC Authentication Profile RADIUS EAP Authentication Profile RADIUS Accounting Profile If 802.1x, WPA, or 802.11i security mode is used, the RADIUS EAP Authentication Profile must have a value. A RADIUS Server Profile for authentication for each VLAN shall be configured as part of the configuration options for that VLAN. RADIUS profiles are independent of VLANs. The user can define any profile to be the default and associate all VLANs to that profile. Four profiles are created by default, MAC Authentication, EAP Authentication, Accounting, and Management 8. If desired, scroll down to the scroll down to the SSID and VLAN Table and click Edit to modify the Network Name, VLAN ID, or QoS profile of the SSID/VLAN. NOTE: Because VLAN tagging is disabled, attempting to add a new SSID/VLAN will produce an error message. The Edit Entries screen will be displayed. See Figure 4-43.
Figure 4-43 SSID/VLAN Edit Entries Screen (VLAN Tagging Disabled) 9. Enter a unique Network Name (SSID) between 1 and 32 characters. This parameter is mandatory. NOTE: Do not use quotation marks (single or double) in the Network Name; this will cause the AP to misinterpret the name. 10.Enter a unique VLAN ID. This parameter is mandatory. A VLAN ID is a number from -1 to 4094. A value of -1 means that an entry is untagged. You can set the VLAN ID to -1 or untagged if you do not want clients that are using a specific SSID to be members of a VLAN workgroup. The VLAN ID must match an ID used by your network; contact your network administrator if you need assistance defining the VLAN IDs. 115
Downloaded from www.Manualslib.com manuals search engine
Advanced Configuration SSID/VLAN/Security
AP-700 User Guide
11. Specify a QoS profile. See the Enabling QoS and Adding QoS policies section for more information. 12.If editing an entry, enable or disable the parameters on this page by electing Enable or Disable from the Status drop-down menu. If adding a new entry, this drop-down menu will not appear. 13.Click OK to return to Wireless Security Configuration Screen. 14.Reboot the AP. Configuring SSID/VLANs with VLAN Tagging Enabled With VLAN Tagging enabled (from the SSID/VLAN/Security > Mgmt VLAN tab), multiple SSID/VLANs are supported. Parameters set on the Wireless tab can be enabled per SSID by choosing the Enable Security per SSID option. 1. Click SSID/VLAN/Security > Wireless. 2. Select the Enable Security Per SSID option. The screen will update to the following:
Figure 4-44 SSID/VLAN Configuration (VLAN Tagging Enabled) NOTE: If you disable (uncheck) the Enable Security per SSID option, you will be able to add multiple SSID/VLANs, but the same configuration parameters (described below) will applied to all of them. 3. Click Add to configure additional SSIDs, VLANs, and their associated security profiles and RADIUS server profiles, or click Edit to modify existing SSIDs. The Add Entries or Edit Entries screen appears. See Figure 4-45.
116
Downloaded from www.Manualslib.com manuals search engine
Advanced Configuration SSID/VLAN/Security
AP-700 User Guide
Figure 4-45 SSID/VLAN Edit Entries Screen (VLAN Tagging Enabled) 4. Enter a unique Network Name (SSID) between 1 and 32 characters. This parameter is mandatory. NOTE: Do not use quotation marks (single or double) in the Network Name; this will cause the AP to misinterpret the name. 5. Enter a unique VLAN ID. This parameter is mandatory. A VLAN ID is a number from -1 to 4094. A value of -1 means that an entry is untagged. You can set the VLAN ID to -1 or untagged if you do not want clients that are using a specific SSID to be members of a VLAN workgroup. Only one untagged VLAN ID is allowed per interface. The VLAN ID must match an ID used by your network; contact your network administrator if you need assistance defining the VLAN IDs.
6. Enable or disable the SSID Authorization status from the drop-down menu. SSID Authorization is the RADIUS-based authorization of the SSID for a particular client. The authorized SSIDs are sent as the tunnel attributes. 117
Downloaded from www.Manualslib.com manuals search engine
Advanced Configuration SSID/VLAN/Security
AP-700 User Guide
7. Enable or disable RADIUS accounting on the VLAN/SSID under the Accounting Status drop-down menu. 8. Enable or disable RADIUS MAC authentication status on the VLAN/SSID under the RADIUS Authentication Status drop-down menu. 9. Enable or disable MAC Access Control List status on the VLAN/SSID under the MAC ACL Status drop-down menu. 10.Enter the Rekeying Interval in seconds. The default interval is 900 seconds. 11. Enter the Security Profile used by the VLAN in the Security Profile field. NOTE: If you have two or more SSIDs per interface using a Security Profile with a security mode of Non Secure, be aware that security being applied in the VLAN is not being applied in the wireless network. 12.Define the RADIUS Server Profile Configuration for the VLAN/SSID: RADIUS MAC Authentication Profile RADIUS EAP Authentication Profile RADIUS Accounting Profile If 802.1x, WPA, or 802.11i security mode is used, the RADIUS EAP Authentication Profile must have a value. A RADIUS Server Profile for authentication for each VLAN shall be configured as part of the configuration options for that VLAN. RADIUS profiles are independent of VLANs. The user can define any profile to be the default and associate all VLANs to that profile. Four profiles are created by default, MAC Authentication, EAP Authentication, Accounting, and Management. 13.Specify a QoS Profile. See the Enabling QoS and Adding QoS policies section for more information. 14.If editing an entry, enable or disable the parameters on this page using Status drop-down menu. If adding a new entry, this drop-down menu will not appear. 15.Reboot the AP.
Broadcast SSID and Closed System
Broadcast SSID allows the broadcast of a single SSID when the AP is configured for multiple SSIDs. Broadcast SSID may only be enabled for a single SSID. This object can only be configured using the CLI and SNMP using a MIB browser or network management application. Closed System manages the way probe requests are handled. If enabled, the AP will respond to probe requests with an SSID only if the client has specified the SSID in the probe request. If the client sends a probe request with a null or ANY SSID, the AP will respond with a null SSID. If disabled, the AP will respond with each configured SSID, whether or not an SSID has been specified in the probe request. This option is disabled by default. For more information, on Broadcast SSID and Closed System, see Knoweldgebase Answer ID 1698 at http://support.proxim.com.
118
Downloaded from www.Manualslib.com manuals search engine
AP-700 User Guide
Monitoring
This chapter discusses the following monitoring options: Version: Provides version information for the Access Points system components. ICMP: Displays statistics for Internet Control Message Protocol packets sent and received by the AP. IP/ARP Table: Displays the APs IP Address Resolution table. Learn Table: Displays the list of nodes that the AP has learned are on the network. IAPP: Provides statistics for the Inter-Access Point Protocol messages sent and received by the AP. RADIUS: Provides statistics for the configured RADIUS server(s). Interfaces: Displays the Access Points interface statistics (Wireless and Ethernet). Station Statistics: Displays statistics for stations and Wireless Distribution System links.
To monitor the AP using the HTTP/HTTPS interface, you must first log in to a web browser. See Logging In for instructions. You may also monitor the AP using the command line interface. See Command Line Interface (CLI) for more information To monitor the AP via HTTP/HTTPS: 1. Click the Monitor button located on the left-hand side of the screen. The main Monitor screen will be displayed.
Figure 5-1 Monitor Main Screen 2. Click the tab that corresponds to the statistics you want to review. For example, click Learn Table to see the list of nodes that the AP has discovered on the network. 3. If necessary, click the Refresh button to update the statistics. Each Monitor tab is described in the remainder of this chapter.
119
Downloaded from www.Manualslib.com manuals search engine
Monitoring Version
AP-700 User Guide
Version
From the HTTP interface, click the Monitor button and select the Version tab. The list displayed provides you with information that may be pertinent when calling Technical Support. With this information, your Technical Support representative can verify compatibility issues and make sure the latest software are loaded. This screen displays the following information for each Access Point component: Serial Number: The components serial number, if applicable. Component Name ID: The AP identifies a system component based on its ID. Each component has a unique identifier. Variant: Several variants may exist of the same component (for example, a hardware component may have two variants, one with more memory than the other). Version: Specifies the components version or build number. The Software Image version is the most useful information on this screen for the typical end user.
Figure 5-2 Version Monitoring Tab
120
Downloaded from www.Manualslib.com manuals search engine
Monitoring ICMP
AP-700 User Guide
ICMP
This tab provides statistical information for both received and transmitted messages directed to the AP. Not all ICMP traffic on the network is counted in the ICMP (Internet Control Message Protocol) statistics.
Figure 5-3 ICMP Monitoring Tab
IP/ARP Table
This tab provides information based on the Address Resolution Protocol (ARP), which relates MAC Address and IP Addresses.
Figure 5-4 IP/ARP Table Monitoring Tab
121
Downloaded from www.Manualslib.com manuals search engine
Monitoring Learn Table
AP-700 User Guide
Learn Table
This tab displays information relating to network bridging. It reports the MAC address for each node that the device has learned is on the network and the interface on which the node was detected. There can be up 10,000 entries in the Learn Table.
Figure 5-5 Learn Table Monitoring Tab
IAPP
This tab displays statistics relating to client handovers and communications between ORiNOCO Access Points.
Figure 5-6 IAPP Monitoring Tab
122
Downloaded from www.Manualslib.com manuals search engine
Monitoring RADIUS
AP-700 User Guide
RADIUS
This tab provides RADIUS authentication, EAP/802.1x authentication, and accounting information for both the Primary and Backup RADIUS servers for each RADIUS Server Profile. NOTE: Separate RADIUS servers can be configured for each RADIUS Server Profile. Select the RADIUS Server Profile to view statistics on from the Select Server Profile drop-down menu.
Figure 5-7 RADIUS Monitoring Tab
123
Downloaded from www.Manualslib.com manuals search engine
Monitoring Interfaces
AP-700 User Guide
Interfaces
This tab displays statistics for the Ethernet and wireless interfaces.
Figure 5-8 Interface Monitoring Tab (Ethernet) Description of Interface Statistics The following statistics are displayed for the Ethernet interface only, the wireless interface only, or for both the Ethernet and wireless interfaces: Admin Status (Ethernet/Wireless): The desired state of the interface: Up (ready to pass packets), Down (not ready to pass packets, or Testing (testing and unable to pass packets). Alignment Error (Ethernet): The number of frames received that are not an integral number of octets in length and do not pass the Frame Check Sequence check. Carrier Sense Errors (Ethernet): The number of times that the carrier sense condition was lost or never asserted when attempting to transmit a frame. The count increments at most once per transmission attempt. Deferred Transmission (Ethernet): The number of frames for which the first transmission attempt is delayed because the medium is busy.This number does not include frames involved in collisions. Description (Ethernet/Wireless): Information about the interface (e.g., the name of the manufacturer, the product name and the version of the hardware interface). 124
Downloaded from www.Manualslib.com manuals search engine
Monitoring Interfaces Duplicate Frame Count (Wireless): The number of duplicate frames received. Ethernet Chipset (Ethernet): Identifies the chipset used to realize the interface.
AP-700 User Guide
Excessive Collisions (Ethernet): The number of frames for which transmission fails due to excessive collisions. Failed ACK Count (Wireless): The number of of times an acknowledgment (or ACK) is not received when expected. Failed Count (Wireless): The number of packets not transmitted successfully due to too many transmit attempts. Failed RTS Count (Wireless): The number of times a Clear to Send (CTS) is not received in response to a Request to Send (RTS). FCS Error (Wireless): The number of Frame Check Sequence errors detected in received MAC Protocol Data Units (MPDUs). FCS Errors (Ethernet): The number of frames received that are an integral number of octets in length but do not pass the Frame Check Sequence check. Frames Too Long (Ethernet): The number of frames received that exceed the maximum permitted frame size. In Discards (Ethernet/Wireless): The number of error-free inbound packets that were chosen to be discarded to prevent their being deliverable to a higher-layer protocol. One possible reason for discarding such a packet could be to free up buffer space. In Errors (Ethernet/Wireless): The number of inbound packets that contained errors preventing them from being deliverable to a higher-layer protocol. In Non-unicast Packets (Ethernet/Wireless): The number of non-unicast (i.e., subnetwork-broadcast or subnetwork-multicast) packets delivered to a higher-layer protocol. In Octets (bytes) (Ethernet/Wireless): The total number of octets received on the interface, including framing characters. In Unicast Packets (Ethernet/Wireless): The number of subnetwork unicast packets delivered to a higher-layer protocol. Internal MAC Recieve Errors (Ethernet): The number of frames for which reception fails due to an internal MAC sublayer transmit error. A frame is only counted if it is not counted by the Frames Too Long, Alignment Error, or FCS Error counters. Internal MAC Transmit Errors (Ethernet): The number of frames for which transmission fails due to an internal MAC sublayer transmit error. A frame is only counted if it is not counted by Late Collission, Excession Collision, or Carrier Sense Error counters. Last Change (Ethernet/Wireless):The value of the sysUpTime object at the time the interface entered its current operational state. Late Collisions (Ethernet): The number of times that a collision is detected on a particular interface later than 512 bit-times into the transmission of a packet MAC Address (Wireless): The station's assigned, unique MAC address, Maximum Packet Size (Ethernet/Wireless): The size (in octets) of the largest datagram which can be sent/received MIB Specific Definition (Ethernet/Wireless): A reference to MIB definitions specific to the particular media being used to realize the interface. For example, if the interface is an Ethernet interface, then this field refers to a document defining objects specific to ethernet. Multicast Received Frame Count (Wireless): The number of multicast packets received. Multicast Transmitted Frame Count (Wireless): The number of multicast packets transmitted. Multiple Collision Frames (Ethernet): The number of successfully transmitted frames for which transmission is inhibited by more than one collision. Multiple Retry Count (Wireless): The number of packets successfully transmitted after more than one retransmission. Operational Status (Ethernet/Wireless): The current state of the interface: Up (ready to pass packets), Down (not ready to pass packets, or Testing (testing and unable to pass packets).
125
Downloaded from www.Manualslib.com manuals search engine
Monitoring Interfaces
AP-700 User Guide
Out Discards (Ethernet/Wireless): The number of error-free outbound packets chosen to be discarded to prevent their being transmitted. One possible reason for discarding such a packet could be to free up buffer space. Out Errors (Ethernet/Wireless): The number of outbound packets that could not be transmitted because of errors. Out Non-unicast Packets (Ethernet/Wireless): The total number of packets that higher-level protocols requested be transmitted to a non-unicast (i.e., a subnetwork-broadcast orsubnetwork-multicast) address, including those that were discarded or not sent. Out Octets (bytes) (Ethernet/Wireless): The total number of octets transmitted out of the interface, including framing characters. Out Unicast Packets (Ethernet/Wireless):The total number of packets that higher-level protocols requested be transmitted to a subnetwork-unicast address, including those that were discarded or not sent. Output Queue Length (Ethernet/Wireless): The length of the output packet queue (in packets). Physical Address (Ethernet): The interface's address at the protocol layer immediately below the network layer in the protocol stack. Received Fragment Count (Wireless): The number of successfully received Data or Management MAC Protocol Data Units (MPDUs). Retry Count (Wireless): The number of packets successfully transmitted after one or more retransmissions. Single Collision Frames (Ethernet): The number of successfully transmitted frames for which transmission is inhibited by exactly one collision Speed (Ethernet/Wireless): An estimate of the interface's current bandwidth in bits per second. SQE Test Errors (Ethernet):The number of times that the Signal Quality Error (SQE) Test Error message is generated by the physical layer signalling (PLS) sublayer. Successful RTS Count (Wireless): The number of times a Clear to Send (CTS) is received in response to an Request to Send (RTS). Transmitted Fragment Count (Wireless): The number of trasnmitted fragmented packets. Transmitted Frame Count (Wireless): This number of successfully transmitted packets. Type (Ethernet/Wireless): The type of interface, distinguished according to the physical/link protocol(s) immediately below the network layer in the protocol stack. Unknown Protocols (Ethernet/Wireless): The number of packets received that were discarded because of an unknown or unsupported protocol. WEP Undecryptable Count (Wireless): The number of undecryptable WEP frames received.
126
Downloaded from www.Manualslib.com manuals search engine
Monitoring Station Statistics
AP-700 User Guide
Station Statistics
This tab displays information on wireless clients attached to the AP and on Wireless Distribution System links. Enable the Monitoring Station Statistics feature (Station Statistics are disabled by default) by checking Enable Monitoring Station Statistics and click OK. You do not need to reboot the AP for the changes to take effect. If clients are connected to the device or WDS links are configured for the device, the statistics will now be shown on the screen. Click on the Refresh button in the browser window to view the latest statistics. If any new clients associate to the AP, you can see the statistics of the new clients after you click the refresh button.
Figure 5-9 Station Statistics Monitoring Tab Description of Station Statistics The following stations statistics are displayed: MAC Address: The MAC address of the wireless client for which the statistics are gathered. For WDS links, this is the partner MAC address of the link. IP Address: The IP address of the associated wireless station for which the Statistics are gathered. (0.0.0.0 for WDS links) Interface to which the Station is connected: The interface number on which the client is connected with the AP. For WDS links this is the interface on which the link is configured. Station Type: The type of wireless client (STA or WDS). MAC Protocol: The MAC protocol for this wireless client (or WDS link partner). The possible values are 802.11a, 802.11b, 802.11g Signal / Noise: The Signal /Noise Level measured at the AP when frames are received from the associated wireless station (or WDS link partner) Time since Last Packet Received: The time elapsed since the last frame from the associated wireless station (or WDS link partner) was received. 127
Downloaded from www.Manualslib.com manuals search engine
Monitoring Station Statistics Number of Clients: The number of stations and WDS links monitored.
AP-700 User Guide
The following stations statistics are available through SNMP: Octets Received: The number of octets received from the associated wireless station (or WDS link partner) by the AP. Unicast Frames Received: The number of Unicast frames received from the associated wireless station (or WDS link partner) by the AP. Non-Unicast Frames Received: The number of Non-Unicast frames received (i.e. broadcast or multicast) from the associated wireless station (or WDS link partner) by the AP. Octets Transmitted: The number of octets sent to the associated wireless station (or WDS link partner) from the AP. Unicast Frames Transmitted: The number of Unicast frames transmitted to the associated wireless station (or WDS link partner) from the AP.
128
Downloaded from www.Manualslib.com manuals search engine
AP-700 User Guide
Commands
This chapter contains information on the following Command functions: Introduction to File Transfer via TFTP or HTTP: Describes the available file transfer methods. Update AP via TFTP: Download files from a TFTP server to the AP. Update AP via HTTP: Download files to the AP from HTTP. Retrieve File: Upload configuration files from the AP to a TFTP server. Retrieve File via HTTP: Upload configuration files from the AP via HTTP. Reboot: Reboot the AP in the specified number of seconds. Reset: Reset all of the Access Points configuration settings to factory defaults. Help Link: Configure the location where the AP Help files can be found.
To perform commands using the HTTP/HTTPS interface, you must first log in to a web browser. See Related Topics for instructions. You may also perform commands using the command line interface. See Command Line Interface (CLI) for more information. To perform commands via HTTP/HTTPS: 1. Click the Commands button located on the left-hand side of the screen.
Figure 6-1 Commands Main Screen 2. Click the tab that corresponds to the command you want to issue. For example, click Reboot to restart the unit. Following a brief introduction to TFTP and HTTP file transfer, each Commands tab is described in the remainder of this chapter.
Introduction to File Transfer via TFTP or HTTP
There are two methods of transferring files to or from the AP: TFTP or HTTP (or HTTPS if enabled): Downloading files (Configuration, AP Image, Bootloader, Private Key, and Certificate, CLI Batch File) to the AP using one of these two methods is called Updating the AP. 129
Downloaded from www.Manualslib.com manuals search engine
Commands Introduction to File Transfer via TFTP or HTTP Uploading files (Configuration, CLI Batch File) from the AP is called Retrieving Files.
AP-700 User Guide
TFTP File Transfer Guidelines
A TFTP server must be running and configured to point to the directory containing the file. If you do not have a TFTP server installed on your system, install the TFTP server from the ORiNOCO CD.
HTTP File Transfer Guidelines
HTTP file transfer can be performed either with or without SSL enabled. HTTP file transfers with SSL require enabling Secure Management and Secure Socket Layer. HTTP transfers that use SSL may take additional time. NOTE: SSL requires Internet Explorer version 6, 128 bit encryption, Service Pack 1, and patch Q323308.
Image Error Checking During File Transfer
The Access Point performs checks to verify that an image downloaded through HTTP or TFTP is valid. The following checks are performed on the downloaded image: Zero Image size Large image size Non VxWorks image AP image Digital signature verification
If any of the above checks fail on the downloaded image, the Access Point deletes the downloaded image and retains the old image. Otherwise, if all checks pass successfully, the AP deletes the old image and retains the downloaded image. These checks are to ensure that the AP does not enter an invalid image state. The storage of the two images is only temporary to ensure the proper verification; the two images will not be stored in the AP permanently. Image error checking functions automatically in the background. No user configuration is required.
130
Downloaded from www.Manualslib.com manuals search engine
Commands Update AP
AP-700 User Guide
Update AP
Update AP via TFTP
Use the Update AP via TFTP tab to download Configuration, AP Image, Bootloader files, Certificate and Private Key files, and CLI Batch File to the AP. A TFTP server must be running and configured to point to the directory containing the file.
Figure 6-2 Update AP via TFTP Command Screen If you do not have a TFTP server installed on your system, install the TFTP server from the ORiNOCO CD. You can either install the TFTP server from the CD Wizard or run OEM-TFTP-Server.exe found in the CDs Xtras/SolarWinds sub-directory. The Update AP via TFTP tab shows version information and allows you to enter TFTP information as described below. Server IP Address: Enter the TFTP server IP Address. Double-click the TFTP server icon on your desktop and locate the IP address assigned to the TFTP server. NOTE: This is the IP address that will be used to point the Access Point to the AP Image file. File Name: Enter the name of the file to be downloaded (including the file extension). Copy the updated AP Image file to the TFTP servers root folder. The default AP Image is located at C:/Program Files/ORiNOCO/AP700/. Config for configuration information, such as System Name, Contact Name, and so on. Image for the AP Image (executable program). Upgrade BspBl for the Bootloader software. SSL Certificate: the digital certificate for authentication in SSL communications. SSL Private Key: the private key for encryption in SSL communications. SSH Public Key: the public key in SSH communications. See Secure Shell (SSH) Settings for more information. SSH Private Key: the private key in SSH communications. See Secure Shell (SSH) Settings for more information.
File Type: Select the proper file type. Choices include:
131
Downloaded from www.Manualslib.com manuals search engine
Commands Update AP via HTTP
AP-700 User Guide
CLI Batch File: a CLI Batch file that contains CLI commands to configure the AP. This file will be executed by the AP immediately after being uploaded. See CLI Batch File for more information.
File Operation: Select either Update AP or Update AP & Reboot. You should reboot the AP after downloading files.
Update AP via HTTP
Use the Update AP via HTTP tab to download Configuration, AP Image, Bootloader files, and Certificate and Private Key files to the AP. Once on the Update AP screen, click on the via HTTP tab.
Figure 6-3 Update AP via HTTP Command Screen The Update AP via HTTP tab shows version information and allows you to enter HTTP information as described below. 1. Select the File Type that needs to be updated from the drop-down box. Choices include: Image for the AP Image (executable program). Config for configuration information, such as System Name, Contact Name, and so on. SSL Certificate: the digital certificate for authentication in SSL communications. SSL Private Key: the private key for encryption in SSL communications. Upgrade BSPBL: the Bootloader software. CLI Batch File: a CLI Batch file that contains CLI commands to configure the AP. This file will be executed by the AP immediately after being uploaded. See CLI Batch File for more information. SSH Public Key: the public key in SSH communications. See Secure Shell (SSH) Settings for more information. SSH Private Key: the private key in SSH communications. See Secure Shell (SSH) Settings for more information.
2. Use the Browse button or manually type in the name of the file to be downloaded (including the file extension) in the File Name field. If typing the file name, you must include the full path and the file extension in the file name text box. 3. To initiate the HTTP Update operation, click the Update AP button.
132
Downloaded from www.Manualslib.com manuals search engine
Commands Retrieve File
AP-700 User Guide
A warning message gets displayed that advises the user that a reboot of the device will be required for changes to take effect.
Figure 6-4 Warning Message 4. Click OK to continue with the operation or Cancel to abort the operation. NOTE: An HTTP file transfer using SSL may take extra time. If the operation completes successfully the following screen appears.
Figure 6-5 Update AP Successful If the operation did not complete successfully the following screen appears, and the reason for the failure is displayed.
Figure 6-6 Update AP Unsuccessful
Retrieve File
Retrieve File via TFTP
Use the Retrieve File via TFTP tab to upload files from the AP to the TFTP server. The TFTP server must be running and configured to point to the directory to which you want to copy the uploaded file. We suggest you assign the file a meaningful name, which may include version or location information. If you dont have a TFTP server installed on your system, install the TFTP server from the ORiNOCO CD. You can either install the TFTP server from the CD Wizard or run OEM-TFTP-Server.exe found in the CDs Xtras/SolarWinds sub-directory. The Retrieve AP via TFTP tab shows version information and allows you to enter TFTP information as described below. Server IP Address: Enter the TFTP server IP Address.
133
Downloaded from www.Manualslib.com manuals search engine
Commands Retrieve File
AP-700 User Guide
Double-click the TFTP server icon on your desktop and locate the IP address assigned to the TFTP server.
File Name: Enter the name of the file to be uploaded. File Type: Select the type of file to be uploaded: Config file, CLI Batch File, or CLI Batch (Error) Log.
Use the following procedure to retrieve a file from an AP to a TFTP server: 1. If retrieving a Config file, configure all the required parameters in their respective tabs. Reboot the device. 2. Retrieve and store the file. Click the Retrieve File button to initiate the upload of the file from the AP to the TFTP server. 3. If you retrieved a Configuration file, update the file as necessary. 4. If you retrieved a CLI Batch File or CLI Batch Log, you can examine the file using a standard text editor. For more information on CLI Batch Files, see CLI Batch File.
Figure 6-7 Retrieve File via TFTP Command Screen
Retrieve File via HTTP
Use the Retrieve File via HTTP tab to retrieve configuration files, CLI Batch Files, or CLI Batch Logs from the AP. Select the type of file (Config, CLI Batch File, or CLI Batch Log) from the File Type drop-down menu. For more information on CLI Batch Files and CLI Batch Logs see CLI Batch File.
134
Downloaded from www.Manualslib.com manuals search engine
Commands Retrieve File Click on the Retrieve File button to initiate the operation.
AP-700 User Guide
Figure 6-8 Retrieve File via HTTP Command Screen A confirmation message is displayed, asking if the user wants to proceed with retrieving the file.
Figure 6-9 Retrieve File Confirmation Dialog Click OK to continue with the operation or Cancel to abort the operation. On clicking OK, the File Download window appears.
Figure 6-10 File Download Dialog Box
135
Downloaded from www.Manualslib.com manuals search engine
Commands Reboot
AP-700 User Guide
On clicking the Save button the Save As window displays, where the user is prompted to choose the filename and location where the file is to be downloaded. Select an appropriate filename and location and click OK.
Reboot
Use the Reboot tab to save configuration changes (if any) and reset the AP. Enter a value between 0 and 65535 seconds; entering a value of 0 (zero) seconds causes an immediate reboot. Note that Reset, described below, does not save configuration changes. CAUTION: Rebooting the AP will cause all users who are currently connected to lose their connection to the network until the AP has completed the restart process and resumed operation.
Figure 6-11 Reboot Command Screen
Reset
Use the Reset tab to restore the AP to factory default conditions. Since this will reset the APs current IP address, a new IP address must be assigned. See Recovery Procedures for more information. CAUTION: Resetting the AP to its factory default configuration will permanently overwrite all changes that have made to the unit. The AP will reboot automatically after this command has been issued.
Figure 6-12 Reset to Factory Defaults Command Screen NOTE: The AP may also be reset from the RESET button located on the side of the unit. However, this action will not reset the unit to factory default settings.
136
Downloaded from www.Manualslib.com manuals search engine
Commands Help Link
AP-700 User Guide
Help Link
Use the Help tab to configure the location of the AP Help files. During initialization, the AP on-line help files are downloaded to the default location: C:/Program Files/ORiNOCO/AP700/HTML/index.htm. To enable the Help button on each page of the Web interface to access the help files, however, copy the entire Help folder to a web server, then specify the new HTTP path in the Help Link box. NOTE: The configured Help Link must point to an HTTP address in order to enable the Help button on each page of the Web interface. NOTE: Use the forward slash character ("/") rather than the backslash character ("\") when configuring the Help Link location. NOTE: Add the APs management IP address into the Internet Explorer list of Trusted Sites.
Figure 6-13 Help Link Configuration Screen
137
Downloaded from www.Manualslib.com manuals search engine
AP-700 User Guide
Troubleshooting
This chapter provides information on the following: Troubleshooting Concepts Symptoms and Solutions Recovery Procedures Related Applications
NOTE: This section helps you locate problems related to the AP device setup. For details about RADIUS, TFTP, serial communication programs (such as HyperTerminal), Telnet applications, or web browsers, please see the documentation that came with the respective application for assistance.
Troubleshooting Concepts
The following list identifies important troubleshooting concepts and topics. The most common initialization and installation problems relate to IP addressing. For example, you must have valid IP addresses for both the AP and the management computer to access the units HTTP interface. IP Address management is fundamental. Factory default units are set for Dynamic (DHCP) IP Address assignment. The default IP address for the AP is 169.254.128.132 if your network does not have a DHCP server. If you connect the AP to a network with an active DHCP server, then use ScanTool to locate the IP address of your unit. If a DHCP server is not active on your subnet, then use ScanTool to assign a static IP address to the unit. The Trivial File Transfer Protocol (TFTP) provides a means to download and upload files. These files include the AP Image (executable program) and configuration files. If the AP password is lost or forgotten, you will need to reset to default values. The Reset to Factory Default Procedure resets configuration, but does not change the current AP Image. The AP Supports a Command Line Interface (CLI). If you are having trouble locating your AP on the network, connect to the unit directly using the serial interface and see Command Line Interface (CLI) for CLI command syntax and parameter names. ScanTool does not work over routers. You must be connected to the same subnet/physical LAN segment to use ScanTool. Note that ScanTool also works over the wireless interface; you can run it on a wireless client connected to the target AP or an AP connected to the same LAN segment/subnet. If all else fails Use the Forced Reload Procedure to erase the current AP Image and configuration file and then download a new image.
Symptoms and Solutions
Connectivity Issues
Connectivity issues include any problem that prevents you from powering up or connecting to the AP. AP Unit Will Not Boot - No LED Activity 1. Make sure your power source is operating. 2. Make sure all cables are connected to the AP correctly. 3. If you are using Active Ethernet, make sure you are using a Category 5, foiled, twisted pair cable to power the AP.
138
Downloaded from www.Manualslib.com manuals search engine
Troubleshooting Symptoms and Solutions Serial Link Does Not Work 1. Make sure you are using a standard, straight-through, 9-pin serial cable. 2. Double-check the physical network connections.
AP-700 User Guide
3. Make sure your PC terminal program (such as HyperTerminal) is active and configured to the following values: Com Port: (COM1, COM2, etc. depending on your computer); Baud rate: 9600; Data bits: 8; Stop bits: 1; Flow Control: None; Parity: None; Line Feeds with Carriage Returns (In HyperTerminal select: File > Properties > Settings > ASCII Setup > Send Line Ends with Line Feeds)
Ethernet Link Does Not Work 1. Double-check the physical network connections. Use a known-good unit to make sure the network connection is present. Once you have the AP IP address, you can use the Ping command over Ethernet to test the IP Address. If the AP responds to the Ping, then the Ethernet Interface is working properly. 2. By default, the Access Point will attempt to automatically detect the Ethernet settings. However, if you are having problems with the Ethernet link, manually configure the Access Points Ethernet settings. For example, if your switch operates at 100 Mbits/sec/Full Duplex, manually configure the Access Point to use these settings (see Ethernet). If you cannot access the unit over Ethernet, then use the CLI interface over the serial port to configure the Ethernet port (see Command Line Interface (CLI) and Set Ethernet Speed and Transmission Mode). 3. Perform network infrastructure troubleshooting (check switches, routers, etc.).
Basic Software Setup and Configuration Problems
Lost AP, Telnet, or SNMP Password 1. Perform the Reset to Factory Default Procedure in this guide. This procedure resets system and network parameters, but does not affect the AP Image. The default AP HTTP password is public. The default Telnet password and the default SNMP password are also public. Client Computer Cannot Connect 1. Client computers should have the same Network Name and security settings as the AP. 2. Network Names should be allocated and maintained by the Network Administrator. 3. See the documentation that came with your client card for additional troubleshooting suggestions. AP Has Incorrect IP Address 1. Default IP Address Assignment mode is dynamic (DHCP). If you do not have a DHCP server on your network, the default IP Address is 169.254.128.132. If you have more than one unintialized AP connected to the network, they will all have the same default IP address and you will not be able to communicate with them (due to an IP address conflict). In this case, assign each AP a static IP address via the serial cable or turn off all units but one and change the IP address using ScanTool one at a time. 2. The AP only contacts a DHCP server during boot-up. If your networks DHCP server is not available while the AP is booting, the device will use the default IP address (169.254.128.132). Reboot the AP once your DHCP server is on-line again or use the ScanTool to find the Access Points current IP address. 3. To find the units current IP address if using DHCP, open the IP Client Table in the DHCP Server and match the Access Points IP address to its MAC address (found on the product label). Alternatively, use ScanTool to identify an Access Points current IP address. 4. Once you have the current IP address, use the HTTP or CLI Interface to change the units IP settings, if necessary. 5. If you use static IP Address assignments, and cannot access the unit over Ethernet, use the Initializing the IP Address using CLI procedure. Once the IP Address is set, you can use the Ethernet Interface to complete configuration. 139
Downloaded from www.Manualslib.com manuals search engine
Troubleshooting Symptoms and Solutions
AP-700 User Guide
6. Perform the Reset to Factory Default Procedure in this guide. This will reset the unit to DHCP mode. If there is a DHCP Server on the network, the DHCP Server will assign an IP Address to the AP. HTTP Interface or Telnet Interface Does Not Work 1. Make sure you are using a compatible browser: Microsoft Internet Explorer 6 with Service Pack 1 or later Netscape 7.1 or later
2. Make sure you have the proper IP address. Enter your Access Points IP Address in the browser address bar, similar to this example: http://192.168.1.100 When the Enter Network Password window appears, leave the User Name field empty and enter the HTTP password in the Password field. The default HTTP password is public. 3. Use the CLI over the serial port to check the IP Access Table, which can be restricting access to Telnet and HTTP. HTML Help Files Do Not Appear 1. Verify that the HTML Help files are installed in the default directory: C:\Program Files\ORiNOCO\AP700\HTML\ If the Help files are not located in this folder, contact your network administrator to find out where the Help files are located on your server. 2. Copy the entire folder to your Web server. 3. Perform the following steps to specify the path for the Help files: a. Click the Commands button in the HTTP interface. b. Select the Help tab located at the top of the screen. c. Enter the pathname where the Help files are located in the Help Link box. This must be an HTTP address. d. Click OK. Telnet CLI Does Not Work 1. Make sure you have the proper IP Address. Enter your AP IP address in the Telnet connection dialog, from a DOS prompt, type: C:\> telnet <AP IP Address> 2. Use the CLI over the serial port to check the IP Access Table, which can be restricting access to Telnet and HTTP. TFTP Server Does Not Work 1. Make sure the TFTP Server has been started. 2. Verify the IP address of the TFTP Server. The server may be local or remote, so long as it has a valid IP address. 3. Configure the TFTP Server to point to the folder containing the file to be downloaded (or to the folder in which the file is to be uploaded). 4. Verify that you have entered the proper AP Image file name (including the file extension) and directory path (if needed). 5. If you have a problem uploading a file, verify that the TFTP server is configured to allow uploads (typically the default setting is to allow only downloads).
Client Connection Problems
Client Software Finds No Connection Make sure you have configured your client software with the proper Network Name and Security settings. Network Names and WEP Keys are typically allocated and maintained by your network administrator.
140
Downloaded from www.Manualslib.com manuals search engine
Troubleshooting Symptoms and Solutions Client PC Card Does Not Work 1. Make sure you are using the latest PC Card driver software. 2. Download and install the latest ORiNOCO client software from http://support.proxim.com. Intermittent Loss of Connection 1. Make sure you are within range of an active AP. 2. You can check the signal strength using the signal strength gauge on your client software. Client Does Not Receive an IP Address - Cannot Connect to Internet
AP-700 User Guide
1. If the AP is configured as a DHCP server, open the Web-browser Interface and select the Configure button and then the Network tab to make sure the proper DHCP settings are being used. 2. If you are not using the DHCP server feature on the AP, then make sure that your local DHCP server is accessible from the Access Points subnet. 3. If using Active Ethernet, make sure you are not using a crossover Ethernet cable between the AP and the hub.
VLAN Operation Issues
Verifying Proper Operation of the VLAN Feature The correct VLAN configuration can be verified by pinging both wired and wireless hosts from both sides of the AP device and the network switch. Traffic can be sniffed on both the wired (Ethernet) and wireless (WDS) backbones (if configured). Bridge frames generated by wireless clients and viewed on one of the backbones should contain IEEE 802.1Q compliant VLAN headers or tags. The VLAN ID in the headers should correspond to one of the VLAN User IDs configured for the AP. NOTE: The AP-700 supports 16 VLAN/SSID pairs, each with a configured security profile. VLAN Workgroups The correct VLAN assignment can be verified by pinging the AP to ensure connectivity, by pinging the switch to ensure VLAN properties, and by pinging hosts past the switch to confirm the switch is functional. Ultimately, traffic can be sniffed on the Ethernet or WDS interfaces (if configured) using third-party packages. Most problems can be avoided by ensuring that 802.1Q compliant VLAN tags containing the proper VLAN ID have been inserted in the bridged frames. The VLAN ID in the header should correspond to the users assigned network name. What if network traffic is being directed to a nonexistent host? All sessions are disconnected, traffic is lost, and a Forced Reload is necessary. See Forced Reload Procedure. Workaround: you can configure the switch to mimic the nonexistent host.
I have just configured the Management ID and now I can't manage the AP? Check to ensure your password is correct. If your password is incorrect or all inbound packets do NOT have the correct tag, then a Forced Reload is necessary. See Forced Reload Procedure.
CAUTION: The Forced Reload Procedure disconnects all users and resets all values to factory defaults.
Active Ethernet (AE)
The AP Does Not Work 1. Verify that you are using a standard UTP Category 5 cable. 2. Try a different port on the same AE hub (remember to move the input port accordingly) if it works, there is probably a faulty port or bad RJ-45 port connection. 3. If possible, try to connect the AP to a different AE hub. 141
Downloaded from www.Manualslib.com manuals search engine
Troubleshooting Recovery Procedures
AP-700 User Guide
4. Try using a different Ethernet cable if it works, there is probably a faulty connection over the long cable, or a bad RJ-45 connection. 5. Check power plug and hub. 6. If the Ethernet link goes down, check the cable, cable type, switch, and hub. There Is No Data Link 1. Verify that the indicator for the port is on. 2. Verify that the AE hub is connected to the Ethernet network with a good connection. 3. Verify that the Ethernet cable is Category 5 or better and is less than 100 meters (approximately 325 feet) in length from the Ethernet source to the AP. 4. Try to connect a different device to the same port on the AE hub if it works and a link is established, there is probably a faulty data link in the AP. 5. Try to re-connect the AP to a different output port (remember to move the input port accordingly) if it works, there is probably a faulty output or input port in the AE hub or a bad RJ-45 connection. Overload Indications 1. Verify that you are not using a cross-over cable between the AE output port and the AP. 2. Verify that there is no short over any of the twisted pair cables. 3. Move the device into a different output port (remember to move the input port accordingly); if it works, there is probably a faulty port or bad RJ-45 connection.
Recovery Procedures
The most common installation problems relate to IP addressing. For example, without the TFTP server IP Address, you will not be able to download a new AP Image to the AP. IP Address management is fundamental. We suggest you create a chart to document and validate the IP addresses for your system. If the password is lost or forgotten, you will need to reset the AP to default values. The Reset to Factory Default Procedure resets configuration settings, but does not change the current AP Image. If the AP has a corrupted software image, follow the Forced Reload Procedure to erase the current AP Image and download a new image.
Reset to Factory Default Procedure
Use this procedure to reset the network configuration values, including the Access Points IP address and subnet mask. The current AP Image is not deleted. Follow this procedure if you forget the Access Points password: 1. Press and hold the RELOAD button for 10 seconds. NOTE: You need to use a pin or the end of a paperclip to press a button. The AP reboots, and the factory default network values are restored. 2. If not using DHCP, use the ScanTool or use CLI over a serial connection to set the IP address, subnet mask, and other IP parameters. See Command Line Interface (CLI) for CLI information.
Forced Reload Procedure
Use this procedure to erase the current AP Image and configuration file and download a new AP Image. In some cases, specifically when a missing or corrupted AP Image prevents successful booting, you may need to use ScanTool or the Bootloader CLI to download a new executable AP Image. For this procedure, you will first erase the AP Image currently installed on the unit and then use either ScanTool or the Bootloader CLI (over the serial port) to set the IP address and download a new AP Image. Follow these steps: 142
Downloaded from www.Manualslib.com manuals search engine
Troubleshooting Recovery Procedures 1. While the unit is running, press the RESET button. NOTE: You need to use a pin or the end of a paperclip to press a button. The AP reboots and the indicators begin to flash.
AP-700 User Guide
CAUTION: By completing Step 2, the firmware in the AP will be erased. You will need an Ethernet connection, a TFTP server, and a serial cable (if using the Bootloader CLI) to reload firmware. 2. Press and hold the RELOAD button for about 20 seconds until the POWER LED turns amber. The AP deletes the current AP Image. 3. Follow one of the procedures below to load a new AP Image to the Access Point: Download a New Image Using ScanTool Download a New Image Using the Bootloader CLI
Download a New Image Using ScanTool To download the AP Image, you will need an Ethernet connection to the computer on which the TFTP server resides and to a computer that is running ScanTool (this is either two separate computers connected to the same network or a single computer running both programs). ScanTool detects if an Access Point does not have a valid software image installed. In this case, the TFTP Server and Image File Name parameters are enabled in the ScanTools Change screen so you can download a new image to the unit. (These fields are grayed out if ScanTool does not detect a software image problem.) Preparing to Download the AP Image Before starting, you need to know the Access Points IP address, subnet mask, the TFTP Server IP Address, and the AP Image file name. Make sure the TFTP server is running and configured to point to the folder containing the image to be downloaded. Download Procedure Follow these steps to use ScanTool to download a software image to an Access Point with a missing image: 1. Download the latest software from http://support.proxim.com (Knowledgebase Answer ID 1686). 1. Copy the latest software updates to your TFTP server. 2. Launch ScanTool. 3. Highlight the entry for the AP you want to update and click Change. 4. Set IP Address Type to Static. NOTE: You need to assign static IP information temporarily to the Access Point since its DHCP client functionality is not available when no image is installed on the device. 5. Enter an unused IP address that is valid on your network in the IP Address field. You may need to contact your network administrator to get this address. 6. Enter the networks Subnet Mask in the field provided. 7. Enter the networks Gateway IP Address, if necessary. You may need to contact your network administrator to get this address. You should only need to enter the default gateway address (169.254.128.133) if the Access Point and the TFTP server are separated by a router. 8. Enter the IP address of your TFTP server in the field provided. 9. Enter the Image File Name (including the file extension). Enter the full directory path and file name. If the file is located in the default TFTP directory, you need enter only the file name. 10.Click OK. The Access Point will reboot and the download will begin automatically. You should see downloading activity begin after a few seconds within the TFTP servers status screen. 143
Downloaded from www.Manualslib.com manuals search engine
Troubleshooting Recovery Procedures
AP-700 User Guide
11. Click OK when prompted that the device has been updated successfully to return to the Scan List screen. 12.Click Cancel to close the ScanTool. 13.When the download process is complete, configure the AP as described in Installation and Initialization and Advanced Configuration. Download a New Image Using the Bootloader CLI To download the AP Image, you will need an Ethernet connection to the computer on which the TFTP server resides. This can be any computer on the LAN or connected to the AP with a cross-over Ethernet cable. You must also connect the AP to a computer with a standard serial cable and use a terminal client, such as HyperTerminal. From the terminal, enter CLI Commands to set the IP address and download an AP Image. Preparing to Download the AP Image Before starting, you need to know the Access Points IP address, subnet mask, the TFTP Server IP Address, and the AP Image file name. Make sure the TFTP server is running and configured to point to the folder containing the image to be downloaded. Download Procedure 1. Download the latest software from http://support.proxim.com (Knowledgebase Answer ID 1686). 2. Copy the latest software updates to your TFTP servers default directory. 3. Use a straight-through serial cable to connect the Access Points serial port to your computers serial port. 4. Open your terminal emulation program (like HyperTerminal) and set the following connection properties: Com Port: <COM1, COM2, etc., depending on your computer> Baud rate: 9600 Data Bits: 8 Stop bits: 1 Flow Control: None Parity: None
5. Under File > Properties > Settings > ASCII Setup, enable the Send line ends with line feeds option. HyperTerminal sends a line return at the end of each line of code. 6. Press the RESET button on the AP. The terminal display shows Power On Self Tests (POST) activity. After approximately 30 seconds, a message indicates: Sending Traps to SNMP manager periodically. After this message appears, press the ENTER key repeatedly until the following prompt appears: [Device name]> 7. Enter only the following statements: [Device name]> show (to view configuration parameters and values) [Device name]> set ipaddrtype static [Device name]> set ipaddr <Access Point IP Address> [Device name]> set ipsubmask <IP Mask> [Device name]> set tftpipaddr <TFTP Server IP Address> [Device name]> set tftpfilename <AP Image File Name, including file extension> [Device name]> set ipgw <Gateway IP Address> [Device name]> show (to confirm your new settings) [Device name]> reboot Example: 144
Downloaded from www.Manualslib.com manuals search engine
Troubleshooting Recovery Procedures [Device name]> show [Device name]> set ipaddrtype static [Device name]> set ipaddr 10.0.0.12 [Device name]> set ipsubmask 255.255.255.0 [Device name]> set tftpipaddr 10.0.0.20 [Device name]> set tftpfilename MyImage.bin [Device name]> set ipgw 10.0.0.30 [Device name]> show [Device name]> reboot
AP-700 User Guide
The AP will reboot and then download the image file. You should see downloading activity begin after a few seconds within the TFTP servers status screen. 8. When the download process is complete, configure the AP as described in Installation and Initialization and Advanced Configuration.
Setting IP Address using Serial Port
Use the following procedure to set an IP address over the serial port using the CLI. The network administrator typically provides the AP IP address. Hardware and Software Requirements Standard straight-through serial data (RS-232) cable with a one male DB-9 connector and one female DB-9 connector. The AP comes with a female 9-pin serial port. ASCII Terminal software, such as HyperTerminal.
Attaching the Serial Port Cable 1. Connect one end of the serial cable to the AP and the other end to a serial port on your computer. 2. Power on the computer and AP, if necessary. Initializing the IP Address using CLI After installing the serial port cable, you may use the CLI to communicate with the AP. CLI supports most generic terminal emulation programs, such as HyperTerminal (which is included with the Windows operating systems). In addition, many web sites offer shareware or commercial terminal programs you can download. Once the IP address has been assigned, you can use the HTTP interface or the CLI over Telnet to complete configuration. Follow these steps to assign the AP an IP address: 1. Open your terminal emulation program (like HyperTerminal) and set the following connection properties: Com Port: <COM1, COM2, etc., depending on your computer> Baud rate: 9600 Data Bits: 8 Stop bits: 1 Flow Control: None Parity: None
2. Under File > Properties > Settings > ASCII Setup, enable the Send line ends with line feeds option. HyperTerminal sends a line return at the end of each line of code. 3. Press the RESET button on the AP. The terminal display shows Power On Self Tests (POST) activity, and then displays a CLI prompt, similar to the example below. This process may take up to 90 seconds. 145
Downloaded from www.Manualslib.com manuals search engine
Troubleshooting Related Applications [Device name]> Please enter password: 4. Enter the CLI password (default is public). The terminal displays a welcome message and then the CLI Prompt: [Device name]> 5. Enter show ip. Network parameters appear:
AP-700 User Guide
Figure 7-1 Result of show ip CLI Command 6. Change the IP address and other network values using set and reboot CLI commands, similar to the example below (use your own IP address and subnet mask). Note that IP Address Type is set to Dynamic by default. If you have a DHCP server on your network, you should not need to manually configure the Access Points IP address; the Access Point will obtain an IP address from the networks DHCP server during boot-up. After each entry the CLI reminds you to reboot; however wait to reboot until all commands have been entered. [Device name]> set ipaddrtype static [Device name]> set ipaddr <IP Address> [Device name]> set ipsubmask <IP Subnet Mask> [Device name]> set ipgw <Default Gateway IP Address> [Device name]> show ip (to confirm your new settings) [Device name]> reboot 0 7. After the AP reboots, verify the new IP address by reconnecting to the CLI and enter a show ip command. Alternatively, you can ping the AP from a network computer to confirm that the new IP address has taken effect. 8. When the proper IP address is set, use the HTTP interface or CLI over Telnet to configure the rest of the units operating parameters.
Related Applications
RADIUS Authentication Server
If you enabled RADIUS Authentication on the AP, make sure that your networks RADIUS servers are operational. Otherwise, clients will not be able to log in. There are several reasons the authentication server services might be unavailable, here are two typical things to check: Make sure you have the proper RADIUS authentication server information setup configured in the AP. Check the RADIUS Authentication Servers Shared Secret and Destination Port number (default is 1812; for RADIUS Accounting, the default is 1813). Make sure the RADIUS authentication server RAS setup matches the AP.
TFTP Server
The Trivial File Transfer Protocol (TFTP) server allows you to transfer files across a network. You can upload configuration files from the AP for backup or copying, and you can download configuration files or new software images. The TFTP software is located on the ORiNOCO AP Installation CD-ROM.
146
Downloaded from www.Manualslib.com manuals search engine
Troubleshooting Related Applications
AP-700 User Guide
If a TFTP server is not configured and running, you will not be able to download and upload images and configuration files to/from the AP. Remember that the TFTP server does not have to be local, so long as you have a valid TFTP IP address. Note that you do not need a TFTP server running unless you want to transfer files to or from the AP. After the TFTP server is installed: Check to see that TFTP is configured to point to the directory containing the AP Image. Make sure you have the proper TFTP server IP Address, the proper AP Image file name, and that the TFTP server is connected. Make sure the TFTP server is configured to both send and receive, with no time-out.
147
Downloaded from www.Manualslib.com manuals search engine
AP-700 User Guide
Command Line Interface (CLI)
This section discusses the following: General Notes Command Line Interface (CLI) Variations CLI Command Types Using Tables and Strings Configuring the AP using CLI commands Set Basic Configuration Parameters using CLI Commands Other Network Settings CLI Monitoring Parameters Parameter Tables CLI Batch File CLI commands may be entered in real time through a keyboard or submitted with CLI scripts.
CLI commands can be used to initialize, configure, and manage the Access Point. A CLI Batch file is a user-editable configuration file that provides a user-friendly way to change the AP configuration through a file upload. The CLI Batch file is an ASCII file that facilitates Auto Configuration because it does not require the user to access one of the APs management interfaces to make configuration changes as is required with the proprietary LTV format configuration file. The CLI is available through both the Serial Port interface and over the Ethernet interface using Telnet.
NOTE: All CLI commands and parameters are case-sensitive.
General Notes
Prerequisite Skills and Knowledge
To use this document effectively, you should have a working knowledge of Local Area Networking (LAN) concepts, network access infrastructures, and client-server relationships. In addition, you should be familiar with software setup procedures for typical network operating systems and servers.
Notation Conventions
Computer prompts are shown as constant width type. For example: [Device-Name]> Information that you input as shown is displayed in bold constant width type. For example: [Device name]> set ipaddr 10.0.0.12 The names of keyboard keys, software buttons, and field names are displayed in bold type. For example: Click the Configure button. Screen names are displayed in bold italics. For example, the System Status screen.
Important Terminology
Configuration Files - Database files containing the current Access Point configuration. Configuration items include the IP Address and other network-specific values. Config files may be downloaded to the Access Point or uploaded for backup or troubleshooting.
148
Downloaded from www.Manualslib.com manuals search engine
Command Line Interface (CLI) General Notes
AP-700 User Guide
Download vs. Upload - Downloads transfer files to the Access Point. Uploads transfer files from the Access Point. The TFTP server performs file transfers in both directions. Group - A logical collection of network parameter information. For example, the System Group is composed of several related parameters. Groups can also contain Tables. All items for a given Group can be displayed with a show <Group> CLI Command. Image File - The Access Point software executed from RAM. To update an Access Point you typically download a new Image File. This file is often referred to as the AP Image. Parameter - A fundamental network value that can be displayed and may be changeable. For example, the Access Point must have a unique IP Address and the Wireless interface must be assigned an SSID. Change parameters with the CLI set Command, and view them with the CLI show Command. Table - Tables hold parameters for several related items. For example, you can add several potential managers to the SNMP Table. All items for a given Table can be displayed with a show <Table> CLI Command. TFTP - Refers to the TFTP Server, used for file transfers.
Navigation and Special Keys
This CLI supports the following navigation and special key functions to move the cursor along the prompt line. Key Combination Delete or Backspace Ctrl-A Ctrl-E Ctrl-F Ctrl-B Ctrl-D Ctrl-U Ctrl-P Ctrl-N Tab ? Operation Delete previous character Move cursor to beginning of line Move cursor to end of line Move cursor forward one character Move cursor back one character Delete the character the cursor is on Delete all text to left of cursor Go to the previous line in the history buffer Go to the next line in the history buffer Complete the command line List available commands
CLI Error Messages
The following table describes the error messages associated with improper inputs or expected CLI behavior. Error Message Syntax Error Invalid Command Invalid Parameter Name Invalid Parameter Value Invalid Table Index Invalid Table Parameter Invalid Table Parameter Value Read Only Parameter Incorrect Password Download Unsuccessful Upload Unsuccessful Description Invalid syntax entered at the command prompt. A non-existent command has been entered at the command prompt. An invalid parameter name has been entered at the command prompt. An invalid parameter value has been entered at the command prompt. An invalid table index has been entered at the command prompt. An invalid table parameter has been entered at the command prompt. An invalid table parameter value has been entered at the command prompt. User is attempting to configure a read-only parameter. An incorrect password has been entered in the CLI login prompt. The download operation has failed due to incorrect TFTP server IP Address or file name. The upload operation has failed due to incorrect TFTP server IP Address or file name.
149
Downloaded from www.Manualslib.com manuals search engine
Command Line Interface (CLI) Command Line Interface (CLI) Variations
AP-700 User Guide
Command Line Interface (CLI) Variations
Administrators use the CLI to control Access Point operation and monitor network statistics. The AP supports two types of CLI: the Bootloader CLI and the normal CLI. The Bootloader CLI provides a limited command set, and is used when the current AP Image is bad or missing. The Bootloader CLI allows you to assign an IP Address and download a new image. Once the image is downloaded and running, the Access Point uses the normal CLI. This guide covers the normal CLI unless otherwise specified.
Bootloader CLI
The Bootloader CLI is a minimal subset of the normal CLI used to perform initial configuration of the AP. This interface is only accessible via the serial interface if the AP does not contain a software image or a download image command over TFTP has failed. The Bootloader CLI provides you with the ability to configure the initial setup parameters as well as download a software image to the device. The following functions are supported by the Bootloader CLI: configuration of initial device parameters using the set command show command to view the devices configuration parameters help command to provide additional information on all commands supported by the Bootloader CLI reboot command to reboot the device System Name IP Address Assignment Type IP Address IP Mask Gateway IP Address TFTP Server IP Address Image File Name (including the file extension)
The parameters supported by the Bootloader CLI (for viewing and modifying) are:
The following lists display the results of using the help command in the Bootloader CLI:
Figure A-1 Results of help bootloader CLI command The following lists display the results of using the show command in the Bootloader CLI:
150
Downloaded from www.Manualslib.com manuals search engine
Command Line Interface (CLI) CLI Command Types
AP-700 User Guide
Figure A-2 Results of show bootloader CLI command
CLI Command Types
This guide divides CLI Commands into two categories: Operational and Parameter Controls.
Operational CLI Commands
These commands affect Access Point behavior, such as downloading, rebooting, and so on. After entering commands (and parameters, if any) press the Enter key to execute the Command Line. Operational commands include: ?: Typing a question mark lists CLI Commands or parameters, depending on usage (you do not need to type Enter after typing this command) done, exit, quit: Terminates the CLI session download: Uses a TFTP server to download image files, config files, bootloader upgrade files, SSL certificates, SSL private keys, SSH public keys, SSH private keys, or CLI Batch Files to the Access Point help: Displays general CLI help information or command help information, such as command usage and syntax history: Remembers commands to help avoid re-entering complex statements passwd: Sets the Access Points CLI password reboot: Reboots the Access Point in the specified time search: Lists the parameters in a specified Table upload: Uses TFTP server to upload config files from Access Point to TFTP default directory or specified path
? (List Commands) This command can be used in a number of ways to display available commands and parameters. The following table lists each operation and provides a basic example. Following the table are detailed examples and display results for each operation. Operation Display the Command List (Example 1) Display commands that start with specified letters (Example 2) Display parameters for set and show Commands (Examples 3a and 3b) Prompt to enter successive parameters for Commands (Example 4) Example 1. Display Command list To display the Command List, enter ?. 151
Downloaded from www.Manualslib.com manuals search engine
Basic Example [Device-Name]>? [Device-Name]>s? [Device-Name]>set ? [Device-Name]>show ipa? [Device-Name]>download ?
Command Line Interface (CLI) CLI Command Types [Device-Name]>?
AP-700 User Guide
Figure A-3 Result of ? CLI command Example 2. Display specific Commands To show all commands that start with specified letters, enter one or more letters, then ? with no space between letters and ?. [Device-Name]>s?
Figure A-4 Result of s? CLI command Example 3. Display parameters for set and show Example 3a allows you to see every possible parameter for the set (or show) commands. Notice from example 3a that the list is very long. Example 3b shows how to display a subset of the parameters based on initial parameter letters. Example 3a. Display every parameter that can be changed [Device-Name]>set ?
. . . .
Figure A-5 Result of set ? CLI command
152
Downloaded from www.Manualslib.com manuals search engine
Command Line Interface (CLI) CLI Command Types Example 3b. Display parameters based on letter sequence
AP-700 User Guide
This example shows entries for parameters that start with the letter i. The more letters you enter, the fewer the results returned. Notice that there is no space between the letters and the question mark. [Device-Name]> show ipa?
Figure A-6 Result of show ipa? CLI command [Device-Name]> show iparp?
Figure A-7 Result of show iparp? CLI command Example 4. Display Prompts for Successive Parameters Enter the command, a space, and then ?. Then, when the parameter prompt appears, enter the parameter value. The parameter is changed and a new CLI line is echoed with the new value (in the first part of the following example, the value is the IP Address of the TFTP server). After entering one parameter, you may add another ? to the new CLI line to see the next parameter prompt, and so on until you have entered all of the required parameters. The following example shows how this is used for the download Command. The last part of the example shows the completed download Command ready for execution. [Device-Name]> download ? <TFTP IP Address> [Device-Name]> download 192.168.0.101 ? <File Name> [Device-Name]> download 192.168.0.101 apimage ? <file type (config/img/bootloader)> [Device-Name]> download 192.168.0.101 apimage img <CR> done, exit, quit Each of the following commands ends a CLI session: [Device-Name]> done [Device-Name]> exit [Device-Name]> quit download Downloads the specified file from a TFTP server to the Access Point. Executing download in combination with the asterisks character (*) will make use of the previously set TFTP parameters. Executing download without parameters will display command help and usage information. 1. Syntax to download a file: [Device-Name]>download <tftp server address> <path and filename> <file type>
153
Downloaded from www.Manualslib.com manuals search engine
Command Line Interface (CLI) CLI Command Types Example: [Device-Name]>download 192.168.1.100 APImage2 img 2. Syntax to display help and usage information: [Device-Name]>download 3. Syntax to execute the download Command using previously set (stored) TFTP Parameters: [Device-Name]>download * help
AP-700 User Guide
Displays instructions on using control-key sequences for navigating a Command Line and displays command information and examples. 1. Using help as the only argument: [Device-Name]>help
Figure A-8 Results of help CLI command 2. Complete command description and command usage can be provided by: [Device-Name]>help <command name> [Device-Name]><command name> help history Shows content of Command History Buffer. The Command History Buffer stores command statements entered in the current session. To avoid re-entering long command statements, use the keyboard up arrow (Ctrl-P) and down arrow (Ctrl-N) keys to recall previous statements from the Command History Buffer. When the desired statement reappears, press the Enter key to execute, or you may edit the statement before executing it. [Device-Name]> history passwd Changes the CLI Password. [Device-Name]> passwd oldpassword newpassword newpassword 154
Downloaded from www.Manualslib.com manuals search engine
Command Line Interface (CLI) CLI Command Types reboot
AP-700 User Guide
Reboots Access Point after specified number of seconds. Specify a value of 0 (zero) for immediate reboot. [Device-Name]> reboot 0 [Device-Name]> reboot 30 search Lists the parameters supported by the specified table. This list corresponds to the table information displayed in the HTTP interface. In this example, the CLI returns the list of parameters that make up an entry in the IP Access Table. [Device-Name]> search mgmtipaccesstbl
Figure A-9 Results of search mgmtipaccesstbl CLI command upload Uploads a text-based configuration file from the AP to the TFTP Server. Executing upload with the asterisk character (*) will make use of the previously set/stored TFTP parameters. Executing upload without parameters will display command help and usage information. 1. Syntax to upload a file: [Device-Name]>upload <tftp server address> <path and filename> <filetype> Example: [Device-Name]>upload 192.168.1.100 APconfig.sys config 2. Syntax to display help and usage information: [Device-Name]>help upload 3. Syntax to execute the upload command using previously set (stored) TFTP Parameters: [Device-Name]>upload *
Parameter Control Commands
The following sections cover the two Parameter Control Commands (show and set) and include several tables showing parameter properties. These commands allow you to view (show) all parameters and statistics and to change (set) parameters. show: To see any Parameter or Statistic value, you can specify a single parameter, a Group, or a Table. set: Use this CLI Command to change parameter values. You can use a single CLI statement to modify Tables, or you can modify each parameter separately.
show CLI Command Displays the value of the specified parameter, or displays all parameter values of a specified group (parameter table). Groups contain Parameters and Tables. Tables contain parameters for a series of similar entities. To see a definition and syntax example, type only show and then press the Enter key. To see a list of available parameters, enter a question mark (?) after show (example: show ?).
155
Downloaded from www.Manualslib.com manuals search engine
Command Line Interface (CLI) CLI Command Types Syntax: [Device-Name]>show <parameter> [Device-Name]>show <group> [Device-Name]>show <table> Examples: [Device-Name]>show ipaddr [Device-Name]>show network [Device-Name]>show mgmtipaccesstbl set CLI Command
AP-700 User Guide
Sets (modifies) the value of the specified parameter. To see a definition and syntax example, type only set and then press the Enter key. To see a list of available parameters, enter a space, then a question mark (?) after set (example: set?). Syntax: [Device-Name]>set <parameter> <value> [Device-Name]>set <table> <index> <argument 1> <value 1> ... <argument N> <value N> Example: [Device-Name]>set sysloc Main Lobby [Device-Name]>set mgmtipaccesstbl 0 ipaddr 10.0.0.10 ipmask 255.255.0.0 Configuring Objects that Require Reboot Certain objects supported by the Access Point require a device reboot in order for the changes to take effect. In order to inform the end-user of this behavior, the CLI provides informational messages when the user has configured an object that requires a reboot. The following messages are displayed as a result of the configuring such object or objects. Example 1: Configuring objects that require the device to be rebooted The following message is displayed every time the user has configured an object that requires the device to be rebooted. [Device-Name]>set ipaddr 135.114.73.10
The following elements require reboot
ipaddr Example 2: Executing the exit, quit, or done commands when an object that requires reboot has been configured In addition to the above informational message, the CLI also provides a message as a result of the exit, quit, or done command if changes have been made to objects that require reboot. If you make changes to objects that require reboot and execute the exit command the following message is displayed: [Device-Name]>exit<CR> OR quit<CR> OR done<CR>
Modifications have been made to parameters that require the device to be rebooted. These changes will only take effect after the next reboot.
set and show Command Examples In general, you will use the CLI show Command to view current parameter values and use the CLI set Command to change parameter values. As shown in the following examples, parameters may be set individually or all parameters for a given table can be set with a single statement.
156
Downloaded from www.Manualslib.com manuals search engine
Command Line Interface (CLI) CLI Command Types Example 1 - Set the Access Point IP Address Parameter Syntax: [Device-Name]>set <parameter name> <parameter value> Example: [Device-Name]> set ipaddr 10.0.0.12
AP-700 User Guide
IP Address will be changed when you reboot the Access Point. The CLI reminds you when rebooting is required for a change to take effect. To reboot immediately, enter reboot 0 (zero) at the CLI prompt. Example 2 - Create a table entry or row Use 0 (zero) as the index to a table when creating an entry. When creating a table row, only the mandatory table elements are required (comment is usually an optional table element). For optional table elements, the default value is generally applied if you do not specify a value. Syntax: [Device-Name]>set <table name> <table index> <element 1> <value 1> <element n> <value n> Example: [Device-Name]> set mgmtipaccesstbl 0 ipaddr 10.0.0.10 ipmask 255.255.0.0 A new table entry is created for IP address 10.0.0.10 with a 255.255.0.0 subnet mask. Example 3 - Modify a table entry or row Use the index to be modified and the table elements you would like to modify. For example, suppose the IP Access Table has one entry and you wanted to modify the IP address: [Device-Name]>set mgmtipaccesstbl 1 ipaddr 10.0.0.11 You can also modify several elements in the table entry. Enter the index number and specific table elements you would like to modify. (Hint: Use the search Command to see the elements that belong to the table.) [Device-Name]>set mgmtipaccesstbl 1 ipaddr 10.0.0.12 ipmask 255.255.255.248 cmt First Row Example 4 - Enable, Disable, or Delete a table entry or row The following example illustrates how to manage the second entry in a table. Syntax: [Device-Name]>set <Table> index status <enable, disable, delete> [Device-Name]>set <Table> index status <1=enable, 2=disable, 3=delete> Example: [Device-Name]>set [Device-Name]>set [Device-Name]>set [Device-Name]>set mgmtipaccesstbl mgmtipaccesstbl mgmtipaccesstbl mgmtipaccesstbl 2 2 2 2 status status status status enable disable delete 2
NOTE: You may need to enable a disabled table entry before you can change the entrys elements. 157
Downloaded from www.Manualslib.com manuals search engine
Command Line Interface (CLI) CLI Command Types Example 5 - Show the Group Parameters This example illustrates how to view all elements of a group or table. Syntax: [Device-Name]> show <group name> Example: [Device-Name]>show network
AP-700 User Guide
The CLI displays network group parameters. Note show network and show ip return the same data.
Figure A-10 Results of show network and show ip CLI Commands Example 6 - Show Individual and Table Parameters 1. View a single parameter. Syntax: [Device-Name]>show <parameter name> Example: [Device-Name]> show ipaddr Displays the Access Point IP address.
Figure A-11 Result of show ipaddr CLI Command 2. View all parameters in a table. Syntax: [Device-Name]> show <table name> Example:[Device-Name]> show mgmtipaccesstbl The CLI displays the IP Access Table and its entries.
158
Downloaded from www.Manualslib.com manuals search engine
Command Line Interface (CLI) Using Tables and Strings
AP-700 User Guide
Using Tables and Strings
Working with Tables
Each table element (or parameter) must be specified, as in the example below. [Device-Name]>set mgmtipaccesstbl 0 ipaddr 10.0.0.10 ipmask 255.255.0.0 Below are the rules for creating, modifying, enabling/disabling, and deleting table entries. Creation The table name is required. The table index is required for table entry/instance creation the index is always zero (0). The order in which the table arguments or objects are entered in not important. Parameters that are not required can be omitted, in which case they will be assigned the default value. The table name is required. The table index is required to modify the table, index must be the index of the entry to be modified. Only the table objects that are to be modified need to be specified. Not all the table objects are required. If multiple table objects are to be modified the order in which they are entered is not important. If the entire table entry is to be modified, all the table objects have to be specified. The table name is required. The table index is required for table enabling/disabling the index should be the index of the entry to be enabled/disabled. The entrys new state (either enable or disable) is required. The table name is required. The table index is required for table deletion the index should be the index of the entry to be deleted. The word delete is required.
Modification
Enabling/Disabling
Deletion
Using Strings
Since there are several string objects supported by the AP, a string delimiter is required for the strings to be interpreted correctly by the command line parser. For this CLI implementation, the single quote or double quote character can be used at the beginning and at the end of the string. For example: [Device-Name]> set sysname Lobby - Does not need quote marks [Device-Name]> set sysname Front Lobby - Requires quote marks. The scenarios supported by this CLI are: My Desk in the office My Desk in the office My Desk in the office My Desk in the office Daniels Desk in the office Daniels Desk in the office Double Quotes Single Quotes Single Quotes within Double Quotes Double Quotes within Single Quotes One Single Quote within Double Quotes One Double Quote within Single Quotes
159
Downloaded from www.Manualslib.com manuals search engine
Command Line Interface (CLI) Configuring the AP using CLI commands
AP-700 User Guide
The string delimiter does not have to be used for every string object. The single quote or double quote only has to be used for string objects that contain blank space characters. If the string object being used does not contain blank spaces, then the string delimiters, single or double quotes, mentioned in this section are not required.
Configuring the AP using CLI commands
Log into the AP using HyperTerminal
1. Open your terminal emulation program (like HyperTerminal) and set the following connection properties: Com Port: <COM1, COM2, etc., depending on your computer> Baud rate: 9600 Data Bits: 8 Stop bits: 1 Flow Control: None Parity: None
2. Under File > Properties > Settings > ASCII Setup, enable the Send line ends with line feeds option. HyperTerminal sends a line return at the end of each line of code. 3. Enter the CLI password (default is public). NOTE: Proxim recommends changing your default passwords immediately. To perform this operation using CLI commands, see Change Passwords.
Log into the AP using Telnet
The CLI commands can be used to access, configure, and manage the AP using Telnet. Follow these steps: 1. Confirm that your computers IP address is in the same IP subnet as the AP. NOTE: If you have not previously configured the Access Points IP address and do not have a DHCP server on the network, the Access Point will default to an IP address of 169.254.128.132. 2. Go to the DOS command prompt on your computer. 3. Type telnet <IP Address of the unit>. 4. Enter the CLI password (default is public). NOTE: Proxim recommends changing your default passwords immediately. To perform this operation using CLI commands, see Change Passwords.
Set Basic Configuration Parameters using CLI Commands
There are a few basic configuration parameters that you may want to setup right away when you receive the AP. For example: Set System Name, Location and Contact Information Set Static IP Address for the AP Download an AP Configuration File from your TFTP Server Set up Auto Configuration Set Network Names for the Wireless Interface Enable 802.11d Support and Set the Country Code Enable and Configure TX Power Control for the Wireless Interface(s) Configure SSIDs (Network Names), VLANs, and Profiles 160
Downloaded from www.Manualslib.com manuals search engine
Command Line Interface (CLI) Set Basic Configuration Parameters using CLI Commands Download an AP Configuration File from your TFTP Server Backup your AP Configuration File
AP-700 User Guide
Set System Name, Location and Contact Information [Device-Name]>set sysname <system name> sysloc <Unit Location> [Device-Name]>set sysctname <Contact Name (person responsible for system)> [Device-Name]>set sysctphone <Contact Phone Number> sysctemail <Contact E-mail address> [Device-Name]>show system
Figure A-12 Result of show system CLI Command Set Static IP Address for the AP NOTE: The IP Subnet Mask of the AP must match your networks Subnet Mask. [Device-Name]>set ipaddrtype static [Device-Name]>set ipaddr <fixed IP address of unit> [Device-Name]>set ipsubmask <IP Mask> [Device-Name]>set ipgw <gateway IP address> [Device-Name]>show network Change Passwords [Device-Name]>passwd <Old Password> <New Password> <Confirm Password> (CLI password) [Device-Name]>set httppasswd <New Password> (HTTP interface password) [Device-Name]>set snmprpasswd <New Password> (SNMP read password) [Device-Name]>set snmprwpasswd <New Password> (SNMP read/write) [Device-Name]>set snmpv3authpasswd <New Password> (SNMPv3 authentication password) [Device-Name]>set snmpv3privpasswd <New Password> (SNMPv3 privacy password) [Device-Name]>reboot 0 CAUTION: Proxim strongly urges you to change the default passwords to restrict access to your network devices to authorized personnel. If you lose or forget your password settings, you can always perform the Reset to Factory Default Procedure. Set Network Names for the Wireless Interface [Device-Name]>set wif <index 3> netname <Network Name (SSID) for wireless interface> [Device-Name]>show wif
161
Downloaded from www.Manualslib.com manuals search engine
Command Line Interface (CLI) Set Basic Configuration Parameters using CLI Commands
AP-700 User Guide
Figure A-13 Results of show wif CLI command for an AP Enable 802.11d Support and Set the Country Code Perform the following command to enable 802.11d IEEE 802.11d support for additional regulatory domains. [Device-Name]>set wif 3 dot11dstatus <enable/disable> Perform the following command to set a country code: [Device-Name]>set syscountrycode <country code> Select a country code from the following table. Note that not all countries are available for all products. This table is derived from ISO 3166. Country Algeria Albania Argentina Armenia Australia Austria Azerbaijan Bahrain Belarus Belgium Belize Bolivia Brazil Brunei Darussalam Bulgaria Canada Chile Code DZ AL AR AM AU AT AZ BH BY BE BZ BO BR BN BG CA CL Country Honduras Hong Kong Hungary Iceland India Indonesia Ireland 5.8 GHz Israel Italy Jamaica Japan Japan2 Jordan Kazakhstan North Korea Korea Republic Korea Republic2 Code HN HK HU IS IN ID I1 IL IT JM JP J2 JO KZ KP KR K2 Panama Papua New Guinea Peru Philippines Poland Portugal Puerto Rico Qatar Romania Russia Samoa Saudi Arabia Singapore Slovak Republic Slovenia South Africa South Korea Country Code PA PG PE PH PL PT PR QA RO RU WS SA SG SK SI ZA KR 162
Downloaded from www.Manualslib.com manuals search engine
Command Line Interface (CLI) Set Basic Configuration Parameters using CLI Commands Country China Colombia Costa Rica Croatia Cyprus Czech Republic Denmark Dominican Republic Ecuador Egypt El Salvador Estonia Finland France Georgia Germany Greece Guam Guatemala Code CN CO CR HR CY CZ DK DO EC EG SV EE FI FR GE DE GR GU GT Latvia Lebanon Liechtenstein Lithuania Luxembourg Macau Macedonia Malaysia Malta Mexico Monaco Morocco Netherlands New Zealand Nicaragua Norway Oman Pakistan Country Kuwait Code KW LV LB LI LT LU MO MK MY MT MX MC MA NL NZ NI NO OM PK Spain Sweden Switzerland Syria Taiwan Thailand Turkey Ukraine United Arab Emirates United Kingdom United Kingdom 5.8ghz United States United States World United States Dfs Uruguay Venezuela Vietnam Country
AP-700 User Guide
Code ES SE CH SY TW TH TR UA AE GB G1 US UW U1 UY VE VN
Enable and Configure TX Power Control for the Wireless Interface(s) The TX Power Control feature lets the user configure the transmit power level of the card in the AP at one of four levels: 100% of the maximum transmit power level of the card 50% 25% 12.5%
Perform the following commands to enable TX Power Control and set the transmit power level: [Device-Name]>set txpowercontrol enable [Device-Name]>set wif <interface number> currenttxpowerlevel <value> Allowed values are: 1 (100%), 2 (50%), 3 (25%), 4 (12.5%) Configure SSIDs (Network Names), VLANs, and Profiles Perform the following command to configure SSIDs and VLANS, and to assign Security and RADIUS Profiles. [Device-Name]>set wifssidtbl <Wireless Interface Index.SSID Index> ssid <Network Name> vlanid <-1 to 1094> ssidauth <enable/disable> acctstatus <enable/disable> secprofile <Security Profile Nmuber> radmacprofile <MAC Authentication Profile Name> radeapprofile <EAP Authentication Profile Name> radacctprofile <Accounting Profile Name> radmacauthstatus <enable/disable> aclstatus <enable/disable>
163
Downloaded from www.Manualslib.com manuals search engine
Command Line Interface (CLI) Other Network Settings
AP-700 User Guide
Example: [Device-Name]>set wifssidtbl 3.1 ssid accesspt1 vlanid 22 ssidauth enable acctstatus enable secprofile 1 radmacprofile "MAC Authentication" radeapprofile "EAP Authentication" radacctprofile "Accounting" radmacauthstatus enable aclstatus enable
Download an AP Configuration File from your TFTP Server Begin by starting your TFTP program. It must be running and configured to transmit and receive. [Device-Name]>set tftpfilename <file name> tftpfiletype config tftpipaddr <IP address of your TFTP server> [Device-Name]>show tftp (to ensure the filename, file type, and the IP address are correct) [Device-Name]>download * [Device-Name]>reboot 0 After following the complete process (above) once, you can download a file of the same name (so long as all the other parameters are the same), with the following command: [Device-Name]>download * Backup your AP Configuration File Begin by starting your TFTP program. It must be running and configured to transmit and receive. [Device-Name]>upload <TFTP Server IP address> <tftpfilename (such as config.sys)> config [Device-Name]>show tftp (to ensure the filename, file type, and the IP address are correct) After setting the TFTP parameters, you can backup your current file (so long as all the other parameters are the same), with the following command: [Device-Name]>upload * Set up Auto Configuration The Auto Configuration feature which allows an AP to be automatically configured by downloading a specific configuration file from a TFTP server during the boot up process. Perform the following commands to enable and set up automatic configuration: NOTE: The configuration filename and TFTP server IP address are configured only when the AP is configured for Static IP. If the AP is configured for Dynamic IP these parameters are not used and obtained from DHCP. The default filename is config. The default TFTP IP address is 169.254.128.133. [Device-Name]>set autoconfigstatus <enable/disable> [Device-Name]>set autoconfigfilename <filename> Enter the filename of the configuration file that is used if the AP is configured for Static IP. [Device-Name]>set autoconfigTFTPaddr <IP address> Enter the TFTP server address that is used if the AP is configured for Static IP.
Other Network Settings
There are other configuration settings that you may want to set for the AP. Some of them are listed below.
164
Downloaded from www.Manualslib.com manuals search engine
Command Line Interface (CLI) Other Network Settings Configure the AP as a DHCP Server Configure the DNS Client Configure DHCP Relay and Configure DHCP Relay Servers Maintain Client Connections using Link Integrity Change your Wireless Interface Settings Set Ethernet Speed and Transmission Mode Set Interface Management Services Configure Wireless Distribution System Configure MAC Access Control Set RADIUS Parameters Set Rogue Scan Parameters Set Hardware Configuration Reset Parameters Set VLAN/SSID Parameters Set Security Profile Parameters
AP-700 User Guide
NOTE: See Advanced Configuration for more information on these settings. Configure the AP as a DHCP Server NOTE: You must have at least one entry in the DHCP Server IP Address Pool Table before you can set the DHCP Server Status to Enable. [Device-Name]>set dhcpstatus disable [Device-Name]>set dhcpippooltbl 0 startipaddr <start ip address> endipaddr <end ip address> [Device-Name]>set dhcpgw <gateway ip address> [Device-Name]>set dhcppridnsipaddr <primary dns ip address> [Device-Name]>set dhcpsecdnsipaddr <secondary dns ip address> [Device-Name]>set dhcpstatus enable [Device-Name]>reboot 0 CAUTION: Before enabling this feature, confirm that the IP address pools you have configured are valid addresses on the network and do not overlap the addresses assigned by any other DHCP server on the network. Enabling this feature with incorrect address pools will cause problems on your network. Configure the DNS Client [Device-Name]>set dnsstatus enable [Device-Name]>set dnsprisvripaddr <IP address of primary DNS server> [Device-Name]>set dnssecsvripaddr <IP address of secondary DNS server> [Device-Name]>set dnsdomainname <default domain name> [Device-Name]>show dns
Figure A-14 Results of show dns CLI command
165
Downloaded from www.Manualslib.com manuals search engine
Command Line Interface (CLI) Other Network Settings Configure DHCP Relay Perform the following command to enable or disable DHCP Relay Agent Status.
AP-700 User Guide
NOTE: You must have at least one entry in the DHCP Relay Server Table before you can set the DHCP Relay Status to Enable. [Device-Name]>set dhcprelaystatus enable Configure DHCP Relay Servers Perform the following command to configure and enable a DHCP Relay Server. The AP allows the configuration of a maximum of 10 server settings in the DHCP Relay Agents server table. [Device-Name]>set dhcprlyindex 1 dhcprlyipaddr <ip address> dhcprlycmt <comment> dhcprlystatus 1 (1 to enable, 2 to disable, 3 to delete, 4 to create) Maintain Client Connections using Link Integrity [Device-Name]>show linkinttbl (this shows the current links) [Device-Name]>set linkinttbl <15 (depending on what table row you wish to address)> ipaddr <ip address of the host computer you want to check> [Device-Name]>set linkintpollint <the interval between link integrity checks> [Device-Name]>set linkintpollretx <number of times to retransmit before considering the link down> [Device-Name]>set linkintstatus enable [Device-Name]>show linkinttbl (to confirm new settings) [Device-Name]>reboot 0 Change your Wireless Interface Settings See Interfaces for information on the parameters listed below. The AP-700 uses index 3. Operational Mode [Device-Name]>set wif <index> mode <see table> Mode 1 2 3 4 5 Operational Mode dot11b-only dot11g-only dot11bg dot11a-only dot11g-wifi
Autochannel Select (ACS) ACS is enabled by default. Reboot after disabling or enabling ACS. [Device-Name]>set wif <index> autochannel <enable/disable> [Device-Name]>reboot 0 Enable/Disable Closed System [Device-Name]>set wif <index> closedsys <enable/disable>
166
Downloaded from www.Manualslib.com manuals search engine
Command Line Interface (CLI) Other Network Settings Shutdown/Resume Wireless Service [Device-Name]>set wif <index> wssstatus <1 (resume)/2 (shutdown)>
AP-700 User Guide
Set Load Balancing Maximum Number of Clients [Device-Name]>set wif <index> lbmaxclients <163>
Set the Multicast Rate (802.11a) [Device-Name]>set wif 3 multrate <6, 12, 24 (Mbits/sec)> Set the Multicast Rate (802.11b/g) [Device-Name]>set wif 4 multrate <1,2,5.5,11 (Mbits/sec)>
Enable/Disable Super Mode (802.11a/g only) [Device-Name]>set wif 3 supermode <enable/disable> Enable/Disable Turbo Mode (802.11a/g only) [Device-Name]>set wif 3 turbo <enable/disable> NOTE: Super mode must be enabled on the interface before Turbo mode can be enabled.
Configure Antenna Diversity [Device-Name]>set wif 3 atdiversity <1, 2, 5(auto)> (see below) [Device-Name]>reboot Value 1 2 5 (auto) Corresponding Antenna Enabled 802.11a/b/g (connector 1) 802.11a/b/g (connector 2) Both antennas
NOTE: See Antennas for more information on internal and external antenna ports.
Set the Distance Between APs [Device-Name]>set wif <index> distaps <15> (see below) [Device-Name]>reboot 0
167
Downloaded from www.Manualslib.com manuals search engine
Command Line Interface (CLI) Other Network Settings Value 1 2 3 4 5 Distance Between APs Large Medium Small Mini Micro
AP-700 User Guide
Set Ethernet Speed and Transmission Mode [Device-Name]>set etherspeed <value> (see below) [Device-Name]>reboot 0
Ethernet Speed and Transmission Mode 10 Mbits/sec - half duplex 10 Mbits/sec - full duplex 10 Mbits/sec - auto duplex 100 Mbits/sec - half duplex 100 Mbits/sec - full duplex Auto Speed - half duplex Auto Speed - auto duplex
Value 10halfduplex 10fullduplex 10autoduplex 100halfduplex 100fullduplex autohalfduplex autoautoduplex (default)
Set Interface Management Services Edit Management IP Access Table [Device-Name]>set mgmtipaccesstbl <index> ipaddr <IP address> ipmask <subnet mask> Configure Management Ports [Device-Name]>set snmpifbitmask <(see below)> [Device-Name]>set httpifbitmask <(see below)> [Device-Name]>set telifbitmask <(see below)> Choose from the following values: Interface Bitmask 0 or 2 = Disable (all interfaces) 1 or 3 = Ethernet only 4 or 6 = Wireless only 5 or 7 = All interfaces Set Communication Ports [Device-Name]>set httpport <HTTP port number (default is 80)> [Device-Name]>set telport <Telnet port number (default is 23)> Description All management channels disabled Ethernet only enabled Wireless only enabled All management channels enabled
168
Downloaded from www.Manualslib.com manuals search engine
Command Line Interface (CLI) Other Network Settings Configure Secure Socket Layer (HTTPS)
AP-700 User Guide
Enabling SSL and configuring a passphrase allows encrypted Secure Socket Layer communications to the AP through the HTTPS interface. [Device-Name]>set sslstatus <enable/disable> The user must change the SSL passphrase when uploading a new certificate/private key pair, which will have a corresponding passphrase. [Device-Name]>set sslpassphrase <SSL certificate passphrase> [Device-Name]>show http (to view all HTTP configuration information including SSL.) HTTP Group Parameters ===================== httpifbitmask httppasswd httpport httphelplink httpsetupwiz sslstatus sslpassphrase : : : : : : : 15 ******** 80 file:///C:/Program Files/ORiNOCO/AP700/HTML/index.htm disable enable ********
Figure A-15 Result of show HTTP CLI Command Set Telnet Session Timeouts [Device-Name]>set tellogintout <time in seconds between 1 and 300 (default is 30)> [Device-Name]>set telsessiontout <time in seconds between 1 and 36000 (default is 900)> Configure Serial Port Interface NOTE: To avoid unexpected performance issues, leave Flow Control at the default setting (none) unless you are sure what this setting should be. [Device-Name]>set serbaudrate <2400, 4800, 9600, 19200, 38400, 57600> [Device-Name]>set serflowctrl <none, xonxoff> [Device-Name]>show serial
Figure A-16 Result of show serial CLI Command Configure Syslog [Device-Name]>set [Device-Name]>set [Device-Name]>set [Device-Name]>set [Device-Name]>set <enable/disable> syslogpriority <17 (default is 6)> syslogstatus <enable/disable> sysloghbstatus <enable/disable> (default is disable) sysloghbinterval <1604800> (default is 900 seconds) sysloghosttbl <index> ipaddr <ipaddress> cmt <comment> status
169
Downloaded from www.Manualslib.com manuals search engine
Command Line Interface (CLI) Other Network Settings Configure Intra BSS [Device-Name]>set intrabssoptype <passthru (default)/block)> Configure Wireless Distribution System Create/Enable WDS
AP-700 User Guide
[Device-Name]>set wdstbl <Index> partnermacaddr <MAC Address> status enable Enable/Disable WDS [Device-Name]>set wdstbl <Index> status <enable/disable> NOTE: <Index> is 3.13.6. To determine the index, type show wdstbl at the prompt. Configure MAC Access Control Setup MAC (Address) Access Control [Device-Name]>set wifssidtbl <index> aclstatus enable/disable [Device-Name]>set macacloptype <passthru, block> [Device-Name]>reboot 0 Add an Entry to the MAC Access Control Table [Device-Name]>set macacltbl 0 macaddr <MAC Address> status enable [Device-Name]>show macacltbl Disable or Delete an Entry in the MAC Access Control Table [Device-Name]>set macacltbl <index> status <disable/delete> [Device-Name]>show macacltbl NOTE: For larger networks that include multiple Access Points, you may prefer to maintain this list on a centralized location using the RADIUS parameters (see Set RADIUS Parameters). Set RADIUS Parameters Configure RADIUS Authentication servers Perform the following command to configure a RADIUS Server and assign it to a VLAN. The RADIUS Server Profile index is specified by the index parameter and the subindex parameter specifies whether you are configuring a primary or secondary RADIUS server. [Device-Name]>set radiustbl <Index> profname <Profile Name> seraddrfmt <1 - IP Address 2 - Name> sernameorip <IP Address or Name> port <value> ssecret <value> responsetm <value> maxretx <value> acctupdtintrvl <value> macaddrfmt <value> authlifetm <value> radaccinactivetmr <value> vlanid <vlan id -1 to 4094> status enable NOTE: To create a new RADIUS profile, use 0 for <Index>. Examples of Configuring Primary and Secondary RADIUS Servers and Displaying the RADIUS Configuration Primary server configuration: [Device-Name]set radiustbl 1.1 profname "MAC Authentication" seraddrfmt 1 sernameorip 20.0.0.20 port 1812 ssecret public responsetm 3 maxretx 3 acctupdtintrvl 0 macaddrfmt 1 authlifetm 900 radaccinactivetmr 5 vlanid 22 status enable Secondary server configuration:
170
Downloaded from www.Manualslib.com manuals search engine
Command Line Interface (CLI) Other Network Settings
AP-700 User Guide
[Device-Name]set radiustbl 1.2 profname "MAC Authentication" seraddrfmt 1 sernameorip 20.0.0.30 port 1812 ssecret public responsetm 3 maxretx 3 acctupdtintrvl 0 macaddrfmt 1 authlifetm 900 radaccinactivetmr 5 vlanid 33 status enable [Device-Name]>show radiustbl Index Primary/Backup Profile Name Server Status Server Addressing Format IP Address/Host Name Destination Port VLAN Identifier MAC Address Format Response Time Maximum Retransmission Authorization Lifetime Accounting Update Interval Accounting Inactivity Timer Index Primary/Backup Profile Name Server Status Server Addressing Format IP Address/Host Name Destination Port VLAN Identifier MAC Address Format Response Time Maximum Retransmission . . . Index Primary/Backup Profile Name Server Status Server Addressing Format IP Address/Host Name Destination Port VLAN Identifier MAC Address Format Response Time Maximum Retransmission Authorization Lifetime Accounting Update Interval Accounting Inactivity Timer : : : : : : : : : : : : : : 5 4 Backup Management Access notReady ipaddr 0.0.0.0 1812 -1 dashdelimited 3 3 0 0 : : : : : : : : : : : : : : 5 : : : : : : : : : : : 1 Backup MAC Authentication notReady ipaddr 0.0.0.0 1812 -1 dashdelimited 3 3 1 Primary MAC Authentication notReady ipaddr 0.0.0.0 1812 -1 dashdelimited 3 3 0 0
Figure A-17 Result of showradiustbl CLI Command 171
Downloaded from www.Manualslib.com manuals search engine
Command Line Interface (CLI) Other Network Settings Set Rogue Scan Parameters
AP-700 User Guide
Perform the following command to enable or disable Rogue Scan on a wireless interface and configure the scanning parameters. The cycletime parameter is only configured for background scanning mode. [Device-Name]>set rscantbl <3, 4> mode <1 for background scanning, 2 for continuous scanning> cycletime <cycletime from 11440 minutes> status <enable, disable> NOTE: Rogue Scan cannot be enabled on a wireless interface when the Wireless Service Status on that interface is shutdown. First, resume service on the wireless interface. Set Hardware Configuration Reset Parameters The Hardware Configuration Reset commands allows you to enable or disable the hardware reset functionality and to change the password to be used for configuration reset during boot up. To disable hardware configuration reset, enter: [Device-Name]>set hwconfigresetstatus disable To enable hardware configuration reset, enter: [Device-Name]>set hwconfigresetstatus enable To define the Configuration Reset Password to be used for configuration reset during boot up, enter the following command [Device-Name]>set configresetpasswd <password> It is important to safely store the NOTE: It is important to safely store the configuration reset password. If a user forgets the configuration reset password, the user will be unable to reset the AP to factory default configuration if the AP becomes inaccessible and the hardware configuration reset functionality is disable. Set VLAN/SSID Parameters Enable VLAN Management [Device-Name]>set vlanstatus enable [Device-Name]>set vlanmgmtid <14094> [Device-Name]>show wifssidtbl (to review your settings) [Device-Name]>reboot 0 Disable VLAN Management [Device-Name]>set vlanstatus disable or [Device-Name]>set vlanmgmtid -1 [Device-Name]>reboot 0 Add a Entry to the WIFSSID Table [Device-Name]>set wifssidtbl <index> ssid <Network Name> vlanid <-1 (untagged) or 14094> status enable
172
Downloaded from www.Manualslib.com manuals search engine
Command Line Interface (CLI) CLI Monitoring Parameters Set Security Profile Parameters Configure a Security Profile with Non Secure Security Mode [Device-Name]>set secprofiletbl <index> secmode nonsecure status enable Example: [Device-Name]>set secprofiletbl 2 secmode nonsecure status enable Configure a Security Profile with WEP Security Mode
AP-700 User Guide
[Device-Name]>set secprofiletbl <index> secmode wep encryptkey0 <value> encryptkeylength <vakue> encryptkeytx <value> status enable Example: [Device-Name]>set secprofiletbl 3 secmode wep encryptkey0 12345 encryptkeylength 1 encryptkeytx 0 status enable Configure a Security Profile with 802.1x Security Mode [Device-Name]>set secprofiletbl <index> secmode 802.1x rekeyint 900 status enable Example: [Device-Name]>set secprofiletbl 4 secmode 802.1x rekeyint 900 status enable Configure a Security Profile with WPA Security Mode [Device-Name]>set secprofiletbl <index> secmode wpa rekeyint 900 status enable Example: [Device-Name]>set secprofiletbl 5 secmode wpa rekeyint 900 status enable Configure a Security Profile with WPA-PSK Security Mode [Device-Name]>set secprofiletbl <index> secmode wpa-psk passphrase <value> status enable Example: [Device-Name]>set secprofiletbl 6 secmode wpa-psk passphrase 12345678 status enable Configure a Security Profile with 802.11i Security Mode [Device-Name]>set secprofiletbl <index> secmode 802.11i rekeyint <value> status enable Example: [Device-Name]>set secprofiletbl 7 secmode 802.11i rekeyint 900 status enable Configure a Security Profile with 802.11i-PSK Security Mode [Device-Name]>set secprofiletbl <index> secmode 802.11i-psk passphrase <value> status enable Example: [Device-Name]>set secprofiletbl 8 secmode 802.11i-psk passphrase 12345678 status enable
CLI Monitoring Parameters
Using the show command with the following table parameters will display operating statistics for the AP (these are the same statistics that are described in the Monitoring section). staticmp: Displays the ICMP statistics. statarptbl: Displays the IP ARP Table statistics. statbridgetbl: Displays the Learn Table. 173
Downloaded from www.Manualslib.com manuals search engine
Command Line Interface (CLI) Parameter Tables statiapp: Displays the IAPP statistics. statradius: Displays the RADIUS Authentication statistics. statif: Displays information and statistics about the Ethernet and wireless interfaces. stat802.11: Displays additional statistics for the wireless interfaces. statethernet: Displays additional statistics for the Ethernet interface. statmss: Displays station statistics and Wireless Distribution System links.
AP-700 User Guide
Parameter Tables
Objects contain groups that contain both parameters and parameter tables. Use the following Tables to configure the Access Point. Columns used on the tables include: Name - Parameter, Group, or Table Name Type - Data type Value - Value range, and default value, if any Access = access type, R = Read Only (show), RW = Read-Write (can be set), W = Write Only CLI Parameter - Parameter name as used in the Access Point
Access Point network objects are associated with Groups. The network objects are listed below and associated parameters are described in the following Parameter Tables: System Parameters - Access Point system information Inventory Management Information - Hardware, firmware, and software version information IP Configuration Parameters - Configure the Access Points IP settings DNS Client for RADIUS Name Resolution - Configure the Access Point as a DNS client DHCP Server Parameters - Enable or disable dynamic host configuration SNTP Parameters - Configure Link Integrity Parameters - Monitor link status Wireless Interface Parameters Channel Blacklist Parameters - View and configure blacklisted channels Wireless Distribution System (WDS) Parameters - Configure the WDS partnerships Wireless Interface SSID/VLAN/Profile Parameters - Configure the SSIDs, VLANs, and security modes. Up to 16 SSIDs are supported; different security settings can be applied to each SSID, and a unique VLAN can be configured per SSID. Ethernet Interface Parameters - Set the speed and duplex of the Ethernet port. SNMP Parameters - Set read and read/write passwords HTTP Parameters - Set up the graphical web browser interface. If required, enable SSL and configure the SSL certificate passphrase. Telnet Parameters - Telnet Port setup Serial Port Parameters - Serial Port setup RADIUS Based Management Access Parameters - Configure RADIUS Based Management Access for HTTP and Telnet access. SSH Parameters - Enable SSH and configure the host key. TFTP Server Parameters - Set up for file transfers; specify IP Address, file name, and file type 174
Downloaded from www.Manualslib.com manuals search engine
Network Parameters - IP and Network Settings
Interface Parameters - Configure Wireless and Ethernet settings
Management Parameters - Control access to the APs management interfaces
Command Line Interface (CLI) Parameter Tables IP Access Table Parameters - Configure range of IP addresses that can access the AP
AP-700 User Guide
Auto Configuration Parameters - Configure the Auto Configuration feature which allows an AP to be automatically configured by downloading a configuration file from a TFTP server during boot up. Ethernet Protocol Filtering Parameters - Control network traffic based on protocol type Static MAC Address Filter Table - Enable and disable specific addresses Proxy ARP Parameters - Enable or disable proxy ARP for wireless clients IP ARP Filtering Parameters - Control which ARP messages are sent to wireless clients based on IP settings Broadcast Filtering Table - Control the type of broadcast packets forwarded to the wireless network TCP/UDP Port Filtering - Filter IP packets based on TCP/UDP port SNMP Table Host Table Parameters - Enter the list of IP addresses that will receive alarms from the AP Syslog Parameters - Configure the AP to send Syslog information to network servers Spanning Tree Parameters - Used to help prevent network loops Storm Threshold Parameters - Set threshold for number of broadcast packets Intra BSS Subscriber Blocking - Enable or disable peer to peer traffic on the same AP Packet Forwarding Parameters - Redirect traffic from wireless clients to a specified MAC address Set RADIUS Parameters - Configure RADIUS Servers and assign them to VLANs. MAC Access Control Parameters - Control wireless access based on MAC address Rogue Scan Configuration Table - Enable and configure Rogue Scan to detect Rogue APs and clients. Hardware Configuration Reset - Disable or enable hardware configuration reset and configure a configuration reset password. VLAN/SSID Parameters - Enable the configuration of multiple subnetworks based on VLAN ID and SSID pairs. Security Profile Table - Configure Security Profiles that define allowed security modes (wireless clients), and encryption and authentication mechanisms. IAPP Parameters - Enable or disable the Inter-Access Point Protocol Wireless Multimedia Enhancements (WME)/Quality of Service (QoS) parameters - Enable and configure Wireless Multimedia Enhancement/Quality of Service parameters, QoS policies, mapping priorities, and EDCA parameters. Apply a configured QoS policy to a particular SSID.
Filtering Parameters
Alarms Parameters
Bridge Parameters
RADIUS Parameters Security Parameters - Access Point security settings
Other Parameters
175
Downloaded from www.Manualslib.com manuals search engine
Command Line Interface (CLI) Parameter Tables
AP-700 User Guide
System Parameters
Name System Name Location Contact Name Contact E-mail Contact Phone FLASH Backup Interval Flash Update System OID Descriptor Type Group DisplayString DisplayString DisplayString DisplayString DisplayString Integer Value N/A User Defined User Defined User Defined User Defined User Defined max 254 characters 0 - 65535 seconds 0 1 N/A System Name, flash version, S/N, bootloader version dd:hh:mm:ss dd - days hh - hours mm - minutes ss - seconds Resets all parameters to default factory values Access R RW RW RW RW RW RW RW R R CLI Parameter system sysname sysloc sysctname sysctemail sysctphone sysflashbckint sysflashupdate sysoid sysdescr
DisplayString DisplayString
Up Time
Integer
sysuptime
Emergency Restore to defaults
RW
sysresettodefaults Note: You must enter the following command twice to reset to defaults: set sysresettodefaults 1
Inventory Management Information Name System Inventory Management Component Table Component Interface Table Type Subgroup Subgroup Subgroup Value N/A N/A N/A R R R Access CLI Parameter sysinvmgmt sysinvmgmtcmptbl sysinvmgmtcmpiftbl
NOTE: The inventory management commands display advanced information about the APs installed components. You may be asked to report this information to a representative if you contact customer support.
176
Downloaded from www.Manualslib.com manuals search engine
Command Line Interface (CLI) Parameter Tables
AP-700 User Guide
Network Parameters
IP Configuration Parameters Name Network IP Configuration Type Group Group N/A N/A Value R R Access CLI Parameter network ip (Note: The network and ip parameters display the same information) ipaddr ipmask ipgw ipttl ipaddrtype
IP Address IP Mask Default Router IP Address Default TTL Address Type
IpAddress IpAddress IpAddress Integer Integer
User Defined User Defined User Defined User Defined (seconds) 0 - 255, 64 (default) static dynamic (default)
RW RW RW RW RW
NOTE: The IP Address Assignment Type (ipaddrtype) must be set to static before the IP Address (ipaddr), IP Mask (ipmask) or Default Gateway IP Address (ipgw) values can be entered. DNS Client for RADIUS Name Resolution Name DNS Client DNS Client status Primary DNS Server IP Address Secondary DNS Server IP Address Default Domain Name Type Group Integer IpAddress IpAddress Integer32 Value N/A enable disable (default) User Defined User Defined Access R RW RW RW CLI Parameter dns dnsstatus dnspridnsipaddr dnssecdnsipaddr dnsdomainname
User Defined (up to 254 RW characters)
DHCP Server Parameters Name DHCP Server DHCP Server Status Type Group Integer Value N/A enable (1) (default) disable (2) delete (3) User Defined User Defined User Defined N/A Access R RW CLI Parameter dhcp dhcpstatus
Gateway IP Address Primary DNS IP Address Secondary DNS IP Address Number of IP Pool Table Entries
IpAddress IpAddress IpAddress Integer32
RW RW RW R
dhcpgw dhcppridnsipaddr dhcpsecdnsipaddr dhcpippooltblent
NOTE: The DHCP Server (dhcpstatus) can only be enabled after a DHCP IP Pool table entry has been created.
177
Downloaded from www.Manualslib.com manuals search engine
Command Line Interface (CLI) Parameter Tables DHCP Server table for IP pools Name DHCP Server IP Address Pool Table Table Index Start IP Address End IP Address Width Default Lease Time (optional) Maximum Lease Time (optional) Comment (optional) Status (optional) Type Table Integer IpAddress IpAddress Integer Integer32 Integer32 DisplayString Integer N/A User Defined User Defined User Defined User Defined >0 86400 sec (default) >0 86400 sec (default) User Defined enable (1) disable (2) delete (3) Value R N/A RW RW RW RW RW RW RW Access
AP-700 User Guide
CLI Parameter dhcpippooltbl index startipaddr endipaddr width defleasetm maxleasetm cmt status
NOTE: Set either End IP Address or Width (but not both) when creating an IP address pool. DHCP Relay Group The DHCP Relay Group allows you to enable or disable DHCP Relay Agent Status. Name DHCP Relay Group Status DHCP Relay Server Table DHCP Relay Server Table The DHCP Relay Server Table contains the commands to set the table entries. The AP supports the configuration of a maximum of 10 server settings in the DHCP Relay Agents server table. Name DHCP Relay Server Table DHCP Relay Server Table Entry Index DHCP Relay Server Table Entry IP Address DHCP Relay Server Table Entry Comment DHCP Relay Server Table Entry Status Type Table Integer32 IpAddress DisplayString Integer N/A 1 - 10 User Defined User Defined enable (1) disable (2) delete (3) create (4) Value R R RW RW RW Access CLI Parameter dhcprelaytbl dhcprlyindex dhcprlyipaddr dhcprlycmt dhcprlystatus Type Group Integer Table N/A enable disable Value Access R RW R CLI Parameter dhcprelay dhcprelaystatus dhcprelaytbl
178
Downloaded from www.Manualslib.com manuals search engine
Command Line Interface (CLI) Parameter Tables SNTP Parameters Name SNTP Group SNTP Status Type Group Integer Value N/A enable disable 0 - 255 characters 0 - 255 characters See MIB for requirements -2 -1 0 +1 +2 N/A 1 - 12 1 - 31 0 - 23 0 - 59 0 - 59 ipaddress name Access R RW RW RW RW RW
AP-700 User Guide
CLI Parameter sntp sntpstatus sntpprisvr sntpsecsvr sntptimezone sntpdaylightsaving
Primary Server Name or DisplayString IP Address Secondary Server Name DisplayString or IP Address Time Zone Integer Daylight Savings Time Integer
Year Month Day Hour Minutes Seconds Addressing Format
Integer32 Integer32 Integer32 Integer32 Integer32 Integer32 Integer
RW RW RW RW RW RW RW
sntpyear sntpmonth sntpday sntphour sntpmins sntpsecs sntpaddrfmt
Link Integrity Parameters Name Link Integrity* Link Integrity Status* Link Integrity Poll Interval* Type Group Integer Integer Value N/A enable disable (default) 500 - 15000 ms (in increments of 500ms) 500 ms (default) 0 - 255 5 (default) Access R RW RW CLI Parameter linkint linkintstatus linkintpollint
Link Integrity Poll Retransmissions* Link Integrity IP Target Table Name Link Integrity IP Target Table Table Index Target IP Address Comment (optional) Status (optional)
Integer
RW
linkintpollretx
Type Table Integer IpAddress DisplayString Integer
Value N/A 1-5 User Defined User Defined (up to 254 characters) enable disable (default) delete
Access R N/A RW RW RW
CLI Parameter linkinttbl index ipaddr cmt status
179
Downloaded from www.Manualslib.com manuals search engine
Command Line Interface (CLI) Parameter Tables
AP-700 User Guide
Interface Parameters
Wireless Interface Parameters The wireless interface group parameter is wif. For Single-radio APs, the wireless interface uses table index 3. Common Parameters to 802.11a/b/g Name Wireless Interfaces Table Index Network Name Type Group Integer DisplayString Value N/A 3 1 - 32 characters My Wireless Network (default) enable (default) disable 1 - 255 1 = default 0 - 2347 Default is 2347 (off) 12 hex digits enable disable (default) 1 = resume 2 = shutdown Depends on Regulatory Domain 1 - 63 1 (large) (default) 2 (medium) 3 (small), 4 (minicell) 5 (microcell) 1 (Antenna 1), 2 (Antenna 2), 5 (Auto; both antennas)(See Configure Antenna Diversity) Access R R RW RW RW RW R RW RW R RW RW CLI Parameter wif index netname autochannel dtimperiod medres macaddr closedsys wssstatus suppchannels lbmaxclients distaps
Auto Channel Select (ACS)* Integer DTIM Period RTS/CTS Medium Reservation MAC Address Closed System Wireless Service Status Integer Integer PhyAddress Integer Integer
Supported Frequency Octet String Channels Load Balancing Max Clients Integer Integer Distance Between APs
Antenna Diversity
Integer
RW
atdiversity
For 802.11a APs certified in the ETSI regulatory domain and operating in the middle frequency band, disabling Auto Channel Select will limit the available channels to those in the lower frequency band.
Wireless Service Status cannot be shut down on an interface where Rogue Scan is enabled. Distance Between APs allows the AP to perform better in high noise environments by increasing the recieve sensitivity and transmit defer
threshold, as follows: Distance Between APs Large Medium Small Mini Micro 0 9 17 25 33 Receive Sensitivity Threshold Value dBm -96 -86 -78 -70 -62 Transmit Defer Threshold Value dBm -62 -62 -52 -42 -36
33 33 43 53 59
180
Downloaded from www.Manualslib.com manuals search engine
Command Line Interface (CLI) Parameter Tables 802.11a Only Parameters Name Operating Frequency Channel Supported Data Rates Transmit Rate Type Integer Value Varies by regulatory domain and country. See Available Channels See Transmit Rate, below 0 (Auto Fallback; default) 6 Mbits/sec 9 Mbits/sec 12 Mbits/sec 18 Mbits/sec 24 Mbits/sec 36 Mbits/sec 48 Mbits/sec 54 Mbits/sec ofdm (orthogonal frequency division multiplexing) for 802.11a enable disable (default) enable disable (default) Access RW
AP-700 User Guide
CLI Parameter channel
Octet String Integer32
R RW
suppdatarates txrate
Physical Layer Type
Integer
phytype
Super Mode Turbo Mode*
*
Integer Integer
RW RW
supermode turbo
Super mode must be enabled on the wireless interface before Turbo mode can be enabled.
181
Downloaded from www.Manualslib.com manuals search engine
Command Line Interface (CLI) Parameter Tables 802.11b Only Parameters Name Operating Frequency Channel Type Integer Value 1 - 14; available channels vary by regulatory domain/country; see Available Channels 1 Mbits/sec (1) 2 Mbits/sec (2) (default) 5.5 Mbits/sec (3) 11 Mbits/sec (4) enable disable (default) 12 hex digits 1 Mbits/sec 2 Mbits/sec 5.5 Mbits/sec 11 Mbits/sec 0 (auto fallback; default) 1 Mbits/sec 2 Mbits/sec 5.5 Mbits/sec 11 Mbits/sec dsss (direct sequence spread spectrum) for 802.11b U.S./Canada -- FCC Europe -- ETSI Japan -- TELEC Access RW
AP-700 User Guide
CLI Parameter channel
Multicast Rate
Integer
RW
multrate
Closed Wireless System Integer MAC Address Supported Data Rates PhyAddress Octet String
RW R R
closedsys macaddr suppdatarates
Transmit Rate
Integer32
RW
txrate
Physical Layer Type
Integer
phytype
Regulatory Domain List
DisplayString
regdomain
802.11b/g Only Parameters Name Wireless Operational Mode Operating Frequency Channel Type Integer Value dot11b-only dot11g-only dot11bg (default) 1 - 14; available channels vary by regulatory domain/country; see Available Channels See Transmit Rate, below Access RW CLI Parameter mode
Integer
RW
channel
Supported Data Rates
Octet String
suppdatarates
182
Downloaded from www.Manualslib.com manuals search engine
Command Line Interface (CLI) Parameter Tables Name Transmit Rate Type Integer32 Value Access RW For 802.11b-only mode: 0 (auto fallback; default) 1 Mbits/sec 2 Mbits/sec 5.5 Mbits/sec 11 Mbits/sec For 802.11g-only mode:* 0 (auto fallback; default) 6 Mbits/sec 9 Mbits/sec 12 Mbits/sec 18 Mbits/sec 24 Mbits/sec 36 Mbits/sec 48 Mbits/sec 54 Mbits/sec For 802.11b/g mode: 0 (auto fallback; default) 1 Mbits/sec 2 Mbits/sec 5.5 Mbits/sec 11 Mbits/sec 6 Mbits/sec 9 Mbits/sec 12 Mbits/sec 18 Mbits/sec 24 Mbits/sec 36 Mbits/sec 48 Mbits/sec 54 Mbits/sec ERP (Extended Rate R Protocol) enable RW disable (default) enable RW disable (default)
AP-700 User Guide
CLI Parameter txrate
Physical Layer Type Super Mode Turbo Mode
*
Integer Integer Integer
phytype supermode turbo
Also for 802.11g-wifi mode. 802.11g-wifi has been defined for Wi-Fi testing purposes; it is not recommended for use in your wireless network environment.
Super mode must be enabled on the wireless interface before Turbo mode can be enabled.
183
Downloaded from www.Manualslib.com manuals search engine
Command Line Interface (CLI) Parameter Tables Channel Blacklist Parameters Name Wireless Interface Channel Blacklist Table Interface Index Channel Number Radar Detected Elapsed Time (minutes) Blacklist Status Type Table Integer Integer TruthValue Gauge32 ObjStatus Value wifchblklisttbl 3 Depends on regulatory domain True False 0 - 32 enable disable Access R R R R R RW wdstbl
AP-700 User Guide
CLI Parameter
ifindex channel radardetected elapsetime status
Wireless Distribution System (WDS) Parameters Name WDS Table Port Index Status Partner MAC Address Type Table Integer Integer PhysAddress Value N/A 3.1 - 3.6 (Wireless) enable, disable User Defined Access R R RW RW CLI Parameter wdstbl portindex status partnermacaddr
Wireless Interface SSID/VLAN/Profile Parameters The Wireless Interface SSID table manages the SSIDs, VLANs, Security Profiles, and RADIUS Profiles associated to each SSID. For configuration examples, see Configure SSIDs (Network Names), VLANs, and Profiles. Name Wireless Interface SSID Table Table Index Table Index SSID Broadcast SSID Closed System VLAN ID Rekeying Interval Table Row Status Type Table Integer Integer32 DisplayString Integer Integer VlanId Integer32 RowStatus N/A Wireless interface = 3 1 - 16 (SSID index) 2 - 32 characters enable disable enable, disable -1 - 4094 or untagged 0 (disabled) 300 - 65535 enable disable delete enable disable enable disable enable disable User defined Value R R R RW R/W R/W RW R/W RW Access CLI Parameter wifssidtbl index ssidindex ssid bcastbeaconssid denybcastprobereq vlanid reykeyint status
SSID Authorization Status per VLAN RADIUS Accounting Status per VLAN MAC ACL Status per VLAN Security Profile
Integer Integer Integer Integer32
RW RW RW RW
ssidauth acctstatus aclstatus secprofile 184
Downloaded from www.Manualslib.com manuals search engine
Command Line Interface (CLI) Parameter Tables RADIUS MAC Profile RADIUS EAP Profile RADIUS Accounting Profile QoS Policy DisplayString DisplayString DisplayString Integer32 User defined User defined User defined User defined RW RW RW RW
AP-700 User Guide
radmacprofile radeapprofile radacctprofile qospolicy
Wireless Distribution System (WDS) Security Table Parameters The WDS Security Table manages WDS related security objects. Name WDS Security Table Table Index Security Mode Encryption Key 0 Ethernet Interface Parameters Name Ethernet Interface Speed Type Group Integer Value N/A 1 (10halfduplex) 2 (10fullduplex) 3 (10autoduplex) 4 (100halfduplex) 5 (100fullduplex) 6 (autohalfduplex) 7 (autoautoduplex) (default) N/A Access R RW CLI Parameter ethernet etherspeed Type Table Integer Integer WEPKeyType N/A 3 1 (none) 2 (wep) N/A Value Access R R RW WO CLI Parameter wdssectbl index secmode encryptkey0
MAC Address
PhyAddress
ethermacaddr
Management Parameters
Secure Management Parameters Name Secure Management Type Integer Value 1 (enable) 2 (disable) Access RW CLI Parameter securemgmtstatus
SNMP Parameters Name SNMP SNMP Management Interface Bitmask Type Group Interface Bitmask Value N/A 0 or 2 = No interfaces (disable) 1 or 3 = Ethernet 4 or 6 = Wireless 5 or 7 = All interfaces (default is 7) User Defined public (default) 6 - 32 characters Access R RW CLI Parameter snmp snmpifbitmask
Read Password
DisplayString
snmprpasswd
185
Downloaded from www.Manualslib.com manuals search engine
Command Line Interface (CLI) Parameter Tables Read/Write Password DisplayString User Defined public (default) 6 - 32 characters User Defined public (default) 6 - 32 characters User Defined public (default) 6 - 32 characters W
AP-700 User Guide
snmprwpasswd
SNMPv3 Authentication Password SNMPv3 Privacy Password
DisplayString
snmpv3authpasswd
DisplayString
snmpv3privpasswd
186
Downloaded from www.Manualslib.com manuals search engine
Command Line Interface (CLI) Parameter Tables HTTP Parameters Name HTTP HTTP Management Interface Bitmask Type Group Interface Bitmask Value N/A 0 or 2 = No interfaces (disable) 1 or 3 = Ethernet 4 or 6 = Wireless 5 or 7 = All interfaces (default is 7) User Defined (6 - 32 characters) User Defined Default = 80 User Defined enable/disable User Defined Access R RW
AP-700 User Guide
CLI Parameter http httpifbitmask
HTTP Password HTTP Port Help Link* SSL Status SSL Certificate Passphrase
*
DisplayString Integer DisplayString Integer DisplayString
W RW RW RW W
httppasswd httpport httphelplink sslstatus sslpassphrase
The help link must be set to an HTTP address. Use the forward slash character ("/") rather than the backslash character ("\") when configuring the Help Link location.
Telnet Parameters Name Telnet Telnet Management Interface Bitmask Type Group Interface Bitmask Value N/A 0 or 2 = No interfaces (disable) 1 or 3 = Ethernet 4 or 6 = Wireless 5 or 7 = All interfaces (default is 7) User Defined 23 (default) 30 - 300 seconds 60 sec (default) 60 - 36000 seconds 900 sec (default) Access R RW CLI Parameter telnet telifbitmask
Telnet Port Telnet Login Inactivity Time-out Telnet Session Idle Time-out
Integer Integer Integer
RW RW RW
telport tellogintout telsessiontout
187
Downloaded from www.Manualslib.com manuals search engine
Command Line Interface (CLI) Parameter Tables Serial Port Parameters Name Serial Baud Rate Group Integer Type Value N/A 2400, 4800,9600 (default), 19200, 38400, 57600 8 none 1 none (default) xonxoff Access R RW
AP-700 User Guide
CLI Parameter serial serbaudrate
Data Bits Parity Stop Bits Flow Control
Integer Integer Integer Value
R R R RW
serdatabits serparity serstopbits serflowctrl
RADIUS Based Management Access Parameters The RADIUS Based Management Access parameters allow you to enable HTTP or Telnet Radius Management Access, enable or disable local user access, and configure the local user password. The default local user ID is root and the default local user password is public. Root cannot be configured as a valid user for RADIUS based management access when local user access is enabled. Name Type Radius Local User Status Integer Radius Local User Password HTTP Radius Management Access Telnet Radius Management Access SSH Parameters The following commands enable or disable SSH and set the SSH host key. Name SSH Status SSH Public Host Key Fingerprint SSH Host Key Status Type Integer DisplayString Integer Value enable disable AP Generated create delete Access RW RW RW CLI Parameter sshstatus sshkeyfprint sshkeystatus DisplayString Integer Integer Value enable disable User Defined enable disable enable disable Access RW RW RW RW CLI Parameter radlocaluserstatus radlocaluserpasswd httpradiusmgmtaccess telradiusmgmtaccess
The AP SSH feature, open-SSH, confirms to the SSH protocol, and supports SSH version 2. The following SSH clients have been verified to interoperate with the APs server. The following table lists the clients, version number, and the website of the client. Clients OpenSSH Putty Zoc Axessh Version V3.4-2 Rel 0.53b 5.00 V2.5 Website http://www.openssh.com http://www.chiark.greenend.org.uk http://www.emtec.com http://www.labf.com
For key generation, only the OpenSSH client has been verified. 188
Downloaded from www.Manualslib.com manuals search engine
Command Line Interface (CLI) Parameter Tables Auto Configuration Parameters
AP-700 User Guide
These parameters relate to the Auto Configuration feature which allows an AP to be automatically configured by downloading a specific configuration file from a TFTP server during the boot up process. Name Type Auto Configuration Group Auto Configuration Status Integer Auto Config File Name DisplayString Auto Config TFTP Server IpAddress IP Address TFTP Server Parameters These parameters relate to upload and download commands. When a user executes an upload and/or download Command, the specified arguments are stored in TFTP parameters for future use. If nothing is specified in the command line when issuing subsequent upload and/or download commands, the stored arguments are used. Name TFTP TFTP Server IP Address TFTP File Name TFTP File Type Type Group IpAddress DisplayString Integer Value N/A User Defined User Defined img config bootloader sslcertificate sslprivatekey sshprivatekey sshpublickey clibatchfile (CLI Batch File) cbflog (CLI Batch Error Log) Access R RW RW RW CLI Parameter tftp tftpipaddr tftpfilename tftpfiletype Value N/A enable (default) disable User Defined User Defined Access R RW RW RW CLI Parameter autoconfig autoconfigstatus autoconfigfilename autoconfigTFTPaddr
IP Access Table Parameters When creating table entries, you may either specify the argument name followed by argument value or simply entering the argument value. When only the argument value is specified, then enter the values in the order depicted by the following table. CLI applies default values to the omitted arguments. Due to the nature of the information, the only argument that can be omitted is the comment argument. Name IP Access Table Table Index IP Address IP Mask Comment (optional) Status (optional) Type Table Integer IpAddress IpAddress DisplayString Integer Value N/A User Defined User Defined User Defined User Defined enable (default) disable delete Access R N/A RW RW RW RW CLI Parameter mgmtipaccesstbl index ipaddr ipmask cmt status
189
Downloaded from www.Manualslib.com manuals search engine
Command Line Interface (CLI) Parameter Tables
AP-700 User Guide
Filtering Parameters
Ethernet Protocol Filtering Parameters Name Ethernet Filtering Filtering Interface Bitmask Type Group Interface Bitmask Value N/A 0 or 2 = No interfaces (disable) 1 or 3 = Ethernet 4 or 6 = Wireless 5 or 7 = All interfaces (default is 7) passthru block Access R RW CLI Parameter etherflt etherfltifbitmask
Operation Type
RW
etherfltoptype
Ethernet Filtering Table Identify the different filters by using the table index. Name Ethernet Filtering Table Table Index Protocol Number Protocol Name (optional) Status (optional) Type Table N/A Octet String DisplayString Integer N/A N/A N/A enable (1) disable (2) delete (3) Value Access R R RW RW RW CLI Parameter etherflttbl index protonumber protoname status
NOTE: The filter Operation Type (passthru or block) applies only to the protocol filters that are enabled in this table. Static MAC Address Filter Table Name Static MAC Address Filter Table Table Index Static MAC Address on Wired Network Static MAC Address Mask on Wired Network Static MAC Address on Wireless Network Static MAC Address Mask on Wireless Network Comment (optional) Status (optional) Type Table N/A PhysAddress PhysAddress PhysAddress PhysAddress N/A N/A User Defined User Defined User Defined User Defined Value R R RW RW RW RW Access CLI Parameter staticmactbl index wiredmacaddr wiredmask wirelessmacaddr wirelessmask
DisplayString Integer
max 255 characters enable (default) disable delete
RW RW
cmt status
190
Downloaded from www.Manualslib.com manuals search engine
Command Line Interface (CLI) Parameter Tables Proxy ARP Parameters Name Proxy ARP Status Type Group Integer Value N/A enable disable (default) Access R RW
AP-700 User Guide
CLI Parameter parp parpstatus
IP ARP Filtering Parameters Name IP ARP Filtering Status IP Address Subnet Mask Broadcast Filtering Table Name Broadcast Filtering Table Index Protocol Name Direction Type Table Integer DisplayString Integer Value N/A 1-5 N/A ethertowireless wirelesstoether both (default) enable disable (default) Access R N/A R RW CLI Parameter broadcastflttbl index protoname direction Type Group Integer IpAddress IpAddress Value N/A enable disable (default) User Defined User Defined Access R RW RW RW CLI Parameter iparp iparpfltstatus iparpfltipaddr iparpfltsubmask
Status
Integer
RW
status
TCP/UDP Port Filtering The following parameters are used to enable/disable the Port filter feature. Name Port Filtering Port Filter Status Type Group Integer Value N/A enable (default) disable Access R RW CLI Parameter portflt portfltstatus
TCP/UDP Port Filtering Table The following parameters are used to configure TCP/UDP Port filters. Name Port Filtering Table Table Index Type Table N/A Value Access N/A R R User Defined (there are also 4 pre-defined indices, see Port Number below for more information) tcp RW udp tcp/udp CLI Parameter portflttbl index
Port Type
Octet String
porttype
191
Downloaded from www.Manualslib.com manuals search engine
Command Line Interface (CLI) Parameter Tables Name Port Number Type Octet String Value User Defined (there are also 4 pre-defined protocols: Index 1: NetBios Name Service - 137, Index 2: NetBios Datagram Service - 138, Index 3: NetBios Session Service - 139, Index 4: SNMP Service - 161) User Defined (there are also 4 pre-defined protocols, see Port Number above) 0 or 2 = No interfaces (disable) 1 or 3 = Ethernet 4 or 6 = Wireless 5 or 7 = All interfaces (default is 7) enable (default for new entries) disable (default for pre-defined entries) delete Access RW
AP-700 User Guide
CLI Parameter portnum
Protocol Name
DisplayString
RW
protoname
Interface Bitmask
Integer32
RW
ifbitmask
Status (optional)
Integer
RW
status
Alarms Parameters
SNMP Table Host Table Parameters When creating table entries, you may either specifying the argument name followed by argument value. CLI applies default values to the omitted arguments. Due to the nature of the information, the only argument that can be omitted is the comment argument. Name SNMP Trap Host Table Table Index IP Address Password Comment (optional) Status (optional) Type Table Integer IpAddress DisplayString DisplayString Integer Value N/A User Defined User Defined User Defined (up to 64 characters) User Defined (up to 254 characters) enable (default) disable delete Access R N/A RW W RW RW CLI Parameter snmptraphosttbl index ipaddr passwd cmt status
Syslog Parameters The following parameters configure the Syslog settings. Name Syslog Group Type N/A Value R Access syslog 192
Downloaded from www.Manualslib.com manuals search engine
CLI Parameter
Command Line Interface (CLI) Parameter Tables Syslog Status Syslog Port Syslog Lowest Priority Logged Integer Octet String Integer enable disable (default) 514 1-7 1 = LOG_ALERT 2 = LOG_CRIT 3 = LOG_ERR 4 = LOG_WARNING 5 = LOG_NOTICE 6 = LOG_INFO (default) 7 = LOG_DEBUG enable (1) disable (2) (default) 1 - 604800 seconds; 900 sec. (default) RW R RW
AP-700 User Guide
syslogstatus syslogport syslogpritolog
Heartbeat Status Heartbeat Interval (seconds)
Integer Integer
RW RW
sysloghbstatus sysloghbinterval
NOTE: When Heartbeat is enabled, the AP periodically sends a message to the Syslog server to indicate that it is active. The frequency with which the heartbeat message is sent depends upon the setting of the Heartbeat Interval. Syslog Host Table The table described below configures the Syslog hosts that will receive message from the AP. You can configure up to ten Syslog hosts. Name Syslog Host Table Table Index IP Address Comment (optional) Status (optional) Type Table Integer IpAddress DisplayString Integer Value N/A 1 - 10 User Defined User Defined enable disable delete Access R N/A RW RW RW CLI Parameter sysloghosttbl index ipaddr cmt status
193
Downloaded from www.Manualslib.com manuals search engine
Command Line Interface (CLI) Parameter Tables
AP-700 User Guide
Bridge Parameters
Spanning Tree Parameters Name Spanning Tree Spanning Tree Status Bridge Priority Maximum Age Type Group Integer Integer Integer Value N/A enable (default) disable 0 - 65535 32768 (default) 600 - 4000 (in 0.01 sec intervals; i.e., 6 to 40 seconds) 2000 (default) 100 - 1000 (1/100 second; i.e., 1 to 10 seconds); enter values in increments of 100 200 (default) 400 - 3000 (in 0.01 sec intervals; i.e., 4 to 30 seconds) 1500 (default) Access R RW RW RW CLI Parameter stp stpstatus stppriority stpmaxage
Hello Time
Integer
RW
stphellotime
Forward Delay
Integer
RW
stpfwddelay
Spanning Tree Priority and Path Cost Table Name Spanning Tree Table Table Index (Port) Priority Path Cost State Type Table N/A Integer Integer Integer Value N/A 1 - 15 0 - 255 128 (default) 1 - 65535 100 (default) disable blocking listening learning forwarding broken enable disable Access R R RW RW R CLI Parameter stpbl index priority pathcost state
Status
Integer
RW
status
Storm Threshold Parameters Name Storm Threshold Broadcast Threshold Multicast Threshold Type Group Integer Integer Value N/A 0 - 255 packets/sec (default is 0) 0 - 255 packets/sec (default is 0) Access N/A RW RW CLI Parameter stmthres stmbrdthres stmmultithres
194
Downloaded from www.Manualslib.com manuals search engine
Command Line Interface (CLI) Parameter Tables Storm Threshold Table Name Storm Threshold Table Table Index Broadcast Threshold Multicast Threshold Type Table Integer Integer Integer Value N/A 1 = Ethernet 3 = Wireless 0 - 255 packets/sec (default is 0) 0 - 255 packets/sec (default is 0) Access R R RW RW
AP-700 User Guide
CLI Parameter stmthrestbl index bcast mcast
Intra BSS Subscriber Blocking The following parameters control the Intra BSS traffic feature, which prevent wireless clients that are associated with the same AP from communicating with each other: Name Intra BSS Traffic Intra BSS Traffic Operation Packet Forwarding Parameters The following parameters control the Packet Forwarding feature, which redirects wireless traffic to a specific MAC address: Name Type Packet Forwarding MAC Group Address Packet Forwarding MAC MacAddress Address Packet Forwarding Status Integer Packet Forwarding Interface Port Integer Value N/A User Defined enable disable (default) 0 (any) (default) 1 (Ethernet) 2 (WDS 1) 3 (WDS 2) 4 (WDS 3) 5 (WDS 4) 6 (WDS 5) 7 (WDS 6) Access R RW RW RW CLI Parameter pktfwd pktfwdmacaddr pktfwdstatus pktfwdif Type Group Integer Value N/A passthru (default) block Access R RW CLI Parameter intrabss intrabssoptype
195
Downloaded from www.Manualslib.com manuals search engine
Command Line Interface (CLI) Parameter Tables
AP-700 User Guide
RADIUS Parameters
General RADIUS Parameters Name RADIUS Client Invalid Server Address Type Group Counter32 N/A N/A Value Access R R CLI Parameter radius radcliinvsvradd
RADIUS Server Configuration Parameters NOTE: Use a server name only if you have enabled the DNS Client functionality. See DNS Client for RADIUS Name Resolution. Name Type RADIUS Authentication Table Table Index (Profile Integer Index) Primary/Secondary Index Integer Status Server Address Format Server IP Address or Name Integer Integer IpAddress DisplayString Value N/A N/A Primary (1) Secondary (2) enable disable Ipaddr Name User defined (enter an IP address if seraddrfmt is ipaddr or a name if set to name; up to 254 characters if using a name) User Defined 1812 (default) User Defined 6 - 32 characters 1 - 10 seconds 3 (default) 0-4 3 (default) dashdelimited colondelimited singledashdelimited nodelimiter 1 - 60 minutes 900 - 43200 seconds 10 - 3600 minutes -1 (untagged) 1 - 4094 Access R R R RW RW RW CLI Parameter radiustbl index subindex status seraddrfmt ipaddr
Port (optional) Shared Secret
Integer DisplayString
RW W RW RW
port ssecret responsetm maxretx
Response Time (optional) Integer Maximum Retransmissions (optional) RADIUS MAC Address Format Integer
Integer
RW
radmacaddrformat
RADIUS Accounting Inactivity Timer Authorization Lifetime RADIUS Accounting Update Interval VLAN ID
Integer32 Integer32 Integer32 vlanID
RW W RW RW
radaccinactivetmr radauthlifetm radacctupdinterval radvlanid
196
Downloaded from www.Manualslib.com manuals search engine
Command Line Interface (CLI) Parameter Tables
AP-700 User Guide
Security Parameters
MAC Access Control Parameters Name MAC Address Control Status Operation Type Type Group Integer Integer Value N/A enable disable (default) passthru (default) block Access R RW RW CLI Parameter macacl aclstatus macacloptype
MAC Access Control Table Name MAC Address Control Table Table Index MAC Address Comment (optional) Status (optional) Type Table N/A PhysAddress DisplayString Integer N/A N/A User Defined User Defined max 254 characters enable (default) disable delete Value Access R R RW RW RW CLI Parameter macacltbl index macaddr cmt status
Rogue Scan Configuration Table The Rogue Scan Configuration Table allows you to enable or disable Rogue Scan and configure the scanning parameters. Name Rogue Scan Configuration Table Rogue Scan Mode Type Table Integer N/A Bkscan (1) Contscan (2) 1 - 1440 3 or 4 enable disable Value Access R RW RW RW RW CLI Parameter rscantbl mode cycletime index status
Rogue Scan Cycle Time Integer Rogue Scan Integer Configuration Table Index Rogue Scan Status Integer
Hardware Configuration Reset The Hardware Configuration Reset commands allows you to enable or disable the feature and to change the password to be used for configuration reset during boot up.
197
Downloaded from www.Manualslib.com manuals search engine
Command Line Interface (CLI) Parameter Tables Name Hardware Configuration Reset Status Configuration Reset Password Type Integer DisplayString Value enable (1) disable (2) User Defined Access R RW
AP-700 User Guide
CLI Parameter hwconfigresetstatus configresetpasswd
VLAN/SSID Parameters
Name VLAN Status Management ID Group Integer VlanId Type Value N/A enable disable (default) -1 (untagged) or 1 - 4094 Access R RW RW CLI Parameter vlan vlanstatus vlanmgmtid
Security Profile Table
The Security Profile Table allows you to configure security profiles. A maximum of 16 security profiles are supported per wireless interface. Each security profile can be enable and configure one or more security modes (None Secure Station, WEP Station, 802.1x Station, WPA Station, WPA-PSK Station). The WEP/PSK parameters are separately configurable for each security mode. See the command examples below for more information. Name Security Profile Table Table Index Security Mode Type Table Integer Integer Value N/A 1.1 to 32.5 nonsecsta wepsta 802.1xsta wpasta wpapsksta none 802.1x psk none wep tkip aes User defined User defined User defined User defined 0-3 64, 128, or 152 Access R R R CLI Parameter secprofiletbl index secmode
Authentication Mode
Integer
authmode
Cipher
Integer
ciphersuite
Encryption Key 0 Encryption Key 1 Encryption Key 2 Encryption Key 3 Encryption Transmit Key Encryption Key Length Rekey Interval WPA PSK Value WPA PSK Pass Phrase
Integer Integer Integer Integer Integer Integer Integer Integer Integer
8 - 64 characters
W W W W RW RW RW W W
encryptionkey0 encryptionkey1 encryptionkey2 encryptionkey3 encryptkeytx encryptkeylength rekeyint pskkey passphrase
198
Downloaded from www.Manualslib.com manuals search engine
Command Line Interface (CLI) Parameter Tables
AP-700 User Guide
Other Parameters
IAPP Parameters Name IAPP IAPP Status Periodic Announce Interval (seconds) Type Group Integer Integer Value N/A enable (default) disable 80 120 (default) 160 200 2 seconds 410 ms 512 ms (default) 614 ms 717 ms 819 ms 1 - 4 (default 4) enable (default) disable Access R RW RW CLI Parameter iapp iappstatus iappannint
Announce Response Time Handover Time-out
Integer Integer
R RW
iappannresp iapphandtout
Max. Handover Integer Retransmissions Send Announce Request Integer on Startup
RW RW
iapphandretx iappannreqstart
NOTE: These parameters configure the Inter Access Point Protocol (IAPP) for roaming. Leave these settings at their default value unless a technical representative asks you to change them.
Wireless Multimedia Enhancements (WME)/Quality of Service (QoS) parameters
The Wireless Multimedia Enhancements commands enable and configure Wireless Multimedia Enhancement/Quality of Service parameters. The following two commands are part of the Wireless Interface Properties table. Enabling QoS Name QoS Status QoS Maximum Medium Threshold Configuring QoS Policies The QoS group manages the QoS policies: Name QoS Group QoS Policy Table Table Primary Index Table Secondary Index Policy Name Type Group Table Integer Integer Display String Value N/A N/A N/A N/A 0 - 32 characters Access N/A N/A R R RW CLI Parameter qos qospolicytbl index secindex policyname Type Object Status Integer Value enable disable (default) 50 - 90 Access RW RW CLI Parameter qosstatus qosmaximummediumthresh old
199
Downloaded from www.Manualslib.com manuals search engine
Command Line Interface (CLI) Parameter Tables Name Policy Type Type Integer Value inlayer2, inlayer3, outlayer2, outlayer3, spectralink* See Note . enable disable enable disable delete Access RW
AP-700 User Guide
CLI Parameter type
Priority Mapping Index Apply QoS Marking Table Row Status
Integer Object Status Row Status
RW RW RW
mapindex markstatus status
QoS must be enabled on the wireless interface before spectralink can be enabled.
A priority mapping needs to be specified for a QoS Policy. The priority mapping depends on the type of policy configured. For Layer 2 policy types (inbound or outbound) a mapping index from the 802.1p to 802.1D table should be specified. For Layer 3 policy types (inbound or outbound) a mapping index from the IP DSCP to 802.1D table should be specified. The mapping index, in both cases, depends on the number of mappings configured by the user. For SpectraLink policy type a mapping is not required.
Specifying the Mapping between 802.1p and 802.1D Priorities The QoS 802.1p to 802.1D Mapping Table specifies the mapping between 802.1P and 802.1D priorities. Name QoS 802.1p to 802.1D Mapping Table Table Index (Primary Index) 802.1D Priority (Secondary Index) 802.1p Priority Table Row Status Type Table Integer Integer Integer Row Status N/A 0-7 0-7 0-7 enable disable delete Value Access N/A R R RW RW CLI Parameter qos1pto1dtbl index 1dpriority 1ppriority status
Specifying the Mapping between IP Precedence/DSCP Ranges and 802.1D Priorities The QoS IP DSCP to 802.1D Mapping Table specifies the mapping between IP Precedence/DSCP Ranges and 802.1D priorities. Name QoS IP DSCP to 802.1D Mapping Table Table Index (Primary Index) 802.1D Priority IP DSCP Lower Limit IP DSCP Upper Limit Table Row Status Type Table Integer Integer Integer Integer Row Status N/A 0-7 0-7 0 - 62 1 - 63 enable disable delete Value Access N/A R R RW RW RW CLI Parameter qosdscpto1dtbl index 1dpriority dscplower dscpupper status
200
Downloaded from www.Manualslib.com manuals search engine
Command Line Interface (CLI) CLI Batch File QoS Enhanced Distributed Channel Access (EDCA) Parameters
AP-700 User Guide
The following commands configure the client (STA) and AP Enhanced Distributed Channel Access (EDCA) parameters. The EDCA parameter set provides information needed by the client stations for proper QoS operation during the wireless contention period. These parameters are used by the QoS enabled AP to establish policy, to change policies when accepting new stations or new traffic, or to adapt to changes in the offered load. The EDCA parameters assign priorities to traffic types where higher priority packets gain access to the wireless medium more frequently than lower priority packets. NOTE: We have defined default recommended values for EDCA parameters; we recommend not modifying EDCA parameters unless strictly necessary. Name EDCA Table Table Index CWmin CWmax AIFSN Tx OP Limit MSDU Lifetime AC Mandatory QAP EDCA Table Table Index CWmin CWmax AIFSN Tx OP Limit MSDU Lifetime AC Mandatory Type Table Integer Integer Integer Integer Integer Integer Truth Value Table Integer Integer Integer Integer Integer Integer Truth Value N/A 1-4 0 - 255 0 - 65535 2 - 15 0 - 65535 0 - 500 true false N/A 1-4 0 - 255 0 - 65535 2 - 15 0 - 65535 0 - 500 true false Value Access N/A R RW RW RW RW RW RW N/A R RW RW RW RW RW RW CLI Parameter qosedcatbl index cwmin cwmax aifsn txoplimit msdulifetime acmandatory qosqapedcatbl index cwmin cwmax aifsn txoplimit msdulifetime acmandatory
Defining the QoS Policy used for a Wireless Interface SSID The QoS Policy object configures the QoS policy to be used per wireless interface SSID. This object is part of the Wireless Interface SSID Table; the CLI command for this table is wifssidtbl. Name QoS Policy
*
Type Integer
Value See Note*
Access RW
CLI Parameter qospolicy
A QoS Policy number needs to be specified in the SSID table. This depends on the QoS policies configured by the user. Once the user has configured QoS policies, the user should specify the policy to be used for that SSID.
CLI Batch File
A CLI Batch file is a user-editable file that lists a series of CLI set commands, that can be uploaded to the Access Point to change its configuration. The Access Point executes the CLI commands specified in the CLI Batch file after upload and the configuration gets changed accordingly. A CLI Batch file can also be used for Auto Configuration. The CLI Batch file does not replace the existing LTV format configuration file, which continues to define the configuration of the AP. The CLI Batch file contains a list of CLI commands that the AP will execute. The AP performs the commands in the file immediately after the file is uploaded to the AP manually or during Auto Configuration. The AP parses the file and 201
Downloaded from www.Manualslib.com manuals search engine
Command Line Interface (CLI) CLI Batch File
AP-700 User Guide
executes the CLI commands. Commands that do not require a reboot take effect immediately, while commands that require a reboot (typically commands affecting a wireless interface) will take effect after reboot.
Auto Configuration and the CLI Batch File
The Auto Configuration feature allows download of the LTV format configuration file or the CLI Batch file. The AP detects whether the file uploaded is LTV format or a CLI Batch file. If the AP detects a CLI Batch file (a file with extension .cli), the AP executes the file immediately. The AP will reboot after executing the CLI Batch file. Auto Configuration will not result in repeated reboots if the CLI Batch file contains rebootable parameters.
CLI Batch File Format and Syntax
The CLI Batch file must be named with a .cli extension to be recognized by the AP. The maximum file size allowed is 100 Kbytes, and files with larger sizes cannot be uploaded to the AP. The CLI commands supported in the CLI Batch File are a subset of the legal AP CLI commands. The follow commands are supported: Set commands Reboot command (the reboot command ignores the argument (time))
Each command must be separated by a new line. NOTE: The following commands are not supported: Show command, Debug command, Undebug command, Upload command, Download command, Passwd command, Kill command, and the Exit, Quit, and Done commands. Sample CLI Batch File The following is a sample CLI Batch File: set sysname system1 set sysloc sunnyvale set sysctname contact1 set sysctphone 1234567890 set sysctemail email@domain.com set ipaddr 11.0.0.66 set ipaddrtype static set ipsubmask 255.255.255.0 set ipgw 11.0.0.1 set wif 4 autochannel disable set wif 4 mode 1 set syslogstatus enable set sysloghbstatus enable set sysloghbinterval 5 set wif 4 netname london reboot Figure A-18 Sample CLI Batch File
Reboot Behavior
When a CLI Batch file contains a reboot command, the reboot will occur only after the entire CLI Batch file has been executed. There are two methods of uploading the CLI Batch File: Upload 202
Downloaded from www.Manualslib.com manuals search engine
Command Line Interface (CLI) CLI Batch File
AP-700 User Guide
Upload and reboot (this option is to be used for a CLI Batch file containing the configuration parameters that require a reboot)
CLI Batch File Error Log If there is any error during the execution of the CLI Batch file, the AP will stop executing the file. The AP generates traps for all errors and each trap contains the following information: Start of execution Original filename of the uploaded file End of execution (along with the status of execution) Line number and description of failures that occurred during execution
The AP logs all the errors during execution and stores them in the Flash memory in a CLI Batch File Error Log named CBFERR.LOG. The CLI Batch File Error Log can be downloaded though TFTP, HTTP, or CLI file transfer to a specified host.
203
Downloaded from www.Manualslib.com manuals search engine
AP-700 User Guide
ASCII Character Chart
B
ASCII Hex Charact Equival er ent Q 51 R 52 S 53 T 54 U 55 V 56 W 57 X 58 Y 59 Z 5A [ 5B \ 5C ] 5D ^ 5E _ 5F ` 60 a 61 b 62 c 63 d 64 e 65 f 66 g 67 h 68 ASCII Hex Charact Equival er ent i 69 j 6A k 6B l 6C m 6D n 6E o 6F p 70 q 71 r 72 s 73 t 74 u 75 v 76 w 77 x 78 y 79 z 7A { 7B | 7C } 7D ~ 7E
You can configure WEP Encryption Keys in either Hexadecimal or ASCII format. Hexadecimal digits are 0-9 and A-F (not case sensitive). ASCII characters are 0-9, A-F, a-f (case sensitive), and punctuation marks. Each ASCII character corresponds to two hexadecimal digits. The table below lists the ASCII characters that you can use to configure WEP Encryption Keys. It also lists the Hexadecimal equivalent for each ASCII character. ASCII Hex Charact Equival er ent ! 21 " 22 # 23 $ 24 % 25 & 26 ' 27 ( 28 ) 29 * 2A + 2B , 2C 2D . 2E / 2F 0 30 1 31 2 32 3 33 4 34 5 35 6 36 7 37 8 38 ASCII Hex Charact Equival er ent 9 39 : 3A ; 3B < 3C = 3D > 3E ? 3F @ 40 A 41 B 42 C 43 D 44 E 45 F 46 G 47 H 48 I 49 J 4A K 4B L 4C M 4D N 4E O 4F P 50
204
Downloaded from www.Manualslib.com manuals search engine
AP-700 User Guide
Specifications
Software Features Hardware Specifications Available Channels RF Performance
Software Features
The tables below list the software features available on the AP-700. Number of Stations per BSS Management Functions Advanced Bridging Functions Medium Access Control (MAC) Functions Security Functions Network Functions
Number of Stations per BSS
Feature Without encryption With WEP encryption With 802.1x Authentication With WPA With 802.11i (WPA2) Supported by AP-700 up to 63 up to 63 up to 63 up to 27 up to 63
Management Functions
Feature Web User Interface Telnet / CLI SNMP Agent Serial CLI Secure Management SSH RADIUS Based Management Access Supported by AP-700 3 3 3 3 3 3 3
205
Downloaded from www.Manualslib.com manuals search engine
Specifications Software Features
AP-700 User Guide
Advanced Bridging Functions
Feature IEEE 802.1d Bridging WDS Relay Roaming Protocol Filtering Multicast/Broadcast Storm Filtering Proxy ARP TCP/UDP Port Filtering Blocking Intra BSS Clients Packet Forwarding Supported by AP-700 3 3 3 3 3 3 3 3 3
Medium Access Control (MAC) Functions
Feature Automatic Channel Selection (ACS) Dynamic Frequency Selection (DFS)* Closed System Feature Wireless Service Shutdown 802.11d Support TX Power Control Wireless Multimedia Enhancements/Quality of Service (QoS)
*
Supported by AP-700 3 3 3 3 3 3 3
DFS is required for 802.11a APs certified in the ETSI regulatory domain and operating in the middle frequency band. When ACS is disabled, available channels are limited to those in the lower frequency band. See Dynamic Frequency Selection/Radar Detection (DFS/RD).
Security Functions
Feature Security Profiles per VLAN RADIUS Profiles per VLAN IEEE 802.11 WEP* MAC Access Control RADIUS MAC-based Access Control IEEE 802.1x Authentication Multiple Authentication Server Support per VLAN Rogue Scanning to Detect Rogue Access Points and Clients Per User Per Session (PUPS) Encryption Wi-Fi Protected Access (WPA) Hardware Configuration Reset Disable
* Key lengths supported by 802.11a: 64-bit, 128-bit, and 152-bit. Key lengths supported by 802.11b: 64-bit and 128-bit. Key lengths supported by 802.11b/g: 64-bit, 128-bit, and 152-bit.
Supported by AP-700 3 3 3 3 3 3 3 3 3 3 3
EAP-MD5, EAP-TLS, EAP-TTLS, and PEAP client supplicant supported.
206
Downloaded from www.Manualslib.com manuals search engine
Specifications Software Features
AP-700 User Guide
Support is provided for a primary and backup RADIUS authentication server for both MAC-based authentication and 802.1x authentication per VLAN. Use in conjunction with WPA or 802.1x Authentication.
Network Functions
Feature DHCP Client DHCP Server DHCP Relay Agent and IP Lease Renewal Inter Access Point Protocol (IAPP) Link Integrity System Logging (Syslog) RADIUS Accounting Support* DNS Client TCP/IP Protocol Support Virtual LAN Support Supported by AP-700 3 3 3 3 3 3 3 3 3 Up to 16 SSIDs and VLANs , with specific Security and RADIUS profiles. For more information, see the Advanced Configuration chapter.
Includes Fallback to Primary RADIUS Server, RADIUS Session Timeout, RADIUS Multiple MAC Address Formats, RADIUS DNS Host Name Support, RADIUS Start/Stop Accounting.
207
Downloaded from www.Manualslib.com manuals search engine
Specifications Hardware Specifications
AP-700 User Guide
Hardware Specifications
Physical Specifications
Dimensions (H x W x L) = 6.5 x 18.5 x 26 cm (2.5 x 7.25 x 10.25 in.) Weight = 1.75 Kg (3.5 lb.)
Electrical Specifications
Voltage = 100 to 240 VAC (50-60 Hz) Current = 0.2 amp Power Consumption = <9 Watts (power supply)
Environmental Specifications
Operating = 0C to 55C (32F to 131F) @ 5 to 95% relative humidity, non-condensing at 5C and 55C Storage = -20C to 85C (-4F to 185F) @ 5 to 95% relative humidity, non-condensing at 5C and 85C
Ethernet Interface
10/100 Base-TX, RJ-45 female socket
Serial Port Interface
Standard RS-232C interface with DB-9, female connector
Active Ethernet Interface
Category 5, foiled, twisted pair cables must be used to ensure compliance with FCC Part 15, subpart B, Class B requirements Standard 802.3af pin assignments
208
Downloaded from www.Manualslib.com manuals search engine
Specifications Available Channels
AP-700 User Guide
Available Channels
Available channels vary based on operational mode and country. To verify which channels are available for your product: 1. Locate the product SKU on the underside of your AP unit or on the units box. 2. Note the alphanumeric code following the number 8675. (e.g., 8675-EU) 3. See the following table. NOTE: Country restrictions may apply. Please see Regulatory Compliance. Mode 802.11b/g Frequency Channel Band 1 2 3 4 5 6 7 8 9 10 11 12 13 14 34 36 38 40 42 44 46 48 52 56 58 60 64 149 153 157 161 165 Product SKU EU2 HK JP SG 3 3 3 3 3 3 3* 3* 3* 3 3 3 3 3 3 3 3 3 3 3 3 3 3 3 3 3 3 3 3 3 3 3 3 3 3 3 3 3 3* 3 3 3 3 3* 3 3 3 3 3 3 3 3 3 3 3 3 3* 3 3 3 3 3 3 3 3 3 3 3 3 3* 3 3 3 3* 3 3 3 3 3 3 3 3 3 3 3 3 3 3 3 3* 3 3 3 3* 3 3 3 3* 3 3 3 3 3* 3 3 3 3 3 3 3 3 3* 3 3 3 3 3 3 3 3 3 3* 3 3 3 3 3 3 3 3 3 3 3 3 3* 3
AU AU2 BR 3 3 3 3 3* 3* 3 3 3 3 3 3 3 3 3 3 3 3 3 3 3 3
CN 3 3 3* 3 3 3 3 3 3 3 3
EU 3 3 3* 3 3 3 3 3 3 3 3 3 3
SK 3 3 3* 3 3 3 3 3 3 3 3 3 3
TW 3 3 3* 3 3 3 3 3 3 3 3
UK
US 3 3 3* 3 3 3 3 3 3 3 3
US2 3 3 3 3 3 3 3 3 3 3 3
802.11a
Lower
Middle
3* 3 3 3 3 3 3 3
Upper
ISM Band
* Default channel.
Available for use only in 802.11b mode.
209
Downloaded from www.Manualslib.com manuals search engine
Specifications RF Performance
AP-700 User Guide
RF Performance
The following tables show typical AP-700 RF performance values. 802.11a RF Performance 802.11a Data Rates (Mbps) 54 48 36 24 18 12 16 17 18 18 18 18 -70 -73 -78 -82 -84 -85 0 (integrated diversity antennas; 5.15-5.85 GHz)
Tx Power (dBm)* Receiver Sensitivity (dBm) Antenna Gain (dBi)
*
9 18 -86
6 18 -87
Values are for FCC-certified products. They may differ for products certified in other regulatory domains.
802.11b/g RF Performance 802.11b/g Data Rates (Mbps) G-only Rates 54 48 36 24 18 12 9 6 Tx Power (dBm)* 17 18 18 18 18 18 18 18 Receiver Sensitivity (dBm) -70 -73 -79 -82 -85 -88 -90 -91 Antenna Gain (dBi) 1 (integrated diversity antenna module; 2.4-2.5 GHz)
* Values are for FCC-certified products. They may differ for products certified in other regulatory domains.
11 20 -89
B-only Rates 5.5 2 20 20 -91 -92
1 20 -93
210
Downloaded from www.Manualslib.com manuals search engine
AP-700 User Guide
Technical Support
If you are having a problem using an AP and cannot resolve it with the information in Troubleshooting, gather the following information and contact your local reseller: List of ORiNOCO products installed on your network; include the following: Product names and quantity Part numbers (P/N) Serial numbers (S/N) Check the HTTP interfaces Version tab (click on Monitor > Version). Include the source of the software version (e.g., pre-loaded on unit, installed from CD, downloaded from Proxim Web site, etc.) Network operating system (e.g., Microsoft Networking); include version information Protocols used by network (e.g., TCP/IP, NetBEUI, IPX/SPX, AppleTalk) Ethernet frame type (e.g., 802.3, Ethernet II), if known IP addressing scheme (include address range and whether static or DHCP) Network speed and duplex (10 or 100 Mbits/sec; full or half duplex) Type of Ethernet device that the Access Points are connected to (e.g., Active Ethernet power injector, hub, switch, etc.) Type of Security enabled on the wireless network (None, WEP Encryption, 802.1x, Mixed) Read/write password What were you doing when the error occurred? What error message did you see? Can you reproduce the problem? For each ORiNOCO product, describe the behavior of the devices LEDs when the problem occurs
List of ORiNOCO software versions installed
Information about your network
Information about AP configuration: A description of the problem you are experiencing
If the local reseller is unable to resolve your issue, contact ORiNOCO Technical Support online or by phone, as described below.
Online Support
Software and Documentation Downloads The latest software and documentation is available for download at http://support.proxim.com (Knowledgebase Answer ID 1686). Knowledgebase We store all resolved problems in our solution database. Search by product, category, keywords, or phrases. Also find links to drivers, documents and other downloads. Search the Knowledgebase at: <http://support.proxim.com/cgi-bin/proxim.cfg/php/enduser/std_alp.php>. 211
Downloaded from www.Manualslib.com manuals search engine
Technical Support Telephone Support
AP-700 User Guide
Submit a Knowledgebase question or open an issue at: <http://support.proxim.com/cgi-bin/proxim.cfg/php/enduser/ask.php>. Our technical support staff will reply to you by email. NOTE: The Knowledgebase is available to all website visitors. First-time users will be asked to create an account to gain access.
Telephone Support
Contact technical support by phone 24 hours a day, seven days a week. Domestic: +1-866-674-6626 International: 408-542-5390
212
Downloaded from www.Manualslib.com manuals search engine
AP-700 User Guide
Statement of Warranty
Warranty Coverage
Proxim Corporation warrants that its Products are manufactured solely from new parts, conform substantially to specifications, and will be free of defects in material and workmanship for a Warranty Period of 1 year from the date of purchase.
Repair or Replacement
In the event a Product fails to perform in accordance with its specification during the Warranty Period, Proxim offers return-to-factory repair or replacement, with a thirty (30) business-day turnaround from the date of receipt of the defective Product at a Proxim Corporation Repair Center. When Proxim has reasonably determined that a returned Product is defective and is still under Warranty, Proxim shall, at its option, either: (a) repair the defective Product; (b) replace the defective Product with a refurbished Product that is equivalent to the original; or (c) where repair or replacement cannot be accomplished, refund the price paid for the defective Product. The Warranty Period for repaired or replacement Products shall be ninety (90) days or the remainder of the original Warranty Period, whichever is longer. This constitutes Buyers sole and exclusive remedy and Proxims sole and exclusive liability under this Warranty.
Limitations of Warranty
The express warranties set forth in this Agreement will not apply to defects in a Product caused; (i) through no fault of Proxim during shipment to or from Buyer, (ii) by the use of software other than that provided with or installed in the Product, (iii) by the use or operation of the Product in an application or environment other than that intended or recommended by Proxim, (iv) by modifications, alterations, or repairs made to the Product by any party other than Proxim or Proxims authorized repair partners, (v) by the Product being subjected to unusual physical or electrical stress, or (vii) by failure of Buyer to comply with any of the return procedures specified in this Statement of Warranty.
Support Procedures
Buyer should return defective LAN Products1 within the first 30 days to the merchant from which the Products were purchased. Buyer can contact a Proxim Customer Service Center either by telephone or via web. Calls for support for Products that are near the end of their warranty period should be made not longer than seven (7) days after expiration of warranty. Repair of Products that are out of warranty will be subject to a repair fee. Contact information is shown below. Additional support information can be found at Proxims web site at http://support.proxim.com. LAN Products1: Domestic calls: 866-674-6626 (24 hours per day, 7 days per week) International calls: 408-542-5390 WAN Products2: Domestic calls: 800-674-6626 (8:00 A.M. 5:00 P.M, M-F Pacific Time) International calls: 408-542-5390
When contacting the Customer Service for support, Buyer should be prepared to provide the Product description and serial number and a description of the problem. The serial number should be on the product. In the event the Customer Service Center determines that the problem can be corrected with a software update, Buyer might be instructed to download the update from Proxims web site or, if thats not possible, the update will be sent to Buyer. In the event the Customer Service Center instructs Buyer to return the Product to Proxim for repair or replacement, the Customer Service Center will provide Buyer a Return Material Authorization (RMA) number and shipping instructions. Buyer must return the defective Product to Proxim, properly packaged to prevent damage, shipping prepaid, with the RMA number prominently displayed on the outside of the container.
1 LAN products include: ORiNOCO 2 WAN products include: Lynx, Tsunami, Tsunami MP, Tsunami Quickbridge
213
Downloaded from www.Manualslib.com manuals search engine
Statement of Warranty Other Information
AP-700 User Guide
Calls to the Customer Service Center for reasons other than Product failure will not be accepted unless Buyer has purchased a Proxim Service Contract or the call is made within the first thirty (30) days of the Products invoice date. Calls that are outside of the 30-day free support time will be charged a fee of $25.00 (US Dollars) per Support Call. If Proxim reasonably determines that a returned Product is not defective or is not covered by the terms of this Warranty, Buyer shall be charged a service charge and return shipping charges.
Other Information
Search Knowledgebase
Proxim stores all resolved problems in a solution database at the following URL: http://support.proxim.com.
Ask a Question or Open an Issue
Submit a question or open an issue to Proxim technical support staff at the following URL: http://support.proxim.com/cgi-bin/proxim.cfg/php/enduser/ask.php.
Other Adapter Cards
Proxim does not support internal mini-PCI devices that are built into laptop computers, even if identified as "ORiNOCO" devices. Customers having such devices should contact the laptop vendor's technical support for assistance. For support for a PCMCIA card carrying a brand name other than Proxim, ORiNOCO, Lucent, Wavelan, or Skyline, Customer should contact the brand vendor's technical support for assistance.
214
Downloaded from www.Manualslib.com manuals search engine
AP-700 User Guide
Regulatory Compliance
NOTE: Please read this section before installing and using your product, and save these instructions. Visit http://support.proxim.com for the latest regulatory compliance information. This section contains important regulatory compliance information and details for the following products: Product ORiNOCO Access Point AP-700 Model Numbers AP-AG-AT-01 8675-AU 8675-AU2 8675-BR 8675-CN 8675-EU 8675-EU2 8675-HK 8675-JP 8675-SG 8675-SK 8675-TW 8675-UK 8675-US 8675-US2
Please see the following sections for more information: Safety Information (USA, Canada, & European Union) Federal Communications Commission (FCC) Industry Canada (IC) European Union Regulatory Compliance Certifications Summary
215
Downloaded from www.Manualslib.com manuals search engine
Regulatory Compliance Safety Information (USA, Canada, & European Union)
AP-700 User Guide
Safety Information (USA, Canada, & European Union)
This product has been evaluated to, and complies with, the Safety requirements of UL60950:2000, and IEC60950:1999; the Standards for the Safety of Information Technology Equipment. When using this device, basic safety precautions should always be followed to reduce the risk of fire, electric shock and injury to persons, including the following: This product is for indoor use only. Operate and install this product as described in this manual. This device must be installed and used in strict accordance with the manufacturer's instructions. This product is suitable for installation in air handling spaces (plenum). Use only the AC/DC power supply adapter provided. For replacement, contact your local supplier or distributor. To avoid the risk of electric shock from lightning, do not use this product during an electrical storm. Installation of this product must conform to local regulations and codes. When using this product with an external antenna, see the installation documentation provided with the antenna system. No user serviceable parts; all repairs and service must be handled by a qualified service center.
216
Downloaded from www.Manualslib.com manuals search engine
Regulatory Compliance Federal Communications Commission (FCC)
AP-700 User Guide
Federal Communications Commission (FCC)
217
Downloaded from www.Manualslib.com manuals search engine
Regulatory Compliance Federal Communications Commission (FCC)
AP-700 User Guide
Warnings
This equipment generates, uses, and can radiate radio frequency energy; and, if not installed and used in accordance with the instructions, may cause harmful interference to radio communications. However, there is no guarantee that interference will not occur in a particular installation. If this equipment does cause harmful interference to radio or television reception, which can be determined by turning the equipment off and on, the user is encouraged to try and correct the interference by one or more of the following measures: Reorient or relocate the receiving antenna Increase the distance between the equipment and the receiver Connect the equipment to an AC outlet on a circuit different from that to which the receiver is connected Consult the dealer or an experienced radio/TV technician for help
In some situations or environments, the use of wireless devices may be restricted by the proprietor of the building or responsible representatives of the organization. These situations may, for example, include the use of wireless equipment on board airplanes, or in any other environment where the risk of interference to other devices or services is perceived or identified as harmful. If you are uncertain of the policy that applies on the use of wireless equipment in a specific organization or environment (e.g. airports), you are encouraged to ask for authorization to use this device prior to turning on the equipment.
Caution: Exposure to Radio Frequency Radiation
To comply with the FCC radio frequency exposure requirements, the following antenna installation and device operating configurations must be satisfied: For client devices using an integral antenna, the separation distance between the antenna(s) and any persons body (including hands, wrists, feet and ankles) must be at least 2.5 cm (1 inch). For Base Stations and configurations using an approved external antenna, the separation distance between the antenna and any persons body (including hands, wrists, feet and ankles) must be at least 20 cm (8 inch). The transmitter shall not be collocated with other transmitters or antennas.
Modifications
The FCC requires the user to be notified that any changes or modifications to this device that are not expressly approved by the manufacturer may void the users authority to operate the equipment. The correction of interference caused by unauthorized modification, substitution or attachment will be the responsibility of the user. The manufacturer and its authorized resellers or distributors are not liable for any damage or violation of government regulations that may arise from failing to comply with these guidelines.
218
Downloaded from www.Manualslib.com manuals search engine
Regulatory Compliance Industry Canada (IC)
AP-700 User Guide
Industry Canada (IC)
219
Downloaded from www.Manualslib.com manuals search engine
Regulatory Compliance European Union
AP-700 User Guide
European Union
NOTE: European Union includes the following countries: Austria, Belgium, Cyprus, Czech Republic, Denmark, Estonia, Finland, France, Germany, Greece, Hungary, Ireland, Italy, Latvia, Lithuania, Luxembourg, Malta, Netherlands, Poland, Portugal, Slovakia, Slovenia, Spain, Sweden, and the United Kingdom; DoC also applies to Iceland, Liechtenstein, Norway, and Switzerland.
220
Downloaded from www.Manualslib.com manuals search engine
Regulatory Compliance Regulatory Compliance Certifications Summary
AP-700 User Guide
Regulatory Compliance Certifications Summary
Country Australia & New Zealand Brazil Canada Certification/Reference No. N11394 ANATEL Cert. No.: 0090-05-1641 IC Cert. No.: 4110A-APAGAT01 Safety: UL File No. E177793 CMII ID: 2004DJ0339 CE1313! Safety: CB Lic. No. DK-7318 Pending Radio Cert. Nos.: 003NY04005 0801 003GZ04002 0801 003WY04002 0801 COFETEL Cert. No.: RCPPR8605-039 Pending TAC No.: PMREQ-T1459-2004 Radio Cert. No: RLARN-04-0009 DGT Cert. No: 93LP0050 Pending FCC ID: IXMAPAGAT01 Safety: UL File No. E177793
* European Union includes the following countries: Austria, Belgium, Cyprus, Czech Republic, Denmark, Estonia, Finland, France, Germany, Greece, Hungary, Ireland, Italy, Latvia, Lithuania, Luxembourg, Malta, Netherlands, Poland, Portugal, Slovakia, Slovenia, Spain, Sweden, and the United Kingdom; also applies to Iceland, Liechtenstein, Norway, and Switzerland.
China European Union*
India Japan
Mexico Saudi Arabia Singapore South Korea Taiwan United Arab Emirates USA
221
Downloaded from www.Manualslib.com manuals search engine
Das könnte Ihnen auch gefallen
- Guia PDF Access Orinoco 7700Dokument258 SeitenGuia PDF Access Orinoco 7700andres1millonNoch keine Bewertungen
- Ap 4000 UgDokument242 SeitenAp 4000 UgcjNoch keine Bewertungen
- Proxim Orinoco AP-2000-User GuideDokument244 SeitenProxim Orinoco AP-2000-User GuidecompsvcNoch keine Bewertungen
- Orinoco Ap-2000 Access Point: User GuideDokument244 SeitenOrinoco Ap-2000 Access Point: User Guideft1ft1Noch keine Bewertungen
- 990-9814C EN Rev 2.1.2.3Dokument32 Seiten990-9814C EN Rev 2.1.2.3ralphNoch keine Bewertungen
- Tsunami8100 SoftwareMgmtGuide-V4.2 SWV2.4.3Dokument250 SeitenTsunami8100 SoftwareMgmtGuide-V4.2 SWV2.4.3Анатолий ПетьковNoch keine Bewertungen
- Installation and Management Guide v1.0Dokument211 SeitenInstallation and Management Guide v1.0Josh OwensNoch keine Bewertungen
- MP.11-R InstallManage v4.0Dokument222 SeitenMP.11-R InstallManage v4.0carlosNoch keine Bewertungen
- WC3550Dokument178 SeitenWC3550ingmar_sNoch keine Bewertungen
- TELES IGATE 16.2 ReferenceManual 001Dokument265 SeitenTELES IGATE 16.2 ReferenceManual 001MiguelNoch keine Bewertungen
- Acme Packet 4600: Hardware Installation and Maintenance GuideDokument132 SeitenAcme Packet 4600: Hardware Installation and Maintenance GuidemsantacruzrNoch keine Bewertungen
- Symnet VSC-5RC VSC-5R User ManualDokument32 SeitenSymnet VSC-5RC VSC-5R User ManualJuliano Alves FernandesNoch keine Bewertungen
- Extendair (TDD) Series: Digital Microwave Radios Installation and Management GuideDokument148 SeitenExtendair (TDD) Series: Digital Microwave Radios Installation and Management Guidej_benz44Noch keine Bewertungen
- HP Storageworks Msa San Switch 2/8: Installation GuideDokument72 SeitenHP Storageworks Msa San Switch 2/8: Installation GuidenetfinityfrNoch keine Bewertungen
- p4600 en en Sag Aed6Dokument151 Seitenp4600 en en Sag Aed6oliveirarogerioNoch keine Bewertungen
- TELES VoipBox PRI 16.2 ReferenceManual 001Dokument219 SeitenTELES VoipBox PRI 16.2 ReferenceManual 001ersindirNoch keine Bewertungen
- TELES iGATE 17.0 ReferenceManual 001Dokument271 SeitenTELES iGATE 17.0 ReferenceManual 001Shakeb AmirNoch keine Bewertungen
- Peribit Seq Reducer Operators Guide SR - 31 - OgDokument210 SeitenPeribit Seq Reducer Operators Guide SR - 31 - OgsedoshiNoch keine Bewertungen
- Sys Admin Guide Xerox WorkCentre 7775Dokument185 SeitenSys Admin Guide Xerox WorkCentre 7775dankorzon1Noch keine Bewertungen
- Teles Voipbox Pri 17.1 ReferencemanualDokument214 SeitenTeles Voipbox Pri 17.1 ReferencemanualvadlapatisNoch keine Bewertungen
- 1769-Sdn Devicenet Scanner Module: Catalog Numbers 1769-Sdn User ManualDokument156 Seiten1769-Sdn Devicenet Scanner Module: Catalog Numbers 1769-Sdn User Manualsasanchez3Noch keine Bewertungen
- Mcafee Data Loss Prevention Monitor 11.1.x Installation Guide 11-7-2022Dokument57 SeitenMcafee Data Loss Prevention Monitor 11.1.x Installation Guide 11-7-2022hakim hogNoch keine Bewertungen
- OpenScape 4000 CSTA and Phone Services - Installation GuideDokument122 SeitenOpenScape 4000 CSTA and Phone Services - Installation GuideWilliam TshimangaNoch keine Bewertungen
- airOS7 UMDokument52 SeitenairOS7 UMtravieso112Noch keine Bewertungen
- Tsunami 8000 Software Guide 2.6.0Dokument310 SeitenTsunami 8000 Software Guide 2.6.0Lelik GhhNoch keine Bewertungen
- Forcepoint Appliances Getting Started Guide: V Series, X Series, & Virtual AppliancesDokument70 SeitenForcepoint Appliances Getting Started Guide: V Series, X Series, & Virtual AppliancesRicardo FonsecaNoch keine Bewertungen
- Prod Guide Ls 7708Dokument362 SeitenProd Guide Ls 7708Ever SantoroNoch keine Bewertungen
- DX8000 - Installation Manual - C623MDDokument96 SeitenDX8000 - Installation Manual - C623MDbenthebossakNoch keine Bewertungen
- Ug962 v7 Vc709 XT Connectivity TRD UgDokument98 SeitenUg962 v7 Vc709 XT Connectivity TRD Ugteo2005Noch keine Bewertungen
- UareU para LinuxDokument46 SeitenUareU para LinuxChristian Alejandro Ceballos FonsecaNoch keine Bewertungen
- Tsunami™QB-8100-Series Inst& MgmtGuide v2.5 SWv2.3.5Dokument204 SeitenTsunami™QB-8100-Series Inst& MgmtGuide v2.5 SWv2.3.5Angel CorzoNoch keine Bewertungen
- A7. Dynacord P - 64 - EN - DEDokument88 SeitenA7. Dynacord P - 64 - EN - DEpablo_666_zarautzNoch keine Bewertungen
- Hs Windows InstallDokument203 SeitenHs Windows InstallSagar Reddy KNoch keine Bewertungen
- Manual FireWire 410 (ENGLISH)Dokument30 SeitenManual FireWire 410 (ENGLISH)Adriano SargaçoNoch keine Bewertungen
- 20comm Um015 - en PDokument238 Seiten20comm Um015 - en PJosephNoch keine Bewertungen
- Mitel AdministrationGuide UCA v5Dokument109 SeitenMitel AdministrationGuide UCA v5JohnTNoch keine Bewertungen
- Reference Manual PD 8500Dokument96 SeitenReference Manual PD 8500jcontractorNoch keine Bewertungen
- UareU SDK2 2PlatformGuideforWindows20121108Dokument55 SeitenUareU SDK2 2PlatformGuideforWindows20121108UrielSandovalBerronesNoch keine Bewertungen
- Apc KVMDokument110 SeitenApc KVMomuhnateNoch keine Bewertungen
- Ironport Wsa 6.5.0 UserguideDokument606 SeitenIronport Wsa 6.5.0 UserguideBogdan NitaNoch keine Bewertungen
- 232-001497-00 SonicWALL Aventail v10 0 Installation and Administration GuideDokument418 Seiten232-001497-00 SonicWALL Aventail v10 0 Installation and Administration Guided3v3shNoch keine Bewertungen
- Net-Net Route Manager Central 1.0 User GuideDokument98 SeitenNet-Net Route Manager Central 1.0 User GuideMyoungHwan JeongNoch keine Bewertungen
- MiFi JetPack 4620L ManualDokument101 SeitenMiFi JetPack 4620L Manualcybertechnico100% (1)
- ALEOS User Guide Rev1.0DDokument235 SeitenALEOS User Guide Rev1.0DjballmusicNoch keine Bewertungen
- Device NetDokument156 SeitenDevice NetLuciano CostaNoch keine Bewertungen
- Xerox Docucentre Sc2020: User GuideDokument322 SeitenXerox Docucentre Sc2020: User GuideNormandy KairoNoch keine Bewertungen
- Brocade FastIron Edge X-Series Hardware Installation GuideDokument102 SeitenBrocade FastIron Edge X-Series Hardware Installation Guidekelvinyip.mNoch keine Bewertungen
- Installation Setup Guide: Vital Security Appliance SeriesDokument84 SeitenInstallation Setup Guide: Vital Security Appliance SeriesRaj ShekarNoch keine Bewertungen
- Software ENGDokument76 SeitenSoftware ENGtecnouser14100% (1)
- HP Advance Installation and User Guide V1 R3.0Dokument1.110 SeitenHP Advance Installation and User Guide V1 R3.0SyllaNoch keine Bewertungen
- Horizontal Campus Validated Design GuideDokument174 SeitenHorizontal Campus Validated Design GuideMichael LeonardNoch keine Bewertungen
- Dlk0459 - 0 Router ManualDokument176 SeitenDlk0459 - 0 Router ManualsushinkNoch keine Bewertungen
- Xerox Workcentre 5019/5021: Network AddendumDokument50 SeitenXerox Workcentre 5019/5021: Network AddendumKonstantin TonchevNoch keine Bewertungen
- Fortiexplorer User Guide 22Dokument45 SeitenFortiexplorer User Guide 22Zoran MNoch keine Bewertungen
- 7210 SAS-X Installation GuideDokument82 Seiten7210 SAS-X Installation Guidenelusabie100% (3)
- Xerox ColorQube 9201 - 9202) 9203 System Administrator GuideDokument328 SeitenXerox ColorQube 9201 - 9202) 9203 System Administrator GuideDennis LeeNoch keine Bewertungen
- Netopia Router ManualDokument138 SeitenNetopia Router ManualariazzzhNoch keine Bewertungen
- CompTIA Linux+ Certification Study Guide (2009 Exam): Exam XK0-003Von EverandCompTIA Linux+ Certification Study Guide (2009 Exam): Exam XK0-003Noch keine Bewertungen
- Deploying QoS for Cisco IP and Next Generation Networks: The Definitive GuideVon EverandDeploying QoS for Cisco IP and Next Generation Networks: The Definitive GuideBewertung: 5 von 5 Sternen5/5 (2)
- Microsoft Windows Server 2008 R2 Administrator's Reference: The Administrator's Essential ReferenceVon EverandMicrosoft Windows Server 2008 R2 Administrator's Reference: The Administrator's Essential ReferenceBewertung: 4.5 von 5 Sternen4.5/5 (3)
- Allama Iqbal Open University: A Aghi Learning Management System (LMS) Manual For StudentsDokument39 SeitenAllama Iqbal Open University: A Aghi Learning Management System (LMS) Manual For StudentsGeneral knowledgeNoch keine Bewertungen
- Myplan Delhi 02012017 20170103 16-19-23Dokument238 SeitenMyplan Delhi 02012017 20170103 16-19-23cool007398Noch keine Bewertungen
- CCNA Project ReportDokument140 SeitenCCNA Project ReportavniNoch keine Bewertungen
- Bosch Building Technologies Academy: Training Catalog 2022Dokument93 SeitenBosch Building Technologies Academy: Training Catalog 2022Joel MendezNoch keine Bewertungen
- Airport Extreme: Setup GuideDokument32 SeitenAirport Extreme: Setup GuideIonel RacaruNoch keine Bewertungen
- Individual Assignment: Research Methods For Computing AND TechnologyDokument18 SeitenIndividual Assignment: Research Methods For Computing AND TechnologyYeong DeeNoch keine Bewertungen
- C-519, Saraswati Vihar, Pitampura, New Delhi-110034Dokument46 SeitenC-519, Saraswati Vihar, Pitampura, New Delhi-110034prasadNoch keine Bewertungen
- Appendix 1 Student Questionnaire On LiteracyDokument3 SeitenAppendix 1 Student Questionnaire On LiteracyJohn Renheart WacayNoch keine Bewertungen
- Instagram ExposedDokument13 SeitenInstagram ExposedRoxana SimionNoch keine Bewertungen
- HIGH SPEED NETWORK Final Exam (A)Dokument2 SeitenHIGH SPEED NETWORK Final Exam (A)Hussein A. AlsameeNoch keine Bewertungen
- Full CCNP Service Provider Routing LabDokument14 SeitenFull CCNP Service Provider Routing LabMksNoch keine Bewertungen
- CCN Case Study GaurangDokument2 SeitenCCN Case Study GaurangGaurang GawasNoch keine Bewertungen
- 3 D Via Composer Error LogDokument9 Seiten3 D Via Composer Error LogNilesh A. KhedekarNoch keine Bewertungen
- Enterprise Application Integration Technologies (EAI)Dokument16 SeitenEnterprise Application Integration Technologies (EAI)Peter R. Egli100% (1)
- Chapter 12Dokument50 SeitenChapter 12Ram MannavaNoch keine Bewertungen
- Secure 802.1x Wireless SolutionDokument52 SeitenSecure 802.1x Wireless SolutionNik BlackNoch keine Bewertungen
- Videodeluxe enDokument353 SeitenVideodeluxe enMarcin StęplowskiNoch keine Bewertungen
- 5520 Ams Release 9.7.07 Administrator GuideDokument642 Seiten5520 Ams Release 9.7.07 Administrator GuideMarcos LinsNoch keine Bewertungen
- We Deliver Unparalleled Expertise: Content MarketingDokument6 SeitenWe Deliver Unparalleled Expertise: Content MarketingDaniya RaheelNoch keine Bewertungen
- 20410B ENU TrainerHandbook PDFDokument506 Seiten20410B ENU TrainerHandbook PDFjribes7Noch keine Bewertungen
- How To Back Up Iphone To An External Drive Using ITunes and Terminal - AppleToolBoxDokument15 SeitenHow To Back Up Iphone To An External Drive Using ITunes and Terminal - AppleToolBoxblues3gattoNoch keine Bewertungen
- Website Development Fundamentals CourseDokument5 SeitenWebsite Development Fundamentals CourseMihigo ER AnajaNoch keine Bewertungen
- PA Initial Configuration:: Created by Ahmad Ali E-Mail:, Mobile: 056 430 3717Dokument8 SeitenPA Initial Configuration:: Created by Ahmad Ali E-Mail:, Mobile: 056 430 3717AyanNoch keine Bewertungen
- Miracast Intel 2 FinalDokument42 SeitenMiracast Intel 2 Finalsekar1959Noch keine Bewertungen
- Mira Bhayandar DirectoryDokument442 SeitenMira Bhayandar DirectoryVishal Rajaram Joshi33% (3)
- The Simple Guide To Electronic Signature WorkflowsDokument6 SeitenThe Simple Guide To Electronic Signature WorkflowsAkicaNoch keine Bewertungen
- V2database SecurityDokument54 SeitenV2database SecurityMuta BarukaNoch keine Bewertungen
- SWPD Practical ListDokument2 SeitenSWPD Practical ListRealwax Industries100% (1)
- Digit Magazine - 2005 April EditionDokument99 SeitenDigit Magazine - 2005 April EditionAnirban DasNoch keine Bewertungen
- Raspberry Pi: Software ViewDokument18 SeitenRaspberry Pi: Software ViewMohammed PublicationsNoch keine Bewertungen