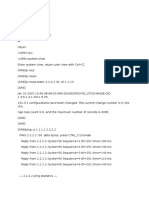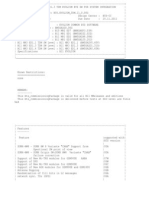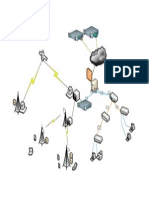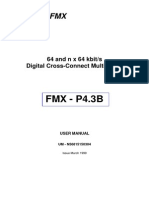Beruflich Dokumente
Kultur Dokumente
02 Mn1783eu11mn 0001 RC Operation
Hochgeladen von
Sidy Elbechir DrameOriginalbeschreibung:
Originaltitel
Copyright
Verfügbare Formate
Dieses Dokument teilen
Dokument teilen oder einbetten
Stufen Sie dieses Dokument als nützlich ein?
Sind diese Inhalte unangemessen?
Dieses Dokument meldenCopyright:
Verfügbare Formate
02 Mn1783eu11mn 0001 RC Operation
Hochgeladen von
Sidy Elbechir DrameCopyright:
Verfügbare Formate
RC operation
Siemens
RC operation
Contents
1 1.1 1.2 2 2.1 2.2 2.3 2.4 2.5 2.6 2.7 2.8 2.9 2.10 2.11 2.12 2.13 2.14 2.15 3 3.1 3.2 4 5 RC Start and Logon Start of the Graphical User Interface (GUI) Start of the Command Line Interface (CLI) Panel Structure of the RC Application Hierarchy of Panels RC Region Summary Panel RC Summary Panel Navigator Panel Alarm Monitoring List Command History List CLI Terminal Window Network Editor Panel Online Help Access Symbol Description Entering Commands Online Entering Commands Using Multiple Object Selection Additional Menu Icons in Set Commands Additional Menu Icons In Create Commands General Remarks About Lists Online Help Introduction Help Topics Exercise Solution 3 4 6 9 14 16 30 34 36 38 40 42 44 46 54 56 60 62 64 69 70 72 81 87
MN1783EU11MN_0001
2005 Siemens AG
Siemens
RC operation
MN1783EU11MN_0001
2005 Siemens AG
RC operation
Siemens
RC Start and Logon
MN1783EU11MN_0001
2005 Siemens AG
Siemens
RC operation
1.1
Start of the Graphical User Interface (GUI)
The graphical user interface has to be started manually when you logon to the RC as UNIX-user (e.g. rcsysadm). Start of GUI at WS: 1. login as UNIX user (e.g. rcsysadm). 2. start the graphical user interface with the command omclogin 3. If the UNIX login name and password doesn't match with the RC login name and password, an additional login mask appears for the RC application user login. In case of problems with logging in you can check whether the RC OMT SW is running with: tail 100f /export/local/OMC/SFG/sfg_file/sfg_logfile_omt Message "RC system is up" must appear somewhere at the end.
Start of GUI at XT: 1. Give access to the X-server on your machine by entering the command xhost + 2. Login on the WS where you want to start the GUI (e.g. rcsysadm): telnet <hostname or IP address> login as UNIX user on remote WS 3. start the graphical user interface with the command omclogin 4. If the UNIX login name and password doesn't match with the RC login name and password, an additional login mask appears for the RC application user login. In case of problems with logging in you can check whether the RC OMT SW is running with: tail 100f /export/local/OMC/SFG/sfg_file/sfg_logfile_omt Message "RC system is up" must appear somewhere at the end.
MN1783EU11MN_0001
2005 Siemens AG
RC operation
Siemens
Fig. 1
Fig. 2
MN1783EU11MN_0001
2005 Siemens AG
Siemens
RC operation
1.2
Start of the Command Line Interface (CLI)
The Command line interface can be started alternatively to the graphical user interface. Start of CLI at WS: 1. login as UNIX user (e.g. rcsysadm). 2. start the command line interface with the command omclogin -m cli -C 3. If the UNIX login name and password doesn't match with the RC login name and password, an additional login mask appears for the RC application user login. The -c option in the command line shown above will start the CLI with a c-shell. Instead of using the c-shell, optionally the Korn-shell or the Bourne-shell can be selected with the option -K or B, respectively.
Start of CLI at XT: 1. Give access to the X-server on your machine by entering the command xhost + 2. Login on the WS where you want to start the GUI (e.g. rcsysadm): telnet <hostname or IP address> login as UNIX user on remote WS 3. start the command line interface with the command omclogin -m cli -C 4. If the UNIX login name and password doesn't match with the RC login name and password, an additional login mask appears for the RC application user login. The -c option in the command line shown above will start the CLI with a c-shell. Instead of using the c-shell, optionally the Korn-shell or the Bourne-shell can be selected with the option -K or B, respectively.
MN1783EU11MN_0001
2005 Siemens AG
RC operation
Siemens
Fig. 3
Fig. 4
MN1783EU11MN_0001
2005 Siemens AG
Siemens
RC operation
MN1783EU11MN_0001
2005 Siemens AG
RC operation
Siemens
Panel Structure of the RC Application
Fig. 5
MN1783EU11MN_0001
2005 Siemens AG
Siemens
RC operation
The general summary panel contains 7 icons, from which you can access all the graphical panels. They are ordered in a tree structure, which is discussed below. The 7 icons represent the following items: 1. Network Management panel, 2. Panel Navigator panel, 3. Alarm Monitoring panel, 4. Command History list, 5. Access to the Command Line Interface terminal panel, 6. Network Editor panel, and the 7. Online Help Access.
10
MN1783EU11MN_0001
2005 Siemens AG
RC operation
Siemens
Fig. 6
MN1783EU11MN_0001
2005 Siemens AG
11
Siemens
RC operation
Navigation within the panels Within every panel, a set of icons will appear at the top, which allows navigating through this panel and back to the superordinate panels. The meaning of the icons is from left to right:
Navigate Back: This button will open the panel, which is in the hierarchical
window structure one level above the active panel.
Fit to background: The panel will be rescaled to fit to the background size. Fit mode on/off: If the fit mode is off, a rescaling of the panel is possible. Scaling: The scaling factor is displayed here. Close: The panel is closed. Help: The online help system is started.
In list panels additional icons can be available as e.g. in the Alarm monitoring panel: Save: Save the data displayed. Print: Print the data displayed. Find: Search for a key string in the list displayed. Create Filter: Create a filter for the list panel. Reload: Update the data in static list panels. Acknowledge: Acknowledge new alarm messages. Stop blinking of new alarms: The new alarms are shown in flashing lines. Stop Update: Stop the automatically update in dynamic lists. Select All Unselect all Detailed view: Shows detailed information of the selected lines. Close: Help:
12
MN1783EU11MN_0001
2005 Siemens AG
RC operation
Siemens
Fig. 7
Fig. 8
MN1783EU11MN_0001
2005 Siemens AG
13
Siemens
RC operation
2.1
Hierarchy of Panels
A new "common platform" panel hierarchy has been introduced. The operator can navigate from the General Sum panel to the RC Region Sum panel, which now contains besides the GERAN panels (CBC-Link Sum, O-Link Sum, RC Sum and BSS Sum) also the UTRAN panels: NodeBs, R-Link Sum and RNS Sum. In the RC Region Sum the operator decides whether he works with the GERAN or the UTRAN objects. Notes: 1. The Fig. 9 shows an asymmetry between GSM and UMR, e.g. all O-Links are located in an own panel, while R-links are not. 2. RC Region Sum and RC Sum Panel can be rather overloaded. 3. If only one technology is present, also panels of the non-installed technology can be present, if those are created implicitly, e.g. NodeB Relations List, which then remains empty.
General Sum
Present in both technologies GSM only
RC Region Sum UMR only RC Region Sum
... ...
RC Sum RNS Sum 0 RNS Sum 1
...
RNS Sum 20
R-link 0
R-link 1
R-link 20
NodeBs
BSS Sum 0 BSS Sum 1
BSS Sum 84
CBC-Link Sum
O-Link Sum
RC Sum
BSS Sum 0 RC Sum
RNS Sum 0
NodeB List
OMP Sum
NodeB Relations List
RNC NodeB List
GSM world
Fig. 9 Common Platform Panel Hierarchy
UMR world
14
MN1783EU11MN_0001
2005 Siemens AG
RC operation
Siemens
Fig. 10 new RC Region Sum panel
Fig. 11 Panel hierarchy for GERAN objects
MN1783EU11MN_0001
2005 Siemens AG
15
Siemens
RC operation
2.2
RC Region Summary Panel
The RC Region summary panel is opened from the main application panel. It consists of several parts:
the title field the menu line access to commands via icons a graphical area a NED default area and the global info line.
In other windows, in addition to these panel elements a functional area may be present. The RC Region summary will show the condition of the RC, the CBCL and all the BSS connected to the OMP, represented by icons. For every BSS two icons will appear on the screen, which may be located on a background map. The meaning of the two icons for every BSS is the following:
One shows the condition of the OLINK (OMAL) signaling between the OMP and
the BSC concerned,
the second one shows the summary condition of the BSS and allows opening a
more detailed view on this BSS.
All icons of the RC Region summary panel are shown with a blue bar at the top, indicating that a double click on that icon will open additional panels with more details.
16
MN1783EU11MN_0001
2005 Siemens AG
RC operation
Siemens
Fig. 12
MN1783EU11MN_0001
2005 Siemens AG
17
Siemens
RC operation
2.2.1
BSS panel
The BSS summary panel allows a more detailed view on the condition of a selected BSS. In the graphical area of the panel, which may again contain a background map, the BSC is represented with its connections to the BTSE. Additional information is given for PCMB objects, i.e. the connections between BSC and the BTSE on Abis interface. Further icons in the functional area on the top give information and allow entering commands regarding
the TRAU and related objects, X.25, SW handling and file transfers, diagnostic tests, performance measurements, about IMSI tracing, ...
For every BTSE additional information is given by small fields located near the BTSE icon:
the number of the PCMB line, by which the BTSE is connected to the BSC, and the line configuration (star, multidrop chain or loop).
18
MN1783EU11MN_0001
2005 Siemens AG
RC operation
Siemens
Fig. 13
MN1783EU11MN_0001
2005 Siemens AG
19
Siemens
RC operation
2.2.1.1
BSC Summary Panel
Upon clicking on the BSC icon in the BSS panel a window opens showing the structure of the BSC. In the graphical area of the panel the modules of the BSC are shown. The following icons appear in the functional area:
a general BSCE icon (BSC equipment) a general BSC icon (BSC functions), Nailed-Up Connections (NUC), the OPC, the synchronization of the BSS (SYNC), the environmental alarms (ENVA), and a possible LMT connection (LMT).
20
MN1783EU11MN_0001
2005 Siemens AG
RC operation
Siemens
Fig. 14
MN1783EU11MN_0001
2005 Siemens AG
21
Siemens
RC operation
2.2.1.2
BTSE Site Panel
This panel is also called from the BSS panel. Upon opening this panel, the layout of the BTSE is shown along with the modules installed. Some additional icons are shown:
BTSE, the general BTS Equipment icon the BTSM icon for the Site Manager, LPDLM and LAPDLE for the signaling connection, Environmental alarms ENVA, a possible LMT connection, an icon for the running software load (BTSOSUSW), and for every cell supported by that site a BTS icon.
The layout of the BTSE rack is different for the various types of BTSE:
BS240, BS240XL, BS240XS, BS288, BS241, BS40, BS41, E-Micro-BTSE (BS82), E-Micro-BTSE (BS82II) and Pico-BTSE (BS242)
22
MN1783EU11MN_0001
2005 Siemens AG
RC operation
Siemens
Fig. 15
MN1783EU11MN_0001
2005 Siemens AG
23
Siemens
RC operation
2.2.1.3
BTS Cell Panel
The cell panel is opened from the BTS cell summary panel. In the cell panel, the following information can be read:
the general cell parameters, the TRX with their LPDLR and all the radio channels, Power Control and Handover parameters, Frequency Hopping systems and neighbor cell relationships.
24
MN1783EU11MN_0001
2005 Siemens AG
RC operation
Siemens
Fig. 16
MN1783EU11MN_0001
2005 Siemens AG
25
Siemens
RC operation
2.2.1.4
TRAU Summary Panel
Unlike BSC and BTSE, the TRAU cannot directly be accessed from the BSS panel. The TRAU summary panel can be called instead, displaying summary information about all the objects on Asub and A interface. The following information icons are available:
PCMS lines PCMA lines, with the corresponding timeslots (TSLA) SS7 links and TRAU.
26
MN1783EU11MN_0001
2005 Siemens AG
RC operation
Siemens
Fig. 17
MN1783EU11MN_0001
2005 Siemens AG
27
Siemens
RC operation
TRAU Panel Information about the TRAU hardware can be retrieved from the TRAU panel. It is opened from the TRAU summary panel, and it contains icons about
the TRAU itself, a general TRAU icon (TRAU functions), a general TRAUE icon (TRAU equipment), possible LMT-TRAU connections, Environmental alarms (ENVA), the running TRAU software (TRAUOSUSW), and the LPDLS signaling link.
28
MN1783EU11MN_0001
2005 Siemens AG
RC operation
Siemens
Fig. 18
MN1783EU11MN_0001
2005 Siemens AG
29
Siemens
RC operation
2.3
RC Summary
The RC summary represents the functions of the Radio Commander and shows the relevant information with different icons:
30
MN1783EU11MN_0001
2005 Siemens AG
RC operation
Siemens
Fig. 19
MN1783EU11MN_0001
2005 Siemens AG
31
Siemens
RC operation
2.3.1
OMT Summary
The condition of every OMT and the available input/output devices can be seen in more detail in the OMT summary panel.
32
MN1783EU11MN_0001
2005 Siemens AG
RC operation
Siemens
Fig. 20
MN1783EU11MN_0001
2005 Siemens AG
33
Siemens
RC operation
2.4
Panel Navigator Panel
With the panel navigator it is easy to move to a certain panel without opening all the windows in the hierarchical path to access the panel from its 'father' panel.
34
MN1783EU11MN_0001
2005 Siemens AG
RC operation
Siemens
Fig. 21
MN1783EU11MN_0001
2005 Siemens AG
35
Siemens
RC operation
2.5
Alarm Monitoring List
The alarm monitor is a list showing all the alarms existing in the PLMN and in the RC system itself. The list is structured into three parts differentiating between
all alarms, acknowledged alarms, and not-acknowledged alarms.
36
MN1783EU11MN_0001
2005 Siemens AG
RC operation
Siemens
Fig. 22
MN1783EU11MN_0001
2005 Siemens AG
37
Siemens
RC operation
2.6
Command History List
The command history list allows to retrieve the commands that have been entered in the past and to repeat a command out of this list.
38
MN1783EU11MN_0001
2005 Siemens AG
RC operation
Siemens
Fig. 23
MN1783EU11MN_0001
2005 Siemens AG
39
Siemens
RC operation
2.7
CLI Terminal Window
The command line interface is an alternative way of entering commands in the RC system. In addition to the execution of single commands it allows to execute script files and to schedule them for the single or periodical execution at a defined time.
40
MN1783EU11MN_0001
2005 Siemens AG
RC operation
Siemens
Fig. 24
MN1783EU11MN_0001
2005 Siemens AG
41
Siemens
RC operation
2.8
Network Editor Panel
The network editor allows creating your own views and panels.
42
MN1783EU11MN_0001
2005 Siemens AG
RC operation
Siemens
Fig. 25
MN1783EU11MN_0001
2005 Siemens AG
43
Siemens
RC operation
2.9
Online Help Access
The last of the icons opens the online help system.
44
MN1783EU11MN_0001
2005 Siemens AG
RC operation
Siemens
Fig. 26
MN1783EU11MN_0001
2005 Siemens AG
45
Siemens
RC operation
2.10
Symbol Description
Maintenance state concept The maintenance state is a newly defined proprietary state that is calculated as a combination of other relevant state attributes. The maintenance state is accessible from Radio Commander Network Management Application and CLI and is displayed within lists, help views and presented in the GUI by icon colors. All objects get the new maintenance state attribute in addition to the original state attributes. The colors chosen for each maintenance state value and each alarm state value are configurable. Representation of the maintenance state The Maintenance State View shows the operator at once whether or not the system is degraded. It presents this information in a way that is quickly and easily to understand using five colors to indicate the relevant states. The colors are configurable, the default values being:
Color
GREEN YELLOW ORANGE RED GREY
Maintenance state for working properly for minor problems for reduced functionality for does not work for unknown (e.g. during alignment) if no maintenance state can be calculated
WHITE
The operator immediately sees which icons are calling for further action. The Radio Commander can indicate the state change of the maintenance state both visually (icon change) and acoustically. The latter is sounded by a single beep or short audio signal, which can be configured globally on the Radio Commander. A dynamic creation of the icon is performed. The icon consists of several elements, like a frame, a picture and symbolic bitmaps that are assigned during runtime.
46
MN1783EU11MN_0001
2005 Siemens AG
RC operation
Siemens
Two different frames for icons are available:
container icons (with possibility to navigate into a deeper hierarchy) leaf icons (no deeper hierarchy possible)
TIP The colors and icon symbols are the default values and can be customized using Network Editor facilities.
TIP State status presentation (MST) is only provided for a predefined set of objects. External objects can be visualized only via passive icons, which do not present any state. Furthermore tools or scripts related to this objects can be handled via the operator defined services mechanism. Calculation of the maintenance state The calculation of the maintenance state is normally based on the Alarm Status. This is similar to the already existing behavior of OMC of previous releases, which is also based on the Alarm Status. Default color
Green Yellow Orange Red Grey
Interpretation for working properly for minor problem for reduced functionality for does not work for unknown (e.g. during alignment) if no maintenance state can be calculated
Rule ALS < minor ALS = minor ALS = major ALS = critical UNKNOWN = true The object does not support the attribute ALS
White
Alternatively, two further algorithms can be selected: the so-called standard base algorithm, and the standard base simple algorithm.
MN1783EU11MN_0001
2005 Siemens AG
47
Siemens
RC operation
State indication symbols for standard states The following table shows the symbols that are dynamically placed on object icons to indicate specific values or value combinations of the standard states, in addition to the color. The state value conditions written in the first four columns have to be understood as ANDed per row; empty boxes mean "any value". If none of the rows applies, no standard-state indication symbol is shown on the object icon.
1) The symbols disabled, disabled-dependency, and enabled-degraded are displayed on the main symbol area of the icon. Note that, due to the state summarization rules, these three symbols are "summarized" to the "most severe" of them according to the above order. The symbol locked is always propagated upwards the summarization tree.
Fig. 27
48
MN1783EU11MN_0001
2005 Siemens AG
RC operation
Siemens
Fig. 28
MN1783EU11MN_0001
2005 Siemens AG
49
Siemens
RC operation
Alarm Severity The alarm severity used in list representation will be indicated with the following color mapping (background color value):
Color
Red Orange Yellow Green
Alarm severity critical major minor cleared
Fig. 29
50
MN1783EU11MN_0001
2005 Siemens AG
RC operation
Siemens
Additional labels Some objects, for which a relationship to one or more objects has to be displayed, are represented by icons, which have up to two additional labels on the top of the main icon.
SS7 link: the related PCMA and TSLA objects are displayed by two label objects BTSE Summary: the related PCMB are displayed in the label at the top of the icon.
in case of multiple links the complete list is displayed.
Fig. 30
MN1783EU11MN_0001
2005 Siemens AG
51
Siemens
RC operation
Bullet Icons To keep panel as uncluttered as possible, Radio Commander offers "bullet" mode for icons. Bullet icons are a very compact form of icon representation. The bullet icons may be used for link objects and overloaded panels in general. It is only used if the managed object is in the default state (MST = works properly, AST = unlocked). Otherwise the bullet explodes to the presentation by the normal icon. In addition the operator can popup bullet icons to normal size. Bullet icons, which represent managed objects, open to full size only if their states differ from the default state (for example, not working properly). This allows you to integrate a large number of icons in one panel and presents only the relevant information. The following figure shows an example for a panel using the bullet mode for icons (detail of the panel) and the other figure shows the same network view, but an alarm was occurred for one icon.
52
MN1783EU11MN_0001
2005 Siemens AG
RC operation
Siemens
Fig. 31 example for a panel using the bullet mode
MN1783EU11MN_0001
2005 Siemens AG
53
Siemens
RC operation
2.11
Entering Commands Online
Commands can be entered online from almost every icon in the panels. To access the list of possible commands, position the mouse on the icon and press the right mouse button. Depending on the preference settings (see below), one of two possible choices will be shown. In this choice windows, commands can be selected. Most of the commands will open a further panel to interrogate additional parameters. Enter the parameters required (some of them may be optional) and submit the command.
54
MN1783EU11MN_0001
2005 Siemens AG
RC operation
Siemens
Fig. 32
Fig. 33
MN1783EU11MN_0001
2005 Siemens AG
55
Siemens
RC operation
2.12
Entering Commands Using Multiple Object Selection
The Radio Commander offers the possibility of multiple object selection. Multiple object selection means that you can select more than one managed object for execution of a command via the GUI. Different classes and instances of MOs can be selected within a single action. The multiple object selection is done via icons in panels or via list entries. Dialog windows provide the multiple object selection in the input and output forms. Multiple object selection in panels The selected MOs must be contained in the same panel, user defined or default panel. For the selected objects an allowed set of commands, according to the access rights for each of concerned MOIs is displayed. The selected objects are highlighted. Multiple object selection is possible by:
using dragged rectangle mechanism: hold left mouse button and drag around
objects to be selected
selection/de-selection of single objects: <Control>-key + left mouse button on
all objects to be selected The following figure shows an example for a multiple object selection. In this selection only the ackBlinking command and customize services are available. Multiple object selection in lists Multiple object selection for list windows means that you can select more than one row to execute a command. To do this, press the shift or control key and click on the desired list entry. See example before, where the Show Detailed View command has been executed for two entries. For the selected objects via the row selection an allowed set of commands, according to the access rights is displayed. The selected rows are highlighted. The following figure shows the commands, which are offered in the ceased alarm list where two rows are selected:
56
MN1783EU11MN_0001
2005 Siemens AG
RC operation
Siemens
Fig. 34 Multiple object selection in panels
Fig. 35 Multiple object selection in lists
MN1783EU11MN_0001
2005 Siemens AG
57
Siemens
RC operation
Dialogue windows used by multiple object selection commands The multiple object selection is done via icons in panels or via list entries. You can use the Set dialog and e.g. the setComment action as an input dialog for more than one object and modify parameters for the selected objects at once. The following first figure shows a cutout of the set LICD Basics dialog. As shown, both FDN for the selected users are addressed. The following second figure shows a cutout of the get LICD Basics dialog as an example for an output dialog using the multiple object selection. The information for both selected users is returned in a tabbed dialog. This feature is also available via the CLI. Via the CLI the multiple object selection is done using wild cards. The wild card replaces an instance number in the addressing line. See wildcards for detailed information on using this feature via the CLI
58
MN1783EU11MN_0001
2005 Siemens AG
RC operation
Siemens
Fig. 36
Fig. 37
MN1783EU11MN_0001
2005 Siemens AG
59
Siemens
RC operation
2.13
Additional Menu Icons in Set Commands
In the Set commands on the GUI additional icons are displayed ahead of the fields the operator has to fill. They allow an easier handling especially in the case the operator has to enter several similar Set commands, e.g. for different instances of the same object. The icons have the following meaning: Copy: Copy the data entered in the fields. Paste: Paste the data previously copied into the fields. Current values: Display the currently set values in the fields. System defaults: Fill the fields with the default values of parameters. Save operator defaults: Save the data entered into the fields as operator default values. Load operator defaults: Paste the data stored as operator defaults into the fields. Delete operator defaults: Delete the data stored as operator defaults. Set to empty values: Clear all values in the fields.
60
MN1783EU11MN_0001
2005 Siemens AG
RC operation
Siemens
Fig. 38
MN1783EU11MN_0001
2005 Siemens AG
61
Siemens
RC operation
2.14
Additional Menu Icons In Create Commands
In the Create commands on the GUI additional icons are displayed ahead of the fields the operator has to fill. They allow an easier handling especially in the case the operator has to enter several similar Create commands, e.g. for different instances of the same object. The icons have the following meaning: Copy: Copy the data entered in the fields. Paste: Paste the data previously copied into the fields. System defaults: Fill the fields with the default values of parameters. Save operator defaults: Save the data entered into the fields as operator default values. Load operator defaults: Paste the data stored as operator defaults into the fields. Delete operator defaults: Delete the data stored as operator defaults. Set to empty values: Clear all values in the fields.
62
MN1783EU11MN_0001
2005 Siemens AG
RC operation
Siemens
Fig. 39
MN1783EU11MN_0001
2005 Siemens AG
63
Siemens
RC operation
2.15
General Remarks About Lists
The Radio commander handles two types of lists:
so-called static lists, and so-called dynamic lists.
In static lists the entries display the values at the time of request. An update of the values is possible and has to be started with the Update-button. An example of a static list, the list of radio channels of a given TRX, is shown below. In contrary to static lists, in dynamic lists the values are updated by the Radio commander by itself. An example for such a dynamic list is the Alarm Monitor list shown below.
64
MN1783EU11MN_0001
2005 Siemens AG
RC operation
Siemens
Fig. 40
Fig. 41
MN1783EU11MN_0001
2005 Siemens AG
65
Siemens
RC operation
List layouts can be changed to operator's wishes by entering the Customize table layout command. The operator can
select which columns are shown, choose the order of the columns shown, change the alignment of the columns, as well as define sort criteria for the columns.
66
MN1783EU11MN_0001
2005 Siemens AG
RC operation
Siemens
Fig. 42
Fig. 43
MN1783EU11MN_0001
2005 Siemens AG
67
Siemens
RC operation
68
MN1783EU11MN_0001
2005 Siemens AG
RC operation
Siemens
Online Help
MN1783EU11MN_0001
2005 Siemens AG
69
Siemens
RC operation
3.1
Introduction
The Radio Commander contains an online help system, which aids the user in all jobs of the daily work. It contains information about the different windows and buttons, about the objects shown as icons and their attributes, states, etc. Furthermore procedures to perform specific tasks are described. The online help may be activated from the Help button of different panels in the application. Upon activating the Netscape Navigator opens with a structured help file as shown in the figure below. The activation of the online help is possible also by pressing the F1 button. The online help is context sensitive, i.e. if F1 is pressed when an object is selected the help window will open with information related to this object. Additionally, online manuals are available.
70
MN1783EU11MN_0001
2005 Siemens AG
RC operation
Siemens
Fig. 44
MN1783EU11MN_0001
2005 Siemens AG
71
Siemens
RC operation
3.2
3.2.1
Help Topics
Help Topics on the Main Page
Help can be found on different topics:
Working with the Radio Commander Working with the Graphical User Interface Working with the Command Line Interface Working with the Online Help Help on Network Editor Security Management Test Management Fault Management Configuration Management Software Management Logging Management Trace Management
In every category a start page describes the subcategories. These subcategories are also indicated in the tree structure in the left window. In most categories a subcategory Theory gives some background information, whereas the subcategory Procedures contains several how-tos which describe how a task has to be performed. Hyperlinks lead the user to related topics.
72
MN1783EU11MN_0001
2005 Siemens AG
RC operation
Siemens
Fig. 45
MN1783EU11MN_0001
2005 Siemens AG
73
Siemens
RC operation
Additionally, the online help system contains an index for easier access to topics related to a specific key word and permits to search for terms in the help texts.
Fig. 46
74
MN1783EU11MN_0001
2005 Siemens AG
RC operation
Siemens
Fig. 47
MN1783EU11MN_0001
2005 Siemens AG
75
Siemens
RC operation
3.2.2
Context Sensitive Help
When entering e.g. a command, a context sensitive help is available using the F1 button in a command input mask.
Fig. 48
76
MN1783EU11MN_0001
2005 Siemens AG
RC operation
Siemens
Fig. 49
MN1783EU11MN_0001
2005 Siemens AG
77
Siemens
RC operation
3.2.3
Online Manuals
As mentioned before, the most important manuals are available as online documentation:
78
MN1783EU11MN_0001
2005 Siemens AG
RC operation
Siemens
Fig. 50
MN1783EU11MN_0001
2005 Siemens AG
79
Siemens
RC operation
80
MN1783EU11MN_0001
2005 Siemens AG
RC operation
Siemens
Exercise
MN1783EU11MN_0001
2005 Siemens AG
81
Siemens
RC operation
82
MN1783EU11MN_0001
2005 Siemens AG
RC operation
Siemens
Exercise 1
Title: Task
Find the present configuration of the SBS: Handling of the RC
Query
How many base station systems are active? Find out the number of the SBS! How many base stations are active in a SBS? How many racks of which type are present (BS40, BS41, BS82, BS82 II, BS240, BS241, BS242)? How many Cells (BTS) are configured, and what is their identification (Cell Global ID)? How many TRX are configured in the cells and which are the corresponding frequencies? Which of the frequencies are BCCH-frequencies? What are the NCC and BCC of the cells? How many radio channels are configured? What channel types are used? How is the OMAL created?
MN1783EU11MN_0001
2005 Siemens AG
83
Siemens
RC operation
84
MN1783EU11MN_0001
2005 Siemens AG
RC operation
Siemens
Exercise 2
Title:
Using the online help
Task
Open the online help and find the procedures to acknowledge an alarm and to perform a test on the CU hardware module of a BTSE.
MN1783EU11MN_0001
2005 Siemens AG
85
Siemens
RC operation
86
MN1783EU11MN_0001
2005 Siemens AG
RC operation
Siemens
Solution
MN1783EU11MN_0001
2005 Siemens AG
87
Siemens
RC operation
88
MN1783EU11MN_0001
2005 Siemens AG
RC operation
Siemens
Solution 1
Title: Task
Find the present configuration of the SBS. Handling of the RC
Query
How many base station systems are active? RC Region Summary, count the icons labeled BSSxy
Find out the number of the SBS! BSS network summary panel, Get BSS command
How many base stations are active in a SBS? Count the number of BTSE in the BSS panel!
How many racks of which type are present (BS40, BS41, BS82, BS82II, BS240, BS241, BS242)? Display the BTSE from the BSS panel and look at the type!
How many Cells (BTS) are configured, and what is their identification (Cell Global ID)? Open the BTSE panels and count the BTS summary icons
How many TRX are configured in the cells and which are the corresponding frequencies? Count the TRX in every cell (BTS panel)! Read the frequency with the Get Basics command!
MN1783EU11MN_0001
2005 Siemens AG
89
Siemens
RC operation
Which frequencies are BCCH-frequencies? This information is shown with the command Get Basics!
What are the NCC and BCC of the cells? BTS Cell panel, general BTS icon, command Get Basics, field BSIC (Base Station Identity Code).
How many radio channels are configured? What channel types are used? For the TRX in the cells open the CHAN list panel. The channel types can be displayed with the command Get Basics.
How is the OMAL created? BSS panel, OMAL icon, command Get Basics.
90
MN1783EU11MN_0001
2005 Siemens AG
RC operation
Siemens
Solution 2
Title:
Using the online help
Task
Open the online help and find the procedures to acknowledge an alarm and to perform a test on the CU hardware module of a BTSE.
Select from the main application window the button Online help. Select the How to link. In the window that opens now select in the contents part the item O&M functions. To find out how to acknowledge an alarm follow the links Fault Management -> Procedures -> Acknowledge alarms -> Acknowledge an alarm. Read the explanation and check the instructions given there. To find out how to perform a test on the CU hardware module of a BTSE follow the links Test Management ->GERAN -> Procedures -> Perform a test. Read the explanation and check the instructions given there.
MN1783EU11MN_0001
2005 Siemens AG
91
Siemens
RC operation
92
MN1783EU11MN_0001
2005 Siemens AG
Das könnte Ihnen auch gefallen
- Ospf AreaDokument14 SeitenOspf AreaSidy Elbechir DrameNoch keine Bewertungen
- BSC Description (3fl12479abaawbzza4)Dokument123 SeitenBSC Description (3fl12479abaawbzza4)Sidy Elbechir DrameNoch keine Bewertungen
- 212480000e03.pdf DRFU BTSDokument288 Seiten212480000e03.pdf DRFU BTSFalaye KeitaNoch keine Bewertungen
- Config Route Static DDokument6 SeitenConfig Route Static DSidy Elbechir DrameNoch keine Bewertungen
- Config Route ADokument9 SeitenConfig Route ASidy Elbechir DrameNoch keine Bewertungen
- 212250000e10.PDF Bts Alarm DictionaryDokument582 Seiten212250000e10.PDF Bts Alarm DictionarySidy Elbechir DrameNoch keine Bewertungen
- BSC Description (3fl12479abaawbzza4)Dokument123 SeitenBSC Description (3fl12479abaawbzza4)Sidy Elbechir DrameNoch keine Bewertungen
- 212250000e10.PDF Bts Alarm DictionaryDokument582 Seiten212250000e10.PDF Bts Alarm DictionarySidy Elbechir DrameNoch keine Bewertungen
- BSC Description (3fl12479abaawbzza4)Dokument123 SeitenBSC Description (3fl12479abaawbzza4)Sidy Elbechir DrameNoch keine Bewertungen
- Rules Bts g4 Mbo (15015 - 10r)Dokument241 SeitenRules Bts g4 Mbo (15015 - 10r)Sidy Elbechir DrameNoch keine Bewertungen
- Add TRE To Equipped BTSDokument28 SeitenAdd TRE To Equipped BTSSidy Elbechir DrameNoch keine Bewertungen
- 212250000e10.PDF Bts Alarm DictionaryDokument582 Seiten212250000e10.PDF Bts Alarm DictionarySidy Elbechir DrameNoch keine Bewertungen
- Alcatel Umts RNPDokument309 SeitenAlcatel Umts RNPSidy Elbechir DrameNoch keine Bewertungen
- Type of Slot and Board Occupied in RTN620Dokument1 SeiteType of Slot and Board Occupied in RTN620Sidy Elbechir DrameNoch keine Bewertungen
- Handling Common Faults and Alarms On The RTN Network-20110711-ADokument157 SeitenHandling Common Faults and Alarms On The RTN Network-20110711-ASidy Elbechir Drame100% (8)
- Config RouterDokument2 SeitenConfig RouterSidy Elbechir DrameNoch keine Bewertungen
- Guide On How To Return Faulty ODUsDokument26 SeitenGuide On How To Return Faulty ODUsSidy Elbechir DrameNoch keine Bewertungen
- BSC 6000Dokument104 SeitenBSC 6000Sidy Elbechir DrameNoch keine Bewertungen
- Bsc&Bts ConfigDokument338 SeitenBsc&Bts ConfigSidy Elbechir DrameNoch keine Bewertungen
- 1-06 ODU Operation Mandatory RulesDokument4 Seiten1-06 ODU Operation Mandatory RulesSidy Elbechir DrameNoch keine Bewertungen
- Config RouterDokument2 SeitenConfig RouterSidy Elbechir DrameNoch keine Bewertungen
- Setting External Alarms On MBS ALU BTS Ed02Dokument5 SeitenSetting External Alarms On MBS ALU BTS Ed02Sidy Elbechir DrameNoch keine Bewertungen
- BM0SAZG0Dokument47 SeitenBM0SAZG0Sidy Elbechir DrameNoch keine Bewertungen
- BM0SAZG0Dokument47 SeitenBM0SAZG0Sidy Elbechir DrameNoch keine Bewertungen
- Network System3G 2G and InternetDokument1 SeiteNetwork System3G 2G and InternetSidy Elbechir DrameNoch keine Bewertungen
- Type of Slot and Board Occupied in RTN620Dokument1 SeiteType of Slot and Board Occupied in RTN620Sidy Elbechir DrameNoch keine Bewertungen
- Setting External Alarms On MBS ALU BTS Ed02Dokument5 SeitenSetting External Alarms On MBS ALU BTS Ed02Sidy Elbechir DrameNoch keine Bewertungen
- Setting External Alarms On MBS ALU BTS Ed02Dokument5 SeitenSetting External Alarms On MBS ALU BTS Ed02Sidy Elbechir DrameNoch keine Bewertungen
- FMX User ManualDokument246 SeitenFMX User ManualSidy Elbechir DrameNoch keine Bewertungen
- Hidden Figures: The American Dream and the Untold Story of the Black Women Mathematicians Who Helped Win the Space RaceVon EverandHidden Figures: The American Dream and the Untold Story of the Black Women Mathematicians Who Helped Win the Space RaceBewertung: 4 von 5 Sternen4/5 (895)
- The Subtle Art of Not Giving a F*ck: A Counterintuitive Approach to Living a Good LifeVon EverandThe Subtle Art of Not Giving a F*ck: A Counterintuitive Approach to Living a Good LifeBewertung: 4 von 5 Sternen4/5 (5794)
- The Yellow House: A Memoir (2019 National Book Award Winner)Von EverandThe Yellow House: A Memoir (2019 National Book Award Winner)Bewertung: 4 von 5 Sternen4/5 (98)
- Elon Musk: Tesla, SpaceX, and the Quest for a Fantastic FutureVon EverandElon Musk: Tesla, SpaceX, and the Quest for a Fantastic FutureBewertung: 4.5 von 5 Sternen4.5/5 (474)
- Shoe Dog: A Memoir by the Creator of NikeVon EverandShoe Dog: A Memoir by the Creator of NikeBewertung: 4.5 von 5 Sternen4.5/5 (537)
- The Little Book of Hygge: Danish Secrets to Happy LivingVon EverandThe Little Book of Hygge: Danish Secrets to Happy LivingBewertung: 3.5 von 5 Sternen3.5/5 (399)
- On Fire: The (Burning) Case for a Green New DealVon EverandOn Fire: The (Burning) Case for a Green New DealBewertung: 4 von 5 Sternen4/5 (73)
- Never Split the Difference: Negotiating As If Your Life Depended On ItVon EverandNever Split the Difference: Negotiating As If Your Life Depended On ItBewertung: 4.5 von 5 Sternen4.5/5 (838)
- Grit: The Power of Passion and PerseveranceVon EverandGrit: The Power of Passion and PerseveranceBewertung: 4 von 5 Sternen4/5 (588)
- A Heartbreaking Work Of Staggering Genius: A Memoir Based on a True StoryVon EverandA Heartbreaking Work Of Staggering Genius: A Memoir Based on a True StoryBewertung: 3.5 von 5 Sternen3.5/5 (231)
- Devil in the Grove: Thurgood Marshall, the Groveland Boys, and the Dawn of a New AmericaVon EverandDevil in the Grove: Thurgood Marshall, the Groveland Boys, and the Dawn of a New AmericaBewertung: 4.5 von 5 Sternen4.5/5 (266)
- The Hard Thing About Hard Things: Building a Business When There Are No Easy AnswersVon EverandThe Hard Thing About Hard Things: Building a Business When There Are No Easy AnswersBewertung: 4.5 von 5 Sternen4.5/5 (344)
- The Emperor of All Maladies: A Biography of CancerVon EverandThe Emperor of All Maladies: A Biography of CancerBewertung: 4.5 von 5 Sternen4.5/5 (271)
- Team of Rivals: The Political Genius of Abraham LincolnVon EverandTeam of Rivals: The Political Genius of Abraham LincolnBewertung: 4.5 von 5 Sternen4.5/5 (234)
- The Gifts of Imperfection: Let Go of Who You Think You're Supposed to Be and Embrace Who You AreVon EverandThe Gifts of Imperfection: Let Go of Who You Think You're Supposed to Be and Embrace Who You AreBewertung: 4 von 5 Sternen4/5 (1090)
- The Unwinding: An Inner History of the New AmericaVon EverandThe Unwinding: An Inner History of the New AmericaBewertung: 4 von 5 Sternen4/5 (45)
- The World Is Flat 3.0: A Brief History of the Twenty-first CenturyVon EverandThe World Is Flat 3.0: A Brief History of the Twenty-first CenturyBewertung: 3.5 von 5 Sternen3.5/5 (2259)
- The Sympathizer: A Novel (Pulitzer Prize for Fiction)Von EverandThe Sympathizer: A Novel (Pulitzer Prize for Fiction)Bewertung: 4.5 von 5 Sternen4.5/5 (120)
- Her Body and Other Parties: StoriesVon EverandHer Body and Other Parties: StoriesBewertung: 4 von 5 Sternen4/5 (821)