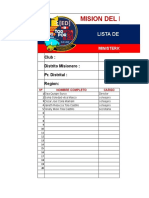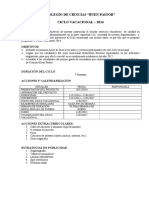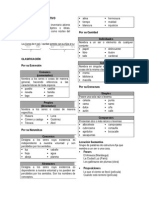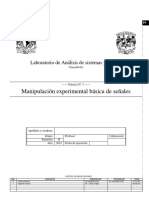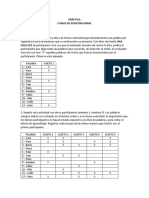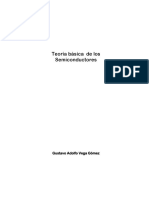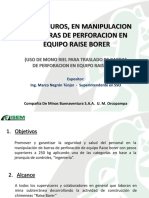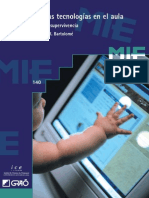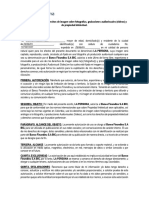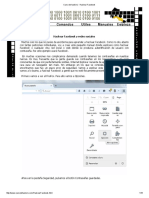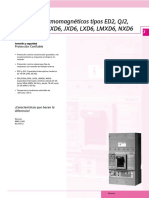Beruflich Dokumente
Kultur Dokumente
Unidad 1
Hochgeladen von
yoelito_06Copyright
Verfügbare Formate
Dieses Dokument teilen
Dokument teilen oder einbetten
Stufen Sie dieses Dokument als nützlich ein?
Sind diese Inhalte unangemessen?
Dieses Dokument meldenCopyright:
Verfügbare Formate
Unidad 1
Hochgeladen von
yoelito_06Copyright:
Verfügbare Formate
Unidad 1.
Explorando Windows 8 (V)
Explorando el Pantalla Inicio
La primera pantalla que ver ser el Pantalla Inicio, que de seguro al verla habr quedado sorprendido y extraado porque quiz no sabe por dnde comenzar, pero no se preocupe, es ms sencillo de lo que cree. Esta interfaz es llamada METRO. Metro es un cdigo interno llamado as por una tipografa basada en un lenguaje de diseo creado por Microsoft. Esta interfaz fue usada originalmente en su sistema Windows Phone 7. Cuando ingresa a la Pantalla Inicio usted se sentir como si estuviera trabajando en un dispositivo mvil, quiz una Tablet. Las pequeas imgenes que ve ah son llamadas Mosaicos, cada Mosaico es una aplicacin diseada exclusivamente para la interfaz METRO.
Al final de la Barra de desplazamiento horizontal se encuentra un cono de minimizar, haga clic en el cono para poder posicionar sus grupos. Para salir de esa vista simplemente haga clic en un espacio libre de la Pantalla Inicio.
2.6. El Escritorio
Si an queremos trabajar cmodamente con nuestras aplicaciones de siempre, el Escritorio de Windows an existe y trabaja tan igual que Windows 7. Dentro de la Pantalla Inicio se encuentra el tile Desktop, puede hacer clic en l para acceder al escritorio de Windows. El Escritorio de Windows 8 es idntico al de Windows 7. La versin final suponemos que Microsoft mostrar el nuevo logo de Windows 8 en el fondo de escritorio. En cualquier caso podr cambiar el fondo de escritorio por uno mucho ms hermoso, ya sea una fotografa familiar, o un bello paisaje.
Dependiendo de sus configuraciones de Windows 8 y los programas instalados en su equipo, podra tener uno o ms conos en su escritorio. El cono podra representar un tipo de archivo (como documentos, archivos de texto, o una base de datos) o componentes de almacenamiento (como carpetas, unidades de disco duro o unidades de DVD) o tambin podra indicar los programas predeterminados para abrir un archivo.
Debajo de cada cono del escritorio est el nombre del elemento que lo representa. Si el nombre es muy largo para aparecer en dos lneas, este es truncado por puntos suspensivos () cuando no est seleccionado y se muestra completo cuando hace clic en l, o algunas veces cuando hace clic en el escritorio.
Cuando seala un cono, un ScreenTip aparece conteniendo informacin especfica del elemento seleccionado. Sealando un acceso directo de un programa, muestra la ubicacin del archivo que inicia el programa. Sealando un archivo muestra el nombre del archivo, el tipo, su amao y la fecha de modificacin. Puedes iniciar un programa, abrir una carpeta o un archivo, o dirigirse a una ubicacin de red o sitio Web haciendo doble clic sobre el elemento o cono. Nota: Usted puede crear sus propios accesos directo a sus programas para poder acceder ms rpido a ellos. Cuando elimina un acceso directo del escritorio, usted no borra el programa, solo borra el enlace hacia ese programa, carpeta, archivo o sitio Web.
El nuevo men Inicio
Para aclarar las cosas, el men inicio ya no existe como tal. El nuevo men inicio en realidad es el Pantalla Inicio. Los tiles son las aplicaciones instaladas en su disco duro que permite acceder a ellos con tan solo un clic o un toque. Vea el siguiente vdeo para que tenga una idea de cmo manejar la pantalla Inicio. http://www.youtube.com/watch?v=4n2bUZDpIW8 Mientras est en el Escritorio de Windows 8, en la parte inferior se encuentra la famosa barra de tareas clsica. Pero una de las cosas que no encontrar es el famoso y desaparecido Botn Inicio. El botn inicio ha desaparecido para dar lugar a una miniatura que permite acceder a la Pantalla Inicio. Seale la esquina inferior izquierda, justo debajo dnde estaba el botn inicio en versiones anteriores, cuando lo haga, aparecer una miniatura para acceder a la Pantalla Inicio y al hacer clic entrar a esta pantalla.
Para comenzar a buscar una aplicacin que no se encuentra en los grupos de tiles de la Pantalla Inicio, puede fcilmente comenzar a escribir (no se preocupe dnde, solo escriba) todo o parte del nombre de alguna aplicacin. Cuando lo haga, automticamente se filtrar el nombre de la aplicacin mostrando un pequeo cono del mismo. A la derecha se encontrar un panel que indica que Windows 8 ha encontrado coincidencias de la palabra escrita para Aplicaciones, Configuraciones y Archivos. Debajo se mostrarn algunas aplicaciones recomendadas. Puede pulsar la tecla ESC para ir saliendo del filtro.
Usando la Barra de acceso
La Barra de acceso (Barra de acceso) es otra de las novedades que posee Windows 8 en la Pantalla Inicio. La Barra de acceso presenta una serie de opciones que permiten buscar y configurar ciertas acciones en tu equipo. La Barra de acceso aparece en el lado derecho de su pantalla. Lleve el puntero del mouse en el extremo inferior derecho para poder activarlo y seleccione la opcin que usted quiera.
La opcin Buscar es una potente nueva manera de encontrar lo que est buscando. Cuando ingresa un trmino de bsqueda, puede verificar los resultados desde su equipo, la web o dentro de las diversas aplicaciones todas desde un nico lugar. La opcin Compartir le permite enviar enlaces, fotos, y ms a sus amigos y las redes sociales sin dejar la aplicacin con la cual est trabajando. La opcin Inicio lo lleva a la Pantalla Inicio o a la ltima aplicacin con la cual est trabajando. La opcin Dispositivos es una manera cmoda para hacer cosas como enviar archivos a la impresora o ver vdeos en TV. La opcin Configuracin es como seleccionar tareas bsicas como apagar el equipo o cambiar el volumen. Tambin es usado por las aplicaciones para configurar cuentas o la privacidad.
A continuacin mostramos algunos mtodos abreviados para trabajar con la Barra de acceso.
Toda la barra: Windows + C Search: Windows + Q Share: Windows + H Start: Windows Devices: Windows + K Settings: Windows + I
Los botones de la barra de tareas
Casi cualquier accin, como iniciar un programa o abrir un archivo, cuadro de dilogo o la ventana del Panel de control, agrega su botn correspondiente a la barra de tareas temporalmente. Estos botones de la barra de tareas que son muy grandes que en versiones anteriores a Windows 7, son identificados por su cono del programa. Cuando varios archivos o ventanas del mismo tipo son abiertos, ellos se apilan bajo un solo botn en la barra de tareas. Sealando un botn de la barra de tareas muestra una miniatura de cada ventana abierta de cada tipo. Puedes intercambiar a una ventana haciendo clic en la miniatura. Sealando la miniatura temporalmente muestra esa ventana y hace a las otras ventanas abiertas transparentes, de modo que solo podr ver la ventana seleccionada y el escritorio. (Si la ventana fue minimizada, este aparecer en su ubicacin ms reciente). Sealando una miniatura tambin muestra un botn Cerrar en la esquina superior derecha de la miniatura, de modo que puede cerrar la ventana sin activarla.
Haciendo clic derecho en un botn de la barra de tareas muestra un men de acceso directo de archivos y comandos relacionados. La lista vara dependiendo del tipo de tem que representa el botn de la barra de tareas. Por ejemplo:
Hacer clic derecho en el botn de Internet Explorer muestra su historial de navegacin de Internet Explorer de modo que puede acceder a un sitio web visitado recientemente directamente desde la barra de tareas.
Haciendo clic derecho en el botn del Explorador de Windows se muestra una lista de las ventanas abiertas frecuentemente. Haciendo clic derecho en el botn de un programa se muestra una lista de archivos recientemente abiertos con ese programa, y le da la opcin de anclar ese programa a la barra de tareas y cerrar todas las ventanas del programa abiertas.
El men de acceso directo de cada botn de la barra de tareas incluye enlaces para comenzar el programa asociado y quitar el botn de la barra de tareas. Nota: Puedes organizar tus botones de la barra de tareas simplemente arrastrndolos
Explorando el Panel de Control
El Panel de Control es la ubicacin central desde el cual puede gestionar todos los aspectos de su sistema operativo Windows 8: Como se ve, como trabaja, como se comunica y ms.
2.14. Categoras del Panel de Control
En Windows 8, usted puede seleccionar desde tres vistas de la ventana del Panel de Control, la vista Categora, conos grandes y conos pequeos. La vista Categora est seleccionada por defecto. En esta vista los tems del Panel de Control son divididos en ocho categoras:
Las tareas ms comunes dentro de cada categora son listados debajo del nombre de la categora, as usted puede ir directamente a la ventana o cuadro de dilogo dnde realizar sus tareas. Alternativamente, usted puede navegar a travs de una categora para ver ms opciones.
Das könnte Ihnen auch gefallen
- Lista ED, CQS Participantes 2020Dokument2 SeitenLista ED, CQS Participantes 2020yoelito_06Noch keine Bewertungen
- Animales de La Granja 08-09 FICHASDokument2 SeitenAnimales de La Granja 08-09 FICHASyoelito_06100% (4)
- Curriculum Vitae KarinaDokument2 SeitenCurriculum Vitae Karinayoelito_06Noch keine Bewertungen
- Curriculum VitaeDokument2 SeitenCurriculum Vitaeyoelito_06Noch keine Bewertungen
- Colegio de CienciasDokument5 SeitenColegio de Cienciasyoelito_06Noch keine Bewertungen
- ComDokument21 SeitenComyoelito_06Noch keine Bewertungen
- Cladses JuliacaDokument5 SeitenCladses Juliacayoelito_06Noch keine Bewertungen
- 2do COM IIB El SustantivoDokument5 Seiten2do COM IIB El Sustantivoyoelito_06Noch keine Bewertungen
- Bloque Seco Fluke 9009Dokument4 SeitenBloque Seco Fluke 9009juan primoNoch keine Bewertungen
- LASyS Practica1 PDFDokument17 SeitenLASyS Practica1 PDFSamuel ZamoraNoch keine Bewertungen
- Visión BinocularDokument9 SeitenVisión BinocularJose AlmanzaNoch keine Bewertungen
- 3 - AcuDokument3 Seiten3 - AcuwilderdoloresNoch keine Bewertungen
- catalogo-SE-EQM Soft ExpertDokument4 Seitencatalogo-SE-EQM Soft ExpertClaudio Cruz RodríguezNoch keine Bewertungen
- Práctica - Curva de Posición Serial79Dokument5 SeitenPráctica - Curva de Posición Serial79Reyes Martínez Alejandra JazmínNoch keine Bewertungen
- Teoría Básica de Los Semiconductores-1Dokument71 SeitenTeoría Básica de Los Semiconductores-1Christian Daniel100% (1)
- ExpoDokument15 SeitenExpoZucy SalgadoNoch keine Bewertungen
- Investigacion Del CPMDokument6 SeitenInvestigacion Del CPMRuben MpNoch keine Bewertungen
- Como Se Elabora Un ActaDokument7 SeitenComo Se Elabora Un Actaviviana valenciaNoch keine Bewertungen
- Ensayo Evolución de La WebDokument14 SeitenEnsayo Evolución de La WebCARLOS IVAN ALMEIDA DUENASNoch keine Bewertungen
- 100 Seguros en Operacion de Barras de Perforacion en Equipo Raise BorerDokument6 Seiten100 Seguros en Operacion de Barras de Perforacion en Equipo Raise BorerReynaldo CoaquiraNoch keine Bewertungen
- Clase 3 Derivadas ComplejasDokument17 SeitenClase 3 Derivadas ComplejasElvisJohel100% (1)
- Generalidades Redes IndustrialesDokument58 SeitenGeneralidades Redes IndustrialesChristian Ruben Corihuaman SotoNoch keine Bewertungen
- Accenture Informe Responsabilidad Empresarial Espana 2014Dokument79 SeitenAccenture Informe Responsabilidad Empresarial Espana 2014Irene GonzalezNoch keine Bewertungen
- Act2 - Electronica - de - PotenciaDokument5 SeitenAct2 - Electronica - de - PotenciaCarlos Arias LuyandoNoch keine Bewertungen
- 05 Control de AccesosDokument53 Seiten05 Control de AccesosOscar Triana100% (2)
- OrtronicsDokument85 SeitenOrtronicsEmmanuel Deewoldy Aguilar LagunasNoch keine Bewertungen
- Entrega CelularesDokument2 SeitenEntrega CelularesJulieta OtamendiNoch keine Bewertungen
- Clan Daza BalDokument4 SeitenClan Daza BalJuan Sebastian Galvis NavaNoch keine Bewertungen
- Nuevas Tics 03Dokument216 SeitenNuevas Tics 03joto6693828100% (2)
- Sist - Engrase DMM3Dokument15 SeitenSist - Engrase DMM3Edison CortesNoch keine Bewertungen
- Ventana de Bienvenida Con JframeDokument24 SeitenVentana de Bienvenida Con JframeNoelNoch keine Bewertungen
- Actividad Big DataDokument2 SeitenActividad Big DataJose AlvaradoNoch keine Bewertungen
- Release BancoFinandinaDokument2 SeitenRelease BancoFinandinaGermán Andres Pinzon CapadorNoch keine Bewertungen
- Curso de Hackers - Hackear Redes WifiDokument16 SeitenCurso de Hackers - Hackear Redes WifiRuth Murrieta100% (1)
- Evolucion de Las TelecomunicacionesDokument6 SeitenEvolucion de Las TelecomunicacionesShanon Nicole Mogro CastilloNoch keine Bewertungen
- Interruptores TermomagneticosDokument4 SeitenInterruptores TermomagneticosMANUEL CORONANoch keine Bewertungen
- Fase Mejorar Six SigmaDokument20 SeitenFase Mejorar Six SigmaLiz MirandaNoch keine Bewertungen
- Anexo 8 Formulario de SeguimientoDokument3 SeitenAnexo 8 Formulario de SeguimientoSARAHI CAROLINA GONZALES GONZALESNoch keine Bewertungen