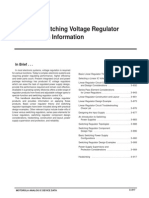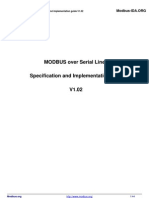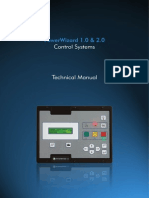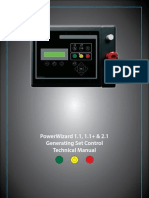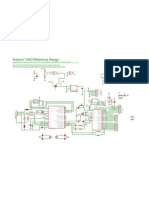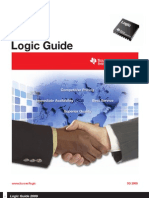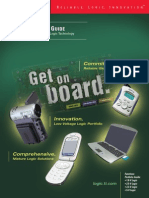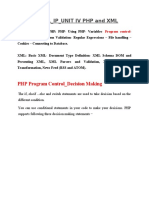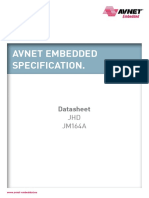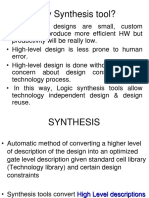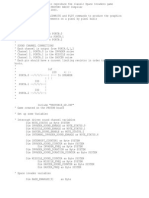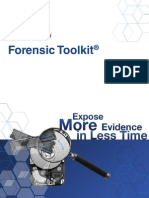Beruflich Dokumente
Kultur Dokumente
AdsbScope25quick en
Hochgeladen von
doce12Originalbeschreibung:
Originaltitel
Copyright
Verfügbare Formate
Dieses Dokument teilen
Dokument teilen oder einbetten
Stufen Sie dieses Dokument als nützlich ein?
Sind diese Inhalte unangemessen?
Dieses Dokument meldenCopyright:
Verfügbare Formate
AdsbScope25quick en
Hochgeladen von
doce12Copyright:
Verfügbare Formate
adsbScope Quickstart
Quickstart-Manual for the adsbScope Software V2.5
Author: sprut Date: 19.01.2012
-1-
adsbScope Quickstart
Download
Download the file adsb_all.zip from my homepage (http://www.sprut.de/electronic/pic/projekte/adsb/adsb_all.zip)
Hardware
Beside your PC (with MS-Windows) you need antenna, receiver and decoder. Interconnect antenna, receiver and decoder. If you have a GNS5890 or microADSB then connect it with the antenna. If your decoder doesnt has firmware installed, then look into the regular handbook how to install the firmware.
Installation
From the file adsb_all.zip extract the subfolder adsb_all\driver with its two subfolders (mcd and cdc) into a folder of your PC. This is now the driver folder. Install the CDC-driver. If you are planning to upgrade the firmware, then you will have to install the MCD-driver too. Now connect the decoder via USB with your PC. It will be detected as additional COM-port of your PC. From the file adsb_all.zip extract the subfolder adsb_all\pc_software\adsbscope\25 with all its subfolders into a folder of your PC. This is now the program folder.
Start
Start the executable file adsbscope25_16384.exe or adsbscope25_256.exe. (program folder) After some seconds you will see the primary program window.
-2-
adsbScope Quickstart
Your Geographic Location
In the left part of the program window you can see the graphic display. Use the mouse inside this graphic display to change the zoom level (right mouse button pressed) and the location of the center of the graphic display (left mouse button pressed) until the center of this display is (more or less) identical with your geographic location. The zoom level should be large enough, thus the display covers the area of interest. Below the graphic display is a label E-W xxx NM that shown the span of the area in nautical miles. A value between 150 NM and 250 NM should be ok for first tests. Click on the set receiver location button (red circle with red crosshair).
You will see a warning dialog, click on the OK button.
Connect
Click on the select decoder-COM-port button (toolbox-symbol).
A little setup-window opens. Here you choose the correct com-port number for the attached decoder. Then click OK to close this window.
-3-
adsbScope Quickstart
Click on the connect to decoder button (play symbol).
The upper right text box will list some information about the decoder. Then it will list the received RAW data. The table at the right side will list the detected aircraft. The graphic picture will show the position of aircraft with known location. You just entered the world of ADS-B. If everything works fine, then you should save the setup with the menu point File - save default.
Maps
Now you should make visible the borders and precise coastlines of your living area. Check the menu point Load Maps. There are several sub-menu-points for different areas of the world from Europe West to Southamerica. Some points are printed black, others are printed in gray. If your area is gray, then you have to download the necessary maps from the internet. Use the submenu-point download maps from the internet, and click there on the correct continent-name. Some seconds later the name of your area should be printed in black color.
-4-
adsbScope Quickstart
Click on the name of your area to load the maps. (Now it becomes gray again, but this is ok.) The outlines of the states in your area are now visible.
Size of graphic Display and Table
The width of the table at the right side of the program window is constant. If you change the size of the program window, then only the height of the table is changed. The rest of the program window is occupied by the graphic display. To maximize the size of the graphic you can maximize the program window. If you like to have a much bigger graphic, then double-click into the graphic picture. As an alternative you can click on the maximize/normalize graphic display button.
Now the graphic occupies nearly the whole program window. The table is now eclipsed. To get information about a single aircraft, simply click on the aircraft-symbol in the graphic picture. Then the upper left corner of the graphic shows detailed aircraft information as a data overlay.
-5-
adsbScope Quickstart
If you now like to look at the table, then you can double-click again. But maybe it is easier to click on the most left button (big table). It opens a second program window, which contains only a bigger version of the table (with more information). Let us call it the big-table-window.
This big-table-window contains a little button to switch back to the primary program window. It is now very easy to swap between these both windows. If you have a PC with two monitors, then you can shift the big-table-window to the second monitor and look at the big graphic and the big table at the same time.
Background
By a click on the globe-symbols generate osm map
-6-
adsbScope Quickstart or generate srtm map you can activate a background image for the graphic display.
This needs some seconds and requires an internet connection to generate such a background picture. The OSM-picture comes from the open-street-map project and looks like a regular street map. You can use it to check your receiver position (if you zoomed in) or to see details of airports. But often it contains too much information without direct use for you. The SRTM-picture comes from my homepage and is based on NASA-radardata from the year 2000. It shows the topographic structure (height profile, coastlines).
-7-
Das könnte Ihnen auch gefallen
- Controlling Character LCD with Arduino TutorialDokument7 SeitenControlling Character LCD with Arduino Tutorialdoce12Noch keine Bewertungen
- Q7T4 Monitor BenqDokument66 SeitenQ7T4 Monitor BenqToni222Noch keine Bewertungen
- Acer AC713Dokument52 SeitenAcer AC713fernandoalejandroNoch keine Bewertungen
- Voltage Reg AppsDokument109 SeitenVoltage Reg Appsdoce12Noch keine Bewertungen
- MODBUS Serial Line Specification GuideDokument44 SeitenMODBUS Serial Line Specification GuideJoão Carlos Ferreira MilagresNoch keine Bewertungen
- Datasheet Arduino Duemilanove ATMEG328Dokument448 SeitenDatasheet Arduino Duemilanove ATMEG328Caio LoksNoch keine Bewertungen
- Atmel 328p IIDokument36 SeitenAtmel 328p IIdoce12Noch keine Bewertungen
- Pi Mbus 300 PDFDokument121 SeitenPi Mbus 300 PDFhipercortexNoch keine Bewertungen
- Control Panels GB 2012 Web-1Dokument25 SeitenControl Panels GB 2012 Web-1doce12Noch keine Bewertungen
- PowerWizard MODBUS Manual v0 - 8 2005-Jun-29Dokument87 SeitenPowerWizard MODBUS Manual v0 - 8 2005-Jun-29doce12100% (1)
- Service Manual Canon L100 L120 SeriesDokument158 SeitenService Manual Canon L100 L120 Seriesedijhon5815Noch keine Bewertungen
- MODBUS Protocol SpecificationDokument50 SeitenMODBUS Protocol Specificationdoce12Noch keine Bewertungen
- Power WizardDokument80 SeitenPower Wizarddoce12100% (1)
- D D D D D D D D: TLC1541 10-Bit Analog-To-Digital Converter With Serial Control and 11 InputsDokument11 SeitenD D D D D D D D: TLC1541 10-Bit Analog-To-Digital Converter With Serial Control and 11 Inputsdoce12Noch keine Bewertungen
- Power WizardDokument80 SeitenPower Wizarddoce12100% (1)
- 2012 Manual Tec Nico Power WizardDokument49 Seiten2012 Manual Tec Nico Power WizardЕвгений_Егоров94% (17)
- Atmel 328p IIDokument36 SeitenAtmel 328p IIdoce12Noch keine Bewertungen
- Arduino Uno SchematicDokument1 SeiteArduino Uno Schematiczippys123100% (4)
- Logic Guide - Texas InstrumentsDokument125 SeitenLogic Guide - Texas InstrumentsGuillermo HernandezNoch keine Bewertungen
- Iso 14000 2Dokument12 SeitenIso 14000 2doce12Noch keine Bewertungen
- GP 485Dokument30 SeitenGP 485doce12Noch keine Bewertungen
- Atmel 328p IIDokument36 SeitenAtmel 328p IIdoce12Noch keine Bewertungen
- User ManualDokument40 SeitenUser Manualdoce12Noch keine Bewertungen
- 74abt/ac/act/hc/hct IcDokument8 Seiten74abt/ac/act/hc/hct IcPuneet SharmaNoch keine Bewertungen
- Treeview TutorialDokument42 SeitenTreeview TutorialFábio José AraújoNoch keine Bewertungen
- FFTW 3Dokument116 SeitenFFTW 3doce12Noch keine Bewertungen
- ParallelDokument5 SeitenParallelZulu Bravo MikeNoch keine Bewertungen
- Zup Parallel Operation-1Dokument2 SeitenZup Parallel Operation-1doce12Noch keine Bewertungen
- Datasheet Arduino Duemilanove ATMEG328Dokument448 SeitenDatasheet Arduino Duemilanove ATMEG328Caio LoksNoch keine Bewertungen
- The Subtle Art of Not Giving a F*ck: A Counterintuitive Approach to Living a Good LifeVon EverandThe Subtle Art of Not Giving a F*ck: A Counterintuitive Approach to Living a Good LifeBewertung: 4 von 5 Sternen4/5 (5784)
- The Little Book of Hygge: Danish Secrets to Happy LivingVon EverandThe Little Book of Hygge: Danish Secrets to Happy LivingBewertung: 3.5 von 5 Sternen3.5/5 (399)
- Hidden Figures: The American Dream and the Untold Story of the Black Women Mathematicians Who Helped Win the Space RaceVon EverandHidden Figures: The American Dream and the Untold Story of the Black Women Mathematicians Who Helped Win the Space RaceBewertung: 4 von 5 Sternen4/5 (890)
- Shoe Dog: A Memoir by the Creator of NikeVon EverandShoe Dog: A Memoir by the Creator of NikeBewertung: 4.5 von 5 Sternen4.5/5 (537)
- Grit: The Power of Passion and PerseveranceVon EverandGrit: The Power of Passion and PerseveranceBewertung: 4 von 5 Sternen4/5 (587)
- Elon Musk: Tesla, SpaceX, and the Quest for a Fantastic FutureVon EverandElon Musk: Tesla, SpaceX, and the Quest for a Fantastic FutureBewertung: 4.5 von 5 Sternen4.5/5 (474)
- The Yellow House: A Memoir (2019 National Book Award Winner)Von EverandThe Yellow House: A Memoir (2019 National Book Award Winner)Bewertung: 4 von 5 Sternen4/5 (98)
- Team of Rivals: The Political Genius of Abraham LincolnVon EverandTeam of Rivals: The Political Genius of Abraham LincolnBewertung: 4.5 von 5 Sternen4.5/5 (234)
- Never Split the Difference: Negotiating As If Your Life Depended On ItVon EverandNever Split the Difference: Negotiating As If Your Life Depended On ItBewertung: 4.5 von 5 Sternen4.5/5 (838)
- The Emperor of All Maladies: A Biography of CancerVon EverandThe Emperor of All Maladies: A Biography of CancerBewertung: 4.5 von 5 Sternen4.5/5 (271)
- A Heartbreaking Work Of Staggering Genius: A Memoir Based on a True StoryVon EverandA Heartbreaking Work Of Staggering Genius: A Memoir Based on a True StoryBewertung: 3.5 von 5 Sternen3.5/5 (231)
- Devil in the Grove: Thurgood Marshall, the Groveland Boys, and the Dawn of a New AmericaVon EverandDevil in the Grove: Thurgood Marshall, the Groveland Boys, and the Dawn of a New AmericaBewertung: 4.5 von 5 Sternen4.5/5 (265)
- The Hard Thing About Hard Things: Building a Business When There Are No Easy AnswersVon EverandThe Hard Thing About Hard Things: Building a Business When There Are No Easy AnswersBewertung: 4.5 von 5 Sternen4.5/5 (344)
- On Fire: The (Burning) Case for a Green New DealVon EverandOn Fire: The (Burning) Case for a Green New DealBewertung: 4 von 5 Sternen4/5 (72)
- The World Is Flat 3.0: A Brief History of the Twenty-first CenturyVon EverandThe World Is Flat 3.0: A Brief History of the Twenty-first CenturyBewertung: 3.5 von 5 Sternen3.5/5 (2219)
- The Unwinding: An Inner History of the New AmericaVon EverandThe Unwinding: An Inner History of the New AmericaBewertung: 4 von 5 Sternen4/5 (45)
- The Gifts of Imperfection: Let Go of Who You Think You're Supposed to Be and Embrace Who You AreVon EverandThe Gifts of Imperfection: Let Go of Who You Think You're Supposed to Be and Embrace Who You AreBewertung: 4 von 5 Sternen4/5 (1090)
- The Sympathizer: A Novel (Pulitzer Prize for Fiction)Von EverandThe Sympathizer: A Novel (Pulitzer Prize for Fiction)Bewertung: 4.5 von 5 Sternen4.5/5 (119)
- Her Body and Other Parties: StoriesVon EverandHer Body and Other Parties: StoriesBewertung: 4 von 5 Sternen4/5 (821)
- CS8651 - IP - UNIT - IV - 3 - PHP Program Control - Decision MakingDokument18 SeitenCS8651 - IP - UNIT - IV - 3 - PHP Program Control - Decision MakingDurai samyNoch keine Bewertungen
- Resume of MahoneytechDokument3 SeitenResume of Mahoneytechapi-24933510Noch keine Bewertungen
- Executing The Script: Syntax Highlighting in VimDokument3 SeitenExecuting The Script: Syntax Highlighting in Vimmarco rossiNoch keine Bewertungen
- MS1500L LPR Data Logger: Metal Samples CompanyDokument68 SeitenMS1500L LPR Data Logger: Metal Samples CompanyfornowisNoch keine Bewertungen
- Draft Copy - MSP430 Book PDFDokument231 SeitenDraft Copy - MSP430 Book PDFRaveena ChantiyalNoch keine Bewertungen
- Advanced Android: CSCI 4448/5448: Object-Oriented Analysis & Design Lecture 19 - 10/30/2012Dokument42 SeitenAdvanced Android: CSCI 4448/5448: Object-Oriented Analysis & Design Lecture 19 - 10/30/2012Imam Bux MallahNoch keine Bewertungen
- Git Cheat SheetDokument6 SeitenGit Cheat SheetGiova RossiNoch keine Bewertungen
- BPLCK105 - INTRODUCTION TO PYTHON PROGRAMMING - ManualDokument19 SeitenBPLCK105 - INTRODUCTION TO PYTHON PROGRAMMING - Manualsuhasg027Noch keine Bewertungen
- Lumion PRO 5Dokument6 SeitenLumion PRO 5paparock34Noch keine Bewertungen
- C++ programs for algorithms lab manualDokument18 SeitenC++ programs for algorithms lab manualARYAN JAISWALNoch keine Bewertungen
- Afficheur LCD 4x16 JM164ADokument5 SeitenAfficheur LCD 4x16 JM164ASidiNoch keine Bewertungen
- NUMBackUp BuckupDokument3 SeitenNUMBackUp BuckupAbdelhak AresmoukNoch keine Bewertungen
- Session 1Dokument21 SeitenSession 1kavitaNoch keine Bewertungen
- What Is PythonDokument4 SeitenWhat Is Pythoncurbstone Security ServicesNoch keine Bewertungen
- Assignment Chapter 2 PDFDokument4 SeitenAssignment Chapter 2 PDFKushagra kundan0% (3)
- 9.2.4.3 Lab - Using Wireshark To Examine TCP and UDP CapturesDokument14 Seiten9.2.4.3 Lab - Using Wireshark To Examine TCP and UDP CapturesaliefNoch keine Bewertungen
- Android InsecureBankv2 Usage GuideDokument20 SeitenAndroid InsecureBankv2 Usage Guiderajuraikar100% (1)
- Ahmad Osama - Azure Data Engineering Cookbook - Design and Implement Batch and Streaming Analytics Using Azure Cloud Services (2021, Packt Publishing) - Libgen - LiDokument587 SeitenAhmad Osama - Azure Data Engineering Cookbook - Design and Implement Batch and Streaming Analytics Using Azure Cloud Services (2021, Packt Publishing) - Libgen - Limb.doumiNoch keine Bewertungen
- ResumeDokument3 SeitenResumeMurari Lal AgarwalNoch keine Bewertungen
- 001-Storage Basics and Application Environments V1.01Dokument56 Seiten001-Storage Basics and Application Environments V1.01Phan AnNoch keine Bewertungen
- Hashcat - Advanced Password RecoveryDokument9 SeitenHashcat - Advanced Password RecoverywariszNoch keine Bewertungen
- Syllabus Content:: Sec 1.2.2 IP AddressesDokument16 SeitenSyllabus Content:: Sec 1.2.2 IP Addressesapi-470106119Noch keine Bewertungen
- Installing IP/TV Server: System RequirementsDokument8 SeitenInstalling IP/TV Server: System RequirementsewrdietschNoch keine Bewertungen
- Audiolink II Manual (English)Dokument6 SeitenAudiolink II Manual (English)David Hartley100% (1)
- Space Invaders Pic18f452Dokument28 SeitenSpace Invaders Pic18f452Anonymous ZZRmRMwNoch keine Bewertungen
- Types of Software Guiritan Lesson PlanDokument10 SeitenTypes of Software Guiritan Lesson PlanMary Joy GuiritanNoch keine Bewertungen
- FTK ToolKitDokument4 SeitenFTK ToolKitMaria Eugenia Casco100% (1)
- b0193wv KDokument150 Seitenb0193wv KRoberto MedinaNoch keine Bewertungen
- Java Tutorial For BeginnerDokument83 SeitenJava Tutorial For BeginnerClaudia BarsanNoch keine Bewertungen
- General SAP Tips and TricksDokument17 SeitenGeneral SAP Tips and Trickssmithakota100% (1)