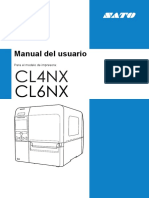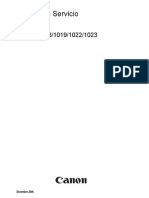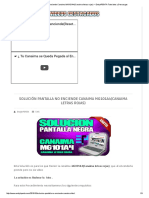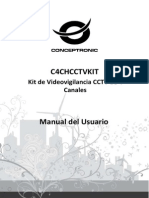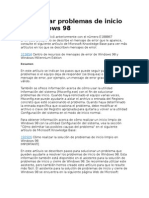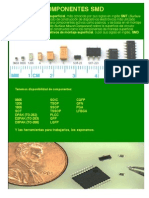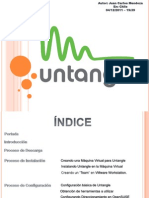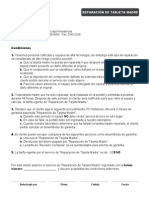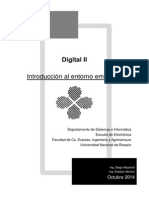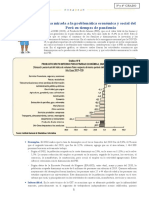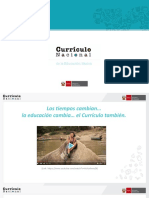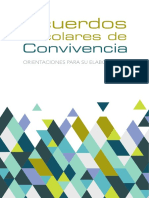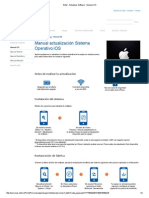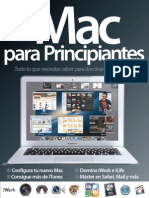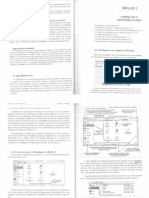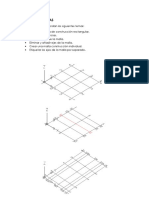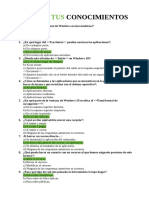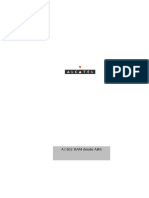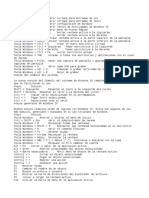Beruflich Dokumente
Kultur Dokumente
EJERCICIO 01 NeoBook
Hochgeladen von
Hugo QuispeCopyright
Verfügbare Formate
Dieses Dokument teilen
Dokument teilen oder einbetten
Stufen Sie dieses Dokument als nützlich ein?
Sind diese Inhalte unangemessen?
Dieses Dokument meldenCopyright:
Verfügbare Formate
EJERCICIO 01 NeoBook
Hochgeladen von
Hugo QuispeCopyright:
Verfügbare Formate
1
CURSO DE MATERIALES EDUCATIVOS I
COPIA PRODUCIDA POR EL Mag. Hugo Alfredo Quispe Flores
Prohibida su reproduccin sin autorizacin del titular
2 Se recomienda que antes de crear un programa en NeoBook, se debe crear una carpeta y en ella grabar todos los archivos a usar: botones, documentos, sonido mp3, videos, papel tapiz, fotografas, etc. ----------------------------------------------------------------------------------------------------------------------------------EJERCICIO 01 NeoBook Crear las siguientes pginas
1. Pagina maestra Pulsar el cono Botn de la caja de herramienta. Arrastrar el ratn en forma diagonal sobre es espacio donde se desea ubicar el botn. En el cuadro de texto escribir la palabra SALIR. Darle la APARIENCIA necesaria al botn.
2. CARA Con el botn Texto simple de la caja de herramientas escribir: AREA DE COMUNICACIN
BIENVENIDOS AL PROGRAMA
SIGNOS DE PUNTUACIN
ESCRIBE TU NOMBRE Y LUEGO PULSA EN BOTN INICIAR.
Con la opcin entrada de texto de la caja de herramientas dibujar un rectngulo para que los usuarios del programa ingresen su nombre. Pulsar el cono Botn de la caja de herramienta y con ella crear los siguientes botones: INICIAR, MOTIVACIN, SABERES PREVIOS, CONSTRUCCIN DEL CONOCIMIENTO, TRANSFERENCIA, EVALUACIN y darle la apariencia necesaria a cada botn.
3. MOTIVACIN Pulsar el cono Botn de la caja de herramienta y con ella crear el botn VOLVER y darle la apariencia necesaria a cada botn. Pulsar el botn Reproductor Multimedia, arrastrar el ratn sobre la hoja en forma diagonal, luego ubicar la carpeta donde tiene grabado su video (darle la ruta), y clic en abrir.
4. PREVIOS Con el cono Texto Simple redactar las preguntas: Las respuestas las redactamos con la opcin Botn de Opcin de la caja de herramientas la pulsamos, arrastramos el mause en la zona donde se desea redactar, en el cuadro texto redactamos la respuesta y cilc en el botn aceptar. Pulsar el cono Botn de la caja de herramienta y con ella crear el botn VOLVER y darle la apariencia necesaria a cada botn.
4 5. CONSTRUCCION Ingresar el contenido conceptual del rea: clic en la opcin artculo, arrastrar en forma diagonal el cursor sobre la hoja de trabajo, seleccionar la opcin abrir un documento existente (debe de ser de extensin RTF), clic en abrir. Con la opcin Botn crear el botn de navegacin continuar y darle la apariencia necesaria.
6. CONSTRUCCION 1 Ingresar el contenido conceptual del rea: clic en la opcin artculo, arrastrar en forma diagonal el cursor sobre la hoja de trabajo, seleccionar la opcin abrir un documento existente (debe de ser de extensin RTF), clic en abrir. Con la opcin Botn crear el botn de navegacin volver y darle la apariencia necesaria.
5 7. EVALUACION Con el cono Texto Simple redactar las preguntas: Las respuestas las redactamos con la opcin Botn de Opcin de la caja de herramientas la pulsamos, arrastramos el mause en la zona donde se desea redactar, en el cuadro texto redactamos la respuesta y cilc en el botn aceptar. Pulsar el cono Botn de la caja de herramienta y con ella crear el botn CONTINUAR y darle la apariencia necesaria a cada botn.
8. EVALUACION 2 Con el cono Texto Simple redactar las preguntas: Las respuestas las redactamos con la opcin Botn de Opcin de la caja de herramientas la pulsamos, arrastramos el mause en la zona donde se desea redactar, en el cuadro texto redactamos la respuesta y cilc en el botn aceptar. Pulsar el cono Botn de la caja de herramienta y con ella crear el botn CONTINUAR y darle la apariencia necesaria al botn.
6 9. RESULTADO Con la opcin Texto Simple de la caja de herramientas redactar todos los textos y con la opcin botn crear el boton con el texto Clic aqu para saber tu nota
10. GENIO Con la opcin Texto Simple de la caja de herramientas redactar todos los textos, y con la opcin GIF animado colocar una animacin.
11. ESTUDIA Con la opcin Texto Simple de la caja de herramientas redactar todos los textos, y con la opcin GIF animado colocar una animacin.
PROGRAMANDO ACCIONES
12. 13. 14. 15. 16. 17. 18. En pgina maestra para el botn salir. Men contextual sobre el botn salir. Seleccionar la opcin ACCIONES Clic en Insertar acciones Seleccionar la opcin Mensajes/Interaccin Clic en la opcin Salir Exit Escribir en Ttulo: SALIR y en Mensaje: Ests seguro de abandonar el programa? Clic en Aceptar, Aceptar.
8 En la pgina CARA Para el botn iniciar Men contextual sobre el botn INICIAR Clic en la opcin Acciones. Clic en Insertar Accin Clic en la opcin Control Clic en el condicional Si (If) Escribir en Si este enunciado: la variable [nombre] Clic en aceptar
Aparecer la siguiente estructura (If = si pasa esto haz esto, Else = en caso contrario si pasa esto haz esto, Endif = Finalizar); Ubicamos el cursor debajo del comando If
If "[nombre]" "=" "" Else EndIf
Clic en Insertar Accin Clic en la opcin Mensajes/Interaccin
9 Clic en la opcin de Cuadro entrada de texto (InputBox) Redactar en Titulo: ERROR y en Mensaje: ESCRIBE TU NOMBRE PRIMERO PARA CONTINUAR Clic en aceptar.
Ubicamos el cursor debajo del comando Else Clic en Insertar Accin Clic en la opcin Mensajes/Interaccin Clic en la opcin Mensaje de alerta (AlertBox) Redactar en Titulo: BIENVENIDO y en Mensaje: HOLA [nombre] Clic en aceptar.
10
Recuerda que tenemos que activar el botn de MOTIVACION y lo realizamos de la siguiente manera: Ubicamos el cursor debajo de la sentencia AlertBox Clic en Insertar Accin Clic en la opcin Objeto Clic en la opcin Habilitar Objeto (EnableObjet) En la ventana de redaccin Nombre del Objeto hacer clic sobre el engranaje Seleccionar la opcin CARA Clic en el Botn que se desea activar. Clic en aceptar.
11 El resultado final debe ser similar a esta ventana
Clic en Aceptar.
En la pgina MOTIVACION Insertar video de extensin AVI: Clic en la opcin Reproductor Multimedia en la caja de herramientas. Arrastrar en forma diagonal el cursor en la hoja de trabajo. Seleccionar el video (dar la ruta de ubicacin del video) Clic en abrir. Para el Botn volver: Men contextual sobre el botn volver Seleccionar la opcin Acciones Clic en insertar Accin Seleccionar la opcin navegacin Clic en ir a la pgina (GotoPage) En la persiana de Ir a la Pgina, seleccionar CARA Clic en Aceptar.
12
En la pgina PREVIOS Para el Botn volver: Men contextual sobre el botn volver Seleccionar la opcin Acciones Clic en insertar Accin Seleccionar la opcin navegacin Clic en ir a la pgina (GotoPage) En la persiana de Ir a la Pgina, seleccionar CARA Clic en Aceptar. En la pgina CONSTRUCCION Para el Botn continuar: Men contextual sobre el botn continuar Seleccionar la opcin Acciones Clic en insertar Accin Seleccionar la opcin navegacin Clic en ir a la pgina (GotoPage) En la persiana de Ir a la Pgina, seleccionar CONSTRUCCION1 Clic en Aceptar.
En la pgina CONSTRUCCION1 Para el Botn volver: Men contextual sobre el botn volver Seleccionar la opcin Acciones Clic en insertar Accin Seleccionar la opcin navegacin Clic en ir a la pgina (GotoPage) En la persiana de Ir a la Pgina, seleccionar CARA Clic en Aceptar. En la hoja EVALUACION Primero reconocer que BotonOpcion lo forman cada pregunta; Menu contextual sobre la primera alternativa, Seleccionar la opcin Acciones
Clic en Insertar Accin
13
Seleccionar la opcin objetos Clic en Deshabilitar objeto (DisableObject) En nombre del objeto clic sobre el engranaje Seleccionar la Opcion EVALUACION y en ella clic en el BotonOpcion que se desea deshabilitar
Clic en aceptar. Repetir los pasos que estn en negrita ya que deben de estar deshabilitadas todas las alternativas que componen las preguntas.
FINALMENTE DEBE DE ESTAR PARECIDO AL SIGUIENTE CUADRO
Clic en aceptar
14
TODAS LAS ALTERNATIVAS DEBEN DE ESTAR DE LA MISMA FORMA Para el Botn continuar: Men contextual sobre el botn continuar Seleccionar la opcin Acciones Clic en insertar Accin Seleccionar la opcin navegacin Clic en ir a la pgina (GotoPage) En la persiana de Ir a la Pgina, seleccionar EVALUACION2 Clic en Aceptar.
Para la hoja EVALUACION2 Hacer lo mismo para las alternativas que componen cada interrogante. Para el Botn continuar: Men contextual sobre el botn continuar Seleccionar la opcin Acciones Clic en insertar Accin Seleccionar la opcin navegacin Clic en ir a la pgina (GotoPage) En la persiana de Ir a la Pgina, seleccionar RESULTADO Clic en Aceptar.
15
EN LA HOJA RESULTADO Men contextual sobre el botn clic aqu para saber tu nota Seleccionar la opcin Acciones Clic en Insertar Accin Seleccionar la opcin Variables Clic en Establecer Variables (SetVar)
En nombre de variables escribir [BIEN] y en Valor a almacenar en variable escribir 0
Clic en aceptar y luego enter (es decir ubicamos el cursor abajo) Clic en Insertar Accin
16
Seleccionar la opcin Variables Clic en Establecer Variables (SetVar) En nombre de variables escribir [MAL] y en Valor a almacenar en variable escribir 0
Clic en aceptar y luego 2 enter (es decir ubicamos el cursor ms abajo) Clic en Insertar Accin Seleccionamos la opcin Control en ella clic en la condicional Si (If)
Escribir en Si este enunciado la variable *P1+ que significar para nosotros pregunta 1 Escribir en Este enunciado La respuesta verdadera de la alternativa 1 (Cuando se omite un verbo) debe de estar igual si es posible copiarlo. Y clic en aceptar.
17 Ubicamos el cursor debajo de la condicional If Clic en Insertar Accin Seleccionar la opcin Control en ella la opcin Calculo (Match)
Redactar: En Ecuacin Matematica: [BIEN]+1 En Nmero de decimales a mostrar: 0 En Almacenar el resultado en esta variable [BIEN] y clic en aceptar
Ubicamos el cursor debajo del comando Else Clic en Insertar Accin Seleccionar la opcin Control en ella la opcin Calculo (Match)
18
En ella redactamos En Ecuacin Matematica: [MAL]+1 En Nmero de decimales a mostrar: 0 En Almacenar el resultado en esta variable [MAL]
Clic en aceptar
REPETIR LOS PASOS PARA CADA UNA DE LAS INTERROGANTES, O COPIAR LUEGO CAMBIAR SOLO en Si esta sentencia [P2], y la respuesta a la pregunta 2 en la ventana Esta sentencia.
19 LUEGO PARA EL RESULTADO Luego de haber trabajado con las 4 interrogantes nos ubicamos abajo con 2 enter Clic en Insertar Accin. Seleccionar la opcin Control Clic en la si condicional (If)
Redactar en :Si este enunciado [BIEN] , en Este enunciado 0 (como se ve en la imagen)
Clic en aceptar Ubicamos el cursor debajo de la sentencia If Clic en Insertar Accin. Seleccionar la opcin Mensajes/Interaccin Clic en mensaje de alerta (AlertBox)
20
En ella redactar: en ttulo NO HAY NOTA y en Mensaje NO HAS RESPONDIDO NADA y clic en Aceptar.
Ubicamos el cursor debajo de la sentencia Else Clic en Insertar Accin Seleccionar la opcin Control en ella la opcin Calculo (Match) En ella redactamos En Ecuacin Matematica: ([BIEN]*20)/4 En Nmero de decimales a mostrar: 0 En Almacenar el resultado en esta variable [NOTA]
Clic en aceptar. Ubicamos el cursor debajo de la sentencia Math Clic en insertar Accin Seleccionamos la opcin Mensajes/Interaccin Clic en Nota Adhesiva (StickyNote) En ella escribimos en Izquierda 120, en Arriba 270, en miliseg 7000 y en mensaje AH TIENES TU NOTA [nombre], ES LO QUE TE MERECES. (como se aprecia en la figura)
21
Clic en aceptar Ubicamos el cursor debajo de la sentencia Endif con 2 enter Clic en inserta accin Seleccionamos la opcin control Clic en la condicional si (If)
En ella escribimos en: Si esta sentencia [NOTA] , en Es (comparativamente) Menor o igual que (<=) , En Esta sentencia 10
22 Clic en aceptar Nos ubicamos con el cursor debajo de la sentencia If Clic en Insertar Accin Seleccionar la opcin Mensajes/Interaccin Clic en mensaje de alerta (AlertBox)
En ella redactamos en ttulo [nombre] , en mensaje DESAPROBASTE
Clic en aceptar. Ubicamos el cursor debajo de la sentencia AlertBox Clic en Insertar Accin Seleccionamos la opcin Navegacin en ella clic en Ir a la Pgina (GotoPage)
23
En la persiana seleccionamos ESTUDIA y clic en aceptar.
Nos ubicamos con el cursor debajo de la sentencia Else Clic en Insertar Accin Seleccionar la opcin Mensajes/Interaccin Clic en mensaje de alerta (AlertBox)
24 En ella redactamos en ttulo [nombre] , en mensaje APROBASTE
Clic en aceptar Nos ubicamos con el cursor debajo de la sentencia AlertBox Clic en Insertar Accin Seleccionamos la opcin Navegacin en ella clic en Ir a la Pgina (GotoPage)
En la persiana seleccionamos GENIO y clic en aceptar.
Clic en aceptar
25
Revisando el botn resultado debera de estar as
SetVar "[BIEN]" "0" SetVar "[MAL]" "0" If "[P1]" "=" "Cuando se omite un verbo." Math "[BIEN]+1" "0" "[BIEN]" Else Math "[MAL]+1" "0" "[MAL]" EndIf If "[P2]" "=" "Los dos puntos." Math "[BIEN]+1" "0" "[BIEN]" Else Math "[MAL]+1" "0" "[MAL]" EndIf If "[P3]" "=" "Mara no seas demasiada ociosa." Math "[BIEN]+1" "0" "[BIEN]" Else Math "[MAL]+1" "0" "[MAL]" EndIf If "[P4]" "=" "Despus de una cita textual." Math "[BIEN]+1" "0" "[BIEN]" Else Math "[MAL]+1" "0" "[MAL]" EndIf If "[BIEN]" "=" "0" AlertBox "NO HAY NOTA" "NO HAS RESPONDIDO NADA" Else Math "([BIEN]*20)/4" "0" "[NOTA]" StickyNote "120" "270" " AHI TIENES TU NOTA [nombre],ES LO QUE TE MERECES" "7000" EndIf If "[NOTA]" "<=" "10" AlertBox " [nombre]" "DESAPROBASTE" GotoPage "ESTUDIA" Else AlertBox "[nombre]" "APROBASTE" GotoPage "GENIO" EndIf
26
CASA NEOBOOK
ELABORACIN DE UN MULTIMEDIA: LA CASA
Abrimos el programa Neobook y maximizamos las ventanas.
Para evitar perder los cambios que vayamos haciendo es conveniente guardar la publicacin con un nombre. Abrimos el men Archivo y le damos a Guardar como. Aparece el cuadro de dilogo de Guardar.
En Guardar en buscamos la carpeta prcticas Neobook y tenindola abierta en Nombre de archivo ponemosCasa. Ya tenemos guardado y puesto nombre a nuestro multimedia. De vez en cuando pulsaremos sobre el icono guardar que vayamos haciendo. para evitar perder los cambios
Vamos ahora a darle dimensiones a la pgina, para que cuando ejecutemos la publicacin ocupe toda la pantalla del ordenador. Para ello abrimos el men Libro y dentro de l pulsamos sobre Configurar libro.
27
Al pulsar aqu aparece el cuadro de configuracin de libro.
En la casilla de Ttuloponemos: Multimedia LA CASA En la de Autor ponemos nuestro nombre. Pinchamos despus sobrela solapa de Tamao/Color y se despliega la siguiente ventana: En ella ponemos en Otro: 629 x 455 y en nmero de colores 256 Ya tenemos preparada la pgina para empezar a trabajar.
En
la
parte
inferior
de
la
pantalla
del
ordenador
vemos
Pinchamos sobre Pgina maestra. Ahora sta estar resaltada en
28
gris, lo que demuestra que nos encontramos en ella. Lo que pongamos aqu aparecer en todas las pginas de la publicacin.
Vamos a realizar en ella lo siguiente: Para ello tenemos que hacer:
1.-Pinchamos sobre el icono de insertar imagen de la barra de herramientas
2.-Aparece el cursor en forma de cruz y pinchando sobre el botn izquierdo del ratn hacemos un rectngulo para el dibujo de la casa. Al hacerlo aparece el cuadro de dilogo Seleccione una imagen.
29
En Buscar en abrimos la carpeta de prcticas Neobook y dentro de ella seleccionamos la imagen de Casa. Pinchamos en Aceptar.
Aparece entonces la casa dentro del cuadro que hemos abierto. Para ajustarla al tamao del cuadro pinchamos sobre ella con el botn derecho del ratn y aparece el siguiente cuadro de dilogo:
Activamo s las casillas de Ajustar tamao de Imagen a la ventana y la de Mantener ratio. Pinchamo s en Aceptar. Y ya tenemos ajustada la casa al tamao de nuestra ventana. Podemos ahora terminar el ajuste moviendo el ancho o alto del cuadro arrastrando desde los cuadraditos negros centrales de las lneas. Despus de tener ya el dibujo de la casa, lo arrastramos hasta colocarlo en el centro de la pgina. (Acordaros de mover las barras de desplazamiento para poder ver la pgina completa).
30
Pondremos ahora el ttulo. Para ello pinchamos en la herramienta texto Realizamos un recuadro encima de la casa en el lugar donde vayamos a poner el ttulo y al hacerlo aparece el siguiente cuadro: En Ttulo del texto escribimos: Multimedia LA CASA Y abajo en alineamient o pinchamos sobre el icono del medio el de centrado. Despus pinchamos en Aceptar. Ahora podemos modificar el tipo de letra, el tamao y el color de la misma. Para ello abrimos la Paletade la barra de herramientas: Pinchamos sobre la flecha que est a la derecha de Color de la fuente y se despliegan los colores. Seleccionamos el azul. Luego pinchamos sobre la flecha que est a la derecha de Fuente: Abc y sale el cuadro de dilogo siguiente:
31
Seleccionamos Fuente Algerian. En Estilo
el
tipo
de
de
fuente
seleccionamos Normal y en Tamao elegimos el 28 Si queremos poner un fondo de color al cuadro de las letras, muestra en la en barra de que herramientas, Rellenar
tenemos
seleccionar Slido y luego en Rellenar color elegimos el que queremos.
Ya tenemos hecho el dibujo y hemos puesto el ttulo. Nos queda ahora terminar la pgina maestra poniendo el botn de SALIR. Para ello pinchamos sobre la barra de herramientas en la de botn, que es:
Al hacerlo, el cursor se convierte en una cruz. Entonces dibujamos el rectngulo del botn y al hacerlo aparece el cuadro de dilogo: Atributos del botn.
32
En Botn de texto escribimos SALIR y luego pulsamos sobre Accin del botn y en esa ventana sobre la flecha de insertar mandato de accin y se despliega una lista con todos los mandatos. Pinchamos sobre ExitSalir y luego en Aceptar.
Podemos modificar la apariencia del botn con la Paleta de la barra de herramientas. En Rellenar muestra, seleccionamos slido y en rellenar colorelegimos el que queramos. Despus en Color de fuentey en Fuente abrimos y seleccionamos el tipo y el tamao y color que queramos. As tendremos configurada ya nuestra pgina maestra. Pinchamos ahora en Nueva Pgina. Al hacerlo vemos como esta solapa se pone de color gris para decirnos que estamos en ella, pero vemos en ella lo mismo que hemos
33
hecho en la maestra, porque dijimos que lo que est en la maestra aparecer en todas las pginas de la publicacin. Aadiremos a esta nueva pgina lo siguiente: Debajo del botn Salir, pondremos otro que diga Continuar y debajo del dibujo de la casa escribiremos: Trabajaremos las direcciones y los colores. El resultado de la pgina ser:
El botn continuar lo hacemos igual que hicimos el de salir, solo que en el texto del botn escribimos Continuar y en la accin del botn elegimos en lugar de salir Ir a Siguiente Pgina. Ya tenemos creadas la Pgina maestra y Nueva pgina. Necesitamos ahora insertar el resto de las pginas que necesitamos para terminar la publicacin. Para ello abrimos el men Pgina y pinchamos sobre Aadir y nos aparece el cuadro de dilogo de Aadir pgina:
34
En Insertar ponemos 5 pginas y activamos la casilla de Despus de Nueva pgina. Pinchamos en aceptar Vemos ahora como en la parte inferior de la pantalla tenemos:
Pinchando sobre esta flecha, aparecern la Nueva pgina 4 y Nueva pgina 5. Tenemos ahora todas las pginas que necesitamos y estn hechas la pgina maestra y la Nueva pgina. Pinchamos sobre Nueva pgina 1 y vemos como esta solapa se pone de color gris para indicarnos que estamos en ella. Aparece lo que hicimos en la pgina maestra que recordamos que lo que est en ella aparece en todas las dems pginas. En ella vamos a realizar:
35
Escribimos los textos que aparecen encima y debajo de la casa. Despus pinchamos sobre la herramienta botn y hacemos uno que ocupe todo el cuadro de la casa. En Botn texto no ponemos nada y en Accin del botnseleccionamos Globo. Aparece entonces: En Mensaje escribimos: Esta NO es la chimenea. La chimenea est ENCIMA del tejado. Si lo escribimos en un solo rengln aparecer as, por lo que para que quede mejor lo hacemos en tres renglones. Ahora hacemos el botn transparente. Para ello abrimos la Paleta de la Barra de Herramientas y en Rellenar muestraseleccionamos Huecoy en Ancho de lnea seleccionamos Ninguno. Ahora el botn est pero no se ve.
36
Hacemos ahora otro botn sobre la chimenea. Igual que el anterior transparente. Y tambin como el anterior en accin del botn elegimos Globo.Pero en este el mensaje que escribimos es: MUY BIEN! Esta es la chimenea. Despus volvemos a abrir Insertar mandato de accin y seleccionamos Ir a Siguiente Pgina. y el cuadro que aparece queda as:
Vemos que aparecen escritos dos renglones. Uno para cada mandato de accin que le hemos puesto a este botn. El primero es que aparezca el globo diciendo MUY BIEN y el segundo es decirle que despus se vaya a la siguiente pgina. Podemos probar si funcionan los botones que hemos hecho.
Para ello en la barra que est debajo de la de mens, pinchamos en el siguiente icono
. Y ahora podemos probar el funcionamiento de los botones. Si pinchamos sobre la puerta o cualquier otra parte de la casa que no sea la chimenea tiene que aparecer el primer globo. Si pinchamos sobre la chimenea tiene que aparecer el globo de MUY BIEN y despus al volver a pinchar debe pasarse a la siguiente pgina.
Para volver a la forma de trabaja pinchamos ahora sobre: Ya tenemos hechas tres pginas de la publicacin. La Maestra, la Nueva
37
Pgina y la Nueva pgina 1. Vamos a realizar ahora la Nueva Pgina 2 que es la siguiente:
Escribimos el texto que est debajo de la casa Haz clic sobre la ventana de la izquierda, y despus hacemos un botn transparente que ocupe todo el cuadro de la casa. En Botn textono ponemos nada. Pinchamos en Accin del botny luego en Insertar mandato de accin. Seleccionamos Ventana Imagen y aparece el cuadro:
Seleccionamos: Ven-verd Hacemos ahora otro botn transparente encima de la ventana de la izquierda, igual que el anterior, slo que en mandato de accin seleccionamos Globo, y en el texto del globo escribimos: MUY BIEN ! La ventana de la izquierda es la de color VERDE
38
Y volvemos a abrir mandato de accin y elegimos Ir a Siguiente Pgina. Ya hemos terminado la Nueva Pgina 2. Podemos probar ahora si funcionan los botones que hemos realizado. Acurdate:
para probar y
para volver a trabajar.
EnNueva pgina 3 ponemos debajo del dibujo de la casa: Haz clic sobre la ventana del medio, y despus hacemos un botn transparente que ocupe todo el cuadro de la casa. En Botn texto no ponemos nada. Pinchamos en Accin del botn y luego en Insertar mandato de accin. Seleccionamos Ventana Imagen y aparece el cuadro:
Seleccionamos: Ven-azul
Hacemos ahora otro botn transparente encima de la ventana del medio, igual que el anterior, slo que en mandato de accin seleccionamos Globo, y en el texto del globo escribimos:
MUY BIEN !
39
La ventana del medio es la de color AZUL Y volvemos a abrir mandato de accin y elegimos Ir a Siguiente Pgina. Ya hemos terminado la Nueva Pgina 3. Podemos probar ahora si funcionan los botones que hemos realizado. Acurdate:
para probar y
para volver a trabajar.
Pasamos a Nueva pgina 4. Escribimos el texto que est debajo de la casa Haz clic sobre la ventana de la derecha, y despus hacemos un botn transparente que ocupe todo el cuadro de la casa. En Botn texto no ponemos nada. Pinchamos en Accin del botn y luego en Insertar mandato de accin. Seleccionamos Ventana Imagen y aparece el cuadro:
Seleccionamos: Ven-rosa Hacemos ahora otro botn transparente encima de la ventana de la derecha, igual que el anterior, tambin seleccionamos Ventana Imageny en el cuadro que aparece seleccionamos Fin. Ya hemos terminado la Nueva pgina 4. Podemos probar ahora si funcionan
40
los botones que hemos realizado.
Acurdate:
para probar y
para volver a trabajar.
Para la prctica damos por terminada la publicacin aqu. T si quieres puedes continuarla. (Nos queda otra pgina: Nueva pgina 5. En ella puedes poner algo referente a la puerta o lo que quieras) Solo nos queda Compilar la publicacin para que funcione en cualquier ordenador. Para ello: 1.-Abrimos el men Libro y pinchamos en Compilar. Aparece el siguiente cuadro:
enCompilar a: cambiamos sin ttulo por Casa.La lnea completa tiene que quedar as: C:\prctica Neobook\Casa.EXE Despus pinchamos en el botn Compilar, el de abajo que tiene un cuadro rojo y ya est. Hemos terminado. Salimos de Neobook guardando los cambios. Vamos al Explorador de Windows y abrimos la carpeta prcticas Neobook y dentro tiene que haber dos archivos con el nombre Casa:
41
Este es el de trabajo. En l podemos seguir haciendo modificaciones, ampliarlo, etc. Para abrirlo necesitamos tener en el ordenador el programa Neobook. (Donde pone 24 KB puede poner otro nmero. Es lo que ocupa la publicacin.) y en la misma carpeta las imgenes, sonidos y textos que hayamos empleado.
Este es el compilado. Se ejecuta haciendo doble clic sobre l. Podemos copiarlo y abrirlo desde el disquete o con otro ordenador aunque no tenga instalado Neobook. (Donde pone 755 KB puede poner otro nmero. Es lo que ocupa la publicacin.)
..
Das könnte Ihnen auch gefallen
- Que Lenguaje Usar para Programar Microcontroladores PIC PDFDokument13 SeitenQue Lenguaje Usar para Programar Microcontroladores PIC PDFELPICHUENoch keine Bewertungen
- Parsic TutoDokument10 SeitenParsic Tutoyosoy555Noch keine Bewertungen
- RAY - A-C-E Series - ESPDokument392 SeitenRAY - A-C-E Series - ESPJonNoch keine Bewertungen
- Como Hacer Un Trabajo en NeobookDokument17 SeitenComo Hacer Un Trabajo en NeobookWilmer CaisaguanoNoch keine Bewertungen
- Manual NeobookDokument41 SeitenManual Neobookyatiri2Noch keine Bewertungen
- Caratula ELECTRONICO 4Dokument16 SeitenCaratula ELECTRONICO 4cesar1hcNoch keine Bewertungen
- Manual Instrucciones Detector Presencia - SimonDokument3 SeitenManual Instrucciones Detector Presencia - SimonRosana Gutierrez0% (1)
- Instalacion de NeobookDokument9 SeitenInstalacion de NeobookOliva Isabel Romo CharfuelanNoch keine Bewertungen
- CL4NX CL6NX Operator Manual 01 SpanishDokument310 SeitenCL4NX CL6NX Operator Manual 01 SpanishCesar GonzalezNoch keine Bewertungen
- Cátalogo General Camscol 2020 V.1.2Dokument187 SeitenCátalogo General Camscol 2020 V.1.2Edgardo MorenoNoch keine Bewertungen
- 25884.guia de NeobookDokument14 Seiten25884.guia de NeobookAlexander Meléndez PinedoNoch keine Bewertungen
- Spa Ir1023 PDFDokument276 SeitenSpa Ir1023 PDFJehu RuedaNoch keine Bewertungen
- Torno de Sobremesa Aslak Optimum Tu 2807 Trifasico 11 CV 0 PDFDokument132 SeitenTorno de Sobremesa Aslak Optimum Tu 2807 Trifasico 11 CV 0 PDFJuan David Castro SierraNoch keine Bewertungen
- Office 2007 LITEDokument7 SeitenOffice 2007 LITEChrisXYZ14750% (2)
- FZ 0430Dokument4 SeitenFZ 0430Carlopio Albert Gordon100% (1)
- Comandos atDokument12 SeitenComandos atp1999_userNoch keine Bewertungen
- Operar XlogicDokument4 SeitenOperar XlogicCesar ManchenoNoch keine Bewertungen
- Resetear Bios Canaima MG101A4 PDFDokument3 SeitenResetear Bios Canaima MG101A4 PDFdaniel herreraNoch keine Bewertungen
- Kit de Videovigilancia CCTV de 4 CanalesDokument67 SeitenKit de Videovigilancia CCTV de 4 CanalesMabelRinaldiNoch keine Bewertungen
- Instalacion de WadwareDokument11 SeitenInstalacion de WadwarejessicaNoch keine Bewertungen
- Como Usar Bases de Datos en NeobookDokument13 SeitenComo Usar Bases de Datos en NeobookRiccy Maldonado100% (1)
- Manual de Turbo PascalDokument5 SeitenManual de Turbo PascalAdonis Dominic Mirabal0% (1)
- Circuito Eléctrico Del ProgramadorDokument5 SeitenCircuito Eléctrico Del ProgramadorDavid SandovalNoch keine Bewertungen
- Practica de Instalacion Desatendida de Windows Server 2008 R2 StandardDokument17 SeitenPractica de Instalacion Desatendida de Windows Server 2008 R2 StandardAlfredoNoch keine Bewertungen
- Tutorial Livebox Por RouterDokument10 SeitenTutorial Livebox Por RouteremurgarojasNoch keine Bewertungen
- Procedimiento para La Transfrencia de MensajesDokument16 SeitenProcedimiento para La Transfrencia de MensajesMarisolNoch keine Bewertungen
- Cerradura Electronica-ArduinoDokument55 SeitenCerradura Electronica-ArduinoEnrikeAguilarNoch keine Bewertungen
- Instrucciones Top House Kdl42xs712unDokument2 SeitenInstrucciones Top House Kdl42xs712unLautaro BaezNoch keine Bewertungen
- Instructivo Backup 4.4Dokument6 SeitenInstructivo Backup 4.4Andres MachadoNoch keine Bewertungen
- Inst TVP50Dokument382 SeitenInst TVP50Jose RodriguezNoch keine Bewertungen
- Skill Ccna1.Rs v2017Dokument4 SeitenSkill Ccna1.Rs v2017Edison77777Noch keine Bewertungen
- Solucionar Problemas de Inicio de Windows 98Dokument12 SeitenSolucionar Problemas de Inicio de Windows 98odm404Noch keine Bewertungen
- Manual y Video Procesador AMDDokument2 SeitenManual y Video Procesador AMDAnonymous iqQzBVcrNoch keine Bewertungen
- Componentes SMD - CWK (DR)Dokument1 SeiteComponentes SMD - CWK (DR)jrocha_932845Noch keine Bewertungen
- Arranque de Un ComputadorDokument8 SeitenArranque de Un ComputadorAlfonso CabreraNoch keine Bewertungen
- Taller Instrumentacion-Y-Control Apunte 2 Manual-Flowcode-5 2018Dokument52 SeitenTaller Instrumentacion-Y-Control Apunte 2 Manual-Flowcode-5 2018ELPICHUENoch keine Bewertungen
- Diseño, Construccion e Implementacion de Un Tablero Ele PDFDokument207 SeitenDiseño, Construccion e Implementacion de Un Tablero Ele PDFPalacios Mosquera EmotocrossNoch keine Bewertungen
- Untangle 9.03Dokument103 SeitenUntangle 9.03JC_Nagash100% (1)
- Manual Sharp Al-2050 CsDokument41 SeitenManual Sharp Al-2050 CsErwin MarinNoch keine Bewertungen
- Sustitución Del Sensor de TemperaturaDokument13 SeitenSustitución Del Sensor de TemperaturaLeonardo José SalazarNoch keine Bewertungen
- Tiny Core LinuxDokument11 SeitenTiny Core LinuxRicardo MonroyNoch keine Bewertungen
- HDX Video Movie SpanishDokument89 SeitenHDX Video Movie SpanishDaniel RosalesNoch keine Bewertungen
- Boleta Reparacion TarjetaDokument1 SeiteBoleta Reparacion TarjetafergolfjgioerthperptNoch keine Bewertungen
- Tutorial de Instalador Instalar Windows 7 y 8Dokument41 SeitenTutorial de Instalador Instalar Windows 7 y 8Yuri Arnaldo Arizapana YucraNoch keine Bewertungen
- Introduccion Emu8086 v1.4Dokument16 SeitenIntroduccion Emu8086 v1.4Ronald ChuquimiaNoch keine Bewertungen
- Servidor Mail Con Ubuntu Server y WebMinDokument28 SeitenServidor Mail Con Ubuntu Server y WebMinJhosser PedrazaNoch keine Bewertungen
- Ms DOSDokument6 SeitenMs DOSMonserrat Brenda MondragonNoch keine Bewertungen
- ¿Cómo Configurar El Router N de TP-LINK Como Un Punto de Acceso Inalámbrico - Bienvenido A TP-LINKDokument3 Seiten¿Cómo Configurar El Router N de TP-LINK Como Un Punto de Acceso Inalámbrico - Bienvenido A TP-LINKIsrael HernándezNoch keine Bewertungen
- Tutorial TIA Portal Step 7 V11Dokument9 SeitenTutorial TIA Portal Step 7 V11Jose Manuel Godoy EscribarNoch keine Bewertungen
- 3 - Training Ecuador Junio 2018 - 9PXM - FG Eaton PDFDokument15 Seiten3 - Training Ecuador Junio 2018 - 9PXM - FG Eaton PDFdarioanael1978Noch keine Bewertungen
- Instructivo para Descargar HistorialDokument8 SeitenInstructivo para Descargar HistorialUNEFA66Noch keine Bewertungen
- USB-NMEA Guia Inicio Rapido PDFDokument2 SeitenUSB-NMEA Guia Inicio Rapido PDFBetovhen Humberto SanzNoch keine Bewertungen
- KNX ETS4 Principiantes PDFDokument4 SeitenKNX ETS4 Principiantes PDFFran Bauti Méndez HernándezNoch keine Bewertungen
- Serie Select Dispensadores Electronicos de Combustible para Flota Es 2016-02-10 WebDokument8 SeitenSerie Select Dispensadores Electronicos de Combustible para Flota Es 2016-02-10 WebIsrael MontillaNoch keine Bewertungen
- Protocolo BFDDokument49 SeitenProtocolo BFDoalabiNoch keine Bewertungen
- Problemas Discos DurosDokument80 SeitenProblemas Discos Duroshmauro256Noch keine Bewertungen
- Promoción KING TONY 2019Dokument88 SeitenPromoción KING TONY 2019HERRAPRONoch keine Bewertungen
- Ejercicios 1 2 y 5Dokument44 SeitenEjercicios 1 2 y 5Sulmi CallejasNoch keine Bewertungen
- Guia Aprendizaje Semana2 Power Point PDFDokument97 SeitenGuia Aprendizaje Semana2 Power Point PDFmedardodom0% (1)
- Ejercicios Prácticos 1 y 2Dokument13 SeitenEjercicios Prácticos 1 y 2Sergio Alberto Prado Arriaza0% (1)
- Informe Plan Lector 2021Dokument3 SeitenInforme Plan Lector 2021Hugo QuispeNoch keine Bewertungen
- Act 1 (Comunicación) - Eda 2 - Carpeta de RecuperaciónDokument6 SeitenAct 1 (Comunicación) - Eda 2 - Carpeta de RecuperaciónHugo QuispeNoch keine Bewertungen
- Proyecto Educativo InstitucionalDokument84 SeitenProyecto Educativo InstitucionalRonal GarciaNoch keine Bewertungen
- Act 1 (Comunicación) - Eda 2 - Carpeta de RecuperaciónDokument6 SeitenAct 1 (Comunicación) - Eda 2 - Carpeta de RecuperaciónHugo QuispeNoch keine Bewertungen
- Currículo Nacional 1Dokument24 SeitenCurrículo Nacional 1hugo alfredo Quispe100% (2)
- Manual de Aplicación de Rúbricas de Observación de Aula para Evaluación DocenteDokument52 SeitenManual de Aplicación de Rúbricas de Observación de Aula para Evaluación DocenteTeresa Clotilde Ojeda Sánchez94% (16)
- Acuerdos Escolares de Convivencia PDFDokument124 SeitenAcuerdos Escolares de Convivencia PDFJulio Cesar del ValleNoch keine Bewertungen
- Ejemplos Inicial PDFDokument13 SeitenEjemplos Inicial PDFCris PzricNoch keine Bewertungen
- Currículo Nacional 1Dokument24 SeitenCurrículo Nacional 1hugo alfredo Quispe100% (2)
- Manual de Aplicación de Rúbricas de Observación de Aula para Evaluación DocenteDokument52 SeitenManual de Aplicación de Rúbricas de Observación de Aula para Evaluación DocenteTeresa Clotilde Ojeda Sánchez94% (16)
- DocumentosDokument185 SeitenDocumentosHugo QuispeNoch keine Bewertungen
- Guia para Apertura de IEPrivadas5-ReparadoDokument36 SeitenGuia para Apertura de IEPrivadas5-ReparadoHugo QuispeNoch keine Bewertungen
- PROG ANUAL 4to POLI2-FinalultimoDokument20 SeitenPROG ANUAL 4to POLI2-FinalultimoHugo QuispeNoch keine Bewertungen
- Taller Menus Toolbar VB NetDokument4 SeitenTaller Menus Toolbar VB Netcompras biciNoch keine Bewertungen
- Navegando Mine SihtDokument19 SeitenNavegando Mine SihtEDUARDO FERNANDEZ HUAMANNoch keine Bewertungen
- Combinaciones de Teclas de Windows o Comandos Del TecladoDokument2 SeitenCombinaciones de Teclas de Windows o Comandos Del TecladoJecson SevillaNoch keine Bewertungen
- Acceso Directo Al TecladoDokument5 SeitenAcceso Directo Al TecladoFabián MartínezNoch keine Bewertungen
- Abreviatura LaptopDokument2 SeitenAbreviatura LaptopHuber Villanueva AycaNoch keine Bewertungen
- Entel - Actualizar Software - Manual IOSDokument2 SeitenEntel - Actualizar Software - Manual IOSWilliam Alex Pujay OrtizNoch keine Bewertungen
- Medidor de Distancia Con Una Interfaz GráficaDokument3 SeitenMedidor de Distancia Con Una Interfaz GráficaMarco Antonio Martinez TapiaNoch keine Bewertungen
- Mac para Principiantes #9Dokument148 SeitenMac para Principiantes #9Nelson Enrique Torres Bermont100% (1)
- TP Programacion Logica IDokument16 SeitenTP Programacion Logica IDiego MaldonadoNoch keine Bewertungen
- TRABAJO DE INFORMATICA 2° SEMANA (1) ToniDokument28 SeitenTRABAJO DE INFORMATICA 2° SEMANA (1) ToniMarco Antonio Salazar PalaciosNoch keine Bewertungen
- Ig4 - Inicio Windows Builder - JLabel - JFrame - JPanel - JTextField - JButton - Eventos - LeyoutDokument31 SeitenIg4 - Inicio Windows Builder - JLabel - JFrame - JPanel - JTextField - JButton - Eventos - LeyoutCinthia Romina RamosNoch keine Bewertungen
- Mediante Las Tic S Investiga Las Caracteristicas Generales Adobe Illustrator, Los Elementos Que Integran Su Interfaz GraficaDokument2 SeitenMediante Las Tic S Investiga Las Caracteristicas Generales Adobe Illustrator, Los Elementos Que Integran Su Interfaz Graficaciber planetaNoch keine Bewertungen
- Elaboro Hojas de Cálculo en Excel: UnidadDokument19 SeitenElaboro Hojas de Cálculo en Excel: UnidadELI CORDOVA SOTELONoch keine Bewertungen
- Clase3 - Conceptos de Sistema OperativoDokument29 SeitenClase3 - Conceptos de Sistema OperativoFelipeNoch keine Bewertungen
- PTSHDokument18 SeitenPTSHFelix Arenas HernandezNoch keine Bewertungen
- Evidencia 3Dokument14 SeitenEvidencia 3sergioNoch keine Bewertungen
- Comandos Básicos de AutoCAD 2006Dokument3 SeitenComandos Básicos de AutoCAD 2006Jorge Perez Dzul100% (1)
- MacintoshDokument30 SeitenMacintoshEirini TsiapaNoch keine Bewertungen
- Apunte Teórico Práctico Planilla de Cálculo: Prof. Ernesto ROCLAW Prof. Pablo SCHURMANDokument86 SeitenApunte Teórico Práctico Planilla de Cálculo: Prof. Ernesto ROCLAW Prof. Pablo SCHURMANkzvillaNoch keine Bewertungen
- Manual de Cosimir PDFDokument37 SeitenManual de Cosimir PDFFrancia JacoboNoch keine Bewertungen
- 2 - Entorno Gráfico de WindowsDokument24 Seiten2 - Entorno Gráfico de WindowsPaola Andrea Murcia AngeeNoch keine Bewertungen
- Manual Jquery Mobile PDFDokument37 SeitenManual Jquery Mobile PDFoposeitorNoch keine Bewertungen
- Capítulo 1 MallasDokument9 SeitenCapítulo 1 MallasAlfredo C'yNoch keine Bewertungen
- SG32 - Tutorial - Titanium AppceleratorDokument8 SeitenSG32 - Tutorial - Titanium AppceleratorDaniel Monroy B.Noch keine Bewertungen
- 11.1.2.10 Lab - Explore The Windows DesktopDokument3 Seiten11.1.2.10 Lab - Explore The Windows DesktopKeisel RichardsonNoch keine Bewertungen
- TkInter - de Marciano A Humano - Sección 1 - Generador de Interfaz Gráfica de Usuario Multiplataforma para PythonDokument10 SeitenTkInter - de Marciano A Humano - Sección 1 - Generador de Interfaz Gráfica de Usuario Multiplataforma para PythonMauriciju Markus LitlokotsiNoch keine Bewertungen
- Test Pag 56Dokument2 SeitenTest Pag 56Ruben GarcíaNoch keine Bewertungen
- AWS para ISAMDokument26 SeitenAWS para ISAMMiguel QuintanaNoch keine Bewertungen
- Atajos W10Dokument2 SeitenAtajos W10guillermo martinNoch keine Bewertungen
- Convertir Tu Windows 7 en MacDokument7 SeitenConvertir Tu Windows 7 en MacOdraude D AletseNoch keine Bewertungen