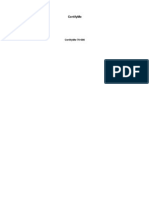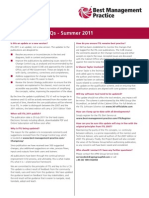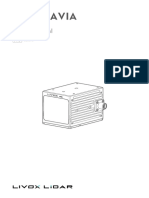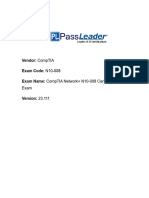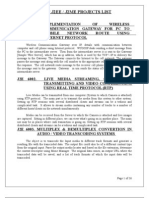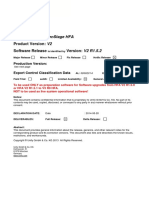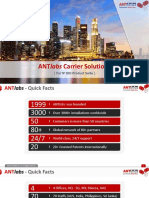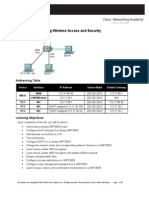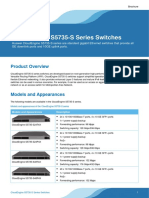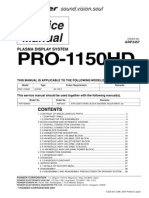Beruflich Dokumente
Kultur Dokumente
6294A-ENU LabManual
Hochgeladen von
Maria ElenaOriginalbeschreibung:
Originaltitel
Copyright
Verfügbare Formate
Dieses Dokument teilen
Dokument teilen oder einbetten
Stufen Sie dieses Dokument als nützlich ein?
Sind diese Inhalte unangemessen?
Dieses Dokument meldenCopyright:
Verfügbare Formate
6294A-ENU LabManual
Hochgeladen von
Maria ElenaCopyright:
Verfügbare Formate
OFFICIAL
MICROSOFT
LEARNING
PRODUCT
6294A
Planning and Managing Windows 7 Desktop Deployments and Environments
Information in this document, including URL and other Internet Web site references, is subject to change without notice. Unless otherwise noted, the example companies, organizations, products, domain names, e-mail addresses, logos, people, places, and events depicted herein are fictitious, and no association with any real company, organization, product, domain name, e-mail address, logo, person, place or event is intended or should be inferred. Complying with all applicable copyright laws is the responsibility of the user. Without limiting the rights under copyright, no part of this document may be reproduced, stored in or introduced into a retrieval system, or transmitted in any form or by any means (electronic, mechanical, photocopying, recording, or otherwise), or for any purpose, without the express written permission of Microsoft Corporation. Microsoft may have patents, patent applications, trademarks, copyrights, or other intellectual property rights covering subject matter in this document. Except as expressly provided in any written license agreement from Microsoft, the furnishing of this document does not give you any license to these patents, trademarks, copyrights, or other intellectual property. The names of manufacturers, products, or URLs are provided for informational purposes only and Microsoft makes no representations and warranties, either expressed, implied, or statutory, regarding these manufacturers or the use of the products with any Microsoft technologies. The inclusion of a manufacturer or product does not imply endorsement of Microsoft of the manufacturer or product. Links may be provided to third party sites. Such sites are not under the control of Microsoft and Microsoft is not responsible for the contents of any linked site or any link contained in a linked site, or any changes or updates to such sites. Microsoft is not responsible for webcasting or any other form of transmission received from any linked site. Microsoft is providing these links to you only as a convenience, and the inclusion of any link does not imply endorsement of Microsoft of the site or the products contained therein. 2009 Microsoft Corporation. All rights reserved. Microsoft, Microsoft Press, Access, Active Desktop, Active Directory, ActiveSync, ActiveX, Aero, Authenticode, BitLocker, BizTalk, DirectX, Encarta, Excel, Forefront, Hyper-V, Internet Explorer, Microsoft Dynamics, MS, MSDN, MS-DOS, MSN, OneCare, OneNote, Outlook, PowerPoint, ReadyBoost, SharePoint, SmartScreen, SoftGrid, SpyNet, SQL Server, Visio, Visual Basic, Visual C#, Visual Studio, Win32, Windows, Windows Live, Windows Media, Windows Mobile, Windows NT, Windows PowerShell, Windows Server, Windows Vista, and Zune are either registered trademarks or trademarks of Microsoft Corporation in the United States and/or other countries. All other trademarks are property of their respective owners.
Product Number: 6294A Part Number: X16-26034 Released: 12/2009
Lab Instructions: Preparing to Deploy Windows 7 Business Desktops
Module 1
Lab Instructions: Preparing to Deploy Windows 7 Business Desktops
Contents:
Lab A: Assessing the Computing Environment by Using the Microsoft Assessment and Planning Toolkit Exercise 1: Configure the Microsoft Assessment and Planning Toolkit Exercise 2: Use the Microsoft Assessment and Planning Toolkit to Create a Client Assessment Report Exercise 3: Analyze Inventory and Assessment Data Lab B: Recommending an Activation Strategy Exercise 1: Review the Activation Scenario 8 4 5 6
Lab Instructions: Preparing to Deploy Windows 7 Business Desktops
Lab A: Assessing the Computing Environment by Using the Microsoft Assessment and Planning Toolkit
Scenario
You are the team lead for the Windows 7 deployment project at Contoso Ltd. Contoso currently uses Windows Vista on the company desktop computers. You are planning for the Windows 7 deployment to take place within the next month. As part of the deployment process, you need to determine if there are any hardware compatibility issues with Windows 7. You will use the Microsoft Assessment and Planning Toolkit to help inventory, analyze, and then determine the necessary hardware upgrades.
Lab Instructions: Preparing to Deploy Windows 7 Business Desktops
Computers in This Lab
Before you begin the lab, you must start the virtual machines. The virtual machines used at the start of this lab are: 6294A-LON-DC1 6294A-LON-CL2 6294A-LON-VS1 6294A-LON-VS2
f Start the virtual machines
1. 2. 3. On the host computer, click Start, point to Administrative Tools, and then click Hyper-V Manager. In the Virtual Machines pane, click the virtual machine name. In the Actions pane, under the virtual machine name, click Start. To connect to the virtual machine, click the virtual machine name, and in the Actions pane, under the virtual machine name, click Connect.
Lab Instructions: Preparing to Deploy Windows 7 Business Desktops
Exercise 1: Configure the Microsoft Assessment and Planning Toolkit
Note: LON-DC1 is the computer running Windows Server 2008 R2 which is the domain controller and shared network location for the labfiles. LON-CL2 is the client computer running Windows 7.
f Task 1: Configure the Microsoft Assessment and Planning Toolkit
Log on to the LON-CL2 virtual machine as Contoso\Administrator with a password of Pa$$w0rd. Launch the Microsoft Assessment and Planning Toolkit from the Start menu. Specify to Create an inventory database named Contoso Inventory.
Results: After this exercise, you will have MAP 4.0 configured on LON-CL2.
Lab Instructions: Preparing to Deploy Windows 7 Business Desktops
Exercise 2: Use the Microsoft Assessment and Planning Toolkit to Create a Client Assessment Report
Note: LON-DC1 is the computer running Windows Server 2008 R2 which is the domain controller and shared network location for the labfiles. LON-CL2 is the client computer running Windows 7.
f Task 1: Run the Windows 7 Readiness Assessment Wizard
In the Discovery and Readiness pane, click Inventory and Assessment Wizard. Configure the Active Directory Credentials page with the following: Domain: Contoso.com Domain Account: Contoso\Administrator Password: Pa$$w0rd On the Windows Networking Protocols page ensure the following: Workgroups and Windows domains to include in the inventory: Contoso Use the following WMI Credentials: Domain name: Contoso Account name: Administrator Password: Pa$$w0rd Confirm password: Pa$$w0rd Once the inventory is complete, click Close.
Results: At the end of this exercise you will have collected a Windows 7 Readiness assessment and the Wizard will have created the Proposal and Assessment documents.
Lab Instructions: Preparing to Deploy Windows 7 Business Desktops
Exercise 3: Analyze Inventory and Assessment Data
Note: LON-DC1 is the computer running Windows Server 2008 R2 which is the domain controller and shared network location for the labfiles. LON-CL2 is the client computer running Windows 7.
f Task 1: Review the Windows 7 Readiness Summary Results for Contoso
Expand Discovery and Readiness. Select Windows 7 Readiness.
Question: How many client systems were inventoried? Question: How many systems are ready for Windows 7? Question: How many systems would be ready for Windows 7 with hardware upgrades?
f Task 2: Review the Windows 7 Readiness Reports for Contoso
In the Actions pane, click Generate report/proposal. After the report is generated perform the following: From the View menu, click Saved Reports and Proposals. Open the Windows7Proposal-<date-time> report just created. Question: How many client systems require two hardware upgrades to meet the Windows 7 recommended level? Question: Which client systems require hardware upgrades before upgrading to Windows 7? Close the Windows7Proposal-<date-time> report.
Lab Instructions: Preparing to Deploy Windows 7 Business Desktops
Open the Windows7Assessment-<date-time> report just created. Question: Which clients are in the Meets minimum system requirements Category? Question: Which clients are in the Not Ready for Windows 7 Category? Question: What are the minimum upgrades required to the Not Ready for Windows 7 Category systems?
Close all open windows.
f Task 3: Virtual Machine Shutdown
When you finish the lab, revert each virtual machine back to its initial state. To do this, complete the following steps: 1. 2. 3. On the host computer, start Hyper-V Manager. Right-click each virtual machine name in the Virtual Machines list, and then click Revert. In the Revert Virtual Machine dialog box, click Revert.
Lab Instructions: Preparing to Deploy Windows 7 Business Desktops
Lab B: Recommending an Activation Strategy
Computers in this lab
No virtual machines are necessary for this lab.
Exercise 1: Review the Activation Scenario
Scenario: ADatum Corporation
ADatum Corporation is a multi-national corporation that maintains three separate networks. A Production Network for daily operations, a Quality Assurance (QA) network for final testing of patches and changes, and a Test network used for Proof of Concept testing and Internal Development projects. The production network consists of 200 servers and over 3000 desktop client systems in multiple locations. There are several Regional offices with local servers and approximately 100 Desktop clients. The branch offices range in size from a few desktop client systems to locations with a local sever and up to 30 Desktop clients. In addition to the desktops systems there are over 200 Laptop systems in use by the Sales and Technical teams. These laptops may be off the corporate network for periods as long as four months.
Lab Instructions: Preparing to Deploy Windows 7 Business Desktops
The QA network consists of 10 servers and over 100 Desktop systems. The servers for the QA network are located at the Corporate HQ location. The QA network includes clients at each of the regional offices and branch offices with an IT staff connected to the corporate headquarters through a VPN. The test network is isolated from the production network and the Internet and wholly resides in the Corporate Headquarters location. This network consists of 10 servers and 50 desktop systems. The systems in the test network are frequently rebuilt due to the nature of their use. The current network was built in a gradual fashion based on both growth and acquisitions. Because of this growth pattern, a consistent licensing model has not been deployed. A recent internal audit has revealed inadequacies with the existing licensing activation. The network is due for a technology refresh, and because of the issues revealed by the audit upper management has asked you to recommend an activation model that will provide the most efficient method of activating all systems while maintaining a documentable method of managing the licenses.
f Task 1: Discuss Activation Recommendations
Recommendations
Use the space provided to write notes in preparation for a class discussion on the recommendations for the ADatum scenario.
Lab Instructions: Assessing Application Compatibility in Windows 7
Module 2
Lab Instructions: Assessing Application Compatibility in Windows 7
Contents:
Lab A: Evaluating Application Compatibility Using the Microsoft Application Compatibility Toolkit Exercise 1: Installing and Configuring ACT Exercise 2: Collecting Application Inventory Exercise 3: Organizing the Application Inventory Exercise 4: Analyzing Application Inventory Results Lab B: Creating Application Compatibility Fixes Exercise 1: Identifying Application Compatibility Issues Exercise 2: Mitigating Application Issues
2 5 7 9 11 13
Lab Instructions: Assessing Application Compatibility in Windows 7
Lab A: Evaluating Application Compatibility Using the Microsoft Application Compatibility Toolkit
Exercise 1: Installing and Configuring ACT
Scenario
You are the team lead for the Windows 7 deployment project at Contoso Ltd. The deployment is scheduled to occur within the next month. Contoso Ltd. currently uses Windows Vista on the company desktop computers. As part of the deployment process, you need to determine application compatibility issues with Windows 7. You will use the Application Compatibility Toolkit to help inventory, organize, analyze, and then mitigate application issues. In this exercise, you will begin by installing and configuring the Application Compatibility Toolkit.
Lab Instructions: Assessing Application Compatibility in Windows 7
The main tasks for this exercise are as follows: 1. 2. Install ACT. Configure ACT settings.
Note: LON-DC1 is the computer running Windows Server 2008 R2. LON-CL1 is the computer running Windows 7. LON-VS1 is the computer running Windows Vista.
f Task 1: Installing and configuring ACT
Log on to the LON-DC1 virtual machine as Contoso\Administrator with a password of Pa$$w0rd. Open Windows Explorer and browse to E:\6294\Labfiles\Mod02\. Install Application Compatibility Toolkit.msi with all default settings.
f Task 2: Configure ACT settings
On LON-DC1, click Start, point to All Programs, point to Microsoft Application Compatibility Toolkit 5.5, and then click Application Compatibility Manager. The ACT Configuration Wizard starts. Configure the ACT Configuration Wizard with the following options: Configuration Option: Enterprise configuration ACT Database Settings: SQL Server: (local) Database: ACTDB (Click Create) Log File Location: Path: C:\ACTLogs Share as: ACTLogs Log Processing Service account: Local System Automatically check for updates on launch: cleared
On the Tools menu, click Settings.
Lab Instructions: Assessing Application Compatibility in Windows 7
On the Settings tab, review the following configuration settings: SQL Server name SQL Database name Log Processing Service status Log Processing Service account Log Share and Log Share path
On the Preferences tab, review, but do not change, the following default configuration settings: Community Settings Update Settings
Open the Services console and confirm that the ACT Log Processing Service has started.
Results: After this exercise, ACT 5.5 will be installed and configured on LON-DC1.
Lab Instructions: Assessing Application Compatibility in Windows 7
Exercise 2: Collecting Application Inventory
Scenario
As part of the Windows 7 deployment, you need to collect application inventory from the existing computers within your organization. To collect application inventory, you must create a Data Collection Package. You will then install the Data Collection Package on all client workstations. The installed collection package will then scan and inventory the applications on the workstation and report it back to the ACT Log processing Service. The main tasks for this exercise are as follows: 1. 2. Create the Data Collection Package. Install the Data Collection Package.
Note: LON-DC1 is the computer configured with the Application Compatibility Toolkit. LON-VS1 is the Windows Vista computer that will have the Data Collection Package installed.
f Task 1: Create the Data Collection Package
On the navigation pane, click Data Collection Packages. Create a new Data Collection Package with the following configuration: Package Name: DataCollectionPKG Evaluate compatibility when: Deploying a new Operating System or Service Pack Click Advanced and then verify the following evaluators are enabled: Inventory Collector gathers hardware and software inventories. User Account Control Compatibility Evaluator evaluates User Access Control issues. Windows Compatibility Evaluators looks for specific Windows Vista compatibility issues, including applications that interact with GINA.DLL, applications that depend on deprecated components, and Session 0 issues.
Lab Instructions: Assessing Application Compatibility in Windows 7
When to monitor application usage: Duration: 60 Minutes Where to output collected data: LON-DC1 (\\LON-DC1\ACTLogs)
Save as C:\Data\DataCollectionPKG.msi.
f Task 2: Install the Data Collection Package
Log on to LON-VS1 as Contoso\Alan using the password Pa$$w0rd. Open the Start Search box, and then type \\LON-DC1\Data. Install DataCollectionPKG. In the User Account Control dialog box provide the following: User name: Administrator Password: Pa$$w0rd
Open the Task Manager, click the Processes tab, and then click Show processes from all users. Provide Administrator credentials in the User Account Control box. On the Processes tab, verify that the data collection is running by looking for the actdcsvc.exe process.
Results: After this exercise, a data collection package is created and then it must be installed on LON-VS1.
Lab Instructions: Assessing Application Compatibility in Windows 7
Exercise 3: Organizing the Application Inventory
Scenario
ACT produces an application portfolio based upon the inventory scans that occur on your network clients. The inventory collection process collects many types of applications from many different parts of the business. This can include operating system components, applications, hardware applications, ISV applications, thirdparty applications, and custom line-of-business applications. Now it is time to begin formulating how to organize and prioritize these applications to reduce the number of applications receiving detailed analysis and mitigation. The main tasks for this exercise are as follows: 1. 2. 3. Create and assign custom categories. Assign application priorities. Create a filter based upon priority.
Note: LON-DC1 is the computer configured with the Application Compatibility Toolkit. LON-VS1 is the Windows Vista computer that has reported its application inventory.
f Task 1: Create and assign custom categories
Switch to LON-DC1. In the Application Compatibility Manager, click the Analyze button and configure the following: In the Windows Vista Reports section, verify that LON-VS1 has reported information. Double-click LON-VS1 to view reported data. In the Windows Vista Reports section, click Applications. Verify that applications are reported. Click the Devices tab and verify that devices are reported for LON-VS1. Click the Applications tab and then select Microsoft Office PowerPoint Viewer 2007 (English) and Microsoft Office Word Viewer 2003. On the Actions menu, click Assign Categories. Create a new category called Line of Business. Under the Line of Business category, create the Customer Service subcategory.
Lab Instructions: Assessing Application Compatibility in Windows 7
Assign Microsoft Office PowerPoint Viewer 2007 (English) and Microsoft Office Word Viewer 2003 to the Customer Service subcategory. Select Microsoft BackInfo and Office Diagnostics Service. On the Actions menu, click Assign Categories. Create a new category called System Utilities. Add a subcategory called Desktops. Assign BackInfo and Office Diagnostics Service to the Desktops subcategory.
f Task 2: Assign application priorities
Right-click BackInfo and then click Priority. Set the Priority 3 - Nice to Have option. Set the following applications priority settings as listed: Microsoft Office PowerPoint Viewer 2007 (English): Priority 1 - Business Critical Microsoft Office Word Viewer 2003: Priority 1 - Business Critical Office Diagnostics Service: Priority 4 Unimportant
f Task 3: Create a filter based upon priority
On the Analyze pane, under Windows Vista Reports, ensure that Applications is selected. Click the Toggle Filter button. Insert and execute a clause with the following settings: Field: Priority Value: Priority 1 - Business Critical
Save the filter report as Business Critical Apps in the Documents folder. Clear the filter to display all applications. Click the Toggle Filter button to close the Filter pane.
Results: After this exercise, application memory will be categorized and prioritized.
Lab Instructions: Assessing Application Compatibility in Windows 7
Exercise 4: Analyzing Application Inventory Results
Scenario
Now that you have organized and prioritized your applications, perform an analysis to determine compatibility status and issues. This can be determined by internal testing, or by obtaining test results from the ACT community.
Note: An important part of the analysis is your involvement in the ACT community and synchronizing your database with the Microsoft Compatibility Exchange. Due to Internet requirements, this task will not be shown in this lab.
The main tasks for this exercise are as follows: 1. 2. Track application status. Create a custom issue.
Note: LON-DC1 is the computer configured with the Application Compatibility Toolkit. LON-VS1 is the Windows Vista computer that has reported its application inventory.
f Task 1: Track application status
In the Application Compatibility Manager, click Analyze. Under Windows Vista Reports, click Applications. Right-click Office Diagnostics Service and set an assessment indicating that it does not work. Right-click Microsoft BackInfo and set an assessment indicating that it works with minor issues or has solutions. Set the following Deployment Status entries: Office Diagnostics Service: Will not Deploy Microsoft BackInfo: Mitigating
10
Lab Instructions: Assessing Application Compatibility in Windows 7
f Task 2: Create a custom issue
Double-click Office Diagnostics Service, and create a new issue based upon the following options: Title: Office Diagnostics Service does not function in Windows 7 Priority: Priority 2 - Must Fix Severity: Severity 2 - Major functionality loss Symptom: Application functionality impaired on platform upgrade Cause: Application is not supported on this version of the operating system Affected Operating System: Windows Vista and Windows 7 RC Issue Description: Office Diagnostics Service does not work with Windows Vista RTM or Windows 7
Click Save and then click the Solutions tab. Add a solution with the following options: Title: Office Diagnostics Service Fix Solution Type: Application has an update Solution Details: Install the latest Service Pack
Close all windows to return to the main Application Compatibility Manager window.
Results: After this exercise, the application status is tracked and a custom issue is created.
Lab Instructions: Assessing Application Compatibility in Windows 7
11
Lab B: Creating Application Compatibility Fixes
Exercise 1: Identifying Application Compatibility Issues
Scenario
A specific application named Stock Viewer is reported to not be working with Windows 7. Identify the specific issues to determine the appropriate mitigation plan. In this exercise, you will identify the application compatibility issues related to running Stock Viewer on Windows 7. The main tasks for this exercise are as follows: 1. 2. Start the Stock Viewer application to determine application compatibility issues. Test elevated privileges
Note: LON-DC1 is the computer running Windows Server 2008 R2. LON-CL1 is the computer running Windows 7 with the Stock Viewer application installed.
12
Lab Instructions: Assessing Application Compatibility in Windows 7
f Task 1: Start the Stock Viewer application to determine application
compatibility issues
Log on to LON-CL1 as Contoso\Alan with the password of Pa$$w0rd. On LON-CL1, click Start and then click Stock Viewer. Take note of the Permission denied box. Test the following tasks to determine potential issues: Click Trends. Click the Tools menu and then click Options. Click the Tools menu and then click Show Me a Star.
Close the Stock Viewer application.
f Task 2: Test elevated privileges
Right-click Stock Viewer, and then click Run as Administrator. In the User Account Control box, type Administrator, and then type the password: Pa$$w0rd. Test the following tasks to determine potential issues: Click Trends. Click the Tools menu and then click Options. Click the Tools menu and then click Show Me a Star.
Close the Stock Viewer application.
Results: After this exercise, the Stock Viewer application will only run correctly under administrative privileges.
Lab Instructions: Assessing Application Compatibility in Windows 7
13
Exercise 2: Mitigating Application Issues
Scenario
Now that you have determined the compatibility issues with Stock Viewer, use the appropriate tools to mitigate the issues. In this exercise, you will use the Standard User Analyzer and the Compatibility Administrator to create and apply custom fixes. The main tasks for this exercise are as follows: 1. 2. 3. 4. Use SUA to identify and apply fixes. Test the fixed application. Use the Compatibility Administrator to create custom shims. Test the fixed application.
Note: LON-DC1 is the computer configured with the Application Compatibility Toolkit. LON-CL1 is the Windows 7 computer that has the Stock Viewer application installed.
f Task 1: Use SUA to identify and apply fixes
On LON-CL1, click Start, point to All Programs, click Microsoft Application Compatibility Toolkit 5.5, click Developer and Tester Tools, and then click Standard User Analyzer. Configure the App Info tab as follows: Target Application: C:\Program Files\StockViewer\StockViewer.exe Launch Options: Elevate not selected
Click Launch. In the User Account Control box, type Administrator and then type the password: Pa$$w0rd. Click Yes at the prompt. Test the following tasks to record compatibility issues: Click OK on the Permission denied box. Click Trends. Click the Tools menu and then click Options.
14
Lab Instructions: Assessing Application Compatibility in Windows 7
Click Continue to close the error. Click the Tools menu and then click Show Me a Star.
Close the Stock Viewer application. Review the following tabs: File, Registry, Token, Name Space, and Other Objects. Note that these are the errors that were detected while SUA was monitoring the application. On the Mitigation menu, apply the mitigations.
f Task 2: Test the fixed application
On LON-CL1, click Start and then click StockViewer. Test the following tasks to determine potential issues: Click Trends. Click the Tools menu, and then click Options. Click the Tools menu, and then click Show Me a Star.
Close the Stock Viewer application. Close SUA.
f Task 3: Use the Compatibility Administrator to create a custom shim
On LON-CL1, click Start, point to All Programs, click Microsoft Application Compatibility Toolkit 5.5, and then right-click Compatibility Administrator. Click Run as Administrator. In the User Account Control box, type Administrator, and then type the password Pa$$w0rd. In the left pane, expand Installed Databases\AppCompat Shims for StockViewer.exe\Applications\application GUID. Take note of the types of fixes that were applied by SUA. Right-click AppCompat Shims for StockViewer.exe and uninstall the fixes. In the left pane, expand Custom Databases and then click New Database(1) [Untitled_1].
Lab Instructions: Assessing Application Compatibility in Windows 7
15
Click Fix and provide the following information: Name of the program to be fixed: StockViewer Program file location: C:\Program Files\StockViewer\StockViewer.exe Compatibility Modes: None Compatibility Fixes: ElevateCreateProcess ForceAdminAccess LocalMappedObject VirtualizeHKCRLite
Name the database StockViewerFix and save it to C:\Data\StockViewerFix. Click Fix and provide the following information: Name of the program to be fixed: Star Program file location: C:\Program Files\StockViewer \DWM Compositing Rendering Demo.exe Compatibility Modes: None Compatibility Fixes: WinXPSP2VersionLie
Click Save. Right-click StockViewerFix, and then click Install. Close the Compatibility Administrator.
f Task 4: Test the fixed application
On LON-CL1, click Start and then click StockViewer. Test the following tasks to determine potential issues: Click Trends. Click the Tools menu, and then click Options. Click the Tools menu, and then click Show Me a Star.
16
Lab Instructions: Assessing Application Compatibility in Windows 7
Close the Stock Viewer application. Close SUA.
Results: After this exercise, a custom shim is created to fix the Stock Viewer application.
f Task 5: Virtual machine shutdown
When the lab is finished, revert each virtual machine to its initial state. To do this, complete the following steps: On the host computer, start Hyper-V Manager. Right-click each virtual machine name in the Virtual Machines list and then click Revert. In the Revert Virtual Machine dialog box, click Revert.
Lab Instructions: Evaluating Windows 7 Deployment Methods
Module 3
Lab Instructions: Evaluating Windows 7 Deployment Methods
Contents:
Exercise 1: Planning a Windows 7 Deployment for a Small Network Exercise 2: Planning a Windows 7 Deployment for a Larger Network Exercise 3: Planning a Windows 7 Deployment for a Large Network Exercise 4: Planning a Windows 7 Deployment for an Enterprise Network 3 8 13 18
Lab Instructions: Evaluating Windows 7 Deployment Methods
Lab: Determining the Windows 7 Deployment Method
Note: Your instructor may run this lab as a class discussion.
Bobby Moore, the manager of the Production department, wants to replace his existing Windows Vista workstations with Windows 7. You are tasked with creating the documents that detail the steps required to enable this deployment. You have been liaising with Charlotte Weiss in the IT Department for more information.
Lab Instructions: Evaluating Windows 7 Deployment Methods
Exercise 1: Planning a Windows 7 Deployment for a Small Network
Scenario
Bobby has asked that Windows 7 be deployed at the Slough production plant. Because of its relative proximity to the head office in London, sending someone to the site for a day or so is perfectly workable. You are unfamiliar with the Slough plant and its IT infrastructure, and communicate with Charlotte Weiss, a colleague in IT. She has visited the Slough plant on occasion, and is likely to be involved in the Windows 7 rollout. The main tasks for this exercise are as follows: 1. 2. Read the supporting documentation. Update the Slough Production Plant: Windows 7 Upgrade Proposal document with your planned course of action.
Lab Instructions: Evaluating Windows 7 Deployment Methods
Supporting Documentation
E-mail thread of correspondence with Charlotte:
Ed Meadows
From: Sent: To: Subject: Hey Ed, That plant is fairly small, and it is located on the edge of Slough. The computers there all have static IP addresses as there is no DHCP provision. They have a single server that is running Windows Server 2008, configured as an RODC. The link to the head office in London is sometimes down, so it helps facilitate logons. That server also hosts all shared data. I hope that helps. Regards, Charlotte. ----- Original Message ----From: Ed Meadows [ed@contoso.com] Sent: 28 June 2009 10:52 To: Charlotte@contoso.com Subject: Network Services Hi Charlotte, As you may be aware, Bobby Moore wants us to come up with a plan for upgrading/migrating his Windows Vista computers throughout the Production department. Initially, he is talking about around ten computers in the production plant over at Slough. Can you please advise what network services we have in-place over there? Thanks, Ed Charlotte Weiss [charlotte@contoso.com] 28 June 2009 11:01 ed@contoso.com Re: Network Services
Lab Instructions: Evaluating Windows 7 Deployment Methods
Ed Meadows
From: Sent: To: Subject: Hey Ed, Well, the departmental and corporate information is on the server, but the users Documents folder is not redirected; it is all local. Regarding custom applications, the whole of production uses a number of custom apps. At Slough, these applications are installed on some of the workstations, but not all. All workstations are installed with the standard office productivity suite: Excel, Word, and some with PowerPoint. If you need anything else, let me know. Charlotte. ----- Original Message ----From: Ed Meadows [ed@contoso.com] Sent: 15 July 2009 09:30 To: Charlotte@contoso.com Subject: Slough plant upgrade Hi Charlotte, You mentioned in the last email that Slough has a file server for shared data. What about user data, and I am especially thinking about application settings (custom dictionaries, email folders, and the like), and any other personal information? What I am concerned about, is how to deal with user data during the upgrade/migration, depending on the way we decide to go. Oh, and one other thing. Do you know if there are any custom applications installed at Slough? Thanks, Ed Charlotte Weiss [charlotte@contoso.com] 15 July 2009 09:51 ed@contoso.com Re: Slough plant upgrade
Lab Instructions: Evaluating Windows 7 Deployment Methods
Slough Production Plant: Windows 7 Upgrade Proposal Document Reference Number: EM3007 Document Author Date Ed Meadows July 30
Requirement Overview To replace the Windows Vista operating system with Windows 7 for all computers in the Slough production plant. To migrate applications and user data during the upgrade process. Additional Information There are ten computers currently running Windows Vista at the Slough plant. The staff at Slough works in three shifts. This means that at some point in the day, all computers are not being used. 1. Is deployment by using WDS suitable in this situation? Why or why not?
2.
Would the use of WAIK be beneficial in the Slough plant upgrade?
3.
How would you propose to handle the installation of custom applications?
4.
How would you propose to deploy standard office productivity applications?
5.
How would you propose to handle user state data and application settings?
Lab Instructions: Evaluating Windows 7 Deployment Methods
(continued)
Slough Production Plant: Windows 7 Upgrade Proposal Proposals
f Task 1: Read the supporting documentation
Read the supporting documentation.
f Task 2: Update the proposal document with your planned course of
action
Answer the questions in the additional information section of the document. Update the Slough Production Plant: Windows 7 Upgrade Proposal document with your planned course of action. Your proposal must include details about the specific services needed to support your deployment method. Where appropriate, the proposal must also include details about answer files, images, and other related material.
Results: After this exercise, you will have a proposal to present to Bobby Moore for the Slough Production Plant Windows 7 upgrade.
Lab Instructions: Evaluating Windows 7 Deployment Methods
Exercise 2: Planning a Windows 7 Deployment for a Larger Network
Scenario
After the successful deployment of Windows 7 at Slough, Bobby Moore wants the project to include updating all the Production department computers to Windows 7. First, he plans to upgrade the computers in the Hammersmith plant. This facility is the closest to the London head office in Kensington. As Hammersmith falls into the west of London area, Charlotte Weiss will be your point of contact regarding any additional information that you might need before creating the upgrade proposal. The main tasks for this exercise are as follows: 1. 2. Read the supporting documentation. Update the Hammersmith Production Plant: Windows 7 Upgrade Proposal document with your planned course of action.
Lab Instructions: Evaluating Windows 7 Deployment Methods
Supporting Documentation
E-mail thread of correspondence with Charlotte:
Ed Meadows
From: Sent: To: Subject: Attachment: Ed, Hammersmith has a larger number of workstations but there is an opportunity here. Unlike Slough, these machines are quite old and are due for replacement in the coming months. If we are going to be deploying a new OS, perhaps we can bring that replacement forward? Regarding applications, due to the reasonable link between Hammersmith and the head office, most settings are managed through Group Policy including application deployment. Having said that, most user-state data is still local we have not configured any folder redirection policies. To help with the infrastructure questions, I have attached a Visio diagram of Hammersmiths network in addition to a description of the services provided there. If you need anything else, ping me. Charlotte. ----- Original Message ----From: Ed Meadows [ed@contoso.com] Sent: 4 August 19:03 To: Charlotte@contoso.com Subject: Hammersmith Charlotte, Thanks for getting Slough operational. Quick work! I have just heard from Bobby again. He wants to get Hammersmith upgraded as soon as possible. What can you tell me about the infrastructure there? Also, as with last time anything I need to know about the applications deployed there, and the location of user-related data? Charlotte Weiss [charlotte@contoso.com] 5 August 2009 08:10 ed@contoso.com Re: Hammersmith Hammersmith.doc; Hammersmith.vsd
Ed
10
Lab Instructions: Evaluating Windows 7 Deployment Methods
Contents of Hammersmith.doc: Twenty-five workstation computers installed with Windows Vista Enterprise edition. A single network printer is required. Windows Server 2008 Enterprise Edition (Server Core) deployed with the following roles: Domain Controller/Global Catalog DNS DHCP single scope to allocate addresses in the appropriate subnet. DFS-R used to distribute SYSVOL and the standard office applications. Shared folders used to store departmental data.
Hammersmith.vsd network diagram:
Lab Instructions: Evaluating Windows 7 Deployment Methods
11
Hammersmith Production Plant: Windows 7 Upgrade Proposal Document Reference Number: EM1008 Document Author Date Ed Meadows August 10
Requirement Overview To replace the Windows Vista operating system with Windows 7 for all computers in the Hammersmith production plant. To ensure that user data is migrated as part of the upgrade process. To ensure that there is minimal downtime of the workstations at the Hammersmith plant, they are in constant use. Additional Information There are 25 computers running Windows Vista at the Hammersmith plant. The computers at Hammersmith are in constant use. 1. Is deployment by using WDS suitable in this situation? Why or why not?
2.
How would you propose to handle the installation of custom applications?
3.
How would you propose to deploy standard office productivity applications?
4.
How would you propose to handle user state data and application settings?
12
Lab Instructions: Evaluating Windows 7 Deployment Methods
(continued)
Hammersmith Production Plant: Windows 7 Upgrade Proposal Proposals
f Task 1: Read the supporting documentation
Read the supporting documentation.
f Task 2: Update the proposal document with your planned course of
action
Answer the questions in the additional information section of the document. Update the Hammersmith Production Plant: Windows 7 Upgrade Proposal document with your planned course of action. Your proposal must include details about the specific services that you need to support your deployment method. Where appropriate, the proposal must also include details about answer files, images, and other related material.
Results: After this exercise, you will have a proposal to present to Bobby Moore for the Hammersmith Production Plant Windows 7 upgrade.
Lab Instructions: Evaluating Windows 7 Deployment Methods
13
Exercise 3: Planning a Windows 7 Deployment for a Large Network
Scenario
Bobby Moore is delighted. The computers at Hammersmith, Slough, and the other smaller UK-based plants are all running Windows 7, and users have access to all their applications and data. Bobby now wants to complete the project and upgrade the remaining computers in the Production department. The remaining production department facility is based in Reading, about 40 miles from London. This state-ofthe-art facility has a high-speed connection to the head office in Kensington. There are significantly more computers at Reading. Again, as this particular location is west of London, Charlotte Weiss will be your contact within the IT deployment team. The main tasks for this exercise are as follows: 1. 2. Read the supporting documentation. Update the Production Department: Windows 7 Upgrade Proposal document with your planned course of action.
14
Lab Instructions: Evaluating Windows 7 Deployment Methods
Supporting Documentation
E-mail thread of correspondence with Charlotte:
Ed Meadows
From: Sent: To: Subject: Attachment: Ed, Thanks and it was my pleasure. With regard to Reading, I have attached a couple of files you might find useful. There are lots of workstations, but all are a standard configuration. They work in three shifts down at Reading, so we need to think of a way of quickly deploying to the available computers during their respective downtime. Let me know if you need more information than the attachments provide. User data and settings are stored locally. Charlotte. ----- Original Message ----From: Ed Meadows [ed@contoso.com] Sent: 15 August 10:15 To: Charlotte@contoso.com Subject: Reading upgrades Charlotte, Good work down at Hammersmith! Bobby wants to complete the departmental upgrade. It is all at one site: Reading, or just outside Reading. Before I can complete the plan, I need to know a little more about the site. How many computers are located there? What network services are available? It might be nice if we can go for a little less of a hands-on approach with this deployment. Also, I do not know how much information you have on the location of user related data and settings. Thanks in advance, Charlotte Weiss [charlotte@contoso.com] 15 August 11:59 ed@contoso.com Re: Reading upgrades Reading.doc; Reading.vsd
Ed
Lab Instructions: Evaluating Windows 7 Deployment Methods
15
Contents of Reading.doc: One hundred and fifty workstation computers installed with Windows Vista Enterprise in one of three subnets. A single network printer is provided in each subnet. Fundamental network services are provided on a backbone, including DHCP, DFS with replication from head office, DNS, and there is a local DC/GC. Each subnet hosts a Windows Server 2008 Enterprise Edition (Server Core) server deployed with the following roles: File Services Application Server
Reading.vsd network diagram:
16
Lab Instructions: Evaluating Windows 7 Deployment Methods
Production Department: Windows 7 Upgrade Proposal Document Reference Number: EM0109 Document Author Date Ed Meadows September 1
Requirement Overview To replace the Windows Vista operating system with Windows 7 for all computers in the rest of the production department based at the Reading plant. Additional Information There are 150 computers running Windows Vista at the Reading plant. At any time, around one third of all computers are not in use. The computers are all in one of three subnets, with core services on the backbone. Each subnet has its own file server that hosts shared data and applications. 1. Is deployment by using WDS suitable in this situation? Why or why not?
2.
How would you propose to handle the installation of custom applications?
3.
How would you propose to deploy standard office productivity applications?
4.
How would you propose to handle user state data and application settings?
Lab Instructions: Evaluating Windows 7 Deployment Methods
17
(continued)
Production Department: Windows 7 Upgrade Proposal Proposals
f Task 1: Read the supporting documentation
Read the supporting documentation.
f Task 2: Update the proposal document with your planned course of
action
Answer the questions in the additional information section of the document. Update the Production Department: Windows 7 Upgrade Proposal document with your planned course of action. Your proposal must include details about the specific services needed to support your deployment method. Where appropriate, the proposal must also include details about answer files, images, and other related material.
Results: After this exercise, you will have a proposal to present to Bobby Moore for the Production Department Windows 7 upgrade.
18
Lab Instructions: Evaluating Windows 7 Deployment Methods
Exercise 4: Planning a Windows 7 Deployment for an Enterprise Network
Scenario
The board of directors is pleased with the results of the Production department Windows 7 upgrade. The board wants you to prepare a proposal for the upgrade of all remaining client workstationscurrently running Windows Vista Enterprise to Windows 7. Contoso has several departments, most of which are primarily based at their offices in Kensington. The Production department is the only one with offices distributed around the UK, but the computers in that department are already running Windows 7. Your project will focus on the remaining workstations in Kensington. There is no budget to replace any hardware or purchase additional equipment, although some funds do remain for the purchase of additional software, if it is necessary. This time, Ryan Ihrig will be able to offer advice and help since he is responsible for user support at the Kensington location. The main tasks for this exercise are as follows: 1. 2. Read the supporting documentation. Update the Contoso: Windows 7 Upgrade Proposal document with your planned course of action.
Lab Instructions: Evaluating Windows 7 Deployment Methods
19
Supporting Documentation
E-mail thread of correspondence with Ryan Ihrig:
Ed Meadows
From: Sent: To: Subject: Attachment: Hi Ed, The best I can do is send over the network documentation. It is attached to this message. It will answer all of your questions. Regarding the applications, all workstations in each department has a standardized build, although the build varies from department to department. Finally, in terms of user data, we use folder redirection to store user settings and data onto the appropriate server; there is no user data stored locally. Ryan. ----- Original Message ----From: Ed Meadows [ed@contoso.com] Sent: 1 December 2009 17:55 To: Ryan@contoso.com Subject: Contoso Windows 7 upgrade Ryan, I have been working with Charlotte on a project to upgrade the computers in the Production department. We now need to upgrade the rest of the computers in Contoso, and I understand that you head up the support team at Kensington. I need to know what network infrastructure we have there so I can determine the appropriate deployment method. I also need an idea of how the workstations are distributed around the network. Finally, can you provide information about the applications on each computer and information about where user data resides, in other words, locally or on a server? Ryan Ihrig [Ryan@contoso.com] 2 December 2009 08:50 ed@contoso.com Re: Contoso Windows 7 upgrade Kensington.doc; Kensington.vsd
Many thanks, Ed
20
Lab Instructions: Evaluating Windows 7 Deployment Methods
Contents of Kensington.doc: Each floor of the head office consists of two VLANs, each with 75 workstations. All workstations are connected to an Ethernet switch, and each VLAN has a Windows Server 2008 Enterprise Edition (Server Core) file server to support local data and applications. There are ten floors in the building, so that is approximately 1,500 workstation computers. To provide for core infrastructure services, there are four domain Windows Server 2008 Enterprise edition servers that provide the following services: DHCP DNS AD-DS, Global Catalog AD-CS DFS-R
In addition, there are two Windows Server 2008 Enterprise Edition (Server Core) servers installed with the Hyper-V role to support additional corporate services. There are three departments in Kensington: IT, Marketing, and Research. Contoso occupy the bottom two floors, Marketing is on the top four floors, and the rest of the floors are occupied by Research. Applications are deployed as part of a thick operating system build; those applications that fall outside of the scope of this departmental build are deployed using an Organizational Unit-based Group Policy Object (OU-based GPO). All user data is stored on local file servers by using folder redirection settings from GPOs. All workstations support PXE-boot. Kensington.vsd partial network diagram:
Lab Instructions: Evaluating Windows 7 Deployment Methods
21
Contoso: Windows 7 Upgrade Proposal Document Reference Number: EM1712 Document Author Date Ed Meadows December 17
Requirement Overview To replace the Windows Vista operating system with Windows 7 for all computers in the Contoso organization. To deploy applications as part of the upgrade and ensure that all user data and settings are accessible after the upgrade. Additional Information There are 1,500 computers running Windows Vista at the Kensington head office. The staff at Kensington usually works standard office hours 9.00 a.m. until 5.30 p.m. 1. Do you envisage using deployment images?
2.
If so, how many images would you propose using?
3.
What additional services would you need to support your proposal?
4.
How would you propose to deploy standard office productivity applications?
5.
How would you propose to handle user state data and application settings?
22
Lab Instructions: Evaluating Windows 7 Deployment Methods
(continued)
Contoso: Windows 7 Upgrade Proposal Proposals
f Task 1: Read the supporting documentation
Read the supporting documentation.
f Task 2: Update the proposal document with your planned course of
action
Answer the questions in the additional information section of the document. Update the Contoso: Windows 7 Upgrade Proposal document with your planned course of action. Your proposal must include details about the specific services needed to support your deployment method. Where appropriate, the proposal must also include details about answer files, images, and other related material.
Results: After this exercise, you will have a proposal to present to the board for the Contoso Windows 7 upgrade.
Lab Instructions: Designing Standard Windows 7 Images
Module 4
Lab Instructions: Designing Standard Windows 7 Images
Contents:
Exercise 1: Planning the Imaging Strategy for a Branch Office Network Exercise 2: Planning the Imaging Strategy for an Enterprise Network 4 9
Lab Instructions: Designing Standard Windows 7 Images
Lab: Determining the Windows 7 Imaging Strategy
Note: Your instructor may run this exercise as a class discussion.
Lab Instructions: Designing Standard Windows 7 Images
Job Aid
You might find the following job aid useful when determining the appropriate imaging strategy.
Lab Instructions: Designing Standard Windows 7 Images
Exercise 1: Planning the Imaging Strategy for a Branch Office Network
Scenario
The deployment plan Ed Meadows designed for the Hammersmith Production plant at Contoso is to be put into effect. You must consider how to implement the desktop upgrades. The 25 desktop machines at Hammersmith are being replaced, and you have opted for a side-by-side migration. This will enable you to perform a wipe-and-load deployment and then migrate the user state data and settings after the upgrade. The network infrastructure at Hammersmith does not support WDS as a deployment method. You must consider alternative methods for deployment. In addition, since you first started the discussion with Ed about the upgrade, the users needs have changed. They now have different application requirements than originally stated. The main tasks for this exercise are as follows: 1. 2. Read the supporting documentation. Update the Hammersmith Production Plant: Desktop Image document with your planned course of action.
Lab Instructions: Designing Standard Windows 7 Images
Supporting Documentation
E-mail thread of correspondence with Bobby Moore:
Charlotte Weiss
From: Sent: To: Subject: Charlotte, You are right that many of the computers have an identical build, but not all. Within the 25 computers at the plant, there are several distinct builds. Although application maintenance is done with GPOs, the line speed to the head office has proved inadequate for large application installations. It might be worth having a word with Ryan Ihrig at Kensington for the technical details. I have copied him in on this. I hope that helps. Regards Bobby. ----- Original Message ----From: Charlotte Weiss [charlotte@contoso.com] Sent: 12 August 2009 08:42 To: bobby@contoso.com Subject: Hammersmith Upgrade: Images Bobby, As you know, we are planning to upgrade the Hammersmith plant computers to Windows 7. The new workstations are arriving next week. Can you help me understand what applications are installed on which computers? The way I remember it, they were all identical and all applications are being deployed with GPOs. Can you confirm this? Thanks, Charlotte Bobby Moore [bobby@contoso.com] 12 August 2009 10:35 charlotte@contoso.com; ryan@contoso.com Re: Hammersmith Upgrade: Images
Lab Instructions: Designing Standard Windows 7 Images
E-mail thread of correspondence with Ryan Ihrig:
Charlotte Weiss
From: Sent: To: Subject: Charlotte, Bobby is correct; the line speed and reliability prohibit excessive use of GPOs for managing applications. At Hammersmith, they use Microsoft Office 2007 Professional on all computers. They also use a custom design program on about half of the machines. In addition, some of the computers also use some plant management software that runs in a VM; it is quite old, and the VM provides a DOS/Windows 3 environment that enables it to run. One other thing: Hammersmith is rather pressed for storage; their Server Core box is due for a disk upgrade shortly, so until then, try to conserve space. Good luck. Ryan. ----- Original Message ----From: Bobby Moore [bobby@contoso.com] Sent: 12 August 2009 10:35 To: charlotte@contoso.com; ryan@contoso.com Subject: Re: Hammersmith Upgrade: Images Charlotte, You are right that many of the computers have an identical build, but not all. Within the 25 computers at the plant, there are several distinct builds. Although application maintenance is done with GPOs, the line speed to the head office has proved inadequate for large application installations. It might be worth having a word with Ryan Ihrig at Kensington for the technical details. I have copied him in on this. I hope that helps. Regards Bobby. Ryan Ihrig [ryan@contoso.com] 12 August 2009 11:00 charlotte@contoso.com; bobby@contoso.com Re: Re: Hammersmith Upgrade: Images
Lab Instructions: Designing Standard Windows 7 Images
Hammersmith Production Plant: Desktop Image Document Reference Number: CW1408 Document Author Date Charlotte Weiss August 14
Requirement Overview Design a Windows 7 image strategy that supports the deployment of the new operating system to newly delivered computers at the Hammersmith plant. Conserve server storage because the server will not be getting a disk upgrade in the near future and has limited capacity. Minimize support staff effort during the rollout. There are 25 computers in total, all of which use Office 2007 Professional. All computers connect to a printer, the driver for which is not in the current driver store in Windows 7. Ten computers use a custom line-of-business application that runs within a virtual machine; currently, the guest OS runs within Virtual PC 2007. The remaining group of 15 computers runs another LOB application that runs natively within Windows Vista. Additional Information 1. Will you use a standard image(s) or create a custom image(s)?
2. How many images do you predict you will need?
3. Do you envision using thin, thick, or hybrid images?
4. How will you handle the printer driver and required updates and patches?
5. How will you create the images that you plan to implement?
6. Will you deploy the applications as part of the image(s)?
Lab Instructions: Designing Standard Windows 7 Images
(continued)
Hammersmith Production Plant: Desktop Image Proposals
f Task 1: Read the supporting documentation
Read the supporting documentation.
f Task 2: Update the proposal document with your planned course of
action
Answer the questions in the additional information section of the document. Update the Hammersmith Production Plant: Desktop Image document with your planned course of action.
Results: After this exercise, you will have a proposal for the Hammersmith Production Plant upgrade.
Lab Instructions: Designing Standard Windows 7 Images
Exercise 2: Planning the Imaging Strategy for an Enterprise Network
Scenario
Ed Meadows plan for deploying Windows 7 to the computers at the Kensington Head Office of Contoso has been approved. You are responsible for adding the technical specifics to the plan and starting the deployment process. Each floor of the head office consists of two VLANs, each with 75 workstations. All workstations are connected to an Ethernet switch, and each VLAN has a Windows Server 2008 Enterprise Edition (Server Core) file server to support local data and applications. There are ten floors in the building, so that is about 1,500 workstation computers. To provide for core infrastructure services, there are four domain Windows Server 2008 Enterprise edition servers that provide the following services: DHCP, DNS AD-DS, AD-CS DFS-R SCCM R2
In addition, there are two Windows Server 2008 Enterprise Edition (Server Core) servers installed with the Hyper-V role to support additional corporate services. There are three departments in Kensington: IT, Marketing, and Research. IT occupies the bottom two floors, Marketing is on the top four floors, and the rest of the floors are occupied by Research. The specification of the computers installed varies from department to department, and within each department. All departments use departmental LOB applications; consequently, few computers are identically configured. Most, although not all, computers are installed with some elements of the Microsoft Office 2007 suite. Specifics depend on many factors, including security group membership of the user and the physical location of the computer. All computer settings are managed extensively with GPOs. This includes application deployment, update management, and security settings. The main tasks for this exercise are as follows: 1. 2. Read the scenario. Update the Kensington Head Office: Desktop Image document with your planned course of action.
10
Lab Instructions: Designing Standard Windows 7 Images
Kensington Head Office: Desktop Image Document Reference Number: RI0201 Document Author Date Ryan Ihrig January 2
Requirement Overview Design a Windows 7 image strategy that supports the deployment of the Windows 7 operating system to all computers at the Kensington head office. Storage space on the file servers is not restricted. There is spare network bandwidth to support the deployment process. It is desirable to use GPOs to perform as much centralized management of computers as possible. Additional Information 1. Will you use a standard image(s) or create a custom image(s)?
2. How many images do you predict you will need?
3. Do you envision using thin, thick, or hybrid images?
4. How will you handle the various drivers, updates, and patches?
5. How will you deploy the images that you plan to implement?
6. Will you deploy the applications as part of the image(s)?
Lab Instructions: Designing Standard Windows 7 Images
11
(continued)
Kensington Head Office: Desktop Image Proposals
f Task 1: Read the scenario
Read the scenario.
f Task 2: Update the proposal document with your planned course of
action
Answer the questions in the additional information section of the document. Update the Kensington Head Office: Desktop Image document with your planned course of action. Your proposal must include details about the specific services you will need to support your imaging method.
Results: After this exercise, you will have a proposal for the image strategy at the Kensington Head Office.
Lab Instructions: Deploying Windows 7 by Using Windows AIK
Module 5
Lab Instructions: Deploying Windows 7 by Using Windows AIK Contents:
Lab A: Installing the Windows Automated Installation Kit Exercise 1: Installing the Windows Automated Installation Kit Exercise 2: Identifying Resources and Tools Included with the Windows Automated Installation Kit Lab B: BuildingaReferenceImageUsingWindowsSIMandSysprep Exercise 1: Building a Custom Answer File by Using Windows SIM Exercise 2: Installing a Reference Computer from a DVD Using a Custom Answer File Exercise 3: Generalizing a Reference Computer by Using Sysprep Lab C: CreatingWindowsPEBootMedia Exercise 1: Adding Packages to Windows PE Exercise 2: Creating a Bootable Windows PE ISO Image Exercise 3: Starting the Windows PE Operating System Environment Lab D: CapturingandApplyingaWindows7ImageUsingImageX Exercise 1: Capturing an Image Using ImageX Exercise 2: Apply an Image Using ImageX Lab E: ServicingImagesby using DISM Exercise 1: Service an Offline WIM Image 3 4 7 12 13 16 18 19 21 23 25
Lab Instructions: Deploying Windows 7 by Using Windows AIK
Lab A: Installing the Windows Automated Installation Kit
Computers in This Lab
Before you begin the lab, you must start the virtual machines. The virtual machines used at the start of this lab are: 6294A-LON-DC1 6294A-LON-CL2
f Start the virtual machines
1. 2. 3. On the host computer, click Start, point to Administrative Tools, and click Hyper-V Manager. In the Virtual Machines pane, click the virtual machine name. In the Actions pane, under the virtual machine name, click Start. To connect to the virtual machine, click the virtual machine name, and in the Actions pane, under the virtual machine name, click Connect.
Lab Instructions: Deploying Windows 7 by Using Windows AIK
Exercise 1: Installing the Windows Automated Installation Kit
Scenario
You have decided to install the Windows Automated Installation Kit (AIK) to use with the base operating systems for your deployment. You need to install Windows AIK on a technicians computer that has the same architecture that you will be deploying. For the first deployments, you will deploy Windows 7 on an x86 architecture. The main tasks for this exercise are as follows: 1. 2. Mount the external media on LON-CL2. Install the Windows Automated Installation Kit.
Note: LON-DC1 is the computer running Windows Server 2008 R2 and which contains the domain services. LON-CL2 is the computer running Windows 7 that will be used as the technician computer.
f Task 1: Mount the external media on LON-CL2
The Windows Automated Installation Kit downloads as an ISO file by default. Since you are working in a virtual environment, you will use this file to install WAIK. On 6294A-LON-CL2, mount the C:\Program Files\Microsoft Learning \6294\Drives\WAIK.ISO file.
f Task 2: Install the Windows Automated Installation Kit
Log on to the LON-CL2 virtual machine as Contoso\Administrator with a password of Pa$$w0rd. On Drive D, run StartCD.exe with elevated administrative rights. Run Windows AIK Setup using the default settings.
Results: After this exercise, you will have installed the Windows Automated Installation Kit on LON-CL2.
Lab Instructions: Deploying Windows 7 by Using Windows AIK
Exercise 2: Identifying Resources and Tools Included with the Windows Automated Installation Kit
Scenario
Your manager has asked you to hold a meeting to explain the functions of the WAIK to the rest of the department. To prepare for this meeting, you need to review the resources and tools that are included with the Windows Automated Installation Kit. The main tasks for this exercise are as follows: 1. 2. 3. Examine the Windows Automated Installation Kit Start Menu folder. Examine the Windows Automated Installation Kit folder structure. Examine the Windows Automated Installation Kit Users Guide.
Note: LON-DC1 is the computer running Windows Server 2008 R2 and which contains the domain services. LON-CL2 is the computer running Windows 7 that will be used as the technician computer.
f Task 1: Examine the Windows Automated Installation Kit Start Menu
folder
Examine the Start menu to determine which of the WAIK tools have shortcuts. Question: Which applications are represented in the Start Menu? Open the Deployment Tools Command Prompt as administrator and note the environment changes Question: Most of the WAIK Tools are command line based, what happened to the PATH when you opened the Deployment Tools Command Prompt?
Lab Instructions: Deploying Windows 7 by Using Windows AIK
f Task 2: Examine the Windows Automated Installation Kit folder
structure
Open the C:\Program Files\Windows AIK folder structure. Question: What folders are present? Make note of the tools available and compare the platform folders. Question: Each folder contains one or more of the WAIK tools. Which folders are present?
f Task 3: Examine the Windows Automated Installation Kit Users Guide
Open the Windows Automated Installation Kit Users Guide. Use the documentation to review the tools noted in tasks 1 and 2.
Results: After this exercise, you will have examined resources and tools provided by the Windows AIK.
Lab Instructions: Deploying Windows 7 by Using Windows AIK
Lab B: Building a Reference Image Using Windows SIM and Sysprep
Computers in This Lab
Before you begin the lab, you must start the virtual machines. The virtual machines used at the start of this lab are: 6294A-LON-DC1 6294A-LON-CL2 6294A-LON-IMG1 6294A-LON-IMG2
Lab Instructions: Deploying Windows 7 by Using Windows AIK
f Start the virtual machines
1. 2. 3. On the host computer, click Start, point to Administrative Tools, and click Hyper-V Manager. In the Virtual Machines pane, click the virtual machine name. In the Actions pane, under the virtual machine name, click Start. To connect to the virtual machine, click the virtual machine name, and in the Actions pane, under the virtual machine name, click Connect.
Exercise 1: Building a Custom Answer File by Using Windows SIM
Scenario
You have been asked to customize the support information displayed in the properties on each new Windows 7 computer system at Contoso Ltd. To accomplish this task, you have decided to create an answer file for deploying the initial Windows 7 images. The answer file needs to answer the general questions asked in every setup and modify the support information to include the following: Specify the Manufacturer as the Contoso IT Group. Specify that support is available from 09:00 to 17:00. Specify the support phone number. Direct users to the Technet.Microsoft.com Web site for technical questions.
In addition to these settings, to assist with the customization process, you will need to install the system in Audit mode and have the system auto-log on five times. The main tasks for this exercise are as follows: 1. 2. 3. 4. 5. Mount the external media on LON-CL2. Create a new answer file. Add and configure windows settings. Validate the answer file. Unmount the external media on LON-CL2.
Lab Instructions: Deploying Windows 7 by Using Windows AIK
Note: LON-DC1 is the computer running Windows Server 2008 R2 and which contains the domain services. LON-CL2 is the computer running Windows 7 that will be used as the technician computer.
f Task 1: Mount the external media on LON-CL2
In this task, you will mount a Windows 7 DVD to use with the WAIK. You will also mount a blank diskette drive, which will be used to save the answer file. On LON-CL2, mount the image file C:\Program Files\Microsoft Learning\6294\Drives\Windows7_32bit.iso to the DVD Drive. ON LON-CL2, mount the image file C:\Program Files\Microsoft Learning\6294\Drives\UnattendAnswer.vfd to the Diskette Drive.
f Task 2: Create a new answer file
Start the Windows System Image Manager, with elevated administrator privileges. Right-click in the Windows Image pane, choose Select Windows Image, browse to \\LON-DC1\Labfiles\Source\Sources, and then double-click Install_Windows 7 ENTERPRISE.clg. Create a New Answer File.
f Task 3: Add and configure Windows settings
In the Windows Image pane of Windows SIM, expand the Components node to display available settings. On the expanded list of components, add the following components to your answer file by right-clicking the component and then by selecting the appropriate configuration pass.
Component x86_Microsoft-Windows-Setup \DiskConfiguration\Disk \CreatePartitions\CreatePartition x86_Microsoft-Windows-Setup \DiskConfiguration\Disk \ModifyPartitions\ModifyPartition Configuration Pass windowsPE
windowsPE
Lab Instructions: Deploying Windows 7 by Using Windows AIK
(continued)
Component x86_Microsoft-Windows-Setup\ImageInstall\OSImage \InstallTo x86_Microsoft-Windows-Setup\UserData x86_Microsoft-Windows-International-Core-WinPE x86_Microsoft-Windows-Shell-Setup\OEMInformation x86_Microsoft-Windows-Shell-Setup\OOBE x86_Microsoft-Windows-Shell-Setup\Autologon x86_Microsoft-Windows-Deployment\Reseal Configuration Pass windowsPE
windowsPE windowsPE specialize oobeSystem auditSystem oobeSystem
All the settings you added must appear in the Answer File pane. Select and configure each setting as specified in the following table.
Component x86_Microsoft-Windows-International-CoreWinPE Value InputLocale = en-US SystemLocale = en-US UILanguage = en-US UILanguageFallback = en-US UserLocale = en-US UILanguage = en-US WillShowUI = OnError DiskID = 0 WillWipeDisk = true Extend = true Order = 1 Type = Primary
Microsoft-Windows-International-CoreWinPE\SetupUILanguage Microsoft-Windows-Setup\DiskConfiguration Microsoft-Windows-Setup\DiskConfiguration \Disk Microsoft-Windows-Setup\DiskConfiguration \Disk\CreatePartitions\CreatePartition
10
Lab Instructions: Deploying Windows 7 by Using Windows AIK
(continued)
Component Microsoft-Windows-Setup \DiskConfiguration \Disk\ModifyPartitions\ModifyPartition Value Active = true Format = NTFS Label = Windows Letter = C Order = 1 PartitionID = 1 WillShowUI = OnError DiskID = 0 PartitionID = 1 AcceptEula = true FullName = Administrator Organization = Contoso WillShowUI = OnError HelpCustomized = false Manufacturer = Contoso IT Group SupportHours = 9 - 5 SupportPhone = 555-9988 SupportURL = http://Technet.Microsoft.Com Enabled = true LogonCount = 5 Username = Administrator Password = Pa$$w0rd ForceShutdownNow = false Mode = Audit NetworkLocation = Work ProtectYourPC = 1
Microsoft-Windows-Setup\ImageInstall \OSImage Microsoft-Windows-Setup\ImageInstall \OSImage\InstallTo Microsoft-Windows-Setup\UserData
Microsoft-Windows-Setup\UserData \ProductKey Microsoft-Windows-Shell-Setup \OEMInformation
Microsoft-Windows-Shell-Setup\AutoLogon Microsoft-Windows-Shell-Setup\AutoLogon \Password Microsoft-Windows-Deployment\Reseal
Microsoft-Windows-Shell-Setup\OOBE
Lab Instructions: Deploying Windows 7 by Using Windows AIK
11
f Task 4: Validate the answer file
In Windows SIM, validate the answer file. A No warnings or errors message will appear in the Messages pane. Fix any errors and then re-validate. Save the answer file to the root of the A:\ drive as Autounattend.xml.
f Task 5: Unmount the external media on LON-CL2
On 6294A-LON-CL2, unmount the DVD Drive and Diskette Drive.
Results: After this exercise you will have a custom Autoattend.xml answer file saved to a virtual diskette drive.
12
Lab Instructions: Deploying Windows 7 by Using Windows AIK
Exercise 2: Installing a Reference Computer from a DVD Using a Custom Answer File
Scenario
After creating the answer file, you will build the reference computer. To accomplish this, you will install Windows 7 on LON-IMG1 from a DVD and use the answer file that you saved to the Diskette drive in the previous exercise. When you start a blank computer with a Windows DVD and a completed answer file, the operating system will be installed without user input. The main tasks for this exercise are as follows: 1. 2. Mount the external media on LON-IMG1. Start LON-IMG1.
Note: LON-DC1 is the computer running Windows Server 2008 R2 and which contains the domain services. LON-CL2 is the computer running Windows 7 that will be used as the technician computer. LON-IMG1 is the computer that will be used to install a fresh installation of Windows 7 using the custom answer file.
f Task 1: Mount the external media on LON-IMG1
On 6294A-LON-IMG1 mount the C:\Program Files\Microsoft Learning \6294\Drives\Windows7_32bit.ISO and C:\Program Files\Microsoft Learning\6294\Drives\UnattendAnswer.vfd files.
f Task 2: Start LON-IMG1
Start 6294A-LON-IMG1. Verify that the installation has started. The installation will take approximately 30 minutes. To save time, you can revert 6294A-LON-IMG1 and then start 6294A-LONIMG2, which is a pre-staged virtual machine saved at the point where the installation has completed. You can either wait for LON-IMG1 to finish installing or continue on to Exercise 3 with LON-IMG2. The following exercise assumes that 6294A-LON-IMG2 is used.
Results: After this exercise LON-IMG1 will have Windows 7 installed with the customizations specified in the Autounattend.xml file.
Lab Instructions: Deploying Windows 7 by Using Windows AIK
13
Exercise 3: Generalizing a Reference Computer by Using Sysprep
Scenario
Management has decided that all computers will have a base installation of Windows 7 with Office 2007. After installing all necessary applications, prepare the system for imaging by removing all the unique settings with Sysprep. For this lab, Office 2007 Viewers are being used as stand-ins for Office 2007. The main tasks for this exercise are as follows: 1. 2. 3. 4. 5. Start LON-IMG2 (if necessary). Verify custom installation settings. Install applications. Reseal LON-IMG2 with Sysprep. Unmount the external media on LON-IMG1 (if necessary).
Exercise 3 can be completed with either 6294A-LON-IMG1 or 6294A-LON-IMG2, depending on available time. LON-IMG2 is used as the name in the exercise task steps.
Note: LON-DC1 is the computer running Windows Server 2008 R2 and which contains the domain services. LON-IMG1 or LON-IMG2 is the computer that will be used to install applications and be prepared for imaging using Sysprep.
f Task 1: Start LON-IMG2 (if necessary)
Start 6294A-LON-IMG2.
f Task 2: Verify custom installation settings
On the System Preparation Tool 3.14 dialog box, specify System Audit Mode, and then select Quit. Open the computer properties and verify that the Manufacturer and IT support information match the values used in the UnattendAnswer script.
14
Lab Instructions: Deploying Windows 7 by Using Windows AIK
f Task 3: Install applications
On LON-IMG2, browse to \\LON-DC1\labfiles\mod05\viewers\. In the Windows Security box, type Contoso\Administrator with the password of Pa$$w0rd. Install the following applications: ExcelViewer with default settings. PowerPointViewer with default settings. Visioviewer with default settings. Wordview_en-us with default settings.
f Task 4: Reseal LON-IMG2 with Sysprep
Start a Command Prompt with elevated permissions. In the command windows type CD C:\Windows\System32\Sysprep and press ENTER. Use the System Preparation Tool 3.14 in the Enter System Out-of-Box Experience (OOBE) mode and Generalize and Shutdown the system. Close the 6294A-LON-IMG2 - Virtual Machine Connection window.
f Task 5: Unmount the external media on LON-IMG1 (if necessary)
Set 6294A-LON-IMG1 to no DVD Drive and Diskette Drive.
Results: After this exercise, the LON-IMG2 system will be customized and prepared to be captured to a WIM file.
Lab Instructions: Deploying Windows 7 by Using Windows AIK
15
Lab C: Creating Windows PE Boot Media
Computers in This Lab
Before you begin the lab, start the virtual machines. The virtual machines used at the start of this lab are: 6294A-LON-DC1 6294A-LON-CL2 6294A-LON-IMG2
f Start the virtual machines
1. 2. 3. On the host computer, click Start, point to Administrative Tools, and click Hyper-V Manager. In the Virtual Machines pane, click the virtual machine name. In the Actions pane, under the virtual machine name, click Start. To connect to the virtual machine, click the virtual machine name, and in the Actions pane, under the virtual machine name, click Connect.
16
Lab Instructions: Deploying Windows 7 by Using Windows AIK
Exercise 1: Adding Packages to Windows PE
Scenario
Research shows that the default Windows PE build does not include ImageX. Since ImageX is needed to capture and deploy the base operating system image, you have decided to create a custom Windows PE structure to include ImageX. Also, you have several customization tools that will be located in a \Temp folder that must not be copied to the system during the customization process. Therefore, configure ImageX to skip the \Temp folder that will be located at the root of any drive. The main tasks for this exercise are as follows: 1. 2. Set up a Windows PE build environment. Add customizations to a Windows PE build environment.
Note: LON-DC1 is the computer running Windows Server 2008 R2 and which contains the domain services. LON-CL2 is the computer running Windows 7 that will be used as the technician computer.
f Task 1: Set up a Windows PE build environment
On 6294A-LON-CL2, start the Deployment Tools Command Prompt with elevated permissions. At the command prompt, type Copype.cmd x86 c:\winpe_x86 and press ENTER. At the command prompt, type copy c:\winpe_x86\winpe.wim c:\winpe_x86\ISO\sources\boot.wim and press ENTER.
Lab Instructions: Deploying Windows 7 by Using Windows AIK
17
f Task 2: Add customizations to a Windows PE build environment
Copy the imagex.exe file into the Windows PE build environment by running the following command: copy "C:\program files\Windows AIK\Tools\x86\imagex.exe" C:\winpe_x86\iso\ Start Notepad and create a new text file named wimscript.ini. Save the file in C:\winpe_x86\iso. In wimscript.ini add the following: [ExclusionList] \temp Save and close Notepad.
Results: After this exercise, you will have a custom WinPE folder structure including ImageX ready to be copied to boot media.
18
Lab Instructions: Deploying Windows 7 by Using Windows AIK
Exercise 2: Creating a Bootable Windows PE ISO Image
Scenario
After creating the Windows PE file structure and adding customizations, you need to create the startup media. In this exercise, you are creating an ISO file. The main tasks for this exercise are as follows: Create the ISO file.
Note: LON-DC1 is the computer running Windows Server 2008 R2 and which contains the domain services. LON-CL2 is the computer running Windows 7 that will be used as the technician computer.
f Task 1: Create the ISO file
At the command prompt, type oscdimg -n -bC:\winpe_x86\etfsboot.com C:\winpe_x86\ISO C:\winpe_x86\winpe_x86.iso and press ENTER.
Results: After this exercise, the WindowsPE custom ISO file will be created.
Lab Instructions: Deploying Windows 7 by Using Windows AIK
19
Exercise 3: Starting the Windows PE Operating System Environment
Scenario
After preparing the system with Sysprep, you are ready to capture an image of the system. To accomplish this, the system needs to be started in the custom Windows PE environment that you created. Note that you will use an ISO file that has been provided, which is the same as the one you created in Exercise 2. The main tasks for this exercise are as follows: 1. 2. Mount the Windows PE ISO. Start LON-IMG2.
Note: LON-DC1 is the computer running Windows Server 2008 R2 and which contains the domain services. LON-CL2 is the computer running Windows 7 that will be used as the technician computer. LON-IMG1 or LON-IMG2 is the computer that will be used as the reference system.
f Task 1: Mount the Windows PE ISO
On LON-IMG2, mount the C:\Program Files\Microsoft Learning \6294\drives\winpe_x86.iso.
f Task 2: Start LON-IMG2
Start 6294A-LON-IMG2 and boot using the winpe_x86.iso DVD. Press a key when prompted and then verify that Windows PE has started.
Results: After this exercise LON-IMG2 is started in the Windows PE Environment and is ready for capture.
20
Lab Instructions: Deploying Windows 7 by Using Windows AIK
Lab D: Capturing and Applying a Windows 7 Image Using ImageX
Computers in This Lab
Before you begin the lab, start the virtual machines. The virtual machines used at the start of this lab are: 6294A-LON-DC1 6294A-LON-CL2 6294A-LON-IMG2 6294A-LON-CL3
Lab Instructions: Deploying Windows 7 by Using Windows AIK
21
f Start the virtual machines
1. 2. 3. On the host computer, click Start, point to Administrative Tools, and click Hyper-V Manager. In the Virtual Machines pane, click the virtual machine name. In the Actions pane, under the virtual machine name, click Start. To connect to the virtual machine, click the virtual machine name, and in the Actions pane, under the virtual machine name, click Connect.
Exercise 1: Capturing an Image Using ImageX
Scenario
Now that the system has started in the custom Windows PE environment, you can run the ImageX tool and capture the image for further deployment. The main tasks for this exercise are as follows: 1. 2. Create a share on LON-CL2. Run ImageX with the Capture option.
Note: LON-DC1 is the computer running Windows Server 2008 R2 and which contains the domain services. LON-CL2 is the computer running Windows 7 that will be used as the technician computer. LON-IMG1 or LON-IMG2 is the computer that will be used as the reference system.
f Task 1: Create a share on LON-CL2
On LON-CL2, create a folder named C:\Images and share it with everyone with Read\Write access.
22
Lab Instructions: Deploying Windows 7 by Using Windows AIK
f Task 2: Run ImageX with Capture option
On 6294A-LON-IMG2, map drive Z to the images folder on LON-CL2. Use the following command: Net Use Z: \\LON-CL2\Images When prompted for credentials, type Contoso\Administrator with Pa$$w0rd as the password. At the command prompt, type the following command and then press ENTER: D:\imagex /check /capture C: Z:\LON-REF.wim "Contoso Client Image"
Note: The capture process will take approximately 20 minutes. To save time, the remainder of the lab will use an image that has already been prepared.
Turn off LON-IMG2.
Results: After this exercise, LON-IMG2 will be captured and a WIM file will be created on the LON-CL2 system.
Lab Instructions: Deploying Windows 7 by Using Windows AIK
23
Exercise 2: Apply an Image Using ImageX
Scenario
After capturing the LON-IMG2 image, you will deploy the image to additional systems using the Window PE startup media and ImageX. For this exercise, LON-CL3 is started with Windows PE and then will have the image applied. The main tasks for this exercise are as follows: 1. 2. 3. 4. Mount the Windows PE ISO. Start LON-CL3. Format the C: drive on LON-CL3. Run ImageX with the Apply option.
Note: LON-DC1 is the computer running Windows Server 2008 R2 and which contains the domain services. LON-CL2 is the computer running Windows 7 that will be used as the technician computer. LON-CL3 is the computer that will receive the new image.
f Task 1: Mount the Windows PE ISO
On 6294A-LON-CL3, mount the C:\Program Files\Microsoft Learning \6294\drives\winpe_x86.iso image file.
f Task 2: Start LON-CL3
Start 6294A-LON-CL3 and continue after Windows PE has started.
f Task 3: Format the C: drive on LON-CL3
On LON-CL3, type Diskpart and perform the following disk tasks: Type Select disk=0 and press ENTER. Type Create partition primary and press ENTER. Type Format FS=NTFS Quick and press ENTER. Type Select Partition 1 and press ENTER. Type Active and press ENTER.
24
Lab Instructions: Deploying Windows 7 by Using Windows AIK
Type Assign letter=C and press ENTER. Type Exit and press ENTER.
f Task 4: Run ImageX with the Apply option
On LON-CL3, map a drive by typing the following command: Net Use Z: \\LON-DC1\labfiles\Mod05\Image. When prompted, type Contoso\Administrator with Pa$$w0rd as the password. Type d:\imagex /apply Z:\LON-REF.wim 1 C: and press ENTER. The image application takes approximately ten minutes. After the Image is applied, type Exit and then press ENTER to restart the computer. When LON-CL3 restarts, complete the Set Up Windows wizard: Country or region: Default User Name: LocalAdmin Computer name: LON-CL3 Password: Pa$$w0rd I accept the license terms: Selected Updates: Use recommended settings Time and date: Default Location: Work network
After the installation is complete, verify the following: Open computer properties to determine if the manufacturer and IT support information match the values used in the UnattendAnswer script. The custom applications are installed.
Shutdown LON-CL3.
Results: After this exercise, the image will be deployed to LON-CL3 and the customizations verified.
Lab Instructions: Deploying Windows 7 by Using Windows AIK
25
Lab E: Servicing Images by Using DISM
Exercise 1: Service an Offline WIM Image
Scenario
After creating the reference image for your Windows 7 deployment, management implemented a standard to use Microsoft input devices. They have asked you to include the Microsoft Intellipoint drivers in the image so users will have full functionality. Instead of going through the complete imaging process, you have decided to modify the image while it is offline. The main tasks for this exercise are as follows: 1. 2. 3. Mount the WIM image for servicing. Add drivers to an offline image. Commit changes to an offline WIM image.
26
Lab Instructions: Deploying Windows 7 by Using Windows AIK
Note: LON-DC1 is the computer running Windows Server 2008 R2 and which contains the domain services. LON-CL2 is the computer running Windows 7 that will be used as the technician computer.
Setup
Before starting this lab, copy the LON-REF.wim file from the \\LON-DC1\Labfiles\Mod5\Image folder to the C:\Images folder on LON-CL2.
f Task 1: Mount the WIM image for servicing
On 6294A-LON-CL2, start the Deployment Tools Command Prompt: with elevated permissions. At the command prompt, type CD C:\Program Files\Windows AIK \Tools\Servicing and press ENTER. At the command prompt, type MD C:\Servicing and press ENTER. At the command prompt, type DISM /get-wiminfo /wimfile:C:\Images\LONREF.wim and press ENTER. At the command prompt, type DISM /mount-wim /wimfile:C:\Images\LONREF.wim /index:1 /mountdir:C:\Servicing and press ENTER. At the command prompt, type DISM /get-mountedwiminfo and press ENTER. To view a list of available servicing options, type DISM /image:c:\servicing /? and press ENTER.
f Task 2: Add drivers to an offline image
At the command prompt, type Net Use Z: \\Lon-DC1\Labfiles\Mod05\LabE and press ENTER. At the command prompt, type CD C:\Program Files\Windows AIK\Tools\Servicing and press ENTER. At the command prompt, type DISM /Image:C:\Servicing /Add-Driver /Driver:Z:\ipoint /recurse and press ENTER.
Lab Instructions: Deploying Windows 7 by Using Windows AIK
27
f Task 3: Commit changes to an offline WIM image
At the command prompt, type DISM /Unmount-Wim /Mountdir:C:\Servicing /commit and press ENTER.
Results: After this exercise, the custom Windows 7 image will include the Microsoft Intellipoint drivers.
f Task 4: Virtual machine shutdown
When the lab is finished, revert each virtual machine to its initial state. To do this, complete the following steps: On the host computer, start Hyper-V Manager. Right-click each virtual machine name in the Virtual Machines list, and then click Revert. In the Revert Virtual Machine dialog box, click Revert.
Lab Instructions: Deploying Windows 7 by Using Windows Deployment Services
Module 6
Lab Instructions: Deploying Windows 7 by Using Windows Deployment Services
Contents:
Exercise 1: Designing the Windows Deployment Services Environment Exercise 2: Installing and Configuring the Windows Deployment Services Server Role Exercise 3: Adding Boot and Install Images to WDS Exercise 4: Provisioning Drivers by Using WDS Exercise 5: Deploying a Desktop Operating System Using WDS 3 7 9 10 12
Lab Instructions: Deploying Windows 7 by Using Windows Deployment Services
Lab: Deploying Windows 7 by Using Windows Deployment Services
Computers in This Lab
Before you begin the lab, you must start the virtual machines. The virtual machines used at the start of this lab are: 6294A-LON-DC1 6294A-LON-CL1 6294A-LON-CL2 6294A-LON-CL3
Lab Instructions: Deploying Windows 7 by Using Windows Deployment Services
f Start the virtual machines
1. 2. 3. On the host computer, click Start, point to Administrative Tools, and click Hyper-V Manager. In the Virtual Machines pane, click the virtual machine name. In the Actions pane, under the virtual machine name, click Start. To connect to the virtual machine, click the virtual machine name, and in the Actions pane, under the virtual machine name, click Connect.
Exercise 1: Designing the Windows Deployment Services Environment
Scenario
You are the team lead for the Windows 7 deployment project at Contoso Ltd. Adam Carter, the IT Manager of the Marketing department, has suggested using WDS as the deployment method for the department. If all works well, you will then expand the service to other departments within the organization. Adam has sent an email to you describing some of his thoughts and requirements for the WDS deployment method. The main tasks for this exercise are as follows: 1. 2. Read the supporting documentation. Update the Windows Deployment Services Design and Configuration Sheet.
Lab Instructions: Deploying Windows 7 by Using Windows Deployment Services
Supporting Documentation
E-Mail from Adam Carter:
Ed Meadows
From: Sent: To: Subject: Hey Ed, Since the Marketing department has been chosen for the Windows 7 deployment pilot program, I think it would be great if we could deploy a Windows Server 2008 R2 Windows Deployment Services server role. We have a server named LON-DC1 that can be used for the server role. All of the new client computers will be PXEenabled. However there are some considerations that I will list below: LON-DC1 also hosts the DHCP server role for the department. LON-DC1 has two volumes: Drive C: which is 80 percent full, and Drive E:, which is only 10 percent full. The Marketing department does not have any special image requirements other than a default installation (all settings will be configured postdeployment). We do plan on deploying 64-bit laptops in the next few weeks. I have an updated driver for the VX 6000 Lifecam that I will have available for when we need it. To ensure security, we need to make sure that only known or approved computers can be installed over the network. We will start off with only a couple of computers, but do think about how we can scale WDS so that we have availability and also minimize network congestion. Adam Carter [Adam@contoso.com] 28 June 2009 11:01 ed@contoso.com Re: Windows Deployment Services for the Marketing Department
If you have any questions please let me know. Regards, Adam.
Lab Instructions: Deploying Windows 7 by Using Windows Deployment Services
Windows Deployment Services Design and Configuration Document Reference Number: WDS2009 Document Author Date Requirement Overview To install and configure Windows Deployment Services server role. To deploy Windows 7 to the new Marketing department computers. Additional Information You have purchased 10 new computers for the Marketing department. The Marketing department has a single server name LON-DC1. 1. Since LON-DC1 also hosts the DHCP server role, how does this affect the Windows Deployment Services server role? Ed Meadows 2nd August
2.
Where do you configure the Remote Installation Folder Location?
3.
What types of images are required for your deployment? How can you organize the install images for future deployment with other departments?
4.
How will you configure WDS to ensure security?
Lab Instructions: Deploying Windows 7 by Using Windows Deployment Services
(continued)
Windows Deployment Services Design and Configuration 5. What specific platform considerations do you have for your deployment?
6.
What are some ways that you can provide availability and minimize network congestion?
f Task 1: Read the supporting documentation
Read the scenario and supporting documentation.
f Task 2: Update the design and configuration document with your
planned course of action
Answer the questions in the additional information section of the document.
Results: After this exercise, you have the main points of how the WDS sever role is configured for the Marketing department.
Lab Instructions: Deploying Windows 7 by Using Windows Deployment Services
Exercise 2: Installing and Configuring the Windows Deployment Services Server Role
Scenario
Your first step for the Windows 7 deployment is to install and configure the WDS server role. You will use the information gathered from the Windows Deployment Services Design and Configuration document. The main tasks for this exercise are as follows: 1. 2. Install the Windows Deployment Services server role. Configure Windows Deployment Services.
Note: LON-DC1 is the computer that is to be configured with the WDS server role.
f Task 1: Install the Windows Deployment Services server role
Log on to LON-DC1 as Contoso\Administrator using the password Pa$$w0rd. Start Server Manager. Add the Windows Deployment Services server role. Select Role Services: Deployment Server Transport Server
Lab Instructions: Deploying Windows 7 by Using Windows Deployment Services
f Task 2: Configure Windows Deployment Services
Start the Windows Deployment Services console. Expand the Servers node and then click LON-DC1.Contoso.com. Right-click LON-DC1.Contoso.com and configure the server as follows: Remote Installation Folder Location: E:\RemoteInstall DHCP Option 60: Do not listen on port 67: selected Configure DHCP option 60 to PXEClient: selected
PXE Server Initial Settings: Respond to all client computers (known and unknown) Require administrator approval for unknown computers: selected Add images to server now: Not selected
Results: After this exercise, you have installed and performed initial configuration tasks for the WDS server role.
Lab Instructions: Deploying Windows 7 by Using Windows Deployment Services
Exercise 3: Adding Boot and Install Images to WDS
Scenario
Now that WDS has been configured, your next step is to add the required boot and install images. The main tasks for this exercise are as follows: 1. 2. Add a boot image to WDS. Add an install image to WDS.
Note: LON-DC1 is the computer that is configured with the WDS server role.
f Task 1: Add a boot image to WDS
In the Hyper-V Virtual Machine Connection window, click the Media menu option, point to DVD Drive, and then click Insert Disk. Browse to C:\Program Files\Microsoft Learning\6294\Drives, click Windows7_32bit.iso, and then click Open. Close the AutoPlay window. In the Windows Deployment Services console, right-click Boot Images and add a boot image with the following configuration: Image file location: D:\sources\boot.wim Image Metadata: Leave at default name and description.
f Task 2: Add an install image to WDS
In the Windows Deployment Services console, right-click Install Images and add an install image with the following configuration: Image Group: Marketing Image File: D:\sources\install.wim Available Images: Windows 7 ENTERPRISE Use the default name and description for each selected image: selected
Results: After this exercise, you have added the default boot and install images from the Windows 7 DVD media to WDS.
10
Lab Instructions: Deploying Windows 7 by Using Windows Deployment Services
Exercise 4: Provisioning Drivers by Using WDS
Scenario
Adam has asked you to ensure that VX 6000 Lifecam drivers are available for the 64-bit laptops that will be deployed in a few weeks. You need to import the required drivers and configure a filter to ensure that only laptops receive the driver package during deployment. The main tasks for this exercise are as follows: 1. 2. Add drivers to WDS. Create a driver deployment filter.
Note: LON-DC1 is the computer that is configured with the WDS server role.
f Task 1: Add drivers to WDS
In the left-hand console pane, expand LON-DC1.Contoso.com and then click Drivers. Right-click Drivers and add a new driver package with the following configuration: Driver Package Location: Select all driver packages from a folder: selected Location: E:\Labfiles\Drivers\VX6000
Available Driver Packages: Accept default selections. Driver Groups: Create a new driver group named: VX6000 Lifecam
Lab Instructions: Deploying Windows 7 by Using Windows Deployment Services
11
f Task 2: Create a driver deployment filter
In the left-hand console pane, expand LON-DC1.Contoso.com and then expand Drivers. Click the VX 6000 Lifecam node. Right-click VX 6000 Lifecam and then modify the filters for this group as follows: Filter Type: Chassis Type Operator: Equal to Value: Laptop
Results: After this exercise, you have added a driver package to WDS and created a driver deployment filter.
12
Lab Instructions: Deploying Windows 7 by Using Windows Deployment Services
Exercise 5: Deploying a Desktop Operating System Using WDS
Scenario
WDS has now been configured and you are ready to deploy Windows 7 to a network client. The main tasks for this exercise are as follows: Install Windows 7 using WDS.
Note: LON-DC1 is the computer that is configured with the WDS server role. LON-CL3 is a network client that does not contain any operating system.
f Task 1: Install Windows 7 using WDS
In the Hyper-V Manager console, start 6294A-LON-CL3. When you are prompted, press F12. A pending request ID appears followed by Message from Administrator. Switch to LON-DC1 and then name and approve the pending request as LON-CL3. On LON-CL3, configure the Windows Deployment Services box as follows: Accept the default Locale and Keyboard or input method Connect to LON-DC1.Contoso.com as Contoso\Administrator with the password of Pa$$w0rd. Accept all other defaults
Results: After this exercise, you have deployed Windows 7 to LON-CL3.
Lab Instructions: Deploying Windows 7 by Using Windows Deployment Services
13
f Task 2: Virtual machine shutdown
When you finish the lab, revert each virtual machine back to its initial state. To do this, complete the following steps: On the host computer, start Hyper-V Manager. Right-click each virtual machine name in the Virtual Machines list, and then click Revert. In the Revert Virtual Machine dialog box, click Revert.
Lab Instructions: Deploying Windows 7 by Using Lite Touch Installation
Module 7
Lab Instructions: Deploying Windows 7 by Using Lite Touch Installation
Contents:
Lab A: Planning and Configuring MDT 2010 Exercise 1: Planning the MDT Lite Touch Environment Exercise 2: Installing MDT 2010 and Additional Component Files Exercise 3: Creating an MDT 2010 Deployment Share Lab B: Deploying Windows 7 by Using Lite Touch Installation Exercise 1: Configuring the MDT 2010 Deployment Share Exercise 2: Deploying Windows 7 and Capturing an Image of the Reference Computer Exercise 3: Configuring MDT 2010 to Deploy Windows 7 to the Target Computer Exercise 4: Deploying Windows 7 to the Target Computer 11 14 16 18 3 8 10
Lab Instructions: Deploying Windows 7 by Using Lite Touch Installation
Lab A: Planning and Configuring MDT 2010
Computers in This Lab
Before you begin the lab, you must start the virtual machines. The virtual machines used at the start of this lab are: 6294A-LON-DC1 6294A-LON-CL2
f Start the virtual machines
1. 2. 3. On the host computer, click Start, point to Administrative Tools, and click Hyper-V Manager. In the Virtual Machines pane, click the virtual machine name. In the Actions pane, under the virtual machine name, click Start. To connect to the virtual machine, click the virtual machine name, and in the Actions pane, under the virtual machine name, click Connect.
Lab Instructions: Deploying Windows 7 by Using Lite Touch Installation
Exercise 1: Planning the MDT Lite Touch Environment
Scenario
Jonas Brandel, the manager of the Contoso IT department, has asked that you evaluate the capabilities of the Microsoft Deployment Toolkit for deploying Windows 7. Contoso Ltd. has not had a major client system deployment since you were hired and Jonas is looking for a fresh set of eyes on the process. You know that all the client systems had to be reimaged in Seattle recently and that it did not go as smoothly as desired. The main tasks for this exercise are as follows: 1. 2. Read the supporting documentation. Complete the Microsoft Deployment Toolkit Job Aid to help plan the deployment.
Lab Instructions: Deploying Windows 7 by Using Lite Touch Installation
Supporting Documentation
E-mail thread with Jonas:
Adam Carter
From: Sent: To: Subject: Adam, You know my philosophy on this, keep it uncomplicated and reduce the opportunity for errors. I know there were a few complaints when we had to reimage several systems in Seattle after that virus outbreak but the company policy remains, all Contoso related files are to be stored on a server. Since we use roaming profiles I do not see the need to migrate profiles for users. Since there is nothing critical on the client systems I do not think we need to worry about that feature either. For the time being we are going to continue deploying applications to the client systems post installation. Unless purchasing changes their policies we do not want to deploy any applications until the requesting department has secured their licenses. As for the rest of the features, I like the idea of deploying from a central image and since we are not giving the users local administrative rights we need to include any drivers they might need, for instance the IntelliPoint drivers for the Microsoft Mice we use in our department. Keep in mind not all the custom applications have been tested in a 64 bit environment yet. If anything else comes up just use your best judgment and we can discuss it at the next meeting. Thanks, Jonas Jonas Brandel [jbrandel@contoso.com] 17 July 2009 2:30 PM Adam Carter [acarter@contoso.com] Re: Automated Windows 7 deployment
Lab Instructions: Deploying Windows 7 by Using Lite Touch Installation
----- Original Message ----From: Adam Carter [acarter@contoso.com] Sent: 17 July 2009 11:15 AM To: Jonas Brandel [jbrandel@contoso.com] Subject: Re: Automated Windows 7 deployment Jonas, I have had a chance to download the Microsoft Deployment Toolkit. I am not sure if you are aware of all the features in the Toolkit. Besides deploying Windows 7 we could do the following: Partially Automated Deployment of Windows 7 (Lite-Touch) Fully Automated Deployment of Windows 7 (Zero-Touch) Deploy Windows 7 from an Image Deploy Applications Pre-Install device Drivers Migrate User Profiles Enable BitLocker on deployed systems
I know you want a report at the next department meeting. Do you have a preference for the features that we evaluate before then? Thanks, Adam ----- Original Message ----From: Jonas Brandel [jbrandel@contoso.com] Sent: 15 July 2009 09:30 AM To: Adam Carter [acarter@contoso.com] Subject: Automated Windows 7 deployment Adam, As discussed in the last planning meeting we are looking at rolling out Windows 7 next quarter. I want you to download the Microsoft Deployment Toolkit and evaluate it for use in automating the deployment of Windows 7. Thanks, Jonas
Lab Instructions: Deploying Windows 7 by Using Lite Touch Installation
f Task 1: Read the supporting documentation
Read the supporting documentation.
f Task 2: Complete the Microsoft Deployment Toolkit Job Aid to help
plan the deployment
Fill out the attached Microsoft Deployment Toolkit Job Aid. Use the check boxes to indicate your decision. In the Rationale for the Decision section, list your supporting reason for this decision. Be prepared to discuss your answers with the class.
Microsoft Deployment Toolkit PlanningJob Aid Information Rationale for the Decision 32 bit Windows 7 64 bit Windows 7 What Operating 32 Windows Server System are you going 2008 R2 to deploy? 64 bit Windows Server 2008 R2 Question What System is going to be deployed as the Technicians system? Are you going to be deploying Applications? What MDT additional components are you going to install? Where will you store your distribution files? Windows 7 client Windows 2008 R2 server Yes No MAP WAIK USMT Local Deployment Share Remote Deployment Share
Lab Instructions: Deploying Windows 7 by Using Lite Touch Installation
(continued) Microsoft Deployment Toolkit PlanningJob Aid Information Rationale for the Decision Will you be deploying Yes any drivers not included with No Windows 7? Question Will you deploy across the network, with removable media, or both? Network Removable Media New Computer Upgrade Existing Computer Refresh Computer Replace Computer Full OS File Set Custom WIM Professional Ultimate Business Enterprise Multiple Activation Key (MAK} Key Management Service(KMS)
Which Deployment Scenario will you use? Will you deploy a full set of operating system files or a custom Windows Imaging Format (WIM)? Which product editions will you deploy? How will you handle product keys and licensing?
Results: After this exercise you have planned your MDT 2010 deployment.
Lab Instructions: Deploying Windows 7 by Using Lite Touch Installation
Exercise 2: Installing MDT 2010 and Additional Component Files
Scenario
As part of your evaluation you will need to install the MDT 2010 Toolkit and related components you are going to use. The main tasks for this exercise are as follows: 1. 2. 3. 4. Install MDT 2010. Mount the external media on LON-CL2. Install Windows AIK. Verify Windows AIK installation.
Note: LON-DC1 is the computer running Windows Server 2008 R2. LON-CL2 is the computer running Windows 7 that will contain MDT 2010.
f Task 1: Install MDT 2010
Log on to the LON-CL2 virtual machine as Contoso\Administrator with a password of Pa$$w0rd. Install the MDT Toolkit with the default settings using the following path: \\LON-DC1\Labfiles\Mod07\MicrosoftDeploymentToolkit2010_x86.msi.
f Task 2: Mount the external media on LON-CL2
The Windows Automated Installation Kit downloads as an ISO file by default. Since you are working in a virtual environment you will attach this file to LON-CL2. Attach the image file C:\Program Files\Microsoft Learning\6294\Drives \WAIK.ISO to LON-CL2.
f Task 3: Install Windows AIK
Browse to the DVD drive and run StartCD.exe with elevated permissions to start Windows AIK Setup. Complete to the Windows Automated Installation Kit Setup Wizard with default settings.
Lab Instructions: Deploying Windows 7 by Using Lite Touch Installation
f Task 4: Verify Windows AIK installation
Open the Deployment Workbench and verify the WAIK is listed as an installed component. In the Deployment Workbench console tree, go to Deployment Workbench /Information Center/Components.
Question: What category is the Windows Automated Installation Kit in and what is the status?
Results: After this exercise you should have installed Windows AIK and verified the installation.
10
Lab Instructions: Deploying Windows 7 by Using Lite Touch Installation
Exercise 3: Creating an MDT 2010 Deployment Share
Scenario
As part of your evaluation you will need to configure the MDT 2010 environment. Before deployment can begin with MDT 2010, you have to create an MDT 2010 deployment share in Deployment Workbench. This deployment share is the repository for the operating system images, language packs, applications, device drivers, and other software deployed to the target computers. The main task for this exercise is: Create a deployment share in Deployment Workbench.
Note: LON-DC1 is the computer running Windows Server 2008 R2. LON-CL2 is the computer running Windows 7 that contains MDT 2010.
f Task 1: Create a deployment share in Deployment Workbench
On LON-CL2, in the Deployment Workbench console tree, create a new deployment share. Complete the New Deployment Share Wizard with the following information:
On this wizard page Path Share Descriptive Name Allow Image Capture Allow Admin Password Allow Product Key Summary Confirmation Do this C:\Deploymentshare Accept the default selections. Accept the default selections. Accept the default selections. Accept the default selections. Accept the default selections. Review the summary. Click Finish.
Results: After this exercise you should have created a new deployment share.
Lab Instructions: Deploying Windows 7 by Using Lite Touch Installation
11
Lab B: Deploying Windows 7 by Using Lite Touch Installation
Exercise 1: Configuring the MDT 2010 Deployment Share
Scenario
After installing the MDT 2010 and creating the Deployment share you are ready to prepare the Lite Touch Installation. The main tasks for this exercise are as follows: 1. 2. 3. 4. Add operating system files to the deployment share. Add device drivers to the deployment share. Create a task sequence for the reference computer. Update the deployment share.
12
Lab Instructions: Deploying Windows 7 by Using Lite Touch Installation
Note: LON-DC1 is the computer running Windows Server 2008 R2. LON-CL2 is the computer running Windows 7 that contains MDT 2010.
f Task 1: Add operating system files to the deployment share
As part of your planning you have decided to install the 32 bit version of Windows 7. You need to copy the files from the DVD to the deployment share. On LON-CL2, mount the C:\Program Files\Microsoft Learning\6294 \Drives\Windows7_32bit.iso. In the Deployment Workbench import the full set of operating system files from the D:\ drive. Finish the wizard with the default settings.
f Task 2: Add device drivers to the deployment share
In the Deployment Workbench, import the IntelliPoint drivers from \\LONDC1\Labfiles\Mod05\LabE\ipoint. Finish the wizard with the default settings.
f Task 3: Create a task sequence for the reference computer
Create a New Task Sequence with the following information:
On this wizard page General Settings Do this Task sequence ID: WIN7_REFERENCE Task sequence name: Deploy Windows 7 to LON-IMG1 Standard Client Task Sequence Windows 7 Enterprise in Windows 7 x86 install.wim Accept the default selections.
Select Template Select OS Specify Product Key
Lab Instructions: Deploying Windows 7 by Using Lite Touch Installation
13
(continued)
On this wizard page OS Settings Do this Full Name: Admin Organization: Contoso LTD. Do not specify an Administrator password at this time Review the Summary. Click Finish.
Admin Password Summary Confirmation
f Task 4: Update the deployment share
In the Deployment Workbench, update the deployment share. Finish the wizard with the default settings. The update takes approximately 10 to 15 minutes.
Results: After this exercise you should have configured the deployment share to contain operating system files, device drivers, and a task sequence.
14
Lab Instructions: Deploying Windows 7 by Using Lite Touch Installation
Exercise 2: Deploying Windows 7 and Capturing an Image of the Reference Computer
Scenario
You have configured the MDT deployment point and are ready to deploy and capture a reference computer. After creating the task sequence to deploy Windows 7 to the reference computer, initiate the operating system deployment and capture by starting the reference computer with the LTI bootable media. The main tasks for this exercise are: 1. 2. Create the LTI bootable media. Start the reference computer with the LTI bootable media.
Note: LON-DC1 is the computer running Windows Server 2008 R2. LON-CL2 is the computer running Windows 7 that contains MDT 2010.
f Task 1: Create the LTI bootable media
Open the C:\DeploymentShare\Boot folder. Verify the LiteTouchPE_X86.iso file was created.
Note: For the Lab the LiteTouchPE_x86.iso file has already been copied to the host machine.
f Task 2: Start the reference computer with the LTI bootable media
To deploy using the Lite Touch Installation you need to mount the boot image to the reference computer and boot it into the WinPE environment. On LON-IMG1, mount C:\Program Files\Microsoft Learning\6294 \drives\LiteTouchPE_x86.iso. Start LON-IMG1.
Lab Instructions: Deploying Windows 7 by Using Lite Touch Installation
15
Complete the Windows Deployment Wizard with the following information:
On this wizard page Welcome to Deployment Do this Run the Deployment Wizard to install a new Operating System. Username: Password: Domain: Administrator Pa$$w0rd Contoso
Specify Credentials for connecting to network shares
Select a task sequence to execute on this computer Configure the computer name Join the computer to a Domain or workgroup Specify whether to restore user data Language and other preferences Set the Time Zone Specify whether to capture an image Ready to begin
Deploy Windows 7 to LON-IMG1
LON-IMG1 Accept the default selections.
Accept the default selections.
Accept the default selections. Accept the default selections. Capture an image of this reference computer
Click Begin.
Note: The entire process takes approximately 1 hour to complete.
Review the Deployment Summary page for any errors, click Finish, and turn off LON-IMG1.
Results: After this exercise you should have created the LTI bootable media and started LON-IMG1 to complete the deployment wizard.
16
Lab Instructions: Deploying Windows 7 by Using Lite Touch Installation
Exercise 3: Configuring MDT 2010 to Deploy Windows 7 to the Target Computer
Scenario
You have created and captured a reference computer. You now need to add the reference computer image to the MDT Deployment Share so that you can use it for the deployment evaluation. The main tasks for this exercise are as follows: 1. 2. Add the captured image of the reference computer to Deployment Workbench. Create a task sequence for the target computer.
Note: LON-DC1 is the computer running Windows Server 2008 R2. LON-CL2 is the computer running Windows 7 that contains MDT 2010.
f Task 1: Add the captured image of the reference computer to
Deployment Workbench
On LON-CL2, in the Deployment Workbench import the wim file created during Exercise 2. Complete the Import Operating System Wizard with the following information:
On this wizard page OS Type Source Setup Destination Summary Confirmation Do this Custom image file C:\DeploymentShare\Captures\WIN7_REFERENCE.wim Accept the default selection. Accept the default name. Review the summary. Click Finish.
Lab Instructions: Deploying Windows 7 by Using Lite Touch Installation
17
f Task 2: Create a task sequence for the target computer
In the Deployment Workbench create a new task sequence. Complete the New Task Sequence Wizard with the following information:
On this wizard page General Settings Do this Task sequence ID: Task sequence name: WIN7_TARGET Deploy Windows 7 to Clients
Select Template Select OS
Standard Client Task Sequence WIN7_REFERENCEDDRIVE in WIN7_REFERENCE WIN7_REFERENCE.wim Accept the default selections. Full Name: Organization: Admin Contoso LTD.
Specify Product Key OS Settings
Admin Password
Administrator Password: Pa$$w0rd Please confirm Administrator Password: Pa$$w0rd Review the summary. Click Finish.
Summary Confirmation
Results: After this exercise you should have added the captured image to the deployment workbench and created a task sequence for the target computer.
18
Lab Instructions: Deploying Windows 7 by Using Lite Touch Installation
Exercise 4: Deploying Windows 7 to the Target Computer
Scenario
Once you have configured MDT to use the reference image you captured, you are ready to deploy the image to a test computer. The main tasks for this exercise are as follows: 1. 2. Start LON-CL3 with the LTI bootable media. Virtual machine shutdown.
Note: LON-DC1 is the computer running Windows Server 2008 R2. LON-CL2 is the computer running Windows 7 that contains MDT 2010. LON-CL3 is the computer that will be installed with a new copy of Windows 7.
f Task 1: Start LON-CL3 with the LTI bootable media
To deploy using the Lite Touch Installation you need to mount the boot image to the computer and boot it into the WinPE environment. Mount the C:\Program Files\Microsoft Learning\6294\Drives \LiteTouchPE_x86.iso on LON-CL3. Start LON-CL3. Complete the Windows Deployment Wizard with the following information:
On this wizard page Welcome to Deployment Do this Run the Deployment Wizard to install a new Operating System. Username: Password: Domain: Administrator Pa$$w0rd Contoso
Specify Credentials for connecting to network shares Select a task sequence to execute on this computer Configure the computer name
Deploy Windows 7 to Clients
LON-CL3
Lab Instructions: Deploying Windows 7 by Using Lite Touch Installation
19
(continued)
On this wizard page Join the computer to a Domain or workgroup Specify whether to restore user data Language and other preferences Set the Time Zone Specify the BitLocker configuration Ready to begin Do this Join a domain Domain: Contoso Accept the default selections.
Accept the default selections.
Accept the default selections. Accept the default selections.
Click Begin.
Note: The entire process takes approximately 20 minutes to complete.
Review the Deployment Summary page for any errors; and then click Finish and turn off LON-CL3.
f Task 2: Virtual machine shutdown
When you finish the lab, revert each virtual machine back to its initial state. To do this, complete the following steps: On the host computer, start Hyper-V Manager. Right-click each virtual machine name in the Virtual Machines list, and then click Revert. In the Revert Virtual Machine dialog box, click Revert.
Results: After this exercise you should have deployed Windows 7 to LON-CL3.
Lab Instructions: Deploying Windows 7 by Using Zero Touch Installation
Module 8
Lab Instructions: Deploying Windows 7 by Using Zero Touch Installation
Contents:
Exercise 1: Planning the Zero Touch Installation Environment Exercise 2: Preparing the Zero Touch Installation Environment Exercise 3: Configuring Deployment Packages and System Images Exercise 4: Configuring and Advertising a Client Task Sequence 3 7 9 13
Lab Instructions: Deploying Windows 7 by Using Zero Touch Installation
Lab: Deploying Windows 7 by Using Zero Touch Installation
Computers in This Lab
Before you begin the lab, you must start the virtual machines. The virtual machines used at the start of this lab are: 6294A-LON-DC1 6294A-LON-SVR1
f Start the Virtual Machines
1. 2. 3. On the host computer, click Start, point to Administrative Tools, and click Hyper-V Manager. In the Virtual Machines pane, click the virtual machine name. In the Actions pane, under the virtual machine name, click Start. To connect to the virtual machine, click the virtual machine name, and in the Actions pane, under the virtual machine name, click Connect.
Lab Instructions: Deploying Windows 7 by Using Zero Touch Installation
Exercise 1: Planning the Zero Touch Installation Environment
Scenario
You are the team lead for the Windows 7 deployment project at Contoso Ltd. Max Stevens, the IT Manager of the Research department, suggests using ZTI to install 50 new computers within the department. Max has sent an email to you describing requirements for the ZTI deployment method. The main tasks for this exercise are as follows: 1. 2. Read the supporting documentation. Update the Zero Touch Installation Design and Configuration Sheet.
Supporting Documentation
E-Mail from Max Stevens:
Ed Meadows
From: Sent: To: Subject: Hi Ed, For the pending Windows 7 deployment for the Research Department, I think we should take advantage of our existing Configuration Manager environment and use Zero Touch Installation. Here are some considerations for you to think about: The current Configuration Manager solution uses Configuration Manager 2007 SP1 R2. We have not used operating system deployment features previously and so we will need to install and configure all that is required. You do not have to be concerned about the Configuration Manager architecture, however you do need to consider what is required for operating system deployments. I think we should also integrate MDT 2010 functionality in order to use some of its advanced task sequences. The Configuration Manager site server is called LON-SVR1. It contains Windows Server 2008 R2. Max Stevens [Max@contoso.com] 3 August 2009 08:01 ed@contoso.com Re: Zero Touch Deployment for the Research Department
Lab Instructions: Deploying Windows 7 by Using Zero Touch Installation
LON-DC1 is the domain controller, which also hosts the DHCP server role. We will start off with a pilot deployment of 5 computers. I have already created a Collection named Windows 7 Pilot Deployment that we can use. We will be initially deploying 50 bare metal computers using a custom image, however for the pilot deployment, we will just use the standard Windows 7 media and default boot images. We plan on deploying 64-bit laptops in the next few months. I have an updated driver for the VX 6000 Lifecam that I would like to have available for when we need it. All newly deployed clients need to be managed by Configuration Manager 2007.
Before you start to configure the Zero Touch Installation solution, can you please answer the questions on the Zero Touch Installation Design and Configuration worksheet for me to review? Thanks and regards Max.
Zero Touch Installation Design and Configuration Document Reference Number: ZTI2009 Document Author Date Ed Meadows 3rd August
Requirement Overview To install and configure a ZTI using MDT 2010 and System Center Configuration Manager 2007 SP2. To deploy Windows 7 to the new Research department computers.
Lab Instructions: Deploying Windows 7 by Using Zero Touch Installation
(continued)
Zero Touch Installation Design and Configuration Additional Information You have purchased 50 new computers for the Research department. 1. Given the high-level explanation of the existing Configuration Manager environment, is the current version of Configuration Manager sufficient? What do you need to do in order to incorporate MDT 2010 into the solution?
2.
What do you need to do to LON-SVR1 in order to support clients booting over the network?
3.
How do you ensure that all newly deployed clients are managed by Configuration Manager?
4.
What steps must you perform from the Configuration Manager Console to prepare the Operating System Image to be deployed to clients?
5.
What is your final main task for configuring ZTI from within the Configuration Manager console?
Lab Instructions: Deploying Windows 7 by Using Zero Touch Installation
f Task 1: Read the supporting documentation
Read the scenario and supporting documentation.
f Task 2: Update the design and configuration document with your
planned course of action
Answer the questions in the additional information section of the document.
Results: After this exercise, you have the main points of how ZTI is to be configured for the Research department.
Lab Instructions: Deploying Windows 7 by Using Zero Touch Installation
Exercise 2: Preparing the Zero Touch Installation Environment
Scenario
You have determined that several modifications need to take place to the existing Configuration Manager deployment in your organization in order to support ZTI. You must perform these modifications in preparation for your Windows 7 ZTI deployment. The main tasks for this exercise are as follows: 1. 2. 3. 4. Install MDT 2010. Configure Configuration Manager Integration. Install the WDS server role. Verify Configuration Manager settings and add the PXE service point role.
Note: LON-DC1 is the computer configured as a domain controller. LON-SVR1 is the computer that is to be configured with MDT 2010 and installed with the WDS server role. LON-DC1 is also assigned the PXE service point role.
f Task 1: Install MDT 2010
Log on to LON-SVR1 as Contoso\Administrator using the password Pa$$w0rd. Connect to \\LON-DC1\Labfiles\MDT and double-click MicrosoftDeploymentToolkit2010_x64. Install the Microsoft Deployment Toolkit 2010 with default settings.
f Task 2: Configure Configuration Manager Integration
On LON-SVR1, from the Microsoft Deployment Toolkit program group, run the Configure ConfigMgr Integration tool with the following options: Site Server Name: LON-SVR1 Site code: S01
Lab Instructions: Deploying Windows 7 by Using Zero Touch Installation
f Task 3: Install the Windows Deployment Services server role
On LON-SVR1, click the Server Manager button in the task bar. Install the Windows Deployment Services server role with the following options: Select role services: Deployment Server; Transport Server All other options with default selections
f Task 4: Verify Configuration Manager settings, and add the PXE
service point role
On LON-SVR1, click Start, point to All Programs, click Microsoft System Center, click Configuration Manager 2007, and then click ConfigMgr Console. Analyze and verify the following: Boundaries Computer Client Agent Settings Existing Site System roles
On LON-SVR1, under the Site Systems node, install the PXE service point role with the following options: Fully Qualified Domain Name: LON-SVR1.CONTOSO.COM System Role Selection: PXE service point PXE Service Point Configuration: open all required ports Allow this PXE service point to respond to incoming requests: Enabled Enable unknown computer support: Enabled Require a password for computers to boot using PXE: Not Enabled Respond to PXE requests on all network interfaces: Selected Delay (seconds): 0
Configure all other settings as default selections.
Results: After this exercise, you have integrated MDT 2010 with Configuration Manager 2007 and you have installed WDS and configured the PXE service point role.
Lab Instructions: Deploying Windows 7 by Using Zero Touch Installation
Exercise 3: Configuring Deployment Packages and System Images
Scenario
The MDT task sequence requires the deployment packages and system images as building blocks for the Windows 7 deployment. In this exercise you add the required images and create the required packages to be used in the deployment task sequence. The main tasks for this exercise are as follows: 1. 2. 3. 4. 5. Set up the Configuration Manager client package. Add boot and operating system images. Create an Operating System Install Package. Add drivers. Create a driver package.
Note: LON-DC1 is the computer configured as a domain controller. LON-SVR1 is the computer that is configured with Configuration Manager 2007.
f Task 1: Set up the Configuration Manager client package
On LON-SVR1, in the console pane, expand Computer Management\Software Distribution, and then click Packages. Right-click Packages and then create a new package from definition with the following options: Package Definition: Configuration Manager Client Upgrade Source Files: Always obtain source files from a source directory Source directory: \\LON-SVR1\SMS_S01\Client
Expand Packages, expand Microsoft Configuration Manager Client Upgrade 4.0 ALL, and then click Distribution Points. Right-click Distribution Points and then use the New Distribution Points Wizard to distribute the package to the LON-SVR1 distribution point. (Do not select the LON-SVR1\SMSPXEIMAGES$ distribution point because this one is used for the PXE boot environment.)
10
Lab Instructions: Deploying Windows 7 by Using Zero Touch Installation
f Task 2: Add boot and operating system images
In the console pane, expand Computer Management\Operating System Deployment, and then click Boot Images. Notice that default boot images are already available for both x86 and x64 installations. Expand Boot Images, expand Boot image (x86), and then click Distribution Points. Right-click Distribution Points, and then use the New Distribution Points Wizard to distribute boot image (x86) to the all distribution points. Repeat the above three steps for Boot image (x64). In the console pane, right-click Operating System Images, and then click Add Operating System Image. The Add Operating System Image Wizard starts. Configure the following wizard settings: Data source: \\LON-DC1\Labfiles\Source\sources\install.wim Name: Windows 7 ENTERPRISE Version: RTM Comment: <Current date>
Expand Operating System Images, expand Windows 7 ENTERPRISE, and then click Distribution Points. Right-click Distribution Points, and then use the New Distribution Points Wizard to distribute the package to the LON-SVR1 distribution point. (Do not select the LON-SVR1\SMSPXEIMAGES$ distribution point because this one is used for the PXE boot environment.)
Lab Instructions: Deploying Windows 7 by Using Zero Touch Installation
11
f Task 3: Create an operating system install package
In the console pane, click the Operating System Install Packages node. Use the Add Operating System Install Package Wizard to create an install package using the following wizard settings: Source Directory: \\LON-DC1\Labfiles\Source Name: Windows 7 ENTERPRISE Version: RTM Comment: <Current date>
Expand Operating System Install Packages, expand Windows 7 ENTERPRISE, and then click Distribution Points. Right-click Distribution Points and then use the New Distribution Points Wizard to distribute the package to the LON-SVR1 distribution point. (Do not select the LON-SVR1\SMSPXEIMAGES$ distribution point because this one is used for the PXE boot environment.)
f Task 4: Add drivers
In the console pane, click the Drivers node. Use the Import New Driver Wizard to import drivers. Configure the following wizard settings: Locate Driver: Source Folder: \\LON-DC1\Labfiles\Drivers\VX6000 Driver Details: Leave default settings Add Driver to Packages: Do not select any options Add Driver to Boot Images: Do not select any options
12
Lab Instructions: Deploying Windows 7 by Using Zero Touch Installation
f Task 5: Create a driver package
In the console pane, click the Driver Packages node. Create a New Driver Package with the following settings: Name: Driver List Comment: Current date Driver package source: \\LON-DC1\Labfiles\Drivers
In the console pane, click the Drivers node. In the details pane, select both drivers. Right-click the selected drivers and then click Add or Remove Drivers to Packages. In the Add or Remove Drivers to Packages dialog box, select the check box next to Driver List. Select the check box next to Update distribution points when finished, and then click OK.
Results: After this exercise, you have added all required images and created required packages for the client deployment task sequence.
Lab Instructions: Deploying Windows 7 by Using Zero Touch Installation
13
Exercise 4: Configuring and Advertising a Client Task Sequence
Scenario
Now that the building blocks are in place, you are ready to configure and advertise the task sequence to the client workstation. The main tasks for this exercise are as follows: 1. 2. 3. 4. Import the Microsoft Deployment task Sequence. Update package distribution points. Advertise the task sequence. Install Windows 7.
Note: LON-DC1 is the computer configured as a domain controller. LON-SVR1 is the computer that is configured with Configuration Manager 2007.
f Task 1: Import the Microsoft Deployment task sequence
In the console pane, expand Computer Management\Operating System Deployment, and then click Task Sequences. Right-click Task Sequences, and then click Create Microsoft Deployment Task Sequence. Create a task sequence with the following options: Template: Client Task Sequence Task sequence name: Windows 7 Task sequence comments: Current Date
On the Details page, configure the following options: Join a domain: Selected Domain: Contoso.com Account: Username: Contoso\Administrator Password: Pa$$w0rd
14
Lab Instructions: Deploying Windows 7 by Using Zero Touch Installation
User name: Client1 Organization name: Contoso
On the Capture Settings page, select This task sequence may be used to capture an image, and configure the following settings: Capture destination: \\LON-DC1\Labfiles\Source\Win7.wim Capture account: Username: Contoso\Administrator Password: Pa$$w0rd
On the Boot Image page, configure the following options: Specify an existing boot image package: Boot image (x86)
On the MDT Package page, configure the following options: Create a new Microsoft Deployment Toolkit Files Package: selected Package source folder to be created: \\LON-DC1\Labfiles\MDTFiles
On the MDT Details page, configure the following options: Name: MDT Source Files Version: 1.0 Language: English Manufacturer: Microsoft Comments: <Current Date>
On the OS Image page, configure the following options: Specify an existing OS install package: Selected Select a Package: Windows 7 Enterprise
On the Client Package page, configure the following options: Specify an existing ConfigMgr client package: Selected Select a Package: Configuration Manager Client Upgrade
On the USMT Package page, configure the following options: Create a new USMT package: Selected Path to USMT executables and related files: C:\Program Files\Windows AIK\tools\USMT
Lab Instructions: Deploying Windows 7 by Using Zero Touch Installation
15
Package source folder to be created: \\LON-DC1\Labfiles\USMT
On the USMT Details page, configure the following options: Name: MDT USMT Package Version: 1.0 Language: English Manufacturer: Microsoft Comments: Current Date
On the Settings Package page, configure the following options: Create a new settings package: Selected Package source folder to be created: \\LON-DC1\Labfiles\MDTFiles
On the Settings Details page, configure the following options: Name: MDT Settings Files Version: 1.0 Language: English Manufacturer: Microsoft Comments: <Current Date>
On the Sysprep Package page, select No Sysprep package is required. Click Next to begin the creation of the packages and task sequence. After the Task Sequence is created, click the Task Sequences node, right-click Windows 7, and then click Edit. Take note of, but do not change, the various tasks that make up the Windows 7 task sequence.
f Task 2: Update package distribution points
In the console pane, expand Computer Management\Software Distribution, and then expand Packages. If necessary, refresh the Packages node. Use the New Distribution Points Wizard to distribute the following packages to the LON-SVR1 distribution point. Microsoft MDT Settings Files 1.0 English Microsoft MDT Source Files 1.0 English
16
Lab Instructions: Deploying Windows 7 by Using Zero Touch Installation
Microsoft MDT USMT Package 1.0 English Do not select the LON-SVR1\SMSPXEIMAGES$ distribution point because this one is used for the PXE boot environment. Wait a few minutes before continuing with the next task.
f Task 3: Advertise the task sequence
In the console pane, expand Computer Management\Operating System Deployment, and then click Task Sequences. In the details pane, right-click Windows 7, and then click Advertise. Configure the advertisement settings as follows: General Name: Windows 7 Deployment Collection: All Unknown Computers Make this task sequence available to boot media and PXE: Enabled Leave all other defaults.
Schedule Mandatory assignments: As soon as Possible Ignore maintenance windows when running program: Enabled Program rerun behavior: Always rerun program Leave all other defaults
Distribution Points Access content directly from a distribution point when needed by the running task sequence: Enabled Leave all other defaults Interaction: Leave all defaults Security: Leave all defaults
In the console pane, expand the Computer Management\Collections node. Right-click the Unknown Computers collection and verify that the Windows 7 Deployment task sequence has been advertised to this collection.
Lab Instructions: Deploying Windows 7 by Using Zero Touch Installation
17
f Task 4: Install Windows 7
From the Hyper-V Manager, start 6294A-LON-CL3. The task sequence begins the installation. The installation can take up to 60 minutes to complete.
Results: After this exercise, you have configured and advertised a client task sequence and then deployed Windows 7 on a client computer.
f Task 5: Virtual machine shutdown
When you finish the lab, revert each virtual machine back to its initial state. To do this, complete the following steps: On the host computer, start Hyper-V Manager. Right-click each virtual machine name in the Virtual Machines list, and then click Revert. In the Revert Virtual Machine dialog box, click Revert.
Lab Instructions: Migrating User State by Using WET and USMT 4.0
Module 9
Lab Instructions: Migrating User State by Using WET and USMT 4.0
Contents:
Lab A: Migrate User State by Using WET (Optional) Exercise 1: Preparing the WET Source Files Exercise 2: Capturing User State Information from a Source Computer Exercise 3: Loading User State Information to a Destination Computer Lab B: Migrating User State Using USMT 4.0 Exercise 1: Planning for the User State Migration Exercise 2: Creating USMT Migration Scripts Exercise 3: Capturing and Restoring User State by Using USMT Lab C: Migrating User State Using Hard-Link Migration Exercise 1: Performing a Hard-Link Migration 20 10 15 17 3 5 7
Lab Instructions: Migrating User State by Using WET and USMT 4.0
Lab A: Migrate User State by Using WET (Optional)
Computers in This Lab
Before you begin the lab, you must start the virtual machines. The virtual machines used at the start of this lab are: 6294A-LON-DC1 6294A-LON-CL1 6294A-LON-VS1
f Start the virtual machines
1. 2. 3. On the host computer, click Start, point to Administrative Tools, and click Hyper-V Manager. In the Virtual Machines pane, click the virtual machine name. In the Actions pane, under the virtual machine name, click Start. To connect to the virtual machine, click the virtual machine name, and in the Actions pane, under the virtual machine name, click Connect.
Lab Instructions: Migrating User State by Using WET and USMT 4.0
Exercise 1: Preparing the WET Source Files
Scenario
You are deploying a new Windows 7 computer to a user named Don in the Marketing department. As part of the deployment process, you need to migrate several user state settings from Dons old computer to the new computer. You have the following requirements: WET source files should be put on a network share located at \\LON-DC1 \Data so that other computers can be migrated using this tool if it is necessary.
The main tasks for this exercise are as follows: Put WET on a network share.
Note: LON-DC1 is the computer that is running Windows Server 2008 R2. LON-CL1 is the computer running Windows 7, and LON-VS1 is the computer running Windows Vista.
f Task 1: Place WET on a network share
Log on to the LON-CL1 virtual machine as Contoso\Administrator with a password of Pa$$w0rd. From the Accessories\System Tools program group, start Windows Easy Transfer. Provide the following responses to the options in the Windows Easy Transfer Wizard: What do you want to use to transfer items to your new computer?: An external hard disk or USB flash drive Which computer are you using now?: This is my new computer
Lab Instructions: Migrating User State by Using WET and USMT 4.0
Has Windows Easy Transfer already saved your files from your old computer to an external hard disk or USB flash drive?: No Do you need to install Windows Easy Transfer on your old computer?: I need to install it now How do you want to install Windows Easy Transfer on your old computer?: External hard disk or shared network folder Browse for folder: \\LON-DC1\Data
Close Windows Easy Transfer.
Results: After this exercise, you have put the Windows 7 WET files on a shared network location.
Lab Instructions: Migrating User State by Using WET and USMT 4.0
Exercise 2: Capturing User State Information from a Source Computer
Scenario
As part of the deployment process you must migrate several user state settings from Dons old computer to the new computer. To meet standardization requirements, you have to ensure the following: Only Dons profile is to be captured. Any files located in the Music, Saved Games, or Videos folders should not be migrated to the new computer.
The main tasks for this exercise are as follows: Capture settings from LON-VS1.
Note: LON-DC1 is the computer that is running Windows Server 2008 R2. LON-CL1 is the computer running Windows 7, and LON-VS1 is the computer running Windows Vista.
f Task 1: Capture settings from LON-VS1
Log on to the LON-VS1 virtual machine as Contoso\Don with the password Pa$$w0rd. Note the Computer and Documents icons on the desktop and then log off LON-VS1. Log on to the LON-VS1 virtual machine as Contoso\Administrator with the password Pa$$w0rd. From the Start Search box, type \\LON-DC1\Data and then press ENTER to open the network share that contains the WET source files. Double-click the Windows Easy Transfer shortcut and provide the following responses to the options in the Windows Easy Transfer Wizard: What do you want to use to transfer items to your new computer?: An external hard disk or USB flash drive Which computer are you using now?: This is my old computer
Lab Instructions: Migrating User State by Using WET and USMT 4.0
Profiles to be migrated: Contoso\Don Excluded items from the profile: Music, Saved Games, Videos Password: Pa$$w0rd Save your Easy Transfer file: \\LON-DC1\Data\DonProfile
Close WET.
Results: After this exercise, you should have captured user state information for Don and stored the information at \\LON-DC1\Data.
Lab Instructions: Migrating User State by Using WET and USMT 4.0
Exercise 3: Loading User State Information to a Destination Computer
Scenario
The final task of migrating the user state to Dons new computer is to run the Windows Easy Transfer Wizard and import the configuration settings that were saved on the shared network location. The main tasks for this exercise are as follows: 1. 2. Import the configuration settings on LON-CL1. Verify the migration.
Note: LON-DC1 is the computer that is running Windows Server 2008 R2. LON-CL1 is the computer running Windows 7. And LON-VS1 is the computer running Windows Vista.
f Task 1: Import the configuration settings on LON-CL1
On LON-CL1, from the Accessories\System Tools program group, start Windows Easy Transfer. Provide the following responses to the options in the Windows Easy Transfer Wizard: What do you want to use to transfer items to your new computer?: An external hard disk or USB flash drive Which computer are you using now?: This is my new computer Has Windows Easy Transfer already saved your files from your old computer to an external hard disk or USB flash drive?: Yes Open an Easy Transfer File: \\LON-DC1\Data\DonProfile.MIG Password: Pa$$w0rd Select what to transfer to this computer: Contoso\Don
Use the Windows Easy Transfer Reports to view the Transfer report and the Program report. Log off LON-CL1.
Lab Instructions: Migrating User State by Using WET and USMT 4.0
f Task 2: Verify the migration
On LON-CL1, log on as CONTOSO\Don with a password of Pa$$w0rd. Verify that the Computer and Documents icons are located on the desktop for Don.
Results: After this exercise, you have imported user state configuration information to the new computer and verified that Dons profile contains the changes.
f Task 3: Virtual machine shutdown
When you finish the lab, revert each virtual machine back to its initial state. To do this, follow these steps: On the host computer, start Hyper-V Manager. Right-click each virtual machine name in the Virtual Machines list, and then click Revert. In the Revert Virtual Machine dialog box, click Revert.
Lab Instructions: Migrating User State by Using WET and USMT 4.0
Lab B: Migrating User State by Using USMT 4.0
Computers in This Lab
Before you begin the lab, you must start the virtual machines. The virtual machines used at the start of this lab are: 6294A-LON-DC1 6294A-LON-CL1 6294A-LON-VS1
f Start the virtual machines
1. 2. 3. On the host computer, click Start, point to Administrative Tools, and click Hyper-V Manager. In the Virtual Machines pane, click the virtual machine name. In the Actions pane, under the virtual machine name, click Start. To connect to the virtual machine, click the virtual machine name, and in the Actions pane, under the virtual machine name, click Connect.
10
Lab Instructions: Migrating User State by Using WET and USMT 4.0
Exercise 1: Planning for the User State Migration
Scenario
You are the team lead for the Windows 7 deployment project at Contoso Ltd. Max Stevens, the IT Manager of the Research department, has asked you to use the USMT to migrate the user state for several users who are receiving new computers installed with Windows 7. Max has sent an e-mail to you specifying the requirements. The main tasks for this exercise are as follows: 1. 2. Read the supporting documentation. Update the USMT Planning Job Aid.
Supporting Documentation
E-mail from Max Stevens:
Ed Meadows
From: Max Stevens [Max@contoso.com] Sent: 10 August 2009 08:01 To: ed@contoso.com Subject: Re: User State Migration for the new Research Department Windows 7 computers Hi Ed, We have 10 new Windows 7 computers that are being deployed within the Research department. The people that are receiving the new computers have asked whether they can have their user state migrated from their old computers. What I want you to do is use USMT 4.0 to help with the user state migration. Here are some additional things to consider: The old computers are all Windows Vista 32-bit computers. All computers have the 2007 Office system installed. Windows Vista Gadget settings should not be migrated from Windows Vista to the new Windows 7 computers. The contents of the Shared Video, Shared Music, and Shared Pictures folders should not be migrated from Windows Vista to the new Windows 7 computers.
Lab Instructions: Migrating User State by Using WET and USMT 4.0
11
We have a custom folder named ResearchApp that has to be migrated from all the old computers to the new Windows 7 computers. All domain profiles that are on each existing computer should be migrated to the new system. There is a local service account on each Windows Vista computer called DBService that will also have to be migrated to the new Windows 7 computers. Each Windows Vista computer has a local account called LocalAdmin. This account should not be migrated to the new Windows 7 computers. Please make sure that all encrypted files are also migrated from the old computers to the new computers. You can use \\LON-DC1\Data as a location to store the data store during the migration task. The data store should be compressed in order to minimize space. Since there is no confidential information on these specific computers, we do not need the migration store encrypted.
To help you organize your migration plan, please use the USMT Planning Job Aid before you start the migration task. Thanks and regards Max.
f Task 1: Read the supporting documentation
Read the scenario and supporting documentation.
12
Lab Instructions: Migrating User State by Using WET and USMT 4.0
f Task 2: Update the USMT Planning Job Aid
Complete the USMT Planning Job Aid. User State Migration PlanningJob Aid Department Name: __________________ Information Details PC Refresh Migration Scenario PC Replacement 32 bit Windows XP 64 bit Windows XP Which Operating System are you migrating user state from? 32 bit Windows Vista 64 bit Windows Vista 32 bit Windows 7 64 bit Windows 7 32 bit Windows XP 64 bit Windows XP Which Operating System are you migrating user state to? 32 bit Windows Vista 64 bit Windows Vista 32 bit Windows 7 64 bit Windows 7 Local Store Migration Store Type Remote Store Compressed? Migration Store Options Encrypted?
Question
Lab Instructions: Migrating User State by Using WET and USMT 4.0
13
(continued) Question User State Migration PlanningJob Aid Department Name: __________________ Information Details Local accounts Accounts to be migrated Domain accounts
Application settings to be migrated
Custom files or folders to migrate Are there any encrypted files to consider? Yes No
Operating system settings to migrate
14
Lab Instructions: Migrating User State by Using WET and USMT 4.0
(continued) Question User State Migration PlanningJob Aid Department Name: __________________ Information Details Config.xml MigApp.xml XML files to be used in the migration MigUser.xml MigDocs.xml Custom xml file Custom xml file
Results: After this exercise, you have a plan on how you will migrate the user state from the old Windows Vista computers to Windows 7.
Lab Instructions: Migrating User State by Using WET and USMT 4.0
15
Exercise 2: Creating USMT Migration Scripts
Scenario
Your user state migration plan states that several Windows features should not be migrated. You also have to migrate a custom folder from the old computers to the new Windows 7 computers. Your first task will be to create the xml files that address these custom requirements. Max has already provided an xml file to migrate the custom folder. You need to modify the file to reflect the correct folder name. The main tasks for this exercise are as follows: 1. 2. Create a Config.xml file. Modify a custom XML file.
Note: LON-DC1 is the computer that is running Windows Server 2008 R2. LON-CL1 is the computer running Windows 7 and LON-VS1 is the computer running Windows Vista.
f Task 1: Create a Config.xml file
Log on to LON-VS1 as Contoso\Administrator using the password Pa$$w0rd. Open a command prompt and map a network drive located on LON-DC1 by using the following command: Net Use F: \\LON-DC1\Labfiles\USMT40
Change to drive F and then create a Config.xml file by using the following command: scanstate /i:migapp.xml /i:miguser.xml /genconfig:config.xml
At the command prompt type notepad config.xml to view the config.xml file.
16
Lab Instructions: Migrating User State by Using WET and USMT 4.0
Modify the xml code to exclude the following from the migration: Gadgets Shared Video Shared Music Shared Pictures
Hint: For each of the folders, look for component displayname and then change the migrate attribute to No.
f Task 2: Modify a custom XML file
At the command prompt, type notepad folders.xml, and then press ENTER. Maximize the Notepad window. This is a custom XML file that was used to migrate a specific folder named ResearchApp to the new workstation. Change the variable <Foldername> to ResearchApp. The entire line should read:
<pattern type= File>C:\ResearchApp\* [*]</pattern>
Results: After this exercise, you have created and modified XML files that you need for the User state migration task.
Lab Instructions: Migrating User State by Using WET and USMT 4.0
17
Exercise 3: Capturing and Restoring User State by Using USMT
Scenario
Now that you have the required custom xml files needed, you can now perform the USMT migration task. The main tasks for this exercise are as follows: 1. 2. 3. Capture user state on the source computer. Restore user state on the destination computer. Verify the migration.
Note: LON-DC1 is the computer that is running Windows Server 2008 R2. LON-CL1 is the computer running Windows 7 and LON-VS1 is the computer running Windows Vista.
f Task 1: Capture user state on the source computer
On LON-VS1, switch to the command prompt. Change to drive F if it is necessary and capture user state by using the following command:
Scanstate \\LON-DC1\Data /i:migapp.xml /i:miguser.xml /i:folders.xml /config:config.xml /o /ui:DBService /ue:LocalAdmin /efs:copyraw
f Task 2: Restore user state on the destination computer
Log on to LON-CL1 as Contoso\Administrator using the password Pa$$w0rd. Open the command prompt and map network drive F to \\LON-DC1 \Labfiles\USMT40. Use the following command:
Net Use F: \\LON-DC1\Labfiles\USMT40
18
Lab Instructions: Migrating User State by Using WET and USMT 4.0
Change to drive F and restore user state on the destination computer by using the following command:
Loadstate \\LON-DC1\Data /i:migapp.xml /i:miguser.xml /i:folders.xml /ue:LocalAdmin /ui:DBService /lac:Pa$$w0rd /lae
Log off LON-CL1.
f Task 3: Verify the migration
On LON-CL1, log on as CONTOSO\Don with a password of Pa$$w0rd. Verify that the Computer and Documents icons are located on the desktop for Don. Verify that the DBService account has migrated successfully. Verify that the C:\ResearchApp folder has migrated successfully.
Results: After this exercise, you have migrated user state from Dons older computer to his new computer.
f Task 4: Virtual machine shutdown
When you finish the lab, revert each virtual machine back to its initial state. To do this, follow these steps: 1. 2. 3. On the host computer, start Hyper-V Manager. Right-click each virtual machine name in the Virtual Machines list, and then click Revert. In the Revert Virtual Machine dialog box, click Revert.
Lab Instructions: Migrating User State by Using WET and USMT 4.0
19
Lab C: Migrating User State Using Hard-Link Migration
Computers in This Lab
Before you begin the lab, you must start the virtual machines. The virtual machines used at the start of this lab are: 6294A-LON-DC1 6294A-LON-VS1
f Start the virtual machines
1. 2. 3. On the host computer, click Start, point to Administrative Tools, and click Hyper-V Manager. In the Virtual Machines pane, click the virtual machine name. In the Actions pane, under the virtual machine name, click Start. To connect to the virtual machine, click the virtual machine name, and in the Actions pane, under the virtual machine name, click Connect.
20
Lab Instructions: Migrating User State by Using WET and USMT 4.0
Exercise 1: Performing a Hard-Link Migration
Scenario
You are asked to perform an in-place Windows 7 refresh migration on a computer that contains Windows Vista. You also are asked to transfer the user state to the refreshed installation by using the USMT hard-link migration feature. This feature allows for a refresh installation of Windows 7, and importing the user state from the Windows.old folder that is created during the installation. The main tasks for this exercise are as follows: 1. 2. 3. Upgrade LON-VS1 to Windows 7. Perform a user state hard-link migration. Verify the migration.
Note: LON-DC1 is the computer that is running Windows Server 2008 R2. LON-VS1 is the computer that is running Windows Vista.
f Task 1: Upgrade LON-VS1 to Windows 7
Log on to LON-VS1 as Contoso\Administrator using the password Pa$$w0rd. Attach the Windows7_32bit.iso file to LON-VS1 by performing the following: In the Hyper-V Virtual Machine Connection window, click the Media menu, point to DVD Drive, and then click Insert Disk. In the Open box, browse to C:\Program Files\Microsoft Learning \6294\Drives and then click Windows7_32bit.iso. Click Open. After several moments the AutoPlay dialog box appears. Click Run setup.exe. Click Install now.
Install Windows 7 using the following options: Do not get the latest updates for installation Installation type: Custom (advanced)
Lab Instructions: Migrating User State by Using WET and USMT 4.0
21
After the installation is complete, provide the following options: Default Country, Time and currency, and Keyboard layout User name: Alan Computer name: LON-VS1 Password: Pa$$w0rd Help protect your computer: Use recommended settings Time and date settings: default Computers current location: Work network
f Task 2: Perform a user state hard-link migration
Open a command prompt with elevated permissions (Run as Administrator). Open the command prompt and map network drive F to \\LON-DC1 \Labfiles\USMT40. Use the following command:
Net Use F: \\LON-DC1\Labfiles\USMT40
Change to drive F and capture user state with the following command:
Scanstate C:\store /o /hardlink /nocompress /i:migapp.xml /i:miguser.xml /offlineWinOld:c:\Windows.old\Windows
At the command prompt load user state by using the following command:
Loadstate C:\store /lac /lae /i:migapp.xml /i:miguser.xml /sf /hardlink /nocompress
f Task 3: Verify the migration
On LON-VS1, click the Windows Explorer button. Verify that user profiles are migrated to C:\Users including Don, LocalAdmin, and Student.
Results: After this exercise, you have migrated user state to a refreshed computer by using hard-link migration.
22
Lab Instructions: Migrating User State by Using WET and USMT 4.0
f Task 4: Virtual machine shutdown
When you finish the lab, revert each virtual machine back to its initial state. To do this, follow these steps: 1. 2. 3. On the host computer, start Hyper-V Manager. Right-click each virtual machine name in the Virtual Machines list, and then click Revert. In the Revert Virtual Machine dialog box, click Revert.
Lab Instructions: Designing, Configuring, and Managing the Client Environment
Module 10
Lab Instructions: Designing, Configuring, and Managing the Client Environment
Contents:
Lab A: Designing and Configuring the Client Environment Exercise 1: Designing a Client Environment Exercise 2: Implementing a Client Configuration Lab B: Troubleshooting GPO Issues Exercise 1: Resolving a GPO Application Problem 15 3 9
Lab Instructions: Designing, Configuring, and Managing the Client Environment
Lab A: Designing and Configuring the Client Environment
Note: Your instructor may run elements of this lab as a class discussion.
Computers in This Lab
Before you begin the lab, you must start the virtual machines. The virtual machines used at the start of this lab are as follows: 6294A-LON-DC1 6294A-LON-CL1 6294A-LON-CL2
Lab Instructions: Designing, Configuring, and Managing the Client Environment
f Start the virtual machines
1. 2. 3. On the host computer, click Start, point to Administrative Tools, and then click Hyper-V Manager. In the Virtual Machines pane, click the virtual machine name. In the Actions pane, under the virtual machine name, click Start. To connect to the virtual machine, click the virtual machine name, and in the Actions pane, under the virtual machine name, click Connect.
Exercise 1: Designing a Client Environment
Scenario
In an attempt to design an effective managed client environment, you have asked Ryan Ihrig to interview various departments on their management requirements. Ryan has provided you with a summary document regarding the requirements that have been determined for each department. The main tasks for this exercise are as follows: 1. 2. Read the supporting documentation. Answer the questions in the Group Policy Objects for Contoso document, and then update the document with your planned course of action.
Supporting Documentation
Contents of Summary.doc: Contoso implements a standard desktop build across the various departments within the organization; each department has a slightly different initial desktop build. Many standard office productivity applications are deployed as part of this build; however, some line-of-business applications must be additionally deployed after the desktop deployment process. The following table summarizes the Contoso domain-level settings; these settings must not be overridden by lower-level settingsthat is, they must be enforced.
Setting Enforce password history Minimum password length Value 12 passwords remembered 6 characters
Lab Instructions: Designing, Configuring, and Managing the Client Environment
(continued)
Setting Account lockout duration Account lockout threshold Reset account lockout counter after Inbound firewall rule Application Restrictions Value 30 minutes 3 attempts 30 minutes Enable ICMPv4 on only domain profile Only allow scripts signed by Microsoft to execute Auto-start Application identity http://lon-dc1
System Services Internet Explorer home page
Aside from these domain-level settings, it is important that the following departmental settings are observed where they do not conflict with the domain settings.
Department IT Applications Office Visio Drive mappings \\lon-dc1\Data Security settings Desktop Documents redirected to departmental shared folder on LON-DC1
Research
One Note and Office Visio None Custom App
\\lon-dc1\Data
Marketing Production
\\lon-dc1\Data None Internet Explorer blocked.
Note: It is vital that IT department users can run scripts than are not signed by Microsoft.
Lab Instructions: Designing, Configuring, and Managing the Client Environment
Contoso GPO.vsd diagram:
Lab Instructions: Designing, Configuring, and Managing the Client Environment
Group Policy Objects for Contoso Document Reference Number: EM1109 Document Author Date Requirement Overview To determine which Group Policy Objects are required, and linked to which Active Directory objects, in order to address the domain and departmental requirements in the Summary document. You may use the Contoso GPO.vsd diagram to sketch your answer if you wish. Your plan should include how you intend to address each desired setting; that is, which policy or, where necessary, which preference setting. Additional Information 1. Where will you configure the domain-level settings outlined in the Summary document? Ed Meadows November 2009
2.
What impact does the fact that IT users must be able to run unsigned scripts have on your GPO strategy?
3.
How will you handle application deployment for the various departments?
4.
How will you restrict the Production department users from running Internet Explorer?
5.
Will you handle drive mappings using preferences or a logon script?
Lab Instructions: Designing, Configuring, and Managing the Client Environment
(continued)
Group Policy Objects for Contoso 6. How do you intend to manage the IT departments requirement for a standard Documents folder?
7.
Sketch, or document, the intended GPO and how they are linked to AD DS objects on the supplied diagram. Indicate which settings will be configured by which object. Note: It is not necessary to detail the precise GPO settings.
Proposals Either complete this section, or else use the Contoso GPO.vsd diagram to document your plan.
Lab Instructions: Designing, Configuring, and Managing the Client Environment
f Task 1: Read the supporting documentation
Read the supporting documentation.
f Task 2: Update the proposal document with your planned course of
action
Answer the questions in the additional information section of the document. Update the Group Policy Objects for Contoso document with your planned course of action.
Results: After this exercise, you have completed Group Policy Objects for Contoso project planning document.
Lab Instructions: Designing, Configuring, and Managing the Client Environment
Exercise 2: Implementing a Client Configuration
Scenario
Your plan has been accepted by the department heads, and you are now tasked with implementing the domain-level elements of your plan. The main tasks for this exercise are as follows: 1. 2. 3. 4. 5. 6. 7. 8. Create a new GPO and link it to the domain. Configure the AppLocker policy on this new GPO. Modify the Default Domain Policy to include the required settings. Enforce this GPO. Block inheritance on the IT OU. Move the two desktop computers into the appropriate OUs. Refresh policies on client computers. Test the settings on the departmental computers.
Note: LON-DC1 is the computer running Windows Server 2008 R2 and which is the domain controller for Contoso. LON-CL1 and LON-CL2 are both computers running Windows 7.
f Task 1: Create a new GPO and link it to the domain
Log on to the LON-DC1 virtual machine as CONTOSO\administrator with a password of Pa$$w0rd. Open Group Policy Management. Create a new GPO called Script Restriction Policy and link it to the Contoso.com domain.
10
Lab Instructions: Designing, Configuring, and Managing the Client Environment
f Task 2: Configure the AppLocker policy on this new GPO
Edit the Script Restriction Policy GPO. In Group Policy Management Editor, navigate to Computer Configuration /Policies/Windows Settings/Security Settings/Application Control Policies /AppLocker. Create a new Script Rule with the following properties: Permissions: Deny, Everyone Conditions: Publisher Reference file: C:\windows\system32\slmgr.vbs Level: Any publisher Exceptions: Reference file: C:\windows\system32\slmgr.vbs Level: Publisher
Enable default rules. Close Group Policy Management Editor.
f Task 3: Modify the Default Domain Policy to include the required
settings
Note: You will not be configuring all policy settings planned in the last exercise.
Edit the Default Domain Policy. In Group Policy Management Editor, navigate to User Configuration/Policies /Windows Settings/Internet Explorer Maintenance/URLS. From Important URLs, configure the Home page URL: http://lon-dc1 In Group Policy Management Editor, navigate to Computer Configuration /Policies/Windows Settings/Security Settings/Windows Firewall with Advanced Security/Windows Firewall with Advanced Security LDAP://CN={GUID}. Create a new custom inbound rule that allows ICMPv4 packets for the domain profile. Call the rule Allow ping.
Lab Instructions: Designing, Configuring, and Managing the Client Environment
11
In the Group Policy Management Editor, navigate to User Configuration /Preferences/Windows Settings/Drive Maps. Create a new Mapped Drive: Location box, type \\lon-dc1\data. Select the Reconnect check box. In the Use list, click G. Click the Common tab. Configure Item-level targeting for Domain. NetBIOS domain name: CONTOSO.
In the Group Policy Management Editor, navigate to Computer Configuration /Policies/Windows Settings/Security Settings/System Services. Configure the Application Identity service to start automatically. Close Group Policy Management Editor.
f Task 4: Enforce this GPO
In Group Policy Management, right-click Default Domain Policy, and then click Enforced.
f Task 5: Block inheritance on the IT OU
In the navigation tree, right-click IT, and then click Block Inheritance. Close Group Policy Management.
f Task 6: Move the two desktop computers into the appropriate OUs
Open Active Directory Users and Computers. Move the LON-CL1 computer from the Computers container to the IT organizational unit. Move the LON-CL2 computer from the Computers container to the Production organizational unit. Close Active Directory Users and Computers.
12
Lab Instructions: Designing, Configuring, and Managing the Client Environment
f Task 7: Refresh the group policy on the client computers
Switch to the LON-CL1 computer and log on to the LON-CL1 virtual machine as CONTOSO\administrator with a password of Pa$$w0rd. Open a command prompt, and in the Command Prompt, type gpupdate /force and then press ENTER. At the OK to logoff? (Y/N) prompt, type N and press ENTER. Restart the computer. Log on to the LON-CL1 virtual machine as CONTOSO\Ryan with a password of Pa$$w0rd. Switch to the LON-CL2 computer and log on to the LON-CL2 virtual machine as CONTOSO\administrator with a password of Pa$$w0rd. Open a command prompt, and in the Command Prompt, type gpupdate /force and then press ENTER. At the OK to logoff? (Y/N) prompt, type N and press ENTER. Restart the computer. Log on to the LON-CL2 virtual machine as CONTOSO\Jens with a password of Pa$$w0rd.
f Task 8: Test the settings on the departmental computers
Switch to the LON-CL1 computer. Confirm the presence of the mapped drive. Confirm that the Application Identity service is started. Verify that the home page is http://lon-dc1. Verify that you can ping lon-cl2, indicating that the new firewall rule is configured. Open a command prompt, and at the Command Prompt, type copy con test.vbs and press ENTER. At the Command Prompt, type msgbox test and press ENTER. At the Command Prompt, press F6, and then press ENTER. At the Command Prompt, type test.vbs and press ENTER. Verify that an unsigned script ran successfully.
Lab Instructions: Designing, Configuring, and Managing the Client Environment
13
Close all open windows. Switch to the LON-CL2 computer. Open a command prompt, and at the Command Prompt, type copy con test.vbs and press ENTER. At the Command Prompt, type msgbox test and press ENTER. At the Command Prompt, press F6, and then press ENTER. At the Command Prompt, type test.vbs and press ENTER. Verify that an unsigned script did not run. Click OK. Close all open windows.
Results: After this exercise, you have implemented the domain-level elements of your GPO plan.
Important: Do not restart the virtual machines. You will need them for the subsequent lab.
14
Lab Instructions: Designing, Configuring, and Managing the Client Environment
Lab B: Troubleshooting GPO Issues
Computers in This Lab
You continue to use the virtual machines from the previous lab. The virtual machines used in this lab are as follows: 6294A-LON-DC1 6294A-LON-CL1 6294A-LON-CL2
Lab Instructions: Designing, Configuring, and Managing the Client Environment
15
Exercise 1: Resolving a GPO Application Problem
Scenario
Staff in the IT department have been complaining about unexpected computer behavior since some recent changes were made by another member of the GPO management team. You must investigate the cause of these problems, and resolve them. The main tasks for this exercise are as follows: 1. 2. 3. 4. 5. 6. 7. 8. Reconfigure the GPO settings to simulate a problem. Refresh the group policy on the client computers. Test the group policy settings. Enable necessary programs through the firewall. Run the Group Policy Results Wizard. Examine the Group Policy Results. Reconfiguring enforcement. Re-Run the query.
Note: LON-DC1 is the computer running Windows Server 2008 R2 and which is the domain controller for Contoso. LON-CL1 and LON-CL2 are both computers running Windows 7.
f Task 1: Reconfigure the GPO settings to simulate a problem
Switch to the LON-DC1 computer and load Group Policy Management and navigate to Forest: Contoso.com/Domains/Contoso.com. Remove the Enforced setting from the Default Domain Policy link.
f Task 2: Refresh the group policy on the client computers
Switch to the LON-CL1 computer and log off. And then log on to the LON-CL1 virtual machine as CONTOSO\administrator with a password of Pa$$w0rd. Open a command prompt, and in the Command Prompt, type gpupdate /force and then press ENTER.
16
Lab Instructions: Designing, Configuring, and Managing the Client Environment
At the OK to logoff? (Y/N) prompt, type N and press ENTER. Restart the computer. Log on to the LON-CL1 virtual machine as CONTOSO\Ryan with a password of Pa$$w0rd. Switch to the LON-CL2 computer and log off. And then log on to the LON-CL2 virtual machine as CONTOSO\administrator with a password of Pa$$w0rd. Open a command prompt, and in the Command Prompt, type gpupdate /force and then press ENTER. At the OK to logoff?. (Y/N) prompt, type N and press ENTER. Restart the computer. Log on to the LON-CL2 virtual machine as CONTOSO\Jens with a password of Pa$$w0rd.
f Task 3: Test the group policy settings
On the LON-CL2 computer, open a command prompt and attempt to ping lon-cl1. Is the ping is successful? Close all open windows. Switch to the LON-CL1 computer, and determine if the Application Identity service is started. Open Internet Explorer. Is the home page http://lon-dc1? Close all open windows. What do these tests suggest?
f Task 4: Enable necessary programs through the firewall
Open Windows Firewall and allow the following programs/features through the firewall: Windows Management Instrumentation (WMI) Remote Service Management
Close Windows Firewall.
Lab Instructions: Designing, Configuring, and Managing the Client Environment
17
f Task 5: Run the Group Policy Results Wizard
Switch to the LON-DC1 computer, and in Group Policy Management, in the navigation tree, click Group Policy Results. Right-click Group Policy Results, and then click Group Policy Results Wizard. In the Group Policy Results Wizard, click Next. Complete the wizard with the following information: Computer: CONTOSO \LON-CL1 User: CONTOSO\ryan
In the Internet Explorer dialog box, click Add. In the Trusted sites dialog box, click Add, and then click Close.
f Task 6: Examine the Group Policy results
In Group Policy Management, in the results pane, click show all. Study the report. Looking at the Denied GPOs section, what is the reason that no GPOs are applied to the computer?
f Task 7: Reconfiguring enforcement
In Group Policy Management, navigate to Forest: Contoso.com/Domains /Contoso.com. Enable the Enforced setting for the Default Domain Policy. Switch to the LON-CL1 computer and open a command prompt. In the Command Prompt, type gpupdate /force and then press ENTER. At the OK to logoff?. (Y/N) prompt, type N and press ENTER. Switch to the LON-DC1 computer.
f Task 8: Re-Run the query
In Group Policy Management, in the navigation tree, right-click ryan on lon-cl1, and then click Rerun query. In Group Policy Management, in the results pane, click show all. Study the report. Are any GPOs applying now?
18
Lab Instructions: Designing, Configuring, and Managing the Client Environment
Click the Settings tab, and then click show all. Which settings are being applied by the Default Domain Policy?
f Task 9: Virtual machine shutdown
When you finish the lab, revert each virtual machine back to its initial state. To do this, complete the following steps: On the host computer, start Hyper-V Manager. Right-click each virtual machine name in the Virtual Machines list, and then click Revert. In the Revert Virtual Machine dialog box, click Revert.
Results: After this exercise, you have resolved the reported GPO problem.
Lab Instructions: Planning and Deploying Applications and Updates to Windows 7 Clients
Module 11
Lab Instructions: Planning and Deploying Applications and Updates to Windows 7 Clients
Contents:
Lab A: Determining the Application Deployment Method Exercise 1: Determining the Application Deployment Method Lab B: Customizing the Microsoft Office Professional Plus 2007 Installation Exercise 1: Creating a Setup Customization File Lab C: Planning and Managing Updates by Using WSUS Exercise 1: Planning Group Policy Automatic Update Settings Exercise 2: Configuring Automatic Update Settings by Using Group Policy Exercise 3: Approving and Deploying an Update by Using WSUS 12 16 18 7 2
Lab Instructions: Planning and Deploying Applications and Updates to Windows 7 Clients
Lab A: Determining the Application Deployment Method
Exercise 1: Determining the Application Deployment Method
Scenario
You are the team lead for the Windows 7 deployment project at Contoso Ltd. Adam Carter, the IT Manager of the Marketing department, has asked you to determine the most effective method for deploying several applications to the members of the department. Adam has sent an email to you describing some of his thoughts and requirements for the application deployment method. The main tasks for this exercise are as follows: 1. 2. Read the supporting documentation. Update the Application Deployment Worksheet.
Lab Instructions: Planning and Deploying Applications and Updates to Windows 7 Clients
Supporting Documentation
E-Mail from Adam Carter:
Ed Meadows
From: Sent: To: Subject: Hi Ed, Along with the Windows 7 deployment, the Marketing department has a number of application requirements. I know that there are a number of options for providing these applications. I need you to determine the most appropriate method. I have outlined a list of requirements for you to assist in your planning. I am also providing a worksheet for you to fill out that will help organize and document your decisions. Here is the list of comments and requirements: All members of the Marketing department need to have Microsoft Office 2007 Professional Plus installed on their workstations. We have a network installation point already set up in the department, and so we want to be able to maintain full control of the customization and deployment processes for this application. All members of the Marketing department need to have Adobe Reader installed on their workstations. This is actually an organization-wide policy and so you have to consider the best method to deploy this throughout the entire company. Several users have reported that they use customized templates that required Office 2003. I want them all upgraded to the 2007 Office system, however you need to think of a way that we can still provide Office 2003 to these users for when they need it. Contoso has an Active Directory domain. Contoso has deployed Configuration Manager 2007, although it is currently only used for inventory reports. We do not administer the Configuration Manager 2007 environment. Adam Carter [Adam@contoso.com] 01 Sept 2009 10:05 ed@contoso.com Re: Application Deployment for the Marketing Department
If you have any questions please let me know. Regards Adam.
Lab Instructions: Planning and Deploying Applications and Updates to Windows 7 Clients
Application Deployment Worksheet Document Reference Number: AD2009 Document Author Ed Meadows
Requirement Overview Determine the most appropriate method for deploying corporate and departmental applications. Questions 1. Does the current infrastructure support any automated deployment methods?
2.
What are the advantages and disadvantages of the current deployment options available to Contoso?
3.
Based upon Adams requirements, which method should you consider to deploy the 2007 Office system?
4.
Based upon Adams requirements, which method should you consider to deploy Adobe Reader?
5.
What can you do to ensure that Office 2003 is still available for users that require the use of the customized templates?
Lab Instructions: Planning and Deploying Applications and Updates to Windows 7 Clients
f Task 1: Read the supporting documentation
Read the scenario and supporting documentation.
f Task 2: Update the Application Deployment Worksheet
Answer the questions on the Application Deployment Worksheet.
Results: After this exercise, you have evaluated the most appropriate methods to deploy applications for the Marketing department.
Lab Instructions: Planning and Deploying Applications and Updates to Windows 7 Clients
Lab B: Customizing the Microsoft Office Professional Plus 2007 Installation
Computers in This Lab
Before you begin the lab, you must start the virtual machines. The virtual machines used at the start of this lab are: 6294A-LON-DC1 6294A-LON-CL1
f Start the virtual machines
1. 2. 3. On the host computer, click Start, point to Administrative Tools, and click Hyper-V Manager. In the Virtual Machines pane, click the virtual machine name. In the Actions pane, under the virtual machine name, click Start. To connect to the virtual machine, click the virtual machine name, and in the Actions pane, under the virtual machine name, click Connect.
Lab Instructions: Planning and Deploying Applications and Updates to Windows 7 Clients
f Lab Setup: Remove the 2007 Office system from LON-CL1
1. 2. 3. 4. 5. Log on to LON-CL1 with the user name Administrator and the password Pa$$w0rd. Click Start and then click Control Panel. Under Programs, click Uninstall a program. Click Microsoft Office Professional Plus 2007 and then click Uninstall. Click Yes. Click Close and then reboot LON-CL1.
Exercise 1: Creating a Setup Customization File
Scenario
As part of your Windows 7 deployment tasks for the Research department, you need to deploy Microsoft Office 2007 Professional Plus. You need to configure a Setup Customization File that contains a number of settings to be configured during the application installation. You have already deployed the network installation point, which has been shared as \\LON-DC1\Labfiles\Office2007. You need to configure the Setup Customization File to meet the following requirements: Microsoft Office is installed in the default installation path. A second network installation point needs to be added called LON-SVR2. There is a basic installation dialog box shown which finishes with a completion notice. All previous Office installations must be removed. A trusted location needs to be added that points to \\LON-DC1\Data. The Check for Updates button on the completion dialog must be hidden. The default save format must be configured as Word 97-2003 Document (*.doc). Links must be disabled in Microsoft Outlook e-mail messages. The ability to convert documents must be disallowed. Microsoft Office Publisher and Microsoft Office Access must not be installed with this setup. The sample files included with Microsoft Office Excel must not be installed.
Lab Instructions: Planning and Deploying Applications and Updates to Windows 7 Clients
The main tasks for this exercise are as follows: 1. 2. 3. Configure the Setup category. Configure the Features category. Install the 2007 Office system using the Setup Customization File.
Note: LON-DC1 is the computer running Windows Server 2008 R2 and which contains the Microsoft Office network installation point. LON-CL1 is the computer running Windows 7.
f Task 1: Configure the Setup category
Log on to LON-DC1 with the user name Administrator and the password Pa$$w0rd. Start the OCT by starting the Run command and providing the following command: E:\Labfiles\Office2007\setup.exe /admin
Create a new setup customization file for the Microsoft Office Professional Plus 2007 product. Configure the following for the Setup category: Default installation path: ProgramFilesFolder\Microsoft Office Organization: Contoso Additional network sources: LON-SVR2 Licensing and user interface: I accept the terms in the License Agreement: selected Display level: Basic Completion notice: selected
Remove previous installations: Default Office Security Settings: Add \\LON-DC1\Data and all subfolders as a trusted location. Modify Setup Properties: HIDEUPDATEUI configured to be True.
Lab Instructions: Planning and Deploying Applications and Updates to Windows 7 Clients
f Task 2: Configure the Features category
Configure the following for the Features category: Modify user settings: Microsoft Office Word 2007\Word Options\Save: Configure all files to be saved in Word 97-2003 Document (*.doc) format. Microsoft Office Outlook 2007\Security\Trust Center: Disable links in e-mail messages. Microsoft Office 2007 system\Miscellaneous: Disable document conversion capabilities. Clear the Migrate user settings configuration.
Feature installation states: Configure Microsoft Office Publisher and Microsoft Office Access as Not Available. Also configure Microsoft Office Excel Sample Files as Not Available.
Save the setup customization file as E:\Labfiles\Office2007\Updates\Research.
f Task 3: Install the 2007 Office System using the Setup Customization
File
Log on to LON-CL1 as Contoso\Administrator with the password of Pa$$w0rd. Install the 2007 Office system from the following location: \\LON-DC1\Labfiles\Office2007\setup.exe. After the installation is complete, verify that your customizations are implemented.
Results: After this exercise, you have created a Microsoft Office setup customization file and saved it in the Updates folder on the network installation point. You then installed the 2007 Office system and verified that the setup customization file was applied during installation.
10
Lab Instructions: Planning and Deploying Applications and Updates to Windows 7 Clients
f Task 4: Virtual machine shutdown
When you finish the lab, revert each virtual machine back to its initial state. To do this, complete the following steps: On the host computer, start Hyper-V Manager. Right-click each virtual machine name in the Virtual Machines list, and then click Revert. In the Revert Virtual Machine dialog box, click Revert.
Lab Instructions: Planning and Deploying Applications and Updates to Windows 7 Clients
11
Lab C: Planning and Managing Updates by Using WSUS
Computers in This Lab
Before you begin the lab, you must start the virtual machines. The virtual machines used at the start of this lab are: 6294A-LON-DC1 6294A-LON-CL1
f Start the virtual machines
1. 2. 3. On the host computer, click Start, point to Administrative Tools, and click Hyper-V Manager. In the Virtual Machines pane, click the virtual machine name. In the Actions pane, under the virtual machine name, click Start. To connect to the virtual machine, click the virtual machine name, and in the Actions pane, under the virtual machine name, click Connect.
12
Lab Instructions: Planning and Deploying Applications and Updates to Windows 7 Clients
Exercise 1: Planning Group Policy Automatic Update Settings
Scenario
You are the team lead for the Windows 7 deployment project at Contoso Ltd. Adam Carter, the IT Manager of the Marketing department, has asked you to plan for the approval and deployment of Windows updates to the new Windows 7 computers. Adam has sent an email to you describing requirements. The main tasks for this exercise are as follows: 1. 2. Read the supporting documentation. Update the Group Policy Settings Configuration Request Worksheet.
Lab Instructions: Planning and Deploying Applications and Updates to Windows 7 Clients
13
Supporting Documentation
E-Mail from Adam Carter:
Ed Meadows
From: Sent: To: Subject: Hi Ed, Now that we have deployed Windows 7, we need to determine how to best deploy operating system and software updates to the client computers. Here is a summary of my thoughts and requirements: There is a Windows Server Update Services 3.0 deployment project underway. We should request for our department to be included. I would like all of our department computers to have their own approval and deployment of software updates. All of our department client computers need to contact the WSUS server instead of the Internet in order to receive updates. Please research which Group Policy settings need to be configured and fill out the Group Policy Settings Configuration Request attached to this email. All updates need to be automatically downloaded and installed on client computers every day at 5:00PM. All client computers should check for updates at least every 8 hours. Adam Carter [Adam@contoso.com] 15 Sept 2009 9:00 ed@contoso.com Re: Windows updates for the Marketing Department
If you have any questions please let me know. Regards Adam.
14
Lab Instructions: Planning and Deploying Applications and Updates to Windows 7 Clients
Group Policy Settings Configuration Request Details Individual requesting GPO changes Technical reason for GPO change Scope of management for the requested GPO Setting Name Configuration
Group Policy Setting Requested
Lab Instructions: Planning and Deploying Applications and Updates to Windows 7 Clients
15
f Task 1: Read the supporting documentation
Read the scenario and supporting documentation.
f Task 2: Update the Group Policy Settings Configuration Request
Worksheet
Fill out the Group Policy Settings Configuration Request to match the requirements outlined in the supporting documentation.
Results: After this exercise, you have determined the settings required to configure Windows update on the client computers using Group Policy.
16
Lab Instructions: Planning and Deploying Applications and Updates to Windows 7 Clients
Exercise 2: Configuring Automatic Update Settings by Using Group Policy
Scenario
You are the Active Directory administrator at Contoso. You have received and approved a request for configuring a GPO to deploy automatic update settings to network clients. The main tasks for this exercise are as follows: 1. 2. Configure Automatic Update Settings. Verify that the Automatic Updates policy settings have applied.
Note: LON-DC1 is the computer running Windows Server 2008 R2 where you configure the GPO. LON-CL1 is the client computer running Windows 7.
f Task 1: Configure Automatic Update Settings
Log on to LON-DC1 as Contoso\Administrator with the password of Pa$$w0rd. On LON-DC1, open the Group Policy Management console. Expand Forest: Contoso.com, expand Domains, expand Contoso.com, and then click Group Policy Objects. Right-click Default Domain Policy and edit the policy. In the Group Policy Management Editor, browse to Computer Configuration \Policies\Administrative Templates\Windows Components, and then click Windows Update. Configure the following settings: Configure Automatic Updates: Configure automatic updating: 4 Auto download and schedule the install Scheduled install day: 0 Every day Scheduled install time: 17:00
Lab Instructions: Planning and Deploying Applications and Updates to Windows 7 Clients
17
Specify intranet Microsoft update service location: Set the intranet update service for detecting updates: http://LON-DC1 Set the intranet statistics server: http://LON-DC1
Automatic Updates detection frequency: 8 hours
f Task 2: Verify that the Automatic Updates policy settings have applied
Log on to LON-CL1 with the user name Administrator and the password Pa$$w0rd. Open a command prompt and type gpupdate /force to update Group Policy. Open Windows Update and click Change settings. Notice the information message at the top of the window stating that some settings are managed by the system administrator. Also notice that some of the configuration settings are grayed out.
Results: After this exercise, you have configured Group Policy to automatically apply Windows Update configuration settings to client computers.
18
Lab Instructions: Planning and Deploying Applications and Updates to Windows 7 Clients
Exercise 3: Approving and Deploying an Update by Using WSUS
Scenario
Now that you have configured the Windows Update settings, you can now view, approve, and then deploy required updates. The main tasks for this exercise are as follows: 1. 2. Initializing Windows Update. Approve and Deploy an Update.
Note: LON-DC1 is the computer running Windows Server 2008 R2 which has WSUS installed. LON-CL1 is the client computer running Windows 7.
f Task 1: Initializing Windows Update
On LON-CL1, click Start, and then in the Search programs and files box, type cmd and then press ENTER. At the command prompt, run the following commands: wuauclt /detectnow wuauclt /r /reportnow
f Task 2: Approve and deploy an update
On LON-DC1, start Windows Server Update Services. Verify that LON-CL1.contoso.com appears under All Computers. If no results are shown, wait for a few minutes. If after a few minutes no results are shown, repeat Task 1. Double-click LON-CL1.contoso.com to generate a report. Verify which critical updates are required on LON-CL1.
Lab Instructions: Planning and Deploying Applications and Updates to Windows 7 Clients
19
Approve the installation for the following Critical Updates: Update for the Office System (KB967642)
On LON-CL1, use Windows Update to check for updates. Install any updates that are found.
Results: After this exercise, you have approved and deployed an update using WSUS 3.0.
f Task 3: Virtual machine shutdown
When you finish the lab, revert each virtual machine back to its initial state. To do this, complete the following steps: On the host computer, start Hyper-V Manager. Right-click each virtual machine name in the Virtual Machines list, and then click Revert. In the Revert Virtual Machine dialog box, click Revert.
Lab Instructions: Deploying Windows 7 Challenge Scenario
Module 12
Lab Instructions: Deploying Windows 7 Challenge Scenario
Contents:
Lab A: Planning an End to End Windows 7 LTI Deployment Exercise 1: Planning the MDT Lite Touch Environment Lab B: Deploying Windows 7 Using the LTI Deployment Plan Exercise 1: Performing a Network Assessment Exercise 2: Configuring MDT 2010 for an LTI Deployment Exercise 3: Configuring WDS for a PXE and Multicast Deployment Exercise 4: Configuring an MDT 2010 Deployment Share Exercise 5: Creating the Reference Computer Exercise 6: Preparing the Deployment Task Sequences Exercise 7: Performing an Upgrade on Target Computers 10 13 14 16 20 22 25 2
Lab Instructions: Deploying Windows 7 Challenge Scenario
Lab A Planning an End to End Windows 7 LTI Deployment
Exercise 1: Planning the MDT Lite Touch Environment
Scenario
Jonas has tasked you with planning the migration/upgrade of the Akron Office to Windows 7 and Office 2007. Wendy Richardson, the IT Vice President (VP) for Contoso Ltd. has a project in development that will require Windows 7 and Office 2007. She has asked your group to facilitate this installation as quickly as possible. The main tasks for this exercise are as follows: 1. 2. Read the supporting documentation. Create a deployment plan for a Windows 7 LTI deployment.
Lab Instructions: Deploying Windows 7 Challenge Scenario
Supporting Documentation
E-Mail from Jonas:
Adam Carter
From: Sent: To: Subject: Adam, Your MDT presentation was impressive. I apologize for notifying you on such short notice, but Wendy Richardson, the IT VP, has decided that the Akron office needs to be upgraded immediately to Windows 7 to support another initiative she has in the works. Unfortunately, this upgrade will need to occur before the end of the fiscal year and there is simply not a lot of budget dollars left to make this happen, so you will need to do everything remotely. I know you are not familiar with the Akron office, so here is a quick rundown. There are 30 desktop systems in the office and one Domain Controller. Currently, all users save all their work locally. The office has a budget for a file sever next fiscal year. As a result, you will need to preserve everyones local information during the migration because there is not enough bandwidth to have the users save their files to the corporate servers. We need a migration plan from you by the end of the week that includes the following: 1) A plan for assessment of the systems in the Akron office. 2) A list of criteria for determining if systems need to be upgraded or replaced in the Akron office. The office manager is definitely getting a new system; however, there is only 5000 U.S. dollars budgeted for hardware upgrades to get all systems to a level where they can run Windows 7 effectively. If a memory and/or hard drive upgrade will get a users system to a Windows 7 recommended level, that will be preferred instead of replacement. 3) A plan to deploy all systems over the course of a single weekend. There will be local assistance available, but do not plan for any technical savvy. The local support person will probably not be a lot of assistance beyond unpacking and plugging in new systems, power cycling the systems, and pushing a few keys. In addition, the office manager does not want to keep this person in the office on a weekend any longer than is absolutely necessary. Jonas Brandel [jbrandel@contoso.com] 17 July 2009 2:30 PM Adam Carter [acarter@contoso.com] Re: Automated Windows 7 deployment
Lab Instructions: Deploying Windows 7 Challenge Scenario
4) New systems will require Office 2007 to be deployed. 5) Include drivers for all client hardware not included in Windows 7. 6) A recovery plan if anything goes awry. Thanks, Jonas Brandel
f Task 1: Read the supporting documentation
Read the scenario and supporting documentation.
f Task 2: Use the following decision tree and checklist to help facilitate
the creation of the deployment plan
Create a deployment plan using the following aids.
Lab Instructions: Deploying Windows 7 Challenge Scenario
Technician Computer Decision Tree
Build x64 bases Windows 2003 (or above) system What Type of Client is being Deployed? Build x86 bases Windows 2003 (or above) system
64 Bit
32 Bit
Required Components
Install MDT
Install WAIK
Planning Components
Performing Network Assessment? NO
YES
Install MAP
Performing Office 2007 Migration? NO
YES
Office Migration Planning Manager
Installation Components
Application Compatibility known? YES
NO
Install ACT
Prepare CD/DVDs
Media
Deploying OS through?
NETWORK
Configure DHCP
Boot Client System? Media
PXE Boot
Prepare PXE Environment
MultiCast Deployment? NO
YES
Prepare WDS
Migrating pre SP1 VISTA User State? NO
YES
Install USMT 3.01
To Page 2
Lab Instructions: Deploying Windows 7 Challenge Scenario
Technician Computer Decision Tree Cont.
From Page 1
Post Installation Components
Installing Windows 2003 with KMS? NO YES Install KMS 1.1 for Windows 2003
Installing Windows 7 with MAK? NO
YES
Install Volume Activation Management Tool
Using Security Compliance Management? NO
YES
Install Security Compliance Management Toolkit
MDT Installation Complete
Lab Instructions: Deploying Windows 7 Challenge Scenario
Microsoft Deployment Toolkit Job Aid
Microsoft Deployment Toolkit Planning
Microsoft Deployment Toolkit PlanningJob Aid Question What Operating System are you going to deploy? What System is going to be deployed as the Technicians system? Are you going to be deploying Applications? What MDT additional components are you going to install? Where will you store your distribution files? Information 32 bit Windows 7 64 bit Windows 7 32 Windows Server 2008 R2 64 bit Windows Server 2008 R2 Windows 7 client Windows 2008 R2 server Yes No MAP WAIK USMT Details
ACT
Local Deployment Share Remote Deployment Share
What is your imaging and source file strategy?
CD Network Share
Lab Instructions: Deploying Windows 7 Challenge Scenario
(continued) Microsoft Deployment Toolkit PlanningJob Aid Question Information Details
Do you want to back up computers before deployment?
Will you be deploying any drivers not included with Windows 7? Will you deploy across the network with removable media, or both? Which Deployment Scenario will you use? Will you deploy a full set of operating system files or a custom Windows Imaging Format (WIM)?
Yes No
Yes No Network Removable Media New Computer Upgrade Existing Computer Refresh Computer Replace Computer Full OS File Set
Custom WIM
Lab Instructions: Deploying Windows 7 Challenge Scenario
(continued) Microsoft Deployment Toolkit PlanningJob Aid Question Information Details
Are you going to allow users to choose Yes their own operating system, applications, locale, time No zone, and administrative password?
Professional Which product editions will you deploy? Ultimate Business Enterprise How will you handle product keys and licensing? Multiple Activation Key (MAK) Key Management Service(KMS)
10
Lab Instructions: Deploying Windows 7 Challenge Scenario
Lab B Deploying Windows 7 Using the LTI Deployment Plan
Exercise 1: Performing a Network Assessment
Jonas Brandel, the manager of the Contoso IT department, has reviewed the plan you put together for the Akron office migration to Windows 7 and Office 2007. You have been tasked with implementing this plan. As part of your deployment plan, you need to determine which, if any, systems require upgrades to be able to run Windows 7. To accomplish this task, you will use the Microsoft Assessment and Planning Toolkit. The main tasks for this exercise are as follows: 1. 2. 3. Start the computers. Configure the Microsoft Assessment and Planning Toolkit. Run the Windows 7 Readiness Assessment Wizard.
Lab Instructions: Deploying Windows 7 Challenge Scenario
11
4. 5.
Review the Windows 7 Readiness Assessment Reports. Shut down the Vista computers.
Note: LON-DC1 is the computer running Windows Server 2008 R2 which provides domain services. LON-CL2 is the client computer that will contain the Microsoft Assessment and Planning Toolkit. LON-VS1, and LON-VS2 are both client computers to be assessed.
f Task 1: Start the computers
Start the following systems: 6294A-LON-DC1 6294A-LON-CL2 6294A-LON-VS1 6294A-LON-VS2
f Task 2: Configure the Microsoft Assessment and Planning Toolkit
Log on to the LON-CL2 virtual machine as Contoso\Administrator with a password of Pa$$w0rd. Start the Microsoft Assessment and Planning Toolkit and create an inventory database named Akron Inventory.
f Task 3: Run the Windows 7 Readiness Assessment Wizard
Configure and run the Inventory and Assessment Wizard using the Contoso\Administrator account when an account is requested.
f Task 4: Review the Windows 7 Readiness Assessment Reports
Review the Readiness Assessment Reports and assess whether any systems require hardware upgrades or replacement.
12
Lab Instructions: Deploying Windows 7 Challenge Scenario
f Task 5: Shut down the Vista Desktops
Shut down the following computers: 6294A-LON-VS1 6294A-LON-VS2
Open Hyper-V Manager and modify the RAM allocation for 6294A-LON-VS2 to be 768MB.
Results: After this exercise, you have installed and run the Microsoft Assessment and Planning Toolkit and customized the administrators profile on the Vista systems.
Lab Instructions: Deploying Windows 7 Challenge Scenario
13
Exercise 2: Configuring MDT 2010 for an LTI Deployment
As part of your deployment plan, you are going to perform a Lite Touch Installation for the Akron systems. In this exercise, you will deploy and configure the Microsoft Deployment Toolkit for this purpose. The main tasks for this exercise are as follows: 1. 2. 3. Install MDT 2010. Mount the WAIK Media on LON-CL2. Install Windows AIK.
Note: LON-DC1 is the computer running Windows Server 2008 R2 which provides domain services. LON-CL2 is the client that will be used as the technician computer.
f Task 1: Install MDT 2010
Install the \\LON-DC1\Labfiles\Mod07 \MicrosoftDeploymentToolkit2010_x86.msi file on LON-CL2. Install the MDT with default settings.
f Task 2: Mount the WAIK Media on LON-CL2
Mount the C:\Program Files\Microsoft Learning\6294\Drives\WAIK.iso image file to the DVD drive for LON-CL2.
f Task 3: Install Windows AIK
Run the D:\StartCD.exe program as administrator to install the WAIK. Install using the default settings.
Results: After this exercise, you have the Microsoft Deployment Toolkit and the Windows Automated Installation Kit on LON-CL2.
14
Lab Instructions: Deploying Windows 7 Challenge Scenario
Exercise 3: Configuring WDS for a PXE and Multicast Deployment
The scenario specifies 30 systems, limited help available on site, and a short time to work with. While creating boot disks will accomplish the task, boot disks alone will probably not allow you to complete the task in the allotted time given the available resources. To enable a more efficient rollout, you will use the Windows Deployment Services. The main tasks for this exercise are as follows: 1. 2. 3. Install WDS on LON-DC1 Configure WDS on LON-DC1 Create a share on LON-DC1
Note: LON-DC1 is the computer running Windows Server 2008 R2 which provides domain services and WDS services.
f Task 1: Install WDS on LON-DC1
Log on to the LON-DC1 virtual machine as Contoso\Administrator with a password of Pa$$w0rd. Add the Windows Deployment Services role to LON-DC1.
f Task 2: Configure WDS on LON-DC1
Configure the WDS server settings as follows: Remote Installation Folder Location: E:\RemoteInstall Do not listen on port 67 Configure DHCP option 60 to: PXE Client Respond to all client computers (known and unknown) Do not Add images to the server now
Lab Instructions: Deploying Windows 7 Challenge Scenario
15
f Task 3: Create a share on LON-DC1
Create a folder called E:\DeploymentShare and share it as DeploymentShare$. Grant Everyone Read/Write permissions to the share.
Results: After this exercise, the Windows Deployment Services has been installed and configured on LON-DC1 and a share for the deployment share has been created.
16
Lab Instructions: Deploying Windows 7 Challenge Scenario
Exercise 4: Configuring an MDT 2010 Deployment Share
Since the Akron office is in a remote location, you will need to use a deployment share that is located on the same subnet as the systems for a quicker deployment. While a workstation can be used, this will limit the number of systems that are able to be deployed at the same time. Given the constraints of the deployment, you will use the only available server in the Akron officethe domain controllerto host the deployment share. The main tasks for this exercise are as follows: 1. 2. 3. 4. 5. 6. 7. 8. 9. Create a deployment share in Deployment Workbench on LON-CL2. Configure the deployment share to use WDS on LON-DC1. Configure WDS on LON-DC1. Add applications to the deployment share. Customize the Office 2007 application. Add operating system files to the deployment share. Add device drivers to the deployment share. Create a task sequence for the reference computer. Update the deployment share.
Note: LON-DC1 is the computer running Windows Server 2008 R2 which provides domain services and WDS services. LON-CL2 is the client used as the technician computer.
f Task 1: Create a deployment share in Deployment Workbench on
LON-CL2
Open the Deployment Workbench on LON-CL2. Create a new deployment share from the \\LON-DC1\DeploymentShare$ shared folder. Use the default settings for the new share.
Lab Instructions: Deploying Windows 7 Challenge Scenario
17
f Task 2: Configure the deployment share to use WDS on LON-DC1
In the Deployment Workbench, configure the properties of the MDT Deployment Share (\\LON-DC1\DeploymentShare$) as follows: Local Path: E:\DeploymentShare Enable multicast for this deployment share (requires Windows Server 2008 Windows Deployment Services)
f Task 3: Configure WDS on LON-DC1
Run the following command on LON-DC1: wdsutil.exe /new-namespace /friendlyname:MDT DeploymentShare /server:LON-DC1 /namespace:DeploymentShare /contentprovider:WDS /configstring:\\LON-DC1\DeploymentShare$ /namespacetype:AutoCast
f Task 4: Add applications to the deployment share
On LON-CL2, in the Deployment Workbench, create a New Application using the \\LON-DC1\Labfiles\Office2007 source files. Provide the command line Setup.exe.
f Task 5: Customize the Office 2007 application
Right-click Microsoft Office 2007 and select Properties. On the Office Products tab configure the following: Office 2007 product to Install: ProPlus Config.xml settings: Office 2007 Languages: en-us Customer Name: Contoso Display level: None Check the Accept EULA check box
18
Lab Instructions: Deploying Windows 7 Challenge Scenario
f Task 6: Add operating system files to the deployment share
Mount the C:\Program Files\Microsoft Learning\6294\Drives \Windows7_32bit.iso on LON-CL2. In the Deployment Workbench, run the Import Operating System Wizard to import Windows 7.
f Task 7: Add device drivers to the deployment share
In the Deployment Workbench, Import Drivers from \\LON-DC1 \Labfiles\Drivers. In the Deployment Workbench, Import Drivers from \\LON-DC1 \Labfiles\Mod05\LabE\ipoint.
f Task 8: Create a task sequence for the reference computer
In the Deployment Workbench, create a New Task Sequence with the following settings: Task sequence ID: AKRON_REFERENCE Task sequence name: Deploy Windows 7 to LON-IMG1 Standard Client Task Sequence Windows 7 Enterprise in Windows 7 x86 install.wim Do not specify a product key Full Name: Admin Organization: Contoso LTD. Do not specify an Administrator password at this time
Lab Instructions: Deploying Windows 7 Challenge Scenario
19
f Task 9: Update the deployment share
In the Deployment Workbench, select Deployment Workbench/Deployment Shares/MDT Deployment Share (\\LON-DC1\DeploymentShare) and in the Actions pane, click Update Deployment Share. Use the default settings to complete the wizard.
Results: After this exercise, a Deployment Share has been created and configured on the LON-DC1 system.
20
Lab Instructions: Deploying Windows 7 Challenge Scenario
Exercise 5: Creating the Reference Computer
For ease of deployment, you are going to create a custom image to deploy to Akron. Given the constraints in the scenario, you need to pre-configure the systems with the applications that are required. Additional applications can then be installed after the systems are deployed. The main tasks for this exercise are as follows: 1. 2. Configure the PXE boot settings on LON-DC1. Deploy the reference computer.
Note: LON-DC1 is the computer running Windows Server 2008 R2 which provides domain services and WDS services. LON-CL2 is the client used as the technician computer.
f Task 1: Configure the PXE boot settings on LON-DC1
On LON-DC1, start Windows Deployment Services management console. Load the Image File, E:\DeploymentShare\Boot\LiteTouchPE_x86.wim into the Boot Images folder. In the LON-DC1.Contoso.com Properties, on the Boot tab, set Always continue the PXE boot for both known and unknown systems.
f Task 2: Deploy the reference computer
On the host computer, connect to the 6294A-LON-IMG1 - Virtual Machine and start it. After the PXE boot is finished, complete the Deployment Wizard with the following (use defaults where not specified): Install a new Operating System Username: Administrator Password: Pa$$w0rd Domain: Contoso Deploy Windows 7 to LON-IMG1 Computer name: LON-IMG1
Lab Instructions: Deploying Windows 7 Challenge Scenario
21
Join the computer to a workgroup Do not restore user data Install Microsoft Office 2007
Capture an image of this reference computer
Note: For this lab a license key is not be provided when installing Microsoft Office 2007. Because of this you are prompted to perform the Microsoft Office installation manually.
Turn off LON-IMG1
Results: After this exercise, a reference computer has been created and captured.
22
Lab Instructions: Deploying Windows 7 Challenge Scenario
Exercise 6: Preparing the Deployment Task Sequences
The scenario requires the User State be saved and the systems to be backed up prior to deployment in case you need to back out of the deployment. To accomplish these tasks, you will create and use several task sequences. The main tasks for this exercise are as follows: 1. 2. 3. 4. Add the custom image to the Deployment Workbench. Create a task sequence to capture user state. Create a standard client task sequence to install the new OS. Update the deployment share.
Note: LON-DC1 is the computer running Windows Server 2008 R2 which provides domain services and WDS services. LON-CL2 is the client used as the technician computer.
f Task 1: Add the custom image to the Deployment Workbench
Use the Import Operating System Wizard to import the \\LON-DC1 \DeploymentShare\Captures\AKRON_REFERENCE.wim file as a Custom image file.
f Task 2: Create a task sequence to capture user state
Create a New Task Sequence with the following settings: Task sequence ID: AKRON_USMT Task sequence name: Akron USMT Capture Standard Client Replace Task Sequence
Customize the Akron USMT Capture properties with the following: Disable the Wipe Disk task.
Note: The Wipe Disk task is disabled in order to save time in the lab environment.
Lab Instructions: Deploying Windows 7 Challenge Scenario
23
On the MDT Deployment Share (\\LON-DC1\DeploymentShare$) Properties, edit the CustomSettings.ini file as follows:
[Settings] Priority=Default Properties=MyCustomProperty [Default] OSInstall=Y UserDataLocation=NETWORK SkipAppsOnUpgrade=NO SkipCapture=NO SkipAdminPassword=YES SkipProductKey=YES
f Task 3: Create a standard client task sequence to install the new
operating system
Create a New Task Sequence with the following settings: Task sequence ID: AKRON_DEPLOY Task sequence name: Deploy Windows 7 to Akron Standard Client Task Sequence AKRON_REFERENCEDDRIVE in AKRON_REFERENCE KRON_REFERENCE.wim Do not Specify a Product Key Full Name: Admin Organization: Contoso LTD. Administrator Password: Pa$$w0rd
24
Lab Instructions: Deploying Windows 7 Challenge Scenario
f Task 4: Update the deployment share
In the Deployment Workbench, select Deployment Workbench/Deployment Shares/MDT Deployment Share (\\LON-DC1\DeploymentShare) and in the Actions pane, click Update Deployment Share. Use the default settings to complete the wizard.
Results: After this exercise, the tasks used to capture the user state and deploy the new images have been created.
Lab Instructions: Deploying Windows 7 Challenge Scenario
25
Exercise 7: Performing an Upgrade on Target Computers
Once all preparations are complete, the task sequences can be executed to complete the deployment. The main tasks for this exercise are as follows: 1. 2. Capture user state on the Vista systems. Deploy the Akron systems.
Note: LON-DC1 is the computer running Windows Server 2008 R2 which provides domain services and WDS services. LON-CL2 is the client used as the technician computer. LON-VS1, LON-VS2, and LON-VS3 are the computers that will be upgraded.
f Task 1: Capture user state on the Vista systems
Start and log on to the LON-VS1 and LON-VS2 virtual machines as Contoso\Administrator with a password of Pa$$w0rd. On each system, run the \\LON-DC1\DeploymentShare\Scripts \LiteTouch.wsf script. Complete the Windows Deployment Wizard with the following: Akron USMT Capture Save the user data to: \\LON-DC1\Data\VSx (where x represents the system number). Do not back up the existing computer Username: Administrator Password: Pa$$w0rd Domain: Contoso
Note: While the scenario calls for a backup, you are not creating a backup as a timesaving step. Note: If you receive an 800704C3 error, use the IP Address 10.10.0.10 instead of Contoso for the Domain name.
26
Lab Instructions: Deploying Windows 7 Challenge Scenario
f Task 2: Deploy the Akron systems
To take advantage of multicast, do not begin any deployment until all the systems are at the Ready to begin page. Perform the following steps for LON-VS1 and LON-VS2: On the host computer, change the BIOS settings of each of the Vista systems used as follows: Set the Legacy Network Adapter as the first boot device.
On the host computer, connect to each Vista - Virtual Machine and start it. On the host computer, start the virtual machine to be deployed. After the PXE boot is finished, complete the Deployment Wizard with the following, use defaults where not specified: Install a new Operating System Username: Administrator Password: Pa$$w0rd Domain: Contoso Deploy Windows 7 to Akron Configure the computer name: LON-VS1a and LON-VS1b Join the Contoso domain Restore user data from \\LON-DC1\Data\VS1 and \\LON-DC1\Data\VS2
Note: To re-use the computer name, reset or delete the existing computer object in Active Directory. Note: To monitor the multicast environment, on LON-DC1, open the Windows Deployment Services Console. Expand LON-DC1.Contoso.com, expand Multicast transmissions, and select MDT DeploymentShare. You may have to refresh the node to view the multicast entries.
Lab Instructions: Deploying Windows 7 Challenge Scenario
27
Perform the following steps while the image is deploying to the systems. On LON-DC1, in the WDS Console, configure LON-DC1.Contoso.com Properties with the following: On the Boot tab, set Always continue the PXE boot for both known and unknown systems.
Note: Failing to complete this step will cause the deployed system to re-enter the PXE environment on startup.
f Task 3: Virtual machine shutdown
When you finish the lab, revert each virtual machine back to its initial state. To do this, complete the following steps: On the host computer, start Hyper-V Manager. Right-click each virtual machine name in the Virtual Machines list, and then click Revert. In the Revert Virtual Machine dialog box, click Revert.
Results: After this exercise, the Vista systems have been replaced with Windows 7 and the user profiles have been migrated.
Lab Answer Key: Preparing to Deploy Windows 7 Business Desktops
Module 1
Lab Answer Key: Preparing to Deploy Windows 7 Business Desktops
Contents:
Lab A: Assessing the Computing Environment by Using the Microsoft Assessment and Planning Toolkit Exercise 1: Configure the Microsoft Assessment and Planning Toolkit Exercise 2: Use the Microsoft Assessment and Planning Toolkit to Create a Client Assessment Report Exercise 3: Analyze Inventory and Assessment Data Lab B: Recommending an Activation Strategy Exercise 1: Review the Activation Scenario 7 3 4 5
Lab Answer Key: Preparing to Deploy Windows 7 Business Desktops
Lab A: Assessing the Computing Environment by Using the Microsoft Assessment and Planning Toolkit
Scenario
You are the team lead for the Windows 7 deployment project at Contoso Ltd. Contoso currently uses Windows Vista on the company desktop computers. You are planning for the Windows 7 deployment to take place within the next month. As part of the deployment process you need to determine if there are any hardware compatibility issues with Windows 7. You will use the Microsoft Assessment and Planning Toolkit to help inventory, analyze, and then determine the necessary hardware upgrades.
Computers in this lab
Before you begin the lab, you must start the virtual machines. The virtual machines used at the start of this lab are: 6294A-LON-DC1 6294A-LON-CL2 6294A-LON-VS1 6294A-LON-VS2
f Start the virtual machines
1. 2. 3. On the host computer, click Start, point to Administrative Tools, and click Hyper-V Manager. In the Virtual Machines pane, click the virtual machine name. In the Actions pane, under the virtual machine name, click Start. To connect to the virtual machine, click the virtual machine name, and in the Actions pane, under the virtual machine name, click Connect.
Lab Answer Key: Preparing to Deploy Windows 7 Business Desktops
Exercise 1: Configure the Microsoft Assessment and Planning Toolkit
f Task 1: Configure the Microsoft Assessment and Planning Toolkit
1. 2. 3. Log on to the LON-CL2 virtual machine as Contoso\Administrator with a password of Pa$$w0rd. Click Start, point to All Programs, click Microsoft Assessment and Planning Toolkit, and then click Microsoft Assessment and Planning Toolkit. After the Microsoft Planning and Assessment Toolkit starts, on the Create or select a database to use dialog box, select the Create an inventory database radio button. Type Contoso Inventory and then click OK.
Lab Answer Key: Preparing to Deploy Windows 7 Business Desktops
Exercise 2: Use the Microsoft Assessment and Planning Toolkit to Create a Client Assessment Report
f Task 1: Run the Windows 7 Readiness Assessment Wizard
1. 2. 3. In the Discovery and Readiness pane, click Inventory and Assessment Wizard. Review the Computer Discovery Methods page and then click Next. Configure the Active Directory Credentials page with the following: Domain: Contoso.com Domain Account: Contoso\Administrator Password: Pa$$w0rd Click Next. Review the Active Directory Options page and then click Next. On the Windows Networking Protocols page ensure the following: Workgroups and Windows domains to include in the inventory: Contoso Click Next. On the WMI Credentials page, click New Account. Fill in the Inventory Account page with the following: Domain name: Contoso Account name: Administrator Password: Pa$$w0rd Confirm password: Pa$$w0rd Click Save. On the WMI Credentials page, click Next. On the Summary page, click Finish.
4. 5.
6. 7.
8. 9.
10. Once the inventory is complete, on the Status page, click Close.
Lab Answer Key: Preparing to Deploy Windows 7 Business Desktops
Exercise 3: Analyze Inventory and Assessment Data
f Task 1: Review the Windows 7 Readiness Summary Results for Contoso
1. 2. In the Inventory and Assessment pane expand Discovery and Readiness. In the Inventory and Assessment pane click Windows 7 Readiness. Q. How many client systems were inventoried? A. Five Q. How many systems are ready for Windows 7? A. Three Q. How many systems would be ready for Windows 7 with hardware upgrades? A. Four
f Task 2: Review the Windows 7 Readiness Reports for Contoso
1. 2. 3. In the Actions pane, click Generate report/proposal. After the report is prepared, click Close. Click the View menu, and then click Saved Reports and Proposals. Open the Windows7Proposal-<date-time> report just created. Q. How many client systems require 2 hardware upgrades to meet the Windows 7 recommended level? A. Three Q. Which client systems require hardware upgrades before upgrading to Windows 7? A. Individual clients are not listed in this report. 4. 5. Close the Windows7Proposal-<date-time> report. Open the Windows7Assessment-<date-time> report just created. Q. Which clients are in the Meets minimum system requirements Category? A. LON-CL1, LON-CL2 and LON-VS1 Q. Which client are in the Not Ready for Windows 7 Category? A. LON-VS2
Lab Answer Key: Preparing to Deploy Windows 7 Business Desktops
Q. What are the minimum upgrades required to the Not Ready for Windows 7 Category systems? A. Answers will vary based on the final VMs 6. 7. Close the Windows7Assessment-<date-time> report. Close all open windows.
f Task 3: Virtual Machine shutdown
When you finish the lab, revert each virtual machine back to its initial state. To do this, complete the following steps: 1. 2. 3. On the host computer, start Hyper-V Manager. Right-click each virtual machine name in the Virtual Machines list, and then click Revert. In the Revert Virtual Machine dialog box, click Revert.
Lab Answer Key: Preparing to Deploy Windows 7 Business Desktops
Lab B: Recommending an Activation Strategy
Computers in this lab
No virtual machines are necessary for this lab.
Exercise 1: Review the Activation Scenario
Scenario: ADatum Corporation
ADatum Corporation is a multi-national corporation that maintains includes three separate networks. A Production Network for day to day operations, a Quality Assurance (QA) network for final testing of patches and changes and a Test network used for Proof of Concept testing and Internal Development projects. The production network consists of 200 servers and over 3000 desktop client systems in multiple locations. There are several Regional offices with local servers and approximately 100 Desktop clients. The branch offices range in size from a few desktop client systems to locations with a local sever and up to 30 Desktop clients. In addition to the desktops systems there are over 200 Laptop systems in use by the Sales and Technical teams. These laptops may be off the corporate network for periods as long as 4 months. The QA network consists of 10 servers and over 100 Desktop systems. The servers for the QA network are located at the Corporate HQ location. The QA network includes clients at the each of the regional offices and branch offices with an IT staff connected to the corporate headquarters through a VPN. The test network is isolated from the production network and the internet and wholly resides in the Corporate Headquarters location. This network consists of 10 servers and 50 desktop systems. The systems in the test network are frequently rebuilt due to the nature of their use. The current network was built in a piecemeal fashion based on both growth and acquisitions. Due to this growth pattern a consistent licensing model has not been deployed.
Lab Answer Key: Preparing to Deploy Windows 7 Business Desktops
A recent internal audit has revealed inadequacies with the existing license activation. The network is due for a technology refresh and due to the issues revealed by the audit Upper Management has asked you to recommend an activation model that will provide the most efficient method of activating all systems while maintaining a documentable method of managing the licenses.
f Task 1: Discuss activation recommendations
Recommendations
There are several possible methods for license activation throughout the various networks at ADatum Corporation. One possible solution would include: Use KMS on the production network deploying the KMS Hosts at the Corporate Headquarters, Regional Offices and Branch offices with an IT Staff. The smaller branch offices can activate against their parent Regional Office. Use MAK licenses for the Laptops. Use KMS for the QA network with a single host in the Corporate Headquarters. Use KMS for the Test network with a single KMS Host.
Lab Answer Key: Assessing Application Compatibility in Windows 7
Module 2
Lab Answer Key: Assessing Application Compatibility in Windows 7
Contents:
Lab A: Evaluating Application Compatibility Using the Microsoft Application Compatibility Toolkit Exercise 1: Installing and Configuring ACT Exercise 2: Collecting Application Inventory Exercise 3: Organizing the Application Inventory Exercise 4: Analyzing Application Inventory Results Lab B: Creating Application Compatibility Fixes Exercise 1: Identifying Application Compatibility Issues Exercise 2: Mitigating Application Issues
3 5 7 9 12 13
Lab Answer Key: Assessing Application Compatibility in Windows 7
Lab A: Evaluating Application Compatibility Using the Microsoft Application Compatibility Toolkit
Computers in this lab
Before you begin the lab, you must start the virtual machines. The virtual machines used at the start of this lab are: 6294A-LON-DC1 6294A-LON-CL1 6294A-LON-VS1
f Start the virtual machines
1. 2. 3. On the host computer, click Start, point to Administrative Tools, and click Hyper-V Manager. In the Virtual Machines pane, click the virtual machine name. In the Actions pane, under the virtual machine name, click Start. To connect to the virtual machine, click the virtual machine name, and in the Actions pane, under the virtual machine name, click Connect.
Lab Answer Key: Assessing Application Compatibility in Windows 7
Exercise 1: Installing and Configuring ACT
f Task 1: Install ACT
1. 2. 3. 4. 5. 6. 7. 8. 9. Log on to LON-DC1 as Contoso\Administrator using the password Pa$$w0rd. Right click Start, click Open Windows Explorer, and browse to E:\Labfiles\Mod02\. Double-click Application Compatibility Toolkit.msi. On the Welcome page, click Next. On the License Agreement page, select I accept the terms in the license agreement, and then click Next. On the Installation Folder page, click Next. On the Ready to Install the Program page, click Install. On the Installation Wizard Completed page, clear the check box next to Start a quick tour, and then click Finish. Close the Explorer window.
f Task 2: Configure ACT settings
1. On LON-DC1, click Start, point to All Programs, click Microsoft Application Compatibility Toolkit 5.5, and then click Application Compatibility Manager. The Welcome to the ACT Configuration Wizard starts. On the Welcome page, click Next. On the Select the Configuration Option page, ensure that Enterprise configuration is selected, and then click Next. On the Configure Your ACT Database Settings page, next to SQL Server, select (local). Click Connect. On the Configure Your ACT Database Settings page, next to Database, type ACTDB, and then click Create. The database is created. Click Next. On the Configure Your Log File Location page, next to Path, type C:\ACTLogs.
2. 3. 4. 5. 6. 7.
Lab Answer Key: Assessing Application Compatibility in Windows 7
8. 9.
On the Configure Your Log File Location page, next to Share as, ensure the ACTLogs is entered, and then click Next. On the Configure Your ACT Log Processing Service Account page, ensure that Local System is selected, and then click Next.
10. On the Congratulations page, clear the check mark next to Automatically check for updates on launch, and then click Finish. The Microsoft Application Compatibility Manager console opens. 11. On the Tools menu, click Settings. 12. In the Settings box, on the Settings page, verify that LON-DC1 is configured as the SQL Server, and that ACTDB is configured as the Database. 13. Under Log Processing Settings, verify that a check mark is visible next to This computer is configured as a Log Processing Service. 14. Verify that the Log Processing Service Account is configured as a Local System Account. 15. Verify that the Log Share is configured to be \\LON-DC1\ACTLogs. 16. Click the Preferences tab. 17 Under Community Settings, verify that a check mark is visible next to Yes, I want to join the ACT Community. 18. Under Update Settings, ensure that the check box next to Notify me when a newer version of ACT is available is cleared. Normally you would select this; however, the virtual computer is not connected to the Internet, so it will remain cleared for this exercise. 19 To close the Settings box, click OK. 20. Click Start, point to Administrative Tools, and then click Services. 21. Verify that the Act Log Processing Service has started. If it is not started, rightclick the service, and then click Start. 22. Close the Services console.
Lab Answer Key: Assessing Application Compatibility in Windows 7
Exercise 2: Collecting Application Inventory
f Task 1: Create a Data Collection Package
1. 2. 3. 4. In the Microsoft Application Compatibility Manager, on the Navigation pane, click Data Collection Packages. On the File menu, click New to create a new Data Collection Package. On the Settings tab, in the Package Name section, type DataCollectionPKG. In the Evaluate compatibility when section, ensure that the option is selected next to Deploying a new Operating System or Service Pack, and then click Advanced. On the Advanced Settings dialog box, make sure the following items are enabled, and then click OK: Inventory Collector gathers hardware and software inventories. User Account Control Compatibility Evaluator evaluates User Access Control issues. Windows Compatibility Evaluators looks for specific Windows Vista compatibility issues, including applications that interact with GINA.DLL, applications that depend on deprecated components, and Session 0 issues.
5.
6.
Under When to monitor application usage, for Duration, configure 60 Minutes. In production, you will want to set this for at least 35 days to capture sufficient detail. Under Where to output collected data, ensure that the Output Location shows LON-DC1 (\\LON-DC1\ACTLogs). From the File menu, click Save and Create Data Collection Package. Save the file as DataCollectionPKG.msi in C:\Data.
7. 8.
Lab Answer Key: Assessing Application Compatibility in Windows 7
f Task 2: Install the Data Collection Package
1. 2. 3. 4. Log on to LON-VS1 as Contoso\Alan using the password Pa$$w0rd. Click Start, and then in the Start Search box type \\LON-DC1\Data, and then press ENTER. Double-click DataCollectionPKG. In the User Account Control dialog box, provide the following credentials and then click OK: 5. 6. 7. 8. User name: Administrator Password: Pa$$w0rd
The DataCollectionPKG installation runs. Close the Explorer window. Right-click the Taskbar, and then click Task Manager. Click the Processes tab. Click Show processes from all users. In the User Account Control dialog box, provide the following credentials and then click OK: User name: Administrator Password: Pa$$w0rd
9.
On the Processes tab, verify that the data collection is running by looking for the actdcsvc.exe process.
10. Close the Windows Task Manager.
Lab Answer Key: Assessing Application Compatibility in Windows 7
Exercise 3: Organizing the Application Inventory
f Task 1: Create and assign custom categories
1. 2. 3. 4. 5. 6. 7. 8. Switch to LON-DC1. In the Microsoft Application Compatibility Manager, click the Analyze button. Under the Windows Vista Reports section, click Computers. Notice that LON-VS1 has reported information. Double-click LON-VS1. Notice the inventory information that is reported on the Details tab. Click the Applications tab. Notice the applications that are installed on LON-VS1. Click the Devices tab. Notice the devices that have been reported for LON-VS1. Close the LON-VS1 window. Under the Windows Vista Reports section, click Applications. Take note of the My Assessment, Vendor Assessment, and Community Assessment columns. These columns would show status indicators as each application is assessed and reported to the online Compatibility Exchange site. Select Microsoft Office PowerPoint Viewer 2007 (English), hold down the CTRL key, and then click Microsoft Office Word Viewer 2003.
9.
10. Click the Actions menu, and then click Assign Categories. 11. In the Assign Categories dialog box, click the Category List button. 12. Click Add on the Categories side, and then type Line of Business. 13. Click Add on the SubCategories side, type Customer Service, and then click OK. 14. In the Assign Categories box, select the Customer Service sub-category, and then click OK. 15. Select the following applications: Microsoft BackInfo Office Diagnostics Service
16. Click the Actions menu, and then click Assign Categories. 17. In the Assign Categories dialog box, click the Category List button.
Lab Answer Key: Assessing Application Compatibility in Windows 7
18. Click Add on the Categories side, and then type System Utilities. 19. Click Add on the SubCategories side, type Desktops, and then click OK. 20. In the Assign Categories box, select the Desktops sub-category, and then click OK.
f Task 2: Assign application priorities
1. 2. 3. 4. In the Analyze pane, under Windows Vista Reports, ensure that Applications is selected. Right-click Microsoft BackInfo, and then click Set Priority. In the Set Priority dialog box, click Priority 3 - Nice to Have, and then click OK. Set the following applications priority settings as listed: Microsoft Office PowerPoint Viewer 2007 (English) - Priority 1 Business Critical Microsoft Office Word Viewer 2003 - Priority 1 - Business Critical Office Diagnostics Service - Priority 4 Unimportant
f Task 3: Create a filter based upon priority
1. 2. 3. 4. 5. 6. 7. 8. 9. In the Analyze pane, under Windows Vista Reports, ensure that Applications is selected. Click the Toggle Filter button in the menu bar. Click Field, and then select Priority. Click Value, and then select Priority 1 - Business Critical. Right-click anywhere in the Filter pane, and then click Execute. You should now see a list with only Business Critical applications. To save this new report, from the File menu, select Save. In the Save As window, save the report as Business Critical Apps. Notice that all custom reports are saved by default in the Documents library. Right-click anywhere in the Filter pane, click Clear, and then execute the query. You should now see the entire list. Click the Toggle Filter button to close the Filter pane.
Lab Answer Key: Assessing Application Compatibility in Windows 7
Exercise 4: Analyzing Application Inventory Results
f Task 1: Track application status
1. 2. 3. 4. 5. 6. 7. 8. 9. In the Application Compatibility Manager, click Analyze. Under Windows Vista Reports, click Applications. Right-click Office Diagnostics Service, and then click Set Assessment. In the Set Assessment box, click Does not work, and then click OK. Right-click Microsoft Backinfo, and then click Set Assessment. In the Set Assessment box, click Works with minor issues or has solutions, and then click OK. Right-click Office Diagnostics Service, and then click Set Deployment Status. In the Set Deployment Status box, click Will Not Deploy, and then click OK. Right-click Microsoft Backinfo, and then click Set Deployment Status.
10. In the Set Deployment Status box, click Mitigating, and then click OK.
f Task 2: Create a custom issue
1. 2. 3. 4. Double-click Office Diagnostics Service. Click the Issues tab. On the toolbar, click the Add Issue button. In the New Issue box, enter the following information, and then click Save: Title: Office Diagnostics Service does not function in Windows 7 Priority: Priority 2 - Must Fix Severity: Severity 2 - Major functionality loss Symptom: Application functionality impaired on platform upgrade Cause: Application is not supported on this version of the operating system Affected Operating System: Windows Vista and Windows 7 RC Issue Description: Office Diagnostics Service does not work with Windows Vista RTM or Windows 7
10
Lab Answer Key: Assessing Application Compatibility in Windows 7
5. 6. 7.
After you have saved the new issue, click the Solutions tab. On the toolbar, click Add Solution. In the Add Solution dialog box, enter the following, and then click Save: Title: Office Diagnostics Service Fix Solution Type: Application has an update Solution Details: Install the latest Service Pack
8. 9.
Close all windows to return to the main Microsoft Application Compatibility Manager window. Close the Microsoft Application Compatibility Manager.
10. Click Yes to save changes.
Lab Answer Key: Assessing Application Compatibility in Windows 7
11
Lab B: Creating Application Compatibility Fixes
Computers in this lab
Before you begin the lab, you must start the virtual machines. The virtual machines used at the start of this lab are: 6294A-LON-DC1 6294A-LON-CL1
f Start the virtual machines
The virtual machines should already be started from Lab A. However, if the virtual machines were shut down perform the following steps: 1. 2. 3. On the host computer, click Start, point to Administrative Tools, and click Hyper-V Manager. In the Virtual Machines pane, click the virtual machine name. In the Actions pane, under the virtual machine name, click Start. To connect to the virtual machine, click the virtual machine name, and in the Actions pane, under the virtual machine name, click Connect.
12
Lab Answer Key: Assessing Application Compatibility in Windows 7
Exercise 1: Identifying Application Compatibility Issues
f Task 1: Start the StockViewer application to determine application
compatibility issues
1. 2. 3. 4. 5. 6. 7. 8. 9. Log on to LON-CL1 with as Contoso\Alan and the password Pa$$w0rd. Click Start and then click StockViewer. On the Permission denied box, click OK. On the Stock Viewer toolbar, click Trends. An error appears. On the Error box, click OK. Click the Tools menu and then click Options. An unhandled exception error appears. Click Continue to close the error. Click the Tools menu and then click Show Me a Star. An error appears stating that the application requires Windows XP. Click OK to close the Unsupported Version box.
10. Close the Stock Viewer application.
f Task 2: Test elevated privileges
1. 2. On LON-CL1, click Start, right-click StockViewer, and then click Run as Administrator. In the User Account Control box, provide the following credentials, and then click Yes: 3. 4. 5. 6. 7. User name: Administrator Password: Pa$$w0rd
On the Stock Viewer toolbar, click Trends. Click the Tools menu, click Options, and then click OK. Click the Tools menu, and then click Show Me a Star. Click OK to close the Unsupported Version box. Close the Stock Viewer application.
Lab Answer Key: Assessing Application Compatibility in Windows 7
13
Exercise 2: Mitigating Application Issues
f Task 1: Use SUA to identify and apply fixes
1. On LON-CL1, click Start, point to All Programs, click Microsoft Application Compatibility Toolkit 5.5, click Developer and Tester Tools, and then click Standard User Analyzer. On the App Info tab, next to Target Application, click Browse. Browse to C:\Program Files\StockViewer\StockViewer.exe, and then click Open. Under Launch Options, clear the check box next to Elevate. Click the Launch button. In the User Account Control box, provide the following credentials, and then click Yes: 7. 8. 9. User name: Administrator Password: Pa$$w0rd
2. 3. 4. 5. 6.
On the Warning dialog box, click Yes. On the Permission denied dialog box, click OK. On the Stock Viewer toolbar, click Trends. An error appears.
10. On the Error box, click OK. 11. Click the Tools menu and then click Options. An unhandled exception error appears. 12. Click Continue to close the error. 13. Click the Tools menu, and then click Show Me a Star. An error appears stating that the application requires Windows XP. 14. Click OK to close the Unsupported Version box. 15. Close the Stock Viewer application. 16. In the Standard User Analyzer window, review the following tabs: File, Registry, Token, Name Space, Other Objects. Note that these are the errors that were detected while SUA was monitoring the application. 17. Click the Mitigation menu, and then click Apply Mitigations. 18. On the Mitigate AppCompat Issues, click Apply.
14
Lab Answer Key: Assessing Application Compatibility in Windows 7
f Task 2: Test the fixed application
1. 2. 3. 4. 5. 6. 7. On LON-CL1, click Start, and then click Stock Viewer. On the Stock Viewer toolbar, click Trends. Click the Tools menu, click Options, and then click OK. Click the Tools menu, and then click Show Me a Star. Click OK to close the Unsupported Version box. Close the Stock Viewer application. Close the Standard User Analyzer.
f Task 3: Use the Compatibility Administrator to create a custom shim
1. 2. 3. On LON-CL1, click Start, point to All Programs, click Microsoft Application Compatibility Toolkit 5.5, and then right-click Compatibility Administrator. Click Run as administrator. In the User Account Control box, provide the following credentials, and then click Yes: 4. 5. 6. 7. 8. 9. User name: Administrator Password: Pa$$w0rd
In the left pane, expand Installed Databases. Under Installed Databases, expand AppCompat Shims for StockViewer.exe. Notice that this was installed by the SUA. Expand Applications and then click the application GUID entry. Notice the types of compatibility fixes that were applied when the SUA was used. Right-click AppCompat Shims for StockViewer.exe, click Uninstall, and then click OK. In the left pane, expand Custom Databases, and then click New Database(1) [Untitled_1]. On the toolbar, click Fix.
Lab Answer Key: Assessing Application Compatibility in Windows 7
15
10. In the Create New Application Fix box, on the Program Information page, provide the following and then click Next: Name of the program to be fixed: StockViewer Program file location: C:\Program Files\StockViewer\StockViewer.exe
11. On the Compatibility Modes page, click None, and then click Next. 12. On the Compatibility Fixes page, select the following, and then click Next: ElevateCreateProcess ForceAdminAccess LocalMappedObject VirtualizeHKCRLite
13. On the Matching Information page, click Finish. 14. On the toolbar, click Save. 15. In the Database Name box, type StockViewerFix, and then click OK. 16. In the Save Database box, type C:\Data\StockViewerFix, and then click Save. 17. On the toolbar, click Fix. 18. In the Create New Application Fix box, on the Program information page, provide the following information, and then click Next: Name of the program to be fixed: Star Program file location: C:\Program Files\StockViewer\DWM Compositing Rendering Demo.exe
19. On the Compatibility Modes page, click None, and then click Next. 20. On the Compatibility Fixes page, select WinXPSP2VersionLie, and then click Next. 21. On the Matching Information page, click Finish. 22. On the toolbar, click Save. 23. Right-click StockViewerFix, click Install, and then click OK. 24. Close the Compatibility Administrator.
16
Lab Answer Key: Assessing Application Compatibility in Windows 7
f Task 4: Test the fixed application
1. 2. 3. 4. 5. 6. On LON-CL1, click Start, and then click Stock Viewer. On the Stock Viewer toolbar, click Trends. Click the Tools menu, click Options, and then click OK. Click the Tools menu, and then click Show Me a Star. Click the star to close the graphic. Close the Stock Viewer application.
f Task 5: Virtual machine shutdown
When you finish the lab, revert each virtual machine back to its initial state. To do this, complete the following steps: 1. 2. 3. On the host computer, start Hyper-V Manager. Right-click each virtual machine name in the Virtual Machines list, and then click Revert. In the Revert Virtual Machine dialog box, click Revert.
Lab Answer Key: Evaluating Windows 7 Deployment Methods
Module 3
Lab Answer Key: Evaluating Windows 7 Deployment Methods
Contents:
Exercise 1: Planning a Windows 7 Deployment for a Small Network Exercise 2: Planning a Windows 7 Deployment for a Larger Network Exercise 3: Planning a Windows 7 Deployment for a Large Network Exercise 4: Planning a Windows 7 Deployment for an Enterprise Network 2 5 7 9
Lab Answer Key: Evaluating Windows 7 Deployment Methods
Lab: Determining the Windows 7 Deployment Method
Exercise 1: Planning a Windows 7 Deployment for a Small Network
f Task 1: Read the supporting documentation
Read the supporting documentation.
f Task 2: Update the proposal document with your planned course of
action
Answer the questions in the additional information section of the document. Update the Slough Production Plant: Windows 7 Upgrade Proposal document with your planned course of action. Your proposal should include details about the specific services you would need to support your deployment method. Where appropriate, the proposal should also include details about answer files, images, and other related material.
Slough Production Plant: Windows 7 Upgrade Proposal Document Reference Number: EM3007 Document Author Date Ed Meadows 30th July
Requirement Overview To replace the Windows Vista operating system with Windows 7 for all computers in the Slough production plant. To migrate applications and user data during the upgrade process.
Lab Answer Key: Evaluating Windows 7 Deployment Methods
(continued)
Slough Production Plant: Windows 7 Upgrade Proposal Additional Information There are 10 computers running Windows Vista at the Slough plant. Following research with the staff at Slough, you have determined that they work in three shifts; this means that at some point in the day, all computers are not being used. 1. Is deployment by using WDS suitable in this situation? Why or why not? Answer. WDS is not suitable; the network is not provided with a DHCP server, which is a requirement of deploying WDS. 2. Would the use of WAIK be beneficial in the Slough plant upgrade? Answer. Depending upon the deployment method selected, it might be helpful to use Windows SIM, a Windows AIK tool, to help to automate the installation of Windows 7. By associating an answer file with a standard image (.WIM file in the \sources folder) Windows 7 could more easily be deployed. The answer file could be saved to a memory stick for use during an interactive installation. The degree of automation depends upon the options configured in the answer file. 3. How would you propose to handle the installation of custom applications? Answer. Assuming that you decide to perform an in-place upgrade, there would be no need to re-install applications; they would still be present on the system. If you opted to perform a wipe and load installation, it would be necessary to deploy the custom applications. Since not all workstations at Slough have these applications installed, it might be easiest to install them manually where necessary. However, existing GPO might be responsible for these custom application deployments. 4. How would you propose to deploy standard office productivity applications? Answer. Assuming that you decide to perform an in-place upgrade, there would be no need to re-install applications; they would still be present on the system. If you opted to perform a wipe and load installation, it would be necessary to deploy the standard office productivity applications. An existing GPO might be responsible for deploying standard office productivity applications.
Lab Answer Key: Evaluating Windows 7 Deployment Methods
(continued)
Slough Production Plant: Windows 7 Upgrade Proposal 5. How would you propose to handle user state data and application settings? Answer. If an in-place upgrade is performed, then user data and application settings would be retained. If a wipe and load deployment is performed, then it will be necessary to migrate user data and settings by using either USMT or WET. The file server at Slough could be used to store the data and settings during the migration process. Proposals The infrastructure does not support the use of WDS. However, you could still choose to deploy an operating system image locally, perhaps by using imageX. Given that there are a small number of computers, and that each computer has a slightly different build, creating a single, standard image might prove challenging. The easiest approach would be to perform either an in-place upgrade in which all applications, user data, and settings are retained. Alternatively, a wipe and load deployment could be implemented; this would necessarily involve backing up user data and settings, re-installing the required applications, and then restoring the user data and settings. Either USMT or WET could be used to migrate these data and settings.
Lab Answer Key: Evaluating Windows 7 Deployment Methods
Exercise 2: Planning a Windows 7 Deployment for a Larger Network
f Task 1: Read the supporting documentation
Read the supporting documentation.
f Task 2: Update the proposal document with your planned course of
action
Answer the questions in the additional information section of the document. Update the Hammersmith Production Plant: Windows 7 Upgrade Proposal document with your planned course of action. Your proposal should include details about the specific services you would need to support your deployment method. Where appropriate, the proposal should also include details about answer files, images, and other related material.
Hammersmith Production Plant: Windows 7 Upgrade Proposal Document Reference Number: EM1008 Document Author Date Requirement Overview To replace the Windows Vista operating system with Windows 7 for all computers in the Hammersmith production plant. To ensure that user data is migrated as part of the upgrade process. To ensure that there is minimal downtime of the workstations at the Hammersmith plant; they are in constant use. Additional Information There are 25 computers running Windows Vista at the Hammersmith plant. Following research with the staff at Hammersmith, you have determined that their computers are in constant use. 1. Is deployment by using WDS suitable in this situation? Why or why not? Answer. No. Although DHCP and DNS are both present on the network, Server Core does not support the WDS Server role. Ed Meadows 10th August
Lab Answer Key: Evaluating Windows 7 Deployment Methods
(continued)
Hammersmith Production Plant: Windows 7 Upgrade Proposal 2. How would you propose to handle the installation of custom applications? Answer. Application deployment is currently configured through GPO. There is no need to deploy the custom applications manually. 3. How would you propose to deploy standard office productivity applications? Answer. Application deployment is currently configured through GPO. There is no need to deploy the office productivity applications manually. 4. How would you propose to handle user state data and application settings? Answer. User data and settings must be migrated as these exist locally on each computer. The precise method depends upon which deployment method is selected. As Charlotte has suggested the computers are due to be replaced, it would be possible to perform a clean installation or apply a local image to each new computer. After applications are deployed by GPO, user data and settings could be migrated by using either USMT (using the local server for storage during migration), or else by using WETwith a direct cable connection between the computers. Proposals Either perform a local installation from DVD, perhaps using an answer file generated from Windows SIM, or else create a standard desktop image using a source computer, sysprep, and imageX. Essentially, you are creating a thin image as all applications are deployed by GPO. Once each computer has been deployed, migrate the user data from the old desktop computer to the new desktop computer.
Lab Answer Key: Evaluating Windows 7 Deployment Methods
Exercise 3: Planning a Windows 7 Deployment for a Large Network
f Task 1: Read the supporting documentation
Read the supporting documentation.
f Task 2: Update the proposal document with your planned course of
action
Answer the questions in the additional information section of the document. Update the Production Department: Windows 7 Upgrade Proposal document with your planned course of action. Your proposal should include details about the specific services you would need to support your deployment method. Where appropriate, the proposal should also include details about answer files, images, and other related material.
Production Department: Windows 7 Upgrade Proposal Document Reference Number: EM0109 Document Author Date Requirement Overview To replace the Windows Vista operating system with Windows 7 for all computers in the rest of the production department based at the Reading plant. Additional Information There are 150 computers running Windows Vista at the Reading plant. At any one time, around a third of all computers are not in use. The computers are all in one of three subnets, with core services on the backbone. Each subnet has its own file server that hosts shared data and applications. 1. Is deployment by using WDS suitable in this situation? Why or why not? Answer. Yes, the WDS role could be deployed onto one of the servers on the backbone network; Server Core does not support the WDS role, so they could not provide the WDS service. Ed Meadows 1st September
Lab Answer Key: Evaluating Windows 7 Deployment Methods
(continued)
Production Department: Windows 7 Upgrade Proposal 2. How would you propose to handle the installation of custom applications? Answer. The desktop computers are using a standard configuration. This means that the applications could be included as part of the OS deployment. A custom image file could contain all the custom applications required by the workstations. 3. How would you propose to deploy standard office productivity applications? Answer. Standard office productivity applications can be included in the custom build. 4. How would you propose to handle user state data and application settings? Answer. Given the large number of users involved, and the fact that user data is stored locally, USMT would be the preferred method of migrating user data. The adjacent file server could store the settings during the migration process. Proposals Given the large number of standard workstations, creating a custom image that includes the required applications would seem the sensible deployment method. Implement WDS on one of the backbone servers, and then create a custom image for deployment. Add the image, and a relevant boot image, to the server. Configure the appropriate method of deployment on WDS; choose either scheduled-cast, or auto-cast. Visit the appropriate workstation, and connect it to the WDS server by using PXE-boot.
Lab Answer Key: Evaluating Windows 7 Deployment Methods
Exercise 4: Planning a Windows 7 Deployment for an Enterprise Network
f Task 1: Read the supporting documentation
Read the supporting documentation.
f Task 2: Update the proposal document with your planned course of
action
Answer the questions in the additional information section of the document. Update the Contoso: Windows 7 Upgrade Proposal document with your planned course of action. Your proposal should include details about the specific services you would need to support your deployment method. Where appropriate, the proposal should also include details about answer files, images, and other related material.
Contoso: Windows 7 Upgrade Proposal Document Reference Number: EM1712 Document Author Date Ed Meadows 17th December
Requirement Overview To replace the Windows Vista operating system with Windows 7 for all computers in the Contoso organization. To deploy applications as part of the upgrade, and to ensure that all user data and settings are accessible after the upgrade. Additional Information There are 1,500 computers running Windows Vista at the Kensington head office. Staff at Kensington usually work only standard office hours9.00 am until 5.30pm. 1. Do you envisage using deployment images? Answer. Yesit enables the deployment to take place more quickly. Performing an interactive installation on 1,500 computers would not be efficient.
10
Lab Answer Key: Evaluating Windows 7 Deployment Methods
(continued)
Contoso: Windows 7 Upgrade Proposal 2. If so, how many images would you propose using? Answer. There are three departments at Kensington. Assuming they all have different requirements, three images would be logical. It would be worth investigating how different the builds are, as GPO has been used for application deployment in the Production department; a single corporate image might be feasible. 3. What additional services would you need to support your proposal? Answer. Given the large number of workstations, and the possibility of multiple images, using MDT might be sensible. At the very least, WDS should be considered to help with image deployment. If ZTI is envisaged, either SCCM or SMS would be required. 4. How would you propose to deploy standard office productivity applications? Answer. MDT supports the deployment of applications. Alternatively, the image deployed could contain the necessary applications. 5. How would you propose to handle user state data and application settings? Answer. LTI deployments support Upgrade deployment methods, as well as Refresh computer methods. In the case of the Upgrade method, user data and settings are retained. However, most, if not all, user data and settings are stored in redirected folders configured through GPO. Proposals Use MDT to create either LTI or ZTI installations depending upon the degree of automation required. MDT supports the degree of customization and the diversification of the different computers installed throughout the head office. Features such as support for additional Out-of-box drivers, application deployment, and the management of user state data make it the logical choice for larger deployments.
Lab Answer Key: Designing Standard Windows 7 Images
Module 4
Lab Answer Key: Designing Standard Windows 7 Images
Contents:
Exercise 1: Planning the Imaging Strategy for a Branch Office Network Exercise 2: Planning the Imaging Strategy for an Enterprise Network 2 5
Lab Answer Key: Designing Standard Windows 7 Images
Lab: Determining the Windows 7 Imaging Strategy
Exercise 1: Planning the Imaging Strategy for a Branch Office Network
f Task 1: Read the supporting documentation
Read the supporting documentation.
f Task 2: Update the proposal document with your planned course of
action
Answer the questions in the additional information section of the document. Update the Hammersmith Production Plant: Desktop Image document with your planned course of action.
Hammersmith Production Plant: Desktop Image Document Reference Number: CW1408 Document Author Date Charlotte Weiss 14th August
Requirement Overview Design a Windows 7 image strategy that supports the deployment of the new operating system to newly delivered computers at the Hammersmith plant. Conserve server storage as the server wont be getting a disk upgrade in the near future and has limited capacity. Minimize support staff effort during the rollout. There are 25 computers in total, all of which use Office 2007 Professional. All computers connect to a printer, the driver for which is not in the current driver store in Windows 7.
Lab Answer Key: Designing Standard Windows 7 Images
(continued)
Hammersmith Production Plant: Desktop Image Requirement Overview (continued) 10 computers use a custom line-of-business application that runs within a virtual machine; currently, the guest operating system runs within Virtual PC 2007. The remaining group of 15 computers runs another LOB application that runs natively within Windows Vista. Additional Information 1. Will you use a standard image(s), or else create a custom image(s)? Answer. Standard images require no storage on the server as you can use the images in the sources folder on the product DVD. An answer file could be used to automate the installation process. However, following deployment of the image, two separate builds would need to be created to support the two distinct sets of users; those with the Linux application, and those with the Windows custom LOB application. In addition, the standard image would not include the printer driver or the Office 2007 application. A custom image would be a suitable choice. 2. How many images do you envisage needing? Answer. One hybrid image. This image would contain the operating system, the required drivers, and the Office 2007 application. 3. Do you envisage using thin, thick, or hybrid images? Answer. A hybrid image balances disk consumption on the server, and the need to deploy application with the OS. To support the two distinct sets of users with a thick image would require two images one with the DOS application, and the other with the Windows LOB application. These applications could be deployed postinstallation, possibly by using GPO. 4. How will you handle the printer driver and required updates and patches? Answer. These would be included as part of the hybrid image.
Lab Answer Key: Designing Standard Windows 7 Images
(continued)
Hammersmith Production Plant: Desktop Image 5. How will you create the images that you plan to implement? Answer. A source computer is built, and relevant drivers, patches, updates, and common applications are installed. Sysprep.exe is run to remove identifying characteristics, and then imageX.exe is used to capture the image, possibly to the server. If storage is very scarce, then the image could be stored on removable media. 6. Will you deploy the applications as part of the image(s)? Answer. The common applications will be part of the hybrid image. The custom LOB applications will be deployed by using GPOs from the local file server. Proposals The server lacks sufficient storage to host multiple images. The line speed prohibits extensive use of GPOs to initially deploy larger applications. Two standard builds exist. To balance these requirements, a single hybrid image should be used that includes the necessary drivers, updates, patches, and the Office applications used on all computers. Once the deployment is complete, GPO settings will be used to deploy the custom LOB applications to the appropriate computers. GPOs will also be used to configure and maintain the computers after deployment.
Lab Answer Key: Designing Standard Windows 7 Images
Exercise 2: Planning the Imaging Strategy for an Enterprise Network
f Task 1: Read the scenario
Read the scenario.
f Task 2: Update the proposal document with your planned course of
action
Answer the questions in the additional information section of the document. Update the Kensington Head Office: Desktop Image document with your planned course of action. Your proposal should include details about the specific services you would need to support your imaging method.
Kensington Head Office: Desktop Image Document Reference Number: RI0201 Document Author Date Ryan Ihrig 2nd January
Requirement Overview Design a Windows 7 image strategy that supports the deployment of the Windows 7 operating system to all computers at the Kensington head office. Storage space on the file servers is not restricted. There is spare network bandwidth to support the deployment process. It is desirable to use GPOs to perform as much centralized management of computers as possible. Additional Information 1. Will you use a standard image(s), or else create a custom image(s)? Answer. Some degree of customization might be desirable. 2. How many images do you envisage needing? Answer. A single thin image.
Lab Answer Key: Designing Standard Windows 7 Images
(continued)
Kensington Head Office: Desktop Image 3. Do you envisage using thin, thick, or hybrid images? Answer. Thin images, using System Center Configuration Manager and supporting infrastructure to deploy applications, updates, drivers, and patches after the installation of the image. 4. How will you handle the various drivers, updates, and patches? Answer. By using Configuration Manager and supporting technologies. 5. How will you deploy the images that you plan to implement? Answer. ZTI by implementing MDT with Configuration Manager. 6. Will you deploy the applications as part of the image(s)? Answer. No. They will be deployed post-installation. Proposals Since Configuration Manager exists on the network, and GPOs are used to manage client computers, and given also that many builds exist within the Contoso head office, it is suggested that the use of thin client images is appropriate. Applications, updates, and drivers can be deployed after the images are deployed. In addition, MDT and SCCM can migrate the user state data and settings to complete the deployment process.
Lab Answer Key: Deploying Windows 7 by Using Windows AIK
Module 5
Lab Answer Key: Deploying Windows 7 by Using Windows AIK
Contents:
Lab A: Installing the Windows Automated Installation Kit Exercise 1: Installing the Windows Automated Installation Kit Exercise 2: Identifying Resources and Tools Included with the Windows Automated Installation Kit Lab B: BuildingaReferenceImageUsingWindowsSIMandSysprep Exercise 1: Building a Custom Answer File by Using Windows SIM Exercise 2: Installing a Reference Computer from a DVD Using a Custom Answer File Exercise 3: Generalizing a Reference Computer by Using Sysprep Lab C: CreatingWindowsPEBootMedia Exercise 1: Adding Packages to Windows PE Exercise 2: Creating a Bootable Windows PE ISO Image Exercise 3: Starting the Windows PE Operating System Environment Lab D: CapturingandApplyingaWindows7ImageUsingImageX Exercise 1: Capturing an Image Using ImageX Exercise 2: Apply an Image Using ImageX Lab E: ServicingImagesby usingDISM Exercise 1: Service an Offline WIM Image 3 4 6 11 12 14 16 16 17 19 21
Lab Answer Key: Deploying Windows 7 by Using Windows AIK
Lab A: Installing the Windows Automated Installation Kit
Computers in this lab
Before you begin the lab, you must start the virtual machines. The virtual machines used at the start of this lab are: 6294A-LON-DC1 6294A-LON-CL2
f Start the virtual machines
1. 2. 3. On the host computer, click Start, point to Administrative Tools, and click Hyper-V Manager. In the Virtual Machines pane, click the virtual machine name. In the Actions pane, under the virtual machine name, click Start. To connect to the virtual machine, click the virtual machine name, and in the Actions pane, under the virtual machine name, click Connect.
Lab Answer Key: Deploying Windows 7 by Using Windows AIK
Exercise 1: Installing the Windows Automated Installation Kit
f Task 1: Mount the external media on LON-CL2
1. 2. 3. 4. On the host computer, in the Hyper-V Manager, right-click 6294A-LON-CL2 and then click Settings. In the Settings for 6294A-LON-CL2 dialog box click DVD Drive. Select the Image File: radio button and specify the image file C:\Program Files\Microsoft Learning\6294\drives\WAIK.ISO. In the Settings for 6294A-LON-CL2 dialog box click OK.
f Task 2: Install the Windows Automated Installation Kit
1. 2. 3. 4. 5. 6. 7. 8. 9. Log on to the LON-CL2 virtual machine as Contoso\Administrator with a password of Pa$$w0rd. Click Start then click Computer. Right-click D:\ and click Open, right-click StartCD and click Run as administrator. On the Welcome to Windows Automated Installation Kit page click Windows AIK Setup. On the Welcome to the Windows Automated Installation Kit Setup Wizard page, click Next. On the License Terms page select the I Agree radio button and then click Next. On the Select Installation Folder page review the defaults and then click Next. On the Confirm Installation page click Next. On the Installation Complete page click Close.
10. Close the Welcome to Windows Automated Installation Kit page. 11. Close the Explorer window.
Lab Answer Key: Deploying Windows 7 by Using Windows AIK
Exercise 2: Identifying Resources and Tools included with the Windows Automated Installation Kit
f Task 1: Examine the Windows Automated Installation Kit Start Menu
folder
1. Click Start, point to All Programs, click Microsoft Windows AIK. Question: Which applications are represented in the Start Menu? Answer: Deployment Tools Command Prompt, Windows System Image Manager and the Volume Activation Management Tool. 2. Right-click Deployment Tools Command Prompt select Run as Administrator. Question: Most of the WAIK Tools are command line based, what happened to the PATH when you opened the Deployment Tools Command Prompt? Answer: The path was updated to include the dism, oscdimg and imagex tools. 3. Close the Administrator: Deployment Tools Command Prompt.
f Task 2: Examine the Windows Automated Installation Kit folder
structure
1. 2. Click Start then click Computer. Double-click Local Disk (C:), and then drill down to C:\Program Files \Windows AIK. Question: What folders are present? Answer: Docs, Samples, SDKs and Tools. 3. Double-click the Tools folder. Question: Each folder contains one or more of the WAIK tools. Which folders are present? Answer: amd64, IA64, Image Manager, PETools, Servicing, USMT, VAMT, x86.
Lab Answer Key: Deploying Windows 7 by Using Windows AIK
4.
Double-click one of the platform folders (such as the x86 folder). Question: Which executables are present in the platform folder? Answer: bcdboot.exe, imagex.exe, intlcfg.exe, oscdimg.exe, wdsmcast.exe, WimMountInstall.exe and wimserv.exe.
f Task 3: Examine the Windows Automated Installation Kit Users Guide
1. Click Start, point to All Programs, click Microsoft Windows AIK, click Documentation, and then click Windows Automated Installation Kit Users Guide. Expand Windows Automated Installation Kit (Windows AIK) Users Guide. In the content pane, select Overview of the Windows AIK. Review the Overview. Click the Search tab. Type bcdboot.exe and click List Topics. Double-click Command-Line Tools Technical Reference. Review the descriptions of the Command-Line tools include with the WAIK.
2. 3. 4. 5. 6. 7. 8.
Lab Answer Key: Deploying Windows 7 by Using Windows AIK
Lab B: Building a Reference Image Using Windows SIM and Sysprep
Computers in this lab
6294A-LON-IMG2 is an optional system that is a pre-built for the lab that is in the state LON-IMG1 would be at the end of exercise 2. Do not start 6294-LON-IMG1 or 6294-LON-IMG2 at the beginning of the lab. The virtual machines used in this lab are: 6294A-LON-DC1 6294A-LON-CL2 6294A-LON-IMG1 6294A-LON-IMG2
Exercise 1: Building a Custom Answer File by Using Windows SIM
f Task 1: Mount the external media on LON-CL2
1. 2. 3. 4. 5. 6. On the host computer, in the Hyper-V Manager, right-click 6294A-LON-CL2 and click Settings. In the Settings for 6294A-LON-CL2 dialog box select DVD Drive. Select the Image File: radio button specify the image file C:\Program Files \Microsoft Learning\6294\Drives\Windows7_32bit.iso. In the Settings for 6294A-LON-CL2 dialog box, select Diskette Drive. Select the Virtual floppy disk (.vfd) file: radio button and specify the file: C:\Program Files\Microsoft Learning\6294\Drives\UnattendAnswer.vfd. In the Settings for 6294A-LON-CL2 dialog box click OK.
Lab Answer Key: Deploying Windows 7 by Using Windows AIK
f Task 2: Create a new answer file
1. 2. 3. 4. 5. Switch back to LON-CL2 and close the Autoplay dialog box for the Windows 7 DVD. Click Start, point to All Programs, click Microsoft Windows AIK, right-click Windows System Image Manager and then click Run as Administrator. Right-click in the Windows Image pane, and then click Select Windows Image. Browse to \\LON-DC1\Labfiles\Source\Sources and then double-click Install_Windows 7 ENTERPRISE.clg. On the File menu, click New Answer File.
f Task 3: Add and configure Windows settings
1. 2. In the Windows Image pane of Windows SIM, expand the Components node to display available settings. On the expanded list of components, add the following components to your answer file by right-clicking the component and then by selecting the appropriate configuration pass.
Component x86_Microsoft-Windows-Setup\DiskConfiguration\Disk \CreatePartitions\CreatePartition x86_Microsoft-Windows-Setup \DiskConfiguration\Disk \ModifyPartitions\ModifyPartition x86_Microsoft-Windows-Setup\ImageInstall\OSImage\InstallTo x86_Microsoft-Windows-Setup\UserData x86_Microsoft-Windows-International-Core-WinPE x86_Microsoft-Windows-Shell-Setup\OEMInformation x86_Microsoft-Windows-Shell-Setup\OOBE x86_Microsoft-Windows-Shell-Setup\Autologon x86_Microsoft-Windows-Deployment\Reseal Configuration Pass windowsPE
windowsPE
windowsPE windowsPE windowsPE specialize oobeSystem auditSystem oobeSystem
Lab Answer Key: Deploying Windows 7 by Using Windows AIK
3.
All the settings you added must appear in the Answer File pane. Select and configure each setting as specified below.
Component x86_Microsoft-Windows-InternationalCore-WinPE Value InputLocale = en-US SystemLocale = en-US UILanguage = en-US UILanguageFallback = en-US UserLocale = en-US UILanguage = en-US
Microsoft-Windows-International-CoreWinPE\SetupUILanguage Microsoft-WindowsSetup\DiskConfiguration Microsoft-WindowsSetup\DiskConfiguration\Disk Microsoft-Windows-Setup \DiskConfiguration\Disk\CreatePartitions \CreatePartition Microsoft-Windows-Setup \DiskConfiguration\Disk\ModifyPartitions\ ModifyPartition
WillShowUI = OnError
DiskID = 0 WillWipeDisk = true Extend = true Order = 1 Type = Primary Active = true Format = NTFS Label = Windows Letter = C Order = 1 PartitionID = 1 WillShowUI = OnError
Microsoft-Windows-Setup \ImageInstall\OSImage Microsoft-Windows-Setup \ImageInstall\OSImage\InstallTo Microsoft-Windows-Setup \UserData
DiskID = 0 PartitionID = 1 AcceptEula = true FullName = Administrator Organization = Contoso WillShowUI = OnError
Microsoft-Windows-Setup \UserData\ProductKey
Lab Answer Key: Deploying Windows 7 by Using Windows AIK
(continued)
Component Microsoft-Windows-Shell-Setup \OEMInformation Value HelpCustomized = false Manufacturer = Contoso IT Group SupportHours = 9 - 5 SupportPhone = 555-9988 SupportURL = http://Technet.Microsoft.Com Enabled = true LogonCount = 5 Username = Administrator Password=Pa$$w0rd ForceShutdownNow = false Mode = Audit NetworkLocation = Work ProtectYourPC = 1
Microsoft-Windows-Shell-Setup \AutoLogon Microsoft-Windows-Shell-Setup \AutoLogon\Password Microsoft-Windows-Deployment\Reseal
Microsoft-Windows-Shell-Setup\OOBE
f Task 4: Validate the answer file
1. 2. 3. 4. 5. In Windows SIM, click Tools, and then click Validate Answer File. A No warnings or errors message should appear in the Messages pane. If an error occurs, double-click the error in the Messages pane to navigate to the incorrect setting. Change the setting to fix the error, and then revalidate. On the File menu, click Save Answer File As. Save the answer file to the root of the A:\ drive as Autounattend.xml. Close Windows SIM.
10
Lab Answer Key: Deploying Windows 7 by Using Windows AIK
f Task 5: Unmount the external media on LON-CL2
1. 2. 3. 4. 5. 6. On the host computer, in the Hyper-V Manager, right-click 6294A-LON-CL2, and then select Settings. In the Settings for 6294A-LON-CL2 dialog box select DVD Drive. Select the None radio button. In the Settings for 6294A-LON-CL2 dialog box select Diskette Drive. Select the None radio button. In the Settings for 6294A-LON-CL2 dialog box click OK.
Lab Answer Key: Deploying Windows 7 by Using Windows AIK
11
Exercise 2: Installing a Reference Computer from a DVD Using a Custom Answer File
f Task 1: Mount the external media on LON-IMG1
1. 2. 3. 4. 5. 6. On the host computer, in the Hyper-V Manager, right-click 6294A-LON-IMG1 and click Settings. In the Settings for 6294A-LON-IMG1 dialog box select DVD Drive. Select the Image File: radio button and specify the image file C:\Program Files\Microsoft Learning\6294\Drives\Windows7_32bit.ISO. In the Settings for 6294A-LON-IMG1 dialog box select Diskette Drive. Select the Virtual floppy disk (.vfd) file: radio button and specify the file: C:\Program Files\Microsoft Learning\6294\Drives\UnattendAnswer.vfd. In the Settings for 6294A-LON-IMG1 dialog box click OK.
f Task 2: Start LON-IMG1
1. 2. 3. On the host computer, in the Hyper-V Manager, right-click 6294A-LON-IMG1 and select Connect. In the 6294A-LON-IMG1 - Virtual Machine Connection window click the Start button. Verify the installation has started. The installation will take approximately 30 minutes.
In order to save time, you can revert 6294A-LON-IMG1 and then start 6294A-LONIMG2 which is a pre-staged virtual machine saved at the point where the installation has completed. You can either wait for LON-IMG1 to finish installing or continue on to Exercise 3 with LON-IMG2. The following exercise assumes that 6294A-LON-IMG2 is used.
12
Lab Answer Key: Deploying Windows 7 by Using Windows AIK
Exercise 3: Generalizing a Reference Computer by Using Sysprep
Exercise 3 can be completed with either 6294A-LON-IMG1 or 6294A-LON-IMG2 depending on available time. LON-IMG2 is used as the name in the exercise task steps.
f Task 1: Start LON-IMG2 (if necessary)
1. 2. On the host computer, in the Hyper-V Manager, right-click 6294A-LON-IMG2 and then click Connect. In the 6294A-LON-IMG2 - Virtual Machine Connection window click the Start button.
f Task 2: Verify custom installation settings
1. 2. 3. In the System Preparation Tool 3.14 dialog box select Enter System Audit Mode and then under Shutdown Options, select Quit. Click OK. Click Start then right-click Computer and select Properties. Verify the Manufacturer and IT support information match the values used in the UnattendAnswer script.
f Task 3: Install applications
1. 2. 3. 4. 5. 6. Click Start, and in the Search programs and files box, type \\LON-DC1 \labfiles\mod05\viewers\. Press ENTER. In the Windows Security box, type Contoso\Administrator with the password of Pa$$w0rd. Click OK. Double-click ExcelViewer and install with default settings. Double-click PowerPointViewer and install with default settings. Double-click Visioviewer and install with default settings. Double-click Wordview_en-us and install with default settings.
Lab Answer Key: Deploying Windows 7 by Using Windows AIK
13
f Task 4: Reseal LON-IMG2 with Sysprep
1. 2. 3. 4. Click Start, point to All Programs, click Accessories, right-click Command Prompt and select Run as Administrator. In the command prompt window type CD C:\Windows\System32\Sysprep and press ENTER. In the command prompt window, type Sysprep and press ENTER. In the System Preparation Tool 3.14 dialog box, select Enter System Out-ofBox Experience (OOBE), select the Generalize checkbox, and then select Shutdown. Click OK. Close the 6294A-LON-IMG2 - Virtual Machine Connection window.
5.
f Task 5: Unmount the external media on LON-IMG1 (if necessary)
1. 2. 3. 4. 5. 6. On the host computer, in the Hyper-V Manager, right-click 6294A-LON-IMG1 and select Settings. In the Settings for 6294A-LON-IMG1 dialog box select DVD Drive. Select the None radio button. In the Settings for 6294A-LON-IMG1 dialog box select Diskette Drive. Select the None radio button. In the Settings for 6294A-LON-IMG1 dialog box click OK.
14
Lab Answer Key: Deploying Windows 7 by Using Windows AIK
Lab C: Creating Windows PE Boot Media
Computers in this lab
6294A-LON-IMG2 represents the VM that was used in Lab B exercise 3. Do not start 6294-LON-IMG2 until instructed. The virtual machines used in this lab are: 6294A-LON-DC1 6294A-LON-CL2 6294A-LON-IMG2
Exercise 1: Adding Packages to Windows PE
f Task 1: Set up a Windows PE build environment
1. On 6294A-LON-CL2, click Start, point to All Programs, click Microsoft Windows AIK, right-click Deployment Tools Command Prompt and click Run as Administrator. At the command prompt, type Copype.cmd x86 c:\winpe_x86 and press ENTER. At the command prompt, type copy c:\winpe_x86\winpe.wim c:\winpe_x86\ISO\sources\boot.wim and press ENTER.
2. 3.
f Task 2: Add customizations to a Windows PE build environment
1. 2. At the command prompt, type copy C:\program files\Windows AIK \Tools\x86\imagex.exe C:\winpe_x86\iso\ and press ENTER. Click Start, point to All Programs, click Accessories, right-click Notepad and select Run as Administrator.
Lab Answer Key: Deploying Windows 7 by Using Windows AIK
15
3.
Type the following: [ExclusionList] \temp In Notepad, click the File menu, and select Save As. In the Save as Type field, select All Files. Browse to the C:\winpe_x86\iso\ folder. In the File name: field type wimscript.ini and click Save. Close Notepad.
4. 5. 6. 7. 8.
16
Lab Answer Key: Deploying Windows 7 by Using Windows AIK
Exercise 2: Creating a Bootable Windows PE ISO Image
f Task 1: Create the ISO file
At the command prompt, type oscdimg -n -bC:\winpe_x86\etfsboot.com C:\winpe_x86\ISO C:\winpe_x86\winpe_x86.iso and press ENTER.
Exercise 3: Starting the Windows PE Operating System Environment
f Task 1: Mount the Windows PE ISO
1. 2. 3. 4. 5. 6. On the host computer, in the Hyper-V Manager, right-click 6294-LON-IMG2 and then click Settings. In the Settings for 6294A-LON-IMG2 dialog box select DVD Drive. Select the Image File: radio button and specify the image file C:\Program Files\Microsoft Learning\6294\Drives\winpe_x86.iso. In the Settings for 6294A-LON-IMG2 dialog box select Diskette Drive. Select the None radio button. In the Settings for 6294A-LON-IMG2 dialog box click OK.
f Task 2: Start 6294A-LON-IMG2
1. 2. 3. On the host computer, in the Hyper-V Manager, right-click 6294A-LON-IMG2 and select Connect. In the 6294A-LON-IMG2 - Virtual Machine Connection window click the Start button. Click in the 6294A-LON-IMG2 on hostname Virtual Machine Connection window. When prompted to press any key to boot from CD or DVD, press the space bar. Verify Windows PE has started.
4.
Lab Answer Key: Deploying Windows 7 by Using Windows AIK
17
Lab D: Capturing and Applying a Windows 7 Image Using ImageX
Computers in this lab
Do not start 6294A-LON-CL3 until instructed. The virtual machines used in this lab are: 6294A-LON-DC1 6294A-LON-CL2 6294A-LON-IMG2 6294A-LON-CL3
Exercise 1: Capturing an Image Using ImageX
f Task 1: Create a share on LON-CL2
1. 2. 3. 4. 5. 6. 7. On LON-CL2, click Start, click Computer, and then double-click Local Disk (C:). Right-click in the C: drive, point to New, and then select Folder. Type Images. Right-click the Images folder and point to Share with and select Specific people. Type Everyone and click Add. Click the down arrow next to Read and select Read/Write. Click the Share button, and then click Done.
18
Lab Answer Key: Deploying Windows 7 by Using Windows AIK
f Task 2: Run ImageX with Capture option
1. 2. 3. 4. 5. Switch to the 6294A-LON-IMG2 - Virtual Machine Connection window. Type Net Use Z: \\LON-CL2\Images and press ENTER. When prompted, type Contoso\Administrator and press ENTER. Type Pa$$w0rd and press ENTER. Type D:\imagex /check /capture C: Z:\LON-REF.wim Contoso Client Image and press ENTER.
Note: The capture process will take approximately 20 minutes. To save time, the remainder of the lab will use an image that has already been prepared.
6.
Turn off LON-IMG2.
Lab Answer Key: Deploying Windows 7 by Using Windows AIK
19
Exercise 2: Apply an Image Using ImageX
f Task 1: Mount the Windows PE ISO
1. 2. 3. 4. On the host computer, in the Hyper-V Manager, right-click 6294A-LON-CL3 select Settings. In the Settings for 6294A-LON-CL3 dialog box select DVD Drive. Select the Image File: radio button and specify the image file C:\Program Files\Microsoft Learning\6294\drives\winpe_x86.iso. In the Settings for 6294A-LON-CL3 dialog box click OK.
f Task 2: Start LON-CL3
1. 2. 3. On the host computer, in the Hyper-V Manager, right-click 6294A-LON-CL3 select Connect. In the 6294A-LON-CL3 - Virtual Machine Connection window, click the Start button. Continue after Windows PE has started.
f Task 3: Format the C: drive on LON-CL3
1. 2. 3. 4. 5. 6. 7. 8. In the command prompt on LON-CL3, type Diskpart and press ENTER. Type Select disk=0 and press ENTER. Type Create partition primary and press ENTER. Type Format FS=NTFS Quick and press ENTER. Type Select Partition 1 and press ENTER. Type Active and press ENTER. Type Assign letter=C and press ENTER. Type Exit and press ENTER.
20
Lab Answer Key: Deploying Windows 7 by Using Windows AIK
f Task 4: Run ImageX with Apply option
1. 2. 3. 4. On LON-CL3, type Net Use Z: \\LON-DC1\labfiles\Mod05\Image, and then press ENTER. When prompted, type Contoso\Administrator and press ENTER. Type Pa$$w0rd and press ENTER. Type d:\imagex /apply Z:\LON-REF.wim 1 C: and press ENTER.
Note: The image application takes approximately 10 minutes.
5. 6.
After the Image is applied, type Exit and then press ENTER to restart the computer. When LON-CL3 restarts, complete the Set Up Windows Wizard with the following options: Country or region: Default User Name: LocalAdmin Computer name: LON-CL3 Password: Pa$$w0rd I accept the license terms: Selected Updates: Use recommended settings Time and date: Default Location: Work network
7. 8. 9.
Open computer properties to verify the Manufacturer and IT support information match the values used in the UnattendAnswer script. Verify the custom applications are installed. Shutdown LON-CL3.
Lab Answer Key: Deploying Windows 7 by Using Windows AIK
21
Lab E: Servicing Images by Using DISM
Computers in this lab
Before you begin the lab, you must start the virtual machines. 6294A-LON-IMG2 represents the VM that was used in Lab B exercise 3. Do not start 6294-LON-IMG2 until instructed. The virtual machines used in this lab are: 6294A-LON-DC1 6294A-LON-CL2
Setup
Before starting this lab, copy the LON-REF.wim file from the \\LON-DC1\Labfiles\Mod5\Image folder to the C:\Images folder on LON-CL2.
Exercise 1: Service an Offline WIM Image
f Task 1: Mount the WIM image for servicing
1. On the 6294A-LON-CL2 desktop, click Start, point to All Programs, click Microsoft Windows AIK, right-click Deployment Tools Command Prompt, select Run as Administrator. At the command prompt, type CD C:\Program Files\Windows AIK \Tools\Servicing and press ENTER. At the command prompt, type MD C:\Servicing and press ENTER. At the command prompt, type DISM /get-wiminfo /wimfile:C:\Images \LON-REF.wim and press ENTER. At the command prompt, type DISM /mount-wim /wimfile:C:\Images \LON-REF.wim /index:1 /mountdir:C:\Servicing and press ENTER. At the command prompt, type DISM /get-mountedwiminfo and press ENTER. To see a list of available servicing options type DISM /image:c:\servicing /? and press ENTER.
2. 3. 4. 5. 6. 7.
22
Lab Answer Key: Deploying Windows 7 by Using Windows AIK
f Task 2: Add Drivers to an Offline Image
1. 2. 3. At the command prompt, type Net Use Z: \\Lon-DC1\Labfiles\Mod05\LabE and press ENTER. At the command prompt, type CD C:\Program Files\Windows AIK \Tools\Servicing and press ENTER. At the command prompt, type DISM /Image:C:\Servicing /Add-Driver /Driver:Z:\ipoint /recurse and press ENTER.
f Task 3: Commit changes to an Offline WIM Image
At the command prompt, type DISM /Unmount-Wim /Mountdir:C:\Servicing /commit and press ENTER.
f Task 4: Virtual machine shutdown
When you finish the lab, you should revert each virtual machine back to its initial state. To do this, complete the following steps: 1. 2. 3. On the host computer, start Hyper-V Manager. Right-click each virtual machine name in the Virtual Machines list, and then click Revert. In the Revert Virtual Machine dialog box, click Revert.
Lab Answer Key: Deploying Windows 7 by Using Windows Deployment Services
Module 6
Lab Answer Key: Deploying Windows 7 by Using Windows Deployment Services
Contents:
Exercise 1: Designing the Windows Deployment Services Environment Exercise 2: Installing and Configuring the Windows Deployment Services Server Role Exercise 3: Adding Boot and Install Images to Windows Deployment Services Exercise 4: Provisioning Drivers by Using Windows Deployment Services Exercise 5: Deploying a Desktop Operating System Using Windows Deployment Services 3 5 7 9 11
Lab Answer Key: Deploying Windows 7 by Using Windows Deployment Services
Lab: Deploying Windows 7 by Using Windows Deployment Services
Computers in this lab
Before you begin the lab, you must start the virtual machines. The virtual machines used at the start of this lab are: 6294A-LON-DC1
f Start the virtual machines
1. 2. 3. On the host computer, click Start, point to Administrative Tools, and click Hyper-V Manager. In the Virtual Machines pane, click the virtual machine name. In the Actions pane, under the virtual machine name, click Start. To connect to the virtual machine, click the virtual machine name, and in the Actions pane, under the virtual machine name, click Connect.
Lab Answer Key: Deploying Windows 7 by Using Windows Deployment Services
Exercise 1: Designing the Windows Deployment Services Environment
f Task 1: Read the supporting documentation
Read the scenario and supporting documentation in the course workbook.
f Task 2: Update the Windows Deployment Services Design and
Configuration sheet
Answer the questions in the additional information section of the document.
Windows Deployment Services Design and Configuration Document Reference Number: WDS2009 Document Author Date Ed Meadows 2nd August
Requirement Overview To install and configure Windows Deployment Services server role. To deploy Windows 7 to the new Marketing department computers. Additional Information You have purchased 10 new computers for the Marketing department. The Marketing department has a single server name LON-DC1. 1. Since LON-DC1 also hosts the DHCP server role, how does this affect the Windows Deployment Services server role. Answer. During the WDS configuration you will need to select the Do not listen on port 67 check box and configure DHCP option 60. 2. Where should you configure the Remote Installation Folder Location? Answer. Since Drive C is 80% full, the Remote Installation Folder Location will be placed at E:\RemoteInstall.
Lab Answer Key: Deploying Windows 7 by Using Windows Deployment Services
(continued)
Windows Deployment Services Design and Configuration 3. What types of images are required for your deployment? How can you organize the install images for future deployment with other departments? Answer. For this deployment you will need the default boot image and the default install image from the Windows 7 media. The install image will be placed within a Marketing Image Group specifically for the Marketing department. 4. How will you configure WDS to ensure security? Answer. You will configure WDS to respond to all known and unknown computers. However to increase security, you will require administrator approval for all unknown computers. 5. What specific platform considerations do you have for your deployment? Answer. All 64-bit laptops will have the VX 6000 Lifecam Drivers installed. Desktop computers do not require this driver. 6. What are some ways that you can provide availability and minimize network congestion? Answer. Install the Transport Server role service to provide multitasking capabilities. This will help minimize network congestion. To provide availability you can use Distributed File System to help replicate and provide availability for the Remote Installation Folder. Multiple WDS servers may also help in providing a distributed WDS environment.
Lab Answer Key: Deploying Windows 7 by Using Windows Deployment Services
Exercise 2: Installing and Configuring the Windows Deployment Services Server Role
f Task 1: Install the Windows Deployment Services server role
1. 2. 3. 4. 5. 6. 7. 8. 9. Log on to LON-DC1 as Contoso\Administrator using the password Pa$$w0rd. In the Task Bar, click the Server Manager button. In the Server Manager console, in the left-hand console pane, click Roles. In the details pane, in the Roles Summary section, click Add Roles. The Add Roles Wizard starts. On the Before You Begin page, click Next. On the Select Server Roles page, select the check box next to Windows Deployment Services and then click Next. On the Overview of Windows Deployment Services page, click Next. On the Select Role Services page, ensure that both Deployment Server and Transport Server are selected and then click Next. On the Confirm Installation Selections page, click Install.
10. On the Installation Results page, click Close. 11. Close the Server Manager console.
f Task 2: Configure Windows Deployment Services
1. 2. On LON-DC1, click Start, point to Administrative Tools, and then click Windows Deployment Services. In the Windows Deployment Services console, in the left-hand console pane, click the plus sign to expand the Servers node and then click LONDC1.Contoso.com. Right-click LON-DC1-Contoso.com and then click Configure Server. The Windows Deployment Services Configuration Wizard starts. On the Before you Begin page, click Next.
3. 4.
Lab Answer Key: Deploying Windows 7 by Using Windows Deployment Services
5. 6.
On the Remote Installation Folder Location page, under Path type E:\RemoteInstall and then click Next. On the DHCP Option 60 page, select the following options and then click Next: Do not listen on port 67 Configure DHCP option 60 to PXEClient
7.
On the PXE Server Initial Settings page, select Respond to all client computers (Known and unknown). Also select the check box next to Require administrator approval for unknown computers. Click Next. On the Operation Complete page, remove the check mark next to Add images to the server now and then click Finish.
8.
Lab Answer Key: Deploying Windows 7 by Using Windows Deployment Services
Exercise 3: Adding Boot and Install Images to Windows Deployment Services
f Task 1: Add a Boot Image to Windows Deployment Services
1. 2. 3. 4. 5. 6. 7. 8. 9. In the Hyper-V Virtual Machine Connection window, click the Media menu option, point to DVD Drive, and then click Insert Disk. Browse to C:\Program Files\Microsoft Learning\6294\Drives, click Windows7_32bit.iso, and then click Open. Close the AutoPlay window. If necessary, open the Windows Deployment Services console. In the left-hand console pane, expand LON-DC1.Contoso.com and then click Boot Images. Right-click Boot Images and then click Add Boot Image. The Add Image Wizard starts. On the Image File page, under File location, type D:\sources\boot.wim and then click Next. On the Image Metadata page, accept the default Image name and description. Click Next. On the Summary page, click Next. The boot image is added to Windows Deployment Services. Click Finish.
f Task 2: Add an Install Image to Windows Deployment Services
1. 2. 3. In the left-hand console pane, expand LON-DC1.Contoso.com and then click Install Images. Right-click Install Images and then click Add Install Image. The Add Image Wizard starts. On the Image Group page, next to Create an image group named, type Marketing. Click Next.
Lab Answer Key: Deploying Windows 7 by Using Windows Deployment Services
4. 5. 6. 7. 8.
On the Image File page, under File location, type D:\sources\install.wim and then click Next. On the Available Images page, under Name, ensure that Windows 7 ENTERPRISE is selected. Ensure that the check box is selected next to Use the default name and description for each of the selected images. Click Next. On the Summary page, click Next. The install image is added to Windows Deployment Services. Click Finish.
Lab Answer Key: Deploying Windows 7 by Using Windows Deployment Services
Exercise 4: Provisioning Drivers by Using Windows Deployment Services
f Task 1: Add drivers to Windows Deployment Services
1. 2. 3. 4. 5. 6. 7. 8. 9. In the left-hand console pane, expand LON-DC1.Contoso.com and then click Drivers. Right-click Drivers and then click Add Driver Package. The Add Driver Package Wizard starts. On the Driver Package Location page, click the Select all driver packages from a folder option. In the Location text box, type E:\Labfiles\Drivers\VX6000, and then click Next. On the Available Driver Packages page, accept the default selections and then click Next. On the Summary page, click Next. The driver packages are added to Windows Deployment Services. On the Task Progress page, click Next. On the Driver Groups page, select Create a new driver group named: and then type VX6000 Lifecam. Click Next. On the Task Complete page, remove the check mark next to Modify the filters for this group now and then click Finish.
f Task 2: Create a driver deployment filter
1. 2. 3. 4. In the left-hand console pane, expand LON-DC1.Contoso.com and then expand Drivers. Click the VX 6000 Lifecam node. Right-click VX 6000 Lifecam and then click Modify Filters for this Group. In the VX 6000 Lifecam Properties box, on the Filters tab, click Add.
10
Lab Answer Key: Deploying Windows 7 by Using Windows Deployment Services
5.
In the Add Filter box, configure the following and then click Add: Filter Type: Chassis Type Operator: Equal to Value: Laptop
6. 7.
In the Add Filter box, click OK. In the VX 6000 Lifecam Properties box, click OK.
Lab Answer Key: Deploying Windows 7 by Using Windows Deployment Services
11
Exercise 5: Deploying a Desktop Operating System Using Windows Deployment Services
f Task 1: Install Windows 7 using Windows Deployment Services
1. 2. 3. 4. 5. 6. 7. 8. In the Hyper-V Manager console, start 6294A-LON-CL3. When prompted press F12. A pending request ID will appear followed by Message from Administrator. Switch to LON-DC1 and then in the Windows Deployment Services console, click the Pending Devices node. In the details pane, right-click the Request ID entry and then click Name and Approve. In the Approve Pending Device box, type LON-CL3 and then click OK. On the Pending Device prompt, click OK. LON-CL3 will continue with the connection to the Windows Deployment Services server. On LON-CL3, in the Windows Deployment Services box, accept the default Locale and Keyboard or input method and then click Next. In the Connect to LON-DC1.Contoso.com credentials box, type the following and then click OK: 9. User name: Contoso\Administrator Password: Pa$$w0rd
In the Select the Operating system you want to install page, click Next.
10. In the Where do you want to install Windows? page, click Next. The Windows 7 installation begins. It will take approximately 20 minutes to complete the installation.
f Task 2: Virtual machine shutdown
When you finish the lab, revert each virtual machine back to its initial state. To do this, complete the following steps: 1. 2. 3. On the host computer, start Hyper-V Manager. Right-click each virtual machine name in the Virtual Machines list, and then click Revert. In the Revert Virtual Machine dialog box, click Revert.
LabAnswerKey:DeployingWindows7byUsingLiteTouchInstallation
Module 7
Lab Answer Key: Deploying Windows 7 by Using Lite Touch Installation
Contents:
Lab A: Planning and Configuring MDT 2010 Exercise 1: Planning the MDT Lite Touch Environment Exercise 2: Installing MDT 2010 and Additional Component Files Exercise 3: Creating an MDT 2010 Deployment Share Lab B: Deploying Windows 7 by Using Lite Touch Installation Exercise 1: Configuring the MDT 2010 Deployment Share Exercise 2: Deploying Windows 7 and Capturing an Image of the Reference Computer Exercise 3: Configuring MDT 2010 to Deploy Windows 7 to the Target Computer Exercise 4: Deploying Windows 7 to the Target Computer 9 12 14 16 3 6 8
Lab Answer Key: Deploying Windows 7 by Using Lite Touch Installation
Lab A: Planning and Configuring MDT 2010
Computers in this lab
Before you begin the lab, you must start the virtual machines. The virtual machines used at the start of this lab are: 6294A-LON-DC1 6294A-LON-CL2
f Start the virtual machines
1. 2. 3. On the host computer, click Start, point to Administrative Tools, and click Hyper-V Manager. In the Virtual Machines pane, click the virtual machine name. In the Actions pane, under the virtual machine name, click Start. To connect to the virtual machine, click the virtual machine name, and in the Actions pane, under the virtual machine name, click Connect.
LabAnswerKey:DeployingWindows7byUsingLiteTouchInstallation
Exercise 1: Planning the MDT Lite Touch Environment
f Task 1: Read the supporting documentation
Read the supporting documentation.
f Task 2: Complete the Microsoft Deployment Toolkit Job Aid to help
plan the deployment
1. 2. 3. 4. Fill out the attached Microsoft Deployment Toolkit Job Aid. Use the check boxes to indicate your decision. In the Rationale for the Decision section list your supporting reason for this decision. Be prepared to discuss your answers with the class. Microsoft Deployment Toolkit PlanningJob Aid Information Rationale for the Decision We are going to be deploying the 32 bit Windows 7 ; 32 bit version of Windows 7 64 bit Windows 7 Enterprise Edition. 32 Windows Server 2008 R2 64 bit Windows Server 2008 R2 LON-CL2 since we are deploying Windows 7 client ; the 32 bit version of Windows 7 Windows 2008 R2 Enterprise Edition. server Per Jonass E-mail application Yes deployment is not required. No ; MAP WAIK What MDT additional components are you going to install?
Question
What Operating System are you going to deploy?
What System is going to be deployed as the Technicians system? Are you going to be deploying Applications?
USMT
Since you are evaluating automated installations you need to install the WAIK. Per Jonass E-mail user state will not be migrated. Since we are deploying new systems we do not need to use the Assessment and Planning toolkit.
Lab Answer Key: Deploying Windows 7 by Using Lite Touch Installation
(continued) Question Microsoft Deployment Toolkit PlanningJob Aid Information Rationale for the Decision For this evaluation you will Local Deployment ; create the deployment share on Share the LON-CL2 system. Remote Deployment Share Per Jonass e-mail the Microsoft Yes ; IntelliPoint drivers will be preNo installed. Both, removable media will be Network ; used to start the evaluation systems and the files will be deployed across the network. Removable Media
Where will you store your distribution files? Will you be deploying any drivers not included with Windows 7? Will you deploy across the network, with removable media, or both?
; ;
New Computer
Which Deployment Scenario will you use?
Upgrade Existing Computer
Refresh Computer
; ;
Replace Computer Will you deploy a full set of operating system files or a custom Windows Imaging Format (WIM)? Full OS File Set Custom WIM
A new installation of a Windows operating system is deployed to a new computer. User state is not migrated. The current Windows operating system on the target computer is upgraded to the deployed operating system. A computer is refreshed, including computers that must be re-imaged. User state may be migrated. One computer replaces another computer. User state is migrated. Full OS deployment for the reference computer and a custom WIM file for the client (target) computers.
LabAnswerKey:DeployingWindows7byUsingLiteTouchInstallation
(continued) Question Microsoft Deployment Toolkit PlanningJob Aid Information Rationale for the Decision Professional Ultimate Business Enterprise ; Multiple Activation A license key will not be Key (MAK} provided in the Answer file. KMS would be used to activate any Key Management systems required longer than 3 ; Service(KMS) days.
Which product editions will you deploy?
How will you handle product keys and licensing?
Lab Answer Key: Deploying Windows 7 by Using Lite Touch Installation
Exercise 2: Installing MDT 2010 and Additional Component Files
f Task 1: Install MDT 2010
1. 2. 3. 4. 5. 6. Log on to the LON-CL2 virtual machine as Contoso\Administrator with a password of Pa$$w0rd. Click Start then click Computer. Click in the Address bar, type \\LON-DC1\Labfiles\Mod07\, and press ENTER. Double-click MicrosoftDeploymentToolkit2010_x86.msi. In the Open File Security Warning dialog box, click Run. On the Welcome to the Microsoft Deployment Toolkit 2010 (5.0.1631.0) Setup Wizard page, click Next. On the End-User License Agreement page, review the license agreement, select the I accept the terms in the License Agreement radio button, and then click Next. Review the Custom Setup page, click Next. Click Install. On the Completing the Microsoft Deployment Toolkit 2010 (5.0.1631.0) Setup Wizard page, click Finish.
7. 8. 9.
10. Close the Explorer window.
f Task 2: Mount the external media on LON-CL2
1. 2. 3. 4. On the host computer, in the Hyper-V Manager, right-click 6294A-LON-CL2 and then click Settings. In the Settings for 6294A-LON-CL2 dialog box, click DVD Drive. Select the Image File: radio button and specify the image file C:\Program Files\Microsoft Learning\6294\Drives\WAIK.ISO. In the Settings for 6294A-LON-CL2 dialog box click OK.
LabAnswerKey:DeployingWindows7byUsingLiteTouchInstallation
f Task 3: Install Windows AIK
1. 2. 3. 4. 5. 6. 7. 8. 9. On LON-CL2, in the Autoplay box select Open folder to view files, right-click StartCD.exe, and select Run as administrator. On the Welcome to Windows Automated Installation Kit page click Windows AIK Setup. On the Welcome to the Windows Automated Installation Kit Setup Wizard page click Next. On the License Terms page select the I Agree radio button, and then click Next. On the Select Installation Folder page, review the defaults and then click Next. On the Confirm Installation page, click Next. On the Installation Complete page, click Close. Close the Welcome to Windows Automated Installation Kit page. Close the Explorer window.
f Task 4: Verify Windows AIK installation
1. 2. Click Start, click All Programs, click Microsoft Deployment Toolkit, and then click Deployment Workbench. In the Deployment Workbench console tree, go to Deployment Workbench/Information Center/Components. Question: What category is the Windows Automated Installation Kit in and what is its status? Answer: The WAIK is listed in the Installed category with a status of Required.
Lab Answer Key: Deploying Windows 7 by Using Lite Touch Installation
Exercise 3: Creating an MDT 2010 Deployment Share
f Task 1: Create a deployment share in Deployment Workbench
1. 2. 3. 4. 5. 6. 7. 8. 9. On LON-CL2, in the Deployment Workbench console tree, click Deployment Shares. In the console tree, right-click Deployment Shares, and then click New Deployment Share. In the New Deployment Share Wizard, on the Path page click Browse. Expand Computer and then click Local Disk. Click Make New Folder. Type DeploymentShare, and then click OK. In the New Deployment Share Wizard, on the Path page, ensure that C:\DeploymentShare is listed, and then click Next. In the New Deployment Share Wizard, on the Share page click Next. In the New Deployment Share Wizard, on the Descriptive Name page click Next.
10. In the New Deployment Share Wizard, on the Allow Image Capture page click Next. 11. In the New Deployment Share Wizard, on the Allow Admin Password page click Next. 12. In the New Deployment Share Wizard, on the Allow Product Key page click Next. 13. In the New Deployment Share Wizard, review the Summary page and then click Next. 14. In the New Deployment Share Wizard, review the Confirmation page and then click Finish.
LabAnswerKey:DeployingWindows7byUsingLiteTouchInstallation
Lab B: Deploying Windows 7 by Using Lite Touch Installation
Computers in this lab
Before you begin the lab, you must start the virtual machines. The virtual machines used at the start of this lab are: 6294A-LON-DC1 6294A-LON-CL2 6294A-LON-IMG1 6294A-LON-CL3
f Start the virtual machines
Do not start LON-IMG1 or LON-CL3 until instructed to do so.
Exercise 1: Configuring the MDT 2010 Deployment Share
f Task 1: Add operating system files to the deployment share
1. 2. 3. 4. 5. 6. On the host computer, in the Hyper-V Manager, right-click 6294A-LON-CL2 and click Settings. In the Settings for 6294A-LON-CL2 dialog box, click DVD Drive. Select the Image File: radio button; specify the image file C:\Program Files\Microsoft Learning\6294\Drives\Windows7_32bit.iso. In the Settings for 6294A-LON-CL2 dialog box, click OK. In LON-CL2, close the Autoplay window. In the Deployment Workbench console tree, go to Deployment Workbench/Deployment Shares/MDT Deployment Share (C:\DeploymentShare)/Operating Systems.
10
Lab Answer Key: Deploying Windows 7 by Using Lite Touch Installation
7. 8. 9.
In the Actions pane, click Import Operating System. In the Import Operating System Wizard, on the OS Type page select the Full set of source files radio button and then click Next. In the Import Operating System Wizard, on the Source page type D:\ and then click Next.
10. In the Import Operating System Wizard, on the Destination page, click Next. 11. In the Import Operating System Wizard, on the Summary page, click Next.
Note: The import takes approximately 3 minutes.
12. In the Import Operating System Wizard, review the Confirmation page, and then click Finish.
f Task 2: Add device drivers to the deployment share
1. In the Deployment Workbench console tree, go to Deployment Workbench/Deployment Shares/MDT Deployment Share (C:\DeploymentShare)/Out-of-Box Drivers. In the Actions pane, click Import Drivers. In the Import Driver Wizard, on the Specify Directory page; type \\LON-DC1 \Labfiles\Mod05\LabE\ipoint and then click Next. In the Import Driver Wizard, on the Summary page, click Next. In the Import Driver Wizard, review the Confirmation page, and then click Finish.
2. 3. 4. 5.
f Task 3: Create a task sequence for the reference computer
1. In the Deployment Workbench console tree, go to Deployment Workbench/Deployment Shares/MDT Deployment Share (C:\DeploymentShare)/Task Sequences. In the Actions pane, click New Task Sequence.
2.
LabAnswerKey:DeployingWindows7byUsingLiteTouchInstallation
11
3.
In the New Task Sequence Wizard, on the General Settings page set the following: Task sequence ID: WIN7_REFERENCE Task sequence name: Deploy Windows 7 to LON-IMG1 and then click Next. In the New Task Sequence Wizard, on the Select Template page, specify the Standard Client Task Sequence, and then click Next. In the New Task Sequence Wizard, on the Select OS page, specify the Windows 7 Enterprise in Windows 7 x86 install.wim, and then click Next. In the New Task Sequence Wizard, on the Specify Product Key page, click Next. In the New Task Sequence Wizard, on the OS Settings page set the following: Full Name: Admin Organization: Contoso LTD. and then click Next. In the New Task Sequence Wizard, on the Admin Password page, select the Do not specify an Administrator password at this time radio button, and then click Next. In the New Task Sequence Wizard, on the Summary page, click Next.
4. 5. 6. 7.
8.
9.
10. In the New Task Sequence Wizard, on the Confirmation page, click Finish.
f Task 4: Update the deployment share
1. In the Deployment Workbench console tree, go to Deployment Workbench/Deployment Shares/MDT Deployment Share (C:\DeploymentShare). In the Actions pane, click Update Deployment Share. In the Update Deployment Share Wizard, review the Options page, and then click Next. In the Update Deployment Share Wizard, on the Summary page, click Next. In the Update Deployment Share Wizard, on the Confirmation page, click Finish.
2. 3. 4. 5.
Note: The update takes approximately 10 to 15 minutes.
12
Lab Answer Key: Deploying Windows 7 by Using Lite Touch Installation
Exercise 2: Deploying Windows 7 and Capturing an Image of the Reference Computer
f Task 1: Create the LTI bootable media
1. 2. 3. Click Start then click Computer. Click in the Address bar, type C:\DeploymentShare\Boot, and press ENTER. Verify the LiteTouchPE_X86.iso file was created.
Note: For the Lab the LiteTouchPE_x86.iso file has already been copied to the host machine.
f Task 2: Start the reference computer with the LTI bootable media
1. 2. 3. 4. 5. 6. 7. 8. On the host computer, in the Hyper-V Manager, right-click 6294A-LON-IMG1, and then click Settings. In the Settings for 6294A-LON-IMG1 dialog box, click DVD Drive. Select the Image File: radio button and specify the image file C:\Program Files\Microsoft Learning\6294\drives\LiteTouchPE_x86.iso. In the Settings for 6294A-LON-IMG1 dialog box, click OK. On the host computer, in the Hyper-V Manager, right-click 6294A-LON-IMG1 and then click Connect. In the 6294A-LON-IMG1 - Virtual Machine Connection window, click the Start button. In the Welcome Windows Deployment page, click Run the Deployment Wizard to install a new Operating System. On the User Credentials page, specify the following: Username: Administrator Password: Pa$$w0rd Domain: Contoso Click OK. On the Windows Deployment Wizard Select a task sequence to execute on this computer page, select Deploy Windows 7 to LON-IMG1, and then click Next.
9.
LabAnswerKey:DeployingWindows7byUsingLiteTouchInstallation
13
10. On the Windows Deployment Wizard Configure the computer name page, type LON-IMG1, and then click Next. 11. On the Windows Deployment Wizard Join the computer to a domain or workgroup page, click Next. 12. On the Windows Deployment Wizard Specify whether to restore user data page, click Next. 13. On the Windows Deployment Wizard, Language and other preferences page click Next. 14. On the Windows Deployment Wizard Set the Time Zone page, click Next. 15. On the Windows Deployment Wizard Specify whether to capture an image page, select Capture an image of this reference computer, and then click Next. 16. On the Windows Deployment Wizard Ready to begin page, click Begin.
Note: The entire process takes approximately 1 hour to complete.
17. Review the Deployment Summary page for any errors, click Finish, and then turn off LON-IMG1.
14
Lab Answer Key: Deploying Windows 7 by Using Lite Touch Installation
Exercise 3: Configuring MDT 2010 to Deploy Windows 7 to the Target Computer
f Task 1: Add the captured image of the reference computer to
Deployment Workbench
1. On LON-CL2, in the Deployment Workbench console tree, go to Deployment Workbench/Deployment Shares/MDT Deployment Share (C:\DeploymentShare)/Operating Systems. In the Actions pane, click Import Operating System. In the Import Operating System Wizard, on the OS Type page, select the Custom image file radio button and then click Next. In the Import Operating System Wizard, on the Image page, type C:\DeploymentShare\Captures\WIN7_REFERENCE.wim and then click Next. On the Setup page, accept the default selection and then click Next. In the Import Operating System Wizard, on the Destination page, click Next. In the Import Operating System Wizard, on the Summary page, click Next.
2. 3. 4.
5. 6. 7.
Note: The import takes approximately 3 minutes.
8.
In the Import Operating System Wizard, review the Confirmation page, and then click Finish.
f Task 2: Create a task sequence for the target computer
1. In the Deployment Workbench console tree, go to Deployment Workbench/Deployment Shares/MDT Deployment Share (C:\DeploymentShare)/Task Sequences. In the Actions pane, click New Task Sequence. In the New Task Sequence Wizard, on the General Settings page set the following: Task sequence ID: WIN7_TARGET Task sequence name: Deploy Windows 7 to Clients and then click Next.
2. 3.
LabAnswerKey:DeployingWindows7byUsingLiteTouchInstallation
15
4. 5.
In the New Task Sequence Wizard, on the Select Template page, specify the Standard Client Task Sequence, and then click Next. In the New Task Sequence Wizard, on the Select OS page, specify the WIN7_REFERENCEDDRIVE in WIN7_REFERENCE WIN7_REFERENCE.wim, and then click Next. In the New Task Sequence Wizard, on the Specify Product Key page, click Next. In the New Task Sequence Wizard, on the OS Settings page set the following: Full Name: Admin Organization: Contoso LTD. and then click Next. In the New Task Sequence Wizard, on the Admin Password page, specify Pa$$w0rd as the Administrator Password and Please confirm Administrator Password, and then click Next. In the New Task Sequence Wizard, on the Summary page, click Next.
6. 7.
8.
9.
10. In the New Task Sequence Wizard, on the Confirmation page, click Finish.
16
Lab Answer Key: Deploying Windows 7 by Using Lite Touch Installation
Exercise 4: Deploying Windows 7 to the Target Computer
f Task 1: Start LON-CL3 with the LTI bootable media
1. 2. 3. 4. 5. 6. 7. 8. On the host computer, in the Hyper-V Manager, right-click 6294A-LON-CL3 and click Settings. In the Settings for 6294A-LON-CL3 dialog box, click DVD Drive. Select the Image File: radio button and then specify the image file C:\Program Files\Microsoft Learning\6294\Drives\LiteTouchPE_x86.iso. In the Settings for 6294A-LON-CL3 dialog box, click OK. On the host computer, in the Hyper-V Manager, right-click 6294A-LON-CL3 and click Connect. In the 6294A-LON-CL3 - Virtual Machine Connection window, click the Start button. In the Welcome Windows Deployment page, click Run the Deployment Wizard to install a new Operating System. On the User Credentials page; specify the following: Username: Administrator Password: Pa$$w0rd Domain: Contoso Click OK. On the Windows Deployment Wizard Select a task sequence to execute on this computer page, select Deploy Windows 7 to Clients, and then click Next.
9.
10. On the Windows Deployment Wizard Configure the computer name page, type LON-CL3, and then click Next. 11. On the Windows Deployment Wizard Join the computer to a domain or workgroup page, select the Join a domain radio button. In the Domain: field, type Contoso, and then click Next. 12. On the Windows Deployment Wizard Specify whether to restore user data page, click Next. 13. On the Windows Deployment Wizard Language and other preferences page, click Next.
LabAnswerKey:DeployingWindows7byUsingLiteTouchInstallation
17
14. On the Windows Deployment Wizard Set the Time Zone page, click Next. 15. On the Windows Deployment Wizard Specify the BitLocker configuration page, click Next. 16. On the Windows Deployment Wizard Ready to begin page, click Begin.
Note: The entire process takes approximately 20 minutes to complete.
17. Review the Deployment Summary page for any errors, and then click Finish and turn off LON-CL3.
f Task 2: Virtual machine shutdown
When you finish the lab, revert each virtual machine back to its initial state. To do this, complete the following steps: 1. 2. 3. On the host computer, start Hyper-V Manager. Right-click each virtual machine name in the Virtual Machines list, and then click Revert. In the Revert Virtual Machine dialog box, click Revert.
Lab Answer Key: Deploying Windows 7 by Using Zero Touch Installation
Module 8
Lab Answer Key: Deploying Windows 7 by Using Zero Touch Installation
Contents:
Exercise 1: Planning the Zero Touch Installation Environment Exercise 2: Preparing the Zero Touch Installation Environment Exercise 3: Configuring Deployment Packages and System Images Exercise 4: Configuring and Advertising a Client Task Sequence 3 5 8 12
Lab Answer Key: Deploying Windows 7 by Using Zero Touch Installation
Lab: Deploying Windows 7 by Using Zero Touch Installation
Computers in this lab
Before you begin the lab, you must start the virtual machines. The virtual machines used at the start of this lab are: 6294A-LON-DC1 6294A-LON-SVR1
Start the virtual machines
1. 2. 3. On the host computer, click Start, point to Administrative Tools, and click Hyper-V Manager. In the Virtual Machines pane, click the virtual machine name. In the Actions pane, under the virtual machine name, click Start. To connect to the virtual machine, click the virtual machine name, and in the Actions pane, under the virtual machine name, click Connect.
Lab Answer Key: Deploying Windows 7 by Using Zero Touch Installation
Exercise 1: Planning the Zero Touch Installation Environment
f Task 1: Read the supporting documentation
Read the scenario and supporting documentation in the course workbook.
f Task 2: Update the Zero Touch Installation Design and Configuration
Sheet
Answer the questions in the additional information section of the document.
Zero Touch Installation Design and Configuration Document Reference Number: ZTI2009 Document Author Date Ed Meadows 3rd August
Requirement Overview To install and configure a Zero Touch Installation using MDT 2010 and System Center Configuration Manager 2007 SP2. To deploy Windows 7 to the new Research department computers. Additional Information You have purchased 50 new computers for the Research department. 1. Given the high-level explanation of the existing Configuration Manager environment, is the current version of Configuration Manager sufficient? What do you need to do in order to incorporate MDT 2010 into the solution? Answer. You will need to upgrade the existing Configuration Manager installation to SP2 in order to support Windows 7 ZTI deployments. In order to integrate MDT 2010, you will need to install the Microsoft Deployment Toolkit and then run the Configure ConfigMgr Integration wizard. 2. What do you need to do to LON-SVR1 in order to support clients booting over the network? Answer. You will need to install the Windows Deployment Services server role on LON-SVR1. You will also need to install the Configuration Manager PXE service point.
Lab Answer Key: Deploying Windows 7 by Using Zero Touch Installation
Zero Touch Installation Design and Configuration 3. How will you ensure that all newly deployed clients are managed by Configuration Manager? Answer. You will create a Software Distribution Package that contains the Configuration Manager Client. This package will be referenced during the deployment and installed on the client. 4. What steps must you perform from the Configuration Manager Console to prepare the Operating System Image to be deployed to clients? Answer. Your first step is to add the operating system image to the Configuration Manager environment. Your second step is to distribute the images to all required distribution points. Your next series of tasks is to create and distribute an Operating System Install Package. 5. What will be your final main task for configuring LTI from within the Configuration Manager console? Answer. You need to create a Microsoft Deployment Task Sequence that will reference pre-created packages and images as required. You will then advertise the task sequence to the Windows 7 Pilot Deployment Collection.
Lab Answer Key: Deploying Windows 7 by Using Zero Touch Installation
Exercise 2: Preparing the Zero Touch Installation Environment
f Task 1: Install MDT 2010
1. 2. 3. 4. 5. 6. 7. 8. 9. Log on to LON-SVR1 as Contoso\Administrator using the password Pa$$w0rd. Click Start, and then click Run. In the Run box, type \\LON-DC1\Labfiles\MDT\, and then click OK. In the MDT window, double-click MicrosoftDeploymentToolkit2010_x64. In the Open File Security Warning box, click Run. The Setup Wizard starts. On the Welcome page, click Next. On the End-User License Agreement page, click the option next to I accept the terms in the License Agreement, and then click Next. On the Custom Setup page, accept the default settings, and then click Next. On the Ready to Install page, click Install.
10. On the Completing the Microsoft Deployment Toolkit 2010 Setup Wizard page, click Finish. 11. Close the MDT window.
f Task 2: Configure Configuration Manager Integration
1. 2. On LON-SVR1, click Start, point to All Programs, click Microsoft Deployment Toolkit, and then click Configure ConfigMgr Integration. On the Options page, ensure that Install the ConfigMgr extensions is selected with the following options, and then click Next. 3. Site Server Name: LON-SVR1 Site code: S01
Click Finish.
Lab Answer Key: Deploying Windows 7 by Using Zero Touch Installation
f Task 3: Install the Windows Deployment Services server role
1. 2. 3. 4. 5. 6. 7. 8. 9. On LON-SVR1, click the Server Manager button in the task bar. In the console pane, click Roles. In the details pane, click Add Roles. The Add Roles Wizard starts. On the Before You Begin page, click Next. On the Select Server Roles page, select the check box next to Windows Deployment Services, and then click Next. On the Overview of Windows Deployment Services page, click Next. On the Select Role Services page, accept the default selections, and then click Next. On the Confirm Installation Selections page, click Install. On the Installation Results page, click Close.
10. Close the Server Manager.
f Task 4: Verify Configuration Manager settings, and add the PXE
service point role
1. On LON-SVR1, click Start, point to All Programs, click Microsoft System Center, click Configuration Manager 2007, and then click ConfigMgr Console. In the console pane, expand Site Database (S01 LON-SVR1, Contoso), and then expand Site Management\S01 - Contoso\Site Settings. Click the Boundaries node. Take note of the configured boundary for the Configuration Manager site. Click the Client Agents node, and then double-click Computer Client Agent. Take note of the Network Access Account that is configured on the General tab. Also take notebut do not change the settings on the Customization and Reminders tabs. Click OK to close the Computer Client Agent Properties window. In the console pane, expand the Site Systems node. In the console pane, click \\LON-SVR1, and then take note of the configured roles on the server. The PXE service point role needs to be installed in order to support PXE boot requests.
2. 3. 4.
5. 6. 7.
Lab Answer Key: Deploying Windows 7 by Using Zero Touch Installation
8. 9.
In the console pane, right-click \\LON-SVR1 and then click New Roles. The New Site Role Wizard starts. On the General page, ensure that Specify a fully qualified domain name is selected, and that LON-SVR1.CONTOSO.COM is entered in the Intranet FQDN text box. Leave all other default selections, and then click Next.
10. On the System Role Selection page, select the check box next to PXE service point, and then click Next. 11. On the PXE Service Point Configuration box, click Yes to open the required ports. 12. On the PXE General page, configure the following, and then click Next: Allow this PXE service point to respond to incoming requests: Enabled Enable unknown computer support: Enabled Require a password for computers to boot using PXE: Not Enabled Respond to PXE requests on all network interfaces: Selected Delay (seconds): 0
13. On the PXE Database page, leave all default settings, and then click Next. 14. On the Summary page, click Next. 15. On the Wizard Completed page, click Close.
Lab Answer Key: Deploying Windows 7 by Using Zero Touch Installation
Exercise 3: Configuring Deployment Packages and System Images
f Task 1: Set up the Configuration Manager client package
1. 2. 3. 4. 5. 6. 7. 8. 9. On LON-SVR1, in the Configuration Manager Console, expand Computer Management\Software Distribution, and then click Packages. Right-click Packages, point to New, and then click Package from Definition. On the Welcome page, click Next. On the Package Definition page, select Configuration Manager Client Upgrade, and then click Next. On the Source Files page, select Always obtain files from a source directory, and then click Next. On the Source Directory page, under Source directory, type \\LON-SVR1\SMS_S01\Client, and then click Next. On the Summary page, click Finish. The Configuration Manager Client Upgrade package is now visible in the details pane. In the console pane, expand the Packages node, and then expand the Microsoft Configuration Manager Client Upgrade 4.0 ALL node. Under the Configuration Manager Client Upgrade 4.0 ALL node, right-click Distribution Points, and then click New Distribution Points. The New Distribution Points Wizard starts.
10. On the Welcome page, click Next. 11. On the Copy Package page, select LON-SVR1, and then click Next. (Do not select LON-SVR1\SMSPXEIMAGES$ as this is the PXE boot distribution point.) 12. On the Wizard Completed page, click Close.
Lab Answer Key: Deploying Windows 7 by Using Zero Touch Installation
f Task 2: Add boot and operating system images
1. In the console pane, expand Computer Management\Operating System Deployment, and then click Boot Images. Notice that default boot images are already available for both x86 and x64 installations. In the console pane, expand the Boot Images node, and then expand the Boot image (x86) node. Under the Boot image (x86) node, right-click Distribution Points, and then click New Distribution Points. The New Distribution Points Wizard starts. On the Welcome page, click Next. On the Copy Package page, select the check box next to both LON-SVR1 and LON-SVR1\SMSPXEIMAGES$, and then click Next. On the Wizard Completed page, click Close. Repeat steps 2-6 for Boot image (x64). In the console pane, right-click Operating System Images, and then click Add Operating System Image. The Add Operating System Image Wizard starts. On the Data Source page, under Path, type \\LON-DC1\Labfiles \Source\sources\install.wim, and then click Next.
2. 3. 4. 5. 6. 7. 8. 9.
10. On the General page, fill in the following information, and then click Next: Name: Windows 7 ENTERPRISE Version: RTM Comment: <Current date>
11. On the Summary page, click Next. 12. On the Wizard Completed page, click Close. 13. In the console pane, expand the Operating System Images node, and then expand the Windows 7 ENTERPRISE node. 14. Under the Windows 7 ENTERPRISE node, right-click Distribution Points, and then click New Distribution Points. The New Distribution Points Wizard starts. 15. On the Welcome page click Next. 16. On the Copy Package page, select LON-SVR1, and then click Next. (Do not select LON-SVR1\SMSPXEIMAGES$ as this is the PXE boot distribution point.) 17. On the Wizard Completed page, click Close.
10
Lab Answer Key: Deploying Windows 7 by Using Zero Touch Installation
f Task 3: Create an Operating System Install Package
1. 2. In the console pane, click the Operating System Install Packages node. Right-click Operating System Install Packages, and then click Add Operating System Install Package. The Add Operating System Install Package Wizard starts. On the Data Source page, under Source Directory, type \\LON-DC1 \Labfiles\Source, and then click Next. On the General page, fill in the following information, and then click Next: 5. 6. 7. 8. Name: Windows 7 ENTERPRISE Version: RTM Comment: <Current date>
3. 4.
On the Summary page, click Next. On the Wizard Completed page, click Close. In the console pane, expand the Operating System Install Packages node, and then expand the Windows 7 ENTERPRISE node. Under the Windows 7 ENTERPRISE node, right-click Distribution Points, and then click New Distribution Points. The New Distribution Points Wizard starts. On the Welcome page, click Next.
9.
10. On the Copy Package page, select LON-SVR1, and then click Next. (Do not select LON-SVR1\SMSPXEIMAGES$ as this is the PXE boot distribution point.) 11. On the Wizard Completed page, click Close.
f Task 4: Add Drivers
1. 2. 3. 4. In the console pane, click the Drivers node. Right-click Drivers, and then click Import. The Import New Driver Wizard starts. On the Locate Driver page, next to Source folder, type \\LON-DC1 \Labfiles\Drivers\VX6000\, and then click Next. On the Driver Details page, click Next.
Lab Answer Key: Deploying Windows 7 by Using Zero Touch Installation
11
5. 6. 7. 8.
On the Add Driver to Packages page, click Next. On the Add Driver to Boot Images page, click Next. On the Summary page, click Next. On the Wizard Completed page, click Close.
f Task 5: Create a driver package
1. 2. 3. In the console pane, click the Driver Packages node. Right-click Driver Packages, point to New, and then click Driver Package. The New Driver Package dialog box opens. Fill in the following information: 4. 5. 6. 7. 8. Name: Driver List Comment: <Current date>
In the Driver package source field, type \\LON-DC1\Labfiles\Drivers, and then click OK. In the console pane, click the Drivers node. In the details pane, select the two drivers that are listed. Right-click the selected drivers and then click Add or Remove Drivers to Packages. In the Add or Remove Drivers to Packages dialog box, select the check box next to Driver List. Select the check box next to Update distribution points when finished, and then click OK.
12
Lab Answer Key: Deploying Windows 7 by Using Zero Touch Installation
Exercise 4: Configuring and Advertising a Client Task Sequence
f Task 1: Import the Microsoft Deployment Task Sequence
1. 2. 3. 4. In the console pane, expand Computer Management\Operating System Deployment, and then click Task Sequences. Right-click Task Sequences, and then click Create Microsoft Deployment Task Sequence. On the Choose Template page, select Client Task Sequence, and then click Next. On the General page, fill in the following information, and then click Next: 5. 6. Task sequence name: Windows 7 Task sequence comments: <Current date>
On the Details page, fill in the following information, and then click Next: Join a domain: Selected Domain: Contoso.com Account: Username: Contoso\Administrator Password: Pa$$w0rd User name: Client1 Organization name: Contoso
On the Capture Settings page, select This task sequence may be used to capture an image, configure the following settings, and then click Next: Capture destination: \\LON-DC1\Labfiles\Source\Win7.wim Capture account: Username: Contoso\Administrator Password: Pa$$w0rd
7. 8. 9.
On the Boot Image page, ensure that Specify an existing boot image package is selected, and then click Browse. On the Select a Package dialog box, select Boot image (x86), click OK, and then click Next. On the MDT Package page, select Create a new Microsoft Deployment Toolkit Files package.
Lab Answer Key: Deploying Windows 7 by Using Zero Touch Installation
13
10. In the Package source folder to be created field, type \\LONDC1\Labfiles\MDTFiles, and then click Next. 11. On the MDT Details page, fill in the following information, and then click Next: Name: MDT Source Files Version: 1.0 Language: English Manufacturer: Microsoft Comments: <Current date>
12. On the OS Image page, select Specify an existing OS install package, and then click Browse. 13. On the Select a Package dialog box, select Windows 7 ENTERPRISE, click OK, and then click Next. 14. On the Client Package page, ensure that Specify an existing ConfigMgr client package is selected, and then click Browse. 15. On the Select a Package dialog box, select Configuration Manager Client Upgrade, click OK, and then click Next. 16. On the USMT Package page, select Create a new USMT package. 17. Under Path to USMT executables and related files, ensure that C:\Program Files\Windows AIK\tools\USMT is entered. 18. Under Package source folder to be created, type \\LON-DC1\Labfiles \USMT, and then click Next. 19. On the USMT Details page, fill in the following information, and then click Next: Name: MDT USMT Package Version: 1.0 Language: English Manufacturer: Microsoft Comments: <Current date>
20. On the Settings Package page, select Create a new settings package.
14
Lab Answer Key: Deploying Windows 7 by Using Zero Touch Installation
21. In the Package source folder to be created field, type \\LON-DC1\Labfiles \MDTFiles, and then click Next. 22. On the Settings Details page, fill in the following information, and then click Next: Name: MDT Settings Files Version: 1.0 Language: English Manufacturer: Microsoft Comments: <Current date>
23. On the Sysprep Package page, select No Sysprep package is required, and then click Next. 24. On the Summary page, click Next. 25. After the wizard is finished, click the Task Sequences node, and then rightclick Windows 7. Click Edit. Take note ofbut do not changethe various tasks that make up the Windows 7 task sequence. 26. Click Cancel to close the Windows 7 Task Sequence Editor.
f Task 2: Update package distribution points
1. 2. 3. In the console pane, expand Computer Management\Software Distribution, and then expand Packages. Refresh the Packages node. In the console pane, expand the Microsoft MDT Settings Files 1.0 English node. Under the Microsoft MDT Settings Files 1.0 English node, right-click Distribution Points, and then click New Distribution Points. The New Distribution Points Wizard starts. On the Welcome page, click Next. On the Copy Package page, select LON-SVR1, and then click Next. (Do not select LON-SVR1\SMSPXEIMAGES$ as this is the PXE boot distribution point.) On the Wizard Completed page, click Close. In the console pane, expand the Microsoft MDT Source Files 1.0 English node.
4. 5.
6. 7.
Lab Answer Key: Deploying Windows 7 by Using Zero Touch Installation
15
8.
Under the Microsoft MDT Source Files 1.0 English node, right-click Distribution Points, and then click New Distribution Points. The New Distribution Points Wizard starts. On the Welcome page, click Next.
9.
10. On the Copy Package page, select LON-SVR1, and then click Next. (Do not select LON-SVR1\SMSPXEIMAGES$ as this is the PXE boot distribution point.) 11. On the Wizard Completed page, click Close. 12. In the console pane, expand the Microsoft MDT USMT Package 1.0 English node. 13. Under the Microsoft MDT USMT Package 1.0 English node, right-click Distribution Points, and then click New Distribution Points. The New Distribution Points Wizard starts. 14. On the Welcome page, click Next. 15. On the Copy Package page, select LON-SVR1, and then click Next. (Do not select LON-SVR1\SMSPXEIMAGES$ as this is the PXE boot distribution point.) 16. On the Wizard Completed page, click Close. 17. Wait a few minutes before continuing with the next task.
f Task 3: Advertise the Task Sequence
1. 2. 3. In the console pane, expand Computer Management\Operating System Deployment, and then click Task Sequences. In the details pane, right-click Windows 7, and then click Advertise. On the General page, configure the following, and then click Next: Name: Windows 7 Deployment Collection: All Unknown Computers Make this task sequence available to boot media and PXE: Enabled
16
Lab Answer Key: Deploying Windows 7 by Using Zero Touch Installation
4.
On the Schedule page, configure the following, and then click Next: Mandatory assignments: As soon as possible Ignore maintenance windows when running program: Enabled Allow system restart outside of maintenance windows: Enabled Program rerun behavior: Always rerun program
5.
On the Distribution Points page, select Access content directly from a distribution point when needed by the running task sequence, and then click Next. On the Interaction page, leave the default settings, and then click Next. On the Security page click Next. On the Summary page, click Next. On the Wizard Completed page, click Close.
6. 7. 8. 9.
10. In the console pane, expand the Computer Management\Collections node. 11. Click the All Unknown Computers collection. 12. Right-click the All Unknown Computers collection, and then click Properties. 13. Click the Advertisements tab. Verify that the Windows 7 Deployment task sequence has been advertised to this collection. 14. Click OK to close the All Unknown Computers Properties page.
f Task 4: Install Windows 7
1. 2. From the Hyper-V Manager, start 6294A-LON-CL3. The task sequence begins the installation. The installation can take up to 60 minutes to complete.
Lab Answer Key: Deploying Windows 7 by Using Zero Touch Installation
17
f Task 5: Virtual Machine Shutdown
When you finish the lab, revert each virtual machine back to its initial state. To do this, complete the following steps: 1. 2. 3. On the host computer, start Hyper-V Manager. Right-click each virtual machine name in the Virtual Machines list, and then click Revert. In the Revert Virtual Machine dialog box, click Revert.
Lab Answer Key: Migrating User State by Using WET and USMT 4.0
Module 9
Lab Answer Key: Migrating User State by Using WET and USMT 4.0
Contents:
Lab A: Migrating User State by Using Windows Easy Transfer (Optional) Exercise 1: Preparing the Windows Easy Transfer Source Files Exercise 2: Capturing User State Information from a Source Computer Exercise 3: Loading User State Information to a Target Computer Lab B: Migrating User State by Using the User State Migration Tool 4.0 Exercise 1: Planning for the User State Migration Exercise 2: Creating USMT Migration Scripts Exercise 3: Capturing and Restoring User State by Using USMT Lab C: Migrating User State Using Hard-Link Migration Exercise 1: Performing a Hard-Link Migration 16 8 12 14 3 4 6
Lab Answer Key: Migrating User State by Using WET and USMT 4.0
Lab A: Migrating User State by Using Windows Easy Transfer (Optional)
Computers in this lab
Before you begin the lab, you must start the virtual machines. The virtual machines used at the start of this lab are: 6294A-LON-DC1 6294A-LON-VS1 6294A-LON-CL1
f Start the virtual machines
1. 2. 3. On the host computer, click Start, point to Administrative Tools, and click Hyper-V Manager. In the Virtual Machines pane, click the virtual machine name. In the Actions pane, under the virtual machine name, click Start. To connect to the virtual machine, click the virtual machine name, and in the Actions pane, under the virtual machine name, click Connect.
Lab Answer Key: Migrating User State by Using WET and USMT 4.0
Exercise 1: Preparing the Windows Easy Transfer Source Files
f Task 1: Place Windows Easy Transfer on a network share
1. 2. 3. 4. 5. 6. 7. 8. 9. Log on to the LON-CL1 virtual machine as Contoso\Administrator with a password of Pa$$w0rd. Click Start, point to All Programs, click Accessories, click System Tools, and then click Windows Easy Transfer. In the Windows Easy Transfer window, click Next. Click An external hard disk or USB flash drive. Click This is my new computer. Click No, because the files have not been saved from the old computer yet. Click I need to install it now. Click External hard disk or shared network folder. In the Browse for Folder dialog box, in the Folder field, type \\LONDC1\Data and then click OK. The Windows Easy Files are copied to the Data folder.
10. Click Open the folder where you saved Windows Easy Transfer. In the Data folder, verify that the files have been copied to the shared folder. 11. Close the Data folder. 12. Close Windows Easy Transfer.
Lab Answer Key: Migrating User State by Using WET and USMT 4.0
Exercise 2: Capturing User State Information from a Source Computer
f Task 1: Capture settings from LON-VS1
1. 2. 3. 4. 5. 6. 7. 8. 9. Log on to the LON-VS1 virtual machine as Contoso\Don with a password of Pa$$w0rd. Notice the Computer and Documents items on the desktop. Log off of LON-VS1. Log on to the LON-VS1 virtual machine as Contoso\Administrator with a password of Pa$$w0rd. Click Start, and then in the Start Search box, type \\LON-DC1\Data\, and then press ENTER. Double-click the Windows Easy Transfer shortcut. Windows Easy Transfer starts. In the Windows Easy Transfer window, click Next. Click An external hard disk or USB flash drive. Click This is my old computer. Windows Easy Transfer begins to scan the computer to check what can be transferred.
10. Clear all of the checkboxes except for CONTOSO\Don. 11. Under CONTOSO\Don, click Customize. 12. Remove the check mark next to the following options: Music Saved Games Videos
Lab Answer Key: Migrating User State by Using WET and USMT 4.0
13. Close the Customize list and then click Next. 14. In the Password and Confirm Password boxes, type Pa$$w0rd and then click Save. 15. In the Save Your Easy Transfer File window, in the File name box, type \\LON-DC1\Data\DonProfile and then click Save. Windows Easy Transfer begins to save the files to the Data folder. 16. When the save is complete, click Next. 17. Click Next and then click Close. 18. Log off of LON-VS1.
Lab Answer Key: Migrating User State by Using WET and USMT 4.0
Exercise 3: Loading User State Information to a Target Computer
f Task 1: Import the configuration settings on LON-CL1
1. 2. 3. 4. 5. 6. 7. 8. 9. On LON-CL1, click Start, point to All Programs, click Accessories, click System Tools, and then click Windows Easy Transfer. In the Windows Easy Transfer window, click Next. Click An external hard disk or USB flash drive. Click This is my new computer. Click Yes to indicate that the settings from the old computer have been saved. In the Open an Easy Transfer File window, in the File name box, type \\LON-DC1\Data\DonProfile.MIG and then click Open. Type Pa$$w0rd as the password and then click Next. Click Transfer to begin importing Dons profile. Wait until the transfer completes. When the transfer is complete, click See what was transferred.
10. In the Windows Easy Transfer Reports box, take note of what was transferred successfully as listed on the Transfer report tab. 11. Click the Program report tab and take note of the information related to programs. Close the Windows Easy Transfer Reports box. 12. In the Windows Easy Transfer box, click Close. 13. Log off of LON-CL1.
f Task 2: Verify the migration
1. 2. On LON-CL1, log on as CONTOSO\Don with a password of Pa$$w0rd. Notice the Computer and Documents items on the desktop.
Lab Answer Key: Migrating User State by Using WET and USMT 4.0
f Task 3: Virtual Machine Shutdown
When you finish the lab, revert each virtual machine back to its initial state. To do this, complete the following steps: 1. 2. 3. On the host computer, start Hyper-V Manager. Right-click each virtual machine name in the Virtual Machines list, and then click Revert. In the Revert Virtual Machine dialog box, click Revert.
Lab Answer Key: Migrating User State by Using WET and USMT 4.0
Lab B: Migrating User State by Using the User State Migration Tool 4.0
Computers in this lab
Before you begin the lab, you must start the virtual machines. The virtual machines used at the start of this lab are: 6294A-LON-DC1 6294A-LON-VS1 6294A-LON-CL1
f Start the virtual machines
1. 2. 3. On the host computer, click Start, point to Administrative Tools, and click Hyper-V Manager. In the Virtual Machines pane, click the virtual machine name. In the Actions pane, under the virtual machine name, click Start. To connect to the virtual machine, click the virtual machine name, and in the Actions pane, under the virtual machine name, click Connect.
Exercise 1: Planning for the User State Migration
f Task 1: Read the supporting documentation
Read the scenario and supporting documentation in the course workbook.
f Task 2: Update the USMT Planning Job Aid
Fill out the USMT Planning Job Aid.
Lab Answer Key: Migrating User State by Using WET and USMT 4.0
User State Migration PlanningJob Aid Department Name: ___Research Department__ Question Information Details Computers are being replaced with PC Refresh new hardware containing Windows Migration Scenario PC 7. ; Replacement 32 bit As per the email message from Max Windows XP Stevens, all of the old computers are Windows Vista 32-bit computers. 64 bit Windows XP 32 bit Which Operating Windows ; System are you Vista migrating user state 64 bit from? Windows Vista 32 bit Windows 7 64 bit Windows 7 32 bit As per the email message from Max Windows XP Stevens, the new operating system will be 32-bit Windows 7. 64 bit Windows XP 32 bit Which Operating Windows Vista System are you migrating user state 64 bit to? Windows Vista 32 bit ; Windows 7 64 bit Windows 7 Remote migration store location: Local Store \\LON-DC1\Data Migration Store Type Remote Store ;
10
Lab Answer Key: Migrating User State by Using WET and USMT 4.0
(continued) User State Migration PlanningJob Aid Department Name: ___Research Department__ Question Information Details Compression is enabled by default, Compressed? ; Migration Store we will leave it at the default settings. Options Encryption is not required as per the Encrypted? email from Max Stevens. Local Local account named DBService ; accounts needs to be migrated. Accounts to be migrated All domain accounts will be migrated. Local account named LocalAdmin must NOT be migrated. All computers have Microsoft Office 2007 installed. The settings will be migrated, but not the applications themselves. The applications will need to be installed on the new computers.
Domain accounts
Microsoft Office 2007 Application settings to be migrated
; ; ;
Custom files or folders to migrate Are there any encrypted files to consider?
ResearchApp
Custom folder to be migrated.
Yes No
Enable encrypted file migration in the ScanState script.
Lab Answer Key: Migrating User State by Using WET and USMT 4.0
11
(continued) User State Migration PlanningJob Aid Department Name: ___Research Department__ Question Information Details All Settings Windows Vista Gadgets should not except for be migrated. components ; listed in the Shared Video folder should not be details migrated. section. Operating system Shared Music folder should not be settings to migrate migrated.
Shared Pictures folder should not be migrated.
Config.xml MigApp.xml
; ; ; ;
XML files to be used in the migration
MigUser.xml MigDocs.xml Custom xml file Custom xml file
Needed to specify exceptions such as the gadgets, and shared folders. Needed on both the ScanState and LoadState commands in order to migrate application settings. Needed on both the ScanState and LoadState to migrate the user profile information such as user folders, files, and file types. Not required. Create a custom xml file called folders.xml that will contain information on migrating the Researchapp folder.
12
Lab Answer Key: Migrating User State by Using WET and USMT 4.0
Exercise 2: Creating USMT Migration Scripts
f Task 1: Create a config.xml file
1. 2. 3. 4. 5. Log on to LON-VS1 as Contoso\Administrator using the password Pa$$w0rd. Click Start, and then in the Start Search box, type cmd and then press ENTER. At the command prompt, type Net Use F: \\LON-DC1\Labfiles\USMT40, and then press ENTER. At the command prompt, type F:, and then press ENTER. At the command prompt, type scanstate /i:migapp.xml /i:miguser.xml /genconfig:config.xml, and then press ENTER. The creation of the Config.xml file begins. This can take several minutes to complete. At the command prompt, type notepad config.xml, and then press ENTER. Maximize the Notepad window. To exclude Windows Gadgets from migrating, under the WindowsComponents node, find the element with a component displayname of gadgets. Change the value of the migrate attribute from yes to no so that the line reads as follows:
<component displayname="gadgets" migrate="no" ID="gadgets">
6. 7.
8. 9.
Under the Documents node, modify the line to match the code shown below:
component displayname="Shared Video" migrate="no"
Under the Documents node, modify the line to match the code shown below:
component displayname="Shared Music" migrate="no"
10. Under the Documents node, modify the line to match the code shown below:
component displayname="Shared Pictures" migrate="no"
11. Save your changes, and then close Notepad.
Lab Answer Key: Migrating User State by Using WET and USMT 4.0
13
f Task 2: Modify a custom XML file
1. At the command prompt, type notepad folders.xml, and then press ENTER. Maximize the Notepad window. This is a custom XML file used to migrate a specific folder called ResearchApp to the new workstation. Change the variable <Foldername> to ResearchApp. The entire line should read:
<pattern type= "File">C:\ResearchApp\* [*]</pattern>
2.
3.
Save your changes, and then close Notepad.
14
Lab Answer Key: Migrating User State by Using WET and USMT 4.0
Exercise 3: Capturing and Restoring User State by Using USMT
f Task 1: Capture User State on the Source Computer
1. 2. 3. On LON-VS1, switch to the command prompt. If necessary, change to drive F. At the command prompt, type the following and then press ENTER:
Scanstate \\LON-DC1\Data /i:migapp.xml /i:miguser.xml /i:folders.xml /config:config.xml /o /ui:DBService /ue:LocalAdmin /efs:copyraw
This will take several minutes to complete.
f Task 2: Restore User State on the Target Computer
1. 2. 3. 4. 5. Log on to LON-CL1 as Contoso\Administrator using the password Pa$$w0rd. Click Start, in the Search programs and files text box type cmd, and then press ENTER. At the command prompt, type Net Use F: \\LON-DC1\Labfiles\USMT40, and then press ENTER. At the command prompt, type F:, and then press ENTER. At the command prompt, type the following and then press ENTER:
Loadstate \\LON-DC1\Data /i:migapp.xml /i:miguser.xml /i:folders.xml /ue:LocalAdmin /ui:DBService /lac:Pa$$w0rd /lae
This will take several minutes to complete. 6. When the Loadstate task completes, log off of LON-CL1.
f Task 3: Verify the migration
1. 2. 3. 4. 5. Log on to LON-CL1 as Contoso\Don using the password Pa$$w0rd. Notice the Computer and Documents items on the desktop. Right-click Computer, and then click Manage. At the User Account Control prompt, type Administrator with the password of Pa$$w0rd. Verify that the local DBService account has been migrated and is enabled. Open Windows Explorer, and verify that C:\ResearchApp has been migrated.
Lab Answer Key: Migrating User State by Using WET and USMT 4.0
15
f Task 4: Virtual Machine Shutdown
When you finish the lab, revert each virtual machine back to its initial state. To do this, complete the following steps: 1. 2. 3. On the host computer, start Hyper-V Manager. Right-click each virtual machine name in the Virtual Machines list, and then click Revert. In the Revert Virtual Machine dialog box, click Revert.
16
Lab Answer Key: Migrating User State by Using WET and USMT 4.0
Lab C: Migrating User State Using Hard-Link Migration
Computers in this lab
Before you begin the lab, you must start the virtual machines. The virtual machines used at the start of this lab are: 6294A-LON-DC1 6294A-LON-VS1
f Start the virtual machines
1. 2. 3. On the host computer, click Start, point to Administrative Tools, and click Hyper-V Manager. In the Virtual Machines pane, click the virtual machine name. In the Actions pane, under the virtual machine name, click Start. To connect to the virtual machine, click the virtual machine name, and in the Actions pane, under the virtual machine name, click Connect.
Exercise 1: Performing a Hard-Link Migration
f Task 1: Upgrade LON-VS1 to Windows 7
1. 2. 3. Log on to LON-VS1 as Contoso\Administrator using the password Pa$$w0rd. In the Hyper-V Virtual Machine Connection window, click the Media menu point to DVD Drive, and then click Insert Disk. In the Open box, browse to C:\Program Files\Microsoft Learning \6294\Drives and then click Windows7_32bit.iso. Click Open. After a few moments the AutoPlay dialog box opens. In the AutoPlay dialog box, click Run setup.exe. The Install Windows box opens. In the Install Windows box, click Install now. Setup begins by copying temporary files.
4. 5.
Lab Answer Key: Migrating User State by Using WET and USMT 4.0
17
6. 7. 8. 9.
On the Get important updates for installation page, click Do not get the latest updates for installation. On the Please read the license terms page, click the check box next to I accept the license terms and then click Next. On the Which Type of installation do you want? page, click Custom (advanced). On the Where to you want to install Windows? page, click Next.
10. At the Install Windows warning prompt, click OK. Windows begins the installation. This will take approximately 30 minutes. 11. After the installation is complete, at the Set Up Windows page, click Next to accept the default Country, Time and currency, and Keyboard layout. 12. In the Type a user name box type Alan. 13. In the Type a computer name box, type LON-VS1. Click Next. 14. In the Set a password for your account page, type Pa$$w0rd in all three text boxes. Click Next. 15. On the Help protect your computer and improve Windows automatically page, click Use recommended settings. 16. On the Review your time and date settings page, click Next. 17. On the Select your computers current location page, click Work network. Windows 7 starts.
f Task 2: Perform a User State Hard-Link Migration
1. 2. 3. 4. Click the Start button, point to All Programs, and then click Accessories. Right-click Command Prompt and then click Run as Administrator. At the User Account Control prompt, click Yes. At the command prompt, type Net Use F: \\LON-DC1\Labfiles\USMT40, and then press ENTER. At the command prompt, type F:, and then press ENTER.
18
Lab Answer Key: Migrating User State by Using WET and USMT 4.0
5.
At the command prompt, type the following and then press ENTER:
Scanstate C:\store /o /hardlink /nocompress /i:migapp.xml /i:miguser.xml /offlineWinOld:c:\Windows.old\Windows
This will take several minutes to complete. 6. At the command prompt, type the following and then press ENTER:
Loadstate C:\store /lac /lae /i:migapp.xml /i:miguser.xml /sf /hardlink /nocompress
This will take several minutes to complete.
f Task 3: Verify the migration
1. 2. 3. On LON-VS1, click the Windows Explorer button. In Windows Explorer, browse to C:\Users. Verify that the User profiles have been migrated including Don, LocalAdmin, and Student.
f Task 4: Virtual Machine Shutdown
When you finish the lab, revert each virtual machine back to its initial state. To do this, complete the following steps: 1. 2. 3. On the host computer, start Hyper-V Manager. Right-click each virtual machine name in the Virtual Machines list, and then click Revert. In the Revert Virtual Machine dialog box, click Revert.
Lab Answer Key: Designing, Configuring, and Managing the Client Environment
Module 10
Lab Answer Key: Designing, Configuring, and Managing the Client Environment
Contents:
Lab A: Designing and Configuring the Client Environment Exercise 1: Designing a Client Environment Exercise 2: Implementing a Client Configuration Lab B: Troubleshooting GPO Issues Exercise 1: Resolving a GPO Application Problem 12 2 6
Lab Answer Key: Designing, Configuring, and Managing the Client Environment
Lab A: Designing and Configuring the Client Environment
Computers in this lab
Before you begin the lab, you must start the virtual machines. The virtual machines used at the start of this lab are as follows: 6294A-LON-DC1 6294A-LON-CL1 6294A-LON-CL2
f Start the virtual machines
1. 2. 3. On the host computer, click Start, point to Administrative Tools, and then click Hyper-V Manager. In the Virtual Machines pane, click the virtual machine name. In the Actions pane, under the virtual machine name, click Start. To connect to the virtual machine, click the virtual machine name, and in the Actions pane, under the virtual machine name, click Connect.
Exercise 1: Designing a Client Environment
f Task 1: Read the supporting documentation
Read the supporting documentation.
Lab Answer Key: Designing, Configuring, and Managing the Client Environment
f Task 2: Update the proposal document with your planned course of
action
1. 2. Answer the questions in the additional information section of the document. Update the Group Policy Objects for Contoso document with your planned course of action.
Group Policy Objects for Contoso Document Reference Number: EM1109 Document Author Date Requirement Overview To determine which Group Policy Objects are required, and linked to which Active Directory objects, in order to address the domain and departmental requirements in the Summary document. You may use the Contoso GPO.vsd diagram to sketch your answer if you wish. Your plan should include how you intend to address each desired setting; that is, which policy or, where necessary, which preference setting. Additional Information 1. Where will you configure the domain-level settings outlined in the Summary document? Answer. Most of those settings can be configured as part of the default domain policy. 2. What impact does the fact that IT users must be able to run unsigned scripts have on your GPO strategy? Answer. It will be necessary to create an additional policy that contains the Application Restrictions as these cannot apply to the IT department, but all other settings must be enforced down the tree. 3. How will you handle application deployment for the various departments? Answer. No two departments have the same application requirements; Marketing has no special application needs, but the other three departments do. Create a GPO for application deployment and link it to the relevant organizational units. Ed Meadows November 2009
Lab Answer Key: Designing, Configuring, and Managing the Client Environment
(continued)
Group Policy Objects for Contoso 4. How will you restrict the Production department users from running Internet Explorer? Answer. Modify the GPO linked to the Production department OU to have an Application Control Policy (AppLocker) that blocks Internet Explorer. 5. Will you handle drive mappings using preferences or a logon script? Answer. Either would work. The advantage of using a preference is that a single preference on the Default Domain Profile could be targeted to particular organizational units. This negates the need to duplicate the setting in three different GPOs. 6. How do you intend to manage the IT departments requirement for a standard Documents folder? Answer. Folder redirection on the IT department GPO. 7. Sketch, or document, the intended GPO and how they are linked to AD DS objects on the supplied diagram. Indicate which settings will be configured by which object. Note: it is not necessary to detail the precise GPO settings.
Proposals 1. Modify the Default Domain Policy: a. Configure account policies b. Configure firewall rule to allow ping on domain profile c. Configure Application Identity service to automatic startup d. Configure Internet Explorer homepage e. Configure targeted preference for computers in all but Production department for a drive mapping
Lab Answer Key: Designing, Configuring, and Managing the Client Environment
(continued)
Group Policy Objects for Contoso 2. 3. 4. 5. 6. Enforce this policy Create a new domain-level policy with an AppLocker policy that prevents all scripts except those signed by Microsoft from running. Block inheritance on the IT OU to ensure the script restriction does not apply. Create departmental level GPO for Research: a. Deploy Apps (One Note and Visio) Create departmental level GPO for IT: a. Deploy Visio b. Configure folder redirection for Documents 7. Create departmental level GPO for Production: a. Deploy custom app b. Block Internet Explorer from running
Lab Answer Key: Designing, Configuring, and Managing the Client Environment
Exercise 2: Implementing a Client Configuration
f Task 1: Create a new GPO and link it to the domain
1. 2. 3. Log on to the LON-DC1 virtual machine as CONTOSO\administrator with a password of Pa$$w0rd. Click Start, point to Administrative Tools, and then click Group Policy Management. In Group Policy Management, expand Forest: Contoso.com, expand Domains, expand Contoso.com, right-click Contoso.com, and then click Create a GPO in this domain, and link it here. In the New GPO dialog box, type Script Restriction Policy and click OK.
4.
f Task 2: Configure the AppLocker policy on this new GPO
1. 2. Right-click Script Restriction Policy, and then click Edit. In Group Policy Management Editor, under Computer Configuration, expand Policies, expand Windows Settings, expand Security Settings, expand Application Control Policies, and then expand AppLocker. Under AppLocker, click Script Rules, right-click Script Rules, and click Create New Rule. Click Next. In the Create Script Rules Wizard, on the Permissions page, click Deny, and then click Next. On the Conditions page, click Publisher, and then click Next. On the Publisher page, click Browse, in the File name box, type C:\windows\system32\slmgr.vbs, and then click Open. On the Publisher page, drag the slider to Any Publisher, and then click Next. On the Exceptions page, click Add. In the Publisher Exception dialog box, click Browse.
3. 4. 5. 6. 7. 8. 9.
10. In the File name box, type C:\windows\system32\slmgr.vbs, and then click Open. 11. In the Publisher Exception dialog box, drag the slider to Publisher, and then click OK. 12. On the Exceptions page, click Next.
Lab Answer Key: Designing, Configuring, and Managing the Client Environment
13. On the Name and Description page, click Create. 14. In the AppLocker dialog box, click Yes. 15. Close Group Policy Management Editor.
f Task 3: Modify the Default Domain Policy to include the required
settings
Note: You will not be configuring all policy settings planned in the last exercise.
1. 2.
In Group Policy Management, right-click Default Domain Policy, and then click Edit. In Group Policy Management Editor, expand User Configuration, expand Policies, expand Windows Settings, expand Internet Explorer Maintenance, and then click URLS. In the results pane, double-click Important URLs. Select the Customize Home page URL check box, and in the Home page URL: box, type http://lon-dc1, and then click OK. Under Computer Configuration, expand Policies, expand Windows Settings, expand Security Settings, expand Windows Firewall with Advanced Security, and then expand Windows Firewall with Advanced Security LDAP://CN={GUID}. In the navigation tree, click Inbound Rules, and then right-click Inbound Rules. Click New Rule. On the Rule Type page of the New Inbound Rule Wizard, select Custom and then click Next. On the Program page, click Next.
3. 4. 5.
6. 7. 8. 9.
10. On the Protocol and Ports page, in the Protocol type list, click ICMPv4, and then click Next. 11. On the Scope page, click Next. 12. On the Action page, click Allow the connection and then click Next.
Lab Answer Key: Designing, Configuring, and Managing the Client Environment
13. On the Profile page, clear the Private and Public check boxes, and then click Next. 14. On the Name page, in the Name box, type Allow Ping, and then click Finish. 15. In the Group Policy Management Editor, under User Configuration, expand Preferences, expand Windows Settings, and click Drive Maps. 16. Right-click Drive Maps, click New, and then click Mapped Drive. 17. In the New Drive Properties dialog box, in the Location box, type \\lon-dc1\data. 18. Select the Reconnect check box. 19. In the Use list, click G. 20. Click the Common tab. 21. Select the Item-level targeting check box, and then click Targeting. 22. In the Targeting Editor dialog box, click New Item. 23. In the list, click Domain. 24. In the NetBIOS domain name box, type CONTOSO, and then click OK. 25. In the New Drive Properties dialog box, click OK. 26. Under Computer Configuration, expand Policies, expand Windows Settings, expand Security Settings, and click System Services. 27. In the results pane, double-click Application Identity. 28. In the Application Identity Properties dialog box, select the Define this policy setting check box, click Automatic, and then click OK. 29. Close Group Policy Management Editor.
f Task 4: Enforce this GPO
In Group Policy Management, right-click Default Domain Policy, and then click Enforced.
f Task 5: Block inheritance on the IT OU
1. 2. In the navigation tree, right-click IT, and then click Block Inheritance. Close Group Policy Management.
Lab Answer Key: Designing, Configuring, and Managing the Client Environment
f Task 6: Move the two desktop computers into the appropriate OUs
1. 2. 3. 4. 5. 6. 7. Click Start, point to Administrative Tools, and then click Active Directory Users and Computers. In Active Directory Users and Computers, in the navigation tree, expand Contoso.com, and then click Computers. In the results pane, right-click LON-CL1, and then click Move. In the Move dialog box, click IT, and then click OK. In the results pane, right-click LON-CL2, and then click Move. In the Move dialog box, click Production, and then click OK. Close Active Directory Users and Computers.
f Task 7 Refresh the group policy on the client computers
1. 2. 3. 4. 5. 6. 7. 8. 9. Switch to the LON-CL1 computer. Log on to the LON-CL1 virtual machine as CONTOSO\administrator with a password of Pa$$w0rd. Click Start, and in the Search programs and files box, type cmd, and press ENTER. In the Command Prompt, type gpupdate /force and then press ENTER. At the OK to logoff? (Y/N) prompt, type N and press ENTER. Restart the computer. Log on to the LON-CL1 virtual machine as CONTOSO\Ryan with a password of Pa$$w0rd. Switch to the LON-CL2 computer. Log on to the LON-CL2 virtual machine as CONTOSO\administrator with a password of Pa$$w0rd.
10. Click Start, and in the Search programs and files box, type cmd, and press ENTER.
10
Lab Answer Key: Designing, Configuring, and Managing the Client Environment
11. In the Command Prompt, type gpupdate /force, and then press ENTER. 12. At the OK to logoff? (Y/N) prompt, type N and press ENTER. 13. Restart the computer. 14. Log on to the LON-CL2 virtual machine as CONTOSO\Jens with a password of Pa$$w0rd.
f Task 8 Test the settings on the departmental computers
1. 2. 3. 4. Switch to the LON-CL1 computer. Click Start, and then click Computer. Confirm the presence of the mapped drive. Click Start, and in the Search programs and files box, type services.msc and press ENTER. Confirm that the Application Identity service is started. From Quick Launch, click Internet Explorer. In the Set Up Windows Internet Explorer 8 Wizard, click Ask me later. Verify that the home page is http://lon-dc1. Click Start, and in the Search programs and files box, type cmd and press ENTER. At the Command Prompt, type ping lon-cl2 and press ENTER. Verify the ping was successful indicating that the new firewall rule is configured. At the Command Prompt, type copy con test.vbs and press ENTER. At the Command Prompt, type msgbox test and press ENTER. At the Command Prompt, press F6, and then press ENTER.
5. 6. 7. 8. 9.
10. At the Command Prompt, type test.vbs and press ENTER. Verify that an unsigned script ran successfully. Click OK. 11. Close all open windows. 12. Switch to the LON-CL2 computer. 13. Click Start, and in the Search programs and files box, type cmd and press ENTER.
Lab Answer Key: Designing, Configuring, and Managing the Client Environment
11
14. At the Command Prompt, type copy con test.vbs and press ENTER. 15. At the Command Prompt, type msgbox test and press ENTER. 16. At the Command Prompt, press F6, and then press ENTER. 17. At the Command Prompt, type test.vbs and press ENTER. Verify that an unsigned script failed to run. Click OK. 18. Close all open windows.
Important: Do not restart the virtual machines. You will need them for the subsequent lab.
12
Lab Answer Key: Designing, Configuring, and Managing the Client Environment
Lab B: Troubleshooting GPO Issues
Computers in this lab
You continue to use the virtual machines from the previous lab. The virtual machines used in this lab are as follows: 6294A-LON-DC1 6294A-LON-CL1 6294A-LON-CL2
Exercise 1: Resolving a GPO Application Problem
f Task 1: Reconfigure the GPO settings to simulate a problem
1. 2. 3. Switch to the LON-DC1 computer. Click Start, point to Administrative Tools, and then click Group Policy Management. In Group Policy Management, expand Forest: Contoso.com, expand Domains, expand Contoso.com, right-click the Default Domain Policy link and click Enforced.
Note: This should clear the check mark.
f Task 2: Refresh the group policy on the client computers
1. 2. 3. 4. 5. 6. Switch to the LON-CL1 computer. Log off, and then log on to the LON-CL1 virtual machine as CONTOSO\administrator with a password of Pa$$w0rd. Click Start, and in the Search programs and files box, type cmd and press ENTER. In the Command Prompt, type gpupdate /force and then press ENTER. At the OK to logoff? (Y/N) prompt, type N and press ENTER. Restart the computer.
Lab Answer Key: Designing, Configuring, and Managing the Client Environment
13
7. 8. 9.
Log on to the LON-CL1 virtual machine as CONTOSO\Ryan with a password of Pa$$w0rd. Switch to the LON-CL2 computer. Log off, and then log on to the LON-CL2 virtual machine as CONTOSO\administrator with a password of Pa$$w0rd.
10. Click Start, and in the Search programs and files box, type cmd and press ENTER. 11. In the Command Prompt, type gpupdate /force and then press ENTER. 12. At the OK to logoff? (Y/N) prompt, type N and press ENTER. 13. Restart the computer. 14. Log on to the LON-CL2 virtual machine as CONTOSO\Jens with a password of Pa$$w0rd.
f Task 3: Test the group policy settings
1. 2. 3. 4. On the LON-CL2 computer, click Start, and in the Search programs and files box, type cmd and press ENTER. At the Command Prompt, type ping lon-cl1 and press ENTER. Ping was unsuccessful. Close all open windows. Switch to the LON-CL1 computer, click Start, and in the Search programs and files box, type services.msc and press ENTER. The Application Identity service is not started. From Quick Launch, click Internet Explorer. The home page is no longer http://lon-dc1. Close all open windows. What do these tests suggest? Answer: The Default Domain Policy settings are not being applied to the LONCL1 computer.
5. 6. 7.
14
Lab Answer Key: Designing, Configuring, and Managing the Client Environment
f Task 4: Enable necessary programs through the firewall
1. 2. 3. 4. 5. 6. 7. 8. 9. In the Notification area, right-click Network, and then click Open Network and Sharing Center. In the See also list, click Windows Firewall. In Windows Firewall, click Allow a program or feature through Windows Firewall. In Allowed Programs, click Change settings. In the User Account Control dialog box, in the User name box, type Administrator. In the Password box, type Pa$$w0rd, and then click OK. In the Allowed programs and features list, select the Windows Management Instrumentation (WMI) check box. Select the Remote Service Management check box, and then click OK. Close Windows Firewall.
f Task 5: Run the Group Policy Results Wizard
1. 2. 3. 4. 5. 6. 7. 8. 9. Switch to the LON-DC1 computer, and in Group Policy Management, in the navigation tree, click Group Policy Results. Right-click Group Policy Results, and then click Group Policy Results Wizard. In the Group Policy Results Wizard, click Next. On the Computer Selection page, click Another computer, and then click Browse. In the Select Computer dialog box, in the Enter the object name to select (examples): box, type LON-CL1, click Check Names, and then click OK. On the Computer Selection page, click Next. On the User Selection page, click CONTOSO\ryan, and then click Next. On the Summary of Selections page, click Next. Click Finish, and in the Internet Explorer dialog box, click Add.
10. In the Trusted sites dialog box, click Add twice, and then click Close.
Lab Answer Key: Designing, Configuring, and Managing the Client Environment
15
f Task 6: Examine the Group Policy Results
1. 2. In Group Policy Management, in the results pane, click show all. Study the report. Looking at the Denied GPOs section, what is the reason that no GPOs are applied to the computer? Answer: They are blocked.
f Task 7: Reconfiguring enforcement
1. In Group Policy Management, expand Forest: Contoso.com, expand Domains, expand Contoso.com, right-click Default Domain Policy, and click Enforced. Switch to the LON-CL1 computer. Click Start, and in the Search programs and files box, type cmd and press ENTER. In the Command Prompt, type gpupdate /force and then press ENTER. At the OK to logoff? (Y/N) prompt, type N and press ENTER. Switch to the LON-DC1 computer.
2. 3. 4. 5. 6.
f Task 8: Re-Run the query
1. 2. 3. In Group Policy Management, in the navigation tree, right-click ryan on lon-cl1, and then click Rerun query. In Group Policy Management, in the results pane, click show all. Study the report. Are any GPOs applying now? Answer: Yes, the Default Domain Policy. 4. Click the Settings tab, and then click show all.
16
Lab Answer Key: Designing, Configuring, and Managing the Client Environment
5.
Which settings are being applied by the Default Domain Policy? Answer: Account Policies Account Policies Local Policies System Services\Application identity Public Key Policies Windows Firewall with Advanced Security\inbound rule Internet Explorer Maintenance\home page Preferences\drive mapping
f Task 9: Virtual Machine Shutdown
When you finish the lab, revert each virtual machine back to its initial state. To do this, complete the following steps: 1. 2. 3. On the host computer, start Hyper-V Manager. Right-click each virtual machine name in the Virtual Machines list, and then click Revert. In the Revert Virtual Machine dialog box, click Revert.
Lab Answer Key: Planning and Deploying Applications and Updates to Windows 7 Clients
Module 11
Lab Answer Key: Planning and Deploying Applications and Updates to Windows 7 Clients
Contents:
Lab A: Determining the Application Deployment Method Exercise 1: Determining the Application Deployment Method Lab B: Customizing the Microsoft Office Professional Plus 2007 Installation Exercise 1: Creating a Setup Customization File Lab C: Planning and Managing Updates by Using WSUS Exercise 1: Planning Group Policy Automatic Update Settings Exercise 2: Configuring Automatic Update Settings by Using Group Policy Exercise 3: Approving and Deploying an Update by Using WSUS 9 11 13 6 2
Lab Answer Key: Planning and Deploying Applications and Updates to Windows 7 Clients
Lab A: Determining the Application Deployment Method
Exercise 1: Determining the Application Deployment Method
f Task 1: Read the supporting documentation
Read the scenario and supporting documentation in the course workbook.
f Task 2: Update the Application Deployment Worksheet
Answer the questions on the Application Deployment Worksheet.
Application Deployment Worksheet Document Reference Number: AD2009 Document Author Ed Meadows
Requirement Overview Determine the most appropriate method for deploying corporate and departmental applications. Questions 1. Does the current infrastructure support any automated deployment methods? Answer. Yes, the current infrastructure has an Active Directory infrastructure which supports Group Policy software deployment. The infrastructure also contains Configuration Manager 2007, which includes software deployment features.
Lab Answer Key: Planning and Deploying Applications and Updates to Windows 7 Clients
(continued)
Application Deployment Worksheet 2. What are the advantages and disadvantages of the current deployment options available to Contoso? Answer. Active Directory Group Policy is a relatively simple method for deploying software, however it does have a couple of disadvantages such as the lack of reporting and it only supports MSI or ZAP files. Configuration Manager 2007 provides extensive reporting and supports all types of installation files, however it is quite a bit more complex to deploy and configure than Group Policy. 3. Based upon Adams requirements, which method should you consider to deploy the 2007 Office system? Answer. Configuration Manager would be the best way to deploy the 2007 Office system; however Adam states that he wants to maintain full control of the customization and deployment processes. In this case, it is best to store the setup files on a network installation point, create a customized installation file that will provide silent installation capabilities, and perform installation tasks from the installation point itself. Group Policy might be considered, however the 2007 Office system is not recommended to be deployed using Group Policy. 4. Based upon Adams requirements, which method should you consider to deploy Adobe Reader? Answer. Since Adobe Reader is an organization-wide requirement, the best method would be to deploy this application using Configuration Manager 2007. However since it is currently only being used for inventory purposes, Group Policy would be the next best method as long as an MSI file is available for the application. You may also consider installing the application in the desktop image, since it is quite a small application.
Lab Answer Key: Planning and Deploying Applications and Updates to Windows 7 Clients
(continued)
Application Deployment Worksheet 5. What can you do to ensure that Office 2003 is still available for users that require the use of the customized templates? Answer. Since the 2007 Office system does not easily co-exist with multiple versions, there are a number of ways to provide access to Office 2003. One method is to use application virtualization to provide Office 2003 applications. This will ensure that all versions do not interfere with each other and allow for the use of all customized templates. Another method is to publish Office 2003 applications as a Terminal Services RemoteApp. An added advantage of using RemoteApp is that users will be able to access Office 2003 over the Internet if needed. One final method might be the use of Windows XP mode for Windows 7. This would allow for the publishing and usage of Office 2003 from a virtual machine installed on the Windows 7 desktop.
Lab Answer Key: Planning and Deploying Applications and Updates to Windows 7 Clients
Lab B: Customizing the Microsoft Office Professional Plus 2007 Installation
Computers in this lab
Before you begin the lab, you must start the virtual machines. The virtual machines used at the start of this lab are: 6294A-LON-DC1 6294A-LON-CL1
Start the virtual machines
1. 2. 3. On the host computer, click Start, point to Administrative Tools, and click Hyper-V Manager. In the Virtual Machines pane, click the virtual machine name. In the Actions pane, under the virtual machine name, click Start. To connect to the virtual machine, click the virtual machine name, and in the Actions pane, under the virtual machine name, click Connect.
Lab Setup: Remove the 2007 Office system from LON-CL1
1. 2. 3. 4. 5. Log on to LON-CL1 with the user name Administrator and the password Pa$$w0rd. Click Start and then click Control Panel. Under Programs, click Uninstall a program. Click Microsoft Office Professional Plus 2007 and then click Uninstall. Click Yes. Click Close and then reboot LON-CL1.
Lab Answer Key: Planning and Deploying Applications and Updates to Windows 7 Clients
Exercise 1: Creating a Setup Customization File
f Task 1: Configure the Setup Category
1. 2. 3. 4 Log on to LON-DC1 with the user name Administrator and the password Pa$$w0rd. On the Start menu, click Run. In the Open box, type E:\Labfiles\Office2007\setup.exe /admin, and then click OK. The Office Customization Tool starts. In the Select Product box, ensure that Create a new Setup customization file for the following product is selected and that Microsoft Office Professional Plus 2007 is shown as the Product, and then click OK. In the left pane, click Install location and organization name. In the details pane, leave the Default installation path as [ProgramFilesFolder]\Microsoft Office. Under Organization name, type Contoso. In the left pane, click Additional network sources, and then click Add. In the Add Network Server Entry box, under Network server, type LON-SVR2, and then click OK.
5. 6. 7. 8. 9.
10. In the left pane, click Licensing and user interface. 11. Select the I accept the terms in the License Agreement check box. 12. Next to Display level, select Basic, and then ensure that the check mark next to Completion notice is enabled. Note that usually you would also enter a volume license key; however, for this exercise it will not be configured in the Setup customization file. 13. In the left navigation pane, click Remove previous installations. Ensure that Default Setup behavior is selected, which will remove all earlier versions of installed programs. 14. In the left navigation pane, click Office security settings. 15. Under Add the following paths to the Trusted Locations list, click Add. 16. In the Specify Security Locations dialog box, in the Application drop-down menu, select Microsoft Office Word. In the Path box type, \\LON-DC1\Data.
Lab Answer Key: Planning and Deploying Applications and Updates to Windows 7 Clients
17. Click to enable the check box next to Subfolders of this location are also trusted. Click OK. 18. In the left navigation pane, click Modify Setup Properties and then click Add. 19. In the Name box type HIDEUPDATEUI. 20. In the Value box type True and then click OK.
f Task 2: Configure the Features Category
1. 2. 3. 4. 5. 6. 7. 8. 9. In the left navigation pane, under Features, click Modify user settings. In the details pane, expand Microsoft Office Word 2007\Word Options, and then click Save. Double-click Save files in this format. In the Save files in this format Properties box, click Enabled. Under Save files in this format, click the drop down arrow and select Word 97-2003 Document (*.doc), and then click OK. In the details pane, expand Microsoft Office Outlook 2007\Security and then click Trust Center. Double-click Enable links in e-mail messages. In the Enable links in e-mail messages Properties box, click Disabled, and then click OK. In the details pane, expand Microsoft Office 2007 system and then click Miscellaneous.
10. Double-click Disallow Convert Document (Excel, PowerPoint, Word). 11. In the Disallow Convert Document (Excel, PowerPoint, Word) Properties box, click Enabled, and then click OK. 12. At the bottom of the details pane, clear the Migrate user settings check box. 13. In the left navigation pane, click Set feature installation states. 14. In the details pane, expand Microsoft Office, click the grey box next to Microsoft Office Publisher, and then click Not Available. 15. In the details pane, click the grey box next to Microsoft Office Access, and then click Not Available.
Lab Answer Key: Planning and Deploying Applications and Updates to Windows 7 Clients
16. In the details pane, expand Microsoft Office Excel, click the grey box next to Sample Files, and then click Not Available. 17. On the File menu, click Save. 18. Browse to E:\Labfiles\Office2007\Updates. Name the file Research, and then click Save. 19. Close the Office Customization Tool, and then click Yes to quit.
f Task 3: Install the 2007 Office System Using the Setup Customization
File
1. 2. Log on to LON-CL1 as Contoso\Administrator with the password of Pa$$w0rd. Click Start, and then in the Search programs and files box type \\LON-DC1\Labfiles\Office2007\setup.exe, and then press ENTER. The installation begins. This will take 10-15 minutes to complete. After the installation is complete, verify that your customizations are implemented.
3.
f Task 4: Virtual Machine Shutdown
When you finish the lab, revert each virtual machine back to its initial state. To do this, complete the following steps: 1. 2. 3. On the host computer, start Hyper-V Manager. Right-click each virtual machine name in the Virtual Machines list, and then click Revert. In the Revert Virtual Machine dialog box, click Revert.
Lab Answer Key: Planning and Deploying Applications and Updates to Windows 7 Clients
Lab C: Planning and Managing Updates by Using WSUS
Computers in this lab
Before you begin the lab, you must start the virtual machines. The virtual machines used at the start of this lab are: 6294A-LON-DC1 6294A-LON-CL1
Start the virtual machines
1. 2. 3. On the host computer, click Start, point to Administrative Tools, and click Hyper-V Manager. In the Virtual Machines pane, click the virtual machine name. In the Actions pane, under the virtual machine name, click Start. To connect to the virtual machine, click the virtual machine name, and in the Actions pane, under the virtual machine name, click Connect.
Exercise 1: Planning Group Policy Automatic Update Settings
f Task 1: Read the supporting documentation
Read the scenario and supporting documentation in the course workbook.
10
Lab Answer Key: Planning and Deploying Applications and Updates to Windows 7 Clients
f Task 2: Update the Group Policy Settings Configuration Request
Worksheet
Fill out the Group Policy Settings Configuration Request to match the requirements outlined in the supporting documentation. Group Policy Settings Configuration Request Details
Individual requesting GPO changes Technical reason for GPO change Scope of management for the requested GPO Ed Meadows Configuration of the Windows Update client to point to the internal WSUS server instead of the Internet.
Marketing Department
Setting Name
Configuration
Configure automatic updating: 4 Auto download and schedule the install Scheduled install day: 0 Every day Scheduled install time: 17:00
Configure Automatic Updates
Group Policy Setting Requested Specify intranet Microsoft update service location
Set the intranet update service for detecting updates: http://LONDC1 Set the intranet statistics server: http://LON-DC1
Automatic Updates detection frequency
8 hours
Lab Answer Key: Planning and Deploying Applications and Updates to Windows 7 Clients
11
Exercise 2: Configuring Automatic Update Settings by Using Group Policy
f Task 1: Configure Automatic Update Settings
1. 2. 3. 4. 5. 6. 7. 8. Log on to LON-DC1 as Contoso\Administrator with the password of Pa$$w0rd. On LON-DC1, click Start, point to Administrative Tools, and then click Group Policy Management. The Group Policy Management console opens. Expand Forest: Contoso.com, expand Domains, expand Contoso.com, and then click Group Policy Objects. In the details pane, right-click Default Domain Policy and then click Edit. The Group Policy Management Editor opens. Under Computer Configuration expand Policies, expand Administrative Templates, expand Windows Components, and then click Windows Update. In the details pane, double-click Configure Automatic Updates. In the Configure Automatic Updates dialog box, click Enabled. Under Options configure the following and then click OK: 9. Configure automatic updating: 4 Auto download and schedule the install Scheduled install day: 0 Every day Scheduled install time: 17:00
In the details pane, double-click Specify intranet Microsoft update service location.
10. In the Specify intranet Microsoft update service location dialog box, click Enabled. 11. Under Options configure the following and then click OK: Set the intranet update service for detecting updates: http://LON-DC1 Set the intranet statistics server: http://LON-DC1
12. In the details pane, double-click Automatic Updates detection frequency. 13. In the Automatic Updates detection frequency dialog box, click Enabled.
12
Lab Answer Key: Planning and Deploying Applications and Updates to Windows 7 Clients
14. Under Options configure the following and then click OK: Interval (hours): 8
15. Close the Group Policy Management Editor. 16. Close Group Policy Management.
f Task 2: Verify that the Automatic Updates policy settings have applied
1. 2. 3. 4. 5. 6. 7. Log on to LON-CL1 with the user name Administrator and the password Pa$$w0rd. Click Start, and then in the Search programs and files box, type cmd and then press ENTER. At the command prompt type gpupdate /force and then press ENTER. Close the command prompt. Click Start, and then in the Search programs and files box, type Windows Update. In the search results, under Programs, click Windows Update. On the Windows Update page, click Change settings. Notice the information message at the top of the window stating that some settings are managed by the system administrator. Also notice that some of the configuration settings are grayed out. On the Change settings page, click Cancel and then close Windows Update. Close the Control Panel.
8. 9.
Lab Answer Key: Planning and Deploying Applications and Updates to Windows 7 Clients
13
Exercise 3: Approving and Deploying an Update by Using WSUS
f Task 1: Initializing Windows Update
1. 2. 3. 4 On LON-CL1, click Start, and then in the Search programs and files box, type cmd and then press ENTER. At the command prompt type wuauclt /detectnow and then press ENTER. At the command prompt type wuauclt /r /reportnow and then press ENTER. Close the command prompt.
f Task 2: Approve and Deploy an Update
1. 2. On LON-DC1, click Start, point to Administrative Tools, and then click Windows Server Update Services. In the left-hand pane, expand LON-DC1, expand Computers and then click All Computers. LON-CL1.contoso.com should appear in the details pane. If no results are shown, wait for a few minutes. If after a few minutes no results are shown, repeat Task 1. Double-click lon-cl1.contoso.com. A report is generated to show which updates are required on this computer. Click the Next Page button. Notice that five critical updates are reported. Close the report. In the left-hand pane, expand Updates and then click Critical Updates. Notice the critical updates that are listed. Right-click Update for the 2007 Microsoft Office System (KB967642) and then click Approve. In the Approve Updates dialog box, click the arrow next to All Computers and then click Approved for Install. Click OK. In the Approval Progress dialog box, click Close.
3. 4. 5. 6. 7. 8. 9.
10. Close the Update Services console. 11. On LON-CL1, click Start, and then in the Search programs and files box, type Windows Update.
14
Lab Answer Key: Planning and Deploying Applications and Updates to Windows 7 Clients
12. In the search results, under Programs, click Windows Update. 13. On the Windows Update page, click Check for updates. 14. Click Install Updates.
f Task 3: Virtual Machine Shutdown
When you finish the lab, revert each virtual machine back to its initial state. To do this, complete the following steps: 1. 2. 3. On the host computer, start Hyper-V Manager. Right-click each virtual machine name in the Virtual Machines list, and then click Revert. In the Revert Virtual Machine dialog box, click Revert.
LabAnswerKey:DeployingWindows7ChallengeScenario
Module 12
Lab Answer Key: Deploying Windows 7 Challenge Scenario
Contents:
Lab A: Planning an End to End Windows 7 LTI Deployment Exercise 1: Planning the MDT Lite Touch Environment Lab B: Deploying Windows 7 Using the LTI Deployment Plan Exercise 1: Performing a Network Assessment Exercise 2: Configuring MDT 2010 for an LTI Deployment Exercise 3: Configuring WDS for a PXE and Multicast Deployment Exercise 4: Configuring an MDT 2010 Deployment Share Exercise 5: Creating the Reference Computer Exercise 6: Preparing the Deployment Task Sequences Exercise 7: Performing an Upgrade on Target Computers 8 10 12 14 19 21 24 2
Lab Answer Key: Deploying Windows 7 Challenge Scenario
Lab A: Planning an End to End Windows 7 LTI Deployment
Exercise 1: Planning the MDT Lite Touch Environment
f Task 1: Read the supporting documentation
Read the scenario and supporting documentation in the course workbook.
f Task 2: Use the following decision tree and checklist to help facilitate
the creation of the deployment plan
Create a deployment plan using the following aids.
LabAnswerKey:DeployingWindows7ChallengeScenario
Technician Computer Decision Tree
Build x64 bases Windows 2003 (or above) system What Type of Client is being Deployed? Build x86 bases Windows 2003 (or above) system
64 Bit
32 Bit
Required Components
Install MDT
Install WAIK
Planning Components
Performing Network Assessment? NO
YES
Install MAP
Performing Office 2007 Migration? NO
YES
Office Migration Planning Manager
Installation Components
Application Compatibility known? YES
NO
Install ACT
Prepare CD/DVDs
Media
Deploying OS through?
NETWORK
Configure DHCP
Boot Client System? Media
PXE Boot
Prepare PXE Environment
MultiCast Deployment? NO
YES
Prepare WDS
Migrating Pre SP1 VISTA User State? NO
YES
Install USMT 3.01
To Page 2
Lab Answer Key: Deploying Windows 7 Challenge Scenario
Technician Computer Decision Tree Cont.
From Page 1
Post Installation Components
Installing Windows 2003 with KMS? NO YES Install KMS 1.1 for Windows 2003
Installing Windows 7 with MAK? NO
YES
Install Volume Activation Management Tool
Using Security Compliance Management? NO
YES
Install Security Compliance Management Toolkit
MDT Installation Complete
LabAnswerKey:DeployingWindows7ChallengeScenario
MicrosoftDeploymentToolkitJobAid
Microsoft Deployment Toolkit Planning
Microsoft Deployment Toolkit PlanningJob Aid Question What Operating System are you going to deploy? What System is going to be deployed as the Technicians system? Are you going to be deploying Applications? What MDT additional components are you going to install? Where will you store your distribution files? Information 32 bit Windows 7 64 bit Windows 7 32 Windows Server 2008 R2 64 bit Windows Server 2008 R2 Windows 7 client Windows 2008 R2 server Yes No MAP WAIK USMT ACT Local Deployment Share Remote Deployment Share ; ; LON-CL2 is a 32 bit Windows 7 Enterprise Edition Details 32 bit Windows 7 Enterprise Edition
; ; ; ; Office 2007 needs to be deployed to all systems. System compatibility needs to be checked. WAIK contains the ImageX and USMT 4.0 files. The Remote Server LON-DC1 is going to be used as the deployment Share
Lab Answer Key: Deploying Windows 7 Challenge Scenario
(continued) Microsoft Deployment Toolkit PlanningJob Aid Question What is your imaging and source file strategy? Do you want to back up computers before deployment? Will you be deploying any drivers not included with Windows 7? Will you deploy across the network, with removable media, or both? Which Deployment Scenario will you use? Information CD Network Share Yes No Yes No ; ; ; All systems will be PXE booted and deployed from a network share. Yes Windows IPoint and LifeCam drivers need to be installed. Details All systems will be PXE booted and deployed from a network share. Systems should be captured prior to deployment.
Network
Removable Media New Computer Upgrade Existing Computer Refresh Computer Replace Computer
; ; Some computers are scheduled to be upgraded to Windows 7 and some are scheduled for replacement.
LabAnswerKey:DeployingWindows7ChallengeScenario
(continued) Microsoft Deployment Toolkit PlanningJob Aid Question Will you deploy a full set of operating system files or a custom Windows Imaging Format (WIM)? Are you going to allow users to choose their own operating system, applications, locale, time zone, and administrative password? Which product editions will you deploy? How will you handle product keys and licensing? Information Details A Full OS Set will be used to create the Reference Computer and the Custom WIM created from the reference computer will be used for the general deployment.
Full OS File Set
Custom WIM
Yes
These settings will be set in the Reference Image.
No
Professional Ultimate Business Enterprise Multiple Activation Key (MAK) Key Management Service(KMS)
; ;
32 bit Windows 7 Enterprise Edition
KMS will be used for activating the systems.
Lab Answer Key: Deploying Windows 7 Challenge Scenario
Lab B: Deploying Windows 7 Using the LTI Deployment Plan
Exercise 1: Performing a Network Assessment
f Task 1: Start the computers
Start the following systems.: 6294A-LON-DC1 6294A-LON-CL2 6294A-LON-VS1 6294A-LON-VS2
f Task 2: Configure the Microsoft Assessment and Planning Toolkit
1. 2. 3. Log on to the LON-CL2 virtual machine as Contoso\Administrator with a password of Pa$$w0rd. Click Start, point to All Programs, click Microsoft Assessment and Planning Toolkit, and click Microsoft Assessment and Planning Toolkit. After the Microsoft Planning and Assessment Toolkit starts, in the Create or select a database to use dialog box, select the Create an inventory database radio button, type Akron Inventory, and then click OK.
f Task 3: Run the Windows 7 Readiness Assessment Wizard
1. 2. 3. In the Discovery and Readiness pane, click Inventory and Assessment Wizard. Review the Computer Discovery Methods page, and then click Next. Fill in the Active Directory Credentials page with the following: Domain: Contoso.com Domain Account: Contoso\Administrator Password: Pa$$w0rd Click Next. Review the Active Directory Options page, and then click Next.
4.
LabAnswerKey:DeployingWindows7ChallengeScenario
5.
On the Windows Networking Protocols page ensure the following: Workgroups and Windows domains to include in the inventory: Contoso Click Next. On the WMI Credentials page, click New Account. Fill in the Inventory Account page with the following: Domain name: Contoso Account name: Administrator Password: Pa$$w0rd Confirm password: Pa$$w0rd Click Save. On the WMI Credentials page, click Next. On the Summary page, click Finish.
6. 7.
8. 9.
10. Once the inventory is complete, on the Status page, click Close.
f Task 4: Review the Windows 7 Readiness Assessment Reports
1. 2. In the left-hand pane, expand the Discovery and Readiness node. Review the Readiness Assessment Reports and assess whether or not any systems require hardware upgrades or replacement before installing Windows 7.
f Task 5: Shutdown the Vista computers
1. Shutdown the following systems: 2. 3. 4. 5. 6294A-LON-VS1 6294A-LON-VS2
On the host computer, in the Hyper-V Manager, right-click 6294A-LON-VS2, and then click Settings. In the Settings for 6294A-LON-VS2 dialog box, click Memory. In the RAM field, type 768. In the Settings for 6294A-LON-VS2 dialog box, click OK.
10
Lab Answer Key: Deploying Windows 7 Challenge Scenario
Exercise 2: Configuring MDT 2010 for an LTI Deployment
f Task 1: Install MDT 2010
1. 2. 3. 4. On LON-CL2, browse to \\LON-DC1\Labfiles\Mod07 and press ENTER. Double-click MicrosoftDeploymentToolkit2010_x86. Click Run. On the Welcome to the Microsoft Deployment Toolkit 2010 (5.0.1641.0) Setup Wizard page, click Next. On the End-User License Agreement page, review the license agreement, select the I Accept the terms in the License Agreement radio button, and then click Next. Review the Custom Setup page, click Next. Click Install. On the Completing the Microsoft Deployment Toolkit 2010 (5.0.1641.0) Setup Wizard page, click Finish. Close the Explorer window.
5. 6. 7. 8.
f Task 2: Mount the WAIK media on LON-CL2
1. 2. 3. 4. On the host computer, in the Hyper-V Manager, right-click 6294A-LON-CL2, and then click Settings. In the Settings for 6294A-LON-CL2 dialog box, click DVD Drive. Select the Image File: radio button and then specify the image file C:\Program Files\Microsoft Learning\6294\Drives\WAIK.iso. In the Settings for 6294A-LON-CL2 dialog box, click OK.
f Task 3: Install Windows AIK
1. 2. On LON-CL2, in the Autoplay box, click Open folder to view files, right-click StartCD.exe, and click Run as administrator. On the Welcome to Windows Automated Installation Kit page click Windows AIK Setup.
LabAnswerKey:DeployingWindows7ChallengeScenario
11
3. 4. 5. 6. 7. 8. 9.
On the Welcome to the Windows Automated Installation Kit Setup Wizard page click Next. On the License Terms page, select the I Agree radio button, and then click Next. On the Select Installation Folder page, review the defaults and then click Next. On the Confirm Installation page, click Next. On the Installation Complete page click Close. Close the Welcome to Windows Automated Installation Kit page. Close the Explorer window.
12
Lab Answer Key: Deploying Windows 7 Challenge Scenario
Exercise 3: Configuring WDS for a PXE and Multicast Deployment
f Task 1: Install WDS on LON-DC1
1. 2. 3. 4. 5. 6. 7. 8. 9. Log on to the LON-DC1 virtual machine as Contoso\Administrator with a password of Pa$$w0rd. In the task bar, click the Server Manager button. In the left-hand pane, click Roles, and then under Roles Summary, click Add Roles. In the Add Roles Wizard, on the Before You Begin page, click Next. On the Select Server Roles page, select the checkbox for Windows Deployment Services and then click Next. On the Overview of Windows Deployment Services page click Next. On the Select Role Services page click Next. On the Confirm Installation Selections page click Install. On the Installation Results page click Close.
10. Close the Server Manager.
f Task 2: Configure WDS on LON-DC1
1. 2. 3. 4. 5. 6. Click Start, point to Administrative Tools, and then click Windows Deployment Services. Expand Servers, right-click LON-DC1.Contoso.com and then click Configure Server. In the Windows Deployment Services Configuration Wizard, on the Before You Begin page, click Next. On the Remote Installation Folder Location page, type E:\RemoteInstall, and then click Next. On the DHCP Option 60 page, select both the Do not listen on port 67 and Configure DHCP option 60 to PXE Client checkboxes, and then click Next. On the PXE Server Initial Settings page, select the Respond to all client computers (known and unknown) radio button, and then click Next.
LabAnswerKey:DeployingWindows7ChallengeScenario
13
7. 8.
On the Operation Complete page, clear the Add images to the server now check box, and then click Finish. Close the Windows Deployment Services MMC.
f Task 3: Create a share on LON-DC1
1. 2. 3. 4. 5. 6. 7. 8. 9. Click Start, click Computer, and then double-click Allfiles (E:). Right-click in the Explorer window, point to New, and then click Folder. Type DeploymentShare, and then press ENTER. Right-click E:\DeploymentShare, point to Share with, and then click Specific People. In the File Sharing dialog box, select Everyone from the dropdown, and then click Add. Set the Everyone Permission Level to Read/Write. In the File Sharing dialog box, click Share. In the File Sharing dialog box, click Done. Close Explorer.
14
Lab Answer Key: Deploying Windows 7 Challenge Scenario
Exercise 4: Configuring an MDT 2010 Deployment Share
f Task 1: Create a deployment share in Deployment Workbench on
LON-CL2
1. 2. 3. 4. 5. 6. 7. 8. 9. On LON-CL2, click Start, point to All Programs, click Microsoft Deployment Toolkit, and then click Deployment Workbench. In the Deployment Workbench console tree, select Deployment Workbench/Deployment Shares. In the console tree, right-click Deployment Shares, and then click New Deployment Share. In the New Deployment Share Wizard, on the Path page, type \\LON-DC1\DeploymentShare and then click Next. In the New Deployment Share Wizard, on the Descriptive Name page, click Next. In the New Deployment Share Wizard, on the Allow Image Capture page, click Next. In the New Deployment Share Wizard, on the Allow Admin Password page, click Next. In the New Deployment Share Wizard, on the Allow Product Key page, click Next. In the New Deployment Share Wizard, review the Summary page, and then click Next.
10. In the New Deployment Share Wizard, review the Confirmation page, and then click Finish.
f Task 2: Configure the deployment share to use WDS on LON-DC1
1. 2. In the Deployment Workbench, right-click the MDT Deployment Share (\\LON-DC1\DeploymentShare), and select Properties. In the Local Path field, type E:\DeploymentShare, check the Enable multicast for this deployment share (requires Windows Server 2008 Windows Deployment Services) checkbox, and then click OK.
LabAnswerKey:DeployingWindows7ChallengeScenario
15
f Task 3: Configure WDS on LON-DC1
1. 2. On LON-DC1, click Start and in the Search programs and files box, type cmd, and then press ENTER. In the Command Prompt, type wdsutil.exe /new-namespace /friendlyname:MDT DeploymentShare /server:LON-DC1 /namespace:DeploymentShare /contentprovider:WDS /configstring:\\LON-DC1\DeploymentShare /namespacetype:AutoCast, and then press ENTER. After the command completes successfully close the command prompt.
3.
f Task 4: Add applications to the deployment share
1. On LON-CL2, in the Deployment Workbench console tree, go to Deployment Workbench/Deployment Shares/MDT Deployment Share (\\LON-DC1 \DeploymentShare)/Applications. In the Actions pane, click New Application. In the New Application Wizard, on the Application Type page, select the Application with source files radio button, and then click Next. In the New Application Wizard, on the Details page, type Microsoft Office 2007 in the Application Name field, and then click Next. In the New Application Wizard, on the Source page, type \\LON-DC1 \Labfiles\Office2007 in the Source directory field, and then click Next. In the New Application Wizard, on the Destination page, click Next. In the New Application Wizard, on the Command Details page, in the Command line field, type Setup.exe, and then click Next. In the New Application Wizard, on the Summary page, click Next. In the New Application Wizard, review the Confirmation page, and then click Finish.
2. 3. 4. 5. 6. 7. 8. 9.
16
Lab Answer Key: Deploying Windows 7 Challenge Scenario
f Task 5: Customize the Office 2007 application
1. In the Deployment Workbench console tree, under Deployment Workbench/Deployment Shares/MDT Deployment Share (\\LON-DC1 \DeploymentShare)/Applications, right-click Microsoft Office 2007 and click Properties. Click the Office Products tab. In the Office 2007 product to Install: field, select ProPlus. In the Config.xml settings section, select the check box and configure for each of the following: Office 2007 Languages: en-us Customer Name: Contoso Display level: None Check the Accept EULA checkbox. 5. 6. Click Apply. Click OK.
2. 3. 4.
f Task 6: Add operating system files to the deployment share
1. 2. 3. 4. 5. 6. On the host computer, in the Hyper-V Manager, right-click 6294A-LON-CL2, and click Settings. In the Settings for 6294A-LON-CL2 dialog box, click DVD Drive. Select the Image File: radio button, specify the image file C:\Program Files\Microsoft Learning\6294\Drives\Windows7_32bit.iso. In the Settings for 6294A-LON-CL2 dialog box, click OK. In LON-CL2, close the Autoplay window. In the Deployment Workbench console tree, go to Deployment Workbench/Deployment Shares/MDT Deployment Share (\\LONDC1\DeploymentShare)/Operating Systems. In the Actions pane, click Import Operating System. In the Import Operating System Wizard, on the OS Type page, select the Full set of source files radio button, and then click Next.
7. 8.
LabAnswerKey:DeployingWindows7ChallengeScenario
17
9.
In the Import Operating System Wizard, on the Source page, type D:\, and then click Next.
10. In the Import Operating System Wizard, on the Destination page, click Next. 11. In the Import Operating System Wizard, on the Summary page, click Next. 12. In the Import Operating System Wizard, review the Confirmation page, and then click Finish.
f Task 7: Add device drivers to the deployment share
1. In the Deployment Workbench console tree, go to Deployment Workbench/Deployment Shares/MDT Deployment Share (\\LON-DC1 \DeploymentShare)/Out-of-Box Drivers. In the Actions pane, click Import Drivers. In the Import Driver Wizard, on the Specify Directory page, type \\LON-DC1 \Labfiles\Drivers, and then click Next. In the Import Driver Wizard, on the Summary page, click Next. In the Import Driver Wizard, review the Confirmation page, and then click Finish. Repeat steps 1-5 for the following path: \\LON-DC1\Labfiles\Mod05 \LabE\ipoint.
2. 3. 4. 5. 6.
f Task 8: Create a task sequence for the reference computer
1. In the Deployment Workbench console tree, go to Deployment Workbench/Deployment Shares/MDT Deployment Share (\\LON-DC1 \DeploymentShare)/Task Sequences. In the Actions pane, click New Task Sequence. In the New Task Sequence Wizard, on the General Settings page, set the following: Task sequence ID: AKRON_REFERENCE Task sequence name: Deploy Windows 7 to LON-IMG1 and then click Next. In the New Task Sequence Wizard, on the Select Template page, specify the Standard Client Task Sequence, and then click Next.
2. 3.
4.
18
Lab Answer Key: Deploying Windows 7 Challenge Scenario
5. 6. 7.
In the New Task Sequence Wizard, on the Select OS page, specify the Windows 7 Enterprise in Windows 7 x86 install.wim, and then click Next. In the New Task Sequence Wizard, on the Specify Product Key page, click Next. In the New Task Sequence Wizard, on the OS Settings page configure the following: Full Name: Admin Organization: Contoso LTD. and then click Next. In the New Task Sequence Wizard, on the Admin Password page, select the Do not specify an Administrator password at this time radio button, and then click Next. In the New Task Sequence Wizard, on the Summary page, click Next.
8.
9.
10. In the New Task Sequence Wizard, on the Confirmation page, click Finish.
f Task 9: Update the deployment share
1. In the Deployment Workbench console tree, go to Deployment Workbench/Deployment Shares/MDT Deployment Share (\\LON-DC1 \DeploymentShare). In the Actions pane, click Update Deployment Share. In the Update Deployment Share Wizard, review the Options page, and then click Next. In the Update Deployment Share Wizard, on the Summary page, click Next. In the Update Deployment Share Wizard, on the Confirmation page, click Finish.
2. 3. 4. 5.
LabAnswerKey:DeployingWindows7ChallengeScenario
19
Exercise 5: Creating the Reference Computer
f Task 1: Configure the PXE boot settings on LON-DC1
1. 2. 3. 4. 5. 6. 7. 8. 9. On LON-DC1, click Start, point to Administrative Tools, and then click Windows Deployment Services. Expand Servers, and then expand LON-DC1.Contoso.com. In the console tree, right-click Boot Images, and then click Add Boot Image. In the Add Image Wizard, on the Image File page, browse to E:\DeploymentShare\Boot\LiteTouchPE_x86.wim, and then click Open. In the Add Image Wizard, on the Image File page, click Next. In the Add Image Wizard, on the Image Metadata page, click Next. In the Add Image Wizard, on the Summary page, click Next. In the Add Image Wizard, on the Task Progress page, click Finish. Right click LON-DC1.Contoso.com, and select Properties.
10. Select the Boot tab, and then select both Always continue the PXE boot radio buttons. 11. Click OK.
f Task 2: Deploy the reference computer
1. 2. 3. 4. On the host computer, in the Hyper-V Manager, right click 6294A-LON-IMG1, and then select Connect. In the 6294A-LON-IMG1 - Virtual Machine Connection window; click the Start button. In the Welcome Windows Deployment page, click Run the Deployment Wizard to install a new Operating System. On the User Credentials page specify the following: Username: Administrator Password: Pa$$w0rd Domain: Contoso Click OK.
20
Lab Answer Key: Deploying Windows 7 Challenge Scenario
5.
On the Windows Deployment Wizard, Select a task sequence to execute on this computer page, select Deploy Windows 7 to LON-IMG1, and then click Next. On the Windows Deployment Wizard, Configure the computer name page, type LON-IMG1, and then click Next. On the Windows Deployment Wizard, Join the computer to a domain or workgroup page, click Next. On the Windows Deployment Wizard, Specify whether to restore user data page, click Next. On the Windows Deployment Wizard, Language and other preferences page, click Next.
6. 7. 8. 9.
10. On the Windows Deployment Wizard, Set the Time Zone page, click Next. 11. On the Windows Deployment Wizard, Select one or more applications to install page, check Microsoft Office 2007, and then click Next. 12. On the Windows Deployment Wizard, Specify whether to capture an image page, click Capture an image of this reference computer, and then click Next. 13. On the Windows Deployment Wizard, Ready to begin page, click Begin.
Note: The installation and WIM file create can take up to two hours. For this lab, a license key will not be provided when installing Microsoft Office 2007. Because of this you will be prompted to perform the Microsoft Office installation manually. To view the Microsoft Office installation window, you may need to move the Installation Progress dialog box.
14. Review the Deployment Summary page for any errors and then click Finish. 15. Turn off LON-IMG1.
LabAnswerKey:DeployingWindows7ChallengeScenario
21
Exercise 6: Preparing the Deployment Task Sequences
f Task 1: Add the custom image to the Deployment Workbench
1. On LON-CL2, in the Deployment Workbench console tree, go to Deployment Workbench/Deployment Shares/MDT Deployment Share (\\LONDC1\DeploymentShare)/Operating Systems. In the Actions pane, click Import Operating System. In the Import Operating System Wizard, on the OS Type page, select the Custom image file radio button, and then click Next. In the Import Operating System Wizard, on the Image page, type \\LON-DC1 \DeploymentShare\Captures\AKRON_REFERENCE.wim and then click Next. In the Import Operating System Wizard, on the Setup page, click Next. In the Import Operating System Wizard, on the Destination page, click Next. In the Import Operating System Wizard, on the Summary page, click Next. In the Import Operating System Wizard, review the Confirmation page, and then click Finish.
2. 3. 4.
5. 6. 7. 8.
f Task 2: Create a task sequence to capture user state
1. In the Deployment Workbench console tree, go to Deployment Workbench/Deployment Shares/MDT Deployment Share (\\LONDC1\DeploymentShare)/Task Sequences. In the Actions pane, click New Task Sequence. In the New Task Sequence Wizard, on the General Settings page, set the following: Task sequence ID: AKRON_USMT Task sequence name: Akron USMT Capture and then click Next. In the New Task Sequence Wizard, on the Select Template page, specify the Standard Client Replace Task Sequence, and then click Next. In the New Task Sequence Wizard, on the Summary page, click Next. In the New Task Sequence Wizard, on the Confirmation page, click Finish. Right-click Akron USMT Capture, and select Properties.
2. 3.
4. 5. 6. 7.
22
Lab Answer Key: Deploying Windows 7 Challenge Scenario
8. 9.
Select the Task Sequence tab, and select the Wipe Disk task. Select the Options tab.
10. Check the Disable this Step check box. 11. Click OK.
Note: The Wipe Disk task is disabled in order to save time in the lab environment.
12. Right-click MDT Deployment Share (\\LON-DC1\DeploymentShare) and select Properties. 13. On the Rules tab, modify the CustomSettings.ini file as follows: [Settings] Priority=Default Properties=MyCustomProperty [Default] OSInstall=Y
UserDataLocation=NETWORK SkipAppsOnUpgrade=NO SkipCapture=NO SkipAdminPassword=YES SkipProductKey=YES 14. On the MDT Deployment Share (\\LON-DC1\DeploymentShare) Properties window, click OK.
f Task 3: Create a standard client task sequence to install the new
operating system
1. In the Deployment Workbench console tree, go to Deployment Workbench/Deployment Shares/MDT Deployment Share (\\LONDC1\DeploymentShare)/Task Sequences. In the Actions pane, click New Task Sequence.
2.
LabAnswerKey:DeployingWindows7ChallengeScenario
23
3.
In the New Task Sequence Wizard, on the General Settings page, set the following: Task sequence ID: AKRON_DEPLOY Task sequence name: Deploy Windows 7 to Akron and then click Next. In the New Task Sequence Wizard, on the Select Template page, specify the Standard Client Task Sequence, and then click Next. In the New Task Sequence Wizard, on the Select OS page, specify the AKRON_REFERENCEDDRIVE in AKRON_REFERENCE AKRON_REFERENCE.wim, and then click Next. In the New Task Sequence Wizard, on the Specify Product Key page, click Next. In the New Task Sequence Wizard, on the OS Settings page set the following: Full Name: Admin Organization: Contoso LTD. and then click Next. In the New Task Sequence Wizard, on the Admin Password page, specify Pa$$w0rd as the Administrator Password and Please confirm Administrator Password, and then click Next. In the New Task Sequence Wizard, on the Summary page, click Next.
4. 5.
6. 7.
8.
9.
10. In the New Task Sequence Wizard, on the Confirmation page, click Finish.
f Task 4: Update the deployment share
1. In the Deployment Workbench console tree, go to Deployment Workbench/Deployment Shares/MDT Deployment Share (\\LONDC1\DeploymentShare). In the Actions pane, click Update Deployment Share. In the Update Deployment Share Wizard, review the Options page, and then click Next. In the Update Deployment Share Wizard, on the Summary page, click Next. In the Update Deployment Share Wizard, on the Confirmation page, click Finish.
2. 3. 4. 5.
24
Lab Answer Key: Deploying Windows 7 Challenge Scenario
Exercise 7: Performing an Upgrade on Target Computers
f Task 1: Capture user state on the Vista systems
1. 2. 3. 4. Start and log on to the LON-VS1 and LON-VS2 virtual machines as Contoso\Administrator with a password of Pa$$w0rd. On each system, click Start and then type \\LON-DC1 \DeploymentShare\Scripts\LiteTouch.wsf, and press ENTER. On the Windows Deployment Wizard, Select a task sequence to execute on this computer page, select Akron USMT Capture, and then click Next. On the Windows Deployment Wizard, Specify where to save your data and settings page, type \\LON-DC1\Data\VS1 (\\LON-DC1\Data\VS2 for LON-VS2), and then click Next. On the Windows Deployment Wizard, Specify where to save a complete computer backup page, select Do not back up the existing computer and then click Next.
5.
Note: While the scenario calls for a backup, you are not creating a backup as a time saving step.
6.
On the Specify credentials for connecting to network shares page; specify the following: Username: Administrator Password: Pa$$w0rd Domain: Contoso Click Next.
Note: If you receive an 800704C3 error, use the IP Address 10.10.0.10 instead of Contoso for the Domain name.
LabAnswerKey:DeployingWindows7ChallengeScenario
25
7.
On the Windows Deployment Wizard, Ready to begin page, click Begin.
Note: If you receive an error message indicating that a connection cannot be made to the deployment share, you will need to start over with step 2 above. Instead of using the \\LON-DC1\DeploymentShare\Scripts\LiteTouch.wsf path, use \\10.10.0.10\DeploymentShare\Scripts\LiteTouch.wsf. If you do this, you will need to click Open to run the remote script. You will also receive error messages indicating that you have multiple connections to a server using the same user name. The installation should complete successfully.
8.
Review the Deployment Summary page for any errors, and then click Finish and turn off the system.
f Task 2: Deploy the Akron systems
To take advantage of multicast do not begin any deployment until all the systems are at the Ready to begin page. 1. 2. 3. 4. 5. 6. 7. 8. On the host computer, in the Hyper-V Manager, right-click 6294A-LON-VS1, and click Settings. Click BIOS. Select the Legacy Network Adapter, use the arrow buttons to move it to the top of the list, and then click OK. On the host computer, in the Hyper-V Manager, right-click 6294A-LON-VS1, select Connect. In the 6294A-LON-VS1 - Virtual Machine Connection window; click the Start button. Repeat steps 1 through 5 for 6294A-LON-VS2. In the Welcome Windows Deployment page, click Run the Deployment Wizard to install a new Operating System. On the User Credentials page specify the following: Username: Administrator Password: Pa$$w0rd Domain: Contoso Click OK.
26
Lab Answer Key: Deploying Windows 7 Challenge Scenario
9.
On the Windows Deployment Wizard, Select a task sequence to execute on this computer page; select Deploy Windows 7 to Akron, and then click Next.
10. On the Windows Deployment Wizard, Configure the computer name page, type LON-VS1a, and then click Next.
Note: To re-use the computer name reset or delete the existing computer object in Active Directory.
11. On the Windows Deployment Wizard, Join the computer to a domain or workgroup page, select the Join a domain radio button. In the Domain: field type Contoso, and then click Next. 12. On the Windows Deployment Wizard, Specify whether to restore user data page, select the Specify a location radio button and type \\LON-DC1\Data \VS1 and then click Next. 13. On the Windows Deployment Wizard, Language and other preferences page, click Next. 14. On the Windows Deployment Wizard, Set the Time Zone page, click Next. 15. On the Windows Deployment Wizard, Select one or more applications to install page, click Next. 16. On the Windows Deployment Wizard, Specify the BitLocker configuration page, click Next. 17. On the Windows Deployment Wizard, Ready to begin page, click Begin. 18. Repeat steps 7 through 17 on 6294A-LON-VS2 replacing the references to VS1 in steps 10 and 12 with VS2.
Note: To monitor the multicast environment, on LON-DC1 open the Windows Deployment Services Console. Expand LON-DC1.Contoso.com, expand Multicast transmissions and select MDT DeploymentShare. You may have to refresh the node to view the multicast entries.
Perform the following steps while the image is deploying to the systems: 19. On LON-DC1; click Start, point to Administrative Tools, and click Windows Deployment Services. 20. Right click LON-DC1.Contoso.Com, and select Properties.
LabAnswerKey:DeployingWindows7ChallengeScenario
27
21. Select the Boot tab, and then select both Require the user to press the F12 key to continue the PXE boot radio buttons. 22. Click OK.
Note: Failing to complete this step will cause the deployed systems to re-enter the PXE environment on reboot.
After the image has completed deploying: 23. Review the Deployment Summary page for any errors and then click Finish.
f Task 3: Virtual machine shutdown
When you finish the lab, revert each virtual machine back to its initial state. To do this, complete the following steps: 1. 2. 3. On the host computer, start Hyper-V Manager. Right-click each virtual machine name in the Virtual Machines list, and then click Revert. In the Revert Virtual Machine dialog box, click Revert.
Das könnte Ihnen auch gefallen
- Hidden Figures: The American Dream and the Untold Story of the Black Women Mathematicians Who Helped Win the Space RaceVon EverandHidden Figures: The American Dream and the Untold Story of the Black Women Mathematicians Who Helped Win the Space RaceBewertung: 4 von 5 Sternen4/5 (895)
- The Subtle Art of Not Giving a F*ck: A Counterintuitive Approach to Living a Good LifeVon EverandThe Subtle Art of Not Giving a F*ck: A Counterintuitive Approach to Living a Good LifeBewertung: 4 von 5 Sternen4/5 (5794)
- Microsoft - Certifyme.70 686.v2012!08!29.by - Bulgarian.195qDokument181 SeitenMicrosoft - Certifyme.70 686.v2012!08!29.by - Bulgarian.195qMaria ElenaNoch keine Bewertungen
- WXPMode HowToGuide RCDokument13 SeitenWXPMode HowToGuide RCMaria ElenaNoch keine Bewertungen
- Examen DiagramaDokument1 SeiteExamen DiagramaMaria ElenaNoch keine Bewertungen
- 7230 ITIL FAQs v1 1Dokument3 Seiten7230 ITIL FAQs v1 1Firat OkayNoch keine Bewertungen
- 7230 ITIL FAQs v1 1Dokument3 Seiten7230 ITIL FAQs v1 1Firat OkayNoch keine Bewertungen
- Microsoft - Certifyme.70 686.v2012!08!29.by - Bulgarian.195qDokument181 SeitenMicrosoft - Certifyme.70 686.v2012!08!29.by - Bulgarian.195qMaria ElenaNoch keine Bewertungen
- The Yellow House: A Memoir (2019 National Book Award Winner)Von EverandThe Yellow House: A Memoir (2019 National Book Award Winner)Bewertung: 4 von 5 Sternen4/5 (98)
- Elon Musk: Tesla, SpaceX, and the Quest for a Fantastic FutureVon EverandElon Musk: Tesla, SpaceX, and the Quest for a Fantastic FutureBewertung: 4.5 von 5 Sternen4.5/5 (474)
- Shoe Dog: A Memoir by the Creator of NikeVon EverandShoe Dog: A Memoir by the Creator of NikeBewertung: 4.5 von 5 Sternen4.5/5 (537)
- The Little Book of Hygge: Danish Secrets to Happy LivingVon EverandThe Little Book of Hygge: Danish Secrets to Happy LivingBewertung: 3.5 von 5 Sternen3.5/5 (399)
- On Fire: The (Burning) Case for a Green New DealVon EverandOn Fire: The (Burning) Case for a Green New DealBewertung: 4 von 5 Sternen4/5 (73)
- Never Split the Difference: Negotiating As If Your Life Depended On ItVon EverandNever Split the Difference: Negotiating As If Your Life Depended On ItBewertung: 4.5 von 5 Sternen4.5/5 (838)
- Grit: The Power of Passion and PerseveranceVon EverandGrit: The Power of Passion and PerseveranceBewertung: 4 von 5 Sternen4/5 (588)
- A Heartbreaking Work Of Staggering Genius: A Memoir Based on a True StoryVon EverandA Heartbreaking Work Of Staggering Genius: A Memoir Based on a True StoryBewertung: 3.5 von 5 Sternen3.5/5 (231)
- Devil in the Grove: Thurgood Marshall, the Groveland Boys, and the Dawn of a New AmericaVon EverandDevil in the Grove: Thurgood Marshall, the Groveland Boys, and the Dawn of a New AmericaBewertung: 4.5 von 5 Sternen4.5/5 (266)
- The Hard Thing About Hard Things: Building a Business When There Are No Easy AnswersVon EverandThe Hard Thing About Hard Things: Building a Business When There Are No Easy AnswersBewertung: 4.5 von 5 Sternen4.5/5 (344)
- The Emperor of All Maladies: A Biography of CancerVon EverandThe Emperor of All Maladies: A Biography of CancerBewertung: 4.5 von 5 Sternen4.5/5 (271)
- Team of Rivals: The Political Genius of Abraham LincolnVon EverandTeam of Rivals: The Political Genius of Abraham LincolnBewertung: 4.5 von 5 Sternen4.5/5 (234)
- The Gifts of Imperfection: Let Go of Who You Think You're Supposed to Be and Embrace Who You AreVon EverandThe Gifts of Imperfection: Let Go of Who You Think You're Supposed to Be and Embrace Who You AreBewertung: 4 von 5 Sternen4/5 (1090)
- The Unwinding: An Inner History of the New AmericaVon EverandThe Unwinding: An Inner History of the New AmericaBewertung: 4 von 5 Sternen4/5 (45)
- The World Is Flat 3.0: A Brief History of the Twenty-first CenturyVon EverandThe World Is Flat 3.0: A Brief History of the Twenty-first CenturyBewertung: 3.5 von 5 Sternen3.5/5 (2259)
- The Sympathizer: A Novel (Pulitzer Prize for Fiction)Von EverandThe Sympathizer: A Novel (Pulitzer Prize for Fiction)Bewertung: 4.5 von 5 Sternen4.5/5 (120)
- Her Body and Other Parties: StoriesVon EverandHer Body and Other Parties: StoriesBewertung: 4 von 5 Sternen4/5 (821)
- Avaya 4500 Seris Config GuideDokument400 SeitenAvaya 4500 Seris Config GuideJustin Tompkin-DrewNoch keine Bewertungen
- Livox Avia User Manual 202204 PDFDokument24 SeitenLivox Avia User Manual 202204 PDFJelajah 3DNoch keine Bewertungen
- Vendor: Comptia Exam Code: N10-008 Exam Name: Comptia Network+ N10-008 CertificationDokument285 SeitenVendor: Comptia Exam Code: N10-008 Exam Name: Comptia Network+ N10-008 CertificationmetdumangasNoch keine Bewertungen
- New Java J2EE Projects List With LogoDokument36 SeitenNew Java J2EE Projects List With Logoapi-37111980% (1)
- Release Notes: Production VersionDokument20 SeitenRelease Notes: Production VersionRafael CordeiroNoch keine Bewertungen
- Samsung PS51F5500 ManualDokument197 SeitenSamsung PS51F5500 Manualtheone1989Noch keine Bewertungen
- TS-209 Turbo Station User Manual (Version: 1.0.0)Dokument166 SeitenTS-209 Turbo Station User Manual (Version: 1.0.0)informagicNoch keine Bewertungen
- Freebsd 11.1 HandbookDokument746 SeitenFreebsd 11.1 HandbookNick PolaNoch keine Bewertungen
- ANTlabs Tru'IP DDI Product OverviewDokument38 SeitenANTlabs Tru'IP DDI Product OverviewTa MendozaNoch keine Bewertungen
- Package Contents: Quickstart GuideDokument2 SeitenPackage Contents: Quickstart GuideBayu AlamNoch keine Bewertungen
- RefmanDokument2.241 SeitenRefmanBenny LangstonNoch keine Bewertungen
- ESwitching Lab 7 5 1 Brent v1.4Dokument20 SeitenESwitching Lab 7 5 1 Brent v1.4Surapich ChairgulprasertNoch keine Bewertungen
- ISE Admin Guide 20Dokument952 SeitenISE Admin Guide 20Jose Luis Gutierrez Gonzalez0% (1)
- 6.1.2.7 Lab - Configure A NIC To Use DHCP in Windows PDFDokument5 Seiten6.1.2.7 Lab - Configure A NIC To Use DHCP in Windows PDFJay GNoch keine Bewertungen
- Cisco Switch Best Practices Guide: Table of Contents (After Clicking Link Hit HOME To Return To TOC)Dokument8 SeitenCisco Switch Best Practices Guide: Table of Contents (After Clicking Link Hit HOME To Return To TOC)Satyanarayana KakarlaNoch keine Bewertungen
- Huawei CloudEngine S5735-S Series Switches BrochureDokument17 SeitenHuawei CloudEngine S5735-S Series Switches BrochureAriel Guery Claure ZuritaNoch keine Bewertungen
- Setup DHCP Server On CentOS 6Dokument4 SeitenSetup DHCP Server On CentOS 6atulNoch keine Bewertungen
- Connected Components Workbench - 12.00.00 (Released 3 - 2019)Dokument9 SeitenConnected Components Workbench - 12.00.00 (Released 3 - 2019)nayyerNoch keine Bewertungen
- 20741B - 01-Planning and Implementing An IPv4 NetworkDokument47 Seiten20741B - 01-Planning and Implementing An IPv4 NetworkSanitarac100% (2)
- Basic Guide Communication Acs800Dokument120 SeitenBasic Guide Communication Acs800allan_bergelNoch keine Bewertungen
- TR 101 - Issue 2Dokument101 SeitenTR 101 - Issue 2ergismiloNoch keine Bewertungen
- ZXA10 C300 Optical Access Convergence Equipment Configuration Manual (CLI)Dokument297 SeitenZXA10 C300 Optical Access Convergence Equipment Configuration Manual (CLI)Dawid DudekNoch keine Bewertungen
- ARGtek POWER KING STATION QIGDokument16 SeitenARGtek POWER KING STATION QIGPriyo SanyotoNoch keine Bewertungen
- Cnpilot ™ Home & Small Business Wireless Router: Release Notes For R200X and R201XDokument7 SeitenCnpilot ™ Home & Small Business Wireless Router: Release Notes For R200X and R201XprabhatraviNoch keine Bewertungen
- Pioneer Pro 1150hdDokument38 SeitenPioneer Pro 1150hdpfmboxNoch keine Bewertungen
- Nuvoton W90N745 - W90N745 Bootloader Users ManualDokument63 SeitenNuvoton W90N745 - W90N745 Bootloader Users ManualJose UribeNoch keine Bewertungen
- Packet Fence Zen Installation Guide-2.2.0Dokument22 SeitenPacket Fence Zen Installation Guide-2.2.0Ley BlockNoch keine Bewertungen
- JCY-1900 1950 Install SW Manual Ed3Dokument230 SeitenJCY-1900 1950 Install SW Manual Ed3ornardys PenicheNoch keine Bewertungen
- slxs-18 1 02-CommandrefDokument1.666 Seitenslxs-18 1 02-Commandrefhernando LarrottaNoch keine Bewertungen
- Ibm L Lpic2207 PDF Domain Name System Dns 17pagDokument17 SeitenIbm L Lpic2207 PDF Domain Name System Dns 17pagapi-3754957Noch keine Bewertungen