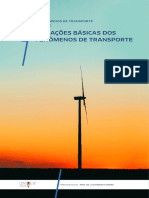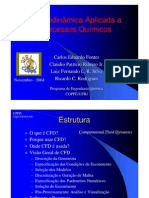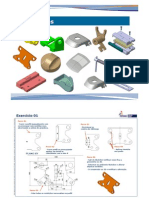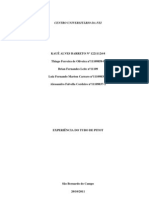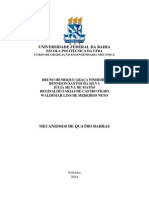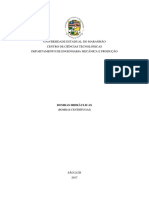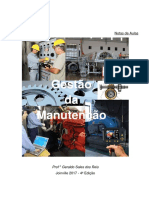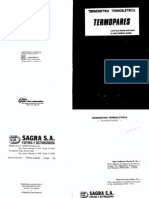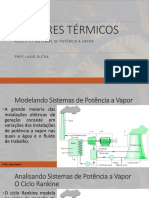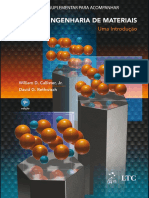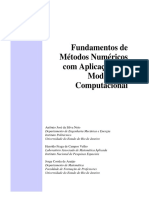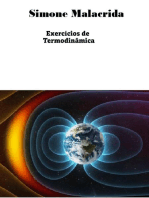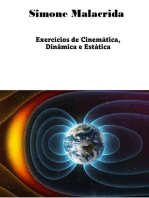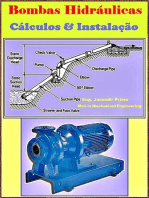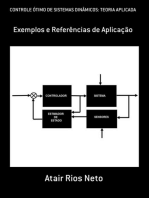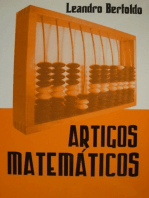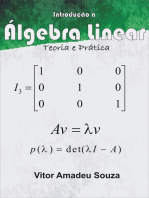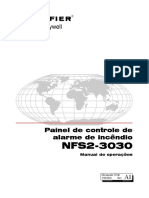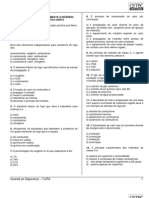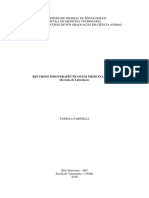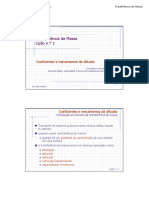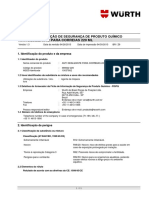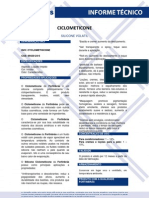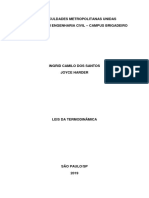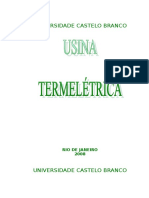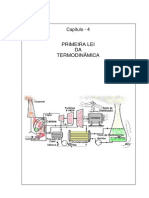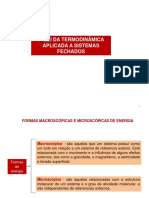Beruflich Dokumente
Kultur Dokumente
IT Tutorial Portuguese
Hochgeladen von
Victor KyochiCopyright
Verfügbare Formate
Dieses Dokument teilen
Dokument teilen oder einbetten
Stufen Sie dieses Dokument als nützlich ein?
Sind diese Inhalte unangemessen?
Dieses Dokument meldenCopyright:
Verfügbare Formate
IT Tutorial Portuguese
Hochgeladen von
Victor KyochiCopyright:
Verfügbare Formate
I.
Introduo
A. Informaes de contatos John Wiley and Sons, Inc., pode ser contatada em sua sede corporativa e nos principais escritrios editoriais: John Wiley & Sons, Inc. 605 Third Avenue New York, NY 10158-0012 Telefone: (212) 850-6000 Fax: (212) 850-6088 Email: info@wiley.com Web: http://www.wiley.com/ A web site acima contm um diretrio dos outros endereos da corporao.
B. Sistemas de requerimento O software Interactive Thermodynamics requer um IBM-compatvel, processador 386 PC com co-processador matemtico (486 altamente recomendado) ou computador melhor com pelo menos 4 MB de RAM e 10 MB de espao livre no disco rgido. O computador precisa ter Windows 3.1, Windows 95, ou sistema operacional superior.
C. Como instalar e rodar o software Interactive Thermodynamics: um aplicativo do Windows e deve ser instalado no disco rgido. Para instal-lo, o Windows deve estar rodando no computador. Insira o Disco #1 no drive A: (ou outro, como apropriado), e selecione o comando Run do menu File. Quando estiver pronto digite A:SETUP (ou B:SETUP), pressione <ENTER>. O programa guiar voc atravs do processo de instalao. Para iniciar Interactive Thermodynamics, clique 2 vezes no cone do grupo Thermodynamics criado pelo programa de instalao. Ento, clique na primeira tela para abrir a janela inicial.
D. Como obter ajuda Com o programa, clique no menu Help no topo do Workspace e a janela Help aparecer. Voc ento poder selecionar itens do contedo de ajuda, ou procurar (Search) por novas palavras-chaves para te ajudar em um dado tpico. Se isso no proporcionar a informao que voc precisa, voc tambm pode consultar (1) este manual, (2) o suporte tcnico da 1
web page em http://www.wiley.com/techsupport/, (3) um e-mail de suporte tcnico techhelp@wiley.com, ou (4) um telefone para suporte tcnico (212) 850-6753.
II. Viso Geral
Interactive thermodynamics: Tem o Windows como base; um programa para resolver equaes no lineares com funes das propriedades termodinmicas mais comuns. O usurio digita (entra com) as equaes a serem resolvidas no Workspace. Ento, o Solver encontrar uma soluo para essas equaes e apresentar as respostas no Data Browser. Assim, o usurio pode concentrar-se na formulao do problema e IT se preocupa em resolver as equaes. As opes Explore e Graph permite que o usurio veja os efeitos ao mudar parmetros no problema. Quando voc iniciar IT, ver uma janela como mostra a Figura 1. Os itens do menu (File, Edit, Properties, Process, Soluction, Units, Notepad and Help) esto prximos ao topo com botes que permitem utilizar os comandos com comodidade. O grande espao em branco abaixo do menu o Workspace, que est inicialmente vazio. Esta seo fornece uma rpida viso geral no programa IT e ilustra o bsico do uso de IT com exemplos simples.
Figura 1. A janela inicial no Workspace do Interactive Thermodynamics.
A. Workspace, Solver e Browser O Workspace onde voc entra com as equaes que deseja solucionar. A maneira mais simples de entrar com as equaes no Workspace do IT digita-las. (Para mais informaes sobre como entrar com as equaes, veja seo III, A. na pgina 6.) Uma vez que voc tenha entrado com as equaes, voc pode clicar no boto Solve . O programa ento vai checar se o numero de incgnitas e de equaes so o mesmo e apresentar um conjunto de possibilidades iniciais para cada varivel. Voc pode geralmente clicar OK para um simples problema e uma soluo ser apresentada no Data Browser.
B. Criando, Salvando e Abrindo Arquivos (Files) (Sesses e Modelos) A primeira coisa que voc deve fazer quando inicia um novo problema salvar seu trabalho em um arquivo (file). Para gravar o arquivo no qual seu trabalho ser salvo, clique no boto Save Session e aparecer uma janela Save Session As onde voc poder entrar com o nome do seu arquivo (a extenso *.msm ser selecionada automaticamente) e localizao que voc deseja para o seu arquivo. Ento, como voc est trabalhando no seu problema, voc poder salvar seu trabalho periodicamente clicando nos botes Save Session e Save Model As para atualizar o arquivo. Sob o menu File, h quatro comandos para salvar: Save Session, Save Session As, Save Model, e Save Model As. O modelo consiste em todas as equaes que voc entrou no Workspace. A sesso consiste no modelo mais os dados contidos no data browser, os grficos, as funes definidas pelo usurio e as tabelas de consulta. Save Session e Save Model salva as sesses ou modelos sob o nome do arquivo, se existir. Save Session As e Save Model As salva a sesso ou modelo sob um novo nome de arquivo e localizao que voc especificar. Nomes de arquivos tem limite de 8 caracteres alfanumricos mais a extenso .msm. O menu Arquivo tambm contm os comandos New e Open. O comando New existe na sesso corrente (prompting de qualquer programa no salvo) e inicia uma nova sesso. O comando Open existe na sesso corrente e apresenta a janela Open que permite abrir uma sesso previamente salva.
C. Sada de Dados (Imprimindo, Copia/Pasta, Bloco de Notas) H muitas formas de sada de dados em IT. As equaes no Workspace e as figuras no grfico podem ser impressas ou copiadas de outros aplicativos. Os resultados no Data Browser podem ser copiados desses aplicativos. O comando Notepad (bloco de notas) inicia automaticamente pelo Notepad do Windows ou do programa Wordpad. Para imprimir tudo do Workspace (equaes e comentrios) clicar no Print do menu File. Tudo ou pores do Workspace podem ser selecionados, copiados e passados para outros aplicativos. Todos os mtodos usuais do Windows para seleo de textos so aplicveis no 3
Workspace, incluindo clicar no boto esquerdo do mouse para inicio da seleo, arrastando (segurando o boto pressionado) para o fim da seleo, e soltando o boto ao final da seleo. Ento, no menu Edit, selecionar Copy para o lugar selecionado no Windows clipboard. De l, a seleo pode ser passada para outros aplicativos do Windows (como Notepad) para formatao adicional, edio e sada de dados. Os resultados na Data Browser podem ser selecionados, copiados e passados para outros aplicativos. Eles no podem ser impressos diretamente. Os grficos das janelas Plot podem ser impressos clicando no boto Print das janelas Plot ou copiando o grfico e passando-o para outro aplicativo. Um grfico copiado para o Windows clipboard clicando no boto Copy da janela Plot. D. Exemplo de Sistema Fechado Para este exemplo nos calcularemos o trabalho para um processo politrpico (pVn = constante) em um sistema fechado, dado a presso inicial e volume e o volume final. Desde que n=1, o trabalho pode ser calculado como W = (p2V2 p1V1)/ (1-n). Quando no primeiro o iniciamos, nos temos um Workspace vazio. Nos podemos clicar o mouse em qualquer lugar no Workspace e ento comear a digitar. O IT Solver ignora qualquer coisa na linha depois da barra dupla (//), que nos permite adicionar comentrios do nosso trabalho. Neste exemplo, nos digitamos informaes como mostra a Figura 2. Note que nomes de variveis so case sensitive (diferem letras maisculas de minsculas). Ns digitamos no politrpico e trabalhamos equaes usando operaes aritmticas padro e o caractere (^) para exponenciao. Estas duas equaes contm sete incgnitas (p1,V1, p2 ,V2 , n, W, conv), ento nos devemos especificar cinco dessas variveis. Nos digitamos valores para conv, p1,V1, V2, e n. conveniente indicar unidades para as variveis e converses constantes como comentrios. Ns lembramos de salvar nosso trabalho e clicamos no boto Save Session, indicando o nome do arquivo e localizao. A qualquer hora que nos quisermos salvar a sesso do mesmo arquivo, nos simplesmente clicamos no boto Save Session outra vez. Ns no precisaremos de outro nome de arquivo.
Figur Figura 2. Workspace para Exemplo de Sistema Fechado.
Uma vez as equaes digitadas corretamente, ns clicamos no boto Solve e a janela Initial Guesses (chutes iniciais) mostrada na figura 3 aparecer. (Se ns tivermos feito um erro na digitao da equao, IT indicar que no poder salvar as equaes como especificadas). Ele sabe que tem valores para cinco variveis que estaro especificadas, desse modo ele faz suposies para as 2 variveis neste exemplo que so desconhecidas, W e p2 . A coisa mais fcil a fazer simplesmente clicar no boto OK e usar essas suposies padro. Isso funciona na maioria dos casos.
Figura 3. Janela Initial Guesses (chutes iniciais) para Exemplo de Sistema Fechado. Depois clicando o boto OK na janela guesses, as respostas aparecem na janela Data Browser mostrada na Figura 4. As quantidades conhecidas so mostradas em verde e os valores que o Solver calculou (W e p2) so mostradas em azul. As unidades dessas variveis 5
so as que nos estabelecemos no problema. Assim, o trabalho dado durante esta explanao 18.16 kJ e a presso final e 113.7 kPa.
Figura 4. Janela Data Browser para o Exemplo de Sistema Fechado. Para copiar estes resultados para outro aplicativo do Windows, ns primeiro selecionamos a coluna de valores clicando na coluna ttulo (1 na figura 4) e ento clicamos no boto Copy. Os nomes variveis e seus valores podem ento ser passados para outro aplicativo do Windows para formatao e impresso. As tcnicas mostradas neste exemplo podem ser usadas para solucionar uma ampla variedade de equaes no-lineares. Ns podemos experimentar com valores conhecidos variveis para achar diferentes respostas ou pelo estabelecimento de novos problemas. Mais caractersticas dele sero demonstradas em sees mais tarde deste manual.
III. Usando o Workspace
Esta seo d mais detalhes de equaes estabelecidas no Workspace. Isto inclui introduzir as equaes, usando propriedades rotineiras da termodinmica com unidades corretas, copiando equaes do Processo Viewpad.
A. Introduzindo (entering) Equaes Equaes so geralmente introduzidas dentro do IT Workspace digitando-as diretamente ou arrastando-e-baixando-as para um dos IT viewpads, mas elas tambm podem ser copiadas e passadas para outros aplicativos. Alguma expresso vlida e alguma mistura de variantes dependentes e independentes podem ser usadas no lado 6
direito e esquerdo de cada equao. Nomes de variveis diferem letras maisculas de minsculas. Assim, por exemplo, v1 e V1 so duas variveis diferentes. Uma lista de operaes matemticas vlidas e funes so dadas no Apndice B. sempre uma boa idia documentar seu trabalho com comentrios. Comentrios podem ser adicionados de duas maneiras diferentes. Qualquer coisa que voc digitar depois de duas barras (//) na linha ser ignorado, assim voc pode digitar pequenos comentrios em qualquer linha precedendo-os com duas barras (//). Assim como, qualquer coisa digitada entre uma barra-asterisco (/*) e um asterisco-barra (*/) tambm ser ignorada. Isso permite que voc digite muitas linhas de comentrios sem usar a notao duas barras (//).
B. Propriedades (Properties), Viewpad e Unidades (Units) Quando voc clica no menu Properties, a janela Properties, como mostra a Figura 5, aparecer. Voc pode ento selecionar a substncia que ser usada para as property routines. Conforme o exemplo mostrado na Figura 5, Ar foi selecionado como substncia. Quando voc clica OK, uma Property Viewpad, similar s Viewpads do ar e do R134a mostrado na Figura 6, aparecer. As funes mostradas na property Viewpad so funes prottipos para a substancia que voc escolheu. Estas funes podem ser selecionadas e ento arrastando-e-baixando dentro do Workspace para ser usadas nas suas equaes. Voc deve ento modificar os nomes variveis nestas funes para corresponderem com os nomes variveis j existentes usados em seu problema. Property Viewpads esto disponveis para uma ampla variedade de substncias. Em Funes de propriedades esto includas para gua/vapor, e os refrigerantes R12, R134a, R22, e Amnia correspondendo a tabelas em Fundaments of Engineering Thermodynamics, 3 edio, por Moran e Shapiro. Tambm esto includas as propriedades dos gases ideais para Ar, C2H2, C4H10, CO, CO2, C2H6, C2H4, H2, CH4, N2, O2, C3H8, e H2O, assim como para Umidade do Ar.
Figura 5. Janela Properties (Propriedades)
Figura 6. Viewpads das propriedades de Gases e Fluidos.
Voc deveria sempre selecionar as unidades para serem usadas nos property routines. Voc faz isso clicando no menu Units que criar a janela de unidades como mostra a Figura 7. Aqui, voc pode selecionar se voc usar SI (kJ, m) ou unidade inglesa (Btu,ft) e se voc quer especificar a quantidade de uma substncia como massa (kg ou lb) ou massa molar (kmol ou lbmol). Voc pode tambm especificar as unidades usadas para presso e temperatura.
Figura 7. Janela Units.
C. Processo Viewpad Quando voc clicar no menu Process, a seleo de processos e sistemas como mostra a Figura 8 aparecer. Clicando em qualquer desses itens do menu, voc ter um Process Viewpad tal como o mostrado para o sistema de controle de estado de volume fixo (Steady State Control Volume) na Figura 9 e 10. A maioria do Process Viewpad tem
projees que permitem que voc estabelea opes (como na figura 9), selecione as equaes para o sistema (como na Figura 10), ou selecione as substncias a serem usadas. Voc precisar investigar os vrios processos e sistemas para descobrir as muitas opes disponveis. Voc pode copiar a figura no Process Viewpad clicando no comando Copy Figure no menu Edit acima do Workspace. Voc pode ento inserir a figura no Workspace ou em outro aplicativo do Windows. Voc pode arrastar-e-baixar (drag-and-drop) as equaes no Process Viewpad clicando duas vezes (double click) nas equaes para selecion-las e em seguida arrastando-as para o Workspace. Voc pode tambm clicar no Props azul na figura para criar o Properties Viewpad para a substncia que voc escolher. As funes property apropriadas podem ento ser selecionadas e arrastadas-e-baixadas para o Workspace.
Figura 8. O menu Process
Figura 9. The Steady State Control Volume Viewpad com com a projeo options selecionada.
10
Figura 10. The Steady State Control Volume Viewpad com a projeo Equations selecionada.
D.Adicionando Funes de propriedades (Property Functions) para o Exemplo de Sistema Fechado Ns continuaremos com o exemplo que iniciamos na seo Vista Geral quando ns calculamos o trabalho para o processo politrpico em um sistema fechado. Ns adicionaremos a troca de energia e as relaes de propriedades para o ar com o objetivo de calcular o calor transferido para o sistema. O Workspace modificado mostrado na Figura 11. Aqui, ns digitamos na troca de energia, usando nomes de variveis que fazem sentido. Antes de adicionar as relaes de propriedades, ns clicamos no menu Unit e determinamos as opes como mostra a Figura 7. Ento, para o menu Properties, ns selecionamos as propriedades do Ar (Air properties) e o Properties Viewpad para Ar aparece como mostra a Figura 6. De l, ns arrastamos-e-baixamos (drag-and-drop) a funo u_T (Air, T) para a equao u1 no Workspace e modifica a varivel T para T1. Ns ento continuamos por meio de arrastar-e-baixar e modificando as variveis nas funes para as equaes u2, V1, e V2. Ns tambm especificamos a quantidade de massa como 0.25kg.
11
Figure 11. Workspace para o Exemplo de sistema fechado com Properties
Depois que as equaes tiverem entrado, ns clicamos no boto Solve e aceitamos os chutes iniciais simples. A soluo ento apresentada na janela Data Browser como mostrado na figura 12. As seis variveis conhecidas so apresentadas em verde e as nove variveis desconhecidas que sero calculadas pelo Solver so apresentadas em azul. O valor do calor de transferncia, Q, 0,1304kJ. As unidades do calor de transferncia so as que especificamos anteriormente na variao de energia. Nos podemos continuar este exemplo explorando os efeitos das diferentes variveis no sistema. Ns faremos isso na prxima seo.
12
Figura 12. Data Browser para o Closed Syistem Example com Properties
IV. Encontrando e Analisando as Solues Esta seo d mais detalhes na resoluo de equaes que entraram no Workspace e analisa os efeitos das diferentes variveis no sistema que nos serve de modelo.
A. Resolvendo Equaes e Dando Chutes Iniciais Depois de ter entrado com as equaes no Workspace e clicado em Solve, o IT Solver checa as equaes para verificar se no h erros de sintaxe e verifica se o nmero de equaes e incgnitas o mesmo. Voc ver uma mensagem de erro se houver qualquer problema. Uma vez que voc tenha entrado com o grupo de equaes bem-definido, o IT Solver te apresenta uma janela de chutes iniciais (parecida com a da figura 3). Geralmente, (a diferena entre os chutes e valores verdadeiros) pequena o suficiente para permitir ao Solver achar uma soluo numrica, mas para sistemas com nmeros grandes e com equaes no-lineares, voc pode ter que fornecer chutes melhores to bons quanto a variao entre mnimo e o mximo (erro, grau de tolerncia, ....bounds) para cada varivel. Equaes no-lineares podem ter vrias solues, ento os chutes iniciais iro ajudar a 13
determinar cada soluo que ser encontrada (o que normalmente a mais prxima do chute inicial). Como o Solver influencia para achar a soluo os (bounds) nas variveis vo ajudar a soluo a divergir ou convergir para valores que fisicamente no fazem sentido. A maioria dos engenheiros tm uma boa idia dos valores aproximados dos valores esperados para as variveis. Por exemplo, o mais baixo valor (bound) em presso, temperatura absoluta e volume sempre zero. Com um pouco de prtica, voc tambm pode desenvolver um bom julgamento.
B. Pesquisando Sua Soluo A soluo para as equaes apresentada na janela Data Browser (similar figura 4). A mais recente soluo est na projeo Working Set na janela Data Browser. Se o Working Set no estiver vago quando voc encontrar uma nova soluo, te perguntaro se voc gostaria de descartar as solues antigas ou copia-las em um dos outros cinco grupos. Isso te permite salvar vrias solues, possvel com diferentes parmetros de problemas, para mais tarde plotar um grfico e analisar.
C. Explorando os efeitos das Variveis Voc pode analisar os efeitos das variveis nos problemas usando o perfil (carter) explorador (Explore feature) de IT. Primeiro, voc deve ter certeza que resolveu o sistema (grupo) de equaes clicando em Solve e encontrando uma soluo vlida. Ento, voc pode variar o valor de uma varivel independente no seu problema (para isso voc deve especificar um valor) e analisar os efeitos disso nas outras variveis. Voc faz isso clicando no boto Explore ou escolhendo o comando Explore no menu Solution.
Figura 13. janela Sweep Setting Quando voc clica em Explore, aparecer uma janela Sweep Settings como a da figura 13. Voc pode ento selecionar a varivel que voc gostaria de analisar (Variable to Sweep) , seus valores iniciais e finais e variao de tamanho (step size). Quando voc clica OK, o
14
Solver encontrar novas solues para cada valor da varivel analisada no raio que voc especificou. Todas as solues aparecero no Data Browser, uma soluo por coluna. D. Grficos Voc pode grafar os dados (colunas) obtidos usando Explore (ver parte C acima). Voc faz isso clicando no boto Graph ou no comando Graph no menu Solution. Quando voc clica em Graph, ser apresentada a voc uma janela Plot Data similar figura 14. Nessa janela, voc pode selecionar as variveis a serem usadas nos eixos X e Y e o conjunto de dados a ser usado para plotagem. Voc pode plotar mais que uma varivel Y em cada grfico, mas a mesma escala numrica ser usada para todas as variveis em Y. Ento, se voc quisesse por vrias linhas no mesmo grfico, tente escolher variveis em Y que tenham a mesma magnitude. Isso permite que voc tenha vrias janelas com grficos abertas ao mesmo tempo, ento voc pode sempre fazer grficos diferentes para cada varivel. fcil experimentar um grfico e, se ele no ficar do jeito que voc quiser, voc pode sempre modificar ou delet-lo. A janela Plot Data tambm permite dar nomes especficos aos eixos X e Y, legendas para cada linha, e tambm tipos de linhas, cores e marcadores de pontos.
Figura 14 Quando voc clica em OK na janela Plot Data, o grfico ir aparecer em uma janela similar figura 15. Na janela Plot Window, voc pode ver um grfico de seus dados. Voc pode tambm clicar no boto Edit em Plot Window para modificar a informao na janela Plot Data para esse grfico. O boto Scales na Plot Window traz uma janela que permite a voc reescalar os eixos X e Y, especificar escalas lineares ou logartmicas, e selecionar tipos de marcao e linhas de grade. O boto Copy na Plot Window pe uma cpia em preto e branco do grfico na tela e o boto Print da Plot Window permite que se imprima o grfico diretamente na impressora do Windows. O boto Explore pe marcadores em cruz num ponto selecionado e mostra os valores das variveis X e Y para o ponto selecionado numa
15
pequena janela. (A funo Explore da Plot Window no o mesmo que o comando Explore do menu Solution e do boto Explore acima do Workspace.).
Figura 15 Os recursos Explore e Graph do IT fornecem um modo conveniente de investigar os efeitos de variveis sistemticas.
E. Explorando e Grafando o Exemplo de Sistema Fechado Continuando com o exemplo usado na seo Workspace, agora investigamos os efeitos da mudana do volume final, V2, no trabalho, W, e presso final, p2. Ns j encontramos uma soluo para um valor fixo V2, ento sabemos que temos um conjunto vlido de equaes. Ento, clicamos no boto Explore (acima do Workspace) e a janela de Ajuste de Varredura (Sweep Settings) como mostrada na figura 13 aparece. Aqui selecionamos a varivel V2 como a varvel de varredura e especificamos os valores de comeo (0.1) e fim (0.2) e o tamanho do passo (0.01). Quando clicamos em OK na janela Sweep Settings, IT resolver cada um dos casos w apresentar os resultados no Data Browser, como mostrado na Figura 16
16. Note que o varivel de varredura V2 tem valores de 0.1, 0.11, 0.12, 0.12,..., 0.2 em colunas sucessivas. Podemos usar a barra de movimento horizontal para ver as outras colunas. As outras variveis em cada coluna so solues para o sistema de equaes com que entramos no Workspace.
Figura 16 Podemos examinar os valores das variveis e suas tendncias na janela Data Browser, mas mais fcil visualizar os efeitos das variveis em um grfico. Para fazer um grfico, clicamos o boto Graph e montamos a janela Plot Data como mostrada na figura 14 para plotar Trabalho x Volume. Depois de ajustar as escalas e entrar com as legendas, obtemos o grfico mostrado na figura 15. Notamos que pata volumes finais maiores o trabalho aumenta, mas a inclinao da curva est decrescendo. Podemos facilmente fazer um segundo grfico clicando em Graph novamente. Depois de reformatar o grfico, obtemos o grfico mostrado na figura 17. Aqui vemos que a presso est decaindo com o aumento de volume. Isso ajuda explicar a diminuio na inclinao na curva do trabalho. Para fazer um relatrio de nossas descobertas, podemos copiar as equaes do Workspace, os resultados do Data Browser, e os grficos das Plot Windows, um de cada vez, para o clipboard e colar cada um no seu processador de texto favorito. Ou, podemos imprimir cada um deles diretamente na impressora do Windows. IT fornece uma ferrament conveniente para investigar sistemas termodinmicos.
17
Figura 17 V. Recursos Avanados
A. Funes Definidas pelo Usurio. Voc pode criar suas prprias funes e usa-las quando entra com equaes no Workspace. Voc comea clicando no comando User Defined Functions no menu Edit. Voc ter ento a janela User Defined Functions, como mostrada na figura 18, que permite a voc criar, recuperar, editar e deletar funes definidas pelo usurio. Clicando no boto Help nessa janela aparecer umas descrio til do formato da funo. Para o exemplo do Sistema Fechado, podemos criar uma nova funo como a mostrada na figura 19 para calcular o trabalho. Podemos ento entrar com W=Work (p1, V1, V2, n) em vez das duas linhas para W e conv como mostrado no Workspace na figura 11. Quando clicamos em Solve, temos exatamente as mesmas respostas de anteriormente. Funes Definidas pelo Usurio podem no usar nenhuma operao matemtica disponvel no Workspac. Adicionalmente, controles condicionais (if, then, else) e looping (para loops) podem ser usados clique no boto Help para mais informaes sobre eles. As equaes em Funes Definidas pelo Usurio so resolvidas em ordem seqencial de uma varivel de cada vez (como em programas de FORTRAN e C). Isso distinto das equaes do Workspace que podem ser inseridas em qualquer ordem com qualquer nmero de variveis em cada lado do sinal de igualdade. Voc pode tambm modificar as variveis que so usadas nas funes e os novos valores sero retornados para o Workspace quando a funo retornar.
18
Figura 18
Figura 19 B. Tabelas de Consulta Voc pode criar tabela de consulta bidimensionais e usa-las como funes no Workspace. Existem vrias opes para o uso dessas tabelas: LOOKUP (nome_da_tabela, linha, coluna) retorna o valor de uma tabela em particulares linha e coluna. LOOKUPLIN (nome_da_tabela, linha, col) mesma funo que LOOKUP. Entretanto, se linha ou coluna no-inteiro uma interpolao linear realizada para calcular o valor resultante. LOOKUPVAL (nome_da_tabela, coluna1, valor1, coluna2) toma o valor passado por valor1 e procura por ele na coluna1, interpolando linearmente se necessrio. Se achado, ele retorna o valor correspondente interpolado da coluna2. LOOKUPVAL2(nome_da_tabela, vallor1, valor2) realiza uma dupla interpolao usando a coluna 1 e a linha 1. Mais detalhes sobre o uso dessas funes esto disponveis clicando no boto Help.
19
Para entrar com os valores das tabelas, clique no comando Lookup Tables no menu Edit. Uma janela similar a Lookup Tables mostrada na figura 20 aparecer. Ela permite que voc crie, corrija, edite e delete tabelas. Para criar uma nova tabela, clique no boto Create New Table, e entre com o nome da tabela e o nmero de linhas e colunas na janela New Lookup Table. C ver ento uma janela como que desdobrada na qual voc pode tanto digitar valores para a tabela ou cola-los de outro aplicativo.
Figura 20 C. Derivadas IT pode ser usado para resolver equaes diferenciais com valores inicias que podem aparecer quando se resolve problemas termodinmicos temporrios. A funo Der (x, t) retorna a derivada de x em relao a t, onde o segundo parmetro, t, a varivel independente usada atravs da soluo. Der (x, t) pode ser usada quando se inserir equaes no Workspace, e x e t podem ser substitudas por qualquer outra varivel usada em seu problema. Quando voc clica em Solve, uma janela de Equaes Diferenciais/Integrais igual mostrada na figura 21 ir aparecer. Voc ser ento capaz de especificar a distncia e tamanho do passo a serem usados na resoluo do seu problema. Voc pode clicar no boto IC para especificar os valores iniciais para as variveis dependentes usadas nas derivadas, e voc pode clicar no boto Guess para especificar os valores iniciais e limites usados para a iterao para achar as outras variveis em seu problema.
20
Figura 21 A soluo ser mostrada no Data Browser, usando uma coluna para cada passo da varivel independente. Voc pode ento analisar e grafar a soluo para investigar vrios aspectos do seu problema.
D. Integrais A funes Integral (x, t) dar os valores da integral de x em relao a t, onde o segundo parmetro, t, a varivel independente usada atravs da soluo. Integral (x, T) pode ser usada quando se inserir equaes no Workspace, e x e t podem ser substitudas por qualquer varivel usada no seu problema. Voc pode clicar no boto Guess para especificar os valores iniciais e limites usados para iterao para achar as variveis em seu problema. A soluo ser mostrada no Data Browser, usando uma coluna para cada passo da varivel independente, Voc poder ento analisar e grafar a soluo para investigar vrios aspectos do seu problema. Se ambas as funes Integral (x, t) e Der (x, t) forem usadas, as variveis independentes precisam ser as mesmas. A ordem na qual essas funes so inseridas no Workspace pode afetar aquelas variveis que dependem de condies iniciais.
VI. Exemplo de Sistema de Refrigerao Nesse exemplo, investigaremos os efeitos da mudana da eficincia do compressor e presso do condensador no coeficiente de performance (B) de um ciclo de refrigerao. Usaremos o Process Viewpad para ajudar a definir nossas equaes no Workspace. Depois de clicar no menu Process e selecionar Refrigeration/Heat Pump, uma janela Refrigeration/Heat Pump similar mostrada na figura 22 aparece. Essa janela mostra um diagrama de um ciclo bsico de compresso de vapor. Na barra Options, escolhemos R134A como refrigerador para esse exemplo.
21
Figura 22 Para copiar as equaes para o Workspace, selecionamos a barra Equations na janela Refrigeration/Heat Pump, clicamos duas vezes nas equaes, e ento arrastamos e soltamos as equaes no Workspace. O Workspace ento parece com o da figura 23. Precisamos movimentar a barra para baixo para vermos o resto das equaes. Para esse exemplo, precisamos clicar no menu Units e selecionar as unidades no SI com presso em kPa, temperatura em C, e quantidade de substncia como massa (kg). Depois, clicamos no boto Solve e aceitamos os chutes iniciais padro. Uma soluo obtida. importante checar os valores obtidos para especificar entalpia, entropia, etc., para ter certeza de que temos umas soluo razovel.
22
Figura 23 Quando nos convencermos de que a soluo correta. Podemos investigar os efeitos na performance mudando algumas das variveis do sistema. Para esse exemplo, investigaremos os efeitos na mudana da presso no condensador e da eficincia do compressor no coeficiente de performance do ciclo. Para fazer isto, clicamos no boto Explore, e na janela Sweep Settings, selecionamos a varivel de varredura para ser a presso no condensador, p2, com sua variao entre 1260 e 1700 kPa em passos de 40 kPa. (a menor presso para estar acima da presso de saturao no estado 3.) Quando clicamos no boto OK na janela Sweep Settings, o computador leva um pequeno tempo para calcular 12 casas e apresentar os resultados na janela Data Browser, usando uma coluna para cada passo na presso. Ns repetimos esse processo, mudando a eficincia do compressor, etac, no Workspace, para valores de 0.6, 0.8 e 1.0. Para cada valor de etac, inserimos os mesmos
23
valores de p2, quando indicado, guardamos a soluo prvia em diferentes conjuntos de informao dentro do Data Browser. Para plotar os resultados, clicamos no boto Graph e selecionamos a varivel X para ser p2. Ento, escolhemos Y1, Y2 e Y3 para ser o coeficiente de performance, beta, com cada valor de Y de um conjunto apropriado de informao, um para cada valor de eficincia do compressor, etac. Inserimos ento ttulos para o grfico e os eixos, inserimos tables para cada linha, e ajustamos as escalas para obtermos um grfico como o mostrado na figura 24. Vemos que o coeficiente de performance marpa maiores eficincias do compressor, como esperado. Vemos tambm que o coeficiente de performance diminui medida que a presso do condensador aumenta para rodos os valores de eficincia do compressor. Os valores no grfico concordam com a informao que vemos no Data Browser.
Figura 24 Podemos fazer mais grficos para vermos como a transferncia de calor e trabalho para vrios componentes muda com a presso para nos ajudar a explicar as tendncias vistas no grfico inicial. Podemos tambm decidir grafar taxas de fluxo, mudanas de entalpia, etc., para nos ajudar a explicar as mudanas nos valores de transferncia de calor e trabalho, ou investigar os efeitos de outras variveis. Outros exemplos trabalhados podem ser encontrados no diretrio IT/examples criado quando o programa instalado. Do menu File, clique no comando Open e selecione o 24
diretrio examples. Voc pode ento abrir um dos exemplos disponveis. Todos esses exemplos correspondem a problemas de exemplo de Fundamentals of Egineering Thermodynamics, 3a. edio, por Moran e Shapiro. Por exemplo, o arquivo exam85.msm corresponde ao exemplo 8.5 na pgina 344 do livro. IT fornece uma ferramenta geral para resolver sistemas de equaes para sistemas termodinmicos e explorar os efeitos de variveis do sistemas. O tempo gasto investigando esses sistemas pode ser recompensado com um entendimento mais profundo da termodinmica e como sistemas termodinmicos trabalham.
Apndice A. Itens do Menu. O menu File permite a voc reaver ou gravar informao no disco e enviar informao para a impressora. Os seguintes comandos so encontrados no menu File: New (Novo) Fecha a seo corrente (voc ser questionado quanto a salvar seu trabalho) e comea uma nova sesso. como iniciar novamente. Open (Abrir) Carrega informao de uma sesso existente previamente gravada em um arquivo. A extenso padro para um arquivo desse tipo .msm. Save Session (salvar sesso) Salva a informao de uma sesso inteira sob seu nome atual. A informao da sesso inclui o Workspace, a informao contida no Data Browser, os grficos, as funes definidas pelo usurio, e as tabelas de consulta. Save Session As (Salvar Sesso Como) Salva toda uma sesso sob um nome diferente. O nome do arquivo no pode ter mais de 8 caracteres exceto a extenso padro .msm. Save Model (Salvar Modelo) Salva o modelo no Workspace sob seu nome atual. Note isso no ir salvar toda a sesso. Save Model As (Salvar modelo como) Salva o modelo no Workspace sob um nome diferente. O nome do arquivo no pode ter mais de 8 caracteres exceto a extenso padro .msm. Note isso ao ir salvar toda a sesso. Printer Setup (Configurar Impressora) Especifica a impressora a ser usada,a orientao do papel, etc. Print (Imprimir) Imprime o Workspace atual. Exit (Sair) Sai do software e retona ao Windows. O menu Edit permite a voc cortar, copiar, colar e limpar informao de e para o Windows, como tambm definir, carregar e modificar funes definidas pelo usurio w tabelas de consulta. Use mtodos do mouse ou teclado para selecionar a informao. Os seguintes comandos so encontrados no menu Edit. 25
Undo (Desfazer) Desfaz os efeitos da ltima operao de editar. Cut (Cortar) Copia a informao selecionada para o clipboard e ento a deleta do Workspace. Copy (copiar) Copia a informao selecionada para o clipboard. Isso no deletar a informao do Workspace. Paste (Colar) Insere o contedo do clipboard no local indicado pelo cursor. Clear (limpar) Deleta a informao selecionada. Isso no ir copiar a informao para o clipboard. Copy Figura (Copiar Figura) Copia uma vista do processo para o clipboard. User Defined Functions (Funes definidas pelo usurio) Faz aparecer uma caixa de dilogo permitindo a voc definir, carregar e modificar funes definidas pelo usurio. Lookup Tables (Tabelas de Consulta) Faz aparecer uma caixa de dilogo permitindo a voc definir, carregar, e modificar tabelas de consulta. O menu Text permite formatar o texto selecionado. Os seguintes comandos so encontrados no menu Text: Bold (Negrito) Modifica o texto selecionado de e para negrito. Italic (Itlico) Modifica o texto selecionado de e para Itlico. Superscript (Sobrescrito) Transforma o texto selecionado em texto sobrescrito. Subscript (Subscrito) - Transforma o texto selecionado em texto subscrito. O menu Properties traz uma janela que permite selecionar a substncia a ser usada. Quando voc clica em OK, uma caixa de propriedades com as propriedades disponveis para aquela substncia acionada. Voc pode ento carregar qq uma dessas funes para o Workspace para serem usadas em suas equaes. Caixas de Propriedades esto disponveis para uma grande variedade de substncias. Funes esto includas para gua/Vapor, e os refrigeradores R12, R134a, R22, e Amnia correspondem a tabelas de Fundamentals os Egineering Thermodynamics, 3a edio, por Moran e Shapiro. Inclui tambm propriedades de gases ideais para Ar, C2H2, C4H10, CO, CO2, C2H6, C2H4, H2, CH4, N2, O2, C3H8, e H2O, como tambm para Ar mido. O menu Process permite acionar vrios processos e diagramas de sistemas e ver equaes tpicas para esses processos e sistemas. Essas equaes podem ser copiadas para o Workspace. Os processos e sistemas que voc pode achar no menu incluem: - Sistemas fechados 26
- Volumes de Controle - Sistemas de Fora Ciclo do Combustvel e Ciclo do Vapor - Bomba de Refrigerao/Calor - Psicrmetro Umidificao, Desumidificao e Mistura. O menu Solution permite resolver as equaes no Workspace, explorar os efeitos de variveis selecionadas em outras variveis, e grafar as solues. Os seguintes comandos so encontrados no menu Solution: Solve (Resolver) Checa a equao por sintaxe e integralidade, pede o chute inicial e procede cm uma soluo numrica da equao. Uma vez que a soluo tenha convergido, ela colocada no Data Browser. Explore (Explorar) Realiza uma anlise paramtrica procurando atravs de uma gama de valores para a varivel do sistema. O resultado das mltiplas soluo ser colocado no Data Browser. Graph (Grfico) Plota grficos do resultado das mltiplas solues obtidas pela operao do Explore. O menu Units traz uma janela que permite selecionar se voc usar unidades Inglesas ou SI em suas funes. Voc pode tambm especificar se quantidades de massa ou mols sero usadas e as unidades especficas para presso e temperatura. O menu Notepad inicia o Windows NotePad ou o WordPad. Voc pode copiar informao do Workspace, Data Browser, e grficos para esses programas. O menu Help traz uma janela de ajuda. Voc pode selecionar itens do contedo da ajuda, ou pode procurar por palavras-chave por ajuda em tpcos fornecidos. Em adio aos itens dos menus, os seis botes seguintes esto disponveis no topo da janela de Workspace: Save Session o mesmo do comando Save Session do menu File Save Model o mesmo do comando Save Model do menu File Solve o mesmo de comando Solve do menu Solution Browse Mostra a janela Browse (Acesso) Explore o mesmo do comando Explore do menu Solution Graph o mesmo do comando Graph do menu Solution
Apndice B. Operadores e Funes Matemticos. 27
Os seguintes operadores e funes matemticas podem ser usados em equaes: + adio - subtrao * multiplicao / diviso ^ exponenciao pi retorna com 3.14159... abs(x) retorna o valor absoluto de x sin(x) retorna o seno de x Cs(x) retorna o cosseno de x Tan(x) retorna a tangente de x Ln(x) retorna o logaritmo (base e) de x Log(x) retorna o logaritmo (base 10) de x Sqrt(x) retorna a raiz quadrada de x Sinh(x) retorna o seno hiperblico de x Cosh(x) retorna o cosseno hiperblico de x Tanh(x) retorna a tangente hiperblica de x Der (x, t) retorna a derivada de x(t) em relao a t. Integral (x, t) retorna a integral de x(t). Voc pode tambm usar funes definidas pelo usurio, tabelas de consulta e rotinas de propriedades.
28
Das könnte Ihnen auch gefallen
- CFD: Dinâmica de Fluidos Computacional para projeto de veículos hipersônicosDokument30 SeitenCFD: Dinâmica de Fluidos Computacional para projeto de veículos hipersônicosPaulo FidelisNoch keine Bewertungen
- Fenômenos de Transporte Equações BásicasDokument16 SeitenFenômenos de Transporte Equações BásicasEricUriosNoch keine Bewertungen
- Vibrações de Sistemas com Dois Graus de LiberdadeDokument74 SeitenVibrações de Sistemas com Dois Graus de LiberdadeAbdiasheitor0% (1)
- Relatório FT ViscosidadeDokument11 SeitenRelatório FT ViscosidadeGustavo Pinheiro0% (1)
- Curso CFDDokument33 SeitenCurso CFDLuiz Fernando L R Silva100% (3)
- Fluidos Compressíveis - Propriedades de EstagnaçãoDokument7 SeitenFluidos Compressíveis - Propriedades de EstagnaçãoEduardo CalegarioNoch keine Bewertungen
- Curso Introdutório OpenFOAM Parte 1Dokument23 SeitenCurso Introdutório OpenFOAM Parte 1Luiz Fernando L R Silva100% (2)
- Apostila de Fenômeno de TransportesDokument50 SeitenApostila de Fenômeno de TransportesDaniela Lameirão100% (1)
- Modelagem Da Dinamica de Sistemas e Estudo Da Resposta PDFDokument570 SeitenModelagem Da Dinamica de Sistemas e Estudo Da Resposta PDFPriscilaBPEQ0% (1)
- Fundamentos de Mecânica dos Fluidos ComputacionalDokument190 SeitenFundamentos de Mecânica dos Fluidos ComputacionalBrian Zavala Cuauro100% (1)
- Aula 4 ETDokument18 SeitenAula 4 ETStreet VegaNoch keine Bewertungen
- 19 CATIA V5 ExerciciosDokument17 Seiten19 CATIA V5 Exerciciosnavarro6666Noch keine Bewertungen
- Instrumentacao Medidas Grandezas MecanicasDokument249 SeitenInstrumentacao Medidas Grandezas Mecanicaswagner_marinaNoch keine Bewertungen
- Relatorio+de+Mecflu+ +Tubo+de+Pitot+Dokument11 SeitenRelatorio+de+Mecflu+ +Tubo+de+Pitot+Michael ColeNoch keine Bewertungen
- Mecanismos TrabalhoDokument42 SeitenMecanismos TrabalhoDennison Santos100% (1)
- RevisãoDokument4 SeitenRevisãoRobson OliveiraNoch keine Bewertungen
- Apostila Dinâmica, RadeDokument258 SeitenApostila Dinâmica, RadeLuis Fernando Cintra Fratari100% (4)
- Energia e Fluidos Vol 2Dokument27 SeitenEnergia e Fluidos Vol 2Victor MoraesNoch keine Bewertungen
- 9.0 - Cap.09 DIAGRAMA DE FASES RES. 16.1.pptx (Salvo Automaticamente)Dokument78 Seiten9.0 - Cap.09 DIAGRAMA DE FASES RES. 16.1.pptx (Salvo Automaticamente)Carlos Eugenio Fortes TeixeiraNoch keine Bewertungen
- Estudo de caso RCM indústria bebidasDokument23 SeitenEstudo de caso RCM indústria bebidasThiago AnícioNoch keine Bewertungen
- Problemas MecFluidosI 201213Dokument37 SeitenProblemas MecFluidosI 201213HeelSeller100% (1)
- Bombas CentrifugasDokument17 SeitenBombas CentrifugasGustavo AmorimNoch keine Bewertungen
- Gestão da Manutenção: técnicas preditivas mecânicas e elétricasDokument159 SeitenGestão da Manutenção: técnicas preditivas mecânicas e elétricasMarcos Bezerra0% (1)
- Introdução Aos Mecanismos e Maquinas-1Dokument28 SeitenIntrodução Aos Mecanismos e Maquinas-1Kevin Stanley100% (1)
- Livro U1Dokument49 SeitenLivro U1Giovanni MassagardiNoch keine Bewertungen
- Limite e continuidade de funçõesDokument19 SeitenLimite e continuidade de funçõesMarina Bezerra da SilvaNoch keine Bewertungen
- Ciclo Organico de RankineDokument35 SeitenCiclo Organico de RankineGiovani Renato ZontaNoch keine Bewertungen
- Caracterização e dinâmica de partículasDokument42 SeitenCaracterização e dinâmica de partículasMeuri HesperNoch keine Bewertungen
- U2S2 Trocas de Radiação Entre Superfícies Cinzas, Difusas e Opacas (Aula)Dokument35 SeitenU2S2 Trocas de Radiação Entre Superfícies Cinzas, Difusas e Opacas (Aula)Mariana MeloNoch keine Bewertungen
- Thermocouples Termopares - Borchardt & GomesDokument42 SeitenThermocouples Termopares - Borchardt & Gomesandresilveiramachado67% (3)
- MF Ead Aula1Dokument39 SeitenMF Ead Aula1rodrigoq1Noch keine Bewertungen
- Análise de Vibrações em Bombas CentrífugasDokument127 SeitenAnálise de Vibrações em Bombas CentrífugasrodolfonejurNoch keine Bewertungen
- Sistemas de Potência a Vapor Ciclo RankineDokument50 SeitenSistemas de Potência a Vapor Ciclo RankineKaio DutraNoch keine Bewertungen
- Aspectos Tribologicosda Usinagemdos MateriaisDokument270 SeitenAspectos Tribologicosda Usinagemdos MateriaisDiego Palheiros100% (3)
- Caldeiras - Apostila 4-4Dokument11 SeitenCaldeiras - Apostila 4-4DanRurtNoch keine Bewertungen
- Mecânica Vibratória - Modelo Mola-MassaDokument29 SeitenMecânica Vibratória - Modelo Mola-MassaedsonguitarNoch keine Bewertungen
- Treinamento CATIA V5 - Superfície e ExercíciosDokument82 SeitenTreinamento CATIA V5 - Superfície e ExercíciosWalter R. FriggiNoch keine Bewertungen
- Modulo Online de Engenharia MecânicaDokument83 SeitenModulo Online de Engenharia MecânicaBruno100% (1)
- Tutorial - EES Calculo - Incerteza ExperimentalDokument5 SeitenTutorial - EES Calculo - Incerteza ExperimentalTéfo OliveiraNoch keine Bewertungen
- Gas Turbine TheoryDokument455 SeitenGas Turbine TheoryHery FaisandraNoch keine Bewertungen
- Notas de Aula Métodos NuméricosDokument170 SeitenNotas de Aula Métodos NuméricosmalanyNoch keine Bewertungen
- Fundamentos Da Física Para A Ciência E Engenharia Dos MateriaisVon EverandFundamentos Da Física Para A Ciência E Engenharia Dos MateriaisNoch keine Bewertungen
- A Utilização De Material Lignocelulósico Na Produção De BioetanolVon EverandA Utilização De Material Lignocelulósico Na Produção De BioetanolNoch keine Bewertungen
- Fundamentos de Cinemática e Dinâmica de MecanismosVon EverandFundamentos de Cinemática e Dinâmica de MecanismosNoch keine Bewertungen
- Fundamentos e aplicações da psicrometriaVon EverandFundamentos e aplicações da psicrometriaNoch keine Bewertungen
- A Confiabilidade Prática Na Administração Da EngenhariaVon EverandA Confiabilidade Prática Na Administração Da EngenhariaNoch keine Bewertungen
- O Regime de Informação: Um Olhar sobre o Marco Regulatório da Indústria de Petróleo e Gás Natural no BrasilVon EverandO Regime de Informação: Um Olhar sobre o Marco Regulatório da Indústria de Petróleo e Gás Natural no BrasilBewertung: 1 von 5 Sternen1/5 (1)
- Controle Ótimo De Sistemas Dinâmicos: Teoria AplicadaVon EverandControle Ótimo De Sistemas Dinâmicos: Teoria AplicadaNoch keine Bewertungen
- Noções Da Teoria Matemática Do Método De Elementos Finitos Na Engenharia EstruturalVon EverandNoções Da Teoria Matemática Do Método De Elementos Finitos Na Engenharia EstruturalNoch keine Bewertungen
- Engenharia de processos: Análise, simulação, otimização e síntese de processos químicosVon EverandEngenharia de processos: Análise, simulação, otimização e síntese de processos químicosNoch keine Bewertungen
- Física com aplicação tecnológica: Oscilações, ondas, fluidos e termodinâmicaVon EverandFísica com aplicação tecnológica: Oscilações, ondas, fluidos e termodinâmicaNoch keine Bewertungen
- 03 - Garantia Física - 2016.1.0 - (Jan-16 - )Dokument73 Seiten03 - Garantia Física - 2016.1.0 - (Jan-16 - )Victor KyochiNoch keine Bewertungen
- Tese Final PDFDokument123 SeitenTese Final PDFVictor KyochiNoch keine Bewertungen
- PGRSI - Plano de Gerenciamento de Resíduos Sólidos IndustriaisDokument10 SeitenPGRSI - Plano de Gerenciamento de Resíduos Sólidos IndustriaisVictor Kyochi100% (1)
- 16 04 14 - 024931 PDFDokument75 Seiten16 04 14 - 024931 PDFVictor KyochiNoch keine Bewertungen
- NBR 13030 - Elaboracao E Apresentacao de Projeto de ReabilitDokument5 SeitenNBR 13030 - Elaboracao E Apresentacao de Projeto de ReabilitIta GóesNoch keine Bewertungen
- CBIC - Boletim Estatístico 2012Dokument6 SeitenCBIC - Boletim Estatístico 2012Victor KyochiNoch keine Bewertungen
- Avaliação Da Psicoterapia Breve Dinâmica Com Pacientes BorderlineDokument19 SeitenAvaliação Da Psicoterapia Breve Dinâmica Com Pacientes BorderlineVictor Kyochi100% (1)
- Lista 1 TM025 20131Dokument1 SeiteLista 1 TM025 20131Victor KyochiNoch keine Bewertungen
- DesmobidoDokument2 SeitenDesmobidoVictor KyochiNoch keine Bewertungen
- Engenharia Química - UFRNDokument2 SeitenEngenharia Química - UFRNbrfortalNoch keine Bewertungen
- Monitor MultiparamétricoDokument72 SeitenMonitor Multiparamétricowagner.ancelmo100% (10)
- Como usar a cromoterapia para melhorar sua saúde e bem-estarDokument103 SeitenComo usar a cromoterapia para melhorar sua saúde e bem-estarCássia Souza100% (1)
- ELE102 - Revisão de Física Aplicada À Eletro-Eletrônica - Aula 05Dokument19 SeitenELE102 - Revisão de Física Aplicada À Eletro-Eletrônica - Aula 05PepeGonzalesPuertanoNoch keine Bewertungen
- Apostila 6º Ano Geo - 2º CorteDokument39 SeitenApostila 6º Ano Geo - 2º CorteRicardo José ArantesNoch keine Bewertungen
- Manual Forno ElétricoDokument32 SeitenManual Forno ElétricoKarlos MacielNoch keine Bewertungen
- Manual de Operacao - NFS2 3030Dokument76 SeitenManual de Operacao - NFS2 3030Luiz BuenoNoch keine Bewertungen
- Prevenção IncêndioDokument3 SeitenPrevenção IncêndioCristal RobinsonNoch keine Bewertungen
- Atividades de aprendizagem para alunos do 7o anoDokument84 SeitenAtividades de aprendizagem para alunos do 7o anoAnderson Da Silva SchmittNoch keine Bewertungen
- Fisioterapia em Equinos: Crioterapia, Termoterapia e HidroterapiaDokument37 SeitenFisioterapia em Equinos: Crioterapia, Termoterapia e HidroterapiaOlga Maria ManziniNoch keine Bewertungen
- (PT) Pavimentos Betuminoso Colorido PDFDokument8 Seiten(PT) Pavimentos Betuminoso Colorido PDFMário PereiraNoch keine Bewertungen
- Lição 1 PDFDokument7 SeitenLição 1 PDFAndre MiquitaioNoch keine Bewertungen
- FLC Brasil - Líder em IluminaçãoDokument40 SeitenFLC Brasil - Líder em IluminaçãoLeusso RobertoNoch keine Bewertungen
- Sistemas de detecção de incêndio em aeronavesDokument31 SeitenSistemas de detecção de incêndio em aeronavesRafael SouzaNoch keine Bewertungen
- Anti Deslizante Fispq PDFDokument11 SeitenAnti Deslizante Fispq PDFriniluNoch keine Bewertungen
- Ciclometicone: propriedades e aplicaçõesDokument1 SeiteCiclometicone: propriedades e aplicaçõesMaria JoséNoch keine Bewertungen
- Bases FísicasDokument6 SeitenBases FísicasWelisson SilvaNoch keine Bewertungen
- Manual Palio Elx 08Dokument235 SeitenManual Palio Elx 08Digo AP100% (3)
- Aps Física Ingrid Joyce Engenharia Civil 3 Semestre FinalDokument18 SeitenAps Física Ingrid Joyce Engenharia Civil 3 Semestre FinalINGRID CAMILO DOS SANTOSNoch keine Bewertungen
- Manual Altus 209000Dokument69 SeitenManual Altus 209000Everton Guilheme SantosNoch keine Bewertungen
- Usina termelétrica: funcionamento e impactosDokument9 SeitenUsina termelétrica: funcionamento e impactosEzequiel Venceslau de OliveiraNoch keine Bewertungen
- LEQ 1 - UFPE Roteiro Prática Do Calor de Mistura 2023Dokument4 SeitenLEQ 1 - UFPE Roteiro Prática Do Calor de Mistura 2023Alexandre HenriqueNoch keine Bewertungen
- Resumo Módulo 1 - Parte 1 Combate A IncêndioDokument17 SeitenResumo Módulo 1 - Parte 1 Combate A IncêndioMaicon BonilhaNoch keine Bewertungen
- Artigo Compartimentação Horizontal e Vertical PDFDokument26 SeitenArtigo Compartimentação Horizontal e Vertical PDFdiogoscvNoch keine Bewertungen
- Primeira Lei da Termodinâmica: Conservação da Energia Total em Processos e CiclosDokument46 SeitenPrimeira Lei da Termodinâmica: Conservação da Energia Total em Processos e CiclosragndsNoch keine Bewertungen
- Manual Tecnico Criacao de Galinha Caipira No Oeste Da Bahia Modulo IDokument29 SeitenManual Tecnico Criacao de Galinha Caipira No Oeste Da Bahia Modulo IDaniela OliveiraNoch keine Bewertungen
- Estudos preliminares de mistura asfáltica do tipo CBUQ estocável para uso em pavimentação no Estado de GoiásDokument67 SeitenEstudos preliminares de mistura asfáltica do tipo CBUQ estocável para uso em pavimentação no Estado de GoiásFrancisco Raimundo da Silva100% (1)
- Energia EléctricaDokument54 SeitenEnergia EléctricayeggaNoch keine Bewertungen
- Termodinâmica AT 7Dokument59 SeitenTermodinâmica AT 7edsonNoch keine Bewertungen
- Ensaio de Elevação de Temperatura em TransformadoresDokument5 SeitenEnsaio de Elevação de Temperatura em TransformadoresManuel HelmfeltNoch keine Bewertungen