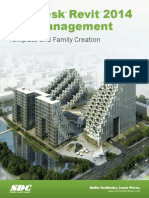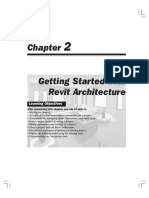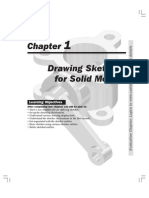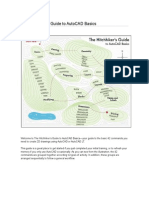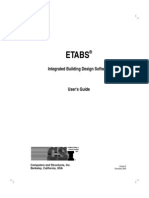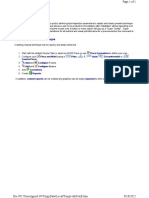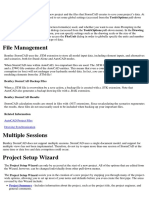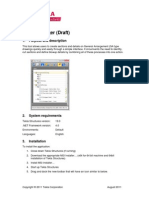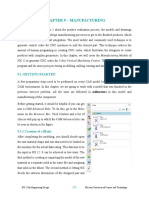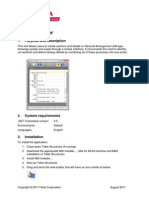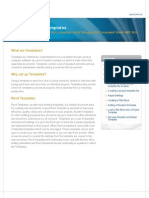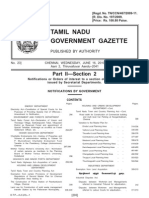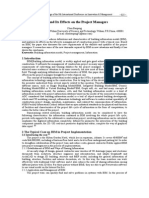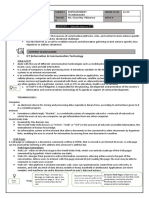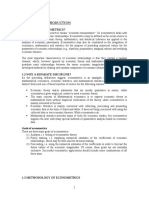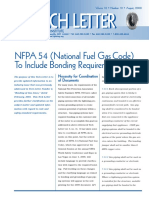Beruflich Dokumente
Kultur Dokumente
978 1 58503 677 6 1
Hochgeladen von
GL Boo BalanOriginaltitel
Copyright
Verfügbare Formate
Dieses Dokument teilen
Dokument teilen oder einbetten
Stufen Sie dieses Dokument als nützlich ein?
Sind diese Inhalte unangemessen?
Dieses Dokument meldenCopyright:
Verfügbare Formate
978 1 58503 677 6 1
Hochgeladen von
GL Boo BalanCopyright:
Verfügbare Formate
Visit our website to learn more about this and other books:
11
Chapter 1
Creating Custom Templates
In this chapter you learn how to prepare project templates, create preset
annotation styles, create title blocks, and create and apply view templates. You
will also review settings for structural, mechanical, and electrical projects.
This chapter introduces:
9Preparing Project Templates
9Customizing Annotation Styles
9Creating Title Blocks
9View Templates
9Settings for Mechanical and Electrical Projects
9Settings for Structural Projects
12
Creating Custom Templates
Do not duplicate. 13
1.1 Preparing Project Templates
A project template is an existing file that contains preloaded
families, settings, views, sheets, schedules, and sometimes
geometry, that can be used to create a new project. You can
have several project templates for different types of projects or
building types, such as residential, commercial, and industrial. If
you do a lot of work for a specific client (e.g., a school system),
you can also create a template specifically for their projects with
associated title blocks and other information. The aim is to save
time with standards so that you can concentrate on the design.
Settings for
Project
Templates
Defining Levels in a project template is helpful. They could be
just a few basic floor and/or ceiling plans for a residential project,
as shown in Figure 11, or 100 stories for a high-rise.
Figure 11
Other settings that are typically added to project templates
include Units, Snaps, Temporary Dimensions, Object Styles
(Lineweights, Line color, and Line patterns), Line Styles,
Materials, Fill Patterns, Annotation Styles (Text, Dimensions,
Arrowheads, and Loaded Tags), Filters, Loaded Component
Families, Views, Schedules, Sheets, and Views on Sheets.
Discipline specific items such as Wall types, Column types,
or Duct and Pipe types are also included.
To set the default project template file, in the Application
Menu, click . In the Options dialog box, select the File
Locations tab and select a file for the Default template file
location.
Views Defined in the Residential Template
Autodesk Revit 2012 BIM Management for Architecture, Structure and MEP
14 Do not duplicate.
How to: Create a Project Template File
The first step in customizing a project template file is to create
one where you can add the various settings, views, and other
information. To save time, use an existing project template that
includes some of the basics rather than starting from scratch.
1. In the Application Menu, expand (New) and click
(Project).
2. In the New Project dialog box, select a template file to build
from or select None for a blank project file.
3. In the Create new area, select Project template, as shown in
Figure 12.
Project template files
have the extension rte.
Figure 12
4. Click .
5. If you do not specify a project template file, you are prompted
to specify the initial unit system for the project: Imperial or
Metric, as shown in Figure 13.
Figure 13
6. Add settings, families, views, and more as needed to the new
file.
7. Save the project template file.
Creating Custom Templates
Do not duplicate. 15
Specifying
Units
Even though you select Imperial or Metric units when you create
the project template, you can set up the Project Units with
specific formats and options. For example, if you are working on
a Civil project where everything is set up in feet, you would
specify Decimal Feet as the Length Format. For an international
metric project, you can specify whether the length units are
Meters, Centimeters, or Millimeters.
How to: Set Up Project Units
1. In the Manage tab > Settings panel, click (Project Units)
or type UN.
2. In the Project Units dialog box, as shown on the left in
Figure 14, in the Format column, click the button next to the
unit type that you want to modify. The related Format dialog
box opens, as shown on the right in Figure 14.
Figure 14
3. Set the Units, Rounding, and other options as needed.
4. In the Project Units dialog box, you can also select the
Discipline (Common by default) and change the Unit format
for each discipline. The other options are Structural and
Electrical. HVAC and Piping are also included in Autodesk
Revit
MEP software.
5. Click to close each dialog box.
Autodesk Revit 2012 BIM Management for Architecture, Structure and MEP
16 Do not duplicate.
Format Options
Each unit has specific formatting options. The option is grayed
out if it is not applicable to that unit type.
The Use project settings and Show + for positive values
options are grayed out when setting units for the project. This
dialog box is also used when creating dimension styles or
specifying label formats. At that point, the options are
available.
Units Select the type of units in the Units drop-down list, as
shown in Figure 15.
Figure 15
Rounding Specify how precisely you want the dimensions to be
rounded. The options depend on the Units you
selected.
Unit Symbol If you are using metric units, you can select a unit
symbol, such as cm for centimeters or None.
Suppress trailing
0s
(For decimal-based units) If selected, this option
removes any trailing 0s. For example, it displays 1.5
instead of 1.50 if you are using two decimal places.
Suppress 0 feet (Length and Slope only.) If selected, this option
removes the 0 in front of a dimension in inches only.
For example, instead of 0-4, you see 4.
Use digit
grouping
If selected, the unit uses the Decimal symbol/digit
grouping specified in the Project Units dialog box, as
shown in Figure 16.
Figure 16
Suppress spaces (Length and Slope only) If selected, this option
removes the spaces between the feet and inches, so
that a dimension reads 1-2" rather than 1 - 2".
Creating Custom Templates
Do not duplicate. 17
Snap Settings
The Snaps dialog box controls Dimension Snaps, which are the
increments you see in temporary dimensions, and Object Snaps,
which are the points on elements that you can select. It also lists
temporary snap overrides that can be used as keyboard
shortcuts within an active command. In the Manage tab >
Settings panel, click (Snaps) to open the dialog box, as
shown in Figure 17.
Figure 17
Snap overrides are listed as keyboard shortcuts in
parentheses, next to the corresponding snap. When a snap
override is used, the cursor finds that specified snap type in
your view until something is selected.
Autodesk Revit 2012 BIM Management for Architecture, Structure and MEP
18 Do not duplicate.
Customizing
Shortcuts
You can use keyboard shortcuts for commands other than
snaps. Hover your cursor over a tool, such as Wall, to display
the tool tip which shows the associated shortcut, as shown in
Figure 18. Keyboard shortcuts can be customized.
When you type in
keyboard shortcuts you
do not need to press
<Enter> or <Spacebar>
after them.
Figure 18
How to: Customize Keyboard Shortcuts
1. In the View tab > Windows panel, expand (User
Interface) and click (Keyboard Shortcuts) or, in the
Application Menu, click and in the Options dialog box,
User Interface tab, Configure area, click .
2. In the Keyboard Shortcuts dialog box, use the Search or
Filter options to narrow the search, as shown in Figure 19.
Figure 19
3. Select the command you want to add or modify.
Creating Custom Templates
Do not duplicate. 19
4. In the Press new keys area, type in the shortcut you want to
use, as shown in Figure 110, and click .
Figure 110
5. Click when you are finished.
To remove shortcuts, select the shortcut and click
.
You can import or export the shortcut file to be used in other
stations of Revit than the one where they were created.
When you export to XML, all of the commands are exported.
You can then add the shortcuts you want in the XML file and
import them back into your program.
Temporary
Dimension
Settings
Temporary dimensions display when you draw or edit building
elements in Autodesk
Revit
software. By default, they
measure from the center lines of walls to the center lines of
openings, as shown in Figure 111.
Figure 111
When you move a witness line to another element or part of
an element, the location is remembered within the current
session of program.
Autodesk Revit 2012 BIM Management for Architecture, Structure and MEP
110 Do not duplicate.
You can control where temporary dimensions are placed by
default. In the Manage tab > Settings panel, expand
(Additional Settings) and click (Temporary Dimensions)
to open the Temporary Dimension Properties dialog box, as
shown in Figure 112.
Figure 112
Temporary dimensions can be attached to Centerlines,
Faces, the center or face of the core objects in Walls, and the
center lines or openings of Doors and Windows.
You can set up these properties in the project template file or
modify them at any time. They do not affect existing elements
in your project.
You can control the size of the temporary dimension text in
the Options dialog box in the Graphics tab, as shown in
Figure 113.
Figure 113
Creating Custom Templates
Do not duplicate. 111
1.2 Customizing Annotation
Styles
You can customize Annotation styles in your project template file
including dimensions, text types, and tags, as shown in
Figure 114.
Figure 114
Text, Dimensions, and Arrowheads are all system families. This
means they have a standard set of parameters, which you can
modify and save as a type. Callout, Section, and Elevation tags
can be modified within Autodesk Revit. Most other tags are
created using families.
Creating Text
Types
Text types are used to standardize text formatting (such as the
font, text height, etc.), as shown in Figure 115. They can be
created for to both annotative text and Model Text.
Figure 115
The Text command places text at the height you need for the
final plot (e.g., 1/8 high). The view scale controls the height
of the standard text in the views.
Autodesk Revit 2012 BIM Management for Architecture, Structure and MEP
112 Do not duplicate.
The Model Text command places text that is typically used
on the building, such as the signage shown in Figure 116.
Text types for Model Text should be the full height of the text
and are not affected by the view scale.
Figure 116
How to: Create a Text Type
1. Start the Text or Model Text command. (Place the Model
Text and select it.)
2. In Properties, click .
3. In the Type Properties dialog box, click .
4. Type a new name.
5. Modify the parameters as needed for the new type, as shown
for annotation text in Figure 117.
Figure 117
6. Click if you want to create another type.
7. Click twice if you are finished.
Creating Custom Templates
Do not duplicate. 113
Dimensions
Dimensions are one of the more complex system families in
terms of the number of parameters you can modify. You can
create three typical types: linear, radial, and angular, as shown in
Figure 118, as well as types for Spot Elevation, Spot
Coordinate, and Spot Slope.
Figure 118
Values for the parameters (such as text size, witness line
extension, etc.) are the actual plot size for these elements.
The view scale controls how large they are in the specific
view.
How to: Create Dimension Types
1. In the Annotate tab > Dimension panel, expand the
Dimension panel title, as shown in Figure 119, and click
next to the dimension type you want to create.
Figure 119
Autodesk Revit 2012 BIM Management for Architecture, Structure and MEP
114 Do not duplicate.
2. In the Type Properties dialog box, click to
create a new type.
3. Modify the parameters as needed for the new type.
4. Click when you are finished.
Dimension Type Options
The dimension type parameters include the Graphics of the
dimension (such as Tick Mark and Line Weight), as shown in
Figure 120, for Linear dimensions, and the Text formatting
(scroll down in the Type Parameter dialog box to view).
Figure 120
For Linear dimensions, you can specify a Leader Type,
Shoulder Length, Leader Tick Mark, and Show Leader When
Text Moves that is used when the text is pulled away from the
dimension string. You can also specify the text inserted for
Equality Text (the default is still EQ).
You can specify a Text Background option. If you set the
value to opaque, it automatically masks any elements behind
the text. If it is set to transparent, anything the text overlaps
is still visible.
Creating Custom Templates
Do not duplicate. 115
If you are dimensioning doors and windows by their widths
rather than their centers, you can also have the opening
height displayed with the dimension. Select the Show
Opening Height option.
Arrowheads
A variety of arrowhead types are supplied with Autodesk Revit,
including open and filled arrow styles, tick marks, and dots. You
can also create custom styles by duplicating an existing style
and defining the parameters, such as the Arrow Style shown in
Figure 121. In the Manage tab > Settings panel, expand
(Additional Settings) and click (Arrowheads) to open the
dialog box.
Figure 121
Arrowheads are used by both text (with a leader) and
dimensions.
Callout,
Elevation, and
Section Tags
Callout, Elevation, and Section tags can be modified to suit an
office standard. In the Manage tab>Settings panel, expand
(Additional Settings) and click (Callout), (Elevation),
or (Section). Then, in the Type Properties dialog box,
duplicate an existing tag and make changes to the type
parameters.
The Callout Tags parameters specify a Callout Head and the
Corner Radius of the callout box, as shown in Figure 122.
Figure 122
Autodesk Revit 2012 BIM Management for Architecture, Structure and MEP
116 Do not duplicate.
The Elevation Tags parameter is the Elevation Mark. You can
select from a variety of types that come with Autodesk Revit, as
shown in Figure 123. For example, you may want to set the
exterior elevation mark to display a square body and the detail
number on the sheet where it is placed.
Figure 123
The Section Tags parameters include both the Section Head
and Section Tail, as well as the Broken Section Display Style, as
shown in Figure 124.
Figure 124
Once you set up these tags, you can connect them with the
tag types used in the (Callout), (Elevation), and
(Section) commands. In Properties, click and
set up the type parameters, as shown for a Building Elevation
in Figure 125.
Figure 125
Creating Custom Templates
Do not duplicate. 117
Loaded Tags
You can load tags, such as door, window, and wall tags, as
shown in Figure 126, into a project template. Having the
specific tags required for your projects increases adherence to
company standards.
Figure 126
Tags are created as separate family files (RFA) and stored in the
Library. In the Tags dialog box, as shown in Figure 127, you can
easily load the tags you need from the Library into the project
template Therefore, when you start the Tag command, the one
you need is available.
Figure 127
Autodesk Revit 2012 BIM Management for Architecture, Structure and MEP
118 Do not duplicate.
How to: Specify Loaded Tags
1. In the Annotate tab > Tag panel, expand the panel title and
click (Loaded Tags).
2. In the Tags dialog box, click .
3. In the Library, open the Annotations folder.
4. Select the required tags and click . Hold down
<Ctrl> to select multiple tags.
5. When you have loaded all of the tags that you typically need
for a project, click .
Creating Custom Templates
Do not duplicate. 119
Practice 1a Preparing Templates for
Autodesk Revit
In this practice you will create a new project template file, modify
the units, snaps, temporary dimensions, and add several new
levels. You will create several text types, add a dimension style
that uses arrows, as shown in Figure 128, and load typical tags
into the project template file.
Estimated time for
completion: 15 minutes.
Figure 128
Task 1 - Establish a project template file.
1. In the Application Menu, expand (New) and click
(Project).
2. In the New Project dialog box, select the default template file
and Project template and click .
3. In the Quick Access Toolbar, click (Save) and save the
template in your class directory as Midrise-Template.rte.
4. In the Manage tab > Settings panel, click (Project Units)
or type UN. In the Project Units dialog box, set the formats as
follows:
Length:
Units Feet and Fractional Inches
Rounding To the nearest 1/16"
Suppress 0 feet Check
Angle:
Rounding 0 decimal places
Autodesk Revit 2012 BIM Management for Architecture, Structure and MEP
120 Do not duplicate.
5. Click to close the Units dialog box.
6. Set the Snaps and Temporary Dimensions as needed.
7. Switch to an elevation view.
8. Change Level 2 to 16-0". Add three more levels above the
current levels, at 12-0 apart. Add two levels below Level 1
and set them 10-0 apart. Rename these to Basement 1
and Basement 2, as shown in Figure 129.
Figure 129
If you draw the levels using (Level), you can select
the Make Plan View option in the Options Bar to create
the associated views.
If you copy the existing levels, you need to create the
plan views and ceiling plan views. In the View tab >
Create panel, expand (Plan Views) and click
(Floor Plan) and/or (Reflected Ceiling Plan).
Rename above ground levels and corresponding views
to match the other levels in the HVAC sub-discipline (3 -
Mech, 4 - Mech, etc) and expand the ??? node and
select all of the new ceiling plans. In Properties, change
the Sub-Discipline to HVAC.
9. Switch back to the Level 1 floor plan view and save the
project template.
Creating Custom Templates
Do not duplicate. 121
Task 2 - Preset annotation types.
1. Create the following text types:
2. Create or modify a Linear Dimension type and change the
Units Format Rounding to the nearest 1/8". Modify the
angular dimension type to use arrowheads. Modify other
parameters if required. You can create an additional arrow
type if time permits.
3. Load the following tags into the project template:
4. Save the project template.
1/8 Arial Use the default, but set the Height to 1/8.
1/8 Hand Use a hand-lettering Font, such as Comic Sans MS, and
select Italic.
3/32 Hand Same as above with a Height of 3/32.
1/4 Title Use the font of your choice, in bold.
1" Title Duplicate 1/4" Title and change the Height to 1"
Architectural Casework, furniture, and furniture systems
Civil Parking and planting
Fire
Protection
Sprinkler-Symbol-Pendent on Drop and
Sprinkler-Symbol-Pendent
Electrical Lighting Fixture tag and Panel Name
Architectural Wall and Floor
Structural Select any different Structural tags you might want to use
in place of those already loaded
Autodesk Revit 2012 BIM Management for Architecture, Structure and MEP
122 Do not duplicate.
1.3 Creating Title Blocks
Title blocks contain information about the company and
consultants designing the project, project information, and
sheet-specific information, as shown in Figure 130. This
information might include but is not limited to the following: the
project name, address, number, sheet number, revisions, and
other parameters. Some of these parameters never change,
some are project-specific, and some are sheet-specfic.
Labels and Revision
Schedules are
specifically used in title
blocks.
Figure 130
Create the title block by sketching detail lines and adding
text, symbols, and regions, as well as image files for
company logos. The variable information is stored in labels.
How to: Create a Title Block
1. In the Application Menu, expand (New) and click
(Title Block).
You can select from
several preset sizes or
create a custom size.
2. In the New Title Block - Select Template File dialog box,
select a template file size from the list and click .
A new family file opens and the Family tools display in the
Ribbon, as shown in Figure 131.
Figure 131
Creating Custom Templates
Do not duplicate. 123
If you select a template with a standard size, a rectangle
of that size displays in the view.
If you select New Size, a rectangle with dimensions
displays. Edit the dimensions to modify the size.
3. Add dimensions, lines, filled regions, symbols, text, labels,
etc., as needed.
4. Save the file and close it.
Dimensions in the family file are not displayed when the title
block is inserted.
Adding Labels
Labels are not just text but elements that are assigned to specific
parameters and can be added to title blocks or tags. They can
change without modifying the rest of the elements. For example,
you would use annotation text for the words Drawn By: and a
label for the initials of the person who did the work (by default
displaying DRW in Figure 132), because that varies from sheet
to sheet.
Figure 132
The title block template comes with one text type and one
label type already defined. You can create additional types in
Properties by duplicating types. The Text and Label
parameters are similar, but you must create separate types
for each of them.
How to: Create a Label
1. In the Family Editor, in the Home tab > Text panel, click
(Label).
2. In the Modify | Place Label tab > Format panel, specify the
alignments: Left, Center, Right, Top, Center Middle, or
Bottom, as shown in Figure 133.
Figure 133
Autodesk Revit 2012 BIM Management for Architecture, Structure and MEP
124 Do not duplicate.
3. Click in the view window to place the label, as shown in
Figure 134.
Figure 134
4. In the Edit Label dialog box shown in Figure 135, select a
label in the Category Parameters list and double-click or click
(Add parameter[s] to label). You can select more than
one by holding down <Ctrl>.
Figure 135
5. Enter the Sample Value and specify any other options as
needed.
If you are using several parameters in one label, select
the Wrap between parameters only and Break (in
column) options to separate them while still permitting a
word wrap.
Click (Add Parameter) to create a new parameter
for the project.
Click (Move parameter up) and (Move
parameter down) to reorder multiple parameters.
If you select a numerical parameter, click (Edit
parameters units format) to change, if necessary.
6. Click when you have finished editing the label.
Creating Custom Templates
Do not duplicate. 125
7. Rotate or stretch the label as needed (as shown in
Figure 136), or select a point for an additional label.
Figure 136
8. Click (Modify) or press <Esc> twice to finish the
command.
Adding
Revision
Schedules
A table of revisions included in a project and/or sheet is typically
added to a company title block. In Autodesk Revit, you can
create a Revision Schedule that is then linked to the Revision
Table in the project.
How to: Add Revision Schedules to Title Blocks
1. In the Family Editor, in the View tab>Create panel, click
(Revision Schedule).
2. In the Revision Properties dialog box, select the fields you
want to use. Several are already selected for you, as shown
in Figure 137.
Figure 137
3. Modify the options in the Sorting/Grouping and Formatting
tabs as needed.
Autodesk Revit 2012 BIM Management for Architecture, Structure and MEP
126 Do not duplicate.
4. In the Appearance tab, select how you want to build the
schedule: from the Top-down or Bottom-up. You can also
set the Height to Variable or User-Defined.
5. Click . The schedule view displays.
6. In the Project browser, open the Sheet view (it has no name).
7. Drag and drop the schedule onto the sheet and modify the
controls, as shown in Figure 138.
If the height is set to
User-Defined, an
additional control is
displayed at the bottom of
the schedule. Use it to set
the height of the
schedule.
Figure 138
In the Options Bar, you can change the Rotation on the Sheet
to None, 90 Clockwise, or 90 Counterclockwise.
Adding Sheets
to Project
Templates
You can set up project templates using the custom title block in
two ways. Add all or most of the sheets typically needed for a
project, or create a Sheet List Schedule that can be used to
automatically create sheets when they are needed.
How to: Load a Title Block into a Project Template
1. Open the project template.
2. Return to the custom title block family. In the Family Editor
panel, click (Load into Project).
3. In the Load into Projects dialog box, select the project you
want the title block loaded into and click . If only
one project is open, it is loaded into the project automatically.
4. The title block is now available when you create a sheet.
If the title block family is not open, select Insert tab > Load
from Library panel and click (Load Family) to access it, or
click in the New Sheet dialog box.
Creating Custom Templates
Do not duplicate. 127
When you save a title block, it should be on the network
where everyone has access to it. That way, it is not deleted if
someone reinstalls Autodesk Revit. Set the default location
for the family template files in the Options dialog box, in the
File Locations tab, as shown in Figure 139.
Figure 139
How to: Create a Sheet List Schedule
1. Open a project template file (or a project).
2. In the View tab > Create panel, expand (Schedules) and
click (Sheet List).
3. In the Sheet List Properties dialog box, Fields tab, select the
Sheet Number and Sheet Name and add them to the
Scheduled fields list. Put them in the order shown in
Figure 140.
Figure 140
Autodesk Revit 2012 BIM Management for Architecture, Structure and MEP
128 Do not duplicate.
4. Depending on the complexity of your sheet naming scheme,
you can also modify items on the Filter and Sorting/Grouping
tabs.
5. Click when you are finished.
6. You are placed in the schedule view with the two parameters
displayed. Stretch out the columns as shown in Figure 141.
Figure 141
7. In the Modify Sheet List tab, as shown in Figure 142, in the
Rows panel, click (New).
Figure 142
8. A new row is added below the schedule names. If no sheets
are in the project, it comes in automatically as A101 and
Unnamed.
9. Add as many rows as you have sheets. If you are using a
numbering scheme such as A1xx for site plans, A2xx for
Floor Plans, A3xx for Detail plans, etc., then you should
rename the sheet number for the first row of a set before
creating more rows so that they increment automatically.
10. Enter the name of each sheet. Once you have added a new
name, it is available in the drop-down list, as shown in
Figure 143.
Figure 143
Creating Custom Templates
Do not duplicate. 129
How to: Use Sheet List Tables
1. Create a new sheet. In the Sheet List Schedule view, in the
Modify Sheet List tab>Create panel, click (New Sheet),
You can also access the command on the View tab or
right-click on Sheets in the Project browser.
2. In the New Sheet dialog box, select the placeholder sheets
you want to use, as shown in Figure 144. To select more
than one, hold down <Ctrl> or <Shift> as you select.
Figure 144
3. Click . The new sheets are created in the project.
This sheet list is available in all projects based on the project
template where it was created.
You can import the sheet list schedule into another project,
but it does not import the associated sheets. That is because
they are part of the project, not the schedule view.
Autodesk Revit 2012 BIM Management for Architecture, Structure and MEP
130 Do not duplicate.
Presetting a
Starting View
When you create a project template or a project, it can help to
specify a starting view. This can be any of the standard views
such as plan, elevation, 3D view, or one specifically created.
Often this is a Drafting View, as shown in Figure 145, or Legend
View with information about the project or the cover sheet for the
project.
Figure 145
How to: Set a Starting View
1. Set up the view or sheet you want to use as the starting view.
2. In the Manage tab > Manage Project panel, click
(Starting View).
3. In the Starting View dialog box, select the view you want to
use as shown in Figure 146.
Figure 146
4. Click .
5. Save the project or project template. The next time the file
opens to this view.
Creating Custom Templates
Do not duplicate. 131
Practice 1b Creating Title Blocks
In this practice you will create a new title block by adding lines,
text, labels, logo, and a Revision Schedule similar to
Figure 147. You will then load it into a project template file and
create several standard sheets as well as a Sheet List Schedule.
Estimated time for
completion: 15 minutes.
Figure 147
Task 1 - Create a title block.
1. In the Application Menu, expand (New) and click
(Title Block).
2. In the New Title Block - Select Template File dialog box,
select D - 36 x 24.rft and click .
Autodesk Revit 2012 BIM Management for Architecture, Structure and MEP
132 Do not duplicate.
3. In the Home tab > Detail panel, click (Line) and create
lines on the inside of the existing rectangle 1/4" away from
the top, bottom, and right sides. Draw a line 1" away on the
left margin. Trim the lines as needed.
4. Draw lines in the lower right corner of the title block, as
shown in Figure 148.
Figure 148
5. In the Home tab > Text panel, click (Text).
6. In Properties, click and create the following Text
types:
7. In the Home tab > Text panel, click (Label).
8. In Properties, click and create the following Label
types:
Type Name Font Size Bold Background
Arial 1/16" Arial 1/16" No Transparent
Logo Your choice 1/4" Yes Transparent
Type Name Font Size Bold Background
Arial 1/8 Arial 1/8 No Transparent
Arial 1/4 Arial 1/4" No Transparent
Creating Custom Templates
Do not duplicate. 133
9. Create a graphic and company name of your own design in
the lower left box, for example with Site, Inc. as shown in
Figure 149. Using the steps given below, add text, labels,
and graphics to the title block.
Figure 149
Use (Text) with the text type Arial 1/16" to add text
in the lower right spaces for the Date, Project Number,
Drawn By, and Sheet Number.
Use (Label) with the label type Arial 1/4 and
(Align Center) justification to add the Sheet Name,
Project Name, and Sheet Number. Move and stretch the
labels to fit in the title block.
Using the label type Arial 1/8 and (Align Center)
justification, add the Project Address below the Project
Name.
Using the label type Arial 1/8 and (Align Right)
justification, add the Project Issue Date, Project Number,
and Drawn By.
Add the Logo text in the box on the lower left side,
shown as Site, Inc. in the title block. Draw lines and add
a filled region for a graphic logo as needed.
10. Save the title block in your class directory with the name
TBLK-D.rfa.
Autodesk Revit 2012 BIM Management for Architecture, Structure and MEP
134 Do not duplicate.
Task 2 - Add a Revision Schedule.
1. In the title block Family Editor, in the View tab > Create panel,
click (Revision Schedule).
2. In the Revision Properties dialog box, Fields tab, set up the
fields as shown in Figure 150.
Figure 150
3. Accept the defaults for the Sorting/Grouping and Formatting
tabs.
4. Select the Appearance tab and change the Height to User
defined.
5. Click .
6. In the Project Browser, expand Views (all) to see the
Schedules and Sheets (all) areas, as shown in Figure 151.
In the Sheets (all) area, open the - view.
Figure 151
7. Drag and drop the Revision Schedule onto the sheet.
Creating Custom Templates
Do not duplicate. 135
8. Move it above the sheet name and resize it to display several
lines, as shown in Figure 152.
Figure 152
9. Save and close the title block.
Task 3 - Set up sheets in a project template using the new
title block.
1. Open the project template Midrise-Template.rte that you
created in the previous practice. If you did not complete the
previous practice, open the project from your class folder:
/Architectural/Midrise-Template-A.rte
/MEP/Midrise-Template-MEP.rte
/Structural/Midrise-Template-S.rte
2. In the View tab > Sheet Composition panel, click (Sheet).
3. In the New Sheet dialog box, click .
4. In the Load Family dialog box, navigate to your class folder,
select TBLK-D.rfa that you just created, and click
. If you did not complete the previous task, open
the project from your class folder:
/Architectural/TBLK-D-A.rte
/MEP/TBLK-D-MEP.rte
/Structural/TBLK-D-S.rte
5. Select the title block that you just loaded and click .
6. In the Project Browser, select the sheet and rename it to
CS000 Cover Sheet.
Autodesk Revit 2012 BIM Management for Architecture, Structure and MEP
136 Do not duplicate.
7. Using the 1" Title text type, add placeholder text for the
project name and address, as shown in Figure 153.
Figure 153
8. In the Manage tab > Manage Project panel, click
(Starting View).
9. In the Starting View dialog box, select Sheet: CS000 - Cover
Sheet as shown in Figure 154.
Figure 154
10. Create another sheet with the new title block and name it
according to your discipline:
A201 First Floor Plan
M201 - First Floor Plan Mechanical
E201 - First Floor Plan Electrical
P201 - First Floor Plan Plumbing
S201 - First Floor Plan Structural
Creating Custom Templates
Do not duplicate. 137
11. Open this sheet view. Drag the associated Level 1 floor plan
view onto the sheet, as shown in Figure 155.
No elements are on the
view, but it acts as a
placeholder on the sheet.
Elements are displayed
as they are drawn.
Figure 155
Task 4 - Create a Sheet List.
1. In the View tab > Create panel, expand (Schedules) and
click (Sheet List).
2. In the Sheet List Properties dialog box, Fields tab, select the
Sheet Number and Sheet Name and add them to the
Scheduled fields list, as shown in Figure 156.
Figure 156
3. Click .
Autodesk Revit 2012 BIM Management for Architecture, Structure and MEP
138 Do not duplicate.
4. The Sheet List schedule opens with the two existing sheets
listed. Stretch out the columns, as shown for an architectural
project in Figure 157.
Figure 157
5. In the Modify Sheet List tab > Rows panel, click (New).
6. Add floor plans to match the levels, as shown for an
architectural project in Figure 158.
Figure 158
7. In the Modify Sheet List tab > Create panel, click (New
Sheet). The list displays the plans you added to the Sheet
List display, but the sheets already in the project do not, as
shown in Figure 159.
Figure 159
8. Cancel out of the dialog box.
9. If time permits, create additional placeholder sheets for
various other views.
10. Save the project template.
Creating Custom Templates
Do not duplicate. 139
1.4 View Templates
View templates enable you to specify all of the view properties
and visibility options for a view by selecting another view or a
view template as a base. For example, you can create a furniture
plan view template that sets the scale, detail level, and visibility
of objects so that everything except the furniture displays in
halftone, as shown in Figure 160.
Figure 160
View templates can be applied to specific views when you create
a project template file. You can also apply and create view
templates to existing and new views.
Applying View
Templates
Apply view templates to a view by setting them up in View
Properties and then applying the default view template or a new
view template.
These tools are available on the View tab > Graphics panel
under (View Template), or when you right-click on a view
in the Project Browser.
If a view template is preset in View Properties, you can
update the properties by reapplying the view template. In the
Project Browser, right-click on the view and select Apply
Default View Template or in the View tab > Graphics panel,
expand (View template) and click (Apply default
template to current view).
Autodesk Revit 2012 BIM Management for Architecture, Structure and MEP
140 Do not duplicate.
How to: Apply a View Template
1. Select one or more views in the Project Browser. (Hold down
<Ctrl> or <Shift> to select multiple views.)
2. Right-click in the Project Browser and select Apply View
Template, or on the View tab > Graphics panel, expand
(View Template) and click (Apply new template to
current view.)
3. Select the view template you want to use from the Names list
in the Apply View Template dialog box, as shown in
Figure 161. Several standard view templates are available
when you create a project using one of the Autodesk Revit
project templates.
Figure 161
4. If you do not want the entire view template to be applied to
the selected view, clear the check mark in the Include column
for the parameters you do not want to include. You can also
create overrides to the view template by changing parameter
values.
5. Click to finish.
Creating Custom Templates
Do not duplicate. 141
To limit the number of view templates that display, you can
filter the list by selecting an option in the Show type
drop-down list, as shown in Figure 162.
Figure 162
If you select the Apply automatically to new views of same
type option, it becomes the default view template for all new
views of the same type. For example, if the view you are
working with is a section, all new section views take on the
settings of the view template that you specify.
You can apply view templates to any views as many times as
needed.
Creating View
Templates
Many view templates come with Autodesk Revit, but you might
need to create your own custom view types that are best applied
by view template. You can create a view template from the view
settings in an existing view or through the View Template dialog
box.
How to: Create a View Template from an Existing View
1. Set up a view the way you want it with Scale, Detail Level,
Visibility Graphic Overrides, and other View Settings.
2. In the Project Browser, right-click on the view and select
Create View Template from View or, on the View tab>
Graphics panel, expand (View Template) and click
(Create Template from Current View).
3. In the New View Template dialog box, type a name for the
view template.
4. Click .
5. In the View Template dialog box, make other adjustments as
needed and click .
Autodesk Revit 2012 BIM Management for Architecture, Structure and MEP
142 Do not duplicate.
How to: Create a View Template
1. On the View tab > Graphics panel, expand (View
Template) and click (View Template Settings). The View
Templates dialog box opens, as shown in Figure 163.
Figure 163
2. In the Name list, select a view similar to the one you want to
create and click (Duplicate).
3. In the New View Template dialog box, type a new name for
the view template and click .
4. Modify the View Properties parameter values as needed and
select which parameters you want to include in the view
template.
5. Click to finish.
Not all view types have the same view parameters. For
example, 3D views have options for Rendering and
Perspectives that plans do not have. When you apply a view
template across view types, only the options that are mutual
are updated.
Creating Custom Templates
Do not duplicate. 143
One of the parameters in views is the Detail Level. There are
three options: Coarse, Medium, and Fine. You can modify
the table of scales that are related to the levels. On the
Manage tab > Project Settings panel, expand (Additional
Settings) and select Detail Level. The View scale-to-detail
level correspondence dialog box opens, as shown in
Figure 164.
Figure 164
The only parameter saved to a view template for schedule
views is the appearance of the schedule.
Visibility/
Graphic
Overrides
Filters
Visibility/Graphic Overrides filters can speed up the process of
specifying categories that are modified in View Templates. Any
view has is a filter for modifying the visibility of graphics by
element type. You might want to display certain elements in
halftone, or with a different color or lineweight in specific views.
For example, a fire evacuation plan might have walls with
different fire ratings that display with thicker lineweights, as
shown in Figure 165. By creating these filters and then applying
them in a view template, you can reuse them without having to
recreate them each time.
Figure 165
Create the filters using the Filters command before applying
them through the Visibility/Graphic Overrides dialog box. It is
best to create filters in a project template.
Autodesk Revit 2012 BIM Management for Architecture, Structure and MEP
144 Do not duplicate.
How to: Create Filters
1. On the View tab > Graphics panel, click (Filters). The
Filters dialog box opens, as shown in Figure 166.
Figure 166
2. In the Filters area, click (New) or (Duplicate). Name
the new filter and click .
3. In the Categories area, select the categories to include in the
filter. Use and to help select the
categories.
4. In the Filter Rules area, select what you what to Filter by, the
filter operator(s), and the value for the filter. If more than one
category is selected, the Filter by list is limited to parameters
shared by the categories you selected. You can create more
than one filter rule. They are applied in order. Set Filter by to
None if you do not want to filter by parameters. Filter
operators are shown in Figure 167.
Figure 167
5. Click to save the changes and remain in the
dialog box, or click to finish.
Creating Custom Templates
Do not duplicate. 145
How to: Apply Visibility/Graphic Overrides Filters
1. Type VG or VV or in the View tab > Graphics panel, click
(Visibility/ Graphics) to open the Visibility/Graphic
Overrides dialog box. Select the Filters tab, as shown in
Figure 168.
Figure 168
2. Click to add a filter to the list.
3. In the Add Filters dialog box, select the filter(s) you want to
add and click .
If the filter you want is not defined, click to
open the Filters dialog box, where you can define a new
filter or edit an existing one.
4. In the Visibility/Graphic Overrides dialog box, assign the
overrides you want for the filter. For example, you might want
items to be Halftone, as shown in Figure 169.
Figure 169
5. Click .
Autodesk Revit 2012 BIM Management for Architecture, Structure and MEP
146 Do not duplicate.
Practice 1c View Templates for Architectural
and Structural Projects
Autodesk Revit
Architecture and
Autodesk Revit Structure
In this practice you will create filters that you will use in a
structural view template, and apply the view template to several
structural plan views, as shown in Figure 170. When the filter is
working correctly you can add the same information to a project
template file.
Estimated time for
completion: 15 minutes.
Figure 170
Task 1 - Create Filters
1. Open the project from your class folder:
/Architectural/Office-A.rvt
/Structural/Office-S.rvt
2. On the View tab > Graphics panel, click (Filters).
3. In the Filters dialog box, click (New). Name the new filter
All But Structural and click .
4. In the Categories area, click , and then clear
Columns, all categories starting with Structural, and Walls.
Click .
5. Click (New). Name the new filter Non-Structural Walls
and click .
6. In the Categories area, click as needed and select
Walls.
Creating Custom Templates
Do not duplicate. 147
7. In the Filter Rules area, set Filter by to Structural Usage,
equals, and Non-bearing, as shown in Figure 171.
Figure 171
8. Click .
Task 2 - Create a View Template
1. In the Project Browser, in the Floor Plans area, right-click on
the Level 1 view and select Create View Template From
View.
2. Name the new view template Structural Plan and click
.
3. In the View Templates dialog box, set the View Scale to
1/16=1-0 and the Detail Level to Coarse.
4. Next to V/G Override Filters, click The
Visibility/Graphic Overrides dialog box opens with the Filter
tab selected.
5. Click .
6. In the Add Filters dialog box, select the two filters you just
created and click .
7. Place a check mark in the Halftone column for both filters.
Continue working in the Visibility/Graphics Overrides dialog
box.
8. In the Annotation Categories tab, turn off everything except
Grids and all Structural annotations and tags.
9. In the Model Categories tab, turn off items such as
Casework, Furniture, Furniture Systems and Plumbing,
and Mechanical equipment.
Autodesk Revit 2012 BIM Management for Architecture, Structure and MEP
148 Do not duplicate.
10. Click to close the Visibility/Graphic Overrides
dialog box, and click to complete the view
template.
Task 3 - Apply a View Template to Several Views
1. In the Floor Plans area, use Duplicate with Detailing on the
Level 1, Level 2, Level 3, and Level 4 views. Rename them
as Structural Level 1, Structural Level 2, Structural
Level 3, and Structural Level 4.
2. Select the new Structural views.
3. Right-click and select Apply View Template
4. In the Apply View Template dialog box, select the Structural
Plan view template you just created and click to
apply it.
5. Look at the different views and compare them to the standard
floor plan views. Finish with the Level 1 view.
6. Save the project.
Creating Custom Templates
Do not duplicate. 149
Practice 1d View Templates for MEP
Projects
Autodesk Revit MEP only
In this practice you will create velocity based filters for ductwork
that you will use in a mechanical view template, and apply the
view template to a duplicated plan view, as shown in
Figure 172. When the filter is working correctly, you can add the
same information to a project template file.
Estimated time for
completion: 15 minutes.
Figure 172
Task 1 - Create Filters
1. Open the project /MEP/Office-MEP.rvt from your class
folder.
2. In the View tab > Graphics panel, click (Filters).
3. In the Filters dialog box, click (New). Name the new filter
Mechanical - Low Velocity and click .
4. In the Categories area, select Ducts and click .
5. In the Filter Rules area, set Filter by to Velocity, is less than
or equal to, and 1660 FPM, as shown in Figure 173.
Figure 173
Autodesk Revit 2012 BIM Management for Architecture, Structure and MEP
150 Do not duplicate.
6. Remain in the Filters dialog box, select the new
Mechanical-Low Velocity filter and click (Duplicate).
Name it Mechanical-Medium/High Velocity and click
.
7. In the Filter Rules area, set Filter by to Velocity, is greater
than, and 1660 FPM, as shown in Figure 174.
Figure 174
8. Click .
Task 2 - Create a View Template
1. In the Project Browser, in the Mechanical > Floor Plans area,
right-click on the 1 - Mech view and select Create View
Template From View.
2. Name the new view template Velocity Duct Plan and click
.
3. Next to V/G Override Filters, click The
Visibility/Graphic Overrides dialog box opens with the Filter
tab selected.
4. Click .
5. In the Add Filters dialog box, select the two filters you just
created and click .
6. For the Mechanical-Low Velocity filter, in the
Projection/Surface > Lines column select Override.
Creating Custom Templates
Do not duplicate. 151
7. In the Line Graphics dialog box, change Weight to 6 and the
Color to an orange, as shown in Figure 175. Click
.
Figure 175
8. Repeat for the Mechanical-Medium/High Velocity filter and
set the Weight to 6 and the Color to a green. Click .
9. In the Visibility/Graphics Overrides dialog box, move the new
filters to the top of the list. For Mechanical-Exhaust, in the
Visibility column, clear the checkbox as shown in
Figure 176.
Figure 176
10. Click to close the Visibility/Graphic Overrides
dialog box, and click to complete the view
template.
Autodesk Revit 2012 BIM Management for Architecture, Structure and MEP
152 Do not duplicate.
Task 3 - Apply a View Template the Views.
1. In the Project Browser, use Duplicate with Detailing to
duplicate the 1 - Mech view. Rename it 1 - Mech - Velocity.
2. Right-click and select Apply View Template.
3. In the Apply View Template dialog box, select the Velocity
Duct Plan view template you just created and click
to apply it.
4. Compare the new floor plan view with the existing 1 - Mech
view.
5. Duplicate the 2 - Mech view, rename it to 2 - Mech - Velocity,
and apply the same view template to it.
6. Finish with the 1 - Mech view.
7. Save the project.
Creating Custom Templates
Do not duplicate. 153
1.5 Settings for Mechanical and
Electrical Projects
Autodesk Revit MEP only
In addition to the standard settings common to all Revit projects,
Autodesk Revit MEP software also has specific Mechanical and
Electrical settings that can be setup in a template or a project.
In Autodesk Revit MEP, the settings are found in the Manage
tab > Project Settings panel. Expand (MEP Settings) and
click (Mechanical Settings) or (Electrical Settings).
Additional types of settings include Load Classifications,
Demand Factors, and Building/Space Type Settings.
Mechanical
Settings
Mechanical settings enable you to preset many items relating to
duct and pipe sizes, conversion settings, and other key defaults,
as shown in Figure 177.
Figure 177
Autodesk Revit 2012 BIM Management for Architecture, Structure and MEP
154 Do not duplicate.
Hidden Line
If the Draw MEP Hidden Lines option is selected, hidden lines
are displayed to indicate pipes and ducts that are below other
pipes and ducts, as shown in Figure 178.
Figure 178
The Line Style, Inside Gap, and Outside Gap options enable
you to specify how the hidden lines are displayed.
Duct Settings
For the Single Line Fittings option, the first two settings relate
to how fittings are displayed in a single line view, as shown in
Figure 179. If the Use Annot. Scale for Single Line Fittings
option is selected, the single line fittings are displayed at the
same size on every sheet, regardless of the view scale. The
Duct Fitting Annotation Size option enables you to specify the
size at which the fittings should be displayed.
Figure 179
The Air Density and Air Viscosity options are used when sizing
the ducts. The remaining options set the separators and suffixes
that are used for duct objects.
Creating Custom Templates
Do not duplicate. 155
Conversion
The Conversion area is used to set the routing solutions for
ductwork. The Elbow Angle Increment option sets the angle
that is used for elbows. The settings for the Main and Branch
options can be set separately for each system type. You can
specify the Duct Type, Offset from level, and Flex Duct Type
settings (this is only applicable to branches), as shown in
Figure 180.
Figure 180
Rectangular, Oval, and Round
The Rectangular, Oval, and Round options enable you to
adjust the sizing tables. The Size column lists all of the sizes.
You can click to add a size to the list and
to remove sizes from the list.
In addition, you can specify whether a size is displayed in the
size lists (to be available when you place a new duct or select
existing ducts) or if the size is used by the sizing routine
(automatic sizing of duct branches and systems).
For example, if you do not want the sizing routine to use any odd
numbered sizes, clear the Used in Sizing option for all
odd-numbered sizes, as shown in Figure 181.
Figure 181
Autodesk Revit 2012 BIM Management for Architecture, Structure and MEP
156 Do not duplicate.
Pipe Settings
Most of the options in the Pipe Settings area are identical to or
similar to those in the Duct Settings area.
Pipe Sizes
Pipe size settings are more complex due to the many different
materials and connections available. Each material has its own
roughness, connection types, schedule/types, and sizes that
correspond to each combination, as shown in Figure 182. For
example, Schedule 40 Carbon Steel with a Flanged Connection
can have different sizes than Schedule 80 Carbon Steel with a
Flanged Connection.
Figure 182
The actual size lists are identical in function to those for ducts,
except for the inclusion of the ID (inside diameter) and OD
(outside diameter) parameters.
To add a new material, connection, or schedule/type, click
(Add Material/Add Connection/Add Schedule).
To delete a material, connection or schedule, click
(Delete Material/Delete Connection/Delete Schedule).
Creating Custom Templates
Do not duplicate. 157
Fluids
The Fluids area enables you to specify the viscosity and density
of fluids at different temperatures, as shown in Figure 183. You
can add or delete fluid types, and for each type, add or delete
temperatures.
Figure 183
Slopes
In the Slopes area, you can add or delete typical slopes used in
a project, as shown in Figure 184.
Figure 184
Autodesk Revit 2012 BIM Management for Architecture, Structure and MEP
158 Do not duplicate.
Electrical
Settings
In the Electrical Settings dialog box, you can preset many
options relating to wiring, voltage, cable trays and conduits as
well as Load Calculations and Panel Schedules, as shown in
Figure 185. Setting these up in the template for all of the
commonly used electrical settings, saves time for individual
projects and increases consistency.
Figure 185
General
The parameters in the General area affect the display of
electrical information. The Electrical Data Style option sets how
the power information is displayed in the Electrical Data
parameter in the Instance Properties of the electrical component.
The Circuit Description option sets the formatting of the circuit
description.
Creating Custom Templates
Do not duplicate. 159
Wiring
The Wiring area enables you to specify the ambient temperature
for wiring and some annotation settings related to wiring. The
Tick Mark families need to be preloaded into the template so
that they can be selected in this area, as shown in Figure 186.
Figure 186
Wire Sizes
The Wire Size settings enable you to create new wire materials,
temperature ratings, and insulation types. You can then specify
the ampacity, size, diameter, and if the size is used by the wire
sizing tools.
The functionality in the Wire Sizes area is similar to that in the
Pipe Sizes and Fluids areas.
Correction Factor
The Correction Factor area enables you to specify the correction
factors for different temperatures and for each wire type, as
shown in Figure 187.
Figure 187
Autodesk Revit 2012 BIM Management for Architecture, Structure and MEP
160 Do not duplicate.
Ground Conductors
Autodesk Revit sizes ground conductors according to their circuit
rating. The Ground Conductors area enables you to customize
the sizes it uses for each wire material and ampacity, as shown
in Figure 188.
Figure 188
Wiring Types
The Wiring Types area enables you to create wiring types by
clicking and to delete them by clicking . You
can also specify their properties.
Voltage Definitions
In the Voltage Definitions area, you can specify the minimum and
maximum voltages of devices that can be added to the
distribution systems of a specified voltage. For example,
Autodesk Revit permits devices ranging from 110V to 130V on a
120V distribution system, as shown in Figure 189. You can also
add or delete definitions.
Figure 189
Creating Custom Templates
Do not duplicate. 161
Distribution Systems
The Distribution Systems area sets the distribution systems that
are available in your project, as shown in Figure 190. You can
edit the names by selecting them. The options for Phase are
preset and affect the options that are available in the
Configuration and Wires columns and whether L-L Voltage is
available. You can add more systems and delete existing
systems if they are not assigned to devices in the current project.
Figure 190
Cable Tray and Conduit Settings
Cable Trays and Conduits settings include annotation, Rise Drop
Symbology, and sizing, as shown in Figure 191.
Figure 191
Load Calculations and Panel Schedules
The Load Calculations area gives you access to additional dialog
boxes where you can setup Load Classifications and Demand
Factors.
The Panel Schedules area enables you set up labels and other
options for the default panel schedule.
Autodesk Revit 2012 BIM Management for Architecture, Structure and MEP
162 Do not duplicate.
1.6 Settings for Structural
Projects
Autodesk Revit Structure
Only
In addition to the standard settings common to all Revit products,
Autodesk Revit Structure has structural settings that need to be
customized. To access them, click (Structural Settings) in
the Manage tab > Project Settings panel.
Symbolic Representation
There are several tabs at the top of the Structural Settings dialog
box as shown in Figure 192. The first tab, Symbolic
Representation Settings, contains options that are mainly used
for the graphical model and the common defaults.
Figure 192
Creating Custom Templates
Do not duplicate. 163
The Symbolic Cutback Distance setting represents the
distance that cuts a framing member back from a column or into
another framing member. This cutback distance is symbolic and
does not affect the 3D view. For example, in plan, beams do not
extend into the column and there is a gap between them, as
shown in Figure 193. The same connection in 3D displays the
beams 1 back from the column, which is more consistent with a
real-world situation.
Figure 193
The Brace Symbols and Connection Symbols areas enable you
to specify the kinds of symbols that are shown for the braces in
plan, and for frame and shear connections. For many of these
items, only one symbol is loaded into the default template.
Load Cases and Load Combinations
Two tabs are related to setting up Load Cases and Load
Combinations. These vary by project and by region and typically
requires the input of a companys engineer.
Autodesk Revit 2012 BIM Management for Architecture, Structure and MEP
164 Do not duplicate.
Analytical Model Settings
The process of modeling a building simultaneously creates a
digital model and its corresponding analytical model. As this is
done, the software can check for consistency between these two
models. The Analytical Model Settings tab contains settings for
automatic checks, tolerances, and checks, as shown in
Figure 194.
Figure 194
It is a best practice not to enable Automatic Checks in the
template, as in the early stages of design there might be many
elements that are not supported, causing many warning boxes to
open. Automatic Checks are very useful when most of the
structure has been modeled and should be enabled at that time.
The values in the Tolerances area informs the kind of tolerance
that is permitted for supports, differences between the analytical
and physical distance, adjusting, and auto-detects. For example,
when the Analytical Model parameters for a wall are set to
auto-detect, the software adjusts the analytical lines, provided it
can do so within the specified tolerances.
Creating Custom Templates
Do not duplicate. 165
The Analytical/Physical Model Consistency Check area enables
you to specify the kinds of consistencies to be checked for.
Boundary Condition Settings
In the last tab, you can select the family symbols used for
boundary conditions, as shown in Figure 195 (from left to right:
Fixed, Pinned, Roller, and User).
Figure 195
The structural templates typically include four boundary
condition families: Fixed, Pinned, Roller, and Variable. They
are assigned to the corresponding boundary conditions, as
shown in Figure 196.
Figure 196
You can create new boundary condition families, load them
into the template, and select them from the drop-down lists as
needed.
Autodesk Revit 2012 BIM Management for Architecture, Structure and MEP
166 Do not duplicate.
Chapter Review Questions
1. What are the various types of units you can set up in a project
template?
2. Where do you set up a new text type? A new dimension
type?
3. What is a label?
4. Give several examples of what might be included in a View
Template.
Creating Custom Templates
Do not duplicate. 167
Command Summary
Button Command Location
Apply Default
template to
Current View
Ribbon: Manage tab>Settings panel>
expand View Templates
Project Browser: (right-click on a
view)
Apply template
to current View
Ribbon: Manage tab>Settings panel>
expand View Templates
Project Browser: (right-click on a
view)
Arrowheads Ribbon: Manage tab>Settings panel>
expand Additional Settings
Callout Tags Ribbon: Manage tab>Settings panel>
expand Additional Settings
Create View
Template From
View
Ribbon: Manage tab>Settings panel>
expand View Templates
Project Browser: (right-click on a
view)
Dimension
Types
Linear
Angular
Radial
Spot
Elevation
Spot
Coordinate
Spot Slope
Ribbon: Annotate tab>Dimensions
panel>expand the panel title
Elevation Tags Ribbon: Manage tab>Settings
panel>expand Additional Settings
Floor Plan Ribbon: View tab>Create panel>
expand Plan Views
Keyboard
Shortcuts
Ribbon: View tab>Windows
panel> expand User Interface
Application Menu
Label Family Editor
Ribbon: Create tab>Text panel
Loaded Tags Ribbon: Annotate tab>Tag panel>
expand the panel title
New Title Block Application Menu: expand New>
Title block
Autodesk Revit 2012 BIM Management for Architecture, Structure and MEP
168 Do not duplicate.
Options Application Menu
Project Units Ribbon: Manage tab>Settings panel
Shortcut: UN
Revision
Schedule
Family Editor
Ribbon: View tab>Create panel
Section Tags Ribbon: Manage tab>Settings panel>
expand Additional Settings
Temporary
Dimensions
Ribbon: Manage tab>Settings panel>
expand Additional Settings
Text Family Editor
Ribbon: Create tab>Text panel
View Template
Settings
Ribbon: Manage tab>Settings panel>
expand View Templates
Structural
Settings
Autodesk Revit Structure
Ribbon: Manage tab>Settings panel
Mechanical
Settings
Autodesk Revit MEP
Ribbon: Manage tab>Settings panel
expand MEP Settings
Electrical
Settings
Autodesk Revit MEP
Ribbon: Manage tab>Settings panel
expand MEP Settings
Das könnte Ihnen auch gefallen
- NX 9 for Beginners - Part 1 (Getting Started with NX and Sketch Techniques)Von EverandNX 9 for Beginners - Part 1 (Getting Started with NX and Sketch Techniques)Bewertung: 3.5 von 5 Sternen3.5/5 (8)
- CATIA V5-6R2015 Basics - Part I : Getting Started and Sketcher WorkbenchVon EverandCATIA V5-6R2015 Basics - Part I : Getting Started and Sketcher WorkbenchBewertung: 4 von 5 Sternen4/5 (10)
- 978-1-58503-738-4 - Autodesk Revit 2013 BIM Management Template and Family Creation - 978-1-58503-738-4-1Dokument78 Seiten978-1-58503-738-4 - Autodesk Revit 2013 BIM Management Template and Family Creation - 978-1-58503-738-4-1Mohamed H. JiffryNoch keine Bewertungen
- BIM Management: Revit Architecture 2011Dokument59 SeitenBIM Management: Revit Architecture 2011aadrian_xyzNoch keine Bewertungen
- Autodesk Revit 2014 BIM Management - Template and Family Creation - ISBN978!1!58503-801-5-1Dokument78 SeitenAutodesk Revit 2014 BIM Management - Template and Family Creation - ISBN978!1!58503-801-5-1Ahmed HelmyNoch keine Bewertungen
- Auto Desk Revit 2014Dokument78 SeitenAuto Desk Revit 2014qutabsh100% (1)
- Learning Objectives: After Completing This Chapter, You Will Be Able ToDokument38 SeitenLearning Objectives: After Completing This Chapter, You Will Be Able ToJonas hernandezNoch keine Bewertungen
- Basics: The Command WindowDokument5 SeitenBasics: The Command WindowybouriniNoch keine Bewertungen
- The Hitchhiker AutocadDokument87 SeitenThe Hitchhiker Autocadnur hasanNoch keine Bewertungen
- Basics Study For AUTOCADDokument6 SeitenBasics Study For AUTOCADJoy BersabeNoch keine Bewertungen
- c01 Inv 10 EvalDokument42 Seitenc01 Inv 10 Evalclarobhell100% (1)
- Revit Mep NotesDokument23 SeitenRevit Mep NotesVignesh WaranNoch keine Bewertungen
- Revit MEP Tips&TricksDokument17 SeitenRevit MEP Tips&TricksAbhik BhattacharjeeNoch keine Bewertungen
- The Hitchhiker Guide To Autocad BassicsDokument57 SeitenThe Hitchhiker Guide To Autocad Bassicsgordolobo67Noch keine Bewertungen
- Guide To AutoCAD BasicsDokument72 SeitenGuide To AutoCAD BasicsTemitope OsadareNoch keine Bewertungen
- Eagle Point Manual (2012 - 10 - 17 08 - 24 - 43 UTC)Dokument64 SeitenEagle Point Manual (2012 - 10 - 17 08 - 24 - 43 UTC)saddshish94% (18)
- Visual Basic Tutorial (Lesson 1)Dokument7 SeitenVisual Basic Tutorial (Lesson 1)Nitin NileshNoch keine Bewertungen
- Etabs User PDFDokument82 SeitenEtabs User PDFAsif RahmanNoch keine Bewertungen
- Create Dialogs with MFCDokument17 SeitenCreate Dialogs with MFCSudeepa HerathNoch keine Bewertungen
- 2.drawing Setup LTDokument17 Seiten2.drawing Setup LTmariasuperqNoch keine Bewertungen
- BeamTool 10 - User Manual PDFDokument228 SeitenBeamTool 10 - User Manual PDFJason GoodNoch keine Bewertungen
- Drawing Sketches for Solid ModelsDokument38 SeitenDrawing Sketches for Solid ModelsUday NaganurNoch keine Bewertungen
- Tutorial 2: Drawing Setup in Autocad 2011Dokument17 SeitenTutorial 2: Drawing Setup in Autocad 2011Roi JacquesNoch keine Bewertungen
- Autocad Project Files Drawing SynchronizationDokument15 SeitenAutocad Project Files Drawing Synchronizationjoseluis789Noch keine Bewertungen
- FEM Design InstrukcjaDokument383 SeitenFEM Design InstrukcjakaspiorNoch keine Bewertungen
- Drawing Sketches Solid ModelsDokument66 SeitenDrawing Sketches Solid ModelsBriciu Sebastian100% (1)
- AutoCAD LT 2010 Drawing Setup TutorialDokument17 SeitenAutoCAD LT 2010 Drawing Setup TutorialMary MarasiganNoch keine Bewertungen
- Get Started Concept - File Types and Templates in InventorDokument11 SeitenGet Started Concept - File Types and Templates in InventorKemaleo AkmalNoch keine Bewertungen
- 2.1 Introduction To Process DesignerDokument42 Seiten2.1 Introduction To Process DesignerYagneswarNoch keine Bewertungen
- Drawing Sketches For Solid Models: Learning ObjectivesDokument38 SeitenDrawing Sketches For Solid Models: Learning ObjectivesjayctaNoch keine Bewertungen
- Utocadd PDFDokument138 SeitenUtocadd PDFPallavikoushikNoch keine Bewertungen
- IIT Lab ReportDokument14 SeitenIIT Lab ReportRabin SubediNoch keine Bewertungen
- Visual Basic.NET Intro ChapterDokument19 SeitenVisual Basic.NET Intro ChapterparmenasNoch keine Bewertungen
- Creating Dialog Based Applications With MFC 7Dokument16 SeitenCreating Dialog Based Applications With MFC 7rajwillwinsNoch keine Bewertungen
- Getting Started With Revit ArchitectureDokument48 SeitenGetting Started With Revit ArchitectureAljosa Nikolic100% (2)
- L Multiple Discipline Scheduling in Autodesk RevitDokument28 SeitenL Multiple Discipline Scheduling in Autodesk RevitmusesstudioNoch keine Bewertungen
- Wiac - Info-Pdf-Solidworks-Report-File-Pr - 1.0Dokument47 SeitenWiac - Info-Pdf-Solidworks-Report-File-Pr - 1.0Jatin DeoNoch keine Bewertungen
- User Interface CsicolDokument3 SeitenUser Interface CsicolAsad RaziqNoch keine Bewertungen
- Revit 8 - TutorialDokument10 SeitenRevit 8 - TutorialBudega100% (9)
- SessionFiles/79261/Class Handout MSF122993 Advance Steel Tips Tricks and Workflows Youll Want To Try at The Office Philippe BonneauDokument50 SeitenSessionFiles/79261/Class Handout MSF122993 Advance Steel Tips Tricks and Workflows Youll Want To Try at The Office Philippe BonneauJason Ubaub CellonaNoch keine Bewertungen
- Detail Manager (Draft) : 1. Purpose and DescriptionDokument11 SeitenDetail Manager (Draft) : 1. Purpose and DescriptionhuyxpkissNoch keine Bewertungen
- Revit Mep StepsDokument14 SeitenRevit Mep Stepsrudi prasetyoNoch keine Bewertungen
- Software Application in Analysis and Design of Building Structural System. Orion A Complete Solution To Reinforced Concrete DesignsDokument49 SeitenSoftware Application in Analysis and Design of Building Structural System. Orion A Complete Solution To Reinforced Concrete DesignsVictorNoch keine Bewertungen
- Road DesignDokument32 SeitenRoad DesignAnonymous zwnFXURJNoch keine Bewertungen
- Be 2011 - Tips and Tricks in Micro StationDokument15 SeitenBe 2011 - Tips and Tricks in Micro StationCrimmyNoch keine Bewertungen
- ME 210 Mechanical Engineering Drawing & Graphics: College of Engineering SciencesDokument13 SeitenME 210 Mechanical Engineering Drawing & Graphics: College of Engineering SciencesEbrahim HanashNoch keine Bewertungen
- Chapter 9 - Manufacturing: 9.1 Getting StartedDokument37 SeitenChapter 9 - Manufacturing: 9.1 Getting StartedVictor SanchezNoch keine Bewertungen
- Revit Architecture GuidelinesDokument60 SeitenRevit Architecture GuidelinesUmar ZakariaNoch keine Bewertungen
- Visual Basic OBJECTIVE: Understood VB Environment With Tool Bars, Controls andDokument21 SeitenVisual Basic OBJECTIVE: Understood VB Environment With Tool Bars, Controls anddhivyaNoch keine Bewertungen
- Robot Structural Analysis 2D Frame Design TutorialDokument59 SeitenRobot Structural Analysis 2D Frame Design TutorialMahmud RochyNoch keine Bewertungen
- Detail ManagerDokument11 SeitenDetail ManagerCraciun PaulNoch keine Bewertungen
- Primavera Lab Manual 2nd LectureDokument13 SeitenPrimavera Lab Manual 2nd LecturelitrakhanNoch keine Bewertungen
- Unit 4: Basic CAD Drawing Techniques: Section 1: Setting Display Format and Precision (UNITS and DDUNITS)Dokument4 SeitenUnit 4: Basic CAD Drawing Techniques: Section 1: Setting Display Format and Precision (UNITS and DDUNITS)MukeshwaranNoch keine Bewertungen
- Setting Up Revit TemplatesDokument9 SeitenSetting Up Revit TemplatesReggie HoltNoch keine Bewertungen
- Abhishek MsihraDokument18 SeitenAbhishek MsihraAbhishek MishraNoch keine Bewertungen
- DCR - Revised Tamil NaduDokument22 SeitenDCR - Revised Tamil NaduPreston VargheseNoch keine Bewertungen
- Basic Electronics Test Study GuideDokument26 SeitenBasic Electronics Test Study GuideClark CabansagNoch keine Bewertungen
- GLB Ocean ArcDokument1 SeiteGLB Ocean ArcGL Boo BalanNoch keine Bewertungen
- Tamilnadu Educational RulesDokument123 SeitenTamilnadu Educational RulesRAJAGURU.V85% (39)
- AutoDokument20 SeitenAutoPraveen CoolNoch keine Bewertungen
- Convr 2013 16Dokument10 SeitenConvr 2013 16GL Boo BalanNoch keine Bewertungen
- Part 4 Proc 71Dokument3 SeitenPart 4 Proc 71GL Boo BalanNoch keine Bewertungen
- Tamil Nadu Recognised Private Schools (Regulation) Act, 1973Dokument25 SeitenTamil Nadu Recognised Private Schools (Regulation) Act, 1973ravi_nludNoch keine Bewertungen
- Basic ElectrDokument64 SeitenBasic ElectrGL Boo BalanNoch keine Bewertungen
- AutoCAD Is A Software Application For ComputerDokument3 SeitenAutoCAD Is A Software Application For ComputerGL Boo BalanNoch keine Bewertungen
- AutoCAD Is A Software Application For ComputerDokument3 SeitenAutoCAD Is A Software Application For ComputerGL Boo BalanNoch keine Bewertungen
- Hindi GLBDokument11 SeitenHindi GLBGL Boo BalanNoch keine Bewertungen
- Project Portfolio Management Oracle CorporationDokument2 SeitenProject Portfolio Management Oracle CorporationGL Boo BalanNoch keine Bewertungen
- Primavera Project Planner p3Dokument300 SeitenPrimavera Project Planner p3MARIANO100% (19)
- Academy Broadcasting Services Managerial MapDokument1 SeiteAcademy Broadcasting Services Managerial MapAnthony WinklesonNoch keine Bewertungen
- Ata 36 PDFDokument149 SeitenAta 36 PDFAyan Acharya100% (2)
- Chapter 7 - Cash BudgetDokument23 SeitenChapter 7 - Cash BudgetMostafa KaghaNoch keine Bewertungen
- Ebook The Managers Guide To Effective Feedback by ImpraiseDokument30 SeitenEbook The Managers Guide To Effective Feedback by ImpraiseDebarkaChakrabortyNoch keine Bewertungen
- Micromaster 430: 7.5 KW - 250 KWDokument118 SeitenMicromaster 430: 7.5 KW - 250 KWAyman ElotaifyNoch keine Bewertungen
- Haul Cables and Care For InfrastructureDokument11 SeitenHaul Cables and Care For InfrastructureSathiyaseelan VelayuthamNoch keine Bewertungen
- StandardsDokument3 SeitenStandardshappystamps100% (1)
- De Thi Chuyen Hai Duong 2014 2015 Tieng AnhDokument4 SeitenDe Thi Chuyen Hai Duong 2014 2015 Tieng AnhHuong NguyenNoch keine Bewertungen
- I. ICT (Information & Communication Technology: LESSON 1: Introduction To ICTDokument2 SeitenI. ICT (Information & Communication Technology: LESSON 1: Introduction To ICTEissa May VillanuevaNoch keine Bewertungen
- Notes On Lesson: Faculty Name Code Subject Name CodeDokument108 SeitenNotes On Lesson: Faculty Name Code Subject Name CodeJeba ChristoNoch keine Bewertungen
- Nature of ConversionDokument18 SeitenNature of ConversionKiranNoch keine Bewertungen
- Bob Duffy's 27 Years in Database Sector and Expertise in SQL Server, SSAS, and Data Platform ConsultingDokument26 SeitenBob Duffy's 27 Years in Database Sector and Expertise in SQL Server, SSAS, and Data Platform ConsultingbrusselarNoch keine Bewertungen
- Understanding CTS Log MessagesDokument63 SeitenUnderstanding CTS Log MessagesStudentNoch keine Bewertungen
- FT Goblin Full SizeDokument7 SeitenFT Goblin Full SizeDeakon Frost100% (1)
- BAM PPT 2011-09 Investor Day PDFDokument171 SeitenBAM PPT 2011-09 Investor Day PDFRocco HuangNoch keine Bewertungen
- ANDRITZ Company Presentation eDokument6 SeitenANDRITZ Company Presentation eAnonymous OuY6oAMggxNoch keine Bewertungen
- New Installation Procedures - 2Dokument156 SeitenNew Installation Procedures - 2w00kkk100% (2)
- EWAIRDokument1 SeiteEWAIRKissy AndarzaNoch keine Bewertungen
- Basic Electrical Design of A PLC Panel (Wiring Diagrams) - EEPDokument6 SeitenBasic Electrical Design of A PLC Panel (Wiring Diagrams) - EEPRobert GalarzaNoch keine Bewertungen
- Overhead Door Closers and Hardware GuideDokument2 SeitenOverhead Door Closers and Hardware GuideAndrea Joyce AngelesNoch keine Bewertungen
- Taxation of interest income paid to foreign corporationsDokument1 SeiteTaxation of interest income paid to foreign corporationsCass CataloNoch keine Bewertungen
- CSEC IT Fundamentals of Hardware and SoftwareDokument2 SeitenCSEC IT Fundamentals of Hardware and SoftwareR.D. Khan100% (1)
- Global Cleantech Innovation Programme IndiaDokument122 SeitenGlobal Cleantech Innovation Programme Indiaficisid ficisidNoch keine Bewertungen
- Simplex Addressable Breakglass PDFDokument12 SeitenSimplex Addressable Breakglass PDFNurrul Ahmad Hidayat100% (1)
- Department Order No 05-92Dokument3 SeitenDepartment Order No 05-92NinaNoch keine Bewertungen
- SD Electrolux LT 4 Partisi 21082023Dokument3 SeitenSD Electrolux LT 4 Partisi 21082023hanifahNoch keine Bewertungen
- Econometrics Chapter 1 7 2d AgEc 1Dokument89 SeitenEconometrics Chapter 1 7 2d AgEc 1Neway AlemNoch keine Bewertungen
- Tech Letter-NFPA 54 To Include Bonding 8-08Dokument2 SeitenTech Letter-NFPA 54 To Include Bonding 8-08gl lugaNoch keine Bewertungen
- Distribution of Laptop (Ha-Meem Textiles Zone)Dokument3 SeitenDistribution of Laptop (Ha-Meem Textiles Zone)Begum Nazmun Nahar Juthi MozumderNoch keine Bewertungen
- Chapter 6: Structured Query Language (SQL) : Customer Custid Custname OccupationDokument16 SeitenChapter 6: Structured Query Language (SQL) : Customer Custid Custname OccupationSarmila MahendranNoch keine Bewertungen