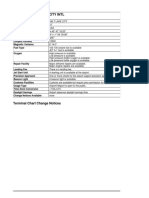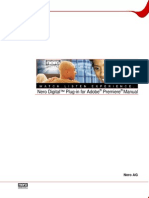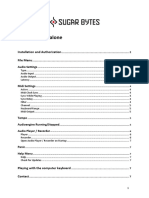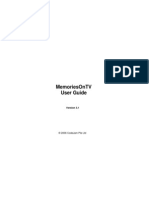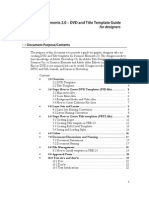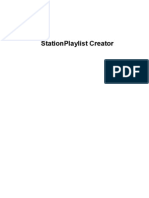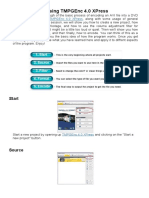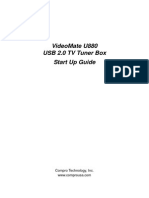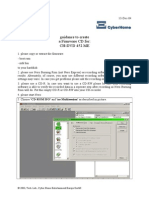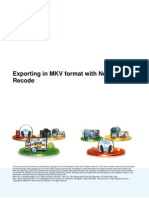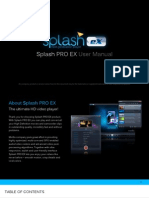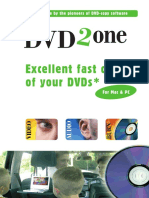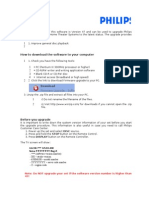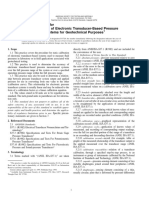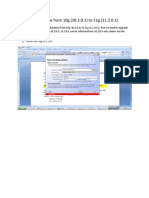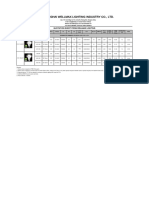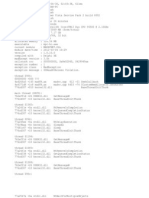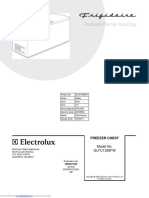Beruflich Dokumente
Kultur Dokumente
Nero Burn/Burn Settings Plug-In For MCE Manual
Hochgeladen von
Pepe Mike Alvarez MartinezOriginalbeschreibung:
Originaltitel
Copyright
Verfügbare Formate
Dieses Dokument teilen
Dokument teilen oder einbetten
Stufen Sie dieses Dokument als nützlich ein?
Sind diese Inhalte unangemessen?
Dieses Dokument meldenCopyright:
Verfügbare Formate
Nero Burn/Burn Settings Plug-In For MCE Manual
Hochgeladen von
Pepe Mike Alvarez MartinezCopyright:
Verfügbare Formate
Nero Burn/Burn Settings Plug-In for MCE Manual
Nero AG
Copyright and Trademark Information
This manual and all its contents are protected by copyright and are the property of Nero AG. All rights reserved. This manual contains material that is protected by internationally valid copyright. Nopartofthismanualmaybe reproduced, transmitted or transcribed without the express written permission of NeroAG.
All trade names and trademarks are the property of their respective owners.
Nero rejects any claims that transcend the clauses of the guarantee rights. Nero AG does not undertake any liability for the correctness of the content of the manual. The contents of the software supplied, as well as of the manual, may be changed without prior warning.
The trademarks mentioned here are named for information purposes only.
Copyright 2006 by Nero AG
REV 2
Contents
Contents
1 1.1 1.2 2 2.1 2.1.1 2.1.2 2.1.3 2.1.4 2.1.5 2.1.6 3 3.1 3.2 3.3 3.4 3.5 3.6 4 4.1 4.2 5 5.1 6 General information Conventions of the manual About the Nero Burn/Burn Settings plug-in for MCE Technical information System requirements Operating system Display settings Sound settings Optical device DirectX Optional devices Nero Burn in Windows Media Center Starting Nero Burn Accessing media files Creating and burning audio CDs Creating and burning Video CDs or Video DVDs Creating and burning VCD or DVD slide shows Burning data CDs or data DVDs Nero Burn Settings Starting Nero Burn Settings Defining Nero Burn Settings Contact Contact details Index 4 4 4 5 5 5 5 5 5 5 5 6 6 7 9 11 11 12 14 14 15 17 17 18
Page 3
General information
1
1.1
General information
Conventions of the manual
In order to make best use of this manual, please note the following conventions: Symbol Meaning Indicates warnings, preconditions or instructions that have to be followed strictly. Indicates additional information or advice.
1. Start
OK Chapter
A number at the beginning of a line indicates a request for action. Carry out these actions in the order specified. Indicates an intermediate result. Indicates a result. Indicates text passages or buttons that appear in the program interface of Nero Home. They are shown in bold face. Indicates references to other chapters. They are executed as links and are shown in red and underlined.
1.2
About the Nero Burn/Burn Settings plug-in for MCE
The Nero Burn plug-in allows you to compile data, music files, and video files from your media collection into a presentation, for example, and burn them to CD or DVD under Windows XP Media Center Edition (MCE) using the MCE interface. Moreover, with the help of the Nero Burn Settings plug-in you can define various settings for creating CDs and automatically convert various file formats to a uniform format. The Nero Burn/Burn Settings plug-ins are automatically installed at the same time as the standard installation of Nero 7. However, it is also possible to customize the installation and exclude the plug-ins. If you do not install the plug-ins, you can install them at a later stage using the product setup in Nero StartSmart. The plug-ins are located in the installation wizard under the item Special Functions.
Page 4
Technical information
2
2.1
Technical information
System requirements
2.1.1 Operating system
Windows Vista Media Center Windows Media Center Edition 2005 Rollup 2 (and higher)
Successor versions of Windows Media Center Edition 2005 require a web update that will be available under www.nero.com on the given date.
2.1.1.1 Processor
800 MHz Intel Pentium III processor, AMD Sempron 2200+ processor or equivalent, 128 MB RAM.
2.1.2 Display settings
Graphics card with overlay support, at least 8 MB video memory and a minimum resolution of 800x600 pixels and 16-bit color settings. However, 24-bit or 32-bit true color is recommended. Installation of the latest WHQL certified device driver is recommended.
2.1.3 Sound settings
16-bit Microsoft Windows compatible sound card and speakers. Installation of the latest WHQL certified device driver is recommended.
2.1.4 Optical device
To burn a DVD-Video disc, you need to have a supported DVD recorder connected to your system. To burn VCD/SVCD discs, you need to have a supported CD and/or DVD recorder connected to your system. Please visit www.nero.com for the list of drives currently supported.
2.1.5 DirectX
Microsoft DirectX 9.0b or higher.
2.1.6 Optional devices
TV tuner or video capture card for analog and digital recording. Nero Home supports digital TV cards (DVB-T, DVB-S, DVB-C, and ATSC) to the BDA driver standard. Nero Home does not support digital video recording via FireWire (OHCI 1394). List of compatible capture devices: www.nero.com/nero7/deu/capture_devices_nh.php. DVD-Video plug-in for DVD-Video functions and encoding in Dolby Digital 2-channel sound (already included in the retail version and in the web version of Nero 7). List of PC remote controls supported: engwww.nero.com/nero7/eng/Nero_Home_Features.html.
Page 5
Nero Burn in Windows Media Center
Nero Burn in Windows Media Center
Using Nero Burn you can compile audio files, video files, pictures, and TV recordings from your media collection. In order to be able to access this media data, the relevant folders must be assigned in Windows Media Center to the My Pictures, My Videos, My Music categories beforehand. You can access this media library via Nero Burn, make compilations as required, and then burn them. On an MCE computer, the Nero MediaStreaming plug-in is automatically available in the Windows Media Center under the Other Programs menu as soon as the Nero suite has been installed. You will find it in Windows XP in the Other Programs menu and in Windows Vista in the Online Media > Programs (Program Library) menu. This chapter describes how to control the Nero Burn plug-in using the PC keyboard. If you are operating the Windows Media Center by remote control, refer to the operating instructions for your remote control and the directions in the program.
3.1
Starting Nero Burn
1. Start Microsoft Windows Media Center Edition.
The Media Center start screen is displayed.
2. If you are using Windows XP, click on the More Programs button.
The menu icon Nero Burn is displayed.
3. If you use Windows Vista:
Click on the Online Media button. Click on the Programs button
The Program Library is displayed.
Click on the Nero Plug-ins button.
The menu icon Nero Burn is displayed.
If you use Windows Vista, the Nero Plug-ins button is normally already available in the start screen. However, it is possible that this will be hidden if you install extra MCEPlugins.
4. Click on the Nero Burn menu icon. The Nero Burn start screen is displayed.
Page 6
Nero Burn in Windows Media Center
Fig. 1: Nero Burn start screen
The Nero Burn start screen offers radio buttons for formats on the basis of the burners available and discs inserted - radio buttons will not be offered for formats that are not currently available. The available radio buttons are as follows: Audio CD Video CD Data CD Data DVD Video DVD DVD Slide Show VCD Slide Show Starts a wizard for compiling audio or video files with subsequent burning to CD. Starts a wizard for compiling different media files (audio, video, pictures, TV recordings) with subsequent burning to CD or DVD. Starts a wizard for compiling video files with subsequent burning to DVD. Starts a wizard for compiling audio files and pictures with subsequent burning to DVD. Starts a wizard for compiling audio files and pictures with subsequent burning to VCD.
3.2
Accessing media files
You can access all media files that you have assigned to the My Pictures, My Videos, My Music categories in Windows Media Center. Depending on the media type, different buttons will be available for this.
Audio Files Albums Artists Playback list Tracks Genres Allows you to select individual or all tracks from albums. Allows you to select individual or all tracks from an artist. Allows you to select all of the tracks from a playback list. Offers all available tracks for selection. Allows you to select entire genres.
Page 7
Nero Burn in Windows Media Center
Video files, pictures, TV recordings You can sort these media files as follows to make them easier to find: Sort: Name/Title Sort: Date Sorts alphabetically according to the file name or according to the title of a TV recording Sorts in ascending order according to the date.
If you have stored your videos, pictures or TV recordings in sub-folders, you must click on the relevant folder to view the individual files.
Page 8
Nero Burn in Windows Media Center
3.3
Creating and burning audio CDs
Using the Audio CD button in the Nero Burn main screen you can compile a selection of your audio files and burn them as an audio CD. To do this, proceed as follows:
1. Insert a blank CD or DVD in your CD burner. 2. Start Nero Burn. 3. Select the Audio CD radio button. 4. Click on the OK button.
The NAME THIS CD screen is displayed.
5. Enter the desired name for the CD in the input field. 6. Click on the OK button.
The MY MUSIC screen is displayed.
Fig. 2: MY MUSIC screen
The following buttons for selecting the audio files are available here: Albums Artists Playback list Tracks Genres Allows you to select entire albums. Allows you to select all tracks from an artist. Allows you to select all of the tracks from a playback list. Offers all available tracks for selection. Allows you to select entire genres.
7. If you would like to select tracks from albums,
1. Click on the Albums button.
All available albums are displayed. 2. Double-click on the required album. All tracks contained on the album are displayed.
Page 9
Nero Burn in Windows Media Center
3. Click on the required track to select it for the compilation.
The selected tracks are checked.
8. If you would like to select tracks from artists, from playback lists or from genres, proceed as
in the previous step.
9. Click on the View project and proceed button.
The VIEW PROJECT AND PROCEED screen is displayed and shows your complete
compilation.
Fig. 3: VIEW PROJECT AND PROCEED screen
The following buttons are available here: Burn with Nero Cancel Change Name Clear All Add more Burns the compilation to CD or DVD. Cancels the wizard and displays the Nero Burn start screen. Changes the name of the CD or DVD. Clears all selected tracks. Allows you to select more media files for the compilation.
Moves the associated track forward in the sequence. Moves the associated track backward in the sequence. Deletes the associated track.
10. Click on the Burn with Nero button. You have burned an audio CD or an audio DVD.
Page 10
Nero Burn in Windows Media Center
3.4
Creating and burning Video CDs or Video DVDs
Using the Video CD or Video DVD button in the Nero Burn main screen you can compile a selection of your video files and burn them as Video CDs or Video DVDs. To do this, proceed as follows:
1. Insert a blank CD or DVD in your CD burner. 2. Start Nero Burn. 3. Select the Video CD or Video DVD radio button. 4. Click on the OK button.
The NAME THIS CD or NAME THIS DVD screen is displayed.
5. Enter the desired name for the CD or DVD in the input field. 6. Click on the OK button.
The SELECT MEDIUM screen is displayed.
7. Click on the button of the required medium, Videos or TV Recordings.
The screen that is displayed lists all of the available videos or TV recordings.
8. Click on the media files that you would like to add to the compilation.
The selected files are checked.
9. Click on the View project and proceed button.
The VIEW PROJECT AND PROCEED screen is displayed and shows your complete
compilation. The following buttons are available here: Burn with Nero Cancel Change Name Clear All Add more Burns the compilation to CD or DVD. Cancels the wizard and displays the Nero Burn start screen. Changes the name of the CD or DVD. Clears all selected tracks. Allows you to select other media files for the compilation.
Moves the associated track forward in the sequence. Moves the associated track backward in the sequence. Deletes the associated track.
10. Click on the Burn with Nero button. You have burned a Video CD or a Video DVD.
3.5
Creating and burning VCD or DVD slide shows
Using the VCD Slide Show or DVD Slide Show button in the Nero Burn main screen you can compile a selection of your audio files and pictures and burn them to CD or DVD. To do this, proceed as follows:
Page 11
Nero Burn in Windows Media Center
1. Insert a blank CD or DVD in your CD burner. 2. Start Nero Burn. 3. Select the VCD Slide Show or DVD Slide Show radio button. 4. Click on the OK button.
The NAME THIS CD or NAME THIS DVD screen is displayed.
5. Enter the desired name for the CD or DVD in the input field. 6. Click on the OK button.
The SELECT MEDIUM screen is displayed.
7. Click on the button for the required medium, Music or Pictures.
The screen that is displayed lists all of the available audio files or pictures.
8. Click on the media files that you would like to add to the compilation.
The selected files are checked.
9. Click on the View project and proceed button.
The VIEW PROJECT AND PROCEED screen is displayed and shows your complete
compilation.
10. Click on the Burn with Nero button. You have burned a VCD slide show or a DVD video show.
3.6
Burning data CDs or data DVDs
Using the Data CD or Data DVD button in the Nero Burn main screen you can compile a selection of your media files and burn them as a CD or a DVD. To do so, proceed as follows:
1. Insert a blank CD or DVD in your CD burner. 2. Start Nero Burn. 3. Select the required radio button. 4. Click on the OK button.
The NAME THIS CD or NAME THIS DVD screen is displayed.
5. Enter the desired name for the CD or DVD in the input field. 6. Click on the OK button.
The SELECT MEDIUM screen is displayed.
Page 12
Nero Burn in Windows Media Center
Fig. 4: SELECT MEDIUM screen
7. If you want to add audio files, click on the Music button.
The MY MUSIC screen is displayed.
8. Select the required audio files (see the chapter Creating and burning audio CDs). 9. Click on the View project and proceed button. 10. Click on the Add more button.
The SELECT MEDIUM screen is displayed.
11. If you want to add video files, click on the Videos button.
The MY VIDEOS screen is displayed.
12. Select the required video files (see the chapter Creating and burning Video CDs or Video
DVDs).
13. Proceed as in steps 8-11 to add TV recordings and/or pictures to the compilation. 14. Click on the View project and proceed button.
The VIEW PROJECT AND PROCEED screen is displayed and shows your complete
compilation.
15. Click on the Burn with Nero button. You have burned a CD or DVD with your media files.
Page 13
Nero Burn Settings
Nero Burn Settings
Nero Burn Settings allows you to make various format, quality, and basic settings for Nero Burn.
4.1
Starting Nero Burn Settings
To start Nero Burn Settings, proceed as follows:
1. Start Microsoft Windows Media Center Edition.
The start screen for the Media Center will appear.
2. If you are using Windows XP, click on the More Programs button.
The menu icon Nero Burn Settings is displayed.
3. If you use Windows Vista:
1. Click on the Online Media button. 2. Click on the Programs button
The Program Library is displayed.
3. Click on the Nero Plug-ins button.
The menu icon Nero Burn Settings is displayed.
If you use Windows Vista, the Nero Plug-ins button is normally already available in the start screen. However, it is possible that this will be hidden if you install extra MCEPlugins.
4. Click on the Nero Burn Settings menu icon. The Nero Burn Settings start screen is displayed.
Fig. 5: Nero Burn Settings start screen
Page 14
Nero Burn Settings
The following buttons are available for defining the burn settings: Burning Videos Burning Slide Shows Menu Style Audio files Provides the following input options for defining the burn settings for videos or slide shows: Format Compression quality Video/audio format DVD When burning a Video CD choose format PAL, NTSC Auto, Low MPEG, LPCM, AC-3 SVCD, VCD
Allows you to select the menu design for videos and slide shows. Allows you to select the format to which audio files will be automatically converted when creating a data CD/DVD. MP3, Nero Digital Audio, and WMA formats are available. The files remain in the original format when you select none.
Preferred Drive Save Changes Cancel
Allows you to select the drive you would like to use for burning. Saves all changes made. Discards all changes and displays the More Programs screen.
4.2
Defining Nero Burn Settings
To change the burn settings, proceed as follows:
1. Start Nero Burn Settings. 2. Click on the Burning Video button. 3. Use the arrow keys to the left of the input fields to select the required settings for the video
format, the video compression quality, the video/audio format DVD, and the format that should be used for burning a video CD.
4. Click on the Save button.
You have defined the settings for burning videos.
5. Click on the Burning Slide Shows button. 6. Use the arrow keys to the left of the input fields to select the required settings for the format,
the compression quality, the video/audio format DVD, and the format that should be used for burning a CD.
7. Click on the Save button.
You have defined the settings for burning slide shows.
8. Click on the Menu Style button. 9. Select the required design. 10. Click on the Save button.
You have defined the menu settings.
11. Click on the Audio Files button.
Page 15
Nero Burn Settings
12. Select the format to which your audio files are to be automatically converted when creating a
data CD/DVD.
13. Click on the Save button.
You have defined the settings for automatic conversion.
14. Click on the Preferred Drive button. 15. Select the drive you want to use for burning the CD. 16. Click on the Save button. You have defined the burn settings.
Page 16
Contact
5
5.1
Contact
Contact details
The Nero Burn plug-in is a Nero AG product.
Nero AG Im Stoeckmaedle 18 76307 Karlsbad Germany Web: Help: E-mail: Fax: www.nero.com http://support.nero.com techsupport@nero.com +49 7248 928 499
Copyright 2006 Nero AG. All rights reserved.
Page 17
Index
6
C
Contact
Index
P
17 4 11 9 12 12 11 10 10 PC Remote Controls 5
Conventions Creating a DVD Slide Show Creating Audio CDs Creating Data CDs Creating Data DVD Creating VDC Slide Show Creating Video CD Creating Video DVD
S
Starting Nero Burn System Requirements
Capture Devices DirectX Display Settings Operating System Optical Device
6 5
5 5 5 5 5 5 5 5 5
D
Defining Nero Burn Settings 15
PC Remote Controls Processor Sound Settings TV Cards
M
Media Files 7
Page 18
Das könnte Ihnen auch gefallen
- IEC 60364-1 Electrical Installations in Buildings PDFDokument80 SeitenIEC 60364-1 Electrical Installations in Buildings PDFMarin PopescuNoch keine Bewertungen
- Serial NumberDokument3 SeitenSerial NumberNidal Nakhalah67% (3)
- Sound FX: User'S GuideDokument8 SeitenSound FX: User'S GuideLaura RobinsonNoch keine Bewertungen
- Tank TacticsDokument241 SeitenTank TacticsSlobodan Petrovic100% (1)
- A330-200 CommunicationsDokument42 SeitenA330-200 CommunicationsTarik BenzinebNoch keine Bewertungen
- Sem 638 Manual de MantenimientoDokument12 SeitenSem 638 Manual de MantenimientoJhon Simanca100% (1)
- KSLCDokument52 SeitenKSLCzacklawsNoch keine Bewertungen
- Service Pack 2Dokument149 SeitenService Pack 2billwong169Noch keine Bewertungen
- NeroBurnBurnsettingsForMCE EngDokument15 SeitenNeroBurnBurnsettingsForMCE EngpretoNoch keine Bewertungen
- Nero Mobile ManualDokument39 SeitenNero Mobile ManualGabriel LimaNoch keine Bewertungen
- Nero Disccopy ManualDokument12 SeitenNero Disccopy Manualvalamara61Noch keine Bewertungen
- Nero Infotool ManualDokument13 SeitenNero Infotool ManualSergio Llamocca LeonNoch keine Bewertungen
- Nero Digital™ Plug-In For Adobe Premiere ManualDokument28 SeitenNero Digital™ Plug-In For Adobe Premiere ManualManuel Alejandro RamirezNoch keine Bewertungen
- NeroMediaHome EngDokument35 SeitenNeroMediaHome EngDUNCAN0420Noch keine Bewertungen
- Quick Start GuideDokument42 SeitenQuick Start GuideNathalie LakhtariNoch keine Bewertungen
- Manual Standalone: Installation and Authorization File MenuDokument7 SeitenManual Standalone: Installation and Authorization File MenuClément GillauxNoch keine Bewertungen
- Manual Standalone: Installation and Authorization File MenuDokument7 SeitenManual Standalone: Installation and Authorization File Menumadani artNoch keine Bewertungen
- Manual Standalone: Installation and Authorization File MenuDokument7 SeitenManual Standalone: Installation and Authorization File MenuClément GillauxNoch keine Bewertungen
- Manual Standalone: Installation and Authorization File MenuDokument7 SeitenManual Standalone: Installation and Authorization File Menumadani artNoch keine Bewertungen
- Manual Standalone: Installation and Authorization File MenuDokument7 SeitenManual Standalone: Installation and Authorization File Menumadani artNoch keine Bewertungen
- MOTV User GuideDokument41 SeitenMOTV User GuideDavid Roman LorenteNoch keine Bewertungen
- Manual: Nero ControlcenterDokument17 SeitenManual: Nero Controlcenterwesleygomes84Noch keine Bewertungen
- Agregar Subtitulos A Un DVD Ya CreadoDokument41 SeitenAgregar Subtitulos A Un DVD Ya CreadorlcruzNoch keine Bewertungen
- User Guide Ulead Systems, Inc. May 2004Dokument22 SeitenUser Guide Ulead Systems, Inc. May 2004cocutabobby2172Noch keine Bewertungen
- Sugarbytes Looperator ManualDokument7 SeitenSugarbytes Looperator ManualthetarlabNoch keine Bewertungen
- Manual Standalone: Installation and Authorization File MenuDokument7 SeitenManual Standalone: Installation and Authorization File Menumadani artNoch keine Bewertungen
- Manual Standalone: Installation and Authorization File MenuDokument7 SeitenManual Standalone: Installation and Authorization File MenuthetarlabNoch keine Bewertungen
- Manual Standalone: Installation and Authorization File MenuDokument7 SeitenManual Standalone: Installation and Authorization File MenuthetarlabNoch keine Bewertungen
- Manual Standalone: Installation and Authorization File MenuDokument7 SeitenManual Standalone: Installation and Authorization File MenuthetarlabNoch keine Bewertungen
- Read MeDokument35 SeitenRead MeSite AnyNoch keine Bewertungen
- NeroExpress 10Dokument84 SeitenNeroExpress 10daniel_apreotesei278Noch keine Bewertungen
- Premiere TemplatesDokument27 SeitenPremiere TemplatesSaRiiey Arum100% (1)
- Goldwave Manual EditedDokument74 SeitenGoldwave Manual EditedkeehooiNoch keine Bewertungen
- Video Convert Master Help LibraryDokument15 SeitenVideo Convert Master Help LibraryligrugNoch keine Bewertungen
- Station Playlist CreatorDokument64 SeitenStation Playlist Creatorapi-25988294100% (3)
- ENMVG 3 ManualDokument17 SeitenENMVG 3 ManualluissanchezmNoch keine Bewertungen
- Basic Encoding Using Tmpgenc 4.0 Xpress: StartDokument6 SeitenBasic Encoding Using Tmpgenc 4.0 Xpress: StartRicardo CândidoNoch keine Bewertungen
- Compact AV System: DAV-S300Dokument68 SeitenCompact AV System: DAV-S300V_FreemanNoch keine Bewertungen
- Megui Complete DVD Ripping Graphical GuideDokument20 SeitenMegui Complete DVD Ripping Graphical GuideKrishna Teja NamuduriNoch keine Bewertungen
- How To Burn A CD Using NeroDokument4 SeitenHow To Burn A CD Using NeroDayat LonkNoch keine Bewertungen
- Manual: Nero BackitupDokument72 SeitenManual: Nero BackitupMuruganNoch keine Bewertungen
- Videomate U880 Usb 2.0 TV Tuner Box Start Up Guide: Compro Technology, IncDokument16 SeitenVideomate U880 Usb 2.0 TV Tuner Box Start Up Guide: Compro Technology, Incsemen1963Noch keine Bewertungen
- Guidance To Create A Firmware CD For: CH-DVD 452 Me: © 2003, Tech. Lab., Cyber Home Entertainment Europe GMBHDokument4 SeitenGuidance To Create A Firmware CD For: CH-DVD 452 Me: © 2003, Tech. Lab., Cyber Home Entertainment Europe GMBHHeinzWeberNoch keine Bewertungen
- Nero Enu 6061 MKV FormatDokument6 SeitenNero Enu 6061 MKV Formatl_narcisoNoch keine Bewertungen
- QuickDrop User ManualDokument9 SeitenQuickDrop User ManualhimakarkilaruNoch keine Bewertungen
- DR 1000 Directrec Dictation KitDokument36 SeitenDR 1000 Directrec Dictation KitTrịnh Quang ThắngNoch keine Bewertungen
- SplashPRO EX User ManualDokument36 SeitenSplashPRO EX User ManualvhaoticNoch keine Bewertungen
- DVD Audio Extractor: User ManualDokument39 SeitenDVD Audio Extractor: User ManualpamelaNoch keine Bewertungen
- Ulead Quickdrop: User Guide Intervideo Digital Technology Corporation January 2007Dokument9 SeitenUlead Quickdrop: User Guide Intervideo Digital Technology Corporation January 2007Alexandru PristavuNoch keine Bewertungen
- Sony NWZ b142fDokument2 SeitenSony NWZ b142fJuan Jose Mejia TrujilloNoch keine Bewertungen
- SplashPRO EX User ManualDokument36 SeitenSplashPRO EX User ManualToan Vu QuangNoch keine Bewertungen
- The Following Items Are RequiredDokument10 SeitenThe Following Items Are Requiredhodeegits9526Noch keine Bewertungen
- Serato DJ Intro User GuideDokument23 SeitenSerato DJ Intro User GuideAnthony GayNoch keine Bewertungen
- Dvd2one Retail ManualDokument24 SeitenDvd2one Retail ManualAdelis RodriguezNoch keine Bewertungen
- MovieBox Deluxe USA PDFDokument40 SeitenMovieBox Deluxe USA PDFivanildonascimento41Noch keine Bewertungen
- Nero 12Dokument2 SeitenNero 12Naga RajuNoch keine Bewertungen
- RIVEN ReadmeDokument9 SeitenRIVEN ReadmeKevin TerpezNoch keine Bewertungen
- High Definition Multimedia Player: User ManualDokument73 SeitenHigh Definition Multimedia Player: User Manualchow_guiNoch keine Bewertungen
- KWorld! M210 Manual English V1.1Dokument38 SeitenKWorld! M210 Manual English V1.1Winner#1Noch keine Bewertungen
- hts6500 37 Fur Eng 47Dokument8 Seitenhts6500 37 Fur Eng 47Marcos ReutemannNoch keine Bewertungen
- User Guide For Companion Video CD-ROM To Miller's Anesthesia, 6th EditionDokument4 SeitenUser Guide For Companion Video CD-ROM To Miller's Anesthesia, 6th EditionElham AlsamahiNoch keine Bewertungen
- Frequently Asked Questions: Philips Digital Audio PlayerDokument7 SeitenFrequently Asked Questions: Philips Digital Audio Playermarius_andrei_43Noch keine Bewertungen
- Nero Showtime 2: QuickstartDokument46 SeitenNero Showtime 2: QuickstartDUNCAN0420Noch keine Bewertungen
- Power Tools for Studio One 2: Master PreSonus' Complete Music Creation and Production SoftwareVon EverandPower Tools for Studio One 2: Master PreSonus' Complete Music Creation and Production SoftwareNoch keine Bewertungen
- S9300&S9300E V200R001C00 Hardware Description 05 PDFDokument282 SeitenS9300&S9300E V200R001C00 Hardware Description 05 PDFmike_mnleeNoch keine Bewertungen
- D 5720-95Dokument9 SeitenD 5720-95ipkm123Noch keine Bewertungen
- How To Size Hydropneumatic TankDokument3 SeitenHow To Size Hydropneumatic TankfelipeNoch keine Bewertungen
- Analyzing and Securing Social Media: Cloud-Based Assured Information SharingDokument36 SeitenAnalyzing and Securing Social Media: Cloud-Based Assured Information SharingakrmbaNoch keine Bewertungen
- Weg CFW500 Enc PDFDokument32 SeitenWeg CFW500 Enc PDFFabio Pedroso de Morais100% (1)
- DD The Superior College Lahore: Bscs 5CDokument15 SeitenDD The Superior College Lahore: Bscs 5CLukeNoch keine Bewertungen
- Regional VP Sales Director in USA Resume Margo PappDokument2 SeitenRegional VP Sales Director in USA Resume Margo PappMargoPappNoch keine Bewertungen
- Database Upgrade 10g To 11gDokument28 SeitenDatabase Upgrade 10g To 11gSubhasis1928Noch keine Bewertungen
- Microsoft ISA Server 2006 - Certificate Troubleshooting - Part IIDokument7 SeitenMicrosoft ISA Server 2006 - Certificate Troubleshooting - Part IIKhodor AkoumNoch keine Bewertungen
- Bombillas LedDokument1 SeiteBombillas LedElviore PeruNoch keine Bewertungen
- Pre-Stressed Elective EngineeringDokument7 SeitenPre-Stressed Elective EngineeringJonas FernandezNoch keine Bewertungen
- UntitledDokument32 SeitenUntitledAnimeFreak930901Noch keine Bewertungen
- Profile of The Aerospace Industry in Greater MontrealDokument48 SeitenProfile of The Aerospace Industry in Greater Montrealvigneshkumar rajanNoch keine Bewertungen
- The Miser'S T/R Loop Antenna: MiserlyDokument3 SeitenThe Miser'S T/R Loop Antenna: MiserlyTariq ZuhlufNoch keine Bewertungen
- SWIFT Case Study Accord EADS 200808Dokument3 SeitenSWIFT Case Study Accord EADS 200808maheshbendigeri5945Noch keine Bewertungen
- Blank Irf - 2023-03-22T001455.667Dokument2 SeitenBlank Irf - 2023-03-22T001455.667mar asepmalNoch keine Bewertungen
- A Modified Vince Gingery PlasticDokument13 SeitenA Modified Vince Gingery PlasticgeppaNoch keine Bewertungen
- Congelador - Frigidaire GLFC1326FW1 - Man - Eng - PartsDokument7 SeitenCongelador - Frigidaire GLFC1326FW1 - Man - Eng - Partsfelix bazanNoch keine Bewertungen
- Wireless Body Area Networks: A SurveyDokument29 SeitenWireless Body Area Networks: A Surveyabdul hananNoch keine Bewertungen
- RS232STATUSMONDokument1 SeiteRS232STATUSMONashish.boradNoch keine Bewertungen
- Bank Statement - Feb.2020Dokument5 SeitenBank Statement - Feb.2020TRIVEDI ANILNoch keine Bewertungen
- Fit-Up Piping B192-5-S2Dokument22 SeitenFit-Up Piping B192-5-S2Prathamesh OmtechNoch keine Bewertungen
- LIVING IN THE IT ERA (Introduction)Dokument9 SeitenLIVING IN THE IT ERA (Introduction)johnnyboy.galvanNoch keine Bewertungen