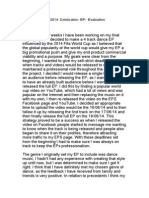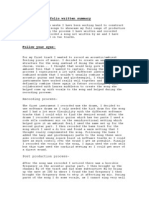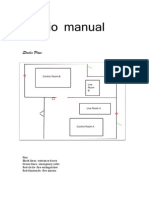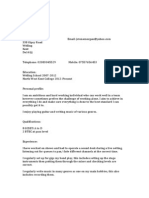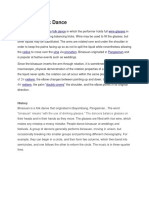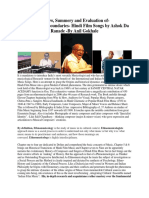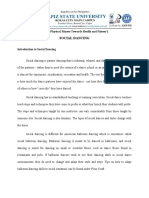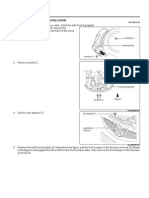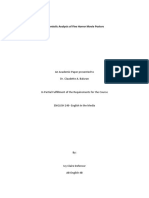Beruflich Dokumente
Kultur Dokumente
E Book
Hochgeladen von
jstonemorganOriginaltitel
Copyright
Verfügbare Formate
Dieses Dokument teilen
Dokument teilen oder einbetten
Stufen Sie dieses Dokument als nützlich ein?
Sind diese Inhalte unangemessen?
Dieses Dokument meldenCopyright:
Verfügbare Formate
E Book
Hochgeladen von
jstonemorganCopyright:
Verfügbare Formate
E-Book Guide
1. An introduction to macs and logic :
Mac Mini (Specs) Mid 2011 Processor 2.5Ghz Intel Core i5 Memory 4GB 1333 Mhz DDR3 Graphics AMD Radeon HD 6630M 256 MB Software Mac OS x lion 10.7.4 (11e53) Make sure youturn the speakers on a after you start up the computer and you turn them off before you shut down the computer. This is important because if you don't do this the speakers make a loud popping sound which can damage them if this is done frequently. MIDI = Musical Instrument digital interface. The Midi keyboard is used for a variety of things - You can use it to play the keyboard and other software instruments. - You can use it to wire in microphones and instruments. - You can also wire up the speakers to it. - You can adjust the volume of the computer with it. - It has a usb output to connect with the computer. - It has controls to change the octaves of the piano. - You can also change the pitch and modulation of the keyboard swell Main Parts of the Midi keyboard. Keys Jack inputs Usb inputs XLR inputs Mini jack input Volume controls Mic gain headphones volume Pitch/modulation MIDI keyboard cables 2x Jack to Jack for the speakers 1x USB to connect to the computer.
Midi keyboard
Box Diagram
Speaker
Speaker
Monitor
Mac
Mouse
Computer keyboard
Chapter 2. Starting out:
Making a new project. When you click on logic in the dock it doesn't always pop up with a blank project. Although if someone was previously using logic before you and didnt close it down it would still have their work on, if this happens save it (see saving) and then close it down. If this hasn't occurred what you need to do is click on the tool bar at the top of the screen, click file and click new. when this happens a box will come up with what type of project you want to make, it is best if you choose a blank project and proceed. Once you have done this you will have a brand new session. Opening an old project. Opening your previous work is also very simple, what you have to do is click on 'file' and click on open or open recent. If you click on open it will come up with your documents and you have to select your work. Or if you click open recent it will come up with all the recent projects that have been open on this computer. Saving: To save your project you simply click file on the toolbar and then click on save as and name your project and choose the destination. Types of track: When you open up your brand new logic session it will ask you what type of track to select. There is three to choose from: Audio. An audio track is mainly used to record real life instruments and vocals. What you have to do is wire in your microphone/instrument of choice and select the right input. Once you have done this click the little R (see Record) and you should be able to hear yourself. Software instrument. If you are looking to play through logics large variety of instruments then you will need to select the software instrument track, you will then be able to play the chosen instruments with a midi controller. I.e. a midi keyboard.
How to choose an Media instrument . If you have chosen a software instrument track you will want to browse the media section to find a instrument. Once you have found the instrument you like just click on it and the sound which the midi controller triggers will change. Setup microphone or instrument. If you want to record a real life instrument for example a microphone or a guitar you will have to choose audio track on the new track menu. Ensure you are selecting the correct input in which your instrument is plugged into also make sure it is the same as on the inspector. Loops. In the media section you will also find the loop tab where you can select different loops and put them together making a piece of music. To get a loop you just drag it into an audio region, make sure the loops you use are in the same key and bpm. Record. To record a certain track you just click the red R on that track, you can then also hear what you are playing. The ruler. The ruler is found at the top of the page and tells you what bar you are on, you can also use it when cutting to measure where you want the cut. Looping sections. SS in folder Looping section can be selected above the ruler, you will find a grey box which when clicked will turn green, you can then drag the box to what part you want looped and drag the side to make it longer or shorter. Playhead. SS in folder The needle shows you what part of the track you are at and is very useful in lining up where you want to cut things.
Tools. - pointer tool - The most basic tool, it works just like your normal mouse. - eraser tool - The second most basic tool, it removes parts of tracks you do not want. - text tool - The text tool is used for naming individual tracks. - scissors tool - The scissors tool is used for cutting parts of track that are not needed. - pencil tool - The pencil tool is used for drawing notes onto the piano roll, this is useful for correcting midi notes. - glue tool - The glue tool is used for glueing tracks together to make one.
- solo tool- The solo tool is for soloing individual tracks. - mute tool- The mute tool is for muting individual tracks. - zoom tool- The zoom tool is for zooming into a track so you can see it more clearly. - fade tool- the fade tool is used to fade out the ends of tracks or fade them in. - automation select tool- with the automated select tool you can select the automated and move it along the track. -automation curve tool- with the automation curve tool you can make curves in the straight lines and make the automation sound a lot smoother. - marquee tool - with the marquee tool you can cut out certain sections of a track. Cmd tools. CMD tools are exactly the same as normal tool except that you have to hold down CMD to use them. Metronome. a metronome is like a drum kit that you listen to while you play to keep you in time. How to set BPM to set and or change the BPM you have to go to the transport bar (see transport bar) and the normal BPM is set to 120.000. to change this you just click and hold on this number and drag your cursor to the top or bottom of the screen and this will change the tempo up or down to your preference. Or you can just double click on the BPM and type in your exact BPM.
Inspector. The inspector is the bar at the left side of the screen. with the inspector you can ask him to check your work, add effects to you tracks put your tracks on busses and pan the left to right. Effects. with the effects you can make your tracks sound different for example: changing the pitch, adding reverb, adding a flanger, delay, distortion etc. etc. Zoom tools. with the zoom tool you can zoom in and out of your work so you can see it all or focus on one little it. it's just great. Sample editor. with the sample editor you can edit your audio files and crop parts out
very precisely. Piano roll. with the piano roll you can edit your software instrument tracks. it comes down as a piano and you can pencil in notes and quantise (see quantising everything so it is in time. Duplicating tracks. To duplicate a track click on the button next to the plus sign on the channel strip, once you have clicked this a duplicate of your track will appear. Colours. Ever thought of having a project full of wacky colours? well now you can. once you select the colour button at the top right hand corner of the page then a palette of colours will appear and you can change the colours of tracks by simply clicking on them and then selecting a colour. Transport bar. you can do many things with the transport bar you can record. play back. fast forward. rewind. pause. and stop. you can change the volume via another master switch. you can also change the tempo and the time signature. you can also select whether you want the metronome on or off. MIDI Events. you can find MIDI events if you look on the piano roll. they're the little rectangles. these represent the different notes you have played and you can move them around and edit your piece of music. The Arrange Page. The Arrange Page is where all the magic happens. this is where you can view your individual tracks and pieces of music and you can arrange them into your song or broadcast etc. you have a perfect view of all of your work.
Chapter 3 Sound Waves:
Sound waves exist as variations of pressure in a medium such as air. The vibration of an object, which causes the air surrounding it to vibrate, creates them. The vibrating air then causes the human eardrum to vibrate, which the brain interprets as sound.
The compressions are regions of high air pressure while the rarefactions are regions of low air pressure. Our Hearing Range. 20hz-20khz
340.29 m / s is the speed of sound at sea level. Frequency refers to how often the air particles vibrate
Short waves sound high; long waves sound low
Chapter 4 How to make a rework: Loops. When recording it can be helpful to play to a loop. to add a loop you need to go to the loop section in the media library and drag a loop on the your channel strip. Quantizing. Quantizing is the process of making your music in time. If you open up piano roll (See piano roll) you will see all of the notes in the midi region. to quantize simply highlight the notes you wish to put in time select your time signature of choice and click the Q button. Finding Sounds. to find my sounds i looped the section of the song that i wanted to get the sounds from. as it was playing on loop i would go through the media library trying each instrument
until i found a sound that was close enough to the original. Copy and pasting. While on the piano roll you can edit and change your MIDI events. you can copy and paste midi events, to do this you have to click and hold on the event you want to copy and drag it to its destination but before you let go you have to hol down alt and it will copy it and paste it there. you can delete MIDI events by highlighting the unwanted events and simply clicking delete. Panning. Panning is where you can change what speaker your music comes out of. there is a few different ways you can pan your tracks. you can pan your tracks on the inspector, there is a little circle which if you click and drag you can change how much it goes to each speaker. although there is a much more efficient way to pan your tracks. Automation. with automation you can make your track pan from left to right at different parts of the song. to do this you have to click 'A' on your computer keyboard and the look will change. on the left hand side you can see it says volume, click on that and change it to pan and now you can make dots on your track and change how much it pans, to pan to left you drag it to the top and to pan to the right you have to drag it down. Mixer. - a mixer works just like a real life mixing desk you use it to level all of the sounds of the individual tracks. On the mixing desk at the far right you have the master channel with this you can change the volume of the entire project. you would do this if you music was to loud and was distorting. with the mixer you can see all of the individual channels and change their volume. you can have a lot of fun mixing al of your channels till they're perfect. Buses.- with busses you can send different tracks to different busses. what this means is that if bus 1 has reverb on it you can send your track on bus 1 and it will get reverb on the channel. Mute.- The mute button is an M next to the R this will mute a track so it is not heard when you press play. Solo.- The solo button is also found with mute and record, this is displayed as an s and will make the track selected the only one you can hear. Bouncing. - bouncing a track is where you export your logic project to a file. for example. Mp3, Mp4 etc. etc.
Chapter 5: Listening Back: Your ears pick up sound, which travels in invisible waves through the air. Sound occurs when a moving or vibrating object causes the air around it to move. Sound waves travel down the ear canal and hit the eardrum in the middle ear. This causes the eardrum to vibrate. Three tiny bones in your middle ear link the vibrating eardrum to the cochlea in the inner ear. The cochlea is filled with liquid that carries the vibrations to thousands of tiny hair cells sitting on a membrane that stretches the length of the cochlea. The hair cells on the membrane fire off tiny electrical signals. These electrical signals travel up the cochlea nerves of the auditory pathway to the brain. All this happens in a fraction of a second. Psychoacoustics: is essentially the study of the perception of sound. This includes how we listen, our psychological responses, and the physiological impact of music and sound on the human nervous system. The theory of how the brain interprets audio. A great example of how the brain works with audio is the cocktail party effect, this is where a number of conversations would be going on but your brain can focus in on different convocation therefore zoning in and out of others. Dangers of loud noises: loud noises can be very damaging to the ear and can cause various hearing problems, constant loud noise without protection can lead to severe hearing difficulty or deafness.
Das könnte Ihnen auch gefallen
- The Subtle Art of Not Giving a F*ck: A Counterintuitive Approach to Living a Good LifeVon EverandThe Subtle Art of Not Giving a F*ck: A Counterintuitive Approach to Living a Good LifeBewertung: 4 von 5 Sternen4/5 (5794)
- Shoe Dog: A Memoir by the Creator of NikeVon EverandShoe Dog: A Memoir by the Creator of NikeBewertung: 4.5 von 5 Sternen4.5/5 (537)
- Final Major Project - EvaluationDokument3 SeitenFinal Major Project - EvaluationjstonemorganNoch keine Bewertungen
- Recording Portfolio Written SummaryDokument6 SeitenRecording Portfolio Written SummaryLaurenMiskinNoch keine Bewertungen
- Studio ManualDokument19 SeitenStudio ManualjstonemorganNoch keine Bewertungen
- Better Mixes-: Static Mix-A StaticDokument4 SeitenBetter Mixes-: Static Mix-A StaticjstonemorganNoch keine Bewertungen
- CVDokument2 SeitenCVjstonemorganNoch keine Bewertungen
- The Yellow House: A Memoir (2019 National Book Award Winner)Von EverandThe Yellow House: A Memoir (2019 National Book Award Winner)Bewertung: 4 von 5 Sternen4/5 (98)
- Hidden Figures: The American Dream and the Untold Story of the Black Women Mathematicians Who Helped Win the Space RaceVon EverandHidden Figures: The American Dream and the Untold Story of the Black Women Mathematicians Who Helped Win the Space RaceBewertung: 4 von 5 Sternen4/5 (895)
- The Hard Thing About Hard Things: Building a Business When There Are No Easy AnswersVon EverandThe Hard Thing About Hard Things: Building a Business When There Are No Easy AnswersBewertung: 4.5 von 5 Sternen4.5/5 (344)
- The Little Book of Hygge: Danish Secrets to Happy LivingVon EverandThe Little Book of Hygge: Danish Secrets to Happy LivingBewertung: 3.5 von 5 Sternen3.5/5 (399)
- Grit: The Power of Passion and PerseveranceVon EverandGrit: The Power of Passion and PerseveranceBewertung: 4 von 5 Sternen4/5 (588)
- The Emperor of All Maladies: A Biography of CancerVon EverandThe Emperor of All Maladies: A Biography of CancerBewertung: 4.5 von 5 Sternen4.5/5 (271)
- Devil in the Grove: Thurgood Marshall, the Groveland Boys, and the Dawn of a New AmericaVon EverandDevil in the Grove: Thurgood Marshall, the Groveland Boys, and the Dawn of a New AmericaBewertung: 4.5 von 5 Sternen4.5/5 (266)
- Never Split the Difference: Negotiating As If Your Life Depended On ItVon EverandNever Split the Difference: Negotiating As If Your Life Depended On ItBewertung: 4.5 von 5 Sternen4.5/5 (838)
- A Heartbreaking Work Of Staggering Genius: A Memoir Based on a True StoryVon EverandA Heartbreaking Work Of Staggering Genius: A Memoir Based on a True StoryBewertung: 3.5 von 5 Sternen3.5/5 (231)
- On Fire: The (Burning) Case for a Green New DealVon EverandOn Fire: The (Burning) Case for a Green New DealBewertung: 4 von 5 Sternen4/5 (73)
- Elon Musk: Tesla, SpaceX, and the Quest for a Fantastic FutureVon EverandElon Musk: Tesla, SpaceX, and the Quest for a Fantastic FutureBewertung: 4.5 von 5 Sternen4.5/5 (474)
- Team of Rivals: The Political Genius of Abraham LincolnVon EverandTeam of Rivals: The Political Genius of Abraham LincolnBewertung: 4.5 von 5 Sternen4.5/5 (234)
- The World Is Flat 3.0: A Brief History of the Twenty-first CenturyVon EverandThe World Is Flat 3.0: A Brief History of the Twenty-first CenturyBewertung: 3.5 von 5 Sternen3.5/5 (2259)
- The Unwinding: An Inner History of the New AmericaVon EverandThe Unwinding: An Inner History of the New AmericaBewertung: 4 von 5 Sternen4/5 (45)
- The Gifts of Imperfection: Let Go of Who You Think You're Supposed to Be and Embrace Who You AreVon EverandThe Gifts of Imperfection: Let Go of Who You Think You're Supposed to Be and Embrace Who You AreBewertung: 4 von 5 Sternen4/5 (1090)
- The Sympathizer: A Novel (Pulitzer Prize for Fiction)Von EverandThe Sympathizer: A Novel (Pulitzer Prize for Fiction)Bewertung: 4.5 von 5 Sternen4.5/5 (120)
- Her Body and Other Parties: StoriesVon EverandHer Body and Other Parties: StoriesBewertung: 4 von 5 Sternen4/5 (821)
- Young September-October 2011Dokument4 SeitenYoung September-October 2011Straight Talk FoundationNoch keine Bewertungen
- Cruise Ship Its Anatomy Facilities and ADokument14 SeitenCruise Ship Its Anatomy Facilities and AAhmad MuhajirNoch keine Bewertungen
- Mediterranean Diet Toolkit A Guide To Healthy Eating (Handout)Dokument6 SeitenMediterranean Diet Toolkit A Guide To Healthy Eating (Handout)Kley DesousaNoch keine Bewertungen
- FOLKDokument6 SeitenFOLKcrisNoch keine Bewertungen
- Knitting NeedlesDokument29 SeitenKnitting NeedlesAruna Kumarasiri100% (1)
- EN Specification Sheet VEGAMET 862Dokument2 SeitenEN Specification Sheet VEGAMET 862Nithiananthan ArunasalamNoch keine Bewertungen
- Fuji Xerox Mono MFP Tel: 63346455 / 63341373 Fax: 63341615 / SMS/Whatsapp - 8777 6955 / Wechat ID - BizgramSG Bizgram Asia Pte Ltd (ROC :200903547Z) Shop & Collection : 1 Rochor Canal Road, # 05-49 / 50 Simlim Square, Singapore 188504.Dokument10 SeitenFuji Xerox Mono MFP Tel: 63346455 / 63341373 Fax: 63341615 / SMS/Whatsapp - 8777 6955 / Wechat ID - BizgramSG Bizgram Asia Pte Ltd (ROC :200903547Z) Shop & Collection : 1 Rochor Canal Road, # 05-49 / 50 Simlim Square, Singapore 188504.Bizgram AsiaNoch keine Bewertungen
- Review, Summery & Evaluation of - Music Beyond Boundries - Hindi Film Songs SUBMISSIONDokument16 SeitenReview, Summery & Evaluation of - Music Beyond Boundries - Hindi Film Songs SUBMISSIONAnil Pundlik GokhaleNoch keine Bewertungen
- NewDokument2 SeitenNewJoren SnumbNoch keine Bewertungen
- WWF - Project ProposalDokument2 SeitenWWF - Project ProposalLIAnimationNoch keine Bewertungen
- Editor ReadmeDokument40 SeitenEditor ReadmeTaekyongKimNoch keine Bewertungen
- ThefourthwallDokument1 SeiteThefourthwallapi-201512422Noch keine Bewertungen
- Group 6 HandoutsDokument14 SeitenGroup 6 HandoutsLone KnightNoch keine Bewertungen
- Jason Lamb ResumeDokument1 SeiteJason Lamb ResumeJason LambNoch keine Bewertungen
- The Ultimate Guide To Hosting A Successful Charity Golf EventDokument15 SeitenThe Ultimate Guide To Hosting A Successful Charity Golf EventLady BrownNoch keine Bewertungen
- 9 PPMP (Gap)Dokument3 Seiten9 PPMP (Gap)Eugene GuillermoNoch keine Bewertungen
- Three Kisses by Ma. Elena L. PaulmaDokument19 SeitenThree Kisses by Ma. Elena L. PaulmaAlton Melvar M Dapanas100% (5)
- Judo GuideDokument5 SeitenJudo GuideNino Ciani100% (5)
- استخدامات البيانات الضخمة في نظم المعلومات التسويقيةDokument18 Seitenاستخدامات البيانات الضخمة في نظم المعلومات التسويقيةmohammed younesNoch keine Bewertungen
- Front Bumper Removal InstallationDokument2 SeitenFront Bumper Removal InstallationRichyman100% (1)
- A Semiotic Analysis of Five Horror Movie PostersDokument15 SeitenA Semiotic Analysis of Five Horror Movie Postersapi-375702257100% (1)
- 10 Punjabi DishesDokument4 Seiten10 Punjabi DishesrajNoch keine Bewertungen
- Extra Grammar Exercises (Unit 1, Page 4) LESSON 1 Tag Questions: Use and FormDokument4 SeitenExtra Grammar Exercises (Unit 1, Page 4) LESSON 1 Tag Questions: Use and FormRonal Isak RTNoch keine Bewertungen
- MpegDokument38 SeitenMpegVinayKumarSinghNoch keine Bewertungen
- RR 2001 05 04Dokument168 SeitenRR 2001 05 04Nadeem SehgalNoch keine Bewertungen
- Theory of Indian RagasDokument74 SeitenTheory of Indian RagasHeriton Rocha100% (20)
- Data Sheet KongsbergDokument53 SeitenData Sheet KongsbergSimone BaptistaNoch keine Bewertungen
- Checklist Re-Launching Timezone Mall Kelapa Gading 3 December 2018Dokument2 SeitenChecklist Re-Launching Timezone Mall Kelapa Gading 3 December 2018Wanda JustitsyaNoch keine Bewertungen
- Breaking News, U.SDokument3 SeitenBreaking News, U.SLja CsaNoch keine Bewertungen
- EE Band Perusal BK1Dokument68 SeitenEE Band Perusal BK1Alfredo Arrautt100% (4)