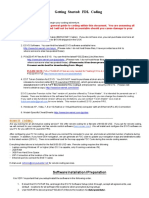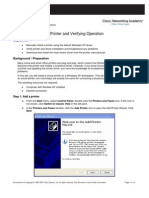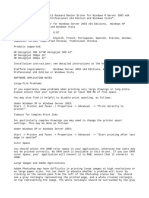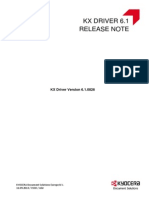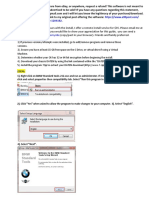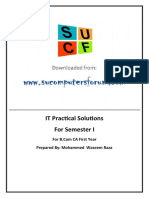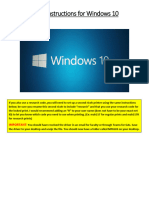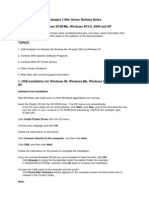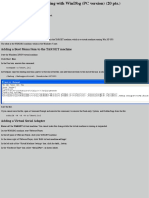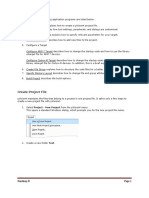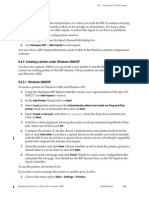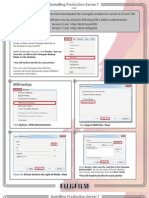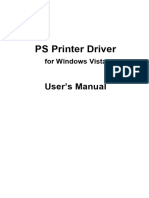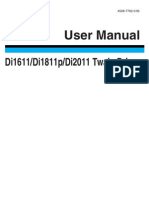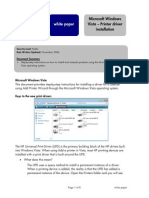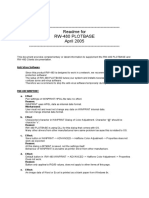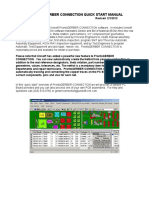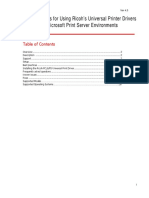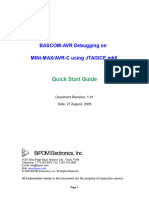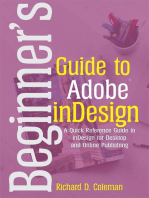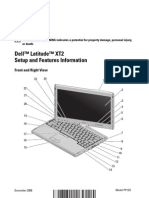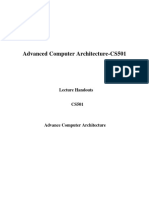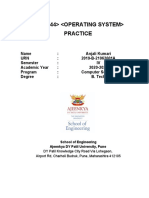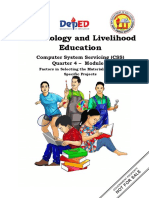Beruflich Dokumente
Kultur Dokumente
How To Create PDF Printer For Free WindowsXP
Hochgeladen von
bill_duncanOriginalbeschreibung:
Originaltitel
Copyright
Verfügbare Formate
Dieses Dokument teilen
Dokument teilen oder einbetten
Stufen Sie dieses Dokument als nützlich ein?
Sind diese Inhalte unangemessen?
Dieses Dokument meldenCopyright:
Verfügbare Formate
How To Create PDF Printer For Free WindowsXP
Hochgeladen von
bill_duncanCopyright:
Verfügbare Formate
How To Create PDF Files For Free Under Windows 2000/XP
The following instructions will show you how to create PDF files under Windows 2000
or XP without having to utilize any Adobe Acrobat product. All software utilized is
available under free licenses. The two products used are Ghostscript, a postscript/pdf
interpreter, and RedMon, a Windows port monitor that redirects a special printer port to a
program.
1) Install Ghostscript 8.00. Accept all default installation options. Ghostscript 8.00 is
available here: ftp://mirror.cs.wisc.edu/pub/mirrors/ghost/AFPL/gs800/gs800w32.exe
2) Install RedMon 1.7. Accept all default installation options. RedMon 1.7 is available
here: ftp://mirror.cs.wisc.edu/pub/mirrors/ghost/ghostgum/redmon17.zip
3) Start the Add Printer Wizard. Click Next at the first screen.
4) Choose Local Printer attached to this computer. Uncheck, Automatically detect and
install my Plug and Play printer. Click Next.
©2003 Gene Van Dyke
5) Choose the option to Create a New Port. Select Redirected Port from the Type of Port
drop-down menu and click Next.
©2003 Gene Van Dyke
6) You will be prompted for the port name. Accept the default of RPT1 by clicking OK.
7) Now you must select the printer driver to be used. Choose HP from the Manufacturer
list, and then choose HP C LaserJet 4500-PS as the specific printer. This
configuration is the one that has been tested. You may find another printer driver
gives you better results. Whatever printer model you choose, it must be a color
postscript driver. Click Next after you complete your selection.
8) You will be prompted to name your printer. I suggest PDF Writer, but you can choose
any you prefer. Choose the option not to make this your default printer and click
Next.
©2003 Gene Van Dyke
9) Choose Do not share this printer and click Next.
©2003 Gene Van Dyke
10) Choose No for Do you want to print a test page?. Click Next.
11) A summary of your newly installed printer will appear. Click Finish.
©2003 Gene Van Dyke
12) Open up your Printers folder. Find the icon for the printer you just created and right-
click on it. Choose Properties from the menu.
13) The printer Properties will appear. Confirm that under Paper available, you see Letter.
Click the Printing Preferences button under the General tab.
©2003 Gene Van Dyke
14) The Printing Preferences dialogue box will appear. Click the Advanced button under
the Layout tab.
15) The Advanced Options will appear. Find and expand the Postscript Options. For
Postscript Output Option, choose Optimize for Portability. Click OK. Click Apply,
then OK on the Printing Preferences dialogue box.
©2003 Gene Van Dyke
16) Choose the Ports tab on the Properties dialogue box. The RPT1 port will be selected.
Enable bidirectional support and Enable printer pooling should NOT be checked.
Click Configure Port.
©2003 Gene Van Dyke
17) You will see the following dialogue box:
©2003 Gene Van Dyke
18) Fill in the following port options. You must include every dash and space:
Redirect this port to the program:
c:\gs\gs8.00\bin\gswin32c.exe
Arguments for this program are:
@c:\gs\pdfwrite.rsp -sOutputFile="%1" -c save pop -f -
Output:
Prompt for filename
19) Verify that everything is filled in as indicated below then click OK
20) Click OK to close the Printer Properties dialogue box.
21) Create a new document in Notepad. Enter the following exactly as indicated below.
Include a line return after the last line.
-Ic:\gs\gs8.00\lib;c:\gs\fonts
-sDEVICE=pdfwrite
-r600
-dNOPAUSE
-dSAFER
-sPAPERSIZE=letter
22) Choose Save As from the File menu. Navigate to the c:\gs directory. Enter
pdfwrite.rsp for the filename, and choose All Files from the Save as type drop-down
menu. Click the Save button.
©2003 Gene Van Dyke
23) You are now ready to create PDF’s using the new virtual printer you just created. To
create a PDF in any application, simply choose PDF Writer as your printer. You will
be prompted for a location and a filename. NOTE: You must include the file
extension .PDF in your filename. It will not be added automatically.
That’s all there is to it. This setup should provide all the features that the average user
needs without the bloat or expense of Acrobat. I find that this produces much smaller
PDF files as well.
As a final note, I would like to thank Ken for the PDF creation guide he has posted at
http://kenchiro.tripod.com/howtoPDF.html . This guide would not have been possible
without it.
©2003 Gene Van Dyke
Das könnte Ihnen auch gefallen
- How to Print from iPad or iPhone to Any Printer without appsVon EverandHow to Print from iPad or iPhone to Any Printer without appsBewertung: 5 von 5 Sternen5/5 (1)
- Beginners Guide Coding PDFDokument33 SeitenBeginners Guide Coding PDFTudorel IancuNoch keine Bewertungen
- United States Air Force Unmanned Aircraft Systems Flight Plan 2009-2047 (Unclassified)Dokument82 SeitenUnited States Air Force Unmanned Aircraft Systems Flight Plan 2009-2047 (Unclassified)Joseph Ford Jr.100% (12)
- BMW Standard Tools 2.12 Install Instructions PDFDokument10 SeitenBMW Standard Tools 2.12 Install Instructions PDFJames BielefNoch keine Bewertungen
- Ender 3 V2 Mainsail Klipper Flashing GuideDokument32 SeitenEnder 3 V2 Mainsail Klipper Flashing GuideJonathan David Perez100% (1)
- API Connect On Docker PDFDokument19 SeitenAPI Connect On Docker PDFSureshkumar SingampallikNoch keine Bewertungen
- Linux Boot ProcessDokument14 SeitenLinux Boot ProcessMilad NorouziNoch keine Bewertungen
- Creating A Free Pdfwriter Using Ghostscript: Download Required PackagesDokument19 SeitenCreating A Free Pdfwriter Using Ghostscript: Download Required Packagesalejo20092Noch keine Bewertungen
- Lab 1.5.3 Installing A Printer and Verifying Operation: ObjectivesDokument12 SeitenLab 1.5.3 Installing A Printer and Verifying Operation: ObjectivespkeadsNoch keine Bewertungen
- Che1 IG Lab 1.5.3.4 Install-PrinterDokument12 SeitenChe1 IG Lab 1.5.3.4 Install-Printerkhaja moinuddinNoch keine Bewertungen
- Windows Print QueueDokument7 SeitenWindows Print QueueMorsy LabanNoch keine Bewertungen
- ReadmeDokument4 SeitenReadmebaghdadi cyberNoch keine Bewertungen
- Konica Minolta Printer Setup Guide V1.11Dokument32 SeitenKonica Minolta Printer Setup Guide V1.11Tihana IvicNoch keine Bewertungen
- Proe G-CodeDokument15 SeitenProe G-CodemattchekNoch keine Bewertungen
- Access Denied: HP Laserjet, Color LaserjetDokument4 SeitenAccess Denied: HP Laserjet, Color LaserjetMichael ReddingNoch keine Bewertungen
- Kinko's - Laptop Printing Tri-Fold BrochureDokument2 SeitenKinko's - Laptop Printing Tri-Fold BrochuredavetavNoch keine Bewertungen
- Windows 2000 Driver Installation - Horizon: Technical BriefDokument6 SeitenWindows 2000 Driver Installation - Horizon: Technical BriefRafael TejedaNoch keine Bewertungen
- Kyocera Mita Driver 6.1.0826 Release NoteDokument12 SeitenKyocera Mita Driver 6.1.0826 Release NoteRoberto FilbertiNoch keine Bewertungen
- Windows 2000 Printer SetupDokument1 SeiteWindows 2000 Printer SetupcepimancaNoch keine Bewertungen
- When You Are Having Printing ProblemsDokument4 SeitenWhen You Are Having Printing ProblemspawansukhijaNoch keine Bewertungen
- BMW Standard Tools 2.12 Install InstructionsDokument10 SeitenBMW Standard Tools 2.12 Install InstructionsD AndrewNoch keine Bewertungen
- IT Practical Solutions For Semester I: Prepared By: Mohammed Waseem RazaDokument54 SeitenIT Practical Solutions For Semester I: Prepared By: Mohammed Waseem RazaSadhi KumarNoch keine Bewertungen
- NSN Ultra BTS Commissioning ReportDokument30 SeitenNSN Ultra BTS Commissioning ReportMustafa Ali60% (5)
- Ricoh Instructions For Windows 10Dokument9 SeitenRicoh Instructions For Windows 10saddam_itdNoch keine Bewertungen
- Tysso Installation ManualDokument10 SeitenTysso Installation ManualChapa KaziNoch keine Bewertungen
- Printer Utility Installation Guide: Brief DescriptionDokument5 SeitenPrinter Utility Installation Guide: Brief DescriptionIonutTumuricaNoch keine Bewertungen
- HP Deskjet 1180c Series Release NotesDokument11 SeitenHP Deskjet 1180c Series Release NotesSandri Hasoloan NapitupuluNoch keine Bewertungen
- RP58 Series-Driver Installation Instructions RT V1.0Dokument23 SeitenRP58 Series-Driver Installation Instructions RT V1.0DP WijayaNoch keine Bewertungen
- Quick Start Gerber ConnectionDokument41 SeitenQuick Start Gerber ConnectionRyan HackettNoch keine Bewertungen
- Lab 18b Kernel Debugging With WinDbgDokument7 SeitenLab 18b Kernel Debugging With WinDbg1.Huỳnh Ngọc Thiên AnNoch keine Bewertungen
- Canon MF3110 Network Printer SupportDokument16 SeitenCanon MF3110 Network Printer Supportapi-26283766100% (1)
- Create Project File: Sandeep BDokument12 SeitenCreate Project File: Sandeep Bbaba212Noch keine Bewertungen
- Fedora VBox InstallationDokument22 SeitenFedora VBox InstallationAlex J ChurchNoch keine Bewertungen
- Pages From Harlequin RIP Manual WinDokument7 SeitenPages From Harlequin RIP Manual WinMuhammad AdnanNoch keine Bewertungen
- Setting Up A - Localhost - Printer With Print WizardDokument11 SeitenSetting Up A - Localhost - Printer With Print WizardcoxihiNoch keine Bewertungen
- 8.3.1.3 Lab - Install A Printer in WindowsDokument2 Seiten8.3.1.3 Lab - Install A Printer in WindowsswimNoch keine Bewertungen
- Colorgate PS6 To PS7Dokument4 SeitenColorgate PS6 To PS7shipleyphotoNoch keine Bewertungen
- Universal Mobile Print ServerDokument11 SeitenUniversal Mobile Print ServerDragosNoch keine Bewertungen
- PSPrinter Driver VistaDokument28 SeitenPSPrinter Driver VistaprintxenterNoch keine Bewertungen
- User Manual: Di1611/Di1811p/Di2011 Twain DriverDokument21 SeitenUser Manual: Di1611/Di1811p/Di2011 Twain DriverFaris WidyanthoNoch keine Bewertungen
- EP802 Printer Driver Manual, Ver20220421Dokument20 SeitenEP802 Printer Driver Manual, Ver202204210d serviceNoch keine Bewertungen
- Unisoft Prontoplace Quick Start Manual: Revised 2/3/2012Dokument34 SeitenUnisoft Prontoplace Quick Start Manual: Revised 2/3/2012A2 TEAMNoch keine Bewertungen
- Epson Stylus Pro Edition 3880 4880 7880 9880: Colorburst Rip ForDokument14 SeitenEpson Stylus Pro Edition 3880 4880 7880 9880: Colorburst Rip Forwalter zapata hererraNoch keine Bewertungen
- White Paper: Microsoft Windows Vista - Printer Driver InstallationDokument8 SeitenWhite Paper: Microsoft Windows Vista - Printer Driver InstallationStephenniall WildmanNoch keine Bewertungen
- Windows Tricks by Ricardo Pantoja: Followed by Double-Right Click. That's ItDokument8 SeitenWindows Tricks by Ricardo Pantoja: Followed by Double-Right Click. That's ItRicardo J PantojaNoch keine Bewertungen
- Type 1018 Postscript Level2 Compatible Kit: SupplementDokument14 SeitenType 1018 Postscript Level2 Compatible Kit: SupplementAivars LīpenītsNoch keine Bewertungen
- Torchmate CAD 5 GuideDokument187 SeitenTorchmate CAD 5 GuideJuanLuisIglesiasNoch keine Bewertungen
- Di1611 Twain UM GB 1.1.0Dokument22 SeitenDi1611 Twain UM GB 1.1.0LaurianNoch keine Bewertungen
- Lab 6 Prelim ExerciseDokument7 SeitenLab 6 Prelim ExerciseJacob San PedroNoch keine Bewertungen
- Unisoft Prontoview-Markup Quick Start Manual: Revised 2/3/2012Dokument28 SeitenUnisoft Prontoview-Markup Quick Start Manual: Revised 2/3/2012A2 TEAMNoch keine Bewertungen
- Readme For Rw-480 Plotbase April 2005Dokument7 SeitenReadme For Rw-480 Plotbase April 2005Aivars LīpenītsNoch keine Bewertungen
- Unisoft Prontogerber Connection Quick Start ManualDokument38 SeitenUnisoft Prontogerber Connection Quick Start ManualA2 TEAMNoch keine Bewertungen
- Guide HP 1220cDokument49 SeitenGuide HP 1220cDanielRomeo CretuNoch keine Bewertungen
- 80mm Thermal Receipt Printer-Driver Installation Instructions (RT V1.0)Dokument20 Seiten80mm Thermal Receipt Printer-Driver Installation Instructions (RT V1.0)WALEEDNoch keine Bewertungen
- Ricoh UPD BestPracticesDokument27 SeitenRicoh UPD BestPracticesAndrew Tan LeeNoch keine Bewertungen
- Bascomavr Mmavrc Jtagice2Dokument21 SeitenBascomavr Mmavrc Jtagice2rogeriocorrea601Noch keine Bewertungen
- How To Install Printer BrotherDokument3 SeitenHow To Install Printer BrotherciptowNoch keine Bewertungen
- Printer Driver Install Guide (32BIT)Dokument12 SeitenPrinter Driver Install Guide (32BIT)elbakri abd elhakimNoch keine Bewertungen
- Hac Help: Created With The Standard Edition of HelpndocDokument123 SeitenHac Help: Created With The Standard Edition of HelpndocwilliamgillesNoch keine Bewertungen
- Install & QuickstartDokument16 SeitenInstall & QuickstartMark DanielsNoch keine Bewertungen
- Evaluation of Some Android Emulators and Installation of Android OS on Virtualbox and VMwareVon EverandEvaluation of Some Android Emulators and Installation of Android OS on Virtualbox and VMwareNoch keine Bewertungen
- ISS Docking StandardsDokument21 SeitenISS Docking Standardsbill_duncan100% (1)
- Draft Smart Grid Cyber Security Strategy and RequirementsDokument236 SeitenDraft Smart Grid Cyber Security Strategy and Requirementsbill_duncan100% (1)
- S MGT HSF - Cmte - FinalReportDokument157 SeitenS MGT HSF - Cmte - FinalReportryandylanrNoch keine Bewertungen
- Guidelines For Secure Use of Social Media by Federal Departments and AgenciesDokument19 SeitenGuidelines For Secure Use of Social Media by Federal Departments and Agenciesbill_duncanNoch keine Bewertungen
- International Space Station Science Research Accomplishments During The Assembly Years: An Analysis of Results From 2000-2008Dokument262 SeitenInternational Space Station Science Research Accomplishments During The Assembly Years: An Analysis of Results From 2000-2008bill_duncanNoch keine Bewertungen
- Cyberspace Policy ReviewDokument76 SeitenCyberspace Policy ReviewAvalonRoundTableNoch keine Bewertungen
- Job Years Revised5 8Dokument12 SeitenJob Years Revised5 8bill_duncanNoch keine Bewertungen
- Basic Computer Operation: Advance Information and Communication TechnologyDokument45 SeitenBasic Computer Operation: Advance Information and Communication TechnologyChadweck FidelinoNoch keine Bewertungen
- Configuring Xilinx Fpgas With Spi Serial FlashDokument26 SeitenConfiguring Xilinx Fpgas With Spi Serial FlashShashikant KumarNoch keine Bewertungen
- OSY MicroprojectDokument10 SeitenOSY MicroprojectIF19Pratik ShingadeNoch keine Bewertungen
- 8085 Instructions - Arithmetic: InstructionDokument4 Seiten8085 Instructions - Arithmetic: InstructionBaskyNoch keine Bewertungen
- OS MergedDokument97 SeitenOS MergedShubham JainNoch keine Bewertungen
- XT2 User GuidDokument8 SeitenXT2 User GuidKirsten Deming HunterNoch keine Bewertungen
- CS501 Highlight Handout Advanced Com ArchitectureDokument442 SeitenCS501 Highlight Handout Advanced Com ArchitectureHuma AnwarNoch keine Bewertungen
- FPWin Pro GuideDokument183 SeitenFPWin Pro GuideValdinei OliveiraNoch keine Bewertungen
- MsDokument413 SeitenMsmichaelNoch keine Bewertungen
- ARM Cortex - M33 Processor: Technical Reference ManualDokument158 SeitenARM Cortex - M33 Processor: Technical Reference ManualAkshay GuptaNoch keine Bewertungen
- COMPILATIONNRDokument89 SeitenCOMPILATIONNRElmar FranciscoNoch keine Bewertungen
- Technical Note - Loading FortiGate Firmware Image Using TFTP PDFDokument4 SeitenTechnical Note - Loading FortiGate Firmware Image Using TFTP PDFMohit SharmaNoch keine Bewertungen
- Epson WF600, SOfficeTX BX SX 600FW, Meoffice700Dokument169 SeitenEpson WF600, SOfficeTX BX SX 600FW, Meoffice700misterdeedsNoch keine Bewertungen
- System Software Notes 5TH Sem VtuDokument15 SeitenSystem Software Notes 5TH Sem VtuNeha Chinni100% (5)
- Embedded SyllabusDokument2 SeitenEmbedded SyllabusvanietechNoch keine Bewertungen
- ProgrammingGuideforMatrixGlitcherXilinxCPLDCoolRunner-IIXC2C64AModule1 0Dokument4 SeitenProgrammingGuideforMatrixGlitcherXilinxCPLDCoolRunner-IIXC2C64AModule1 0jj_baluNoch keine Bewertungen
- CBSE Schools in RohiniDokument13 SeitenCBSE Schools in Rohinisadhubaba100Noch keine Bewertungen
- Micro Star ms-7326 Motherboard ManualDokument3 SeitenMicro Star ms-7326 Motherboard ManualAlex MatiashNoch keine Bewertungen
- 1Dokument16 Seiten1knightkitNoch keine Bewertungen
- Os Practice FormatDokument25 SeitenOs Practice FormatSatyam MishraNoch keine Bewertungen
- Vmware ESX AdminDokument384 SeitenVmware ESX AdminGopi KrishNoch keine Bewertungen
- ACER AcerPower F5 Brochure (ACD1112)Dokument2 SeitenACER AcerPower F5 Brochure (ACD1112)Gjgj RefrfNoch keine Bewertungen
- Universidad Nacional de San Agustín Facul Tad D e Ingenier Ía D e Pro Ducc Ió N y Servic Io S Escuela Profesional de Ingeniería ElectrónicaDokument15 SeitenUniversidad Nacional de San Agustín Facul Tad D e Ingenier Ía D e Pro Ducc Ió N y Servic Io S Escuela Profesional de Ingeniería ElectrónicaMarcelo HANoch keine Bewertungen
- Computer Hardware Engineer Resume Example: Career ObjectiveDokument2 SeitenComputer Hardware Engineer Resume Example: Career ObjectiveNirmal RajNoch keine Bewertungen
- Optiplex 790 Tech GuideDokument47 SeitenOptiplex 790 Tech GuidequedyahNoch keine Bewertungen
- MPMC Unit 3Dokument168 SeitenMPMC Unit 3Vijaya KumarNoch keine Bewertungen
- Snooker King System Installation and Wiring Manual: Company AddressDokument4 SeitenSnooker King System Installation and Wiring Manual: Company AddressChai SilwanusNoch keine Bewertungen
- Chapter 6 - Obm260 - Dec 2018Dokument2 SeitenChapter 6 - Obm260 - Dec 2018Fatin NaquiyahNoch keine Bewertungen
- ELKE CSS 10-Q4-MODULE1 - Factors in Selecting The Materials Used in Specific Projects - 084311Dokument4 SeitenELKE CSS 10-Q4-MODULE1 - Factors in Selecting The Materials Used in Specific Projects - 084311Rodel RimandoNoch keine Bewertungen