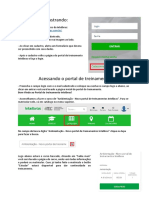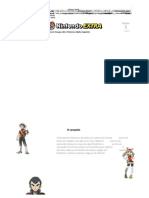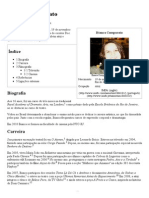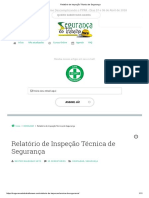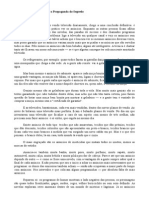Beruflich Dokumente
Kultur Dokumente
Assist Cartas
Hochgeladen von
Joana SimõesCopyright
Verfügbare Formate
Dieses Dokument teilen
Dokument teilen oder einbetten
Stufen Sie dieses Dokument als nützlich ein?
Sind diese Inhalte unangemessen?
Dieses Dokument meldenCopyright:
Verfügbare Formate
Assist Cartas
Hochgeladen von
Joana SimõesCopyright:
Verfügbare Formate
Faculdade de Medicina Dentria da Universidade de Lisboa Curso Profissional Assistente Dentrio Tecnologias de Informao e Comunicao Prof.
Teresa Pereira Microsoft Word Utilizar o assistente do Word na criao de cartas.
1. 2. 3. 4. 5. 6. 7. 8. 9.
Inicia o Word; Clica na opo Novo do menu Ficheiro, escolhe o separador Cartas e faxes e depois clica no cone do assistente de cartas; Clica no boto OK; Clica em enviar uma carta: Depois de aberta o assistente, segue os diversos passos, escolhendo o modelo Carta elegante e o estilo Bloco Inteiro; Introduz como Informaes do Destinatrio o nome e morada da faculdade; Define outros elementos como preferires. Nas informaes do remetente, coloca as informaes que te dizem respeito; Comea a digitar a carta. Deves incluir citao do texto seguinte: Medicina Dentria: Novas tecnologias e Segurana Hoje em dia cada vez mais fcil e agradvel ir ao dentista. O recurso s novas tecnologias sobretudo aos sistemas computorizados permite que os tratamentos dentrios possam ser realizados dum modo mais agradvel, fcil, rpido, eficiente e seguro. O CEREC sem dvida um dos exemplos mais espantosos e inovadores. considerado o avano tecnolgico mais significativo que a dentisteria alguma vez experimentou. CEREC um aparelho computorizado que constri coroas e outras restauraes cermicas em alguns minutos o que permite que a coroa possa ser feita e colocada numa nica consulta. O sistema permite ainda que a coroa possa ser pintada ou seja caracterizada na boca do paciente (e com a sua participao) de modo a melhor imitar a cor dos outros dentes.
10. Depois de terminada, clica na opo Impresso em srie do menu Ferramentas. 11. Clica no boto Criar debaixo do documento principal; 12. Aparece um menu onde vais escolher Cartas de formulrio; 13. Clicas em Novo documento Principal; 14. Antes de trabalhares nesse novo documento precisas de criar a estrutura da sua informao. Precisas de uma Origem de Dados para o
fazer. Ento... clicas em Obter dados debaixo de Origem de Dados na Caixa de dilogo de Gestor de Impresso em Srie;
15. Clica em Criar Origem de dados; 16. Escolhe os campos que vais precisar:
Nome; Apelido; Endereo1:
Cdigo Postal; Localidade e ainda outro que julgues til.
17. Adiciona e remove campos utilizando os botes. 18. Agora clica em OK; 19. A caixa de dilogo Guardar aparece. Escreve Lista na caixa Nome do Ficheiro e clica no boto Guardar; 20. Acabas de criar a Origem de dados Uma caixa de dilogo vai aparecer. Clica em Editar Origem de Dados; 21. Cria um registo para dois ou trs familiares e/ou amigos teus, por exemplo. Quando terminares o 1 registo, muda para um novo clicando
no boto Adicionar Novo. Quando terminares de introduzir todos os registos que pretendes incluir clica em OK.
22. A caixa de dilogo Formulrio de dados desaparece. Ests agora a visualizar o documento principal. 23. Escreve o teu endereo e a data. Em vez de escreveres a primeira linha do endereo do destinatrio clica no boto Inserir campo de
Impresso em srie na barra de ferramentas de Impresso em srie no topo do ecr.
24. Um menu aparece; clica em nome; d um espao e vai inserindo os campos como te parecer melhor; 25. Escreve Caro, deixa um espao e acrescenta o campo nome; 26. Copia o texto da carta que j tinhas escrito no primeiro documento; 27. Termina a tua carta de forma habitual; 28. Verifica o teu Documento Principal e para teres a certeza de que ests pronto para imprimir em srie clica no boto ver dados
intercalados na barra de ferramentas de Impresso em srie no topo do ecr. Isso apresenta a tua carta conforme ela vai ser
enviada para cada pessoa. Os botes com setas na barra de ferramentas permitem-te deslocar-se atravs dos diferentes registos;
29. Quando terminares, clica no boto ver dados intercalados outra vez para voltar visualizao normal do documento principal. 30. Ests pronto para fazer a tua Impresso em srie. Clica na opo Impresso em srie do menu Ferramentas para fazer a aparecer a caixa
de dilogo do Gestor da Impresso em srie.
31. Clica no boto Impresso em srie. Faz aparecer o menu Enviar a impresso em srie para; 32. Clica em Impressora; 33. Clica em Intercalar. A caixa de dilogo Imprimir abre. Clica em OK. 34. Todas as cpias da tua carta sero agora impressas. 35. Quando terminares, fecha todos os ficheiros de forma normal. Aparecer um caixa de dilogo a perguntar se desejas guardar as
alteraes tua Origem de dados. Clica em SIM para guardares a informao actual.
Bm trabalho!!!
Das könnte Ihnen auch gefallen
- Manual Teste de Aderencia - MED529B-Rev3 PDFDokument6 SeitenManual Teste de Aderencia - MED529B-Rev3 PDFRicardo Festrasts CostaNoch keine Bewertungen
- Implantes Personagens Cyberpunk GurpsDokument1 SeiteImplantes Personagens Cyberpunk GurpsLucas SilvaNoch keine Bewertungen
- Pandia - Wikipédia, A Enciclopédia LivreDokument1 SeitePandia - Wikipédia, A Enciclopédia Livrelastime34Noch keine Bewertungen
- Tu Bondad New WineDokument7 SeitenTu Bondad New Winefe alsalojuegosNoch keine Bewertungen
- Ocupação Tropicana (Primeira Edição)Dokument43 SeitenOcupação Tropicana (Primeira Edição)Anderson PaivaNoch keine Bewertungen
- Aula 162 Lancamento SementeDokument1 SeiteAula 162 Lancamento SementePedro ArrudaNoch keine Bewertungen
- Intelbras - Guia Portal de TreinamentoDokument2 SeitenIntelbras - Guia Portal de TreinamentoLuizGuilhermeGelainNoch keine Bewertungen
- Pesquisa Sobre Lampada em Serie Profissional - Revista CTA PDFDokument12 SeitenPesquisa Sobre Lampada em Serie Profissional - Revista CTA PDFMarcelo JapaNoch keine Bewertungen
- Guia de Digitalizacao Com IrfanviewDokument28 SeitenGuia de Digitalizacao Com IrfanviewRobert LongNoch keine Bewertungen
- Blog Inglês Vs Blog em Português, Com Qual Se Ganha Mais DinheiroDokument3 SeitenBlog Inglês Vs Blog em Português, Com Qual Se Ganha Mais DinheiroClaudio Gomes Silva LeiteNoch keine Bewertungen
- Super StrikasDokument7 SeitenSuper StrikasWania GrisostomoNoch keine Bewertungen
- Três Exercícios "Cortar e Endireitar" Passo A PassoDokument3 SeitenTrês Exercícios "Cortar e Endireitar" Passo A PassoProf. Isabel MartinsNoch keine Bewertungen
- Oque É Um BlogDokument4 SeitenOque É Um BlogJardel AraújoNoch keine Bewertungen
- Nintendo Extra - Nintendo PokemonDokument5 SeitenNintendo Extra - Nintendo PokemonAnderson SantosNoch keine Bewertungen
- (DETONADO) The Legend of Zelda - Ocarina of Time 3D - Fórum Outer Space - O Único Com EmotikongsDokument12 Seiten(DETONADO) The Legend of Zelda - Ocarina of Time 3D - Fórum Outer Space - O Único Com Emotikongsramon260588Noch keine Bewertungen
- Catálogo de Lançamentos BestuniomDokument50 SeitenCatálogo de Lançamentos BestuniomCarlos CarvalhoNoch keine Bewertungen
- Grade de Programação Globo TVDokument5 SeitenGrade de Programação Globo TVPercione SoaresNoch keine Bewertungen
- Estratégia de Marketing Da HeinekenDokument2 SeitenEstratégia de Marketing Da HeinekenCaio ViseliNoch keine Bewertungen
- 10 - Ficha de PersonagemDokument2 Seiten10 - Ficha de PersonagemStopbiel PlayplaxNoch keine Bewertungen
- Wikipedia Bianca ComparatoDokument4 SeitenWikipedia Bianca ComparatobrunoschwarzNoch keine Bewertungen
- Relatório de Inspeção Técnica de SegurançaDokument11 SeitenRelatório de Inspeção Técnica de SegurançaJenai SousaNoch keine Bewertungen
- Oficina de GimpDokument44 SeitenOficina de GimpCustódio Gastão Silva Junior100% (2)
- Fake News - ResumoDokument2 SeitenFake News - ResumoSamantha BorgesNoch keine Bewertungen
- Instagram para Iniciantes ? PDFDokument7 SeitenInstagram para Iniciantes ? PDFMarcos Luis Almeida BarbosaNoch keine Bewertungen
- Banda DesenhadaDokument1 SeiteBanda DesenhadaVânia MatrocaNoch keine Bewertungen
- Periódicos Capes - Manual PDFDokument13 SeitenPeriódicos Capes - Manual PDFIan de AndradeNoch keine Bewertungen
- O Segredo Da Propaganda É A Propaganda Do SegredoDokument3 SeitenO Segredo Da Propaganda É A Propaganda Do SegredoCleunice AlmeidaNoch keine Bewertungen
- Live 023 - Facebook Ads Do in Cio Escala PDFDokument3 SeitenLive 023 - Facebook Ads Do in Cio Escala PDFCaique LimaNoch keine Bewertungen
- Atalhos ArchiCAD 20 2017Dokument10 SeitenAtalhos ArchiCAD 20 2017hemoulinNoch keine Bewertungen