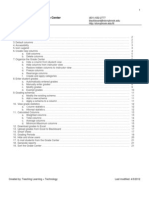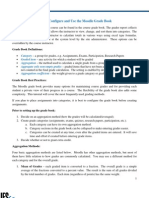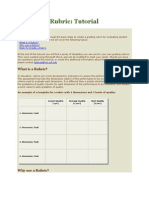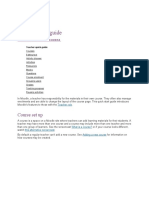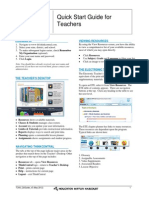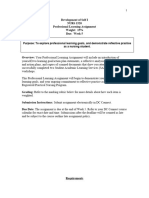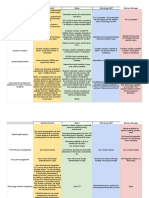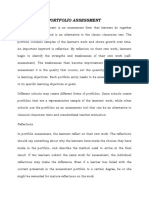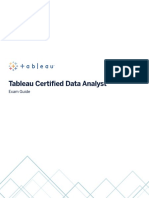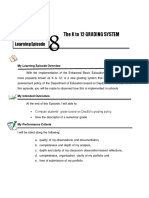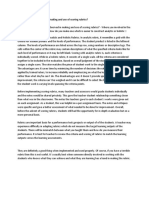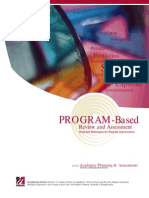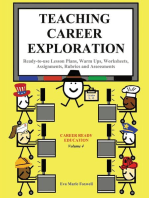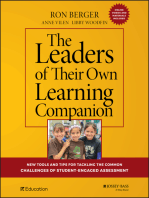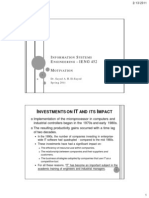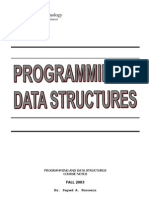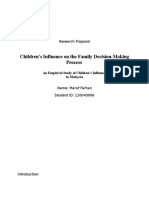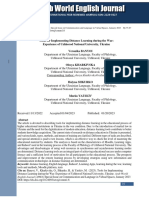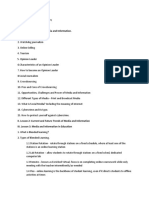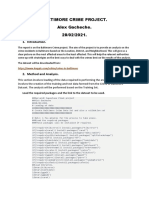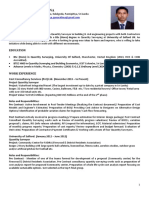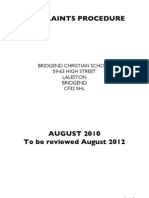Beruflich Dokumente
Kultur Dokumente
Grade Center
Hochgeladen von
shusseinOriginalbeschreibung:
Copyright
Verfügbare Formate
Dieses Dokument teilen
Dokument teilen oder einbetten
Stufen Sie dieses Dokument als nützlich ein?
Sind diese Inhalte unangemessen?
Dieses Dokument meldenCopyright:
Verfügbare Formate
Grade Center
Hochgeladen von
shusseinCopyright:
Verfügbare Formate
BE FREE TO TEACH
BLACKBOARD 9.1
G r ade Center Basic s
More than just a record-keeping system, the Blackboard Grade Center is an effective tool that you can use to support student learning. The Grade Center feature allows you to publish grades to individual students, which gives them a stronger sense of where they stand as the class progresses, thus more motivation to improve their performance. Grades are recorded: automatically for assignments, assessments (tests and quizzes), and surveys delivered inside of Blackboard, and manually for course work managed outside of Blackboard.
HIGHLIGHTS
1 ACCESSING THE GRADE CENTER 2-3 FAMILIARIZE YOURSELF 3 SUPPORTING INTERACTION 4-5 CREATING GRADE CENTER ITEMS 5-6 MODIFYING GRADE SCHEMES 6 COLUMN ORGANIZATION 6-7 COLUMN OPTIONS 7 MANAGING CATEGORIES 7-8 WEIGHTING GRADES 8-9 ADD AND MODIFY STUDENT GRADES 9 STUDENT ACCESS 10 DOWNLOADING AND UPLOADING GRADES
GRADE CENTER
Accessing the Grade Center
1. Go to the UO Blackboard website at http://blackboard.uoregon.edu. 2. Locate the Login box and enter your uoregon username (e.g. jdoe99) and the corresponding password (same as your email account). 3. You will enter a page entitled My UO that will welcome you by name. The My Courses section shows a list of classes you are teaching and enrolled in. You will also see a tab entitled Courses, which is a list that includes coursesites for all courses where you are the instructor of record in the Registrar's database. Note: All students who have registered in the corresponding CRN will automatically be signed up for that blackboard coursesite. 4. Click on a course name to enter that coursesite. 5. Locate the Course Management and Control Panel section, located at the bottom left of your screen. 6. Locate the Grade Center section and click on the Full Grade Center link (Note: The Needs Grading takes you to a screen for a collection of items you have not graded yet).
TEACHING EFFECTIVENESS PROGRAM
PAGE 1 OF 11
BE FREE TO TEACH
BLACKBOARD 9.1
Familiarizing Yourself with the Grade Center
The Grade Center opens to a spreadsheet view listing students in rows and graded items in columns. All features of the Grade Center can be accessed through the Spreadsheet. Create Column: Instructors may manually add a column for items and grades to the Grade Center for work that has been done outside of Blackboard. For example, if a student manually hands in a lab report, the instructor may add the Item and all of the grades associated with it to the Grade Center. Create Calculated Column: Instructors may manually add a calculated column to the Grade Center , such as Average, Minimum/Maximum, Total, and Weighted Column, Manage: The Manage option allows the instructor to set up Grading Periods and Schema, categories, create Smart Views, and other organizational options. Grading Periods allows for the Grade Center view to be sorted by due dates. Grading Schema allows for instructors to map out their own grading criteria. Categories enables the instructor to sort and lter items by category. For example, the instructor may only want to view items in the Exam category. This feature also enables the instructor to weight assessment categories differently. For example, items in a Homework category may be weighted less than items in an Exam category. Smart Views allows for an instructor to create specialized views by students, categories, column item scores, total calculated scores, etc. Column Organization sends the instructor to a new screen where one can change the layout and settings for the Grade Center view. Student Visibility allows the instructor to hide and show student users. Email gives quick access to the instructor to email selected users found in the Grade Center.
Reports: Instructors can generate reports from the information posted within the Grade Center. Examples include the entire grade statistics, by Category, or by individual. Grade History: This option allows instructors to track the history grading updates/changes within the Grade Center by instructor and TA users. This allows one to see who entered grade changes and when they were submitted. Current View/Sort Columns By/Order: These drop-down lists allow instructors to toggle between different Smart Views and the Full Grade Center view, set a view as the Default, sort columns by different parameters, and sort by Ascending or Descending order. Work Ofine: This drop-down list allows instructors to lter the Grade Center items. Only items that match that type will appear in the Spreadsheet View. Upload: Instructors may upload Grade Center information into Blackboard using the Upload Grades feature. The upload will fail if the user name for each row of data is not present. Also, the Grade Center will not process the data for any user that is not enrolled in the course. Changes to the rst name and last name columns will not be processed. Download: Instructors can download and save a Grade Center as a comma-delimited le for use in
PAGE 2 OF 11
GRADE CENTER
TEACHING EFFECTIVENESS PROGRAM
BE FREE TO TEACH
BLACKBOARD 9.1
Supporting Student-Grade Center Interaction
Publishing grades on the Grade Center is a form of communicating with your students. Think about how you can use it best to support student learning and motivation in your particular course. Here are some tips: Set your Grade Center up before the start of the term, and spend some time talking to students about it before you actually post grades there. Students who have not used the My Grades feature before will need some basic information about how it works and where it is located (see: the Student Access section below). Use the Grade Center to make students more aware of how their participation both on the discussion board, if you are using it, and in inclass discussions and activities is being assessed. For instance, if feasible, you might post weekly participation grades. If that seems too labor-intensive, think about posting participation grades at least three times over the course of the term. Be sure to think about timing when it comes to posting grades. Students already have a tendency to preference grades over feedback, and posting grades prior to giving feedback will reinforce the idea that the grade is more important than the feedback that you provide with it. Consider using Blackboards Assessment features for assignments in your course. Students can submit their assignment electronically and you can be sure that feedback has been returned to them before you post their grade. If you arent using Blackboards Assessment features, be sure to return assignments to students before making their grade visible on the Grade Center.
GRADE CENTER
a spreadsheet program such as Microsoft Excel. This le, or Grade Center items in this le, can be uploaded back to the Grade Center at a later date.
Grade Center Icon Legend If a Grade Center value is not a representation of a grade or blank - symbol, it will be one of the following symbols: User Unavailable: User is unavailable in Blackboard, such as the rare instance of a student having an account locked. Column Not Visible to Users: Grade column item is not visible on the student end. Completed: Item has been completed by the Student. Needs Grading: Needs Grading. The item has been submitted by the Student and needs to be reviewed by the Instructor. Tests that include Essay questions will have this symbol when they are submitted. Grade Edited Manually: Instructor or TA has manually revised (changed) an individual grade. Attempt in Progress: A Student is currently using the Assessment or Assignment.
TEACHING EFFECTIVENESS PROGRAM
PAGE 3 OF 11
BE FREE TO TEACH
BLACKBOARD 9.1
External Grade: Should be set to the grade the instructor wants to be known as the nal grade for the course. Grade Exempted for this User: Instructor or TA has exempted an individual student grade. Error: Grade Center Error.
Creating Graded Columns to the Grade Center
Instructors may add Grade Columns and grades to the Grade Center for work that has been done outside of Blackboard. For example, if a student manually hands in a project, the instructor may add a new Grade Column and all of the grades associated with it to the Grade Center. Follow the steps below to add an column to the Grade Center: 1. From inside your Blackboard coursesite, locate the Course Management section. 2. Locate the Evaluation section and click on the Grade Center option. 3. Click once on the Create Column button. 4. Enter a Column Name. NOTE: When editing an Assignment or Assessment created within Blackboard, changing the Column Name will only change the Column Name in the Grade Center. It must also be changed in the course area where the Assignment or Assessment item appears. 5. An instructor can enter a Grade Center Display Name and a Description for each column (Note: These are not required elds). 6. Select a Primary Display category from the drop-down menu. If you want to include a Secondary Display you can also select that from the Secondary Display drop-down menu. An example would be to set Primary Display to Score and the Secondary Display as Letter, which would look like this for a 100 point item: Score = 90 and Letter = A-. 7. The following grade display options are included in the Blackboard System: Score Score is the raw score earned by the student. There is a limit of 6 digits. For example, 100.00 or 123456. Percentage Percentage is calculated with the following calculation: (Raw Score/Points Possible) *100 Text Text allows the Instructor to enter any string as the score for a Grade Center item. It does not have any calculable value. Scores that are entered as Text cannot be set to a numerical range. It is not possible to copy this display option, or modify the possible values. Letter Letter is a letter grade that equals a specic range of Percentages. For example, 94% to 97% equals an A Letter grade. (See the Modifying Grade Schemes section):
GRADE CENTER
TEACHING EFFECTIVENESS PROGRAM
PAGE 4 OF 11
BE FREE TO TEACH
BLACKBOARD 9.1
Complete / Incomplete This option signies that a student has completed an item. It is the default option for Surveys. 8. Select a Category for the Grade Center Column from the drop-down list, which can be used to organize your Grade Center views. 9. Enter the maximum number of Points Possible for this item. 10. If needed an instructor can select a Due Date for the Grade Center Item from the drop-down list or click the Calendar icon and choose a date. 11. Locate the Include this Column in Grade Center Calculations under Options (section 3). Select the Yes radio button to include this item in the Grade Center calculations. Select the No radio button if you want this Grade Center item to be excluded from summary calculations. NOTE: Excluding items from summary calculations also excludes them from weighting. 12. Locate the Show this Column to Students option. Select the Yes radio button to allow students to view the item in their My Grades area. Select the No radio button if you do not want students to see this item. 13. Locate the Show Statistics option. Select the Yes radio button to allow students to view the average and median statistics from the Grade Center calculations. Select the No radio button if you do not want students to view the average and median statistics from the Grade Center calculations. 14. Click the green Submit button. 15. The Grade Column you just added will now be visible.
Modifying Grade Schemas
Blackboard has a default Grading Schema (below), which instructors may modify. 97% to 100% (or higher) = A+ 94% to 97% = A 90% to 94% = A- 87% to 90% = B+ 84% to 87% = B 80% to 84% = B- 77% to 80% = C+ 74% to 77% = C 70% to 74% = C67% to 70% = D+ 64% to 67% = D 60% to 64% = D59 or below = F
1.
To modify the Blackboard default Grading Schema, or add a new scheme, go to the Manage button in the Grade Center. Choose Grading Schemas.
TEACHING EFFECTIVENESS PROGRAM PAGE 5 OF 11
2.
GRADE CENTER
BE FREE TO TEACH 3. 4. 5. 6.
BLACKBOARD 9.1
You will now see a list and unless you have added other schemes already there will be only Letter listed. To edit an existing schema click on the double down arrows next to the schema name and select Edit. To create a new schema click on the green Create Grading Schema button. You can change the schema Name or leave it the same, and you can add in a brief description (not required eld). Revise the breakdowns as needed. Note: If you omit a grade level such as A+ you will need to properly adjust the will calculate as percentage column. Submit.
7.
8.
Column Organization
The Column Organization page allows the instructor to modify the main Grade Center spreadsheet views. 1. From inside your Blackboard coursesite, locate the Course Management section. 2. Locate the Evaluation section and click on the Grade Center option. 3. Click on the Manage button. 4. Select Column Organization on the drop-down menu, which takes you to a new screen layout. 5. To set the order for items to be listed, click on the shaded box (look for the up and down arrows or compass arrow icon) at the far left to each column name and drag that specic item to the placement you want. 6. When done moving the columns to the order you want click on Submit at the bottom right. 7. You can also Show/Hide columns by checking off the box on the left of the column you want to Show or Hide, and then choose the option you want from the Show/Hide drop down menu. 8. You can also Change Category to...another category (such as assignment to test). 9. And you can Change Grading Period to.... 10. The changes will be made in your main view. NOTE: If the order does not look correct make sure that your Sort Columns By is set to the Layout Position.
Grade Center Columns Options ( to access the options click the double down arrows to the right of the column title)
To view the column information select Quick Column Information from the drop down menu. To edit a column, select Edit Column from the drop down menu. You will return to the form you lled out when you rst added the item to the Grade Center (see the Create Graded Columns to the Grade Center section above). Make the necessary modications and click the Submit button. Click Ok on your receipt page. To view column statistics select the Column Statistics.
GRADE CENTER
TEACHING EFFECTIVENESS PROGRAM
PAGE 6 OF 11
BE FREE TO TEACH
BLACKBOARD 9.1
To use this column as the main course display grade select Set as External Grade (note: most likely you will want to have your overall course score as the External Grade). To set the sort order for the column as Ascending or Descending choose the preferred option. To Hide the column from the main Grade Center view select Hide Column. To Show the column you will have to go into the Organize Grade Center area (see Organize Grade Center step #7 above).
To delete a Grade Center column, select the Delete Column. A warning will appear. Click Ok to delete the item. NOTE: Removing a Grade Center item is irreversible, and in order to remove a column you must also make sure it is not set as the External Grade. If you want to remove a column that is set as an External Grade you will need to choose another item (column) to be Set as External Grade.
Manage Grade Center Categories
The Manage Grade Center Categories page displays categories and category descriptions. Instructors may create new Grade Center categories, which can then be used in selected Smart Views. Categories can also be used in weighting grades. For example, items in the Exam Category may have a greater weight than items in the Assignment category. 1. From inside your Blackboard Grade Center. 2. Click on the Manage button. 3. Click on the Categories link. 4. To create a new category, click the Create Category button. Enter a Title and Description for the new category and click the Submit button. 5. To edit a category, click the double down arrow icon next to the title of the category you want to edit, and then select Edit. You will return to the form you lled out when you created the category. Make the necessary modications and click the Submit button. 6. To delete a category, c click the double down arrow icon next to the title of the category you want to edit, and then select Delete. Click Ok to remove the item. NOTE: Categories included with the Blackboard cannot be modied or removed. 7. Click the Submit button to return to the Grade Center.
Weighting Grades
Instructors can set a weight for each Grade Center item to determine a nal grade. For example, a nal exam may be worth 25 percent of a students grade while a reading quiz may be worth only 10 percent. Instructors can adjust Grade Center weights according to category or item. 1. From inside your Blackboard Grade Center. 2. Click on the Create Calculated Column button and choose Weighted Column from the drop down options. 3. Fill in the information needed such as Column Name and Primary Display. 4. In the Select Columns section (#3) select either the Columns or Categories you want to include in the weighted calculations. 5. For the Selected Columns now Enter the weight percentage for each item. Percentages should add up to 100%.
GRADE CENTER TEACHING EFFECTIVENESS PROGRAM PAGE 7 OF 11
BE FREE TO TEACH
BLACKBOARD 9.1
6. Select the Options you want. 7. Submit.
The two options for weighting:
Weight by Item is to weight grades by name as they are dened in the Grade Center. For example, the midterm exam can be weighted differently then the nal exam. Enter the percentage to weight each item in the Selected Columns area. The Weight by Category is to weight grades by the category. For example, all Assignments will have the same weight and all Quizzes will have the same weight. Enter the percentage to weight each category in the Selected Columns area. NOTE: When Weight by Category is selected: Each item in a category is worth the same weight, regardless of total points. For example, if quizzes are worth 25% as a category, a quiz worth 50 points will not be weighted more then a quiz worth 15 points. The weight for each item is calculated by taking the weight for the category and dividing that by the number of items in the category. The number of items in the category is counted as the number of items the instructor has created in that category. Therefore, if Quizzes have a 100% weight and a student takes an exam and gets a perfect score, his or her weighted total will be 100%. If the instructor adds a second quiz, the students weighted total will drop to 50%, since the weight for each item is divided by two. Since, the student has not taken the second exam yet, their score for it is zero. It is important to note when weighting grades that: The Grade Center items that have not been completed by students are still calculated in the weight. Instructors may choose to exclude items from calculations by clicking on the Weighted Column drop down menu (the double down arrows located to the right side of the column name) and choose Edit Column Information. The percentages in the selected option, either Weight by Category or Weight by Item, must add up to 100 percent. An error message will appear if the percentages do not add up to 100 percent. If an item has a weight of 0 percent, the item will not be calculated in the grade weight. This will occur if a new Grade Center item is added and a percentage for the item is not added to the Selected Columns area.
Adding and Modifying Student Grades
To enter grades by Grade Center item: 1. Locate the column of the item you want to enter grades for. 2. Click on the rst student grade cell in the column you want to enter grades (ex: Week One Assignment) so that the - symbol is now highlighted. 3. Enter the student grade and press your enter/return key. The cell you just entered the grade in will cycle (Saving) briey before moving the next cell.
GRADE CENTER TEACHING EFFECTIVENESS PROGRAM PAGE 8 OF 11
BE FREE TO TEACH
BLACKBOARD 9.1
4. Now the next individual student cell will be highlighted and repeat the process in 2 and 3 above until you are nished. Note: At anytime you can skip around to any column and to any individual student grade cell. To modify grades by student: 1. Locate the individual student cell (grade) you want to modify. 2. Click on that cell so that the grade is completely highlighted. 3. Change the grade and press your enter/return key. 4. The grade will now be updated and the cell will include an orange triangle in the upper left corner. This is the Grade Edited Manually icon, which can be removed by clicking on the individual cells double down arrows and selecting Clear Cell Modied Icon. To add Comments or view the Grade Details:. 1. The Quick Comments option allows the instructor or TA to enter both comments that the individual student can view and/or comments only the instructor or TA can view. 2. The Grade Details option sends the instructor or TA to a page where one can view the individual grade information and entry information (who updated the grade and when the grade was updated).
Student Access to their Blackboard g rades
When students log in to Blackboard with their username and password, the system knows who they are and shows them only their individual grade information for your course in the View Grades tool located on the students My UO page or through your coursesite (if you have allowed access to Tools). The My Grades page includes information on the following (Important note: Instructors have the option to turn off and on various information in the student view through the Grade Center): Item name (the name assigned by the instructor or TA in the Grade Center) Details about each individual graded item (Category and Description). Due date for each item. The last time the item was submitted, modied, or graded. Individual item grade and total points possible for that item. The total number of points they have accumulated in the Running Total. Information about the class average on each Assessment. Grade weighting. This is the relative importance of the item when determining a nal grade. Any comments added by the instructor specically entered for student viewing. You may need to give your students instructions about how they can access their grades for your course. The following is an example you can use for your course: 1. Go to the UO Blackboard website at http://blackboard.uoregon.edu. 2. Locate the Login box and enter your uoregon username (e.g. jdoe99) and the corresponding password (same as your email account). 3. You will enter a page entitled My UO that will welcome you by name. 4. Locate the Tools box in the upper left corner. 5. Select View Grades. 6. Locate the course you want to check grades for and click on that link.
GRADE CENTER TEACHING EFFECTIVENESS PROGRAM PAGE 9 OF 11
BE FREE TO TEACH
BLACKBOARD 9.1
Downloading the Grade Center Instructors can download and save a Grade Center as either a tab-delimited le (.xls) or a comma-delimited le (.csv) for use in a spreadsheet program such as Microsoft Excel. The Grade Center items in this le can be uploaded to the Blackboard Grade Center at a later date. Downloading these les does not remove any information from the Grade Center. 1. From inside your Blackboard coursesite, locate the Course Management section. 2. Locate the Evaluation section and click on the Grade Center option. 3. Click on the Work Ofine button then Download. Read and follow the onscreen instructions carefully. 4. Select either the Tab or Comma Delimited Type radio button. 5. Keep Include Hidden Information as No. 6. . Click the Submit button. 7. Click the Download button. 8. To access the downloaded Grade Center, open a spreadsheet program, such as Microsoft Excel, pull the File menu down to Open and locate the downloaded le on your computer. More than likely, the Grade Center le should have a .xls or .csv extension after the le name. If prompted, tell Excel the le is either tab or comma delimited. NOTE: The Total and Weighted Total columns are included in a Grade Center download. However, these columns will not be included in a Grade Center Upload, because they are generated by calculations within the Grade Center. The instructor cannot manipulate the data for these areas.
GRADE CENTER
Uploading the Grade Center Instructors may upload grade information into Blackboard using the Upload Grade Center page. The upload will not process data for any student not enrolled in the course and will fail if the user name for each row of data is not present. Changes to the rst name and last name columns will not be processed. NOTE: For best results, instructors should manipulate and upload a Grade Center le that has been downloaded rst from the Blackboard. 1. From inside your Blackboard coursesite, locate the Course Management section. 2. Locate the Evaluation section and click on the Grade Center option. 3. Click on the Work Ofine button then Upload. 4. Click the Choose File or Browse button and locate the le on your computer. 5. Select the Delimiter Type of your original le (if you unsure about the le type select Auto rst). 6. Click the Submit button. 7. From the Upload Grades Conrmation screen to Import section, make sure that the radio button next to the column you want to upload is selected. NOTE: Only columns that have been changed since the download can be checked. 8. Click the Submit button.You may get a dialog box asking if you want to replace the data. Click the Ok button. 9. When a Grade Center is uploaded the existing grades are not automatically written over or lost. The values for total and weighted total will not be processed as part of the upload. Only the scores for the individual Grade Center Items will be uploaded. Once the upload has been completed any items (columns) added in the Excel spreadsheet will now be included in the Grade Center information and calculations. These new items will also be available for all future Grade Center downloads. If the name of a column in the source does not match the name of a column in the destination, you will be notied. You may decide whether or not to proceed with the upload.
PAGE 10 OF 11
TEACHING EFFECTIVENESS PROGRAM
BE FREE TO TEACH
BLACKBOARD 9.1
Teaching Effectiveness Program Academic Learning Services University of Oregon
Georgeanne Cooper Director, TEP gcooper@uoregon.edu (541) 346-2177 Robert Voelker-Morris Faculty Technology Consultant, TEP rmorris1@uoregon.edu (541) 346-1934
Leslie Rutberg Faculty Development Consultant, TEP lrutberg@uoregon.edu (541) 346-3484
Additional Support for Faculty
Scholarly Communications & Instructional Support (SCIS) 19 Knight Library 9 a.m. - 6 p.m., M - F scis@uoregon.edu (541) 346-1942
Center for Media and Educational Technologies (CMET) Ground Floor, Knight Library mediasvc@uoregon.edu (541)346-3091
About Our Organization
The University of Oregon supports the teaching endeavors of its faculty and graduate students through the Teaching Effectiveness Program (TEP), a division of Academic Learning Services. The Teaching Effectiveness Program offers a variety of activities and services to engage the academic community in viewing, assessing, and improving
Be Free To Teach
undergraduate instruction. TEP services are free to faculty members, graduate teaching fellows (GTFs), and university departments.
TEACHING EFFECTIVENESS PROGRAM TEACHING AND LEARNING CENTER UNIVERSITY OF OREGON
Grade Center Basics by University of Oregon Teaching Effectiveness Program is licensed under a Creative Commons Attribution-NonCommercial-ShareAlike 3.0 Unported License.
GRADE CENTER
TEACHING EFFECTIVENESS PROGRAM
PAGE 11 OF 11
Das könnte Ihnen auch gefallen
- Create Workshop Activity Full Guide Moodle (v3.1) : Key FeaturesDokument12 SeitenCreate Workshop Activity Full Guide Moodle (v3.1) : Key FeaturesSuher MantoNoch keine Bewertungen
- Career Lesson Plans 1-6Dokument17 SeitenCareer Lesson Plans 1-6api-314341733100% (1)
- Moodle Grade Book 2.8: E-Mail: DELTA Website: Phone: (919) 513-7094Dokument10 SeitenMoodle Grade Book 2.8: E-Mail: DELTA Website: Phone: (919) 513-7094S ReavisNoch keine Bewertungen
- ET4 User GuideDokument33 SeitenET4 User GuideSagiparameshNoch keine Bewertungen
- Grade Center91Dokument21 SeitenGrade Center91api-225885325Noch keine Bewertungen
- How To Submit Coursework On BlackboardDokument4 SeitenHow To Submit Coursework On Blackboardsyn0tiwemym3100% (2)
- Blackboard Learn 9.1 Getting Started With AssignmentsDokument6 SeitenBlackboard Learn 9.1 Getting Started With Assignmentsbugme22Noch keine Bewertungen
- How To Configure and Use The Moodle Grade BookDokument11 SeitenHow To Configure and Use The Moodle Grade BookEdTechSystemsNoch keine Bewertungen
- Research Paper Presentation RubricDokument4 SeitenResearch Paper Presentation Rubricvvomvqwgf100% (1)
- Moodle Gradebook: Chapter No. 3 "Adding Graded Activities"Dokument18 SeitenMoodle Gradebook: Chapter No. 3 "Adding Graded Activities"jagdevs7234Noch keine Bewertungen
- Creating A Rubric: Tutorial: What Is A Rubric? Why Use A Rubric? Steps To Create A RubricDokument5 SeitenCreating A Rubric: Tutorial: What Is A Rubric? Why Use A Rubric? Steps To Create A RubricJeff ErniNoch keine Bewertungen
- Mark An Assignment in Moodle Using A Rubric - 2015-07-21Dokument8 SeitenMark An Assignment in Moodle Using A Rubric - 2015-07-21Bob OkumuNoch keine Bewertungen
- 06 Assignment Office TemplateDokument4 Seiten06 Assignment Office TemplateFARIYA AliNoch keine Bewertungen
- Getting Started With AssignmentsDokument4 SeitenGetting Started With AssignmentssteveokaiNoch keine Bewertungen
- Advanced Gradebook Manual (Spring 2005)Dokument18 SeitenAdvanced Gradebook Manual (Spring 2005)api-3729230Noch keine Bewertungen
- How To Create A Rubric in Moodle AssignmentDokument6 SeitenHow To Create A Rubric in Moodle AssignmentnootiNoch keine Bewertungen
- Teacher Quick GuideDokument6 SeitenTeacher Quick GuideGlenzchie TaguibaoNoch keine Bewertungen
- Thinkcentral QuickstartDokument6 SeitenThinkcentral Quickstartapi-237149878Noch keine Bewertungen
- SYLLABUS ChecklistDokument5 SeitenSYLLABUS Checklistdominique babisNoch keine Bewertungen
- Rubrics: Useful Assessment ToolsDokument3 SeitenRubrics: Useful Assessment ToolsRose Dumayac100% (1)
- Development of Self - Instructions and GuidelinesDokument7 SeitenDevelopment of Self - Instructions and Guidelinesjennagibbons23Noch keine Bewertungen
- 2016-17 Assessment Management System Evaluation - Sheet1Dokument23 Seiten2016-17 Assessment Management System Evaluation - Sheet1api-3207236760% (1)
- Thibodeaux Print-Based Instructional MaterialsDokument10 SeitenThibodeaux Print-Based Instructional Materialsapi-280472597Noch keine Bewertungen
- Put Blank If Co-Po Mapping Is Zero Don't Put Zero orDokument43 SeitenPut Blank If Co-Po Mapping Is Zero Don't Put Zero orDarshan ThakarNoch keine Bewertungen
- Steps in Making Scoring RubricsDokument5 SeitenSteps in Making Scoring RubricsJun BelloNoch keine Bewertungen
- Apex Learning Teacher Manual-1Dokument12 SeitenApex Learning Teacher Manual-1D_23_desNoch keine Bewertungen
- ADDIECJDokument9 SeitenADDIECJcjarvis0827100% (2)
- Campus Connect Foundation Program 3.0: Integrated Project AssessmentDokument8 SeitenCampus Connect Foundation Program 3.0: Integrated Project AssessmentRohit ChakoleNoch keine Bewertungen
- The K To 12 Grading System: Learning EpisodeDokument16 SeitenThe K To 12 Grading System: Learning EpisodeJerem FabroNoch keine Bewertungen
- Coursework DirectoryDokument8 SeitenCoursework Directoryafazamfbk100% (2)
- Slo Template - ShortDokument2 SeitenSlo Template - Shortapi-255141801Noch keine Bewertungen
- GEO LMS Teacher Quick GuideDokument20 SeitenGEO LMS Teacher Quick GuideSalamiah KulalNoch keine Bewertungen
- My Lab My Lab Best Practices and Tips: Math / StatDokument7 SeitenMy Lab My Lab Best Practices and Tips: Math / StatdavrangNoch keine Bewertungen
- CD Worksheet NBA EvaluateDokument8 SeitenCD Worksheet NBA Evaluatemailsk123Noch keine Bewertungen
- Portfolio Assessment ReflectionDokument3 SeitenPortfolio Assessment ReflectionglomelaNoch keine Bewertungen
- Gradespeedbasicfor TeachersDokument27 SeitenGradespeedbasicfor Teachersapi-244253739Noch keine Bewertungen
- TextDokument3 SeitenTextWanhar HabingNoch keine Bewertungen
- Teacher Tests in Eduphoria: Aware: Create A TestDokument7 SeitenTeacher Tests in Eduphoria: Aware: Create A Testapi-354104553Noch keine Bewertungen
- Blackboard - Beyond The BasicsDokument15 SeitenBlackboard - Beyond The BasicsRudiNoch keine Bewertungen
- Types of RubricsDokument7 SeitenTypes of RubricsGianellie BantugNoch keine Bewertungen
- TableauCertifiedDataAnalyst ExamGuideDokument16 SeitenTableauCertifiedDataAnalyst ExamGuidegustavoNoch keine Bewertungen
- Grading HandbookDokument22 SeitenGrading HandbookHarsh SinghNoch keine Bewertungen
- Coursework DeletedDokument7 SeitenCoursework Deletedjxaeizhfg100% (2)
- Plugins For New Moodle Self-Learning and AgileDokument2 SeitenPlugins For New Moodle Self-Learning and AgileThang Tran ThanhNoch keine Bewertungen
- Session 6. Learners Progress RecordDokument28 SeitenSession 6. Learners Progress Recordtukocyber siongiroiNoch keine Bewertungen
- Myclass Teacher Portal v2 - User GuideDokument18 SeitenMyclass Teacher Portal v2 - User GuideislamNoch keine Bewertungen
- Schoology Grade SetupDokument9 SeitenSchoology Grade Setupapi-272859385Noch keine Bewertungen
- 8 CC IntegratedProjectEvaluationDokument8 Seiten8 CC IntegratedProjectEvaluationthebhas1954Noch keine Bewertungen
- Laboratoty work 14 сонгыDokument7 SeitenLaboratoty work 14 сонгыsamNoch keine Bewertungen
- Episode 4: My ToolsDokument7 SeitenEpisode 4: My ToolsferlitaNoch keine Bewertungen
- RubricDokument17 SeitenRubricw2ncy99yvqNoch keine Bewertungen
- Episode8 170202092249Dokument16 SeitenEpisode8 170202092249Jan-Jan A. ValidorNoch keine Bewertungen
- Building Assessing and Monitoring Courses Updtdmay13-Newtemplate ppt1Dokument217 SeitenBuilding Assessing and Monitoring Courses Updtdmay13-Newtemplate ppt1api-52053441Noch keine Bewertungen
- Test ConstructionDokument24 SeitenTest Constructionhaydee100% (2)
- What Should Be Observe in Making and Use of Scoring RubricsDokument23 SeitenWhat Should Be Observe in Making and Use of Scoring RubricsCezLuzarraga100% (2)
- Maths - HT - Y2 - Using The Progress TrackerDokument8 SeitenMaths - HT - Y2 - Using The Progress TrackerElienya Silveria NogueiraNoch keine Bewertungen
- Program BasedDokument64 SeitenProgram BasedapplefaceNoch keine Bewertungen
- Special Needs Support With Study IslandDokument3 SeitenSpecial Needs Support With Study Islandjjb770Noch keine Bewertungen
- The Leaders of Their Own Learning Companion: New Tools and Tips for Tackling the Common Challenges of Student-Engaged AssessmentVon EverandThe Leaders of Their Own Learning Companion: New Tools and Tips for Tackling the Common Challenges of Student-Engaged AssessmentNoch keine Bewertungen
- 452 Getting StartedDokument3 Seiten452 Getting StartedshusseinNoch keine Bewertungen
- Pds Fall2003Dokument52 SeitenPds Fall2003shusseinNoch keine Bewertungen
- Choice Books Gpa, Points Radius : Char Int Float Double Int Int Int FloatDokument1 SeiteChoice Books Gpa, Points Radius : Char Int Float Double Int Int Int FloatshusseinNoch keine Bewertungen
- NIST IR 7290 PP MobileFprint FinalDokument23 SeitenNIST IR 7290 PP MobileFprint FinalshusseinNoch keine Bewertungen
- 2011 TCNA Handbook For Ceramic, Glass, and Stone Tile InstallationDokument108 Seiten2011 TCNA Handbook For Ceramic, Glass, and Stone Tile InstallationLuis Gabriel BautistaNoch keine Bewertungen
- Tle-He w8Dokument5 SeitenTle-He w8Karim Bugas DezvalNoch keine Bewertungen
- Engineering FreewareDokument4 SeitenEngineering Freewarewindsurferke007Noch keine Bewertungen
- Profile of Department of EconomicsDokument33 SeitenProfile of Department of EconomicsSripara KrishnaNoch keine Bewertungen
- Global UGRAD Essay Writing TipsDokument2 SeitenGlobal UGRAD Essay Writing TipsFauziah Ananda100% (1)
- Lesson PlanDokument2 SeitenLesson PlanJenivive Genesis100% (2)
- Week 1 Module in Purposive CommunicationDokument12 SeitenWeek 1 Module in Purposive CommunicationJohn Leo R. Española,Noch keine Bewertungen
- Courtship and Academic BenefitsDokument17 SeitenCourtship and Academic BenefitsLance Hofer-draperNoch keine Bewertungen
- Application Form: Professional Regulation CommissionDokument1 SeiteApplication Form: Professional Regulation CommissioncielNoch keine Bewertungen
- Autism A Social Skills Approach For Children and Adolescents by Maureen Aarons, Tessa GittensDokument189 SeitenAutism A Social Skills Approach For Children and Adolescents by Maureen Aarons, Tessa GittensAdina PatrasNoch keine Bewertungen
- Children's Influence On The Family Decision-Making Process: Research ProposalDokument18 SeitenChildren's Influence On The Family Decision-Making Process: Research ProposalRiz FahanNoch keine Bewertungen
- Examen Basico 6-21Dokument5 SeitenExamen Basico 6-21Frank's Larry Antezana CalatayudNoch keine Bewertungen
- Flavell 1979 Metacognition and Cognitive MonitoringDokument6 SeitenFlavell 1979 Metacognition and Cognitive MonitoringRodrigo ZamoranoNoch keine Bewertungen
- Lipski Is Spanglish The Third Language of The SouthDokument6 SeitenLipski Is Spanglish The Third Language of The SouthYomeritodetolucaNoch keine Bewertungen
- Tools For Implementing Distance Learning During The War (In Ukraine)Dokument14 SeitenTools For Implementing Distance Learning During The War (In Ukraine)mohamed elkubtiNoch keine Bewertungen
- Pointers To-ReviewDokument3 SeitenPointers To-Reviewsean gladimirNoch keine Bewertungen
- Cpar Subject OutlineDokument3 SeitenCpar Subject OutlineJoshua Deguzman PeñarandaNoch keine Bewertungen
- Seligman 1995 PDFDokument10 SeitenSeligman 1995 PDFEdy WallerNoch keine Bewertungen
- AWS QC5 (1991) Certification of Welding EDucatorsDokument10 SeitenAWS QC5 (1991) Certification of Welding EDucatorsDammar Firdausi ANoch keine Bewertungen
- A Conceptual Framework For Educational Design at Modular Level To Promote Transfer of LearningDokument14 SeitenA Conceptual Framework For Educational Design at Modular Level To Promote Transfer of LearningShannia CelosoNoch keine Bewertungen
- Leadership in The Construction Industry 2008Dokument24 SeitenLeadership in The Construction Industry 2008Gishan SanjeewaNoch keine Bewertungen
- Mémoire 2Dokument117 SeitenMémoire 2lot fiiNoch keine Bewertungen
- Grade 8 BCO 1st QuarterDokument11 SeitenGrade 8 BCO 1st Quarterharvey unayan100% (1)
- Baltimore Crime Report.Dokument11 SeitenBaltimore Crime Report.Alexandre Tem-PassNoch keine Bewertungen
- Thilanka Gunarathna CV.2014Dokument2 SeitenThilanka Gunarathna CV.2014Anonymous sLopF4Noch keine Bewertungen
- Complaints ProcedureDokument7 SeitenComplaints ProcedureBCSchoolNoch keine Bewertungen
- MinutesDokument3 SeitenMinutesMARIFA ROSERO100% (1)
- 2presentation 4Dokument19 Seiten2presentation 4Reniljay abreoNoch keine Bewertungen
- Reading and Writing Skills Summative 2Dokument5 SeitenReading and Writing Skills Summative 2Char LayiNoch keine Bewertungen
- RQI Healthcare Provider: Urus A SiddiquiDokument1 SeiteRQI Healthcare Provider: Urus A SiddiquiUrus SiddiquiNoch keine Bewertungen
- Music History 02Dokument2 SeitenMusic History 02Matheus Felipe Lessa OliveiraNoch keine Bewertungen