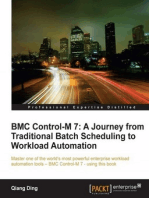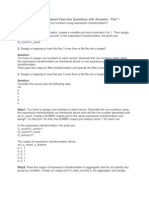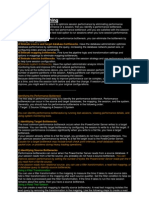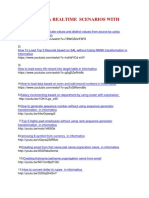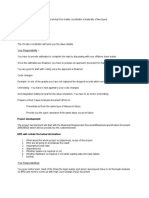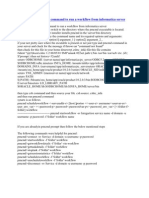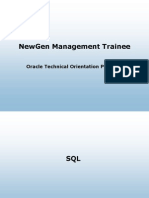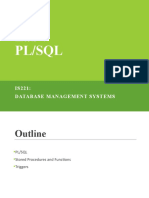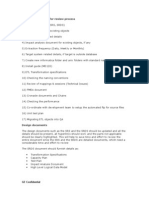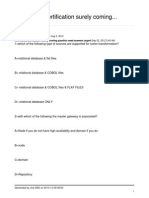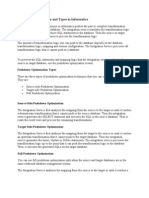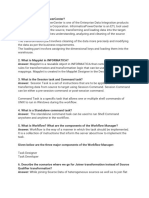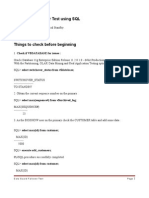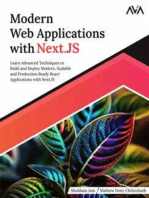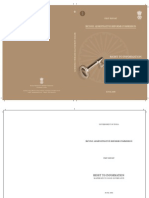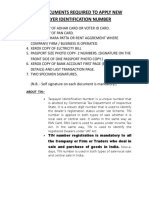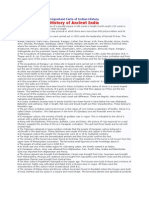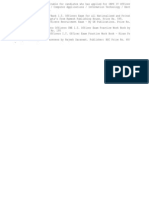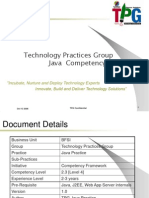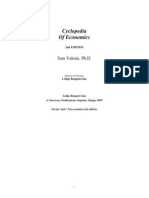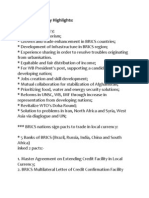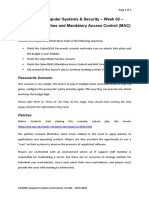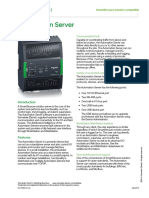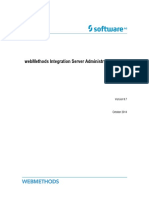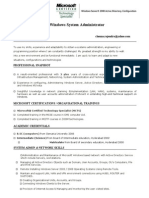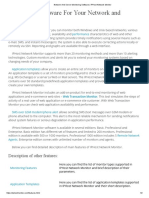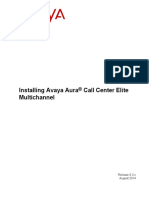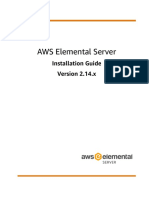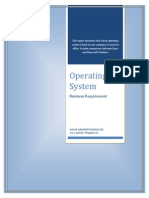Beruflich Dokumente
Kultur Dokumente
Informatica Logs Explanation
Hochgeladen von
Senthil KumarCopyright
Verfügbare Formate
Dieses Dokument teilen
Dokument teilen oder einbetten
Stufen Sie dieses Dokument als nützlich ein?
Sind diese Inhalte unangemessen?
Dieses Dokument meldenCopyright:
Verfügbare Formate
Informatica Logs Explanation
Hochgeladen von
Senthil KumarCopyright:
Verfügbare Formate
Informatica Training
Day 2
13/06/2013
Log Files
The PowerCenter Server can create log files for each workflow it runs. These files contain information about the tasks the PowerCenter Server performs, plus statistics about the workflow and all sessions in the workflow. If the writer or target database rejects data during a session run, the PowerCenter Server creates a file that contains the rejected rows. The PowerCenter Server can create the following types of log files:
Workflow
log. Contains information about the workflow run such as workflow name, tasks executed, and workflow errors. By default, the PowerCenter Server writes this information to the server log or Windows Event Log, depending on how you configure the PowerCenter Server. If you wish to create a workflow log, enter a workflow file name in the workflow properties. Session log. Contains information about the tasks that the PowerCenter Server performs during a session, plus load summary and transformation statistics. By default, the PowerCenter Server creates one session log for each session it runs. If a workflow contains multiple sessions, the PowerCenter Server creates a separate session log for each session in the workflow. Reject file. Contains rows rejected by the writer or target file during a session run. If the writer or target does not reject any data during a session, the PowerCenter Server does not generate a reject file for that session. By default, the PowerCenter Server saves each type of log file in its own directory. The PowerCenter Server represents these directories using server variables.
You can change the default directories at the server level by editing the server connection in the Workflow Manager. You can also override these values for individual workflows or sessions by updating the workflow or session properties. Log File Type Workflow logs Session logs Reject files Default Directory $PMWorkflowLogDir $PMSessionLogDir $PMBadFileDir Value $PMRootDir/WorkflowLogs $PMRootDir/SessLogs $PMRootDir/BadFiles
Workflow Logs
You can configure a workflow to create a workflow log. When you do this, the PowerCenter Server writes information such as process initialization, workflow task run information, errors encountered, and workflow run summary to the workflow log. In general, a workflow log contains the following information about the workflow:
Workflow Workflow Status Start
name status
of tasks and worklets in the workflow of link conditions
and end times for tasks and worklets session messages and errors encountered during the workflow
Results Some Errors
Informatica Training
Day 2
13/06/2013
The PowerCenter Server categorizes workflow log error messages into severity levels. The PowerCenter Server either writes or does not write an error message to the log file based on the error severity level. You can set the Error Severity Level for Log Files in the PowerCenter Server setup program. You can also configure the PowerCenter Server to suppress writing messages to the workflow log file completely. As with PowerCenter Server logs and session logs, the PowerCenter Server enters a code number into the workflow log file message along with message text. You configure a workflow to create a workflow log by entering a workflow log file name in the workflow properties. If you choose to create a workflow log, the PowerCenter Server saves the workflow log in a directory entered for the server variable $PMWorkflowLogDir in the PowerCenter Server registration. You can override the workflow log directory at the server level or at the workflow level. By default, the PowerCenter Server saves one workflow log for each workflow. If you want to save multiple logs for different workflow runs, you can configure the workflow to save a workflow log file by timestamp, which permits an unlimited number of workflow logs, or by run, which saves a specified number of logs. To view previous workflow logs, save log files by timestamp. If you choose not to create workflow logs, the PowerCenter Server writes the workflow log messages to the server log or Windows Event Log, depending on how you configure the PowerCenter Server.
Workflow Log Messages
The PowerCenter Server precedes each message in the log file with a code and number. It also precedes some messages with a timestamp. The code defines a group of messages for a specific process. The number defines a specific message. The message can provide general information or it can be an error message. You can configure the PowerCenter Server to append a time stamp to every message it writes to the workflow log. To do this, enable the Time Stamp Workflow Log option in the PowerCenter Server setup program.
Workflow Log Codes
You can use the workflow log to determine the cause of workflow problems. To resolve workflow problems, locate the relevant log file codes and text prefixes in the workflow log, then see the Troubleshooting Guide for details. You can find workflow-related server messages in the UNIX server log (default name: pmserver.log) or in the Windows Event Log (viewed with the Event Viewer).
Workflow Log Sample
The following sample is a workflow log from a simple workflow that shows log file codes:
INFO : LM_36315 [Tue Nov 18 11:16:38 2003] : (270|305) Starting execution of workflow [wf_PhoneList]. INFO : LM_36330 [Tue Nov 18 11:16:38 2003] : (270|305) Starting execution of start instance [StartWorkflow]. INFO : LM_36333 [Tue Nov 18 11:16:38 2003] : (270|305) Execution of start instance [StartWorkflow] succeeded. INFO : LM_36505 : (270|305) Link [StartWorkflow --> s_PhoneList]: empty expression string, evaluated to TRUE. INFO : LM_36330 [Tue Nov 18 11:16:38 2003] : (270|305) Starting execution of session instance [s_PhoneList]. INFO : LM_36522 : (270|305) Started DTM process [pid = 273] for session instance [s_PhoneList]. INFO : CMN_1760 : (273|255) Message from session: LM_36033 [Connected to repository [SALES] running on server:port [monster]:[5001] user [Administrator]].
Informatica Training
Day 2
13/06/2013
INFO : CMN_1760 : (273|255) Message from session: TM_6228 [Writing session output to log file [d:\pcserver\SessLogs\s_PhoneList.log].]. INFO : LM_36333 [Tue Nov 18 11:16:43 2003] : (270|306) Execution of session instance [s_PhoneList] succeeded. INFO : LM_36318 [Tue Nov 18 11:16:43 2003] : (270|306) Execution of workflow [wf_PhoneList] succeeded.
Configuring Workflow Logs
You can configure workflow log options in the workflow properties. You can configure the following information for a workflow log:
Location.
You can configure the directory where you want the workflow log created. By default, the PowerCenter Server creates the workflow log in the directory configured for the $PMWorkflowLogDir server variable. You can enter a different directory, but if the directory does not exist or is not local to the PowerCenter Server that runs the workflow, the workflow fails. Name. If you wish to create a workflow log, you can enter a name for the workflow log file. If you do not enter a filename, the PowerCenter Server does not create a workflow log. Instead, the PowerCenter Server writes workflow log messages to the Windows Event Log or UNIX server log. Archive. You can configure the number of workflow logs you want the PowerCenter Server to archive for each workflow. By default, the PowerCenter Server does not archive workflow logs.
Archiving Workflow Logs
By default, the PowerCenter Server does not save multiple logs for a single workflow. It creates one workflow log for each workflow and overwrites the existing log with the latest workflow log. If you wish to save multiple logs for a workflow, you can configure the PowerCenter Server to do this. The PowerCenter Server can save workflow logs in two ways:
Save Save
a selected number of logs all logs by timestamp
If you configure the workflow to save a specific number of workflow logs, it names the most recent log filename.log. It then cycles through a closed naming sequence for historical logs as follows: filename.log.0, filename.log.1, filename.log.2, , filename.log.n-1, where n represents the number of workflow logs. Because the PowerCenter Server cycles through the numeric naming sequence, check the workflow log file timestamp to determine the chronological order of those files. Instead of entering a specific number of workflow logs to save, you can use the server variable $PMWorkflowLogCount. When you use $PMWorkflowLogCount server variable, the PowerCenter Server archives the number of workflow logs configured for the server variable. If you use $PMWorkflowLogCount for all workflows, you can increase the number of archived workflow logs for all workflows by changing the server variable. You can also save all workflow logs by configuring a workflow to save logs by timestamp. When timestamping workflow logs, the PowerCenter Server appends the year, month, day, hour, and minute of the workflow completion to the log file. The resulting log file name is filename.log.yyyymmddhhmi, where:
yyyy
= year
Informatica Training
Day 2
13/06/2013
mm dd hh mi
= month, ranging from 1-12
= day, ranging from 1-31 = hour, ranging from 0-23 = minute, ranging from 0-59
To prevent filling the workflow log directory, periodically delete or backup log files when using the timestamp option.
Steps for Configuring Workflow Logs
You can configure workflow log information on the Properties tab of the workflow properties.
1. In the Workflow Manager, 2. Select the Properties tab.
open the workflow properties.
3. Enter
the following workflow log options:
Informatica Training
Day 2
13/06/2013
4. Click
OK to save the workflow.
Viewing Workflow Logs
Workflow logs are text files that you can open with any text editor. The PowerCenter Server saves workflow logs in the directory you specify in the Workflow Log File Directory field in the workflow properties. You can also view workflow logs through the Workflow Monitor. When you do this, the Workflow Manager creates a temporary file that stores the workflow log. You can view the temporary file through the Workflow Monitor. The PowerCenter Server generates the workflow log based on the PowerCenter Server code page. You can specify the language in which you want to view the workflow log based on the locale of the machine hosting the PowerCenter Server. To use the Workflow Monitor to view the most recent workflow log:
1. In the Navigator window, connect to the server on which 2. Open the folder that contains the workflow. 3. Right-click the workflow and choose Get Workflow Log.
the workflow runs.
Informatica Training
Day 2
13/06/2013
If you save workflow logs by timestamp, you can also use the Workflow Monitor to view past workflow logs. To do this, right click the workflow in the Gantt chart view and choose Get Workflow Log.
Session Logs
The session log file contains information about all tasks the PowerCenter Server performs, plus the load summary and transformation statistics. The amount of detail in the session log depends on the tracing level that you set. You can define the tracing level for each transformation or for the entire session. The session-level tracing overrides any transformation-level tracing levels. In general, the session log contains the following information about the session:
Load summary of reader, writer, and Data Transformation Manager (DTM) statistics By default, the PowerCenter Server saves session logs in the directory for the PowerCenter Server variable $PMSessionLogDir, which you define in the Workflow Manager. The default name for the session log is s_mapping name.log. You can override the session log name and location in the session properties. The PowerCenter Server does not archive session logs by default. Instead, it creates one log for each session and overwrites the existing log with the latest session log. However, you can configure the session to archive session logs. By default, the PowerCenter Server generates session log files based on the PowerCenter Server code page. However, if you enable the Output Session Log in UTF-8 option on the Configuration tab of the PowerCenter Server setup program, the PowerCenter Server writes to the session log using the UTF-8 character set.
Allocation Execution Creation Start
of system shared memory of pre-session commands
of SQL commands for reader and writer threads
and end times for target loading encountered during session of post-session commands
Errors
Execution
Session Log Messages
The PowerCenter Server precedes each message in the log file with a thread identification and then a code and number. The code defines a group of messages for a specific process. The number defines a specific message. The message can provide general information or it can be an error message. You can configure the PowerCenter Server to write session log messages to an external library as well as to the session log. To do this, you can set the Export Session Log Lib Name in the PowerCenter Server setup program.
Session Log Codes
You can use the session log to determine the cause of session problems. To resolve session problems, locate the relevant log file codes and text prefixes in the session log, then see the Troubleshooting Guide for details. You can find session-related server messages in the UNIX server log (default name: pmserver.log) or in the Windows Event Log (viewed with the Event Viewer). Message code Description
Informatica Training
Day 2
13/06/2013
BLKR CNX CMN DBG DBGR EP ES FR FTP HIER LM NTSERV OBJM ODL PETL PMF RAPP REP RR SF SORT TE TM TT VAR WRT XMLR XMLW
Messages related to reader process, including Application, relational, or flat file. Messages related to the Repository Agent connections. Messages related to databases, memory allocation, Lookup and Joiner transformations, and internal errors. Messages related to PowerCenter Server loading and debugging. Messages related to the Debugger. Messages related to external procedures. Messages related to the Repository Server. Messages related to file sources. Messages related to File Transfer Protocol operations. Messages related to reading XML sources. Messages related to the Load Manager. Messages related to Windows server operations. Messages related to the Repository Agent. Messages related to database functions. Messages related to pipeline partitioning. Messages related to caching Aggregator, Rank, Joiner, or Lookup transformations. Messages related to the Repository Agent. Messages related to repository functions. Messages related to relational sources. Messages related to server framework, used by Load Manager and Repository Server Messages related to the Sorter transformation. Messages related to transformations. Messages related to Data Transformation Manager (DTM). Messages related to transformations. Messages related to mapping variables. Messages related to the Writer. Messages related to the XML Reader. Messages related to the XML Writer.
Thread Identification
The thread identification consists of the thread type and a series of numbers separated by underscores. The numbers following a thread name indicate the following information:
Informatica Training
Day 2
13/06/2013
Target
load order group number point number number
Partition Partition
The PowerCenter Server prints the thread identification before the log file code and the message text in the session log. The following example illustrates a reader thread from target load order group one, concurrent source set one, source pipeline one, and partition one: READER_1_1_1> DBG_21438 Reader: Source is [p152636], user [jennie] When you configure the PowerCenter Server to read Joiner transformation sources sequentially, the PowerCenter Server writes numbers with the following information after the thread name:
Target
load order group number source set number point number number
Concurrent Partition Partition
A concurrent source set is the group of sources in a target load order group the PowerCenter Server reads concurrently. A target load order group might contain multiple concurrent source sets if it contains a Joiner transformation and you configure the PowerCenter Server to read Joiner transformation sources sequentially. Enable the PMServer 6.X Joiner source order compatibility PowerCenter Server option to configure it to read Joiner transformation sources sequentially.
Session Log Sample
The following sample is an excerpt from a session log file that illustrates log file codes and thread identifications:
TM_6703 Session [s_m_SampleSessionLog] is run by PowerCenter Server [sarao]. MASTER> CMN_1688 Allocated [12000000] bytes from process memory for [DTM Buffer Pool]. MASTER> PETL_24000 Parallel Pipeline Engine initializing. MASTER> PETL_24001 Parallel Pipeline Engine running. MASTER> PETL_24003 Initializing session run. MAPPING> TM_6014 Initializing session [s_m_SampleSessionLog] at [Tue Aug 03 11:29:57 2004] . . . *****START LOAD SESSION***** Load Start Time: Tue Aug 03 11:30:00 2004 Target tables: Emp_target READER_1_1_1> BLKR_16019 Read [1] rows, read [0] error rows for source table [EMP_SRC] instance name [EMP_SRC] READER_1_1_1> BLKR_16008 Reader run completed. TRANSF_1_1_1> DBG_21216 Finished transformations for Source Qualifier [SQ_EMP_SRC]. Total errors [0] WRITER_1_*_1> WRT_8167 Start loading table [Emp_target] at: Tue Aug 03 11:30:00 2004 . MASTER> PETL_24002 Parallel Pipeline Engine finished. MASTER> PETL_24012 Session run completed successfully.
Some messages are embedded within other messages. For example, a code CMN_1039 contains informational messages from the Microsoft SQL Server as it changes to the source database to be used in the session.
Informatica Training
Day 2
13/06/2013
If your PowerCenter Server is set to run in ASCII mode, the session log file reports the sort order as Binary, even if you select a different sort order in the session properties.
Informatica Training
Day 2
13/06/2013
Load Summary
The session log includes a load summary that reports the number of rows inserted, updated, deleted, and rejected for each target as of the last commit point. The PowerCenter Server reports the load summary for each session by default. However, you can set tracing level to Verbose Initialization or Verbose Data to report the load summary for each transformation. The following sample is an excerpt from a load summary:
*****START LOAD SESSION***** Load Start Time: Tue Aug 03 11:30:00 2004 Target tables: Emp_target Commit on end-of-data Aug 03 11:30:07 2004 =================================================== WRT_8036 Target: Emp_target (Instance Name: [Emp_target]) WRT_8038 Inserted rows - Requested: 1 Applied: 1 Rejected: 0 Affected: 1 WRITER_1_*_1> WRT_8035 Load complete time: Tue Aug 03 11:30:07 2004 LOAD SUMMARY ============ 468 Chapter 16: Log Files WRT_8036 Target: Emp_target (Instance Name: [Emp_target]) WRT_8038 Inserted rows - Requested: 1 Applied: 1 Rejected: 0 Affected: 1 . . , WRITER_1_*_1> WRT_8043 *****END LOAD SESSION*****
The PowerCenter Server reports statistics for each of the following operations performed on the target:
Inserted.
Shows the number of rows the PowerCenter Server marked for insert into the target. The number of affected rows cannot be larger than requested for this operation. Updated. Shows the number of rows the PowerCenter Server marked for update in the target. The number of affected rows can be different from the number of requested rows. For example, you have a table with one column called SALES_ID and five rows containing the values: 1, 2, 3, 2, and 2. You mark rows for update where SALES_ID is 2. The writer affects three rows, even though there was only one update request. Or, if you mark rows for update where SALES_ID is 4, the writer affects 0 rows. Deleted. Shows the number of rows the PowerCenter Server marked to remove from the target. The number of affected rows can be different from the number of requested rows. Rejected. Shows the number of rows the PowerCenter Server rejected during the writing process. These rows cannot be applied to the target. For the Rejected rows category, the number of affected and applied rows is always zero since these rows are not written to the target.
The load summary provides the following statistics:
Requested
rows. Shows the number of rows the writer actually received for the specified
operation. Applied rows. Shows the number of rows the writer successfully applied to the target (that is, the target returned no errors). Affected rows. Shows the number of rows affected by the specified operation. Depending on the operation, the number of affected rows can be different from the number of requested rows. For example, you have a table with one column called SALES_ID and five
10
Informatica Training
Day 2
13/06/2013
rows containing the values: 1, 2, 3, 2, and 2. You mark rows for update where SALES_ID is 2. The writer affects three rows, even though there was only one update request. Or, if you mark rows for update where SALES_ID is 4, the writer affects 0 rows. Rejected rows. Shows the number of rows the writer could not apply to the target. For example, the target database rejects a row if the PowerCenter Server attempts to insert NULL into a not-null field. The PowerCenter Server writes all rejected rows to the session reject file, or to the row error log, depending on how you configure the session. Mutated from update. Shows the number of rows originally flagged for update that are instead inserted into the target when the session is configured Update Else Insert. If the number of rows requested, applied, rejected, and affected are all zero for any of these four operations, the operation does not appear as a line in the load summary. If no data is passed to the target, the writer reports the following message:
No data loaded for this target.
Detailed Transformation Statistics
The DTM enables transformation statistics in the session log for two levels of tracing, Verbose Initialization and Verbose Data. Transformation statistics appear after the load summary in the log file. The PowerCenter Server reports the following details for each transformation in the mapping:
The The The The
name of the transformation number of input rows and the name of the input source number of output rows and the name of the output transformation or target number of rows dropped
The following sample is an excerpt from the transformation statistics in a session log file:
DETAILED TRANSFORMATION ROW STATISTICS for DSQ [SQ_EMPLOYEES], Partition[1] --------------------------------MAPPING> MAPPING> TT_11031 Transformation [SQ_EMPLOYEES]: MAPPING> TT_11035 Input - 12 (__READER__) MAPPING> TT_11037 [T_EMPLOYEES]: Output - 12, Dropped - 0 MAPPING> . . .
11
Informatica Training
Day 2
13/06/2013
Configuring Session Logs
Configure session log options in the session properties. You can configure the following information for a session log:
Location.
You can configure the directory where you want the session log created. By default, the PowerCenter Server creates the session log in the directory configured for the $PMSessionLogDir server variable. You can enter a different directory, but if the directory does not exist or is not local to the PowerCenter Server that runs the session, the session fails. Name. You can name the session log or accept the default name. The default name for the session log is s_mapping name.log. Archive. You can configure the number of session logs you want the PowerCenter Server to archive for each session. By default, the PowerCenter Server does not archive session logs. Tracing levels. You can control the type of information the PowerCenter Server includes in the session log by setting a tracing level for the session. By default, the PowerCenter Server uses tracing levels configured in the mapping.
Configuring Session Log Locations and Filenames
You can configure the name and location of the session log on the Properties tab of the session properties. To configure session log information:
1. In the Workflow Manager, open the session properties. 2. Select the General Options settings on the Properties tab. 3. Enter the following session log options: 4. Click OK to save the session.
Archiving Session Logs
You can archive session logs on a session-by-session basis. The PowerCenter Server can save session logs in the following ways:
Save Save
a selected number of logs all logs by timestamp
By default, the PowerCenter Server does not archive session logs. It creates one session log for each session and overwrites the existing log with the latest session log. If you configure the session to save a specific number of session logs, it names the most recent log s_mapping name.log. It then cycles through a closed naming sequence for historical logs as follows: s_mapping name.log.0, s_mapping name.log.1, s_mapping name.log.2, , s_mapping name.log.n-1, where n is the number of session logs. Because the PowerCenter Server cycles through the numeric naming sequence, check the session log file timestamp to determine the chronological order of those files. Instead of entering a specific number of session logs to save, you can use the server variable $PMSessionLogCount. When you use $PMSessionLogCount server variable, the PowerCenter Server archives the number of session logs configured for the server variable. If you use $PMSessionLogCount for all sessions, you can increase the number of archived session logs for all sessions by changing the server variable.
12
Informatica Training
Day 2
13/06/2013
You can also save all session logs by configuring a session to save logs by timestamp. When timestamping session logs, the PowerCenter Server appends the month, day, hour, and minute of the session completion to the log file. The resulting log file name is s_mapping name.log.yyyymmddhhmi, where:
yyyy mm dd hh mi
= year
= month, ranging from 1-12
= day, ranging from 1-31 = hour, ranging from 0-23 = minute, ranging from 0-59
To prevent filling the session log directory, periodically delete or backup log files when using the timestamp option. To specify archiving information:
1. In the Workflow Manager, open the session properties. 2. Select the Log Options settings on the Config Object tab. 3. Enter the following session log options: 4. Click OK to save the session.
Setting Tracing Levels
The amount of detail in the session log depends on the tracing level that you set. You can define tracing levels for each transformation or for the entire session. By default, the PowerCenter Server uses tracing levels configured in the mapping. Setting a tracing level for the session overrides the tracing levels configured for each transformation in the mapping. If you select a normal tracing level or higher, the PowerCenter Server writes row errors into the session log, including the transformation in which the error occurred and complete row data. If you configure the session for row error logging, the PowerCenter Server writes row errors to the error log instead of the session log. If you want the PowerCenter Server to write dropped rows to the session log as well, configure the session with Verbose Data tracing level. You can also enter tracing levels for individual transformations in the mapping. When you enter a tracing level in the session properties, you override tracing levels configured for transformations in the mapping. To set the tracing level:
1. Select the Error Handling settings on the Config Object 2. Select a tracing level from the Override Tracing list. 3. Click OK to save the session.
tab.
Viewing Session Logs
Session logs are text files that you can open with any text editor. The PowerCenter Server saves session logs in the directory you specify in the Session Log File Directory field in the session properties. You can also view session logs through the Workflow Monitor. When you do this, the Workflow Monitor creates a temporary file that stores the session log. You can view the temporary file through the Workflow Monitor. If a session fails, you can still view the session log file. The PowerCenter Server generates the session log based on the PowerCenter Server code page. You can specify the language in which you want to view the session log based on the locale of the machine hosting the PowerCenter Server.
13
Informatica Training
Day 2
13/06/2013
To use the Workflow Monitor to view the most recent session log:
1. In the Navigator window, connect to the server on which the workflow runs. 2. Open the folder that contains the workflow. 3. Open the workflow that contains the session whose log you wish to view. 4. Right-click the session and choose Get Session Log.
If you save session logs by timestamp, you can also use the Workflow Monitor to view past session logs. To do this, right-click the session in the Gantt chart view and choose Get Session Log.
Understanding the Error Log File
You can create an error log file to collect all errors that occur in a session. This error log file is a column delimited line sequential file. By specifying a unique error log file name, you can create a separate log file for each session in a workflow. When you want to analyze the row errors for only one session, use an error log file. In an error log file, double pipes || delimit error logging columns. By default, pipe | delimits row data. You can change this row data delimiter by setting the Data Column Delimiter error log option. The code page for the error file is the same as the code page for the session log file. If the session log uses a UTF-8 code page, the error file also uses a UTF-8 code page. Error log files have the following structure:
[Session Header] [Column Header] [Column Data]
Session
header. Contains session run information. Information in the session header is like the information stored in the PMERR_SESS table. Column header. Contains data column names.
Column
data. Contains actual row data and error message information.
The following sample error log file contains a session header, column header, and column data: ********************************************************************** Repository GID: fe4817ab-7d87-465f-9110-354222424df0 Repository: CustomerInfo Folder: Row_Error_Logging Workflow: wf_basic_REL_errors_AGG_case Session: s_m_basic_REL_errors_AGG_case Mapping: m_basic_REL_errors_AGG_case Workflow Run ID: 1310 Worklet Run ID: 0 Session Instance ID: 19 Session Start Time: 08/03/2004 16:57:01 Session Start Time (UTC): 1067126221 ********************************************************************** Transformation||Transformation Mapplet Name||Transformation Group||Partition Index||Transformation Row ID||Error Sequence||Error Timestamp||Error UTC Time||Error Code||Error Message||Error Type||Transformation Data||Source Mapplet Name||Source Name||Source Row ID||Source Row Type||Source Data agg_REL_basic||N/A||Input||1||1||1||08/03/2004 16:57:03||1067126223||11019||Port [CUST_ID_NULL]: Default value is:
14
Informatica Training
Day 2
13/06/2013
ERROR(<<Expression Error>> [ERROR]: [AGG] CUST_ID - NULL detected on input.\n... nl:ERROR(s:'[AGG] CUST_ID - NULL detected on input.')).||3||D:1221|N:|N:|N:|D:Kauai Dive Shoppe|D:4-976 Sugarloaf Hwy|D:Kapaa Kauai|D:HI|D:94766|D:[AGG] DEFAULT SID VALUE.|D:01/01/2001 00:00:00||mplt_add_NULLs_to_QACUST3||SQ_QACUST3||1||0|| D:1221|D:Kauai Dive Shoppe|D:4-976 Sugarloaf Hwy|D:Kapaa Kauai|D:HI|D:94766 agg_REL_basic||N/A||Input||1||4||1||08/03/2004 16:57:03||1067126223||11019||Port [CITY_IN]: Default value is: ERROR(<<Expression Error>> [ERROR]: [AGG] Null detected for City_IN.\n... nl:ERROR(s:'[AGG] Null detected for City_IN.')).||3||D:1354|N:|N:|D:1354|T:Cayman Divers World|D:PO Box 541|N:|D:Gr| N:|D:[AGG] DEFAULT SID VALUE.|D:01/01/2001 00:00:00||mplt_add_NULLs_to_QACUST3||SQ_QACUST3||4||0||D:1354|D:Cayman Divers World Unlim|D:PO Box 541|N:|D:Gr|N: agg_REL_basic||N/A||Input||1||5||1||08/03/2004 16:57:03||1067126223||11131||Transformation [agg_REL_basic] had an error evaluating variable column [Var_Divide_by_Price]. Error message is [<<Expression Error>> [/]: divisor is zero\n... f:(f:2 / f:(f:1 -f:TO_FLOAT(i:1)))].||3||D:1356|N:|N:|D:1356| T:Tom Sawyer Diving C|T:632-1 Third Frydenh|D:Christiansted|D:St|D:00820|D:[AGG] DEFAULT SID VALUE.| D:01/01/2001 00:00:00||mplt_add_NULLs_to_QACUST3||SQ_QACUST3||5||0||D:1356|D:Tom Sawyer Diving Centre|D:632-1 Third Frydenho|D:Christiansted|D:St|D:00820
15
Informatica Training
Day 2
13/06/2013
The following table describes the columns in an error log file:
16
Das könnte Ihnen auch gefallen
- IBM InfoSphere DataStage A Complete Guide - 2021 EditionVon EverandIBM InfoSphere DataStage A Complete Guide - 2021 EditionNoch keine Bewertungen
- 6th Central Pay Commission Salary CalculatorDokument15 Seiten6th Central Pay Commission Salary Calculatorrakhonde100% (436)
- BMC Control-M 7: A Journey from Traditional Batch Scheduling to Workload AutomationVon EverandBMC Control-M 7: A Journey from Traditional Batch Scheduling to Workload AutomationNoch keine Bewertungen
- A Scenario Based Interview Questions With AnswersDokument17 SeitenA Scenario Based Interview Questions With AnswersHarsh VardhanNoch keine Bewertungen
- Production Support IssuesDokument1 SeiteProduction Support IssuesDudi KumarNoch keine Bewertungen
- Stored Procedure Transformation OverviewDokument21 SeitenStored Procedure Transformation Overviewypraju100% (1)
- When Do You Go For Data Transfer Transformation: BenefitsDokument5 SeitenWhen Do You Go For Data Transfer Transformation: BenefitsRamkoti VemulaNoch keine Bewertungen
- Working With A Dynamic Lookup CacheDokument15 SeitenWorking With A Dynamic Lookup CacheVarun Pratap JaiswalNoch keine Bewertungen
- Https Community - Informatica.com Mpresources Docs Deployment Automation ScriptDokument8 SeitenHttps Community - Informatica.com Mpresources Docs Deployment Automation ScriptMehdi AmraniNoch keine Bewertungen
- Performance Tuning: Eliminate Source and Target Database BottlenecksDokument11 SeitenPerformance Tuning: Eliminate Source and Target Database BottlenecksSannat ChouguleNoch keine Bewertungen
- Connected Lookup TransformationDokument26 SeitenConnected Lookup TransformationDudi KumarNoch keine Bewertungen
- Basic UNIX CommandsDokument3 SeitenBasic UNIX Commandszx3junglistNoch keine Bewertungen
- Informatica: Business Information GroupDokument30 SeitenInformatica: Business Information GroupVijayabharathi SingaramNoch keine Bewertungen
- Introduction To Oracle SQL and PL - SyllabusDokument9 SeitenIntroduction To Oracle SQL and PL - SyllabusmonikadograNoch keine Bewertungen
- Informatica Performance TuningDokument21 SeitenInformatica Performance TuningSanjay SahooNoch keine Bewertungen
- How To Obtain Flexible, Cost-Effective Scalability and Performance Through Pushdown ProcessingDokument16 SeitenHow To Obtain Flexible, Cost-Effective Scalability and Performance Through Pushdown ProcessingAlok TiwaryNoch keine Bewertungen
- 50 Frequently Asked Informatica Interview Questions With AnswersDokument8 Seiten50 Frequently Asked Informatica Interview Questions With AnswersjanaketlNoch keine Bewertungen
- PLSQLDokument80 SeitenPLSQLravi ranjan guptaNoch keine Bewertungen
- IDQ Mappings From Cleanse FunctionsDokument4 SeitenIDQ Mappings From Cleanse FunctionsVenkata Sri HarshaNoch keine Bewertungen
- Informatica Realtime Scenarios With VideoDokument2 SeitenInformatica Realtime Scenarios With VideoYugandar ChandragiriNoch keine Bewertungen
- Informatica Interview Questions (Scenario-Based) :: Source Qualifier Transformation Filter TransformationDokument59 SeitenInformatica Interview Questions (Scenario-Based) :: Source Qualifier Transformation Filter TransformationSri Kanth SriNoch keine Bewertungen
- Oracle Practice 2Dokument13 SeitenOracle Practice 2Aizan KameliaNoch keine Bewertungen
- Project XplanationDokument4 SeitenProject Xplanationvenkata ganga dhar gorrelaNoch keine Bewertungen
- Unix and InformaticaDokument4 SeitenUnix and InformaticaOm SachdevNoch keine Bewertungen
- Newgen Management Trainee: Oracle Technical Orientation ProgramDokument41 SeitenNewgen Management Trainee: Oracle Technical Orientation ProgrammsatheshchendraNoch keine Bewertungen
- Informatica ETL Naming Conventions PDFDokument2 SeitenInformatica ETL Naming Conventions PDFNagesh KhandareNoch keine Bewertungen
- Data Stage FaqsDokument47 SeitenData Stage FaqsVamsi Krishna EmanyNoch keine Bewertungen
- Lab 7 PL/SQL: IS221: Database Management SystemsDokument36 SeitenLab 7 PL/SQL: IS221: Database Management SystemsmsskjcNoch keine Bewertungen
- Cursor PDFDokument104 SeitenCursor PDFMerry SinhaNoch keine Bewertungen
- What Is Difference Between Server Jobs and Parallel Jobs? Ans:-Server JobsDokument71 SeitenWhat Is Difference Between Server Jobs and Parallel Jobs? Ans:-Server JobsDinesh SanodiyaNoch keine Bewertungen
- P1-P2 H I: Revision HistoryDokument18 SeitenP1-P2 H I: Revision HistoryBiplab ParidaNoch keine Bewertungen
- Looping Informatica PDFDokument4 SeitenLooping Informatica PDFAkash KumarNoch keine Bewertungen
- Informatica 9.x Course CurriculumDokument8 SeitenInformatica 9.x Course CurriculumshilpadassNoch keine Bewertungen
- Resume Velocity 2 Years InformaticaDokument2 SeitenResume Velocity 2 Years InformaticaattadapNoch keine Bewertungen
- 5) What Do You Mean by Spool " Last Use" Answer: The Particular Spool File Used in The Step Will Be Used For Last Time and The Spool SpaceDokument1 Seite5) What Do You Mean by Spool " Last Use" Answer: The Particular Spool File Used in The Step Will Be Used For Last Time and The Spool SpaceSeshu VenkatNoch keine Bewertungen
- Informatica Experienced Interview Questions - Part 3Dokument3 SeitenInformatica Experienced Interview Questions - Part 3SnehalNoch keine Bewertungen
- ETL ReviewDokument10 SeitenETL Reviewapi-3831106100% (3)
- Performance Tuning OverviewDokument33 SeitenPerformance Tuning Overviewmagi9999Noch keine Bewertungen
- PLSQLDokument131 SeitenPLSQLSubhobrata MukherjeeNoch keine Bewertungen
- DWH and Testing1Dokument11 SeitenDWH and Testing1ramu546Noch keine Bewertungen
- Informatica Questions 36443Dokument52 SeitenInformatica Questions 36443Shrikant SoniNoch keine Bewertungen
- PraveenKumar 9884729497Dokument3 SeitenPraveenKumar 9884729497Rajashekar ReddyNoch keine Bewertungen
- SQL Query, For Trigger, Store Procedure, Functionand ViewDokument6 SeitenSQL Query, For Trigger, Store Procedure, Functionand Viewcap.rohit550Noch keine Bewertungen
- Understanding Oracle QUERY PLAN - A 10 Minutes GuideDokument7 SeitenUnderstanding Oracle QUERY PLAN - A 10 Minutes GuideVinay Goddemme100% (1)
- SQL TuningDokument18 SeitenSQL TuningSumit KNoch keine Bewertungen
- Pushdown Optimization and Types in InformaticaDokument2 SeitenPushdown Optimization and Types in Informaticajalabas11Noch keine Bewertungen
- Links and Other Real Time RcenariosDokument16 SeitenLinks and Other Real Time RcenariosSriee Dhanya RBNoch keine Bewertungen
- Analytic Functions in OracleDokument14 SeitenAnalytic Functions in OracleVasant HelloNoch keine Bewertungen
- Informatica ImpDokument141 SeitenInformatica Impjanardana janardanaNoch keine Bewertungen
- Data Guard Failover Test Using SQLDokument8 SeitenData Guard Failover Test Using SQLKrishna8765Noch keine Bewertungen
- But Why Anyone Will Need A Dynamic Cache?Dokument8 SeitenBut Why Anyone Will Need A Dynamic Cache?sanjay.gupta8194Noch keine Bewertungen
- King Oracle PDFDokument68 SeitenKing Oracle PDFrim267Noch keine Bewertungen
- SCD Type2 Through A With Date RangeDokument19 SeitenSCD Type2 Through A With Date RangeSatya SrikanthNoch keine Bewertungen
- Pro Oracle SQL Development: Best Practices for Writing Advanced QueriesVon EverandPro Oracle SQL Development: Best Practices for Writing Advanced QueriesNoch keine Bewertungen
- Informatica MDM Master A Complete Guide - 2020 EditionVon EverandInformatica MDM Master A Complete Guide - 2020 EditionNoch keine Bewertungen
- Beginning Microsoft SQL Server 2012 ProgrammingVon EverandBeginning Microsoft SQL Server 2012 ProgrammingBewertung: 1 von 5 Sternen1/5 (1)
- Base SAS Interview Questions You'll Most Likely Be Asked: Job Interview Questions SeriesVon EverandBase SAS Interview Questions You'll Most Likely Be Asked: Job Interview Questions SeriesNoch keine Bewertungen
- Professional Microsoft SQL Server 2014 Integration ServicesVon EverandProfessional Microsoft SQL Server 2014 Integration ServicesNoch keine Bewertungen
- Modern Web Applications with Next.JS: Learn Advanced Techniques to Build and Deploy Modern, Scalable and Production Ready React Applications with Next.JSVon EverandModern Web Applications with Next.JS: Learn Advanced Techniques to Build and Deploy Modern, Scalable and Production Ready React Applications with Next.JSNoch keine Bewertungen
- AaaaaaaDokument1 SeiteAaaaaaaSenthil KumarNoch keine Bewertungen
- GHJGHJDokument3 SeitenGHJGHJSenthil KumarNoch keine Bewertungen
- QstnsDokument3 SeitenQstnsSenthil KumarNoch keine Bewertungen
- First Report of ARC - RTIDokument66 SeitenFirst Report of ARC - RTIdeshnitk2Noch keine Bewertungen
- Social Capital, Trust and Participative Public Service DeliveryDokument10 SeitenSocial Capital, Trust and Participative Public Service DeliverymahamayaviNoch keine Bewertungen
- GRE Test Preparation: Vocabulary (Word To Meaning)Dokument8 SeitenGRE Test Preparation: Vocabulary (Word To Meaning)Simranjit GillNoch keine Bewertungen
- List of Documents Required To Apply New Taxpayer Identification Number-1Dokument2 SeitenList of Documents Required To Apply New Taxpayer Identification Number-1Senthil KumarNoch keine Bewertungen
- Society and Its ElementsDokument1 SeiteSociety and Its ElementsSenthil KumarNoch keine Bewertungen
- DataInterpretation Guide4BankExamsDokument12 SeitenDataInterpretation Guide4BankExamsSanthi SriNoch keine Bewertungen
- Ancient IndiaDokument21 SeitenAncient IndiaSenthil KumarNoch keine Bewertungen
- Start Full TranscriptDokument28 SeitenStart Full TranscriptSenthil KumarNoch keine Bewertungen
- Data SuffiiciencyDokument11 SeitenData SuffiiciencylenovojiNoch keine Bewertungen
- Book ListDokument1 SeiteBook ListSenthil KumarNoch keine Bewertungen
- Aircel NCPRDokument1 SeiteAircel NCPRSenthil KumarNoch keine Bewertungen
- The Hindu S&T 2011 - O-TDokument127 SeitenThe Hindu S&T 2011 - O-TSenthil KumarNoch keine Bewertungen
- Saraswati MantraDokument4 SeitenSaraswati MantraSenthil KumarNoch keine Bewertungen
- Level 2.2 CBT Course On Advanced Programming With SpringDokument45 SeitenLevel 2.2 CBT Course On Advanced Programming With SpringSenthil KumarNoch keine Bewertungen
- Services Sector: S S: I CDokument25 SeitenServices Sector: S S: I CGomathiRachakondaNoch keine Bewertungen
- Saraswati MantraDokument4 SeitenSaraswati MantraSenthil KumarNoch keine Bewertungen
- Level 2.3 CBT Course On Websphere Architecture and Deployment-FinalDokument50 SeitenLevel 2.3 CBT Course On Websphere Architecture and Deployment-FinalSenthil KumarNoch keine Bewertungen
- Comp SC QSTNDokument72 SeitenComp SC QSTNdalu4uNoch keine Bewertungen
- Mem Booster FoodsDokument1 SeiteMem Booster FoodsSenthil KumarNoch keine Bewertungen
- UrgentDokument1 SeiteUrgentSenthil KumarNoch keine Bewertungen
- Cyclopedia of EconomicsDokument2.134 SeitenCyclopedia of EconomicsSam Vaknin100% (73)
- BRICS Summit Key HighlightsDokument2 SeitenBRICS Summit Key HighlightsSenthil KumarNoch keine Bewertungen
- How China Is Tackling CorruptionDokument1 SeiteHow China Is Tackling CorruptionSenthil KumarNoch keine Bewertungen
- 7th March 2012Dokument2 Seiten7th March 2012Senthil KumarNoch keine Bewertungen
- President's SummoncvDokument10 SeitenPresident's SummoncvSenthil KumarNoch keine Bewertungen
- EssayDokument38 SeitenEssaySenthil KumarNoch keine Bewertungen
- TC1212en Ed02 PC Installer PDFDokument10 SeitenTC1212en Ed02 PC Installer PDFWalter Unais CordovaNoch keine Bewertungen
- 3BN94wVSS82bs67odmil - C4 PDF - Cisco Duo DNG Quick StartDokument1 Seite3BN94wVSS82bs67odmil - C4 PDF - Cisco Duo DNG Quick Startpaulo_an7381Noch keine Bewertungen
- Managed ServicesDokument35 SeitenManaged ServicesHerdian Kameswara Apcar100% (2)
- TN 101Dokument8 SeitenTN 101polanco999Noch keine Bewertungen
- CO1508 Practical 02 - Instructor NotesDokument3 SeitenCO1508 Practical 02 - Instructor NotesEdward LeeNoch keine Bewertungen
- Datasheet: Modbus TCP/IP Multi Client Enhanced CommunicationsDokument3 SeitenDatasheet: Modbus TCP/IP Multi Client Enhanced CommunicationsjesustutaNoch keine Bewertungen
- 1.5 Automation Server DatasheetDokument6 Seiten1.5 Automation Server DatasheetGerman Sotero JimenezNoch keine Bewertungen
- Mblogic - Installation (20-Nov-2010)Dokument15 SeitenMblogic - Installation (20-Nov-2010)jagspaulNoch keine Bewertungen
- DRS - Installation GuideDokument26 SeitenDRS - Installation GuideEduNoch keine Bewertungen
- 9-7 Integration Server Administrators GuideDokument962 Seiten9-7 Integration Server Administrators Guidedops_2004Noch keine Bewertungen
- System Administrator CVDokument4 SeitenSystem Administrator CVchenna_rajendra5880Noch keine Bewertungen
- Full Paper Template For +After+Review Process Nur+Agus+SalimDokument10 SeitenFull Paper Template For +After+Review Process Nur+Agus+Salimukk kutimNoch keine Bewertungen
- Database System Concepts and ArchitectureDokument50 SeitenDatabase System Concepts and ArchitectureZemariyam BizuayehuNoch keine Bewertungen
- Network and Server Monitoring Software - IPHost Network MonitorDokument2 SeitenNetwork and Server Monitoring Software - IPHost Network MonitorKhaled RaoudaNoch keine Bewertungen
- WSUS Error Connection Error Event ID7053Dokument3 SeitenWSUS Error Connection Error Event ID7053dvdsenthilNoch keine Bewertungen
- BMC Remedy IT Service Management: Concepts GuideDokument204 SeitenBMC Remedy IT Service Management: Concepts GuideP Venu Gopala RaoNoch keine Bewertungen
- InstallingEMC6 3Dokument200 SeitenInstallingEMC6 3Abdul Rizal NugrahaNoch keine Bewertungen
- Epiance Solution OfferingsDokument10 SeitenEpiance Solution OfferingsamithahaNoch keine Bewertungen
- Exercise 41 - Setting Up A Server Using Json-ServerDokument2 SeitenExercise 41 - Setting Up A Server Using Json-ServerNguyễn Mạnh ThắngNoch keine Bewertungen
- ADAPT 2018 Licensing and Licensing Utilities Manual PDFDokument46 SeitenADAPT 2018 Licensing and Licensing Utilities Manual PDFJuan Paulo MarceloNoch keine Bewertungen
- A Voting Algorithm For FGSDokument50 SeitenA Voting Algorithm For FGSPeter K PaulNoch keine Bewertungen
- DL360 G5 - Data SheetDokument4 SeitenDL360 G5 - Data SheetVipin MullaseeriNoch keine Bewertungen
- Distributed SystemDokument37 SeitenDistributed SystemSuchitra ReyyaNoch keine Bewertungen
- AWS Elemental ServerDokument39 SeitenAWS Elemental ServerMadhav PandaNoch keine Bewertungen
- Hitachi White Paper Compute Blade 2500Dokument19 SeitenHitachi White Paper Compute Blade 2500PrasadValluraNoch keine Bewertungen
- Procurement Specification Document PROCESSO002BENEDokument61 SeitenProcurement Specification Document PROCESSO002BENENAYEEMNoch keine Bewertungen
- Types of Operating SystemsDokument17 SeitenTypes of Operating Systemszaib521Noch keine Bewertungen
- Dell EMC Avamar® Data Store Gen4T Comprehensive Reference GuideDokument44 SeitenDell EMC Avamar® Data Store Gen4T Comprehensive Reference GuideJim SmithNoch keine Bewertungen
- Using The Virtual Table ServerDokument34 SeitenUsing The Virtual Table ServerShivam GuptaNoch keine Bewertungen
- TEAM 1.7 Solution Overview and Planning Guide 68009260001-ADokument136 SeitenTEAM 1.7 Solution Overview and Planning Guide 68009260001-AAdvantec SrlNoch keine Bewertungen