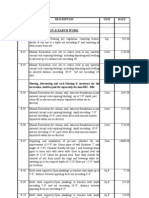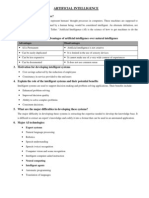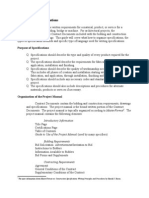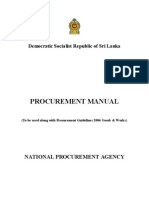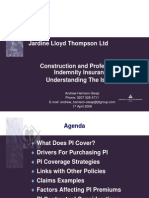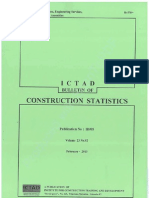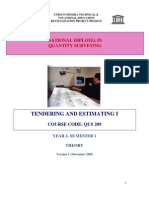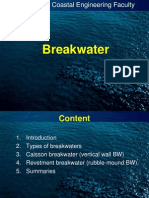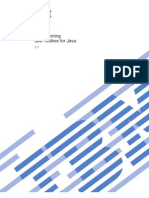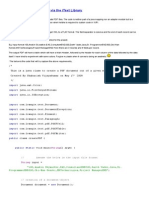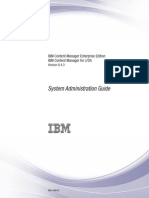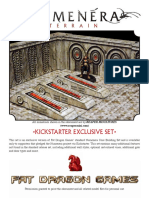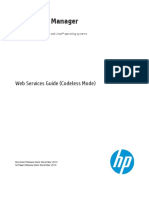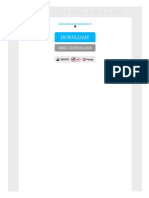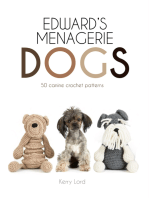Beruflich Dokumente
Kultur Dokumente
Measuring PDF Plans
Hochgeladen von
vihangimaduCopyright
Verfügbare Formate
Dieses Dokument teilen
Dokument teilen oder einbetten
Stufen Sie dieses Dokument als nützlich ein?
Sind diese Inhalte unangemessen?
Dieses Dokument meldenCopyright:
Verfügbare Formate
Measuring PDF Plans
Hochgeladen von
vihangimaduCopyright:
Verfügbare Formate
Measuring Scaled PDF Images of Plans and Drawings
Note that the drawing images must be enabled to be measured or the measuring tool will not be available. We recommend that you view the plans using Adobe Reader. Your PC may be set up so that images open in the Browser. To change this follow the instructions below.
Setting Adobe Reader so it opens PDF images instead of the Browser
Open Adobe Reader Select Preferences from the Edit menu Select Internet from the categories box Make sure "Display PDF in browser" is not selected Click ok and close down the Adobe Reader application Also close down any internet sessions you have open You might have to restart your computer
Once you have opened a drawing in Adobe Reader:
To rotate the image right - click Control, Shift and the plus keys together To rotate the image left click Control, Shift and minus key together You may need to zoom in to at least 50% size to read the scale for the part of the drawing you wish to measure. Many of the A0 drawings on our website have different objects at different scales so you will need to change the scale to suit.
Measuring
For older versions of Adobe there may be a small box with a ruler in it, on the screen. If not, click the EXTENDED button in the right hand side of the tool bar to bring up a list of extended features. Click Measuring Tool screen. You can drag these around. . and the measuring toolbars should appear on the
and
To set or change the scale
Select (Click on) the line, triangle or shaded triangle in the Measuring toolbar depending on what you want to measure. Click the first point you wish to measure from Before you drag the cursor to the next point, right click a list of options should appear Choose Change Scale Ratio
This box should appear
Enter the scale you want for this particular measurement. The example is for a scale of 1:200 Click OK Continue with measuring. Double click finishes the selection of points To cancel an operation before you have finished, hit the Esc key (I dont know how to delete a measurement after it is completed.) Then, for further measuring, do any of the following: Select the Distance tool to measure the distance between two points. Click the first point, move the pointer to the second point, and then click again. The measurements appear in the tool dialog box. Select the Perimeter tool to measure a set of distances between multiple points. Click each point you want to measure. Then, double-click the last point, or hold the pointer over the last point and click. Select the Area tool to measure the area within the line segments that you draw. Click each point you want to measure. After you have clicked at least two points, click the first point to complete the area measurement. Note: You can also finish a measurement by right-clicking/Control-clicking and choosing Complete Measurement from the context menu. You can save the image with the added measurements.
Scales
Drawing Scale 1:20 1:25 1:50 1:100 1:200 1:500 1:1000 1:1250 1:2500 1:5000 1:10000 Measuring Scale 1cm = 0.2m 1cm = 0.25m 1cm = 0.5m 1cm = 1m 1cm = 2m 1cm = 5m 1cm = 10m 1cm = 12.5m 1cm =25m 1cm = 50m 1cm = 100m
Das könnte Ihnen auch gefallen
- The Yellow House: A Memoir (2019 National Book Award Winner)Von EverandThe Yellow House: A Memoir (2019 National Book Award Winner)Bewertung: 4 von 5 Sternen4/5 (98)
- Terms of ReferenceDokument80 SeitenTerms of Referencevihangimadu100% (1)
- The Subtle Art of Not Giving a F*ck: A Counterintuitive Approach to Living a Good LifeVon EverandThe Subtle Art of Not Giving a F*ck: A Counterintuitive Approach to Living a Good LifeBewertung: 4 von 5 Sternen4/5 (5795)
- Reconciliation of Cost and Financial Accounts PDFDokument14 SeitenReconciliation of Cost and Financial Accounts PDFvihangimadu100% (2)
- Shoe Dog: A Memoir by the Creator of NikeVon EverandShoe Dog: A Memoir by the Creator of NikeBewertung: 4.5 von 5 Sternen4.5/5 (537)
- ICTAD - SBD - 02 Standard Bidding Document - Major Contracts - (2nd Edition (Revised) January 2007)Dokument1 SeiteICTAD - SBD - 02 Standard Bidding Document - Major Contracts - (2nd Edition (Revised) January 2007)vihangimadu100% (2)
- Elon Musk: Tesla, SpaceX, and the Quest for a Fantastic FutureVon EverandElon Musk: Tesla, SpaceX, and the Quest for a Fantastic FutureBewertung: 4.5 von 5 Sternen4.5/5 (474)
- Cost Value ReconciliationDokument18 SeitenCost Value ReconciliationNeminda Dhanushka Kumaradasa0% (1)
- Grit: The Power of Passion and PerseveranceVon EverandGrit: The Power of Passion and PerseveranceBewertung: 4 von 5 Sternen4/5 (588)
- The Influence of Unethical Professional PracticesDokument6 SeitenThe Influence of Unethical Professional PracticesvihangimaduNoch keine Bewertungen
- On Fire: The (Burning) Case for a Green New DealVon EverandOn Fire: The (Burning) Case for a Green New DealBewertung: 4 von 5 Sternen4/5 (74)
- BSR 2010Dokument89 SeitenBSR 2010B Ravindu Kasudul Cooray100% (2)
- A Heartbreaking Work Of Staggering Genius: A Memoir Based on a True StoryVon EverandA Heartbreaking Work Of Staggering Genius: A Memoir Based on a True StoryBewertung: 3.5 von 5 Sternen3.5/5 (231)
- Artificial Intelligence: Advantages DisadvantagesDokument6 SeitenArtificial Intelligence: Advantages DisadvantagesvihangimaduNoch keine Bewertungen
- Hidden Figures: The American Dream and the Untold Story of the Black Women Mathematicians Who Helped Win the Space RaceVon EverandHidden Figures: The American Dream and the Untold Story of the Black Women Mathematicians Who Helped Win the Space RaceBewertung: 4 von 5 Sternen4/5 (895)
- Survey Research MethodDokument33 SeitenSurvey Research MethodvihangimaduNoch keine Bewertungen
- Never Split the Difference: Negotiating As If Your Life Depended On ItVon EverandNever Split the Difference: Negotiating As If Your Life Depended On ItBewertung: 4.5 von 5 Sternen4.5/5 (838)
- Rigid PavementDokument19 SeitenRigid PavementRekha Patel100% (1)
- The Little Book of Hygge: Danish Secrets to Happy LivingVon EverandThe Little Book of Hygge: Danish Secrets to Happy LivingBewertung: 3.5 von 5 Sternen3.5/5 (400)
- How To Write SpecificationsDokument9 SeitenHow To Write SpecificationsLeilani ManalaysayNoch keine Bewertungen
- Procurement Manual 2006 20060817 With Sup8Dokument163 SeitenProcurement Manual 2006 20060817 With Sup8vihangimaduNoch keine Bewertungen
- The Hard Thing About Hard Things: Building a Business When There Are No Easy AnswersVon EverandThe Hard Thing About Hard Things: Building a Business When There Are No Easy AnswersBewertung: 4.5 von 5 Sternen4.5/5 (345)
- Survey Research MethodDokument23 SeitenSurvey Research MethodvihangimaduNoch keine Bewertungen
- Importance of Preliminaries Items in ConstructionDokument95 SeitenImportance of Preliminaries Items in Constructionvihangimadu70% (10)
- The Unwinding: An Inner History of the New AmericaVon EverandThe Unwinding: An Inner History of the New AmericaBewertung: 4 von 5 Sternen4/5 (45)
- A Practicle Guide To Construction Insurance CostDokument14 SeitenA Practicle Guide To Construction Insurance CostvihangimaduNoch keine Bewertungen
- Team of Rivals: The Political Genius of Abraham LincolnVon EverandTeam of Rivals: The Political Genius of Abraham LincolnBewertung: 4.5 von 5 Sternen4.5/5 (234)
- Professional Indemnity InsuranceDokument20 SeitenProfessional Indemnity InsurancevihangimaduNoch keine Bewertungen
- The World Is Flat 3.0: A Brief History of the Twenty-first CenturyVon EverandThe World Is Flat 3.0: A Brief History of the Twenty-first CenturyBewertung: 3.5 von 5 Sternen3.5/5 (2259)
- Cost Allocations For Construction Insurance and Risk - Charlie Woodman and Caroline KoenraadDokument32 SeitenCost Allocations For Construction Insurance and Risk - Charlie Woodman and Caroline KoenraadvihangimaduNoch keine Bewertungen
- Researchmethodology 091107043803 Phpapp02Dokument62 SeitenResearchmethodology 091107043803 Phpapp02vihangimaduNoch keine Bewertungen
- ICTAD BulletingDokument32 SeitenICTAD Bulletingvihangimadu80% (5)
- Devil in the Grove: Thurgood Marshall, the Groveland Boys, and the Dawn of a New AmericaVon EverandDevil in the Grove: Thurgood Marshall, the Groveland Boys, and the Dawn of a New AmericaBewertung: 4.5 von 5 Sternen4.5/5 (266)
- Contractor, S Cash FlowDokument9 SeitenContractor, S Cash Flowvihangimadu100% (2)
- The Emperor of All Maladies: A Biography of CancerVon EverandThe Emperor of All Maladies: A Biography of CancerBewertung: 4.5 von 5 Sternen4.5/5 (271)
- Tendering & Estimating IDokument72 SeitenTendering & Estimating Ivihangimadu100% (3)
- Breakwater: Ocean & Coastal Engineering FacultyDokument16 SeitenBreakwater: Ocean & Coastal Engineering Facultyaina100% (3)
- Emerald - COMPEL Information - Author GuidelinesDokument3 SeitenEmerald - COMPEL Information - Author GuidelinesMehmet MehmetNoch keine Bewertungen
- Civilvalley Blogspot Com 2013 09 Top Ten Software Used in CiDokument24 SeitenCivilvalley Blogspot Com 2013 09 Top Ten Software Used in CiAnonymous aIkepEPXNoch keine Bewertungen
- The Gifts of Imperfection: Let Go of Who You Think You're Supposed to Be and Embrace Who You AreVon EverandThe Gifts of Imperfection: Let Go of Who You Think You're Supposed to Be and Embrace Who You AreBewertung: 4 von 5 Sternen4/5 (1090)
- BD FACSDiva Software Reference ManualDokument328 SeitenBD FACSDiva Software Reference ManualchinmayamahaNoch keine Bewertungen
- Fayol General and Industrial Management PDFDokument2 SeitenFayol General and Industrial Management PDFJennifer33% (6)
- IBM I Programming IBM Toolbox For Java RzahhDokument770 SeitenIBM I Programming IBM Toolbox For Java RzahhGirish PoojariNoch keine Bewertungen
- Servicelink User GuideDokument130 SeitenServicelink User GuideAlex Robledo Olarte100% (2)
- The Sympathizer: A Novel (Pulitzer Prize for Fiction)Von EverandThe Sympathizer: A Novel (Pulitzer Prize for Fiction)Bewertung: 4.5 von 5 Sternen4.5/5 (121)
- Export PDF Table ToDokument2 SeitenExport PDF Table ToAngieNoch keine Bewertungen
- Oracle FailsafeDokument14 SeitenOracle FailsafeRajesh BhanushaliNoch keine Bewertungen
- EndNote TutorialDokument666 SeitenEndNote TutorialcriaralNoch keine Bewertungen
- Tally 9Dokument93 SeitenTally 9prasanna2020Noch keine Bewertungen
- Val Maric El DamarDokument6 SeitenVal Maric El DamarMarcelo Vitor PachecoNoch keine Bewertungen
- Create A PDF File Via The IText LibraryDokument4 SeitenCreate A PDF File Via The IText LibraryBikash Bhanu RoyNoch keine Bewertungen
- Techniques in Underground MiningDokument2 SeitenTechniques in Underground MiningRizky AsharyNoch keine Bewertungen
- BMC Patrol Agent 9.5Dokument415 SeitenBMC Patrol Agent 9.5sourabsbhutkarNoch keine Bewertungen
- ZF 16s181 Manual PDFDokument3 SeitenZF 16s181 Manual PDFHatem Laajili33% (3)
- The Abc of ABCD: The Reference Manual: Egbert de SmetDokument159 SeitenThe Abc of ABCD: The Reference Manual: Egbert de SmetOdemes ReisNoch keine Bewertungen
- Her Body and Other Parties: StoriesVon EverandHer Body and Other Parties: StoriesBewertung: 4 von 5 Sternen4/5 (821)
- Tips and Tricks - MicrostationDokument16 SeitenTips and Tricks - MicrostationmobairuaNoch keine Bewertungen
- InfoSphere Information Server Pack For SalesforceDokument38 SeitenInfoSphere Information Server Pack For SalesforcefdcolonelNoch keine Bewertungen
- IBM Content Manager Enterprise EditionIBM Content Manager For z/OS Version 8.4.3Dokument756 SeitenIBM Content Manager Enterprise EditionIBM Content Manager For z/OS Version 8.4.3Dean DjordjevicNoch keine Bewertungen
- Library Navigator: Succession 3.0Dokument90 SeitenLibrary Navigator: Succession 3.0wanriz1971Noch keine Bewertungen
- Guidelines For The Use of Digital Content in Accreditation VisitsDokument13 SeitenGuidelines For The Use of Digital Content in Accreditation VisitsarchitectmagNoch keine Bewertungen
- InsanDokument2 SeitenInsanSayed Tehmeed Abbas100% (1)
- Dcap408 Web ProgrammingDokument322 SeitenDcap408 Web ProgrammingHemant MohiteNoch keine Bewertungen
- KS Numenera Instr PDFDokument12 SeitenKS Numenera Instr PDFMolina Fel Timo100% (1)
- HP Service Manager Web Services CodelessDokument242 SeitenHP Service Manager Web Services CodelessAlexandre Lombardi Dos SantosNoch keine Bewertungen
- ACTD Administrative DataDokument14 SeitenACTD Administrative DataWilliam ChandraNoch keine Bewertungen
- MPDFDokument6 SeitenMPDFFrancisco Javier Mendoza Patiño0% (6)
- Tutorialquestbase PDFDokument57 SeitenTutorialquestbase PDFdanghe2006100% (1)
- Expert PDF Professional Edition v6Dokument2 SeitenExpert PDF Professional Edition v6MikeNoch keine Bewertungen
- Water Tank Desig Using Code 3370Dokument58 SeitenWater Tank Desig Using Code 3370Santosh K Swamy100% (1)
- How to Create Cpn Numbers the Right way: A Step by Step Guide to Creating cpn Numbers LegallyVon EverandHow to Create Cpn Numbers the Right way: A Step by Step Guide to Creating cpn Numbers LegallyBewertung: 4 von 5 Sternen4/5 (27)
- Edward's Menagerie: Dogs: 50 canine crochet patternsVon EverandEdward's Menagerie: Dogs: 50 canine crochet patternsBewertung: 3 von 5 Sternen3/5 (5)
- Excel Essentials: A Step-by-Step Guide with Pictures for Absolute Beginners to Master the Basics and Start Using Excel with ConfidenceVon EverandExcel Essentials: A Step-by-Step Guide with Pictures for Absolute Beginners to Master the Basics and Start Using Excel with ConfidenceNoch keine Bewertungen