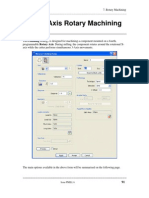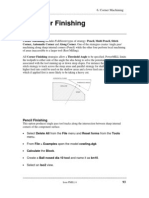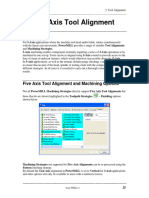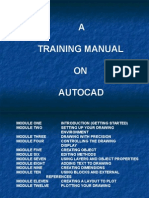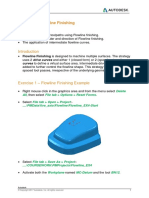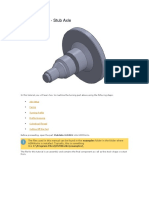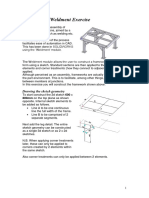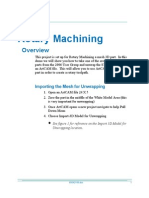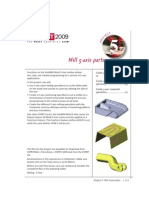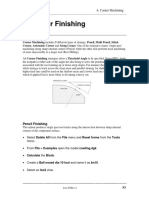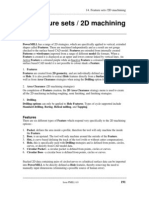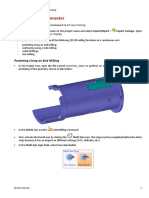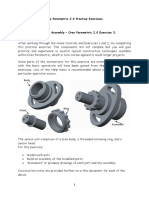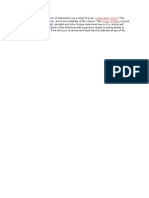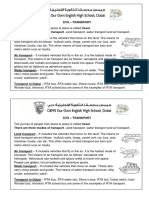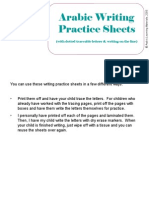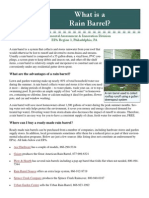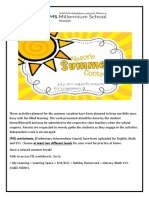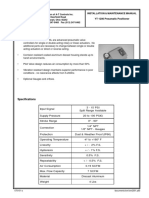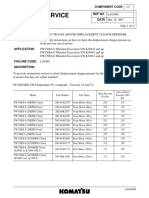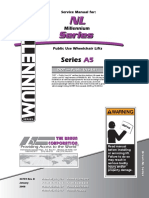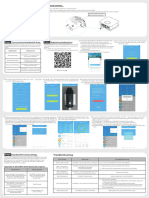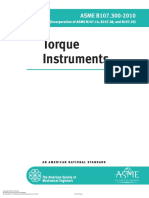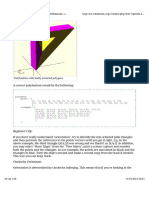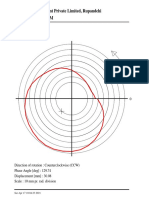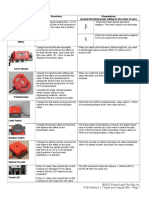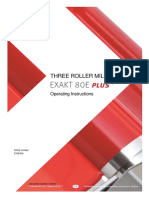Beruflich Dokumente
Kultur Dokumente
PM 04 Raster Etc
Hochgeladen von
Nissam SidheeqCopyright
Verfügbare Formate
Dieses Dokument teilen
Dokument teilen oder einbetten
Stufen Sie dieses Dokument als nützlich ein?
Sind diese Inhalte unangemessen?
Dieses Dokument meldenCopyright:
Verfügbare Formate
PM 04 Raster Etc
Hochgeladen von
Nissam SidheeqCopyright:
Verfügbare Formate
PowerMILL
4. Raster, Radial, Spiral and Pattern Strategies
4. Raster, Radial, Spiral, and Pattern Finishing Strategies.
Introduction.
This chapter will cover Finishing strategies created by the downward projection of a pattern, which include four types, Raster, Radial, Spiral and Pattern. PowerMILL generates toolpaths by projecting a pre-defined strategy down the Z-axis onto the model. The standardised geometry for Raster, Radial, and Spiral are generated by entering values into the Finishing Form. The resultant pattern can be displayed by selecting Preview before executing the command by selecting Apply. The Pattern option requires a user-defined geometric form (active Pattern), which is projected down Z onto the model as a toolpath. A Preview of the four pattern strategies are shown, looking down the Z. Raster Radial
Spiral
Pattern
Issue PMILL 6
61
4. Raster, Radial, Spiral and Pattern Strategies Raster Example
PowerMILL
Delete All and Reset forms and from File > Examples select the model chamber.dgk. Calculate the Block and define a Dia 12 ball nose tool named bn12.
The model and tool are displayed..
Select the Rapid move heights icon from the top toolbar and in the form click Reset to safe heights then Accept.
Select the Start Point icon
from the top toolbar then Accept.
Note that the default settings are Start Point - Block Centre Safe and End Point - Last Point Safe.
62
Issue PMILL 6
PowerMILL
4. Raster, Radial, Spiral and Pattern Strategies
Select the Toolpath Strategies icon from the top toolbar.
Select the Raster Finishing icon then OK.
Name the toolpath Raster_basic. Enter the Tolerance as 0.02 and Thickness as 0.
A tolerance of 0.1 will give a fairly coarse surface finish. For a finer finish a lower value such as 0.02 is used. A thickness of 0 will machine the material to size, within the tolerance.
Select a tool Stepover of 1mm. Apply and Cancel the Form.
Issue PMILL 6
63
4. Raster, Radial, Spiral and Pattern Strategies
PowerMILL
On closer inspection the toolpath contains sharp changes in direction.
Selecting the Arc Fit option in the form can eliminate these.
Right click over toolpath Raster_basic in the explorer and select Settings from the available menu. Select the Copy Toolpath icon from the form. Rename the toolpath Raster_arc fit.
Check the box Arc Fit and change the Arc Radius to 0.1.
The Arc Radius (0.1) is multiplied by the tool diameter (12mm) to give a final radius of 1.2mm. This option is particularly good for HSM (High Speed Machining)
Press Apply and Cancel. Zoom into the same area as previous to see the changes.
Before Arc Fit
After Arc Fit
64
Issue PMILL 6
PowerMILL
4. Raster, Radial, Spiral and Pattern Strategies
Where the toolpath is stepping over it is lifting up to the Safe Z height each time. This is wasting time putting in these unnecessary lifts. To make the toolpath more efficient the Leads and Links can be altered.
Select the Leads and Links icon from the top toolbar. Select the Links tab on the form. Change the Short links to Circular Arc Change the Long and Safe links to Skim.
Apply Links and Accept the form.
Most of the lifts have been eliminated hence saving time and a circular arc has joined the links between adjacent toolpath tracks.
The next stage is to Animate the latest, Active toolpath, Raster_arc fit.
To Animate the toolpath, right click over the toolpath icon in the explorer area, move down to Animate and select the required simulation speed.
Issue PMILL 6
65
4. Raster, Radial, Spiral and Pattern Strategies
PowerMILL
When the Animation - Start is selected a new toolbar will appear at the top of the screen. This is the Simulation toolbar.
When the Animation has finished it will be observed that the tool remains at the end of the last retract move. To send the tool back to the Start Point either press the Home key on the keyboard or select the Go to beginning button on the Animation toolbar. To see how a certain part of the toolpath runs in more detail it is possible to attach the tool to an area and use the Left/Right Arrow keys on the keyboard to make the tool move backwards or forwards along the toolpath.
Position the cursor where required and right click on top of the toolpath.
Select Attach Active Tool.
Use the Left and Right arrow keys to move the tool forwards and backwards along the toolpat
Tip: - Go to Help and in the Index area type Attach. You can then display more info on Attach Active Tool
Experiment with some of the other options available on the Animation toolbar.
66
Issue PMILL 6
PowerMILL
4. Raster, Radial, Spiral and Pattern Strategies
Radial Machining
Select the Toolpath Strategies icon from the top toolbar. From the form select the Radial Finishing icon then OK. Name the toolpath Radial.
Make Radius End 45 Make Angle Start 60 and End 240. Set Stepover to 2 and Join Up ticked.
Set the view to look down the Z direction and select Preview.
The route of the toolpath is shown with the Stepover being angular as determined by the radial pattern.
Apply and Cancel the form.
Issue PMILL 6
67
4. Raster, Radial, Spiral and Pattern Strategies
PowerMILL
The toolpath follows the previewed radial pattern.
Animate the toolpath.
Centre Point
The Centre Point defines the origin of the radial pattern. By default the pattern is initially centred at the zero coordinates. This can be redefined if required to user-defined values or alternatively be centred to the middle of the block by clicking the Reset to Block Centre button.
Start and End Radius
These parameters determine the dimensions of the pattern and the direction of the first pass:
First pass outwards First pass inwards
End rad
Start rad
End rad Start rad
Start angle and end angle
These parameters perform two functions: The first defines the portion of the circular area to be machined, and the second determines whether the tool tracks are generated in a clockwise or anticlockwise direction. Angles are measured anti-clockwise from the positive X-axis.
Start angle (120) > end angle (0) - tool tracks generate clockwise. Start angle (0) < end angle (120) - tool tracks generate anticlockwise.
68
Issue PMILL 6
PowerMILL
4. Raster, Radial, Spiral and Pattern Strategies
Tool travels anti-clockwise Tool travels clockwise
End angle = 120 Start angle = 120
Start angle = 0
End angle = 0
Stepover
The Stepover is the angle between consecutive passes. Note: - that further away from the centre point, the coarser the finish due to the passes becoming further apart.
Join Up
The tool tracks can be unidirectional or bi-directional depending on the setting of the Join Up flag. This is illustrated below:
Ends of passes linked Ends of passes unlinked
Join Up flag set
Join Up flag unset
Radial Exercise
Generate a Radial toolpath called Radial_1, using the tool bn12, Tolerance of 0.01 and Thickness of 0.5. Set the Centre Point at X 6.5 Y 26. Select a Start Angle of 0, End Angle of 360, Start Radius of 0, End Radius of 12 with a Stepover of 1.
The toolpath is generated in a small area.
Animate the toolpath.
Issue PMILL 6
69
4. Raster, Radial, Spiral and Pattern Strategies Spiral Machining
Select the Toolpath Strategies icon from the top toolbar. From the form select the Spiral Finishing icon then OK.
PowerMILL
Name the toolpath Spiral. Set the Thickness to 0 and Stepover to 0.5. Enter a Centre Point of X 8 Y 26, set Start Radius to 10, End Radius to 0 and Direction as Clockwise.
A spiral toolpath is a continuous one, where there are no links between adjacent toolpath tracks.
Set the view to look down the Z direction and select Preview.
The preview toolpath is displayed over an area of the model.
Apply and Cancel the form.
The spiral toolpath is produced.
70
Issue PMILL 6
PowerMILL
4. Raster, Radial, Spiral and Pattern Strategies
Pattern Machining
This technique requires a user defined Pattern for projection onto the model as a toolpath. This option can be used for applications such as scribe lines, lettering, and non-standard tool strategies. A Pattern is created either from within PowerMILL or as imported Wireframe data.
Delete All and Reset forms and from File > Examples select the model swheel.dgk.
The component is circular as a result of which the Block - Z Minimum and Z Maximum will be developed as a Circular billet.
Select the Block icon from the top toolbar.
Select Defined by Cylinder.
The Radius is worked out automatically when the Calculate button is clicked
Select Calculate.
To provide more stock on the base Modify the Min Z value to 1, Lock the value, and Accept.
The Block can be displayed as wireframe or of variable Opacity up to solid, depending on the position of the Opacity slider switch.
Issue PMILL 6
71
4. Raster, Radial, Spiral and Pattern Strategies
PowerMILL
Before the Pattern finishing strategy is created, a preliminary Area Clear strategy is required to remove the bulk of the material, leaving 0.8mm, followed by a Semi Finishing Strategy leaving 0.2mm prior to the final Finishing. The object of this Pattern exercise is to consolidate some of the training covered earlier as well as allowing the user to simulate the Pattern strategy at the correct stage in the overall machining process.
Define a Tip Radiused tool with Diameter 10, Tip Radius 1 called D10T1 and make this Tool Number 1. Define a Ball Nose tool with Diameter 6 called BN6 and make this Tool Number 2. Activate the D10T1 Tip Radius tool. In the Rapid move heights select Reset to Safe Heights. Calculate an Offset AreaClear Model toolpath using the following parameters: Name - RoughOp1, Tolerance 0.1, Thickness 0.8, Stepover 5.0, Stepdown 1.0, and Cut Direction Climb. Simulate the toolpath in Viewmill to give a result similar to as shown left. Activate the BN6 Ball Nose tool. Calculate a Spiral Finishing toolpath using the following parameters: Name SemiFinishOp1, Tolerance 0.02, Thickness 0.2, Stepover 1.0, Centre Point X 0 Y 0, Radius - Start 62.0 and End 0.0, and Direction Clockwise.
72
Issue PMILL 6
PowerMILL
4. Raster, Radial, Spiral and Pattern Strategies
Simulate this new toolpath in Viewmill. Right click over the Semi Finish toolpath in the explorer and select Settings. From the form select the copy icon. Enter a new Name - Finish, change the Thickness to 0.0 and Stepover to 0.5 then Apply and Close the form.
Simulate the final toolpath in Viewmill to give this result.
A Pattern finishing strategy will be now applied to machine the text, Engraved into the component.
A suitable, pre-defined Pattern will be imported for use with the strategy.
Right click the Pattern icon in the explorer and select Toolbar.
When Toolbar is selected off the Pattern menu it loads a new toolbar into PowerMILL. The toolbar contains icons to create an empty Pattern and load different types of entities into that empty pattern. The toolbar can be removed from the screen by clicking the small x at the right.
Select the Create pattern icon. Click on the insert file into active pattern icon.
Issue PMILL 6
73
4. Raster, Radial, Spiral and Pattern Strategies
PowerMILL
Select the eg button. Double click the Patterns folder and then select Engrave.dgk. Select Open.
The Pattern is made up of 2D flat geometry and lies at the bottom of the block. This will be dropped onto the model in 3D form while creating a single pass toolpath with a negative Thickness value.
Define a Ball Nose tool with Diameter 1 called BN1 and make this Tool Number 3. Select a Pattern Finishing strategy. Enter the Name EngraveOp1. Enter the Tolerance as 0.02 and Thickness as 0.4 Select Pattern 1. (if not already selected)
With Automatic set the pattern will be Dropped / Projected onto the model.
Select Apply then Cancel the form.
74
Issue PMILL 6
PowerMILL
4. Raster, Radial, Spiral and Pattern Strategies
By entering a negative Thickness the tool will machine into the previously finished surface. This is frequently used for engraving, or to achieve a spark gap when machining part of a component as an electrode.
Open the Leads and Links form and Apply the Short, Long and Safe Links to Skim.
The Pattern has been de-activated to enable a better visualisation of the toolpath.
Animate the toolpath and simulate it in Viewmill.
The ViewMill block has been painted so that the final Pattern toolpath appears more pronounced during the simulation.
Save the Project as Pattern Machining in C:\Temp.
Pattern Exercise
The same imported Pattern will be used to engrave text into a telephone handset.
Right Click Models on the Explorer and Select Delete All. Use File - Examples and load the model phone.dgk. Deactivate Toolpath EngraveOp1 Reset the Block, Rapid Move Heights and the Tool Start Point. Generate a Pattern Finishing toolpath leaving all values as before.
Issue PMILL 6
75
4. Raster, Radial, Spiral and Pattern Strategies
PowerMILL
The Pattern, Engrave used earlier has been re-used on this model. If the pattern is in the wrong position, it can be moved using the options on the Pattern - right click menu.
76
Issue PMILL 6
Das könnte Ihnen auch gefallen
- SolidWorks 2016 Learn by doing 2016 - Part 3Von EverandSolidWorks 2016 Learn by doing 2016 - Part 3Bewertung: 3.5 von 5 Sternen3.5/5 (3)
- PM 07 Rotary AxisDokument6 SeitenPM 07 Rotary AxisNissam SidheeqNoch keine Bewertungen
- PM 06 Corner FinishingDokument12 SeitenPM 06 Corner FinishingNissam SidheeqNoch keine Bewertungen
- Solidworks 2018 Learn by Doing - Part 3: DimXpert and RenderingVon EverandSolidworks 2018 Learn by Doing - Part 3: DimXpert and RenderingNoch keine Bewertungen
- Five Axis Swarf MachiningDokument10 SeitenFive Axis Swarf MachiningNissam SidheeqNoch keine Bewertungen
- SolidWorks 2015 Learn by doing-Part 3 (DimXpert and Rendering)Von EverandSolidWorks 2015 Learn by doing-Part 3 (DimXpert and Rendering)Bewertung: 4.5 von 5 Sternen4.5/5 (5)
- PM 12 PatternsDokument16 SeitenPM 12 PatternsNissam SidheeqNoch keine Bewertungen
- PM 05 3doffset+constzDokument16 SeitenPM 05 3doffset+constzNissam SidheeqNoch keine Bewertungen
- NX 9 for Beginners - Part 2 (Extrude and Revolve Features, Placed Features, and Patterned Geometry)Von EverandNX 9 for Beginners - Part 2 (Extrude and Revolve Features, Placed Features, and Patterned Geometry)Noch keine Bewertungen
- PM 02 ToolAlignmentsDokument26 SeitenPM 02 ToolAlignmentsNissam SidheeqNoch keine Bewertungen
- Solid WorksDokument11 SeitenSolid WorksGeorgiana DumitruNoch keine Bewertungen
- Power MillDokument158 SeitenPower Millazadsingh1100% (3)
- PM 03 AreaclearanceDokument32 SeitenPM 03 AreaclearanceNissam SidheeqNoch keine Bewertungen
- Tutorial 1Dokument16 SeitenTutorial 1fonsecariNoch keine Bewertungen
- 3D Area ClearanceDokument6 Seiten3D Area ClearanceMohamedHassanNoch keine Bewertungen
- A Training Manual ON AutocadDokument85 SeitenA Training Manual ON AutocadAdeniran JoshuaNoch keine Bewertungen
- Lesson 8 - Tool Axis LiDokument14 SeitenLesson 8 - Tool Axis LiDhika PurnomoNoch keine Bewertungen
- 4 & 5 Axis Mill Training TutorialsDokument66 Seiten4 & 5 Axis Mill Training Tutorialsapi-2604286578% (9)
- Lesson 6 - Flowline FinishinDokument10 SeitenLesson 6 - Flowline FinishinDhika PurnomoNoch keine Bewertungen
- Tool Axis Limits: Azimuth and ElevationDokument16 SeitenTool Axis Limits: Azimuth and ElevationNissam SidheeqNoch keine Bewertungen
- Turning TutorialDokument15 SeitenTurning TutorialMiguelAlejandroObregónOlivaNoch keine Bewertungen
- Flip FlopDokument9 SeitenFlip Flopscribdthrowaway3Noch keine Bewertungen
- Frameworks/Weldment Exercise: Drawing The Sketch GeometryDokument7 SeitenFrameworks/Weldment Exercise: Drawing The Sketch GeometryResha FebriansyahNoch keine Bewertungen
- Rotary MachiningDokument9 SeitenRotary MachiningBikram Singh100% (2)
- ESPRIT Milling Tutorial 04Dokument33 SeitenESPRIT Milling Tutorial 04Sandaruwan සුජීව100% (1)
- PM 06 Corner FinishingDokument12 SeitenPM 06 Corner FinishingNissam SidheeqNoch keine Bewertungen
- PM 14 2D Feature SetsDokument32 SeitenPM 14 2D Feature SetsNissam SidheeqNoch keine Bewertungen
- SolidCAM Imachining Getting StartedDokument26 SeitenSolidCAM Imachining Getting StartedrhutchcroftNoch keine Bewertungen
- SolidCAM 2018 2.5D Milling Training Course (200-322)Dokument123 SeitenSolidCAM 2018 2.5D Milling Training Course (200-322)Santiago Hernan GranadaNoch keine Bewertungen
- Electrical DRWDokument12 SeitenElectrical DRWbacktrxNoch keine Bewertungen
- Quick Spiral Pocket LessonDokument5 SeitenQuick Spiral Pocket LessonBeth DiazNoch keine Bewertungen
- Exercise 01: The Connector: Pocketing Using An End MillingDokument8 SeitenExercise 01: The Connector: Pocketing Using An End MillingOklahoma ZqNoch keine Bewertungen
- Embedded Pattern Finishing - EngravingDokument4 SeitenEmbedded Pattern Finishing - EngravingNissam SidheeqNoch keine Bewertungen
- Solid WorksDokument10 SeitenSolid WorksGeorgiana Dumitru100% (1)
- K-Band Waveguide BPF Design Using Agilent Empro 2013: Anurag Bhargava Application Consultant Agilent Eesof EdaDokument22 SeitenK-Band Waveguide BPF Design Using Agilent Empro 2013: Anurag Bhargava Application Consultant Agilent Eesof EdaBibek BoxiNoch keine Bewertungen
- True Mill Training ManualDokument24 SeitenTrue Mill Training Manualrick.mccort2766Noch keine Bewertungen
- spectraCAM Turning Quick StartDokument12 SeitenspectraCAM Turning Quick StartDarryl CochranNoch keine Bewertungen
- Lab Report 12: ObjectiveDokument10 SeitenLab Report 12: ObjectiveMUHAMMAD AbdullahNoch keine Bewertungen
- Apostila PowerMILL 5.5 - 5 EixosDokument126 SeitenApostila PowerMILL 5.5 - 5 EixosRoberto SilvaNoch keine Bewertungen
- G90Dokument9 SeitenG90Dishank UpadhyayNoch keine Bewertungen
- Solid WorksDokument9 SeitenSolid WorksGeorgiana DumitruNoch keine Bewertungen
- ArtCam 19-2dmachiningDokument30 SeitenArtCam 19-2dmachiningMilannet MilannetNoch keine Bewertungen
- Chapter 6Dokument7 SeitenChapter 6Emilian PopaNoch keine Bewertungen
- Alibre DesignDokument27 SeitenAlibre DesignaminNoch keine Bewertungen
- SolidCAM 2022 5-Axis Basic Training Vol-3Dokument33 SeitenSolidCAM 2022 5-Axis Basic Training Vol-3FelipeNoch keine Bewertungen
- Editing Tools in AutocadDokument25 SeitenEditing Tools in AutocadStephanie M. BernasNoch keine Bewertungen
- Turbomachinery Milling With NX CAMDokument23 SeitenTurbomachinery Milling With NX CAMRabos ElNoch keine Bewertungen
- Solid WorksDokument65 SeitenSolid WorkssumanNoch keine Bewertungen
- PowerMILL 7 Training CourseDokument93 SeitenPowerMILL 7 Training CourseAnonymous QHXP2Zlo2Noch keine Bewertungen
- StarCCM TutorialDokument84 SeitenStarCCM TutorialJuan Ignacio González100% (1)
- Exercise 3 PDFDokument20 SeitenExercise 3 PDFSameer AmjadNoch keine Bewertungen
- Powermill Cowling Notes 2010Dokument14 SeitenPowermill Cowling Notes 2010SAMEERBOBALNoch keine Bewertungen
- Advanced Design TechniquesDokument23 SeitenAdvanced Design Techniquesapi-3748063Noch keine Bewertungen
- RU Laser ProceduresDokument15 SeitenRU Laser ProceduresXaviNoch keine Bewertungen
- Exercise 3 PDFDokument20 SeitenExercise 3 PDFMarko MillaNoch keine Bewertungen
- Chapter 04Dokument14 SeitenChapter 04Gatyo GatevNoch keine Bewertungen
- COMMUNICATION - Communication Is A Process in Which We Share Our ThoughtsDokument2 SeitenCOMMUNICATION - Communication Is A Process in Which We Share Our ThoughtsNissam SidheeqNoch keine Bewertungen
- Eulers Equation PDFDokument1 SeiteEulers Equation PDFNissam SidheeqNoch keine Bewertungen
- 0 Motivational Quotes To Inspire Greatness in The Gym.: Arnold SchwarzeneggerDokument1 Seite0 Motivational Quotes To Inspire Greatness in The Gym.: Arnold SchwarzeneggerNissam SidheeqNoch keine Bewertungen
- APJ Quotes PDFDokument1 SeiteAPJ Quotes PDFNissam SidheeqNoch keine Bewertungen
- Bailey Test Plug PDFDokument6 SeitenBailey Test Plug PDFNissam SidheeqNoch keine Bewertungen
- Column Buckling PDFDokument1 SeiteColumn Buckling PDFNissam SidheeqNoch keine Bewertungen
- Bailey Test Plug PDFDokument6 SeitenBailey Test Plug PDFNissam SidheeqNoch keine Bewertungen
- EnglishDokument3 SeitenEnglishNissam SidheeqNoch keine Bewertungen
- Fractions: Q 1) - Colour The Figures That Have Been Divided Into HalvesDokument4 SeitenFractions: Q 1) - Colour The Figures That Have Been Divided Into HalvesNissam SidheeqNoch keine Bewertungen
- Rectangular Tank TimeDokument1 SeiteRectangular Tank TimeNissam SidheeqNoch keine Bewertungen
- (16065) TransportDokument1 Seite(16065) TransportNissam SidheeqNoch keine Bewertungen
- Cherne Catalog PDFDokument72 SeitenCherne Catalog PDFNissam SidheeqNoch keine Bewertungen
- RA ShoringDokument1 SeiteRA ShoringNissam SidheeqNoch keine Bewertungen
- Closed Flow System PDFDokument1 SeiteClosed Flow System PDFNissam SidheeqNoch keine Bewertungen
- Bailey Test Plug PDFDokument6 SeitenBailey Test Plug PDFNissam SidheeqNoch keine Bewertungen
- Work AssesmentDokument1 SeiteWork AssesmentNissam SidheeqNoch keine Bewertungen
- Inform PersonelDokument1 SeiteInform PersonelNissam SidheeqNoch keine Bewertungen
- Leadership PDFDokument1 SeiteLeadership PDFNissam SidheeqNoch keine Bewertungen
- DewateringDokument1 SeiteDewateringNissam SidheeqNoch keine Bewertungen
- Circular TankDokument1 SeiteCircular TankNissam SidheeqNoch keine Bewertungen
- Cyl TankDokument1 SeiteCyl TankNissam SidheeqNoch keine Bewertungen
- Technical Lot PDFDokument1 SeiteTechnical Lot PDFNissam SidheeqNoch keine Bewertungen
- Work AssesmentDokument1 SeiteWork AssesmentNissam SidheeqNoch keine Bewertungen
- Arabic Writing Sheet Revised2011Dokument22 SeitenArabic Writing Sheet Revised2011Mahdi SalahNoch keine Bewertungen
- Chapter 2: The Study AreaDokument30 SeitenChapter 2: The Study AreaNissam SidheeqNoch keine Bewertungen
- What Is A Rain Barrel?: Environmental Assessment & Innovation Division EPA Region 3, Philadelphia, PADokument1 SeiteWhat Is A Rain Barrel?: Environmental Assessment & Innovation Division EPA Region 3, Philadelphia, PANissam SidheeqNoch keine Bewertungen
- BKPB-B 0312w 3-1 PDFDokument88 SeitenBKPB-B 0312w 3-1 PDFshaheenshaikh4940100% (2)
- (PIE) Worksheets: (Preliminary-Intermediate-Expert) Have Been Uploaded For English, MathDokument4 Seiten(PIE) Worksheets: (Preliminary-Intermediate-Expert) Have Been Uploaded For English, MathNissam SidheeqNoch keine Bewertungen
- SDA - Lab 3 - 2k19Dokument17 SeitenSDA - Lab 3 - 2k19syeda NoreenNoch keine Bewertungen
- 2019-2020 (2nd Term) ENG2018 - Problem Set (Part 1)Dokument8 Seiten2019-2020 (2nd Term) ENG2018 - Problem Set (Part 1)Joseph Gabriel MarpuriNoch keine Bewertungen
- CIMIER Qnet Manchester City WatchDokument88 SeitenCIMIER Qnet Manchester City WatchRomio RobinNoch keine Bewertungen
- DANCE TERMS Caed 111 - 116Dokument2 SeitenDANCE TERMS Caed 111 - 116MARRA CRUZNoch keine Bewertungen
- Triag PositionerDokument6 SeitenTriag PositionerAnderson SiqueiraNoch keine Bewertungen
- Aa01069 PW170-6Dokument4 SeitenAa01069 PW170-6joaquin suarezNoch keine Bewertungen
- OrderEntry Users PE PDFDokument251 SeitenOrderEntry Users PE PDFju7aynaNoch keine Bewertungen
- WinchDokument4 SeitenWinchAntal SrlNoch keine Bewertungen
- HZG ZHDokument32 SeitenHZG ZHgtolvrNoch keine Bewertungen
- Manual Growatt ShineWifi XDokument1 SeiteManual Growatt ShineWifi XMoyzes msicNoch keine Bewertungen
- Atlas (Aero Taper Lock Attachment System) Installation InstructionsDokument2 SeitenAtlas (Aero Taper Lock Attachment System) Installation InstructionsDean MillerNoch keine Bewertungen
- Blackmer Power Pumps: MODELS: NP1.5B, NP2F, NP2.5F, NP3F, NP4F, Nph4F Safety DataDokument12 SeitenBlackmer Power Pumps: MODELS: NP1.5B, NP2F, NP2.5F, NP3F, NP4F, Nph4F Safety DatamiltonflowNoch keine Bewertungen
- ASME B107 300 2010 Torque Instruments PDFDokument32 SeitenASME B107 300 2010 Torque Instruments PDFMoises Oso-t AlonsoNoch keine Bewertungen
- Openscad Manual 4Dokument10 SeitenOpenscad Manual 4keeyanNoch keine Bewertungen
- Unit Injector Synchronization - Adjust: 3114, 3116 and 3126 Industrial, Marine and Generator Set EnginesDokument6 SeitenUnit Injector Synchronization - Adjust: 3114, 3116 and 3126 Industrial, Marine and Generator Set EnginesChristian Vinueza VillavicencioNoch keine Bewertungen
- Line 1 Polar Enclosure.Dokument36 SeitenLine 1 Polar Enclosure.Sunil T V SuniNoch keine Bewertungen
- TG-13 and TG-17 Governors: Installation and Operation ManualDokument52 SeitenTG-13 and TG-17 Governors: Installation and Operation ManualIvan Hernandez LopezNoch keine Bewertungen
- Ridgeway Grandfather Clock ManualDokument44 SeitenRidgeway Grandfather Clock ManualJose Miguel Hernandes HernandesNoch keine Bewertungen
- Manual For Pneumatic Automatic Feeder SpecificationDokument18 SeitenManual For Pneumatic Automatic Feeder SpecificationhaisamnagyNoch keine Bewertungen
- Pe 2 4TH QuarterDokument35 SeitenPe 2 4TH QuarterEricson PandesNoch keine Bewertungen
- 3 1 1 A Vex InputsoutputsDokument2 Seiten3 1 1 A Vex Inputsoutputsapi-264092110Noch keine Bewertungen
- Coffing LSB Manual MICASDokument16 SeitenCoffing LSB Manual MICASGuatemalan1979Noch keine Bewertungen
- BOC Guidelines For Gas Cylinder Safety-AU435 - 82369Dokument40 SeitenBOC Guidelines For Gas Cylinder Safety-AU435 - 82369putrisayektiNoch keine Bewertungen
- Math10 Q3 Week2Dokument21 SeitenMath10 Q3 Week2Rogelio Canuel Jr.Noch keine Bewertungen
- Manual Compresor SHD245Dokument21 SeitenManual Compresor SHD245eduardo toroNoch keine Bewertungen
- 06 Ba Exakt 80eplus EnglischDokument154 Seiten06 Ba Exakt 80eplus EnglischAya adelNoch keine Bewertungen
- Module 10 MagnetismDokument22 SeitenModule 10 MagnetismJojimar JulianNoch keine Bewertungen
- Chapter 2 Theory IMPDokument39 SeitenChapter 2 Theory IMPankush ghoshNoch keine Bewertungen
- MKS SERVO57D - CAN User Manual V1.0.0Dokument45 SeitenMKS SERVO57D - CAN User Manual V1.0.0EU100% (1)
- FreeCAD | Step by Step: Learn how to easily create 3D objects, assemblies, and technical drawingsVon EverandFreeCAD | Step by Step: Learn how to easily create 3D objects, assemblies, and technical drawingsBewertung: 5 von 5 Sternen5/5 (1)
- Autodesk Inventor 2020: A Power Guide for Beginners and Intermediate UsersVon EverandAutodesk Inventor 2020: A Power Guide for Beginners and Intermediate UsersNoch keine Bewertungen
- CATIA V5-6R2015 Basics - Part I : Getting Started and Sketcher WorkbenchVon EverandCATIA V5-6R2015 Basics - Part I : Getting Started and Sketcher WorkbenchBewertung: 4 von 5 Sternen4/5 (10)
- Beginning AutoCAD® 2020 Exercise WorkbookVon EverandBeginning AutoCAD® 2020 Exercise WorkbookBewertung: 2.5 von 5 Sternen2.5/5 (3)
- SketchUp Success for Woodworkers: Four Simple Rules to Create 3D Drawings Quickly and AccuratelyVon EverandSketchUp Success for Woodworkers: Four Simple Rules to Create 3D Drawings Quickly and AccuratelyBewertung: 1.5 von 5 Sternen1.5/5 (2)
- Product Manufacturing and Cost Estimating using CAD/CAE: The Computer Aided Engineering Design SeriesVon EverandProduct Manufacturing and Cost Estimating using CAD/CAE: The Computer Aided Engineering Design SeriesBewertung: 4 von 5 Sternen4/5 (4)
- Autodesk Fusion 360: A Power Guide for Beginners and Intermediate Users (3rd Edition)Von EverandAutodesk Fusion 360: A Power Guide for Beginners and Intermediate Users (3rd Edition)Bewertung: 5 von 5 Sternen5/5 (2)
- Certified Solidworks Professional Advanced Weldments Exam PreparationVon EverandCertified Solidworks Professional Advanced Weldments Exam PreparationBewertung: 5 von 5 Sternen5/5 (1)
- Beginning AutoCAD® 2022 Exercise Workbook: For Windows®Von EverandBeginning AutoCAD® 2022 Exercise Workbook: For Windows®Noch keine Bewertungen
- Certified Solidworks Professional Advanced Surface Modeling Exam PreparationVon EverandCertified Solidworks Professional Advanced Surface Modeling Exam PreparationBewertung: 5 von 5 Sternen5/5 (1)
- 2024 – 2025 Newbies Guide to UI/UX Design Using FigmaVon Everand2024 – 2025 Newbies Guide to UI/UX Design Using FigmaNoch keine Bewertungen
- Up and Running with AutoCAD 2020: 2D Drafting and DesignVon EverandUp and Running with AutoCAD 2020: 2D Drafting and DesignNoch keine Bewertungen
- FreeCAD | Design Projects: Design advanced CAD models step by stepVon EverandFreeCAD | Design Projects: Design advanced CAD models step by stepBewertung: 5 von 5 Sternen5/5 (1)
- Contactless Vital Signs MonitoringVon EverandContactless Vital Signs MonitoringWenjin WangNoch keine Bewertungen