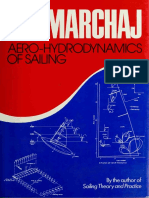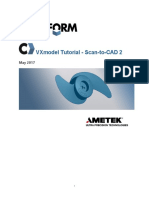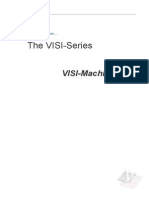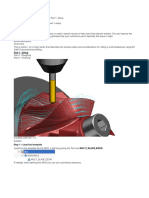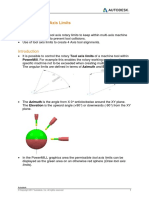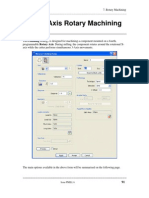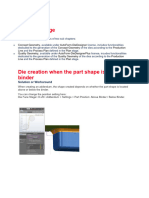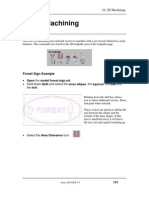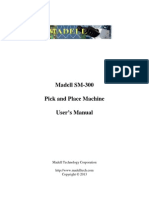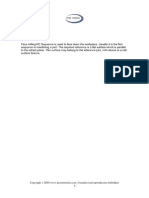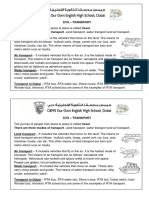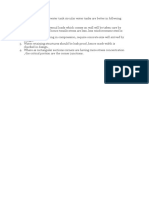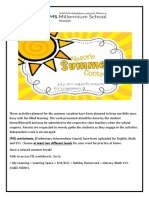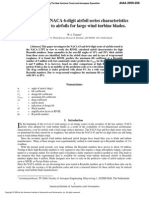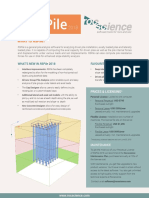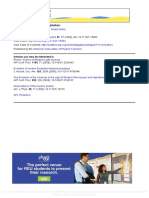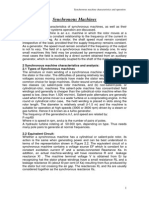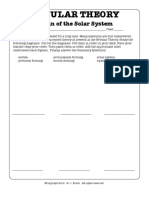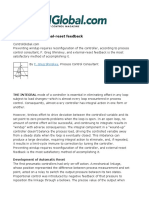Beruflich Dokumente
Kultur Dokumente
PM 05 3doffset+constz
Hochgeladen von
Nissam SidheeqOriginaltitel
Copyright
Verfügbare Formate
Dieses Dokument teilen
Dokument teilen oder einbetten
Stufen Sie dieses Dokument als nützlich ein?
Sind diese Inhalte unangemessen?
Dieses Dokument meldenCopyright:
Verfügbare Formate
PM 05 3doffset+constz
Hochgeladen von
Nissam SidheeqCopyright:
Verfügbare Formate
PowerMILL
5. 3D Offset and Constant Z
5. 3D Offset and Constant Z
Introduction
In this chapter 3D Offset and Constant Z finishing strategies will be applied to a model that consists of a combination of flat and steep areas plus a pocket with vertical walls. 3D Offset Machining defines the tool Stepover relative to the 3D surface shape providing consistency over both flat areas and steep sidewalls. In this exercise applying this toolpath to the complete model without using Boundaries would not be recommended. Although this toolpath maintains a constant Stepover there is nothing to prevent the tool plunging with a full width cut into the deep pocket area. Boundaries used correctly will limit the 3D Offset toolpath to the flatter areas leaving the remaining steep areas to be machined using the Constant Z strategy.
Delete All and Reset forms and from File > Examples select the model camera.dgk.
This model is a good example where it is a better option to use more than one finishing strategy. 3D Offset and Constant Z strategies will be used and they will be they will be kept separate by being limited to a Boundary. Before finishing can take place an Area Clearance toolpath will be created to remove the bulk of the material.
Calculate the Block to component size, in Rapid Move Heights apply Reset to Safe Heights, and use Block Centre Safe in tool Start Point. Define a Tipped Radius tool with Diameter 25 and Tip Radius 3 called D25T3. Calculate an Offset Areaclear Model toolpath called RoughOp1 using a Thickness 0.5, Stepover 10 and Stepdown 3. All other parameters can be set to your preference. Simulate the toolpath in Viewmill.
The Viewmill simulation should look
something similar to this.
Issue PMILL 6
77
5. 3D Offset and Constant Z
Define a Ball Nose tool with Diameter 10 called BN10.
PowerMILL
We are now in a position to define the Boundary. Certain types of Boundary are calculated based on the Active tool. The Tolerance and Thickness values in the Boundary forms are important and normally reflect the same Tolerance and Thickness values with the subsequent toolpaths applied to them.
Right click on the Boundaries icon in the explorer and select Create Boundary -> Shallow.
Input the Name - ShallowBN10. Input a Tolerance 0.02.
Select the Thickness icon.
.
78
Issue PMILL 6
PowerMILL
5. 3D Offset and Constant Z
Select the General tab
Tick the Use Axial Thickness box. Set Radial thickness to 0.5
A Shallow Boundary takes its segments from areas on the model that are defined by an Upper and Lower threshold angle. It is therefore specifically suited to steep walled and shallow surface machining techniques
With Radial Thickness set to 0.5 the stock thickness left on the sidewalls from the roughing will not be machined at this stage.
Make sure that the correct tool is Active, in this case BN10.
Apply and Accept the form.
Issue PMILL 6
79
5. 3D Offset and Constant Z
PowerMILL
With the model and toolpaths undrawn the Boundary should look something like this. It is made up of numerous segments each one dividing the model into steep and shallow areas. Any of which can be selected and individually deleted at any time (only before being assigned to a toolpath).
Select the Toolpath Strategies icon from the top of the screen. Select a 3D Offset Finishing strategy from the form then OK.
Enter the Name 3D Offset BN10. Select Direction Climb. Enter a Tolerance 0.02. Enter a Thickness 0.
Notice that the newly created, Active Boundary is automatically selected for use. If a different Boundary is required it can be selected from the pull down menu.
Select the Leads and Links icon and set the Lead In to None, Links Short and Long Links to Safe
Apply and Cancel the form.
80
Issue PMILL 6
PowerMILL
5. 3D Offset and Constant Z
The toolpath is calculated following the contours of the Boundary segments and is produced only on the shallow areas of the model. Further improvements can be made to this toolpath with respect to the Links between toolpath tracks. At the moment they are all at Safe Z.
Select the Leads and Links icon from the top of the screen. Select the Links tab and change the Short Links to On Surface, the Long and Safe Links to Skim. Apply and Accept the form.
The toolpath has now is now more efficient with the rapid moves at skim height and the short links being forced onto the surface.
Simulate the 3D Offset toolpath in Viewmill. Right click over toolpath 3D Offset BN10 in the explorer and select Settings from the pull down menu. Select the Copy icon on the form. Rename the toolpath as 3D Offset BN10_Spiral. Tick the box Spiral. Leave all other values the same then Apply and Cancel the form.
Issue PMILL 6
81
5. 3D Offset and Constant Z
PowerMILL
The Spiral option is ideal for HSM (High Speed Machining) applications where ideally toolpaths should be as continuous as possible with the minimum sudden changes direction. Leads and Links are greatly reduced using this method.
Constant Z machining
Constant Z machining projects each tool track horizontally onto the component at fixed heights defined by the Stepdown.
As the component surface becomes shallow the actual tool step over increases until it becomes non-existent on flat areas.
Select the Toolpath Strategies icon from the top toolbar.
Select the Constant Z Finishing strategy.
82
Issue PMILL 6
PowerMILL
5. 3D Offset and Constant Z
Enter a Name Constant Z BN10. Set a Stepdown of 1. Enter the Tolerance as 0.02
Set the direction to Climb. Set the Trimming to Keep Outside. Open the Leads and links form and set all the Links to Safe. Apply then Cancel
By using the Boundary Trimming option Keep Outside, the toolpath is correctly limited to the steep areas of the model.
If the Boundary had not been used the toolpath would have looked something like this. It can be seen that the parts of the toolpath on the shallow areas have an excessive Stepover.
Issue PMILL 6
83
5. 3D Offset and Constant Z
To further improve the new toolpath the Leads and Links will be modified.
PowerMILL
Select the Leads and Links icon at the top of the screen.
Select the Lead In tab and change the 1st Choice to Horizontal Arc Left, Angle 90.0 and Radius 2.0. Click the button Copy to Lead Out.
Select the Links tab and change the Short, Long and Safe to Skim. Apply and Accept the form.
The tool now leads in and out of the toolpath with a horizontal arc. If the tool lifts it will only lift by the skim distance taken from the first page of the Leads and Links form (Z Heights tab). The Rapid moves at skim height are purple in colour while the plunge moves are light blue.
84
Issue PMILL 6
PowerMILL
5. 3D Offset and Constant Z
Simulate the toolpath in Viewmill.
Other Constant Z Options
Corner Correction to control whether changes of toolpath direction are Arc fitted, Sharpened or unchanged (None). The Pocket Machining option if ticked will allow independent machining of local features such as pockets completely from top to bottom. If unticked the whole area of the component will be machined at each separate stepdown height.
Optimised Constant Z Machining
This strategy is a mixture of Constant Z and 3D Offset machining. Where the model is steep, Constant Z is used and for other areas, 3D offset is used.
Closed Offsets if ticked will cause the 3D Offset areas of the machining to be ordered to occur from outside to inside. The reverse applies if Closed Offsets is unticked.
We will carry on with the camera model for this example
Deactivate the Shallow boundary, BN10_1 in the explorer. Select the Toolpath Strategies icon from the top of the screen. Select an Optimised Constant Z Finishing strategy from the form then OK.
Issue PMILL 6
85
5. 3D Offset and Constant Z
PowerMILL
Enter Name OptConZBN10 Select Closed Offsets Set the Direction to Climb. Input a Stepover value of 1 Make sure no boundary is selected Enter the Tolerance as 0.02
Reset the Lead In and Lead Out to None and set all Links to Safe.
Apply and Cancel
Note the consistent Stepover between tool tracks across the whole component.
Optimized Constant Z has performed well in this example but it does take longer to calculate. Sometimes it is better to use Boundaries with a combination of 3D Offset and Constant Z.
86
Issue PMILL 6
PowerMILL
5. 3D Offset and Constant Z
Select the Leads and Links icon from the top of the screen to bring up the form and select the Links tab. Change the Short links to On Surface. Change the Long and Safe links to Skim. Apply and Accept the form.
Both the Constant Z and 3D Offset parts of the toolpath currently use a 1mm Stepover. By ticking the box Use Separate Offset Stepover it is possible to apply a different, larger Stepover value to the shallow areas created with the 3D Offset strategy used in this hybrid form.
Optimised Constant Z Exercise
Generate a new toolpath using the Copy method, with Closed Offsets off, Spiral ticked, Input the main Stepover value as 0.5, tick the box Use Separate Offset Stepover and enter a Shallow Stepover value of 2 before selecting Apply.
Issue PMILL 6
87
5. 3D Offset and Constant Z
PowerMILL
Introduction to NC Programs.
At this stage we will start looking at post processing a single toolpath from the explorer as an introduction to outputting NC Programs. NC Programs will be covered in more detail later in the course.
All of the toolpaths that have been created in this chapter should appear in the explorer like this. This introduction will concentrate purely on the output of one single toolpath Rough Op1.
Right click over toolpath Rough Op1 in the explorer.
Select the Create Individual NC Programs option.
An NC Program is created called Rough Op1 and contains the toolpath.
Right click over the NC Program (dark green icon) and select Settings.
88
Issue PMILL 6
PowerMILL
5. 3D Offset and Constant Z
The path to where the program will be output. Before post processing can occur the required option file (*.opt) must be selected.
Select the folder icon to open up the Select Machine Option Filename form.
Select the Heid400.opt and then Open. Select Write at the bottom of the NC Program form. Close down the subsequent form, which confirms the output using
The contents of the NC Program can be viewed by double clicking on it in the C:\ NC Programs folder and view it in WordPad.
Issue PMILL 6
89
5. 3D Offset and Constant Z
PowerMILL
Flat Machining
Import the model Flats Create a 20mm diameter End Mill tool named EM20 Calculate the Block and set the Safe heights Open the Offset Flat Finishing form and fill in as below
It should be noted that where a flat is next to a vertical face Flat finishing will finish the vertical as well. Where this is undesirable a Radial thickness should be applied
Name the tollpath
Select the thickness icon
Tick Use Axial Thickness
0.5 Radial Thickness
Accept
Apply and Cancel the Offset Flat Finishing Form
90
Issue PMILL 6
PowerMILL
5. 3D Offset and Constant Z
The flat surfaces have been finish machined but material has been left in the area behind the boss and at the bottom of the holes where the 20mm diameter tool could not enter. We will now use a smaller tool to finish these areas.
Create a 10mm diameter End Mill tool named EM10 Copy the toolpath Flat Fin EM20 and fill in the form as below
Name Flat Fin Rest
Tick Rest Machining
Reference Toolpath Flat Fin EM20
Apply and Cancel the form
Issue PMILL 6
91
5. 3D Offset and Constant Z
PowerMILL
The bottoms of the holes and the area behind the boss have now been finished as shown in the Z view below.
92
Issue PMILL 6
Das könnte Ihnen auch gefallen
- Importing 3d Model Into Mastercam-2Dokument20 SeitenImporting 3d Model Into Mastercam-2martfilNoch keine Bewertungen
- Aerohydrodynamics of Sailing - C. A. MarchajDokument728 SeitenAerohydrodynamics of Sailing - C. A. Marchajsnablemsf100% (10)
- Management of Change - 2013 - Rev 3Dokument24 SeitenManagement of Change - 2013 - Rev 3Ivan Guerrero100% (1)
- BKPB-B 0312w 3-1 PDFDokument88 SeitenBKPB-B 0312w 3-1 PDFshaheenshaikh4940100% (2)
- Power MillDokument158 SeitenPower Millazadsingh1100% (3)
- 5 Axis Basic Training VOL1Dokument45 Seiten5 Axis Basic Training VOL1szefewfNoch keine Bewertungen
- VXmodel - Tutorial 2 - Scan-to-CAD 2 - ENDokument15 SeitenVXmodel - Tutorial 2 - Scan-to-CAD 2 - ENshahnawaz875Noch keine Bewertungen
- SolidWorks 2015 Learn by doing-Part 3 (DimXpert and Rendering)Von EverandSolidWorks 2015 Learn by doing-Part 3 (DimXpert and Rendering)Bewertung: 4.5 von 5 Sternen4.5/5 (5)
- Importing 3d Model Into MastercamDokument20 SeitenImporting 3d Model Into MastercamMarsono Bejo SuwitoNoch keine Bewertungen
- Introduction To 3D Surface MachiningDokument25 SeitenIntroduction To 3D Surface Machiningdiego3773100% (1)
- SolidCAM 2018 2.5D Milling Training Course (200-322)Dokument123 SeitenSolidCAM 2018 2.5D Milling Training Course (200-322)Santiago Hernan GranadaNoch keine Bewertungen
- Steady Flow Backward Facing StepDokument31 SeitenSteady Flow Backward Facing StepPunit GuptaNoch keine Bewertungen
- StarCCM TutorialDokument84 SeitenStarCCM TutorialJuan Ignacio González100% (1)
- Solidworks 2018 Learn by Doing - Part 3: DimXpert and RenderingVon EverandSolidworks 2018 Learn by Doing - Part 3: DimXpert and RenderingNoch keine Bewertungen
- Sachitra Jyotisha Siksha-1Dokument905 SeitenSachitra Jyotisha Siksha-1astrology is divine100% (6)
- 3 Axis Surface MachiningDokument512 Seiten3 Axis Surface MachiningagrbovicNoch keine Bewertungen
- Manual For SOA Exam MLC.Dokument37 SeitenManual For SOA Exam MLC.dyulisesNoch keine Bewertungen
- Specs For Permanent Ground Anchors For Retaining StructuresDokument21 SeitenSpecs For Permanent Ground Anchors For Retaining StructuresMartin Sabah100% (1)
- PV Elite Webinar 001Dokument23 SeitenPV Elite Webinar 001MEC_GuiNoch keine Bewertungen
- Soft Versus Stiff StringDokument10 SeitenSoft Versus Stiff StringRMolina65100% (1)
- Delcam - PowerMILL 9.0 FiveAxis Training Course en - 2008Dokument148 SeitenDelcam - PowerMILL 9.0 FiveAxis Training Course en - 2008भागराज राज100% (1)
- Solidcam 5 Axis Tutorial: Volume 1 - BeginnerDokument45 SeitenSolidcam 5 Axis Tutorial: Volume 1 - BeginnerReza VahdatparastNoch keine Bewertungen
- "Design of Jib Crane Type Rotating Derrick System" in EOT CRANE For Easy Lifting The Spare Parts During Heavy Maintenance in Confined SpaceDokument7 Seiten"Design of Jib Crane Type Rotating Derrick System" in EOT CRANE For Easy Lifting The Spare Parts During Heavy Maintenance in Confined SpaceijsretNoch keine Bewertungen
- CE 632 Earth PressureDokument18 SeitenCE 632 Earth PressureBala Sutharshan100% (1)
- SolidWorks 2016 Learn by doing 2016 - Part 3Von EverandSolidWorks 2016 Learn by doing 2016 - Part 3Bewertung: 3.5 von 5 Sternen3.5/5 (3)
- PowerMILL 2016 - Training Course 5-Axis enDokument189 SeitenPowerMILL 2016 - Training Course 5-Axis enVijayKumar100% (1)
- Application Tutorial: STL Machining 3-Axis Roughing and Finishing (HSR/HSM) and Sim. 5-Axis FinishingDokument61 SeitenApplication Tutorial: STL Machining 3-Axis Roughing and Finishing (HSR/HSM) and Sim. 5-Axis FinishingMirjana EricNoch keine Bewertungen
- Visi Machining3dDokument32 SeitenVisi Machining3deestradabarbosa1447100% (1)
- PM 03 AreaclearanceDokument32 SeitenPM 03 AreaclearanceNissam SidheeqNoch keine Bewertungen
- 3D Area ClearanceDokument6 Seiten3D Area ClearanceMohamedHassanNoch keine Bewertungen
- Five Axis Swarf MachiningDokument10 SeitenFive Axis Swarf MachiningNissam SidheeqNoch keine Bewertungen
- Apostila PowerMILL 5.5 - 5 EixosDokument126 SeitenApostila PowerMILL 5.5 - 5 EixosRoberto SilvaNoch keine Bewertungen
- PM 12 PatternsDokument16 SeitenPM 12 PatternsNissam SidheeqNoch keine Bewertungen
- CAM in Fusion360Dokument8 SeitenCAM in Fusion360scamerrrrrropNoch keine Bewertungen
- Powermill Cowling Notes 2010Dokument14 SeitenPowermill Cowling Notes 2010SAMEERBOBALNoch keine Bewertungen
- PM 04 Raster EtcDokument16 SeitenPM 04 Raster EtcNissam SidheeqNoch keine Bewertungen
- PM 06 Corner FinishingDokument12 SeitenPM 06 Corner FinishingNissam SidheeqNoch keine Bewertungen
- RU Laser ProceduresDokument15 SeitenRU Laser ProceduresXaviNoch keine Bewertungen
- Turbomachinery Milling With NX CAMDokument23 SeitenTurbomachinery Milling With NX CAMRabos ElNoch keine Bewertungen
- SolidCAM 2018 2.5D Milling Training Course (100-200)Dokument101 SeitenSolidCAM 2018 2.5D Milling Training Course (100-200)Santiago Hernan GranadaNoch keine Bewertungen
- Part 6: Surface MillingDokument23 SeitenPart 6: Surface MillingasifNoch keine Bewertungen
- Lesson 6 - Flowline FinishinDokument10 SeitenLesson 6 - Flowline FinishinDhika PurnomoNoch keine Bewertungen
- Quick Spiral Pocket LessonDokument5 SeitenQuick Spiral Pocket LessonBeth DiazNoch keine Bewertungen
- Mold Making Using Powermill: Learning ObjectivesDokument84 SeitenMold Making Using Powermill: Learning ObjectivesPetre JovanovskiNoch keine Bewertungen
- Lesson 8 - Tool Axis LiDokument14 SeitenLesson 8 - Tool Axis LiDhika PurnomoNoch keine Bewertungen
- PM 07 Rotary AxisDokument6 SeitenPM 07 Rotary AxisNissam SidheeqNoch keine Bewertungen
- FeatureCAM 3D Course 2 Days 2019Dokument76 SeitenFeatureCAM 3D Course 2 Days 2019Khairul MuzakaNoch keine Bewertungen
- Die Face StageDokument14 SeitenDie Face StageRavindra KurisettiNoch keine Bewertungen
- SolidCAM 2022 5-Axis Basic Training Vol-3Dokument33 SeitenSolidCAM 2022 5-Axis Basic Training Vol-3FelipeNoch keine Bewertungen
- BAYU FeatureCAM Turn-MillDokument120 SeitenBAYU FeatureCAM Turn-Millasu690890Noch keine Bewertungen
- ArtCam 19-2dmachiningDokument30 SeitenArtCam 19-2dmachiningMilannet MilannetNoch keine Bewertungen
- Surface MachiningDokument25 SeitenSurface MachiningSue ChocoNoch keine Bewertungen
- ArtCam 17 Feature MachiningDokument6 SeitenArtCam 17 Feature MachiningMilannet MilannetNoch keine Bewertungen
- v2010 06 BoundariesDokument22 Seitenv2010 06 BoundariesDEEPNoch keine Bewertungen
- K-Band Waveguide BPF Design Using Agilent Empro 2013: Anurag Bhargava Application Consultant Agilent Eesof EdaDokument22 SeitenK-Band Waveguide BPF Design Using Agilent Empro 2013: Anurag Bhargava Application Consultant Agilent Eesof EdaBibek BoxiNoch keine Bewertungen
- Uge 3 PDFDokument21 SeitenUge 3 PDFmetalservis2009Noch keine Bewertungen
- NX CAM 11.0.1: Mirror Operations: Mirror Operations While Maintaining Associativity and Machining IntentDokument15 SeitenNX CAM 11.0.1: Mirror Operations: Mirror Operations While Maintaining Associativity and Machining Intentcad cadNoch keine Bewertungen
- Exercise 01: The Connector: Pocketing Using An End MillingDokument8 SeitenExercise 01: The Connector: Pocketing Using An End MillingOklahoma ZqNoch keine Bewertungen
- CHẤN CUNG TRÒN LỚNDokument3 SeitenCHẤN CUNG TRÒN LỚNHung LeNoch keine Bewertungen
- Moldplus Power Demo v9Dokument33 SeitenMoldplus Power Demo v9Armando Jim100% (1)
- SM300 ManualDokument32 SeitenSM300 ManualdeivisroseroNoch keine Bewertungen
- Tutorial 01 Quick StartDokument18 SeitenTutorial 01 Quick StartVíctorCamachoNoch keine Bewertungen
- Proetutorials-Excersice 2015Dokument381 SeitenProetutorials-Excersice 2015Creo ParametricNoch keine Bewertungen
- Tool Axis Limits: Azimuth and ElevationDokument16 SeitenTool Axis Limits: Azimuth and ElevationNissam SidheeqNoch keine Bewertungen
- Mechanical Desktop TutorialDokument22 SeitenMechanical Desktop TutorialshrideepbNoch keine Bewertungen
- CamBam TrainingDokument68 SeitenCamBam TrainingMario SantaNoch keine Bewertungen
- NX 9 for Beginners - Part 2 (Extrude and Revolve Features, Placed Features, and Patterned Geometry)Von EverandNX 9 for Beginners - Part 2 (Extrude and Revolve Features, Placed Features, and Patterned Geometry)Noch keine Bewertungen
- NX 9 for Beginners - Part 3 (Additional Features and Multibody Parts, Modifying Parts)Von EverandNX 9 for Beginners - Part 3 (Additional Features and Multibody Parts, Modifying Parts)Noch keine Bewertungen
- COMMUNICATION - Communication Is A Process in Which We Share Our ThoughtsDokument2 SeitenCOMMUNICATION - Communication Is A Process in Which We Share Our ThoughtsNissam SidheeqNoch keine Bewertungen
- Eulers Equation PDFDokument1 SeiteEulers Equation PDFNissam SidheeqNoch keine Bewertungen
- 0 Motivational Quotes To Inspire Greatness in The Gym.: Arnold SchwarzeneggerDokument1 Seite0 Motivational Quotes To Inspire Greatness in The Gym.: Arnold SchwarzeneggerNissam SidheeqNoch keine Bewertungen
- APJ Quotes PDFDokument1 SeiteAPJ Quotes PDFNissam SidheeqNoch keine Bewertungen
- Bailey Test Plug PDFDokument6 SeitenBailey Test Plug PDFNissam SidheeqNoch keine Bewertungen
- Column Buckling PDFDokument1 SeiteColumn Buckling PDFNissam SidheeqNoch keine Bewertungen
- Bailey Test Plug PDFDokument6 SeitenBailey Test Plug PDFNissam SidheeqNoch keine Bewertungen
- EnglishDokument3 SeitenEnglishNissam SidheeqNoch keine Bewertungen
- Fractions: Q 1) - Colour The Figures That Have Been Divided Into HalvesDokument4 SeitenFractions: Q 1) - Colour The Figures That Have Been Divided Into HalvesNissam SidheeqNoch keine Bewertungen
- Rectangular Tank TimeDokument1 SeiteRectangular Tank TimeNissam SidheeqNoch keine Bewertungen
- (16065) TransportDokument1 Seite(16065) TransportNissam SidheeqNoch keine Bewertungen
- Cherne Catalog PDFDokument72 SeitenCherne Catalog PDFNissam SidheeqNoch keine Bewertungen
- RA ShoringDokument1 SeiteRA ShoringNissam SidheeqNoch keine Bewertungen
- Closed Flow System PDFDokument1 SeiteClosed Flow System PDFNissam SidheeqNoch keine Bewertungen
- Bailey Test Plug PDFDokument6 SeitenBailey Test Plug PDFNissam SidheeqNoch keine Bewertungen
- Work AssesmentDokument1 SeiteWork AssesmentNissam SidheeqNoch keine Bewertungen
- Inform PersonelDokument1 SeiteInform PersonelNissam SidheeqNoch keine Bewertungen
- Leadership PDFDokument1 SeiteLeadership PDFNissam SidheeqNoch keine Bewertungen
- DewateringDokument1 SeiteDewateringNissam SidheeqNoch keine Bewertungen
- Circular TankDokument1 SeiteCircular TankNissam SidheeqNoch keine Bewertungen
- Cyl TankDokument1 SeiteCyl TankNissam SidheeqNoch keine Bewertungen
- Technical Lot PDFDokument1 SeiteTechnical Lot PDFNissam SidheeqNoch keine Bewertungen
- Work AssesmentDokument1 SeiteWork AssesmentNissam SidheeqNoch keine Bewertungen
- Arabic Writing Sheet Revised2011Dokument22 SeitenArabic Writing Sheet Revised2011Mahdi SalahNoch keine Bewertungen
- Chapter 2: The Study AreaDokument30 SeitenChapter 2: The Study AreaNissam SidheeqNoch keine Bewertungen
- What Is A Rain Barrel?: Environmental Assessment & Innovation Division EPA Region 3, Philadelphia, PADokument1 SeiteWhat Is A Rain Barrel?: Environmental Assessment & Innovation Division EPA Region 3, Philadelphia, PANissam SidheeqNoch keine Bewertungen
- (PIE) Worksheets: (Preliminary-Intermediate-Expert) Have Been Uploaded For English, MathDokument4 Seiten(PIE) Worksheets: (Preliminary-Intermediate-Expert) Have Been Uploaded For English, MathNissam SidheeqNoch keine Bewertungen
- An Overview of NACA 6-Digit Airfoil Series Characteristics PDFDokument13 SeitenAn Overview of NACA 6-Digit Airfoil Series Characteristics PDFBala ChandarNoch keine Bewertungen
- Effect of Cobalt Chloride (CoCl2) On The Electrical and OpticalDokument7 SeitenEffect of Cobalt Chloride (CoCl2) On The Electrical and OpticalAlexander DeckerNoch keine Bewertungen
- Annotated BibliographyDokument3 SeitenAnnotated BibliographyKalistaNoch keine Bewertungen
- Mobrey Vertical Magnetic Level SwitchDokument24 SeitenMobrey Vertical Magnetic Level SwitchVishnu Viswanadan VNoch keine Bewertungen
- Volumetric Oxygen Transfer Coefficients (Kla) in Batch Cultivations Involving Non-Newtonian BrothsDokument9 SeitenVolumetric Oxygen Transfer Coefficients (Kla) in Batch Cultivations Involving Non-Newtonian BrothsDrShailesh SawaleNoch keine Bewertungen
- RspileDokument2 SeitenRspileRaghvendra ShrivastavaNoch keine Bewertungen
- EddBE2011 260-264 WahalathantriDokument6 SeitenEddBE2011 260-264 WahalathantrikrishnanunniNoch keine Bewertungen
- Evolution PhotonDokument10 SeitenEvolution PhotonAutharioNoch keine Bewertungen
- Chapter 1. The First Law of Thermodynamics For Close System Key Learning OutcomesDokument16 SeitenChapter 1. The First Law of Thermodynamics For Close System Key Learning OutcomesLi BushNoch keine Bewertungen
- Terra Aqua Gabions Stable Slope Calculator Ver 1.0dDokument10 SeitenTerra Aqua Gabions Stable Slope Calculator Ver 1.0dAna Mirella ReyesNoch keine Bewertungen
- Synchronous Machine Characteristics and OperationDokument20 SeitenSynchronous Machine Characteristics and Operationhozipek5599Noch keine Bewertungen
- 16 Malakatas en 1998 - Skoplje - 2014 - 345Dokument40 Seiten16 Malakatas en 1998 - Skoplje - 2014 - 345nebojsadj6411Noch keine Bewertungen
- Fracture Analysis of Compact Tension SpecimenDokument7 SeitenFracture Analysis of Compact Tension SpecimenIJORAT100% (1)
- A Parametric Optimization Using Taguchi Method - Inconel 825Dokument6 SeitenA Parametric Optimization Using Taguchi Method - Inconel 825Kalam SreePrakashNarayanaNoch keine Bewertungen
- Condition Monitoring Technologies For Steel Wire Ropes - A ReviewDokument15 SeitenCondition Monitoring Technologies For Steel Wire Ropes - A ReviewNixNoch keine Bewertungen
- 13th IPhO 1983 Theo III 0ptics SolutionDokument4 Seiten13th IPhO 1983 Theo III 0ptics SolutionakoNoch keine Bewertungen
- Nebular Theory WsDokument5 SeitenNebular Theory WsSheila MaliitNoch keine Bewertungen
- External-Reset ShinskeyDokument12 SeitenExternal-Reset ShinskeyBreno MirandaNoch keine Bewertungen
- High-Cycle Thermal Fatigue in Mixing Tees. Large-Eddy Simulations Compared To A New Validation ExperimentDokument21 SeitenHigh-Cycle Thermal Fatigue in Mixing Tees. Large-Eddy Simulations Compared To A New Validation ExperimentdidoNoch keine Bewertungen
- Five Types of Same Level FallsDokument1 SeiteFive Types of Same Level FallsNORMAN ANDRE LOPEZ BECERRANoch keine Bewertungen