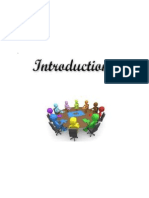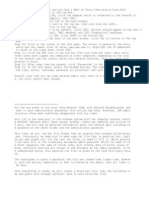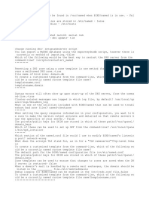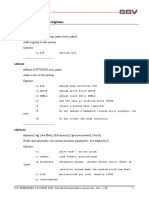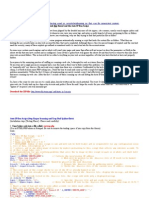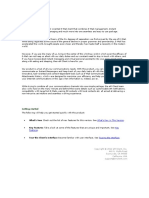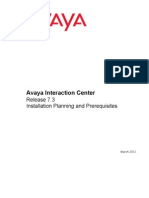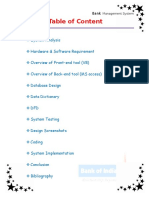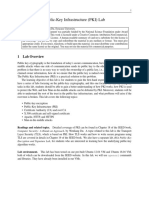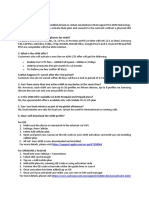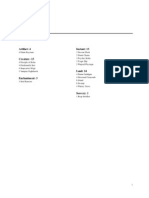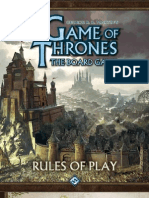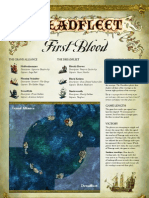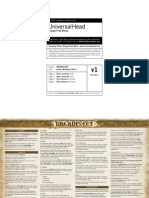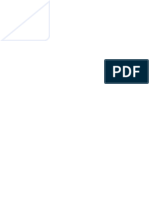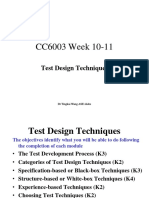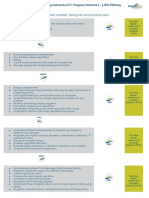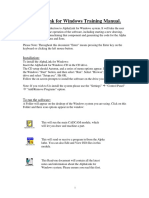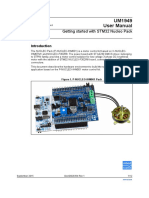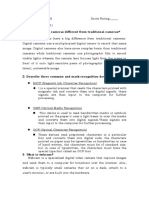Beruflich Dokumente
Kultur Dokumente
Client Extension Read Me
Hochgeladen von
d hizzleington firstCopyright
Verfügbare Formate
Dieses Dokument teilen
Dokument teilen oder einbetten
Stufen Sie dieses Dokument als nützlich ein?
Sind diese Inhalte unangemessen?
Dieses Dokument meldenCopyright:
Verfügbare Formate
Client Extension Read Me
Hochgeladen von
d hizzleington firstCopyright:
Verfügbare Formate
Welcome to the Client Extension!
This program acts as a client plug-in (and, for DMs, optionally a completely independent standalone client) whose purpose is to improve the multi-player experience of Neverwinter Nights 2. It fixes several client crash bugs, and adds some useful new features. See the "Quick Start & Overview" section for using the client extension as an add-on to the game (recommended for most users). See the "DM Standalone Client" section for details on using the client extension to log on to your server as a DM, without starting the game (advanced usage for PW admins). Quick Start & Overview ---------------------The Client Extension can either plug-in to the player or DM client, or it can operate as an independent DM client. To get started with using the Client Extension as a player or a DM, use one of the following methods: (a) Start the game with the included NWLauncher program (recommended). 1) Run NWLauncher.exe and the game will start with the client extension already active. You need to keep NWLauncher.exe and ClientExtension.hdl in the same place for the launcher to work correctly. It is recommended that you use the game in windowed mode to get the most out of the client extension. You may pass command line arguments to the game by providing them to NWLauncher.exe, e.g. by creating a shortcut. This is useful for launching the game in DM mode with the -dmc option. You can also directly connect to a game server at startup by using the +connect <server> argument. See the "Features" section for more details on how to create a shortcut to connect to a game server automatically. 2) Log on to your server as normal and play the game. - or (b) Apply the client extension after starting the game. 1) (First time only.) Double-click hdlinstall.reg to install support for .hdl files. You only need to perform this step once per computer. 2) Start Neverwinter Nights 2 in normal or DM client mode, and go to the main menu. It is recommended that you use Neverwinter Nights 2 in windowed mode but this is not strictly required. 3) Navigate to where you have placed ClientExtension.hdl in Explorer, right-click the ClientExtension.hdl file, and choose the 'Apply' option from the menu that appears. 4) Log on to your server as normal. You must follow steps 3-5 again each time you exit Neverwinter Nights 2. Be sure to apply the extension -before- you log on to your server.
The AMDXP version of Neverwinter Nights 2 is not supported. Only very old AMD machines use the AMDXP version; recent AMD machines do not. You will receive an error message if you attempt to use the AMDXP version of the client. In order to get the most out of the Client Extension, it is highly recommended that you read the remainder of the document. Players should read the "Features" section; DMs are encouraged to read the entire document for details on how to best use DM-specific features. Avoid running Neverwinter Nights 2 in a compatibility mode (i.e. Windows XP compatibility mode) if you plan on using the Client Extension. It is not necessary to run the game in compatibility mode, and doing so may prevent the Client Extension from loading in some circumstances. Modes of Operation -----------------There are two basic modes of operation for the Client Extension: - Client Extension mode, which can be used in conjuction with the game client as a normal player. To use the Client Extension, simply start the game client as normal, then right-click ClientExtension.hdl in Explorer and choose the 'Apply' option. The Client Extension is only active for a single game session; you must re-apply the Client Extension each time you wish to use it. The Client Extension may also be used when you are logged on as a DM, with the DM client. In this mode of operation, the Client Extension can act as an aid to your dungeon sessions by providing a more-detailed area map. Several DM-specific commands and features are also available. See the "DM Features" section for more details. - DM Standalone Client mode, which operates as a wholly independent client for DMs to log on to their servers and interact with the game world to a limited extent. The usage of the DM Standalone Client is somewhat different, and is explained later. Features -------The Client Extension includes a number of new features and bug fixes that are designed to improve your multiplayer experience: - A replacement for the Internet Server Browser functionality, formerly provided by GameSpy (official support has since been discontinued). This enables players to locate other servers to join, as prior to the discontinuation of matchmaking services by GameSpy. - An option to directly connect to a multiplayer game server from the command line. Simply run NWLauncher.exe +connect <server> [+password <pw>] to start the game and directly connect to a server. This can be used to create a shortcut to launch the game and connect to a particular server. Here are some example command line: NWLauncher.exe +connect mynwn2pw.example.com NWLauncher.exe +connect mynwn2privatepw.example.com +password playerpassword
NWLauncher.exe -dmc +connect mynwn2pw.example.com +password dmpassword - Command history is now available for the client! The client extension has a separate text-entry user interface which allows a history of all chat text that you send to be accessed. Even text you enter in to the normal game chat interface is added to the command history, but you may only access the command history from the new text-entry user interface. The new text-input user interface is described in the "Text-input User Interface" section. - Larger chat messages can now be sent (up to approximately 4,096 characters). Please use this feature appropriately. Long text messages do not cause any problems for normal clients or servers, but sending an overly long message may produce results that are difficult to read. Large text messages are only available through the new text-input user interface. Tip: You can also paste directly into the separate text-entry user interface as an option to paste chat into the game. - A properly functioning reply command (/re) is now available. This command supersedes the built-in reply function. It has the following improved properties: - Only senders of tells (not other chat messages) are set to the reply target. - Sending a tell no longer sets the reply target to yourself. The /re command can be used in both the normal game interface and the separate text-entry user interface. When using the separate text-entry user interface, you may use /r as a shorthand for /re. However, using /r in the normal game interface will access the old reply function that ships with the game. - A re-tell function (/rt) is now available. This command sends a tell to the last player you have sent a tell to. Like all other new slash-commands, this command is available both through the normal game interface and through the separate text-entry user interface. - An /invertrun function is now available. This command switches the behavior for point-and-click movement, so that by default, you will walk unless you hold down SHIFT. WASD movement in the game still runs unless you use SHIFT. Tip: You can use /invertrun instead of activating Tracking Mode if you would like to walk by default. You still have easy access to run mode without having to toggle a mode button when using /invertrun, as you just need to use WASD or hold down SHIFT. - Rotating chat and combat logs are now automatically written by the Client Extension. Logs are rotated once per day and named by character, with entries individually timestamped. Chat and combat logs are stored under the "Logs" directory of your NWN2 home path, i.e. "Documents\Neverwinter Nights 2\Logs". Currently, only server notices are written to the combat log; full combat text display is not yet available. - A new area minimap is available. You can click on a point in the new area minimap (not the in-game automap) in order to move to that point. This is often useful if you need to cross a very large area without having to click many different times. Note that if your pathing orders are too complicated, the game engine will discard them. The map is further described in the
"Area Map" section. - A new form of macro-enabled hotbar buttons are available. Macro-enabled hotbar buttons are created with the /setmacro command (see the documentation in this file for details). Macro-enabled hotbar buttons can perfrom many actions per hotbar press, such as enqueuing up many buff spells all at one time. More details on hotbar macros are available in the "Custom Hotbar Macros" section. - An appending log file with your chat history is available. The log file is named "nwn2reportlog.log" and is written to your Neverwinter Nights 2 installation directory. (Windows Vista and Windows 7 users may need to click the "Show compatibility fixes" option in Explorer to see it.) - A console interface for displaying in-game chat is now available. This is often useful if you would like to minimize the game, but still keep tabs on what's going on (such as if you are waiting for someone to log on or send you a tell) without wasting a large amount of screen real-estate. This function is further described in the "Console Interface" section. Tip: You can also copy text from the console window if you enable "Quick Edit" in the console properties. (Right-click the console icon and go to the "Properties" menu item.) This is often useful if you want to copy and paste chat from the game. - A crash in a third party library used for autodownloader support is avoided. This crash may have occured when attempting to download news information at the logon screen. (The crash only occurs sporadically.) - Wizards with metamagic spells on their hotbars should no longer periodically crash during area transitions. - The client should no longer crash when the loading initial area after the character selection screen, when the initial area has creatures with certain VFX or animation parameters updating. - Hotbar buttons should no longer occasionally flicker and fail to persist changes when editing them. - The client now properly displays Darkvision when transitioning to a new area. - Animations (particularly terrain scrolling while walking) no longer begin to stutter or "chunk up" in NWN2 after the computer has been running for several days since its last reboot. - The networking code responsible for sequencing and reliability over UDP in the game client is replaced with more reliable code (if you apply the extension before logging on to a game server). This works around several data corruption and data loss problems that result in some transition crashes during a zone transfer. Note that not all transition crashes are caused by these issues. Also, because the same bugs exist in the server-end of connection, some transition problems will not be completely fixed unless the server is also using a rewritten networking subsystem. The networking subsystem rewrite does not impact compatibility with clients or servers that do not use the more reliable networking code, however, these
clients and servers will not be protected from their own bugs. - Point and click movement in the game world no longer waits for a response from the server before beginning to animate movement. In some cases where there are dynamic path obstructions, this might result in minor path "glitching". You may disable this feature by using the /mpredict command. Movement prediction only applies for point and click in the rendered game window and not point and click in the area map. This feature improves perceived responsiveness with respect to movement on laggy servers. - Right-clicking a name in the game's chat history and choosing the send tell option will now work for characters with no last name. - You may use the /tilegrid command to toggle display of the area tile grid on the area map. This is generally only useful for builders. - You may use the /rendertiles command to toggle rendering of tile tints on the area map. This is generally only useful for builders. - DMs have additional graphical interfaces for controlling the game world, and are highly encouraged to read the entire readme document for details. - Improved GUI debugging is available with the new /guidebug and /guitracing commands, that log detailed information about what XML GUI events are being raised (and with what parameters). These two commands toggle GUI debugging output to the Client Extension console; enable both for maximum output, or just enable /guidebug for basic debug output. When /guitracing mode is enabled, the console will include lines similar to the following: FilterClientCallbackSetEventType: Executing NWN2_UIEVENT_DROP - self:UIData (int:1, int:1, int:1, int:0, objectid:0x8000039b, objectid:0x8000039b), callbackparams: ("self:", "objectid", 0, "local:100") The self:UIData () section lists the data that can be retrieved for this event using UIObject_Misc_ExtractData(). In this example, there are four ints available at int indexes 0, 1, 2, 3, and two objectids available at objectid indexes 0 and 1. The callbackparams: () section lists the arguments to the GUI XML function that this event is configured to run. In this case, there was a call to the UIObject_Misc_ExtractData function with the four arguments listed. Text-input User Interface ------------------------The program will create a free-floating text input box (called "Send message") at startup time. You can use this text input box to enter in commands or chat like you would through the normal game interface. You can enter in long messages (up to approximately 4,096 characters) through the text input box, past the normal limit in-game. The text input box adds a command history function that keeps track of all chat text and commands that you send in-game or through the text input box itself. To access this command history, hold down the CONTROL key, and press the UP or DOWN arrow keys while the text input box is the active window. This feature is
particularly useful if you have typed a long message, but the person you had sent it to disconnected before they could read it. Once you move the cursor to the start or end of the current message, UP/DOWN arrow keys will also switch to the previous or next command, respectively. Area Map -------One of the first screens that you'll notice when using the client extension is the map window. This window provides your view into the game world, rendered as a top-down, 2D flat board. Each object in the game is represented by a small block of pixels. Hovering the mouse over an object will display a short description of that object. Some description details are only available if you are logged on with the DM client. To view information about an object that is moving, simply hover the mouse over the object and leave the cursor still. The tool tip will display in a moment without you needing to follow the object with the mouse each step of the way. A color coding scheme is used to draw each object, so here's the legend you'll need to understand what you are seeing: Dark blue - Closed door. Dark blue and magenta hatched - Open or destroyed* door. Bright green - Map pin with description. Vermillion - Your current position. Purple - Your current target. Faint green - Placeable object. Faint blue-green - Item. Faint green and faint yellow hatched - Usable* placeable object. Faint blue - Environmental object. Bright red - Detected hostile creature Faint red - Hostile creature* (not detected) Bright yellow - Detected neutral creature Faint yellow - Neutral creature* (not detected) Bright turquoise - Detected friendly creature Faint turqouise - Friendly creature* (not detected) Bright white - Player+ (other than yourself) Faint white - Player* (not detected) Pink - Your currently selected player*. *: Feature only available if you are using the DM client. +: Only party members are shown unless you are using the DM client. Detection criteria for non-DM players is based on the tracking skill only in this release; only creatures that you can track on the in-game minimap will be visible. Additionally, certain objects are drawn as simple polygon shapes: Blue polygon with dotted white line Red polygon with dotted white line Green polygon with dotted white line Yellow polygon with dotted white line Transition trigger. Hostile trap (detected). Friendly trap. Script* trigger.
*: Feature only available if you are using the DM client.
The client extension also supports showing where objects are pathing to. Object pathing orders are drawn as a series of line segments, which correspond to the current movement orders assigned to that object. Note that only a few steps ahead are pre-planned, so the final line segment may appear to cross regions that are not walkable. Pathing orders are reevaluated automatically at each step of the way. Pathing (movement) orders are drawn according to the following legend: Bright red line dotted with white Faint red line dotted with white Bright yellow line with dotted white Faint yellow line with dotted white Turquoise line with dotted white Faint turqouise line with dotted white Solid bright white line Faint bright white line Vermillion line dotted with white Pink with dotted white line Purple line dotted with white Hostile creature* pathing orders. Hostile creature* (not detected) path. Neutral creature* pathing orders. Neutral creature* (not detected) path. Friendly creature* pathing orders. Friendly creature* (undetected) path. Player+ pathing orders. Player* (not detected) pathing orders. Your pathing orders. Your currently selected player*. Your target.
*: Feature only available if you are using the DM client. +: Only party members are shown unless you are using the DM client. Some servers may not allow display of doors, placeables, or other objects. The map allows you to change what objects are displayed if you only want to see objects of a certain type. To cycle through the drawing levels on the map, you may press the L key while the map is the active window. Doing so moves the drawing level down by one, or starts over at the top if you reach the last drawing level. The drawing levels that are supported are: Self only Creatures* and players* Map pins Doors Environmental objects and placeables Transition triggers, traps, and script triggers Pathing orders Wireframe models (default drawing layer) Collision meshes Bones (including for creature objects -- slow!)
*: DMs automatically discover all creatures and players in the current area. The map also allows you to choose the level of terrain drawn. To cycle between terrain drawing levels on the map, you may press the T key while the map is the active window. The terrain drawing layers that are supported are: None (black background) Walkable (black for walkable, light gray for non-walkable) Walkmesh (walkmesh outlines and filled walkable regions) Full terrain display Full terrain display with cross-hatched walkable region overlay Full terrain display with walkmesh and cross-hatched walkable region overlay
The default drawing layer is full terrain display with walkable region overlay. If tile tint rendering is enabled with /rendertiles, then tiles are drawn with the terrain drawing step. Tip: Resizing the map window works much quicker in "None" or "Walkable" terrain mode. The map supports displaying a position grid; press the G key while the map is the active window to toggle grid drawing. You can press P to toggle display the pathing tile grid. Fine-grained pathing data in a baked walkmesh is calculated for each point relative to each other point only within a pathing tile; intertile pathing uses coarse-grained path calculations which are then stitched together to form straight lines when possible. You can press I to toggle directional light rendering based on the current sun or moon position. Directional lighting is enabled by default. You can left-click an object or point on the map to interact with that object, or move to that point. The following interaction behaviors are supported: Non-hostile creature Hostile creature Player Locked door Closed door Open, non-transition door Open, transition door Transition trigger Usable placeable <Other objects or empty point> Initiate NPC dialog*. Attack creature. Follow player. Unlock door. Open door. Close door. Use transition. Use transition. Use placeable. Move to this location.
*: Feature only available if you are using the DM client. You can SHIFT-left-click to walk instead of run when performing one of the above operations. You can ALT-left-click an object on the map to request a description for that object should you be using the DM client. This feature is only available in DM mode. In standalone DM client mode, you can hover the mouse over an object on the map to request a description for that object should you be using the DM client. The object description is shown on in the object tool tip. Automatic examine on mouse hover is only performed in standalone mode in order to avoid causing unexpected examine GUI pop-ups in the Neverwinter Nights 2 game client. Holding down CTRL will show you what path the server will send you on from your current location to the location that you leave the mouse over. A green line is drawn from your current position to mouse along the path, should there be a legal path between those two points. A straight red line is drawn if there is no valid path. This is useful for debugging AI pathing issues with your module as it allows you to see how a creature would attempt to move to any other point if it were standing where you were. Only static collisions are calculated for
the proposed path (that is, the path does not consider any blocking creatures or other dynamically created path blockers). Proposed path display is modified by the /smoothpath option, which allows you to see toggle display of the raw walkmesh path before optimization into straight lines. The path smoother generates the same rounding errors with respect to straight line visibility as the server in order to accurately show you how your path will be computed by the server. Holding down X displays whether a clear line of sight (taking only base terrain into account) exists between your position and a target position. You can CTRL-left-click a point on the map to walk to that point even if there is an object nearby that you would normally interact with. If you are logged on as a DM, CTRL-left-click will teleport you to the desired point instead of walking. (You must regular left-click once more to use a transition.) You can right-click a point on the map to target that object, if it is an object that may be targetted. You can CTRL-right-click a creature object to take control of it if you have DM privileges. Simply use CTRL-right-click on an empty map region to return control to the DM PC. You can left click and drag the mouse to create a selection rectangle. Release the mouse to select all actable creature objects in the selection rectangle. Should you hold down SHIFT while creating the drag selection, all encompassed objects are appended to your existing selection instead of replacing the prior selection entirely. (The selection rectangle is outlined in bright green.) You can define selection groups in the map window by holding CTRL down and pressing a number key (0-9). Press the same number key without CTRL held to recall a previously set selection group, selecting it in-game. If you are logged on as a DM, a shorthand function is provided to allow you to quickly position creatures in your game field. You may middle-click a point on the map to move your targetted creature to that point without having to possess and unpossess the creature in separate steps. The creature will walk or run based on on your walk/run setting as with left-clicking. Similarly, if you are logged on as a DM, you may CTRL-middle-click to teleport your selection to an area. This can even be used to teleport objects that resided within a different area to a specific point in your current area. When using CTRL-middle-click, if you have no selected objects, then the list of selected players in the player list window is assumed. This is useful if you wish to jump multiple PCs to a new area at a specific point via point and click on the map; you would jump to the new area, make a selection in the player list window (multiple players may be selected), and then use the CTRL-middle-click function to pull those players into your area. If you are logged on as a DM, you can ALT-middle-click to force your current selection to attack another creature. This can be combined with multiple selection to force many creatures to attack another creature (i.e. a player in a battle scenario). You may CTRL-right-click an object to possess it if you are logged on as a DM. Similarly, you may then CTRL-right-click on empty ground to unpossess your
possessed object. While the map is the active window, you can also move using the WASD keys. It is generally recommended to use point-and-click movement instead. The WASD movement keys are: W S A D Move Move Turn Turn forwards. The distance moved depends on your movement rate. backwards. The distance moved depends on your movement rate. left by 18 degrees. right by 18 degrees.
There is no direct indication as to your current heading, although it is remembered. You may hold down SHIFT to walk instead of run when using WASD mode. The map is unable to display what regions are walkable or not. You will need to know this based on the objects displayed and your knowledge of the area's layout. Attempting to move to a non-walkable location will result in your movement order being canceled. You may press the escape key (ESC) to cancel all orders in your order queue while the map window is active. Objects are drawn as updating along their current paths smoothly based on their walk or run characteristics. This can be disabled with the /clientpath text command. Disabling smooth client pathing significantly reduces CPU consumption spent redrawing the map window. Area Map Camera Modes and Camera Control ---------------------------------------The area map supports multiple camera types, which may be cycled through via the use of the 'C' key while the map window is active. The following camera modes are available: - 2D top-down mode (the default), which is most like a traditional minimap. All object control functions are available in 2D top-down mode. - 3D tactical mode, which renders the game world in a 3D perspective view, with a camera under full control of the user. Currently, group selections are not available in 3D tactical mode. By default, the camera in 3D tactical mode is positioned looking down on the area. - 3D chase mode, which is a 3D perspective view that follows your character in a third person view. 3D camera modes are experimental and are not intended for performance operation at this time. While in a 3D camera mode, pressing 'R' once resets the camera to its default parameters. In 3D tactical mode, pressing 'R' a second time will set the camera so that is roughly located at your character's location, looking in the direction of your character's facing. In 3D camera modes, the following control functions area available to orient and move the camera:
- Scrolling the mouse wheel zooms the camera with respect to its look-at axis. - Holding the right mouse button down and moving the mouse will rotate (turn) the camera. - Holding the right mouse button down and scrolling the mouse wheel will roll the camera. The map window is rendered entirely in software via GDI, without any hardware assistance. As a result, 3D camera modes are intended for static viewing and not a general purpose, real-time updated interactive 3D display. A diagnostics readout at the top left of the map window displays the current camera parameters.
DM Area Teleport Chooser Window ------------------------------If you are logged on as a DM, a "DM Area Teleport Chooser" window will be displayed. The area chooser window is similar to the map window, but it lets you choose which area is rendered. The area chooser window has a drop-down box at the bottom which lets you choose the name of the area you would like to view. You must have previously visited an area to display it; this is a technical limitation of the game protocol. Unlike the map window, the area chooser window only allows you one possible action, which is to left-click a point on the map. Left-clicking teleports your current selection (which may include multiple creatures or players, or may even include yourself) to the point you clicked. This is useful for precision group teleports to another area, without having to zone to that area first. If you left-click a point on the map and you have no selection, your character is teleported alone. This is useful as a flexible area teleport jump across your game world, as an adjunct to the existing DM Chooser jump functionality. Creatures are, by default, not shown on the area chooser window, and the area chooser window does not update in real time for performance reasons. You can add two scripts to your server to allow the DM Area Teleport Chooser window to show creatures (including players) in the area chooser window, when viewing areas other than your current area. This feature lets you keep tabs on what's happening in your PW, without leaving your current area. Sample scripts to support the DM Area Teleport Chooser's creature viewing functionality are included (gui_scliext_dm_pollarea, gui_scliext_identify). Console Interface ----------------The program creates a console (text-mode) window for displaying output text to you outside of the normal rendered game scene. This window can be observed even if you minimize the normal game window; it may also be resized or moved at will. You cannot enter text directly into the console window; instead, you must use the normal game interface or the separate text-entry interface.
Player chat and player join/leave events are displayed to the console window, along with various status miscellaneous pieces of information. Player List Window -----------------If you are logged on as a DM, a "Player List Scry" window will be shown. This window lists which players are logged on to the server and whether they are present in the same area as you or not. There are several columns in the player list window: Column Description -------------------"Name" "Area" Indicates the player's character name. Indicates the area tag of the player, if known. This information is not always available. If the area tag is truncated due to being too long, then the full area tag name can be seen in the player details box by clicking on the player's list box entry Indicates the current hit points of the player. Indicates the maximum hit points of the player. Indicates the player's character level, if known. This information is not always available. Indicates the player's armor class, if known. This information is not always available. Indicates whether the player is in the current area or not. If the player is in the current area, the row reads "A". This feature works similar to how a player is shown as in the current area or not in the full Neverwinter Nights 2 client player list screen. Indicates if the player is logged on as a DM. If so, then the text "DM" appears in the row.
"cHP" "mHP" "Lv" "AC" "A"
"DM"
You may select a player in the player list to display additional debugging interface about that player. This debugging information is usually only useful for script debugging. (The player's account name is also displayed in the extra information section.) Selecting a player in the player list highlights the player as pink in the area map window. This selection is separate from your in-game selection. Double-clicking a player in the player list will pull up an Examine dialog in the game for that player. This will also select that player in-game for the next operation, such as /export. Control-double-clicking a player in the player list will prepopulate the text input window with a tell command for that player and set the keyboard focus to the text input window.
By default, the player list window will automatically update. You may turn this function off with the "/scry off" command. Disabling automatic scry updates is recommended if your server has not yet upgraded to xp_bugfix 1.0.5 or later with ReplaceNetLayer = 1 set. DM Features ---------When you apply the extension in DM client mode, additional features that are designed to improve your ability to act as a dungeon master are activated. Operating in DM mode greatly increases the amount of information that is displayed to you in the area map window. The "Area Map" section covers this information. DMs have access to the DM Scry window described above, as well as the DM Area Teleport Chooser window, also as described above. While in DM mode, several new command are available for your use. These commands may be accessed from either the in-game interface, or the standalone text-input interface: /export - Exports the currently selected creature object to your local vault. This may be used on other players, or even on non-player creatures. - This command is used to prepare for the DM Standalone Client; its usage is described in the "DM Standalone Client" section. Note that /saverules is generally not needed unless you do not have a full game install. DM Standalone Client -------------------The DM Standalone Client is a completely separate, standalone client for Neverwinter Nights 2. It can be used instead of the conventional DM client, for purposes of aiding your work as a dungeon master. With the DM Standalone Client, all of the functionality that the Client Extension exposes in DM mode is you to use; that is, you may walk around and interact with doors, placeables, transitions, as well as enter chat commands and receive chat from players. To use the DM Standalone Client, you need to install the Visual C++ runtime update as described in step (b)(2) of the "Quick Start & Overview" section. Other DM functionality is only available when using the DM client itself. The DM Standalone Client is intended as a lightweight replacement client which does not have the system requirements of the conventional DM client. In fact, you could even log on two sessions, one with the player client, and one with the DM Assistant Client simultaneously to the same server; however, both sessions will need unique accounts and legal CD-Keys. If you have scriptable DM functionality available via chat commands or creature dialogs, this functionality can be accessed from the DM Standalone Client.
/saverules
Like the conventional DM client, the DM Standalone Client still requires that you have a valid Neverwinter Nights 2 CD-Key. The system will consider your CD-Keys in use for the duration of your session, regardless of whether you are logged on with the player client, DM client, or DM Standalone Client. DM Standalone Client Setup (Game Installation Present) -----------------------------------------------------If the computer that you are running the DM Standalone Client on already has a game installation with all expansions installed, then you need take no further steps. Simply launch NWStandaloneClient.exe and you should be ready to go. The "DM Standalone Client - Logging On" section describes next steps to log on to your game world. DM Standalone Client Setup (Game Not Installed) ----------------------------------------------NOTE: If you have a full install of the game on your computer, then you do not need to follow these steps. Because the DM Standalone Client operates in a completely independent fashion from the conventional client, it requires an additonal preparatory step in order to assess which client data files are needed in order to connect to your server. To perform this one-time preparatory step, you must launch the DM client, apply the Client Extension in DM mode, and log in to your server as a DM. Then, use the "/saverules" command to save a limited set of client data files that are required to connect to your server. This command saves the required data to your <Documents>\Neverwinter Nights 2\ModuleRules\<Module Resource Name> path for the current module. This step need only be performed once, unless you make a change to the visualeffects.2da or baseitems.2da files, or if you create additional classes or skills. In such a case, you must re-run the preparatory "/saverule" step once more in order to capture the current data files contents. Otherwise, you may experience erratic behavior with the DM Standalone Client. The DM Standalone Client uses the walkmesh files (*.trx) downloaded from the client's autodownloader to display the area map. However, the DM Standalone Client cannot download updated file automatically, so you will need to download them by logging in to the game with the full Neverwinter Nights 2 client. The DM Standalone Client will automatically use the walkmesh files once the autodownloader in the full Neverwinter Nights 2 client has updated them. The DM Standalone Client will attempt to use your installation CD-Keys and your saved community account credentials. If either your installation CD-Keys or saved community account credentials cannot be automatically discovered, then you will have to set them manually. See the "DM Standalone Client Commands" section for more information on how to manually configure your credentials. DM Standalone Client - Logging On --------------------------------After you have performed the initial set-up steps for the DM Standalone Client,
you're ready to log on. To begin, simply run the "NWStandaloneClient.exe" file in Explorer (double-clicking it will suffice). This will bring up an interface similar to that which you would see when using the Client Extension in DM mode, however, it does not plug-in to the normal game client. Instead, it acts as a seperate client, operating entirely on its own (with minimal memory usage). To connect to a server, use the /connectpw <hostname[:port]> <DM password> command. If your server's DM password has a space in it, you should instead use the /setserverpassword <DM password> command, followed by the /connect <hostname[:port]> command. An error message will appear in the console screen if there was an error when connecting. Otherwise, you should be presented with a character selection prompt in the console; use the /pickcharfile <DM Vault Character .BIC File> command to select a character to log on with. For example, you might use /pickcharfile char.bic. (You may also supply a full path name if the character file is located somewhere else besides your DM vault.) Tip: You can save time by putting connection commands like the /connectpw or /logoncharfile commands in the autorun command file; see the section "Automatic Command Sending" for more details. DM Standalone Client Commands ----------------------------The following command are available in the DM Standalone Client: /connectpw <hostname[:port]> <DM password> - Connects to a server, possibly disconnecting from the current server. The supplied DM password must not contain spaces. The hostname may optionally include a port number for the server data port if the default of 5121 is not in use. - Operates as /connectpw, but with the server password set via the /setserverpassword command. - Sets the server DM password to use with /connect; spaces are permitted. - Sets your community account name, only required if the DM Standalone Client could not automatically detect your account information from your nwn2player.ini file. - Sets your community account password, only required if the DM Standalone Client could not automatically detect your account information from your
/connect <hostname[:port]>
/setserverpassword <DM password>
/setaccountname <community account name>
/setaccountpassword <account passworrd>
nwn2player.ini file. /addcdkey <CD-Key> - Adds a CD-Key to the list of CD-Keys to authenticate. One key is required per expansion pack that your server uses. The first invocation sets the original game's CD-Key, the next sets the XP1 CD-Key, and so-forth. The CD-Key must be given in EXACTLY the same format as it resides in nwncdkey.ini. /setexpansions <expansion bitmask> - Sets the bitmask of present expansion packs. 0 for none, or 0x1 for XP1, 0x2 for XP2, 0x3 for XP1 and XP2, etc. Defaults to 0x3 (XP1 + XP2). - Clears any existing, partially entered CD-Key data that was set via the /addcdkey command. You must enter in the appropriate CD-Keys before the connection attempt will work. /readini - Attempts to discover your CD-Keys and community account credentials from the game's INI files. You generally do not need to use this command as this step is automatically attempted at startup time.
/nocdkeys
/logoncharfile <DM Vault Character .BIC File> - Supplies the file name for a character present in your DM vault that you would like to log on to the game iwth. /pickcharfile <Full .BIC File Path> - Chooses a character file to log on with manually at the appropriate step in the log in process, versus automatically logging in. Use this command only if prompted to do so by the DM Standalone Client. - Exports the currently selected player's character file. You must double click a player in the player list first before using this command. - Chooses a response from an active dialog; the response number must be the same as
/export
/dialog <Dialog Choice Number>
shown in the response list. This is an experimental command, use with caution. You may also use the command "/dialog escape" to exit the dialog with the default escape action. /combatlog - Toggles display of combatrelated events to the console. By default, these events are displayed. /reconnect /autoreconnect - Reconnects to the server that you had last connected to. - Toggles automatic reconnect for connection timeouts or the server shutting down. The standalone client will try to reconnect every 10 seconds when this mode is enabled. - Disconnects from the current server. - Lists the items that you have on your person. - Uses a 'Unique Power' item on your current selection, else yourself for 'self-only' 'Unique Powers'. - Equips an item on your person. - Casts a spell, optionally with a list of metamagic names, such as "extend", "maximize", and so forth. The spell name must be enclosed in quotes if metamagic is in use; otherwise quotes are optional. If specifying a combination of metamagic types, separate the types with commas. For more details, see the "Casting Spells from Macros" section. /talent <Talent Name> - Uses a talent (spell-like ability). This command is generally only useful for DMs that are possessing a creature.
/disconnect /item /item <Item Name or Hex Item Object ID>
/equip <Item Name or Hex Item Object ID> /cast "Spell Name" [Metamagic1[,Metamagic2]
/hotbar <Button Number>
- Activates a hotbar button on your current selection. Button 1 = row 1, button 1 Button 13 = row 2, button 1, etc. - Define a custom macro command set to run when you press a hotbar button. More than one command may be supplied, delimited by semicolon characters. You may use the /hotbar command, or any other text commands (or even just plain chat) from the macro command list. - Activates the rest function. - List all known areas (only static template areas are listed). - Jumps the control object to an area (by name, tag, or raw hex object id). - Jumps to a location nearby a player given their account name. - Jumps all selected creatures to an area (by name, tag, or raw hex object id). The objects arrive at (0, 0). - Jumps all players to an area (by name, tag, or raw hex object id). The objects arrive at (0, 0). - Send a tell. - Send a tell (by account name). - Send a tell (by first name of a character). - Reply to a previous tell. - Send a tell to the last person that you sent a tell to. This is useful if several persons send you a tell while you are holding a conversation. - Shout a 'message'. - Send 'message' as a normal
/setmacro <Button Number> <Commands>
/rest /areas
/dmjump <Area>
/dmjumpplayer <Account name>
/dmjumpsel <Area>
/dmjumpall <Area>
/t "Character Name" Message /tp "Player Name" Message /o "Character First Name" Message /r Message /rt Message -or/re Message
/s Message /l Message
volume talk. /w Message /p Message /dm Message /invertrun - Send 'message' as a whisper. - Send 'message' to your party members, and all DMs. - Send 'message' to all DMs. - Changes the behavior for point and click movement to walk by default unless SHIFT is held. - List your active modes, such as stealth or detect. - Toggles the stealth mode, if it is supported for your character. - Overrides the default module resource name. This command is generally only useful when attaching the client extension to an already running game client instance without logging out first. - Responds to a prior party invitation. - Invites a character to join the party. - Depart the current party. - Make another player the party leader. - Remove a party member. - Refreshes the player list scry window with current area data, or disables or re-enables automatic updating of area data. It is recommended that automatic area updates only be used on servers with the xp_bugfix ReplaceNetLayer = 1 fix enabled due to the data volume sent. - Toggles client-side pathing prediction on or off for game world objects. Disabling the client-side path predictor will cause objects to only update positions in the map when new pathing orders are recalculated.
/modes /stealth
/resname <Module Resource Name>
/replyinvite <accept|reject|ignore> /invite <Character Name> /leaveparty /partyleader <Character Name> /removeparty <Character Name> /scry [on|off]
/clientpath
/smoothpath
- Toggles smooth pathing for proposed paths (when you hold control down in the map window and see a path line). - Displays internal networking counters and statistics. - Toggles display of the map tile grid. - Toggles rendering of tile tint contents for indoor areas. - Draws a series of line segments on the map window. Coordinates are expressed in game units. - Draws a portion of a ray, given an origin and a ray direction (in game units). This is primarily used to debug the rendering system. - Attempts to walk to a specific coordinate set. - Calculates a path between two points and prints the result to the console. - Calculates a path between your current position and another point in the same area. - Displays the current game world time. - Advances server time as per the behavior of the SetTime nwscript function (no server scripts are required). If you omit any arguments after hour, they are defaulted to zero. - Re-opens all client extension UI windows that you've closed, such as the map window. - Uses DM powers to kill your current selection. - Uses DM powers to heal and resurrect your current selection. - Unpacks a module resource from the module or its HAK files.
/windowstats /tilegrid /rendertiles /polydraw <x1 y1 x2 y2 ... xN yN>
/raydraw <o.x o.y o.z d.x d.y d.z>
/moveto <x> <y> /calcpath <x1> <y1> <x2> <y2>
/pathto <x> <y>
/time /settime <hour> [minute] [second] [millisec]
/showui
/kill /heal
/getres <restype> <resref>
/help [command]
- Provides online help about a text command or lists all text commands if no arguments were supplied. - Picks up an item from the ground were it the selected item. - Loots an item from the open item container. - Loots all items from the open item container. - Moves an item directly to your repository using DM powers. The selected item is used. - Use DM powers to display various trivia about an object. - Toggles Direct2D acceleration on or off (requires Vista+). - Enables or disables model loading (speeds area loading, but disables wireframe view in the area map). - Enables logging of client message processing performance characteristics. This tracing only functions in Client Extension mode, and only when using the replacement network layer (which is the default). - Toggles display of nwn2main's FPS counter (no DM privileges are required). - Toggles timestamped logging of nwn2main's FPS counter to the Client Extension log file. - Toggles fullscreen windowed mode, which covers the monitor but does not engage fullscreen input capture. - Toggles text to speech support for logon and logoff events, and in-game chatter. - Runs a server-side console command.
/pickupitem
/lootitem <item name> /lootall /takeitem
/dumpobject
/direct2d /nomodels
/perftrace
/showfps
/logfps
/fswindow
/tts
/console <console-cmd> [console-cmd-params]
If a text line does not begin with a /, then it is sent as a normal volume talk message. Automatic Command Sending ------------------------Although the DM Standalone Client does not have a dedicated configuration file, it will read commands (one per line) from two files on the disk at certain points in time. These command can configure the DM Standalone Client's settings, such as the default DM logon character file. The DM Standalone Client will read the <Documents>\Neverwinter Nights 2\autocmds.txt file at startup time (where the <Documents> variable indicates your My Documents (or Documents on Windows Vista or later) folder. Once the DM Standalone Client has joined the game world, it will read the <Documents>\Neverwinter Nights 2\autocmds_ingame.txt file. Both files have identical formats. Should a particular autorun command file not exist, the autorun phase is simply silently skipped. Saved Window Positions ---------------------The client extension remembers how you positioned its windows for the next time that you log on. There is one set of settings used in client extension mode, and another used if you log on with the DM Standalone Client. Window settings are recorded in the registry at the following location: HKEY_CURRENT_USER\SOFTWARE\Valhalla Legends\ClientExtension\Settings There is generally no need to directly edit the saved settings. Casting Spells from Macros -------------------------The /cast command (usable both outside and inside of macros) allows you to cast a spell by name. When naming a spell, you should use the spell's full display name. For spells with sub-spells (for example, Protection from Alignment), it is usually best to cast the specific sub-spell you want. (Many such spells will either do nothing or take a default behavior that you might not like when casting the main spell directly.) For example, if you wanted to cast Protection from Alignment's Protectiom from Evil sub-spell, you could use the following command: /cast Protection from Evil Spells can also be given metamagic modifiers as a comma-separated list. The following are the metamagic modifier names that are accepted: empower extend
maximize quicken silent still persistent permanent You must have the appropriate feats and spell levels or readied spell memorizations available to successfully cast a spell. Otherwise, the spell casting attempt fails. The /cast command always uses your current target, unless the spell in question can only be cast on yourself, in which cast your character is automatically used as the target. It is currently not possible to cast spells on the ground with /cast. Custom Hotbar Macros -------------------Custom macro hotbar buttons are a new feature that the Client Extension adds to the game. Macros allow you to assign a set of text commands that run when you press a hotbar button. This feature is particularly useful when you have a large number of repetitive actions that you would like to consolidate into just one keypress. For a familiar example, you could create a single hotbar button that, when pressed, would activate all of a Cleric's, or Wizard's buff spells. To create a hotbar macro button, use the /setmacro command as follows: /setmacro <hotbar button number> <command1>[;command2;commandN] "Hotbar button number" indicates the hotbar button which will be turned into a macro-enabled hotbar button. Button 1 is the first hotbar button, on row 1. Button 13 is the first hotbar button on row 2, and buttom 15 is the third hotbar button on row 2, and so on. After the hotbar button number, you may provide a list of text commands that are processed when the hotbar button is pressed. If you would like to run more than one text command, separate the commands with a semicolon. Any Client Extension text command, and any text command supported by the game client itself may be used in a macro. You may also macro up simple chat text, if desired. The most common use of macro hotbar buttons is to cast several spells in succession. There are two ways to do this: by spell name, and by referencing a different hotbar button.
Tutorial: Creating a hotbar button to cast several buffs at once via casting spells by name. ---------------------------------------------------------------------------Let's say that you want to have a single hotbar button which casts several offensive spells, all in one go. (The spells would be enqueued up to be cast one after another, just as if you hit two hotbar buttons separately.)
For this example, we will create a hotbar button which casts a quickened version of Isaac's Lesser Missle Storm, followed by Flame Arrow. This task can be easily automated by creating a hotbar button that casts both of these spells. We will use the /cast macro command, which looks up a spell by name, and casts it on your current target. We can construct a sequence of /cast commands that will cast the spells that we want as follows: /cast "Isaac's Lesser Missile Storm" quicken /cast Flame Arrow The first spell casts the lesser missle storm spell, with the "quicken" metamagic property. If you wanted to add other metamagic properties to a spell, you could specify them in a comma-separated list. For instance, to cast a silent and still Magic Missle spell, you would use the following command: /cast "Magic Missile" still, silent Now, back to our example. We can create a hotbar button that will run both of the above macro commands with the /setmacro command. Here, we will assign the macro to hotbar button 1, which is the first button on the first hotbar row. /setmacro 1 /cast "Isaac's Lesser Missile Storm" quicken ; /cast Flame Arrow That's all there is to it. Now, the next time you press that hotbar button, all of the spells you have listed in the macro will be cast.
Tutorial: Creating a hotbar button to cast several buffs at once via hotbar buttons. --------------------------------------------------------------------------Let's consider that you want to cast several buff spells with one hotbar button. This task can be easily accomplished with the /setmacro command. First, you must place the spells that you would like to cast on their own hotbar slots. We'll use hotbar buttons 2, 3, and 4 for this example, so drag the spells that you would like to cast onto those buttons (first hotbar row). Now, for this example, we will turn the first hotbar button into a macroenabled button which will use buttons 2, 3, and 4. After you have set up those three hotbar buttons, type the following command: /setmacro 1 /hotbar 2 ; /hotbar 3 ; /hotbar 4 If everything worked out, you should see a couple of messages written to your combat log, along the lines of "Configuring macro command: /hotbar 2". You should also have a new hotbar button which has a "2D Missing Texture" icon in the button 1 slot. (Don't worry about the missing texture; the button will still work fine.) That's it; you're done! Now, the next time you press the first hotbar button on row 1, the actions that you have assigned to buttons 2-4 will be carried out.
Tip: If you have buff spells that can buff an ally, select that ally before you push the macro-enabled hotbar button. Macros will use your currently selected target for their spell targets, for spells that may target a creature other than yourself. Accessing possessed creature abilities as a Dungeon Master ---------------------------------------------------------You can use special abilities of possessed creatures with the /talent command. This command only works for intrinsic creature special abilities, such as Dragon Breath. When you possess a creature, your hotbar will be populated with grayed spell buttons for each creature special ability. While you cannot use the grayed buttons directly, you may hover the mouse over them to discover the ability names. The ability name can then be used with /talent. For example this command: /talent Dragon Breath, Fire ...will use the fire-breathing ability of a Red Dragon. You may use /talent in hotbar macro buttons, or you may simply type it out on the text input line directly if you prefer. The same targetting rule as for /cast apply to /talent. Launching the Client Extension from the Toolset (Advanced) ---------------------------------------------------------You can configure the toolset to launch the game with the Client Extension and not the standard game client. This step is only recommended for advanced users that are comfortable with changing their game install. 1) Go to the game installation directory and rename nwn2main.exe to nwn2main_override.exe. 2) Copy NWLauncher.exe into the game installation directory, and rename it to nwn2main.exe. To undo this setting, you will have to manually rename back the original version of nwn2main.exe. Online Services --------------This release of the Client Extension includes connectivity to a third-party online service operated by the creator of the Client Extension program, Skywing. The following describes the online service functionality and any data collected. * Master Server Listing: A master server listing of known NWN2 game servers is queried by the Client Extension via a web service API. This powers the Internet Server Browser functionality in the game, now that GameSpy support has been discontinued.
* Master Server Population: When connecting to a server not known to the master server listing, the Client Extension requests that the master server infrastructure add the server in question to the master list, so that other players may join the server. This broadens coverage of known servers in the Internet Server Browser, as not all servers have been upgraded to participate in the master server infrastructure project. The only information passed to the online services functionality is the IP address and port number of the game server to add to the master server listing. This functionality is not used to correlate or track activity by Client Extension users. A server that has been listed by this mechanism will be visible to other Client Extension users, and other clients of the online services API, but no information about the user that requested the listing is retained; this information is purely used for public server listing and matchmaking purposes. * Auto Update Functionality: When started, the Client Extension will attempt to discover whether new software updates for the NWN2 Client Extension software are available. If an update is available, the user is prompted to decide whether to install the update or continue without installing the update. All software updates are digitally signed. In addition, the auto update functionality provides a description of the update to the user, and can provide a "Message of the Day" to the user used to provide notification of important community news. All auto update functionality notifications take the form of a clearly marked message box at the main screen in the game client, and the user is never required to install an update if they elect not to. * Diagnostics Statistics: Aggregate counters of selected events, listed below, are recorded by means of the online services connectivity. These counters are used only to diagnose and identify problems with software updates and are not used to track or identify users. Information about the individual user that incremented a diagnostics counter is not retained; only an aggregate numeric counter value of events across all Client Extension users is maintained. Counters: Failed Software Update, Successful Software Update, Manual Installed Software Update. * Data Collection and Privacy Policy: No personally identifying information is retained by any of the third party online services hosted by Skywing that the Client Extension maintains connectivity to. IP addresses may be temporarily retained in the form of standard web server request logs, but these are not used to attempt to identify, contact, or track the activity of Client Extension users. Web server request logs are not shared with external parties. * Online Services Source Code: The source code for the online services functionality used by the Client Extension can be located at the following web URL: https://github.com/SkywingvL/nwn2dev-public * Online Services Communication Endpoint: The online services functionality supported by the NWN2 Client Extension involves an HTTP connection to api.mst.valhallalegends.com and the exchange of standard SOAP messages. The source code for the online services functionality is available at the above URL. Acknowledgements ---------------Grinning Fool, for assistance with area decoding and portions of the game
object update message decoding. Obsidian, for working to provide debug symbols for the Neverwinter Nights 2 client and server. This has proven by far the most positive interaction with a game developer that I've had to date, something that should be considered a model for other game developers to emulate. Brian Meyer, for bearing with several test builds and providing extensive test work and valuable feedback. Tero Kivinen <kivinen@iki.fi>, for decoding portions of the walkmesh on-disk format. KEMO, for bearing with me for extensive testing of DM cross-area creature viewing and other assistance with debugging the server-side GUI scripts involved. tazpn, for releasing the source code to his Neverwinter Nights 2 model import and export tool, from which information on the game's bone system was derived. Numerous beta testers for providing feedback, catching issues, and suggesting new features.
Das könnte Ihnen auch gefallen
- Getting Files From PsDokument7 SeitenGetting Files From PsVekMuddleNoch keine Bewertungen
- Peer-To-Peer Social Networking in Shychat: Hatem A. MahmoudDokument4 SeitenPeer-To-Peer Social Networking in Shychat: Hatem A. MahmoudHatem A. MahmoudNoch keine Bewertungen
- Client Side PDFDokument144 SeitenClient Side PDFSaurav JhaNoch keine Bewertungen
- A Tutorial On Implementing A Chat Application Like Whatsapp Using Websocket and SpringDokument21 SeitenA Tutorial On Implementing A Chat Application Like Whatsapp Using Websocket and SpringLincolnNoch keine Bewertungen
- Of All The Different Kinds of Work My Father PerformedDokument33 SeitenOf All The Different Kinds of Work My Father PerformedTop Centersync100% (1)
- DRAFT Bike Share Permit Requirements 6.9.2017Dokument7 SeitenDRAFT Bike Share Permit Requirements 6.9.2017JimHammerandNoch keine Bewertungen
- Double Join Fake Player GlitchDokument9 SeitenDouble Join Fake Player GlitchAi PresidentsNoch keine Bewertungen
- Examples On How To Use The Update - Clients ScriptDokument4 SeitenExamples On How To Use The Update - Clients ScriptamsreekuNoch keine Bewertungen
- White Paper Research Proposal ExampleDokument6 SeitenWhite Paper Research Proposal Exampleupvipbqlg100% (1)
- Chat App Uses WebSockets and WebRTCDokument31 SeitenChat App Uses WebSockets and WebRTCSHUBHAM DHUMALNoch keine Bewertungen
- Client Server ChattingDokument66 SeitenClient Server ChattingsaritakatariaNoch keine Bewertungen
- SET User Manual Made For SET 6.0: TrustedDokument88 SeitenSET User Manual Made For SET 6.0: TrustedAvoine CheyNoch keine Bewertungen
- If You Don't Have Account You Can Create Here:: Pusher Configured in Perfex CRMDokument5 SeitenIf You Don't Have Account You Can Create Here:: Pusher Configured in Perfex CRMZABEL IQBALNoch keine Bewertungen
- Chat 2Dokument35 SeitenChat 2superedgarvm4974Noch keine Bewertungen
- Of Course I Love You Free PDF DownloadDokument2 SeitenOf Course I Love You Free PDF DownloadJustinNoch keine Bewertungen
- SOA Suite 11 Hands-On Workshop VM Intro / Demo / Deployment: Oracle®Dokument35 SeitenSOA Suite 11 Hands-On Workshop VM Intro / Demo / Deployment: Oracle®blinking02Noch keine Bewertungen
- Hkserver PassDokument5 SeitenHkserver PassfdduddiuNoch keine Bewertungen
- Source Code-Assign2Dokument12 SeitenSource Code-Assign2kousalyaNoch keine Bewertungen
- Agent-Based System Architecture and OrganizationDokument9 SeitenAgent-Based System Architecture and OrganizationSwatiNoch keine Bewertungen
- Chat ApplicationDokument16 SeitenChat Applicationapi-3763038100% (2)
- ChatDokument120 SeitenChatAntonio AretakisNoch keine Bewertungen
- Recording ClientDokument79 SeitenRecording Clientweldetekle weldayNoch keine Bewertungen
- Java Telegram Bot Course GuideDokument66 SeitenJava Telegram Bot Course GuideThiago MonteiroNoch keine Bewertungen
- Cpaneltest 1Dokument38 SeitenCpaneltest 1Support Test100% (1)
- Manage Office 365 from a single dashboardDokument12 SeitenManage Office 365 from a single dashboardkushagra100% (1)
- BusyBox Command DescriptionsDokument72 SeitenBusyBox Command DescriptionsCristianNoch keine Bewertungen
- Auto IP Ban Script - Stop Roque Scanning and Trap Bad Spiders & BotsDokument17 SeitenAuto IP Ban Script - Stop Roque Scanning and Trap Bad Spiders & BotsaldilnojinjaloNoch keine Bewertungen
- Issue Billing Document Output in XML FormatDokument6 SeitenIssue Billing Document Output in XML FormatMADHU sudhanNoch keine Bewertungen
- Yahoo FinanceDokument5 SeitenYahoo Financesrivastava_g9411Noch keine Bewertungen
- DHCP Option ListDokument30 SeitenDHCP Option ListHenry67% (3)
- Patient Billing SystemDokument226 SeitenPatient Billing SystemknaveenrajNoch keine Bewertungen
- EM Client ManualDokument418 SeitenEM Client ManualRasputín100% (1)
- AIC 7.3 Installation Planning and PrerequisitesDokument392 SeitenAIC 7.3 Installation Planning and Prerequisitesbelle1405Noch keine Bewertungen
- OS Question BankDokument24 SeitenOS Question Bankvidi87Noch keine Bewertungen
- Add Modulation Meter 148Dokument11 SeitenAdd Modulation Meter 148Bruce CollverNoch keine Bewertungen
- Computer Basic TrainingDokument71 SeitenComputer Basic TrainingSalman FarsiNoch keine Bewertungen
- Webcam HowtoDokument28 SeitenWebcam Howtoa.g100% (4)
- Backing Up and Restoring ZimbraDokument6 SeitenBacking Up and Restoring ZimbraJacqueline AdamsNoch keine Bewertungen
- Tek Tds 410a, 20a, 60a ServiceDokument292 SeitenTek Tds 410a, 20a, 60a ServiceKaverinVeniaminNoch keine Bewertungen
- Forticlient VPNDokument2 SeitenForticlient VPNAlejandro NeriNoch keine Bewertungen
- Flight Reservation SystemDokument46 SeitenFlight Reservation SystemIshant BhallaNoch keine Bewertungen
- QuickRide LogcatDokument88 SeitenQuickRide LogcatShalu Bala ArjunNoch keine Bewertungen
- How To Install VPN On Windows Server 2008 R2 Thomas MaurerDokument16 SeitenHow To Install VPN On Windows Server 2008 R2 Thomas MaurerteomondoNoch keine Bewertungen
- SSD and Relationship-Ssd and UsecaseDokument30 SeitenSSD and Relationship-Ssd and UsecaseSMARTELLIGENTNoch keine Bewertungen
- 5 Steps to Build a Calling Card System with Asterisk PBXDokument6 Seiten5 Steps to Build a Calling Card System with Asterisk PBXJoseph ChefuNoch keine Bewertungen
- Lab SSLDokument7 SeitenLab SSLJacinto BenaventeNoch keine Bewertungen
- Clone DocumentDokument36 SeitenClone DocumentSeboeng MashilangoakoNoch keine Bewertungen
- Bank ManagementDokument58 SeitenBank ManagementPushpendra Singh100% (1)
- Public-Key Infrastructure (PKI) LabDokument7 SeitenPublic-Key Infrastructure (PKI) LabFiras RahimehNoch keine Bewertungen
- It InterviewDokument16 SeitenIt Interviewfkumar singhNoch keine Bewertungen
- eSIM 275 FAQ ENDokument2 SeiteneSIM 275 FAQ ENNoman KhatriNoch keine Bewertungen
- Server Admin82Dokument467 SeitenServer Admin82ManjulaRajgopalNoch keine Bewertungen
- Date Format 91f2ebaDokument4 SeitenDate Format 91f2ebazzgNoch keine Bewertungen
- English Text Chat Operator - Guideline To The PlatformDokument5 SeitenEnglish Text Chat Operator - Guideline To The PlatformKathy CavsNoch keine Bewertungen
- RBI Functions and HistoryDokument5 SeitenRBI Functions and HistoryDeepanwita SarNoch keine Bewertungen
- CS101 Quiz 2 Spring 2020 Solved by Waqas EjazDokument5 SeitenCS101 Quiz 2 Spring 2020 Solved by Waqas EjazABDURREHMAN Muhammad IbrahimNoch keine Bewertungen
- KP3 Editor ManualDokument11 SeitenKP3 Editor ManualbodyviveNoch keine Bewertungen
- Remote Access VPN Beginner's GuideDokument12 SeitenRemote Access VPN Beginner's GuideSeelan ChanNoch keine Bewertungen
- Hypertext Markup Language (HTML) : Source: HTTP://WWW - Beginners.co - UkDokument15 SeitenHypertext Markup Language (HTML) : Source: HTTP://WWW - Beginners.co - UkParas SagguNoch keine Bewertungen
- Message The Author Neverwinter Connections: NWC Multiplayer Connection and Hosting Guide v1.0Dokument11 SeitenMessage The Author Neverwinter Connections: NWC Multiplayer Connection and Hosting Guide v1.0Javi Pachón GarcíaNoch keine Bewertungen
- Maindeck: 60: Artifact: 4 Instant: 13Dokument1 SeiteMaindeck: 60: Artifact: 4 Instant: 13d hizzleington firstNoch keine Bewertungen
- A Game of Thrones 2nd Ed. Board Game RulebookDokument32 SeitenA Game of Thrones 2nd Ed. Board Game Rulebookhoarmurath100% (3)
- Daemonsmith WeaponsDokument1 SeiteDaemonsmith Weaponsd hizzleington firstNoch keine Bewertungen
- A Game of Thrones 2nd Ed. Board Game RulebookDokument32 SeitenA Game of Thrones 2nd Ed. Board Game Rulebookhoarmurath100% (3)
- Dread FleetDokument2 SeitenDread FleetNiels Jochems100% (1)
- Dreadfleet - v1 Rules SummaryDokument5 SeitenDreadfleet - v1 Rules SummaryBrett Michael ChinchenNoch keine Bewertungen
- Tomb GuardiansDokument7 SeitenTomb Guardiansd hizzleington firstNoch keine Bewertungen
- Tomb GuardiansDokument7 SeitenTomb Guardiansd hizzleington firstNoch keine Bewertungen
- Android NetrunnerDokument36 SeitenAndroid Netrunnerd hizzleington firstNoch keine Bewertungen
- In The Tower of Tara-TethDokument3 SeitenIn The Tower of Tara-Tethd hizzleington firstNoch keine Bewertungen
- Warband ArmiesDokument53 SeitenWarband Armiesd hizzleington firstNoch keine Bewertungen
- Come OnDokument1 SeiteCome Ond hizzleington firstNoch keine Bewertungen
- Nurgle NetlistDokument1 SeiteNurgle Netlistd hizzleington firstNoch keine Bewertungen
- Android NetrunnerDokument36 SeitenAndroid Netrunnerd hizzleington firstNoch keine Bewertungen
- CC6003week10 11Dokument64 SeitenCC6003week10 11Sowmi DaaluNoch keine Bewertungen
- Mfa SopDokument7 SeitenMfa Sopjasvinder singhNoch keine Bewertungen
- Wa0004Dokument5 SeitenWa0004Jms QuinteroNoch keine Bewertungen
- Integrating With Oracle HCM CloudDokument432 SeitenIntegrating With Oracle HCM CloudsjawadNoch keine Bewertungen
- Computational ThinkingDokument1 SeiteComputational Thinkingapi-353376412Noch keine Bewertungen
- DM 1106cognosinformix PDFDokument27 SeitenDM 1106cognosinformix PDFphbnaiduNoch keine Bewertungen
- Rust Programming Cheat Sheet: IncludesDokument2 SeitenRust Programming Cheat Sheet: IncludesmutecamelNoch keine Bewertungen
- CICS Users HandbookDokument503 SeitenCICS Users Handbookapi-37469830% (1)
- Chapter 3 Final Copy Silver MaskDokument12 SeitenChapter 3 Final Copy Silver Maskalyzza marie panambitanNoch keine Bewertungen
- Oracle SQL PL SQL A Brief IntroductionDokument112 SeitenOracle SQL PL SQL A Brief IntroductionSadat Mohammad Akash100% (2)
- MS OmsDokument71 SeitenMS OmsmjawaidsNoch keine Bewertungen
- AlphaWin Training ManualDokument26 SeitenAlphaWin Training ManualliberfustaNoch keine Bewertungen
- Sol A Domanico Resume 2017Dokument6 SeitenSol A Domanico Resume 2017sdomanicoNoch keine Bewertungen
- HCI Lec 1 Handout PDFDokument5 SeitenHCI Lec 1 Handout PDFBryan PazNoch keine Bewertungen
- ECC Assignment11Dokument4 SeitenECC Assignment11nick5252Noch keine Bewertungen
- BN DBNMB DFNB FMDF BDFJHFDJD FBNF DFHB DF GDJ BHB HDFB DFD GHDF BGGH BGH FDokument14 SeitenBN DBNMB DFNB FMDF BDFJHFDJD FBNF DFHB DF GDJ BHB HDFB DFD GHDF BGGH BGH FzuritovNoch keine Bewertungen
- Framework of CRMDokument10 SeitenFramework of CRMsachin vermaNoch keine Bewertungen
- Arduino Bluetooth Controlled Car Project ReportDokument9 SeitenArduino Bluetooth Controlled Car Project ReportSyed Adil Javed100% (1)
- Invt VK-VT Hmi ManualDokument575 SeitenInvt VK-VT Hmi ManualJoão Paulo Costa100% (2)
- Django - StudentDokument18 SeitenDjango - StudentPraveen GuptaNoch keine Bewertungen
- Aiwa HT-DV50 DVD Home Cinema System SMDokument12 SeitenAiwa HT-DV50 DVD Home Cinema System SMRogelioMartinezNoch keine Bewertungen
- Developing Enterprise ArchitectsDokument12 SeitenDeveloping Enterprise ArchitectskikinjoNoch keine Bewertungen
- UM1949 User Manual: Getting Started With STM32 Nucleo PackDokument12 SeitenUM1949 User Manual: Getting Started With STM32 Nucleo Packluis RYFNoch keine Bewertungen
- Audio and Network LoggingDokument2.800 SeitenAudio and Network LoggingSNEYDER ZABALANoch keine Bewertungen
- Et200s 2ao U ST Manual en-USDokument22 SeitenEt200s 2ao U ST Manual en-USsurendra n patelNoch keine Bewertungen
- QuST Sponsored MTechDokument1 SeiteQuST Sponsored MTechRahul RoushanNoch keine Bewertungen
- Session 14 LabDokument13 SeitenSession 14 LabJon MarcosNoch keine Bewertungen
- Furuno GPS GP-170 - EDokument2 SeitenFuruno GPS GP-170 - EMuhammad Afdhal SyukriNoch keine Bewertungen
- Describe Three Common and Mark Recognition DevicesDokument2 SeitenDescribe Three Common and Mark Recognition Devicesdark angelNoch keine Bewertungen
- Request For New Cheque Book PDFDokument1 SeiteRequest For New Cheque Book PDFLamheNoch keine Bewertungen