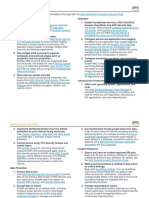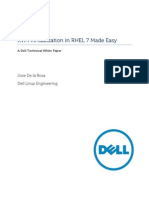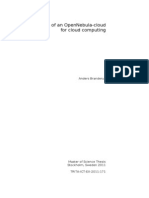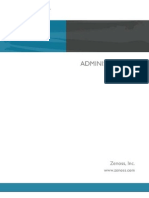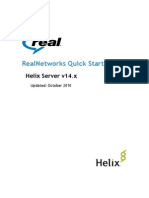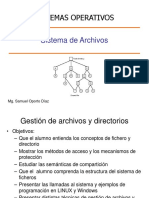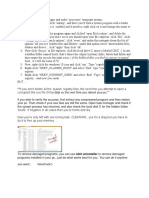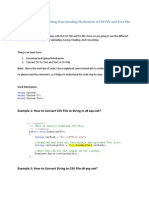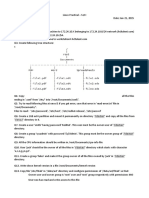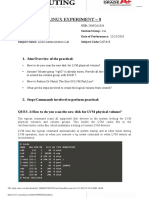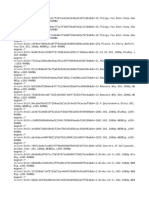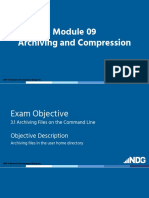Beruflich Dokumente
Kultur Dokumente
Usb Drive - by SP
Hochgeladen von
sanchetanparmarOriginaltitel
Copyright
Verfügbare Formate
Dieses Dokument teilen
Dokument teilen oder einbetten
Stufen Sie dieses Dokument als nützlich ein?
Sind diese Inhalte unangemessen?
Dieses Dokument meldenCopyright:
Verfügbare Formate
Usb Drive - by SP
Hochgeladen von
sanchetanparmarCopyright:
Verfügbare Formate
Installing a USB external hard drive backup (Linux)
RWD Nickalls,
dick@nickalls.org www.nickalls.org
www.nickalls.org/dick/papers/linux/usbdrive.pdf
revision 4a (February 2013)
1 2
Introduction Devices and lesystems 2.1 File /etc/fstab . . . . 2.2 File /etc/mtab . . . . . 2.3 File /proc/partitions 2.4 The df command . . . 2.5 The tail command . .
2 3 4 5 5 6 6 8 9
. . . . .
Mounting a lesystem 3.1 Checking the lesystem of the portable harddrive . . .
Writing a data backup program 5.1 The rsync command . . 5.1.1 Word of caution . . 5.1.2 Buffer activity . . 5.1.3 Directory permissions . . . . . . . 5.2 BASH program to run the backup . . . . . . . . . . . 5.2.1 Program 1: backup single directory 5.2.2 Program 2: listing directories to backup
13 13 14 15 15 15 15 17
Setting up an EXT3 lesystem 9 4.1 The device-name . . . . . 10 4.2 Using the mkfs command 10 4.3 Setting device ownership . 12
Maintenance 18 6.1 Program for deleting old les 18 6.2 Filesystem check . . . . . 19 References 21
RWD Nickalls (March 2012)
Installing a USB external hard drive (Linux)
Introduction
The following account derives from my experience installing a USB 20 powered 320 GB drive (Iomega Compact portable drive). Since I have only about 50 GB of les to backup on my /home/ directory I felt this particular device was more than adequate for my needs, especially as I was keen for it to be completely powered via the USB interface, i.e., avoiding the need to carry around a dedicated power transformer as well.
Iomega Compact portable USB 2 harddrive, 320 GB, (two-headed USB cable) Size: When selecting a portable USB harddrive one of the main features to decide upon (apart from memory capacity) is whether or not you want it to be powered entirely via the USB port. In general USB-powered drives are relatively small physically (laptop size drive), and with a capacity 1TB. Larger capacity harddrives ( 2TB) are, not surprisingly, more power hungry and typically require a separate power cable & transformer. Filesystem: Virtually all portable USB harddrives come pre-formatted using the MS-Windows NTFS1 , and so will require reformatting to one of the Linux-based le systems, for example EXT3 (for relatively old Linux systems) or the newer EXT4 (since approximately 2008). The lesystem we will need to install therefore depends on the lesystem being used on the Linux-box I am intending to backup. So, what lesystem does my Linux-box actually use? I have an Intel Duo processor SATA system with an EXT3 lesystem, running a Mandriva-2006 32-bit operating system (a power-pack DVD installation). In short, an oldish PC using EXT3. Note, however, the EXT3 information is not listed under hardware, but in special system les which I will describe later. In the event, my portable HDD turned out to be already formatted with NTFS, and so I did need to reformat it with the EXT3 lesystem. Plan: We will therefore describe how to do the following: (a) determine the lesystem being used by the PC, (b) set up an EXT3 lesystem on the new portable harddrive using the command mkfs , (c) use the Linux rsync command to backup all the directories and les, and nally (d) write a couple of simple BASH scripts to automate the backup process. Caution: Its a good idea when venturing into new territory to proceed cautiously in small stages, testing the commands and learning how to use them safely. As a general
1 New Technology File System (NTFS)the standard le system used in MS-Windows-NT and subsequent systems. See the entry in Wikipedia for details (http://en.wikipedia.org/wiki/NTFS.html).
RWD Nickalls (March 2012)
Installing a USB external hard drive (Linux)
principle always read the Linux man pages on any new command you are intending to use, as these often give some useful hints, and sometimes indicate known pitfalls associated with using certain command-line options. I would also strongly recommend buying a copy of the book Linux in a nutshell 2 , as this gives an excellent breakdown of all the Linux commands and much more, and is an invaluable resource in this situation. Finally, Wikipedia is an excellent resource giving quite detailed information on the various lesystems. All the books mentioned are also listed in the References section at the end. Linux platform: While this account relates specically to my Mandriva Linux platform, the principles of approach are essentially the same for all platforms. Note however, that while Mandriva has a so-called standard directory system, other platforms may have small variations as regards where exactly certain key les (eg mtab, fstab, partitions) are kept. To nd these, simply use either the locate command or the whereis command. For example, in my case the command
[dick@localhost ~]$ locate /mtab
returns the line
/etc/mtab
while the command
[dick@localhost ~]$ whereis /mtab
returns the line
mtab: /etc/mtab
Preliminaries: Before we set about installing a new lesystem we need to briey review the process of mounting and unmounting lesystems generally, as this is central to what we shall be doing later. Note that in the following, both input commands and output screen-code (both highlighted in blue) occasionally extend on to the following page. We start by looking at how lesystem data is held, and the various commands which allow us to look at this data.
Devices and lesystems
We now take a brief look at how lesystem information is stored, and determine the lesystem being used by the PC. The PC can only transfer les to and from a storage device if its lesystem is mounted. A suitable analogy might be a car; the engine can only transfer power and traction if the gear-box is engaged. Consequently, Linux maintains a record of all currently mounted devices (in the le /etc/mtab), and whenever a new device is mounted or unmounted, Linux updates this le accordingly. Linux holds all the information on how a given device should be mounted in the le /etc/fstab. We will rst look at these two important les.
2 Siever
E, Figgins S, Love R and Robbins A (2009). Linux in a nutshell, 6th edition (OReilly).
RWD Nickalls (March 2012)
Installing a USB external hard drive (Linux)
2.1
File /etc/fstab (lesystem table)
This important le is written by the ROOT program fstab-sync on startup while Linux is looking for devices, or when Linux discovers a new device has been plugged in or removed (see the man-pages on fstab-sync and also fstab for details). To view the fstab le we can use the less command, as follows:
$ less /etc/fstab
The default form of the fstab le (i.e., with no devices plugged in to the PC) is typically something along the following format, depending on what partitions have been created:
# This file is edited by fstab-sync - see man fstab-sync for details /dev/sda1 / ext3 defaults 1 1 /dev/sda6 /home ext3 defaults 1 2 /dev/hda /mnt/cdrom auto umask=0,user,iocharset=iso8859-15,codepage=850,noauto,ro,exec,users 0 0 /dev/sda10 /opt ext3 defaults 1 2 none /proc proc defaults 0 0 /dev/sda11 /tmp ext3 defaults 1 2 /dev/sda7 /usr ext3 defaults 1 2 /dev/sda8 /usr/local ext3 defaults 1 2 /dev/sda9 /var ext3 defaults 1 2 /dev/sda5 swap swap defaults 0 0
Note that each device has a one-line entry (sometimes wrapped in the above display). With the exception of the CDROM device, each of these one-line entries consists of six blocks or classes of information, each separated by at least one space (if a block contain several items, then these items must be comma-separated), as follows: [device name] [mount point] [filesystem] [default params] [n] [n] Thus the third block of each entry is reserved for the lesystem, and so we can see that in our case (above) all the /dev/sdaXX devices (except the swap partition) are setup for the ext3 lesystem. USB-device: If we now plug in a regular USB memory stick and repeat the above $ less /etc/fstab command, we nd that Linux has detected the new device and rewritten the le /etc/fstab, which now has an extra entry (/dev/sdb1/...) added at the end, as follows:
# This file is edited by fstab-sync - see man fstab-sync for details /dev/sda1 / ext3 defaults 1 1 /dev/sda6 /home ext3 defaults 1 2 /dev/hda /mnt/cdrom auto umask=0,user,iocharset=iso8859-15,codepage=850,noauto,ro,exec,users 0 0 /dev/sda10 /opt ext3 defaults 1 2 none /proc proc defaults 0 0 /dev/sda11 /tmp ext3 defaults 1 2 /dev/sda7 /usr ext3 defaults 1 2 /dev/sda8 /usr/local ext3 defaults 1 2 /dev/sda9 /var ext3 defaults 1 2
RWD Nickalls (March 2012)
Installing a USB external hard drive (Linux)
/dev/sda5 swap swap defaults 0 0 /dev/sdb1 /mnt/removable vfat pamconsole,exec,noauto,noatime,codepage=850,iocharset=iso8859-15, managed 0 0
Thus we can see from the last entry above (which is wrapped across three lines) the USB stick has the device name /dev/sdb1, the mount point and label /mnt/removable, and is formatted for the lesystem vfat. Device label: It is important to appreciate that an external/portable device is known to the computer and its lesystem by its labela sort of name which is allocated to the device when its lesystem is formatted. In the case of the USB stick above, its label is removable. For example, the portable harddrive we are going to format later, will have been allocated a label when it was formatted by the manufacturers. We can therefore allocate a new label when we reformat it, if we wish.
2.2
File /etc/mtab (mount table)
The le /etc/mtab (mount table) holds similar information about all the currently mounted devices. As before we can read the le using the less command, as follows:
$ less /etc/mtab
which gives:
/dev/sda1 / ext3 rw 0 0 none /proc proc rw 0 0 none /sys sysfs rw 0 0 /dev/sda6 /home ext3 rw 0 0 /dev/sda10 /opt ext3 rw 0 0 /dev/sda11 /tmp ext3 rw 0 0 /dev/sda7 /usr ext3 rw 0 0 /dev/sda8 /usr/local ext3 rw 0 0 /dev/sda9 /var ext3 rw 0 0 none /proc/bus/usb usbfs rw,devmode=0664,devgid=43 0 0 /dev/sdb1 /mnt/removable vfat rw,nosuid,nodev,noatime,codepage=850,iocharset=iso8859-15,user=dick 0 0
2.3
File /proc/partitions
Some rather more detailed device information is held in the le /proc/partitions. As before we can read the le using the less command, as follows:
$ less /proc/partitions
which gives:
major minor 8 0 #blocks name
244198584 sda
RWD Nickalls (March 2012)
Installing a USB external hard drive (Linux)
8 8 8 8 8 8 8 8 8 8 8
1 2 5 6 7 8 9 10 11 16 17
20900533 1 9558643 112647748 20265966 20386453 20555136 10241406 10345828 1000944 999813
sda1 sda2 sda5 sda6 sda7 sda8 sda9 sda10 sda11 sdb sdb1
2.4
The df command
In fact most of the above information, as well as the memory status of all the devices, can also be accessed using the useful linux df command (disk lesystem-usage) in conjunction with the options -h (human readable) and -T (letype), as in the following command:
$ df -hT
which then shows the following information.
Filesystem Type /dev/sda1 ext3 /dev/sda6 ext3 /dev/sda10 ext3 /dev/sda11 ext3 /dev/sda7 ext3 /dev/sda8 ext3 /dev/sda9 ext3 /dev/sdb1 vfat [dick@localhost ~]$ Size 20G 106G 9.7G 9.8G 20G 20G 20G 977M Used Avail Use% Mounted on 224M 19G 2% / 59G 48G 56% /home 129M 9.1G 2% /opt 129M 9.1G 2% /tmp 2.5G 16G 14% /usr 4.5G 14G 25% /usr/local 597M 18G 4% /var 107M 870M 11% /mnt/removable
Alternatively, one can use the KDF command (KDiskFree; available on KDE systems), which essentially just implements the command df -hT and then displays the data graphically in a separate window (see Figure 1).
2.5
The tail command
It can be very instructive to look at the /var/log/messages le (as ROOT) before and after plugging in a new USB devicesee the BasicallyTech (2012) blog-note on this. To do this type the following command (as ROOT):
# tail -f /var/log/messages
Note that when the -f option (Follow) is used the tail command shows all the new messages in real-time as they are appended to the le. Use the command Ctrl-c to terminate the command.
RWD Nickalls (March 2012)
Installing a USB external hard drive (Linux)
Figure 1: KDF utility showing the details of the USB memory stick (last line). When you view the messages, you will see (a) the PC makes a new mount-point entry in /etc/fstab: we can see this happening by using the tail to look at the last few entries in the messages log at /var/log/messages (see below), (b) we can then go and look at /etc/fstab.
# tail -f /var/log/messages ... ... Aug 28 13:30:55 localhost kernel: usb 5-8: new high speed USB device using ehci_hcd and address 3 Aug 28 13:30:55 localhost kernel: Initializing USB Mass Storage driver... Aug 28 13:30:55 localhost kernel: scsi2 : SCSI emulation for USB Mass Storage devices Aug 28 13:30:55 localhost kernel: usbcore: registered new driver usb-storage Aug 28 13:30:55 localhost kernel: USB Mass Storage support registered. Aug 28 13:30:55 localhost udev[5826]: run_program: exec of program failed Aug 28 13:30:56 localhost hald[3286]: Timed out waiting for hotplug event 1058. Rebasing to 1060 Aug 28 13:31:00 localhost kernel: Vendor: SanDisk Model: Cruzer Micro Rev: 0.1 Aug 28 13:31:00 localhost kernel: Type: Direct-Access ANSI SCSI revision: 02 Aug 28 13:31:00 localhost kernel: SCSI device sdb: 2001888 512-byte hdwr sectors (1025 MB) Aug 28 13:31:00 localhost kernel: sdb: Write Protect is off Aug 28 13:31:00 localhost kernel: sdb: assuming drive cache: write through Aug 28 13:31:00 localhost kernel: SCSI device sdb: 2001888 512-byte hdwr sectors (1025 MB) Aug 28 13:31:00 localhost kernel: sdb: Write Protect is off
RWD Nickalls (March 2012)
Installing a USB external hard drive (Linux)
Aug 28 13:31:00 localhost kernel: sdb: assuming drive cache: write through Aug 28 13:31:00 localhost kernel: /dev/scsi/host2/bus0/target0/lun0: p1 Aug 28 13:31:00 localhost kernel: Attached scsi removable disk sdb at scsi2, channel 0, id 0, lun 0 Aug 28 13:31:00 localhost pam_console.dev[5866]: Restoring console permissions for /dev/sdb /dev/discs/disc1/disc /dev/scs ost2/bus0/target0/lun0/disc Aug 28 13:31:00 localhost pam_console.dev[5885]: Restoring console permissions for /dev/sdb1 /dev/discs/disc1/part1 /dev/s /host2/bus0/target0/lun0/part1 Aug 28 13:31:00 localhost fstab-sync[5893]: added mount point /mnt/removable for /dev/sdb1
Now when I unmount the device, and then remove it Linux responds with the following two messages.
Aug 28 13:34:45 localhost kernel: usb 5-8: USB disconnect, address 3 Aug 28 13:34:45 localhost fstab-sync[5966]: removed mount point /mnt/removable for /dev/sdb1
Mounting a lesystem
In practice the mounting process is usually hidden from us, since (a) we mostly tend to work within a GUI environment (typically the X windows system) with le-managers which generally mount new devices automatically and seamlessly. For example, Mandriva Linux uses the automount system by default, so any device is automatically mounted whenever it is rst plugged in. However, when the GUI is not running, we then have to implement mounting using the dedicated Linux mount command, including the label name of the device, as for example the following command I might use for my USB memory stick which has the label removable:
$ mount -v /mnt/removable
which responds with a lot of useful information (because I have used the -v option), all from the /etc/fstab le we saw earlier:
[dick@localhost ~]$ mount -v /mnt/removable /dev/sdb1 on /mnt/removable type vfat (rw,nosuid,nodev,noatime,codepage=850,iocharset=iso8859-15,user=dick) [dick@localhost ~]$
In contrast, the unmounting process is usually much more apparent, since we are all familiar with the need to unmount a removable device before unplugging it, in order to
RWD Nickalls (March 2012)
Installing a USB external hard drive (Linux)
avoid possible data loss3 . If the GUI is already running, then unmounting is typically achieved by clicking on the appropriate icon. When the GUI is not running we then have to use the Linux umount command. If you are the OWNER of the device then you can run these commands from the USER prompt, otherwise this has to be done as ROOT. For example, the Linux command to unmount my USB memory stick is
$ umount -v /mnt/removable
which responds as follows:
$ umount -v /mnt/removable /dev/sdb1 umounted
Although the process of unmounting is generally the prelude to removing a device, this is not always the case, since it is sometimes necessary to have a device plugged in but at the same time be unmounted. A useful analogy is that of having the gearbox of a car in neutral, while keeping the engine running.
3.1
Checking the lesystem of the portable harddrive
When I plug in the new portable harddrive and repeat the df command I now obtain the following:
$ df -hT Filesystem /dev/sda1 /dev/sda6 /dev/sda10 /dev/sda11 /dev/sda7 /dev/sda8 /dev/sda9 /dev/sdb1
Type ext3 ext3 ext3 ext3 ext3 ext3 ext3 ntfs
Size 20G 106G 9.7G 9.8G 20G 20G 20G 299G
Used Avail Use% Mounted on 224M 19G 2% / 59G 48G 56% /home 129M 9.1G 2% /opt 129M 9.1G 2% /tmp 2.5G 16G 14% /usr 4.5G 14G 25% /usr/local 597M 18G 4% /var 74M 299G 1% /mnt/Iomega_HDD
The entry for the new device now appears as the last line, showing (a) its device-name is /dev/sdb1, (b) it is formatted using NTFS, and (c) its label is Iomega HDD.
Setting up an EXT3 lesystem
Having familiarised ourselves with the process of mounting and unmounting lesystems, we are now in a position to address the process of installing an EXT3 lesystem on the new USB portable harddrive device (portable HDD).
3 This is because, unless you deliberately ush the input and output buffers (say, by giving a sync command at the command-line), the PC may well not have nished moving all the data, since it has to t this in with all the other demands on its time etc. When you right-click on a removable-device icon and select the safely remove option the PC then sends its own sync command, and once the buffers have been ushed, it then says you can safely remove the device etc.
RWD Nickalls (March 2012)
Installing a USB external hard drive (Linux)
10
4.1
The device-name
The rst thing to determine is the device-name your computer uses for the portable HDD device (on a SATA system this is typically something like /dev/sdXX where the s stands for SATA). A simple way of determining this is to use the Linux df -hT command. We did this in the previous section, which returned the following line for the portable Iomega harddrive:
... /dev/sdb1
ntfs
299G
74M
299G
1% /mnt/Iomega_HDD
4.2
Using the mkfs command
Linux uses the rather general mkfs command to construct a le-system on a device (eg, on a harddrive partition), and to give the device a label or name for dening the device. In our case the device-name is /dev/sdb1, and we wish to use the EXT3 le-system, and, for convenience, let us allocate it an easy to remember name without any spaces or underscores, for example as iomegaHDD. The command, which needs to be run as ROOT and with the device unmounted, is then
# mkfs -v -t ext3 -L iomegaHDD /dev/sdb1
where -v means verbose mode, -t indicates the le-system type to be used, and -L indicates the label to be used. In fact, the command mkfs is actually a front-end utility command which, in this case, just invokes the more specic command mkfs.ext3 , so we can instead just use this command directly, as follows (but it is probably slightly better to actually use the initial mkfs above, as we shall see below):
# mkfs.ext3 -v -L iomegaHDD /dev/sdb1
Note that you can easily nd all the other mkfs commands just by typing the command locate /mkfs and looking for the entries in the /sbin/ directory, as follows:
$ locate /mkfs ... /sbin/mkfs.ext3 /sbin/mkfs.bfs /sbin/mkfs /sbin/mkfs.cramfs /sbin/mkfs.minix /sbin/mkfs.msdos /sbin/mkfs.vfat
So, lets run this command (as ROOT) and see what happens.
[root@localhost ~]# mkfs.ext3 -v -L iomegaHDD /dev/sdb1 mke2fs 1.38 (30-Jun-2005) /dev/sdb1 is mounted; will not make a filesystem here! [root@localhost ~]#
RWD Nickalls (March 2012)
Installing a USB external hard drive (Linux)
11
Ahh... Linux is pointing out the important fact that the USB device is actually still mounted, and since we did not use the potentially dangerous -F option (forces the mkfs.ext3 command to run even if the device is mounted) Linux did not proceed further4 . Remember that the device was automatically mounted by Mandriva Linux (this is a useful Mandriva facility) when we plugged it in via the USB cable, as was indicated when we used the df -hT command earlier. We therefore need to unmount it now (since we cant proceed until its unmounted), using the Linux umount command5 , as follows:
$ umount -vl /dev/sdb1
where the -l implements the useful so-called lazy form of the command (see the man page). We can now check that the device has been unmounted by using the df command we used earlier, as follows:
$ df -h Filesystem /dev/sda1 /dev/sda6 /dev/sda10 /dev/sda11 /dev/sda7 /dev/sda8 /dev/sda9
Size 20G 106G 9.7G 9.8G 20G 20G 20G
Used Avail Use% Mounted on 224M 19G 2% / 59G 48G 56% /home 129M 9.1G 2% /opt 129M 9.1G 2% /tmp 2.5G 16G 14% /usr 4.5G 14G 25% /usr/local 597M 18G 4% /var
which conrms that the device has now been unmounted (i.e., the entry for the new USB HDD device has disappeared). OK, so we can now proceed with the mkfs.ext3 command (as ROOT), as follows (note this generates a lot of information since we are using the -v option):
[root@localhost]# mkfs.ext3 -v -L iomegaHDD /dev/sdb1 mke2fs 1.38 (30-Jun-2005) Filesystem label=iomegaHDD OS type: Linux Block size=4096 (log=2) Fragment size=4096 (log=2) 39075840 inodes, 78142160 blocks 3907108 blocks (5.00%) reserved for the super user First data block=0 2385 block groups 32768 blocks per group, 32768 fragments per group 16384 inodes per group Superblock backups stored on blocks: 32768, 98304, 163840, 229376, 294912, 819200, 884736, 1605632, 2654208, 4096000, 7962624, 11239424, 20480000, 23887872, 71663616
4 This highlights the important point that it is generally safer to use the more restricted mkfs command rather than the mkfs.ext3 command which does allow the use of some potentially dangerous options. This also reinforces the importance of reading all the relevant man pages for such commands, and keeping an eye out for any possible hazards. 5 Note that this command is umount and not unmount as you might have expected.
RWD Nickalls (March 2012)
Installing a USB external hard drive (Linux)
12
Writing inode tables: done Creating journal (32768 blocks): done Writing superblocks and filesystem accounting information: done This filesystem will be automatically checked every 37 mounts or 180 days, whichever comes first. Use tune2fs -c or -i to override. [root@localhost]#
This is telling us that the EXT3 le-system has now been setup and so, as a check, we can view the current status by using the df command again. In order to remount the device at this stage (we dont know just now whether our device has been labelled as we specied or not), it is easiest (with Mandriva Linux) just to disconnect and reconnect the USB cables (since Madriva uses its auto-mount facility), and then run the df command again (as USER), as follows:
[dick@localhost ~]$ df -h Filesystem Type Size /dev/sda1 ext3 20G /dev/sda6 ext3 106G /dev/sda10 ext3 9.7G /dev/sda11 ext3 9.8G /dev/sda7 ext3 20G /dev/sda8 ext3 20G /dev/sda9 ext3 20G /dev/sdb1 ext3 294G [dick@localhost ~]$
Used Avail Use% Mounted on 224M 19G 2% / 59G 48G 56% /home 129M 9.1G 2% /opt 129M 9.1G 2% /tmp 2.5G 16G 14% /usr 4.5G 14G 25% /usr/local 597M 18G 4% /var 129M 279G 1% /mnt/iomegaHDD
From this we can see (last line) that our new USB device /dev/sdb1 is now formatted as EXT3 and is labelled iomegaHDD as specied. Note that the fact that this new last line has appeared also implies that Linux has successfully mounted the devicealways a good sign.
4.3
Setting the ownership of the device
If we wish to use the new device freely as USER, then we now need to set the user permissions accordingly. Since I am the only user of my PC, I set both the OWNER and GROUP to myself (dick) as follows (needs to be done as ROOT):
# chown dick # chgrp dick /mnt/iomegaHDD /mnt/iomegaHDD
Checking this, by moving to the /mnt directory and using the dir -l command, we then nd that we now have dick as both OWNER and GROUP for the iomegaHDD device, as follows:
[dick@localhost ~]$ cd /mnt [dick@localhost mnt]$ dir -l total 12 drwxr-xr-x 2 root root 4096 Nov 30 2009 cdrom drwxr-xr-x 2 root root 4096 Nov 30 2009 floppy drwxrwxr-x 39 dick dick 4096 May 20 17:09 iomegaHDD [dick@localhost mnt]$
RWD Nickalls (March 2012)
Installing a USB external hard drive (Linux)
13
Since we now have a working EXT3 lesystem on the portable harddrive, we can turn our attention to the process of maintaining a backup copy of the les and directory structure on it, and writing a simple BASH le to coordinate this.
Writing a data backup program
Of course one can always just copy les or directories to or from the new portable drive using your regular le-manager (the KDE Konqueror system in my case). However, this is both complicated and somewhat unreliable if you are wanting a regular backup of all your les. In order to allow exibility, we will actually describe writing two small BASH scripts: the rst to backup a single directory, and the second to coordinate the backingup of a list of directories, by invoking the rst script. Since one may well wish to backup different lists of directories on different occasions, one may therefore create different les with different lists etc. For example you may wish to backup directory-list A at the end of each day, and backup a more comprehensive set of directories (say directory-list B) at the end of each month. Having a good BASH programming book is of course extremely useful, and as you will see from the programs below I have found the book by Johnson (2009) to be an excellent guide for just this sort of thing (see References at the end). However, since its important to be familiar with the extremely important Linux command rsync , we address this rst.
5.1
The rsync command
The Linux rsync command is used for synchronising (mirroring) the le content of directories in different locations, either within the same computer or across a network. It has the virtue of being particularly fast, since it only transfers the blocks of data which are different between the local and remote locations. Consequently, this command is particularly useful for maintaining a remote backup of your harddrive on, say, a portable USB harddrive. The format of the rsync command is as follows: $ rsync [options] localdir remotedir
There are lots of possible command-line options, so do read the man page. The -n option enables everything except actually transfer data, and is therefore useful for testing purposes. The -b option forces a single backup copy of les (rather than just overwriting). The --delete option allows for the removal of remote les no longer present in the local directories. For example, in order to update the les and sub-directories of, say, directory A to its backup/mirror location, then a typical command which preserves user permissions, creates backup copies of les, and giving statistics of the data moved, would be something like the following:
$ rsync -avb --stats /localPATH/directoryA/ /remotePATH/directoryA
RWD Nickalls (March 2012)
Installing a USB external hard drive (Linux)
14
5.1.1
Word of caution
When using the rsync command some care needs to be taken as to whether a trailing backslash is used with the local directory (see the example command shown above), since this inuences how the remote directory is structured. This rather confusing aspect is addressed in the following extract from the rsync man page. A trailing slash on the source changes this behaviour to avoid creating an additional directory level at the destination. You can think of a trailing / on a source as meaning copy the contents of this directory as opposed to copy the directory by name, but in both cases the attributes of the containing directory are transferred to the containing directory on the destination. In other words, each of the following commands copies the les in the same way, including their setting of the attributes of /foo: rsync -av /src/foo /dest rsync -av /src/foo/ /dest/foo The following example shows the screen output following a command to update the les and subdirectories associated with my local PC /a1test directory to the new portable iomegaHDD harddrive device. Since this directory did not initially exist on the remote device (portable HDD), rsync rst creates the /mnt/iomegaHDD/a1test directory, then makes a list of les to copy, and nally sets about transferring the les.
[dick@localhost ~]$ rsync -avb --stats ~/a1test/ building file list ... done created directory /mnt/iomegaHDD/a1test ./ backup-dat/ backup-dat/cubic.dat backup-dat/cubic1993.dat backup-dat/data-figB.dat ... ... backup-dat/testing.dat backup-dat/texdata.dat backup-dat/texfiledata.dat backup-dat/timefile.dat Number of files: 142 Number of files transferred: 140 Total file size: 2511761 bytes Total transferred file size: 2511761 bytes Literal data: 2511761 bytes Matched data: 0 bytes File list size: 2553 File list generation time: 0.001 seconds File list transfer time: 0.000 seconds Total bytes sent: 2521050 Total bytes received: 3112 sent 2521050 bytes received 3112 bytes total size is 2511761 speedup is 1.00 [dick@localhost ~]$ 5048324.00 bytes/sec /mnt/iomegaHDD/a1test
RWD Nickalls (March 2012)
Installing a USB external hard drive (Linux)
15
5.1.2
Buffer activity
Note that once screen activity stops and the screen-prompt is returned, data will usually continue to be transferred for a while, as the PCs output buffer is gradually emptied (the lights on both the PC and the portable harddrive will be ashing). One must be careful, therefore, not to disconnect the portable device until you have conrmation that all the data has been copied over (see the umount command below). Consequently, when updating a large lesystem all at once, it is probably a good idea to do it in stages, performing a sync command (not to be confused with the rsync command) after backing-up one set of directories and before starting the nextall of which is easily arranged by using a dedicated script (BASH le) to coordinate the backup, as described below. The sync command simply forces the PC to ush the buffer there and then, rather than waiting (as it may otherwise do) and doing it later at its own convenience. 5.1.3 Directory permissions
For the rsync command to work the directory permissions must be appropriate; ie., permission is required for the directories to be accessed etc. For example, the rsync command will fail to copy the contents of a directory having permissions set as rw-r--r-- . This problem can easily be xed, however, using the following command (as USER).
$ chmod a+x <full dir path>
(where: a(ALL), +(ADD), x(EXECUTE)) which will generate the following permission set rwxr-xr-x , and hence allow rsync to work OK. For an excellent section on Linux permissions see the book by Smith (2003).
5.2
BASH program to run the backup
In order to facilitate automating the backups we are actually going to describe making two small BASH programs as follows: (a) the rst (program 1), backs-up a particular directory-name given in the command-line, and (b) the second (program 2), which essentially contains a list of directories, then calls the rst program to back-up each of the specied directories in the list. Both the programs given here are very simple and have worked well for several years on my PC. Since the rsync command requires you to specify both the local and remote directory names, the big advantage of writing a dedicated program (or script) to perform the backup, apart from the obvious convenience, is that it avoids the hazard of making a typo while writing the remote directory-name at the command-line. Such an error would then result in the data being inadvertently deposited into a strange remote directory (one with the typo name), i.e., you may well not nd the data again. Making a typo with a local directory name, however, is less problematic since one is unlikely to have a directory having the typo name, and so Linux will abort the command, and generate a directory does not exist... error message. 5.2.1 Program 1: to back-up a single directory
This program accepts a directory name as input, checks that the specied local directory actually exists, and if it does, it then copies the directory and contents to the portable
RWD Nickalls (March 2012)
Installing a USB external hard drive (Linux)
16
harddrive. Finally it calls the command sync to ush the buffers before terminating.
1 2 3 4 5 6 7 8 9 10 11 12 13 14 15 16 17 18 19 20 21 22 23 24 25 26 27 28 29 30 31 32 33 34 35 36 37 38 39 40
## backupdir2HDD.sh ## ## backups up a single dir echo " =====================" echo " running script dnbackupdir2HDD.sh" echo " backing up files to iomega_HDD ..." space=" " printf " the first entered param = ##dir=$1 localdir="/home/dick/$1" $1 \n"
## first check localdir is a valid directory ## see page 22 in ProBash Programming if [ -d $localdir ] then ## it is true echo " check: $localdir exists OK" echo " scanning dir: $localdir ..." else ## it is false echo " ERROR: dir $localdir does NOT exist" echo " ...quiting prog now ...." echo " =====================" ## quit prog using a valid exit code 1 exit 1 fi ## now define the source and dest dirs ## include trailing / on sourcedir to force inclusion of subdirs also sourcedir="$localdir/" destdir="/mnt/iomegaHDD/$1" printf "command: rsync -avb --stats $sourcedir $space $destdir\n" rsync -avb --stats $space $sourcedir $space $destdir echo " waiting for sync..." sync echo " ...................done" echo " ====================="
To use this program, all we have to do is to specify one of the main directories in the USERs home directory. For example, if I have a directory structure as follows: /home/dick/dir1 /home/dick/dir2 .... .... then as I am USER dick, all I need to do is type the command
$ bash backupdir2HDD.sh dir1
RWD Nickalls (March 2012)
Installing a USB external hard drive (Linux)
17
which result in the directory /dir1 being copied to the portable harddrive as /mnt/iomegaHDD/dir1 If this directory does not currently exist on the portable harddrive, then it will automatically be created. The delete option: Note that the program as written simply backs-up all les to the portable HDD. We have written it this way simply because if you decide to delete a le from the PC, the back-up program will not then automatically also remove it from the back-up HDD. This is a safety idea, since you may wish to access the le again at some stage from the backup. However, if periodically you wish to clean out from your backup all those les which no longer exist on your PC (you are sure you dont want them any more), then you can include the --delete option in the rsync command (see line 35), as follows:
rsync -avb --stats --delete $space $sourcedir $space $destdir
Now, each time you run the program, it will (in addition to backing up all new les) delete all les which do not currently exist on the PC. For safety, therefore, I keep the delete option in a separate program just so I can keep my deletions nicely controlled. 5.2.2 Program 2: list of directories to backup
The following program makes it easy to back-up a number of specied directories, and calls the above program to do the backing up. Once we are happy that the above program works reliably, we can then simply call the following program to implement the backup. The specic list of directories for backing-up can easily be changed as necessary.
1 2 3 4 5 6 7 8 9 10 11 12 13 14 15 16 17 18 19 20 21 22 23 24 25
## backup2HDD.sh ## echo " backing up files to portable HDD:" ##====check whether portable HDD is mounted========== mtabentry=$( grep /iomegaHDD /etc/mtab printf " /mtab entry is: $mtabentry\n" ## test whether returned string length is if [ -z "$mtabentry" ] then ## length of string is zero echo " ERROR: HDD is NOT mounted (no echo " ...quiting prog now ...." echo " =====================" ## quit prog using a valid exit code exit 1 else ## length of string is NOT zero ## grep has returned a result echo " portable HDD is mounted OK" fi ##====list of directories to backup======= ) zero
entry in /mtab)"
RWD Nickalls (March 2012)
Installing a USB external hard drive (Linux)
18
26 27 28 29 30 31 32 33
bash echo bash echo ... ... echo
backupdir2HDD.sh dir1 " =======next section================" backupdir2HDD.sh dir2 " =======next section================"
"...all done"
The above program rst checks to see whether the portable HDD is mountedif not, it aborts and issues an error message. If it is mounted, it then proceeds to backup all the listed directories by calling the rst program (passing the directory name to it) each time to actually do the backup. It is easy now to edit this program and adjust the list of directories to suit your need, or even just place the directory list in a separate le and call it into the program, or pass the lename as a command-line option. Mount status: The initial mount status is checked by using the grep command to look for an appropriate entry in the /mtab le. For example, if the HDD is already mounted, then the following grep command nds a string which includes the label of the HDD, and hence it returns an error code of zero (note that the commands return code is held in the BASH variable $?).
[dick@localhost ~]$ grep iomegaHDD /etc/mtab; echo $? /dev/sdb1 /mnt/iomegaHDD ext3 rw,nosuid,nodev,user=dick 0 0 0 [dick@localhost ~]$
Conversely, if the HDD is not currently mounted, then the above grep command will fail to nd a string in the /mtab le which includes the label of the HDD, and hence it will return an error code of 1.
[dick@localhost ~]$ grep iomegaHDD 1 [dick@localhost ~]$ /etc/mtab; echo $?
Maintenance
Once the portable hard-drive is up-and-running it is important to periodically check the lesystem integrity; i.e., weeding out old les (les which have already been deleted from the PC) and checking for lesystem errors (using the fsck tools).
6.1
Program for deleting old les
Its a good idea to use a separate program (for safety reasons) for deleting from the portable backup hard-drive those old les which have already been deleted from the PC (and hence no longer need to be backed-up). The following program is essentially the same as program 1 (described in Section 5.2.1), except for a change in line 33 to include the --delete option for the rsync command. This program deletes all les from the destination directory which do not exist in the associated PC directory. So, for example, if we which to cleanup the directory /dirA, then we use the command
RWD Nickalls (March 2012)
Installing a USB external hard drive (Linux)
19
$ bash dnbackupdir2HDDdelete.sh
dirA
1 2 3 4 5 6 7 8 9 10 11 12 13 14 15 16 17 18 19 20 21 22 23 24 25 26 27 28 29 30 31 32 33 34 35 36 37 38 39
## backupdir2HDDdelete.sh echo " running script dnbackupdir2HDDdelete.sh" echo " backing up files to iomega_HDD ..." space=" " printf " input directory name = ##dir=$1 localdir="/home/dick/$1" $1 \n"
## first check localdir is a valid directory ## see page 22 in ProBash Programming if [ -d $localdir ] then ## it is true echo " check: $localdir exists OK" echo " scanning dir: $localdir ..." else ## it is false echo " ERROR: dir $localdir does NOT exist" echo " ...quiting prog now ...." echo " =====================" ## quit prog using a valid exit code 1 exit 1 fi ## now define the source and dest dirs ## include trailing / on sourcedir to force inclusion of subdirs also ## use --stats if want extra statistics with rsync command sourcedir="$localdir/" destdir="/mnt/iomegaHDD/$1" ### WARNING -- this DELETES all remote files NOT in the local dir printf "command: rsync -avb --delete $sourcedir $space $destdir\n" rsync -avb --delete $space $sourcedir $space $destdir echo sync echo echo echo " waiting for sync..." " ...................done" " OK to unmount portable Iomega_HDD drive" " ====================="
6.2
Filesystem check
Its also a good idea to periodically run the fsck program in order to keep the back-up lesystem in good order. Since the possibility of lesystem errors or problems increases with the number of read/write events, Linux issues a warning message (see the le /var/log/messages) once a lesystem has been mounted more than a certain number of times, and suggests you run one of the lesystem checking tools. For example, looking at the dmesg output (device messages) from time-to-time using the command
RWD Nickalls (March 2012)
Installing a USB external hard drive (Linux)
20
$ dmesg
| tail
--lines=50
after plugging in the portable hard-drive device may reveal something like the following 6 (see lines 1314):
1 2 3 4 5 6 7 8 9 10 11 12 13 14 15
usb-storage: device found at 4 usb-storage: waiting for device to settle before scanning Vendor: TOSHIBA Model: MK3259GSX Rev: Type: Direct-Access ANSI SCSI revision: 02 SCSI device sdb: 625142448 512-byte hdwr sectors (320073 MB) sdb: assuming drive cache: write through SCSI device sdb: 625142448 512-byte hdwr sectors (320073 MB) sdb: assuming drive cache: write through /dev/scsi/host3/bus0/target0/lun0: p1 Attached scsi disk sdb at scsi3, channel 0, id 0, lun 0 usb-storage: device scan complete kjournald starting. Commit interval 5 seconds EXT3-fs warning: maximal mount count reached, running e2fsck is recommended EXT3 FS on sdb1, internal journal EXT3-fs: mounted filesystem with ordered data mode.
The last three lines show that we should run the lesystem-check program e2fsck on our portable hard-drive (device name = /dev/sdb1). Since the e2fsck command is actually CALLed by the more familiar fsck command, it is sufcient to just run fsck itself. So after rst unmounting the drive 7 using the command
$ umount -vl /dev/sdb1
and then (as ROOT) run the command
# fsck /dev/sdb1
the screen output will show something like the following:
[root@localhost backup]# fsck /dev/sdb1 fsck 1.38 (30-Jun-2005) e2fsck 1.38 (30-Jun-2005) iomegaHDD has been mounted 358 times without being checked, check forced. Pass 1: Checking inodes, blocks, and sizes Pass 2: Checking directory structure Pass 3: Checking directory connectivity Pass 4: Checking reference counts Pass 5: Checking group summary information
6 Note that one obtains essentially the same information by reading the last 50 lines or so of the messages log (as ROOT), using the command # tail -f --lines=50 /var/log/messages 7 You will see from the man page of the fsck command that one should never run it on a mounted lesystem unless you really know what you are doing.
RWD Nickalls (March 2012)
Installing a USB external hard drive (Linux)
21
iomegaHDD: 275812/39075840 files (1.0% non-contiguous), 15565102/78142160 blocks [root@localhost backup]# exit exit [dick@localhost backup]$
The total time for fsck to process my 320 GB drive was approximately 6 minutes. Also, fortunately, there were no warning or error messages, so all is well! If we now mount the portable hard-drive and look at the associated dmesg lines we will nd that the mount count warning no longer appears.
References
Johnson CFA (2009). Pro Bash Programming: scripting the GNU/Linux shell. (Apress) [www.apress.com] Shotts WE (2009). The Linux Command Line [an excellent free book on the basics of Linux, 522 pages (PDF version downloadable from: http://www.linuxcommand.org/tlcl.php)] Siever E, Figgins S, Love R and Robbins A (2009). Linux in a nutshell, 6th edition (OReilly). Smith RW (2003). Linux power tools (Sybex, London). [see pp. 102105 for permissions] Basically Tech (2012). Using a USB external hard disk for backups with Linux. Downloaded March 2012: http://www.basicallytech.com/blog/index.php? /archives/73-Using-a-USB-external-hard-disk-for-backups-with-Linux.html
Das könnte Ihnen auch gefallen
- The Subtle Art of Not Giving a F*ck: A Counterintuitive Approach to Living a Good LifeVon EverandThe Subtle Art of Not Giving a F*ck: A Counterintuitive Approach to Living a Good LifeBewertung: 4 von 5 Sternen4/5 (5794)
- Azure Migration Readiness WhitepaperDokument17 SeitenAzure Migration Readiness Whitepapersanchetanparmar100% (2)
- Shoe Dog: A Memoir by the Creator of NikeVon EverandShoe Dog: A Memoir by the Creator of NikeBewertung: 4.5 von 5 Sternen4.5/5 (537)
- GCP DesignDokument56 SeitenGCP DesignsanchetanparmarNoch keine Bewertungen
- AWS Security ChecklistDokument2 SeitenAWS Security ChecklistwiredfrombackNoch keine Bewertungen
- The Yellow House: A Memoir (2019 National Book Award Winner)Von EverandThe Yellow House: A Memoir (2019 National Book Award Winner)Bewertung: 4 von 5 Sternen4/5 (98)
- AWS Security ChecklistDokument2 SeitenAWS Security ChecklistwiredfrombackNoch keine Bewertungen
- Hidden Figures: The American Dream and the Untold Story of the Black Women Mathematicians Who Helped Win the Space RaceVon EverandHidden Figures: The American Dream and the Untold Story of the Black Women Mathematicians Who Helped Win the Space RaceBewertung: 4 von 5 Sternen4/5 (895)
- W Lina01Dokument9 SeitenW Lina01raghuramNoch keine Bewertungen
- The Hard Thing About Hard Things: Building a Business When There Are No Easy AnswersVon EverandThe Hard Thing About Hard Things: Building a Business When There Are No Easy AnswersBewertung: 4.5 von 5 Sternen4.5/5 (344)
- AWS Security ChecklistDokument2 SeitenAWS Security ChecklistwiredfrombackNoch keine Bewertungen
- The Little Book of Hygge: Danish Secrets to Happy LivingVon EverandThe Little Book of Hygge: Danish Secrets to Happy LivingBewertung: 3.5 von 5 Sternen3.5/5 (399)
- Zabbix ManualDokument49 SeitenZabbix ManualsanchetanparmarNoch keine Bewertungen
- Grit: The Power of Passion and PerseveranceVon EverandGrit: The Power of Passion and PerseveranceBewertung: 4 von 5 Sternen4/5 (588)
- Docker: CLI & Dockerfile Cheat SheetDokument8 SeitenDocker: CLI & Dockerfile Cheat SheetJoaoNoch keine Bewertungen
- The Emperor of All Maladies: A Biography of CancerVon EverandThe Emperor of All Maladies: A Biography of CancerBewertung: 4.5 von 5 Sternen4.5/5 (271)
- DevOps Tools GlossaryDokument12 SeitenDevOps Tools GlossaryAJAY SREEDHAR JNoch keine Bewertungen
- Devil in the Grove: Thurgood Marshall, the Groveland Boys, and the Dawn of a New AmericaVon EverandDevil in the Grove: Thurgood Marshall, the Groveland Boys, and the Dawn of a New AmericaBewertung: 4.5 von 5 Sternen4.5/5 (266)
- Securing and Optimizing Linux: The Hacking SolutionDokument1.208 SeitenSecuring and Optimizing Linux: The Hacking SolutionDinko KorunicNoch keine Bewertungen
- Never Split the Difference: Negotiating As If Your Life Depended On ItVon EverandNever Split the Difference: Negotiating As If Your Life Depended On ItBewertung: 4.5 von 5 Sternen4.5/5 (838)
- KVM Virtualization in RHEL 7 Made EasyDokument15 SeitenKVM Virtualization in RHEL 7 Made Easysanchetanparmar100% (1)
- A Heartbreaking Work Of Staggering Genius: A Memoir Based on a True StoryVon EverandA Heartbreaking Work Of Staggering Genius: A Memoir Based on a True StoryBewertung: 3.5 von 5 Sternen3.5/5 (231)
- Mpeg4ip GuideDokument23 SeitenMpeg4ip GuideSinh HoangNoch keine Bewertungen
- Docker: CLI & Dockerfile Cheat SheetDokument8 SeitenDocker: CLI & Dockerfile Cheat SheetJoaoNoch keine Bewertungen
- On Fire: The (Burning) Case for a Green New DealVon EverandOn Fire: The (Burning) Case for a Green New DealBewertung: 4 von 5 Sternen4/5 (73)
- Cpanel GuideDokument194 SeitenCpanel GuidesanchetanparmarNoch keine Bewertungen
- Elon Musk: Tesla, SpaceX, and the Quest for a Fantastic FutureVon EverandElon Musk: Tesla, SpaceX, and the Quest for a Fantastic FutureBewertung: 4.5 von 5 Sternen4.5/5 (474)
- NetBackup DeviceConfig GuideDokument203 SeitenNetBackup DeviceConfig GuidesanchetanparmarNoch keine Bewertungen
- Team of Rivals: The Political Genius of Abraham LincolnVon EverandTeam of Rivals: The Political Genius of Abraham LincolnBewertung: 4.5 von 5 Sternen4.5/5 (234)
- Setting Up of An Opennebula-Cloud For Cloud Computing: Anders BranderudDokument27 SeitenSetting Up of An Opennebula-Cloud For Cloud Computing: Anders BranderudsanchetanparmarNoch keine Bewertungen
- The World Is Flat 3.0: A Brief History of the Twenty-first CenturyVon EverandThe World Is Flat 3.0: A Brief History of the Twenty-first CenturyBewertung: 3.5 von 5 Sternen3.5/5 (2259)
- Opennebula 4.4 Qs Centos KVM GuideDokument18 SeitenOpennebula 4.4 Qs Centos KVM GuidesanchetanparmarNoch keine Bewertungen
- VmsfaqDokument368 SeitenVmsfaqMridul MitraNoch keine Bewertungen
- Cygwin Ug NetDokument120 SeitenCygwin Ug NetVIJAYPUTRANoch keine Bewertungen
- Zenoss Administration 06 102010 3.0 v03Dokument184 SeitenZenoss Administration 06 102010 3.0 v03valmonNoch keine Bewertungen
- Plesk 9.5 Unix Installation GuideDokument57 SeitenPlesk 9.5 Unix Installation GuidesanchetanparmarNoch keine Bewertungen
- The Unwinding: An Inner History of the New AmericaVon EverandThe Unwinding: An Inner History of the New AmericaBewertung: 4 von 5 Sternen4/5 (45)
- Linux Admin InterviewquestionsDokument40 SeitenLinux Admin InterviewquestionssanchetanparmarNoch keine Bewertungen
- Tutorial On SubversionDokument10 SeitenTutorial On SubversionsanchetanparmarNoch keine Bewertungen
- Unix VM Stut WaveDokument249 SeitenUnix VM Stut WavesanchetanparmarNoch keine Bewertungen
- The Gifts of Imperfection: Let Go of Who You Think You're Supposed to Be and Embrace Who You AreVon EverandThe Gifts of Imperfection: Let Go of Who You Think You're Supposed to Be and Embrace Who You AreBewertung: 4 von 5 Sternen4/5 (1090)
- VmsfaqDokument368 SeitenVmsfaqMridul MitraNoch keine Bewertungen
- Realnetworks Quick Start Guide: Helix Server V14.XDokument11 SeitenRealnetworks Quick Start Guide: Helix Server V14.XsanchetanparmarNoch keine Bewertungen
- Howto Istall SVN CentOSDokument7 SeitenHowto Istall SVN CentOSMehul BhattNoch keine Bewertungen
- Howto Istall SVN CentOSDokument7 SeitenHowto Istall SVN CentOSMehul BhattNoch keine Bewertungen
- The Sympathizer: A Novel (Pulitzer Prize for Fiction)Von EverandThe Sympathizer: A Novel (Pulitzer Prize for Fiction)Bewertung: 4.5 von 5 Sternen4.5/5 (120)
- How To Collect Dset Logs in LinuxDokument3 SeitenHow To Collect Dset Logs in LinuxsuperceeNoch keine Bewertungen
- Sniper EliteDokument1 SeiteSniper EliteChristian Mark AzucenaNoch keine Bewertungen
- File System: M. S. Ramaiah Institute of TechnologyDokument28 SeitenFile System: M. S. Ramaiah Institute of TechnologyNishitNoch keine Bewertungen
- Sistemas Operativos: Sistema de ArchivosDokument58 SeitenSistemas Operativos: Sistema de ArchivosAlonso PalominoNoch keine Bewertungen
- Linux Backup With Graphical Programs - Average Linux UserDokument33 SeitenLinux Backup With Graphical Programs - Average Linux UserpapadidhiuNoch keine Bewertungen
- Boot,, It's Still The Same SH T)Dokument2 SeitenBoot,, It's Still The Same SH T)Mauro Domingo'sNoch keine Bewertungen
- Paragon ManualDokument22 SeitenParagon ManualMarcelo Vourakis BarbosaNoch keine Bewertungen
- Fat16,32, NTFSDokument7 SeitenFat16,32, NTFSMarko ŠaracNoch keine Bewertungen
- Dumpstate 2022 09 18 15 46 15 Dumpstate - Log 20228Dokument121 SeitenDumpstate 2022 09 18 15 46 15 Dumpstate - Log 20228Eyiver RenteriaNoch keine Bewertungen
- Saving Reading UploadingDownloading Mechanism of CSV File and Text File Using Csharp AspnetDokument4 SeitenSaving Reading UploadingDownloading Mechanism of CSV File and Text File Using Csharp AspnetLajapathy ArunNoch keine Bewertungen
- L1 Linux Trend NXT Questions NewDokument6 SeitenL1 Linux Trend NXT Questions NewSamreen Singh100% (1)
- Her Body and Other Parties: StoriesVon EverandHer Body and Other Parties: StoriesBewertung: 4 von 5 Sternen4/5 (821)
- NFS - Guia Do ADM PDFDokument106 SeitenNFS - Guia Do ADM PDFlucianoparatyNoch keine Bewertungen
- Linux OS MyanmarDokument75 SeitenLinux OS Myanmarweenyin100% (15)
- Alt Disk Clone InstallationDokument2 SeitenAlt Disk Clone InstallationsreenathonwebNoch keine Bewertungen
- Linux-Practicals OdtDokument3 SeitenLinux-Practicals Odtsrinivas godavarthyNoch keine Bewertungen
- Linux Experiment - 9: 1. Aim/Overview of The PracticalDokument4 SeitenLinux Experiment - 9: 1. Aim/Overview of The PracticalTAHLEEL RASHIDNoch keine Bewertungen
- Disk Management in LinuxDokument3 SeitenDisk Management in LinuxSarah FatimaNoch keine Bewertungen
- Bda Pdf1 Bda Pdf2 MergedDokument16 SeitenBda Pdf1 Bda Pdf2 Mergedafreed khanNoch keine Bewertungen
- Install RepoDokument7 SeitenInstall RepopamukumarNoch keine Bewertungen
- Masm 2Dokument16 SeitenMasm 2Supraja RamanNoch keine Bewertungen
- AlexplDokument39 SeitenAlexplAlex GalloNoch keine Bewertungen
- CKINFODokument1 SeiteCKINFOEr. Arvind KumarNoch keine Bewertungen
- Exam Questions 101-500: LPIC-1 Exam 101 - Part 1 of 2 - Version 5.0Dokument11 SeitenExam Questions 101-500: LPIC-1 Exam 101 - Part 1 of 2 - Version 5.0Yêu AnimeNoch keine Bewertungen
- Chapter04 FileSystemsDokument49 SeitenChapter04 FileSystemsArshad ShaikhNoch keine Bewertungen
- 2004content Rarbg Main ShowsrarbgDokument586 Seiten2004content Rarbg Main ShowsrarbgLuis MongeNoch keine Bewertungen
- PM Debug InfoDokument133 SeitenPM Debug Infomaiacalefato72Noch keine Bewertungen
- Novell 050-733 Exam Questions - Major 050 733 PDF QuestionsDokument5 SeitenNovell 050-733 Exam Questions - Major 050 733 PDF Questionsherypeal100% (1)
- Disk Management: Unit IvDokument69 SeitenDisk Management: Unit Ivromesh1998Noch keine Bewertungen
- Archiving and CompressionDokument16 SeitenArchiving and CompressionXy YNoch keine Bewertungen
- 5-List of ModelsDokument20 Seiten5-List of ModelsIBA PUNoch keine Bewertungen
- Java Professional Interview Guide: Learn About Java Interview Questions and Practise Answering About Concurrency, JDBC, Exception Handling, Spring, and HibernateVon EverandJava Professional Interview Guide: Learn About Java Interview Questions and Practise Answering About Concurrency, JDBC, Exception Handling, Spring, and HibernateNoch keine Bewertungen
- Kali Linux - An Ethical Hacker's Cookbook - Second Edition: Practical recipes that combine strategies, attacks, and tools for advanced penetration testing, 2nd EditionVon EverandKali Linux - An Ethical Hacker's Cookbook - Second Edition: Practical recipes that combine strategies, attacks, and tools for advanced penetration testing, 2nd EditionBewertung: 5 von 5 Sternen5/5 (1)
- RHCSA Red Hat Enterprise Linux 9: Training and Exam Preparation Guide (EX200), Third EditionVon EverandRHCSA Red Hat Enterprise Linux 9: Training and Exam Preparation Guide (EX200), Third EditionNoch keine Bewertungen
- Azure DevOps Engineer: Exam AZ-400: Azure DevOps Engineer: Exam AZ-400 Designing and Implementing Microsoft DevOps SolutionsVon EverandAzure DevOps Engineer: Exam AZ-400: Azure DevOps Engineer: Exam AZ-400 Designing and Implementing Microsoft DevOps SolutionsNoch keine Bewertungen
- Excel : The Ultimate Comprehensive Step-By-Step Guide to the Basics of Excel Programming: 1Von EverandExcel : The Ultimate Comprehensive Step-By-Step Guide to the Basics of Excel Programming: 1Bewertung: 4.5 von 5 Sternen4.5/5 (3)