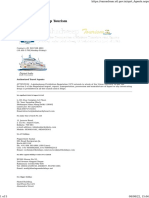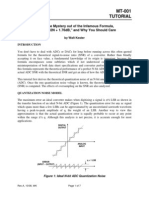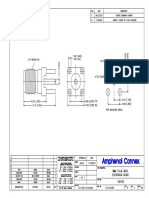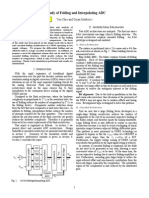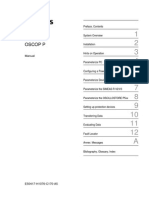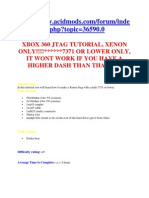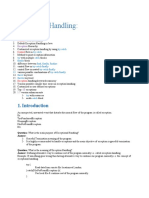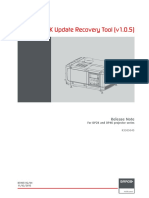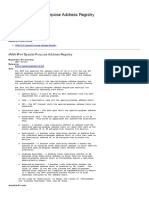Beruflich Dokumente
Kultur Dokumente
Tuto Ise
Hochgeladen von
अमरेश झाOriginaltitel
Copyright
Verfügbare Formate
Dieses Dokument teilen
Dokument teilen oder einbetten
Stufen Sie dieses Dokument als nützlich ein?
Sind diese Inhalte unangemessen?
Dieses Dokument meldenCopyright:
Verfügbare Formate
Tuto Ise
Hochgeladen von
अमरेश झाCopyright:
Verfügbare Formate
Platform Studio
Adding an Embedded Module to ISE
Use Xilinx ISE Project Navigator to create or include an embedded module (Xilinx Microprocessor Project (XMP)) as a source in your top-level FPGA design. For complete information about using Project Navigator, refer to the Project Navigator online help. You can only add one embedded module source (XMP file) to an ISE project. The embedded module source can, in turn, contain multiple microprocessors. Note If the XMP file is the only source in your Project Navigator project, it becomes the toplevel source in your design hierarchy. If you add other Hardware Description Language (HDL) files as source files in Project Navigator, the embedded module is treated as a sub-module. In this case, make sure to set the correct top-level module by selecting Set As Top Module for the top-level HDL source. For the top-down design method, begin your design development in the ISE Project Navigator. Use the procedures in the following topics to create an embedded processor subsystem in your ISE design and begin designing in XPS: 1. Selecting an ISE Project in Project Navigator and Launching XPS 2. Developing Your Embedded Hardware Platform Design For the bottom-up design method, if you have already created an embedded module design using XPS as described in Creating an XPS Design as a Submodule, you can add the existing embedded module source (XMP file) to your top-level design. Refer to Adding an Embedded Module to Your Top-Level Design. The next step is Including an Embedded Module in Your Top-Level Design.
See Also
Selecting an ISE Project in Project Navigator and Launching XPS Developing Your Embedded Hardware Platform Design Adding an Embedded Module to Your Top-Level Design
Copyright 19952010, Xilinx Inc. All rights reserved.
Platform Studio
Base System Builder
The Base System Builder (BSB) automates basic hardware and software platform configuration tasks common to most processor designs. If you are targeting one of the supported embedded processor development boards available from Xilinx, or from one of our partners, the BSB lets you pick from the peripherals available on that board, automatically match the FPGA pinout to the board, and create a completed platform and test application ready to download and run on the board. If you are developing a design for a custom board, the BSB lets you select and interconnect one of the available processor cores (MicroBlaze or PowerPC processor, depending on your selected target FPGA device) with a variety of compatible, commonly used peripheral cores from the library. This gives you a hardware platform to use as a starting point from which you can add more processors and peripherals if needed, including custom peripherals, using the tools provided in XPS. BSB lets you select the following system attributes: Processor type (MicroBlaze or PowerPC processor, depending on your selected target FPGA device) Reference and processor-bus clock frequency (BSB automatically infers and configures a Digital Clock Manager (DCM) primitive when needed) Standard processor buses (all peripherals are automatically connected via appropriate buses) Debug interface Cache configuration Memory size and type (both on-chip block RAM and controllers for off-chip memory devices) Common peripherals (such as general purpose I/O, Universal Asynchronous ReceiverTransmitter (UART), and timer) Interrupt sources (from among the applicable selected peripherals) When targeting one of the supported embedded processor development boards, BSB narrows the choices of peripherals that control off-chip devices to those features provided on the board. Any deselected peripherals are omitted from the processor system design to minimize FPGA use. The BSB further provides the following board-specific services: Automatic selection of the on-board FPGA Selection of clock rates supported by the on-board oscillators Automatic setting of reset polarity Automatic generation of FPGA pinout to match the board connections, for the selected set of peripherals For each option, functional default values are pre-selected in XPS. Upon exit of the BSB, a Microprocessor Hardware Specification (MHS) file is created and loaded into your XPS project. You can further enhance the design in XPS or continue to implement the design using the Xilinx implementation tools. Optionally, the BSB can also create one or more software projects. Each project contains a sample application and linker script that can be compiled and run on the hardware on the target development board. Applications are designed to illustrate system aliveness and perform simple and basic testing of some hardware components. The contents of each test application might vary depending on what components are in your system. XPS supports multiple software projects for every hardware system, each of which contains its own source files and linker script.
See Also
XPS Design Checklist Using the Base System Builder Base System Builder Restrictions
1
Copyright 19952010, Xilinx Inc. All rights reserved.
Platform Studio
Creating a New Software Application Project Using XPS
To Create a New Software Application Project
1. In the Project Information area of the XPS Main Window, click the Applications tab. This opens a tree view showing software projects and their associated processors, executable files, compiler options, source files, and header files. 2. Double-click Add Software Application Project to create a new software project for the processor in the system. The Add Software Application Project window appears. 3. Type a name for the project and select a processor. 4. If you generated the Executable and Linkable Format (ELF) file for the project outside of XPS, select the Project is an ELF-only Project check box. 5. Click OK. This creates an empty new project and enables you to enter a name for the project. The tree view is then updated to show the new project. The next step is Creating and Adding Source and Header Files.
See Also
XPS Design Checklist
Copyright 19952010, Xilinx Inc. All rights reserved.
Platform Studio
Creating an XPS Design as an ISE Submodule
When creating and developing an embedded processor project using XPS and the project is to be included as a submodule in a Xilinx ISE design, observe the steps and guidelines described in this Help topic. If you use the Project > New Source command in Project Navigator to invoke XPS and create your embedded processor project, many of the following steps are completed automatically. To create an XPS design as an ISE submodule, do the following: 1. Create a project. To do this, in XPS, select File > New Project to open the New Project dialog box. The project name you select becomes the component name of the embedded submodule in your top-level ISE design. 2. Use the Base System Builder (BSB) to target a supported development board. Note the FPGA device type used on that board. The device, package, and speed grade are listed in the Project tab of the XPS window after you exit the BSB. You must specify that device again when creating your top-level ISE project. Note If you use the Project > New Source command in Project Navigator to create your embedded processor project, the BSB only allows you to select boards that contain the same FPGA device you specified for your top-level ISE project. You can target a custom board in the BSB. 3. Specify external ports. When specifying external ports in the Ports tab of the System Assembly view, include all signals to connect to the top-level ISE design, including those that connect to FPGA pins. You will specify the connection of your embedded system ports to FPGA pins in your toplevel ISE design. As a general guideline, specify only tristate or bidirectional ports for signals to connect directly to FPGA pins, not for on-chip connections to the top-level design. 4. After completing your hardware platform design, select Hardware > Generate Netlist to generate the netlist. Note At this point, you are ready to add the embedded submodule to your ISE project. 5. Select a Boot Application. Before generating a configuration bitstream in Project Navigator, make sure you select a software application to initialize into the on-chip block RAM memory for each processor using the Application tab in XPS. Project Navigator merges the selected software applications into the FPGA bitstream after design implementation. See Creating a New Software Application Project Using XPS for more information. If you have created an embedded processor source in Project Navigator before working in XPS, go on to Including an Embedded Module in Your Top-Level Design. Otherwise, see Adding an Embedded Module to ISE.
Copyright 19952010, Xilinx Inc. All rights reserved.
Platform Studio
Creating and Adding Source and Header Files
After creating an application, if you did not select the Project is an ELF-only Project check box when creating your project, you must add C or C++ source and header files to the project as described below. Alternately, if you generated the Executable and Linkable Format (ELF) file for the project outside of XPS, your next step is Downloading Bitstreams to an FPGA.
To Add Source Files to a Project
For information about adding source files to a project, refer to the following topics: Creating a Source File for a Project Adding an Existing Source File to a Project Adding a New Source File to a Project
To Add Header Files to a Project
For information about adding header files to a project, refer to Adding Header Files to a Project. The next step is Setting the Compiler Environment Variables.
Copyright 19952010, Xilinx Inc. All rights reserved.
Platform Studio
Developing Your Embedded Hardware Platform Design
This procedure follows Selecting an ISE Project in Project Navigator and Launching XPS for creating an embedded processor subsystem in your ISE design and beginning designing in XPS.
To Develop Your Embedded Hardware Platform Design
1. A prompt appears in XPS, asking whether you want to use the BSB. This is recommended, especially if you are using a development board supported by the BSB. Alternatively, you can capture your subsystem design outside of the BSB. 2. The BSB allows you to select only those boards that contain the same FPGA device you specified for your ISE project. Otherwise, you can target a custom board in BSB. 3. Proceed with development of your embedded hardware platform design in XPS. 4. Before returning to Project Navigator, Xilinx recommends that you do one of the following to identify and address any potential problems found in the embedded system: If you plan to simulate the design, run Simulation > Compile Simulation Libraries and Simulation > Generate Simulation HDL Files. If you plan to directly implement the design, run Hardware > Generate Netlist. 5. After returning to Project Navigator, if your embedded module is a portion of a larger design, you can instantiate and connect the embedded subsystem to your top-level FPGA design. If your embedded module represents the entire design, no further work is required. Note If your embedded module is a portion of a larger design, it appears under the ISE top-level Hardware Description Language (HDL) source in the hierarchy tree after you instantiate the submodule in your top-level source. You can select the XMP source and then run the "View HDL Instantiation Template" process to generate a sample HDL instantiation template. The HDL snippet in this instantiation template can be copied and pasted into your top-level HDL source file. If you must modify anything in your embedded submodule design, you can run the Manage Processor Design process in Project Navigator to reopen XPS with your embedded project loaded.
See Also
Adding an Embedded Module to ISE Selecting an ISE Project in Project Navigator and Launching XPS Adding an Embedded Module to Your Top-Level Design
Copyright 19952010, Xilinx Inc. All rights reserved.
Platform Studio
Downloading Bitstreams to an FPGA
If your embedded system is a submodule in a top-level Xilinx ISE design, use the Xilinx iMPACT tool in Project Navigator to connect to your target FPGA and download the bitstream. Otherwise, you can use XPS in stand-alone mode to run iMPACT for you. To download the design, you must first set up the board and the parallel cable as required. For instructions on cabling, see the Procedures > Configuring Devices section of the iMPACT Help.
To Download and Execute the Selected Design
When you select Device Configuration > Download Bitstream, XPS downloads the bitstream (download.bit file) onto the target board using iMPACT in batch mode. XPS uses the file etc/download.cmd for downloading the bitstream. Because XPS tools are makefile based, the download button calls on the makefile and executes the steps necessary to create the bitstream with the Executable and Linkable Format (ELF) file populated within the bitstream. Note The file system.bit, created after hardware generation (completion of Xflow), is an uninitialized bitstream and does not include the ELF file. It is only when you execute the command to download or update the bitstream that the system.bit and ELF files merge into download.bit. The XPS routine for generating the bitstream might vary, depending on where you are in the flow. For example, if Platgen has not been run, the download command runs all the tools (Platgen, Xflow, Libgen, GCC, and BitInit) to generate the bitstream. Or, if some tools have been run already, such as Platgen and Xflow, the download command runs only those tools needed to generate the bitstream. In general, the download command relies on the file etc/download.cmd, which is the iMPACT command to download a bitstream. The command calls the makefile and runs iMPACT from a command line to download the populated bitstream to the target board. Downloading the bitstream brings the processor out of reset and starts execution. The next step is Running an Application from External Memory.
See Also
Initializing Software Overview Initializing Bitstreams for Hardware Testing Initializing Bitstreams with Bootloops Initializing Bitstreams with XMDSTUB Specifying the JTAG Chain Running an Application from External Memory Programming Flash Memory
Copyright 19952010, Xilinx Inc. All rights reserved.
Platform Studio
Selecting an ISE Project in Project Navigator and Launching XPS
Begin your design development in Xilinx ISE Project Navigator. Use the following procedure to create an embedded processor subsystem in your ISE design and begin designing in XPS. 1. If necessary, open the ISE Project Navigator, and create or open an ISE project for your top-level FPGA design. 2. If you intend to target a specific development board in the Base System Builder (BSB), select the same Device, Package, and Speed Grade as is used on the targeted board. 3. Select Project > New Source. The New Source window appears. Note You might or might not already have a top-level Hardware Description Language (HDL) source file added to your ISE project at this time. 4. In the New Source window, select Embedded Processor as the source type. 5. In the File Name field, enter a name for your XPS project. This will also be the component name of the embedded submodule in your top-level design. By default, your XPS project is created in a subfolder of your ISE project, and the folder name is the same as the project name. 6. Click Next. 7. Review the specifications for the new source, then click Finish. ISE automatically launches XPS so you can create your new embedded processor project. The next step is Developing Your Embedded Hardware Platform Design.
See Also
Adding an Embedded Module to ISE Adding an Embedded Module to Your Top-Level Design
Copyright 19952010, Xilinx Inc. All rights reserved.
Platform Studio
Starting a New Project Using the ISE Software and XPS
To Start a New Project Using the ISE Software and XPS
1. Create the Xilinx ISE project for your top-level FPGA design, by doing the following in ISE: a. In the ISE software, select File > New Project. b. In the Project name and Project location fields, enter the project name and location, respectively. c. Select HDL or Schematic as the Top-level source type, and click Next. d. Select the device properties, such as device, synthesis and simulation tools, and preferred language, and click Next. e. Click New Source to add a new source file. If your FPGA design will contain only the embedded design: 1. Select Embedded Processor as the source type. 2. Type a name for the file and click Next. 3. Complete the remaining wizard pages. XPS opens and prompts you to begin using the Base System Builder (BSB). 4. Click Yes to start the BSB. If your FPGA design will include the embedded design as part of a larger overall design: 1. Select Verilog Module, VHDL Module, or Schematic as the source type. 2. Type a name for the file and click Next. 3. Complete the remaining wizard pages. The ISE project is created. 4. In Project Navigator, select Project > New Source and select the Embedded Processor source type. 2. Create an XPS project ("embedded processor source") in which to develop your embedded subsystem. This automatically invokes XPS. 3. Develop any non-processor custom logic in your FPGA design. 4. Specify design constraints for your FPGA design, such as pinouts. 5. Implement your FPGA design, including embedded subsystem, into configuration bitstream. 6. Optionally, verify your design using simulation. While working on your embedded subsystem in XPS, do the following: 1. Enter your embedded hardware platform design, including any custom peripherals you might wish to develop. 2. Specify and build your embedded software platform, including drivers and libraries. 3. Develop, compile, and debug your embedded software applications. This can be done using XPS, the Software Development Kit (SDK) or a compatible third-party MicroBlaze or PowerPC software development environment. For information about how to create an embedded subsystem as part of your ISE design, refer to Using ISE Project Navigator to Implement Your FPGA Design.
See Also
Starting a New Project Starting a New Project Using XPS Alone Starting Your XPS Design Process
1
Copyright 19952010, Xilinx Inc. All rights reserved.
Platform Studio
Using ISE Project Navigator to Implement Your FPGA Design
Xilinx ISE Design Suite Project Navigator provides access to many advanced FPGA implementation tools, such as Constraints Editor and Timing Closure Tools that you can use while implementing your embedded system module. Based on your application, your FPGA design will fall into one of the following two situations: Your FPGA design comprises a combination of an embedded processor subsystem and other logic, in which case you must use Project Navigator to develop the other logic portion of your design. Use Project Navigator to also integrate various modules (including embedded subsystem module) and implement the top-level FPGA design. Your FPGA design comprises an embedded processor system. In this case, it is still recommended to use Project Navigator for implementation, but you can implement the entire design from within XPS as well. Use the XPS and ISE tools to process your embedded module design as follows: Top-Down: Invoke ISE and create a top-level project. Then create a new embedded processor source to include in the top-level design. This automatically invokes XPS, where you develop your embedded module. This is the recommended flow. Bottom-Up: Invoke XPS and develop your embedded processor design. Later, invoke ISE and add the embedded module as a source to include in your ISE project. Note Only the Xilinx Microprocessor Project (XMP) file must be added as the source file. The Block RAM Memory Map (BMM) file and Executable and Linkable Format (ELF) files should not be added to the ISE project. Note Project Navigator also allows you to create a project with an embedded module (XMP) as the only source. In this case, the embedded module is essentially the top-level module in the Project Navigator design. Both methods let you access the same set of tools and capabilities, including the Base System Builder (BSB) and Xilinx Software Development Kit (SDK). In the top-down method, XPS automatically inherits the FPGA device selected in ISE; in the bottom-up method, you must select the same FPGA architecture in both XPS and ISE. For development of Embedded Software Platform and Applications, you can either do this in XPS or in SDK. Project Navigator allows you to export the embedded sub-module hardware platform to Xilinx SDK. The Export to SDK task behaves identically when run from either Project Navigator or from XPS. They export to the same directory and point to the same SDK workspace. Note The export location be changed through command line mode and stored in XMP, but not from the GUI. Next, do one of the following: To implement the top-down method, see Adding an Embedded Module to ISE. To implement the bottom-up method, see Creating an XPS Design as a Submodule.
See Also
XPS Design Checklist
Copyright 19952010, Xilinx Inc. All rights reserved.
Das könnte Ihnen auch gefallen
- MPS Lab Ex5-MemoryDokument10 SeitenMPS Lab Ex5-Memoryअमरेश झाNoch keine Bewertungen
- SPI Slave VHDL Design - Surf-VHDLDokument12 SeitenSPI Slave VHDL Design - Surf-VHDLअमरेश झाNoch keine Bewertungen
- C8051F120 Digital To Analogue Converters (Dacs) : Dac Output SchedulingDokument4 SeitenC8051F120 Digital To Analogue Converters (Dacs) : Dac Output Schedulingअमरेश झा100% (1)
- M518 InterruptsDokument12 SeitenM518 Interruptsअमरेश झाNoch keine Bewertungen
- An131 PDFDokument16 SeitenAn131 PDFअमरेश झाNoch keine Bewertungen
- Sports - Lakshadeep TourismDokument5 SeitenSports - Lakshadeep Tourismअमरेश झा100% (1)
- TDC GPX FG - En000171 - 1 00Dokument1 SeiteTDC GPX FG - En000171 - 1 00अमरेश झाNoch keine Bewertungen
- Szplet2014 Chapter Time To DigitalConvertersDokument36 SeitenSzplet2014 Chapter Time To DigitalConvertersअमरेश झाNoch keine Bewertungen
- Introduction To C Programming For C8051F120 Mixed Signal ProcessorDokument7 SeitenIntroduction To C Programming For C8051F120 Mixed Signal Processorअमरेश झाNoch keine Bewertungen
- Precision Measurement Overview TdcsDokument3 SeitenPrecision Measurement Overview Tdcsअमरेश झाNoch keine Bewertungen
- Acam Katalog 2013-05-23Dokument28 SeitenAcam Katalog 2013-05-23अमरेश झाNoch keine Bewertungen
- ADC DYnamic Range and SNRDokument7 SeitenADC DYnamic Range and SNRrigastiNoch keine Bewertungen
- Reg DetailsDokument6 SeitenReg Detailsअमरेश झाNoch keine Bewertungen
- TDC-GPX An000512 1-00Dokument9 SeitenTDC-GPX An000512 1-00अमरेश झाNoch keine Bewertungen
- Wright 1301763225Dokument102 SeitenWright 1301763225अमरेश झाNoch keine Bewertungen
- Fine Pitch FPC (Flexible Printed Circuit) Connectors - 0.25mm & 0.3mm PitchDokument4 SeitenFine Pitch FPC (Flexible Printed Circuit) Connectors - 0.25mm & 0.3mm Pitchअमरेश झाNoch keine Bewertungen
- ENG DS 5-1773461-0 Standard FPC Connectors QRG 0413Dokument4 SeitenENG DS 5-1773461-0 Standard FPC Connectors QRG 0413अमरेश झाNoch keine Bewertungen
- 132134Dokument1 Seite132134अमरेश झाNoch keine Bewertungen
- Athp062s25el S1 1375306 PDFDokument2 SeitenAthp062s25el S1 1375306 PDFdfdsfdNoch keine Bewertungen
- Features: Regulated ConvertersDokument7 SeitenFeatures: Regulated Convertersअमरेश झाNoch keine Bewertungen
- A Study of Folding and Interpolating ADCDokument7 SeitenA Study of Folding and Interpolating ADCअमरेश झाNoch keine Bewertungen
- Intp Folding AdcDokument35 SeitenIntp Folding Adcअमरेश झाNoch keine Bewertungen
- AdcDokument177 SeitenAdcElendu Emmanuel ChigozieNoch keine Bewertungen
- Revised Per Eco 11 005139 A3 RK HMRDokument2 SeitenRevised Per Eco 11 005139 A3 RK HMRअमरेश झाNoch keine Bewertungen
- Lock-In AmplifierDokument9 SeitenLock-In Amplifiertm1729Noch keine Bewertungen
- App Notes Small GraphicDokument5 SeitenApp Notes Small Graphicअमरेश झाNoch keine Bewertungen
- Algorithm For Convergence Criteria Simulation On Lms Adaptive FiltersDokument3 SeitenAlgorithm For Convergence Criteria Simulation On Lms Adaptive Filtersअमरेश झाNoch keine Bewertungen
- Lab BookDokument70 SeitenLab Bookअमरेश झाNoch keine Bewertungen
- Video GameDokument10 SeitenVideo Gameअमरेश झाNoch keine Bewertungen
- Advt 2-2014-R-IVDokument11 SeitenAdvt 2-2014-R-IVKarthick SureshNoch keine Bewertungen
- The Subtle Art of Not Giving a F*ck: A Counterintuitive Approach to Living a Good LifeVon EverandThe Subtle Art of Not Giving a F*ck: A Counterintuitive Approach to Living a Good LifeBewertung: 4 von 5 Sternen4/5 (5794)
- Shoe Dog: A Memoir by the Creator of NikeVon EverandShoe Dog: A Memoir by the Creator of NikeBewertung: 4.5 von 5 Sternen4.5/5 (537)
- Hidden Figures: The American Dream and the Untold Story of the Black Women Mathematicians Who Helped Win the Space RaceVon EverandHidden Figures: The American Dream and the Untold Story of the Black Women Mathematicians Who Helped Win the Space RaceBewertung: 4 von 5 Sternen4/5 (895)
- The Yellow House: A Memoir (2019 National Book Award Winner)Von EverandThe Yellow House: A Memoir (2019 National Book Award Winner)Bewertung: 4 von 5 Sternen4/5 (98)
- The Hard Thing About Hard Things: Building a Business When There Are No Easy AnswersVon EverandThe Hard Thing About Hard Things: Building a Business When There Are No Easy AnswersBewertung: 4.5 von 5 Sternen4.5/5 (344)
- The Little Book of Hygge: Danish Secrets to Happy LivingVon EverandThe Little Book of Hygge: Danish Secrets to Happy LivingBewertung: 3.5 von 5 Sternen3.5/5 (399)
- Grit: The Power of Passion and PerseveranceVon EverandGrit: The Power of Passion and PerseveranceBewertung: 4 von 5 Sternen4/5 (588)
- The Emperor of All Maladies: A Biography of CancerVon EverandThe Emperor of All Maladies: A Biography of CancerBewertung: 4.5 von 5 Sternen4.5/5 (271)
- Devil in the Grove: Thurgood Marshall, the Groveland Boys, and the Dawn of a New AmericaVon EverandDevil in the Grove: Thurgood Marshall, the Groveland Boys, and the Dawn of a New AmericaBewertung: 4.5 von 5 Sternen4.5/5 (266)
- Never Split the Difference: Negotiating As If Your Life Depended On ItVon EverandNever Split the Difference: Negotiating As If Your Life Depended On ItBewertung: 4.5 von 5 Sternen4.5/5 (838)
- A Heartbreaking Work Of Staggering Genius: A Memoir Based on a True StoryVon EverandA Heartbreaking Work Of Staggering Genius: A Memoir Based on a True StoryBewertung: 3.5 von 5 Sternen3.5/5 (231)
- On Fire: The (Burning) Case for a Green New DealVon EverandOn Fire: The (Burning) Case for a Green New DealBewertung: 4 von 5 Sternen4/5 (73)
- Elon Musk: Tesla, SpaceX, and the Quest for a Fantastic FutureVon EverandElon Musk: Tesla, SpaceX, and the Quest for a Fantastic FutureBewertung: 4.5 von 5 Sternen4.5/5 (474)
- Team of Rivals: The Political Genius of Abraham LincolnVon EverandTeam of Rivals: The Political Genius of Abraham LincolnBewertung: 4.5 von 5 Sternen4.5/5 (234)
- The Unwinding: An Inner History of the New AmericaVon EverandThe Unwinding: An Inner History of the New AmericaBewertung: 4 von 5 Sternen4/5 (45)
- The World Is Flat 3.0: A Brief History of the Twenty-first CenturyVon EverandThe World Is Flat 3.0: A Brief History of the Twenty-first CenturyBewertung: 3.5 von 5 Sternen3.5/5 (2259)
- The Gifts of Imperfection: Let Go of Who You Think You're Supposed to Be and Embrace Who You AreVon EverandThe Gifts of Imperfection: Let Go of Who You Think You're Supposed to Be and Embrace Who You AreBewertung: 4 von 5 Sternen4/5 (1090)
- The Sympathizer: A Novel (Pulitzer Prize for Fiction)Von EverandThe Sympathizer: A Novel (Pulitzer Prize for Fiction)Bewertung: 4.5 von 5 Sternen4.5/5 (121)
- Her Body and Other Parties: StoriesVon EverandHer Body and Other Parties: StoriesBewertung: 4 von 5 Sternen4/5 (821)
- OSCOP P V6.60 E50417-H1076-C170-A5 enDokument402 SeitenOSCOP P V6.60 E50417-H1076-C170-A5 enRinda_RaynaNoch keine Bewertungen
- XBOX 360 Jtag and Modifying TutorialDokument31 SeitenXBOX 360 Jtag and Modifying TutorialNumair Imran100% (2)
- Workbench Installation Guide: Create and Customize User Interfaces For Router ControlDokument29 SeitenWorkbench Installation Guide: Create and Customize User Interfaces For Router ControlArdian AriefNoch keine Bewertungen
- A Spreadsheet Based Simulation of Cpu Instruction ExecutionDokument11 SeitenA Spreadsheet Based Simulation of Cpu Instruction ExecutionJoão VictorNoch keine Bewertungen
- Modeling of SiC MOSFET in MatlabSimulinkDokument5 SeitenModeling of SiC MOSFET in MatlabSimulinkDaniel Labiano AnduezaNoch keine Bewertungen
- Cambridge IGCSE™ (9-1) : Computer Science 0984/12 October/November 2021Dokument12 SeitenCambridge IGCSE™ (9-1) : Computer Science 0984/12 October/November 2021Alin Lidya BuyukyildizNoch keine Bewertungen
- Firebird Odbc Driver 20 ManualDokument46 SeitenFirebird Odbc Driver 20 ManualGabriel Montelongo SalazarNoch keine Bewertungen
- CS7 Dicom Conformance Statement A47FEA01EN02 130828 FixDokument52 SeitenCS7 Dicom Conformance Statement A47FEA01EN02 130828 FixKirje Martinez YoNoch keine Bewertungen
- 03 - Exceptional HandlingDokument41 Seiten03 - Exceptional HandlingRahulNoch keine Bewertungen
- Understanding Time Delay Relay FunctionsDokument6 SeitenUnderstanding Time Delay Relay FunctionsAndrew BullNoch keine Bewertungen
- Metagrid 1.7 User GuideDokument31 SeitenMetagrid 1.7 User GuidehogarNoch keine Bewertungen
- Alexandru's Resume - 11.03.2019Dokument1 SeiteAlexandru's Resume - 11.03.2019AlexandruTapirdeaNoch keine Bewertungen
- R5905112 04 ReleaseNoteDokument16 SeitenR5905112 04 ReleaseNotejcll lopezNoch keine Bewertungen
- Okuma Osp5000Dokument2 SeitenOkuma Osp5000Zoran VujadinovicNoch keine Bewertungen
- Byte Con Fiden Tial Don Otc Opy: Model Name: Ga-H81M-HDokument29 SeitenByte Con Fiden Tial Don Otc Opy: Model Name: Ga-H81M-Hjose GonzalesNoch keine Bewertungen
- Siemens Mammomat 1000 - 3000 Service ProgramDokument88 SeitenSiemens Mammomat 1000 - 3000 Service ProgramClaudia Adriana Rodriguez Gutierrez100% (1)
- IANA IPv4 Special-Purpose Address RegistryDokument2 SeitenIANA IPv4 Special-Purpose Address RegistryEsso ProvedorNoch keine Bewertungen
- Torniquete WJTS122 PDFDokument11 SeitenTorniquete WJTS122 PDFpraga29Noch keine Bewertungen
- Camilamoreira It ResumeDokument1 SeiteCamilamoreira It Resumeapi-301890226Noch keine Bewertungen
- ABX Pentra 80 ABX Pentra XL 80 Pentra XLRDokument39 SeitenABX Pentra 80 ABX Pentra XL 80 Pentra XLRusmanawanmalikNoch keine Bewertungen
- Transmission Line TheoryDokument43 SeitenTransmission Line TheoryAkshayNoch keine Bewertungen
- IC NT 2 5 3 New Features ListDokument17 SeitenIC NT 2 5 3 New Features ListMaxiSanchezNoch keine Bewertungen
- Automatic Night Lamp With Morning AlarmDokument3 SeitenAutomatic Night Lamp With Morning AlarmKogilan SubramaniamNoch keine Bewertungen
- Speed Control of 3 Phase Induction MotorDokument10 SeitenSpeed Control of 3 Phase Induction MotorK.R.RaguramNoch keine Bewertungen
- I Nternational Journal of Computational Engineering Research (Ijceronline - Com) Vol. 2 Issue. 7Dokument4 SeitenI Nternational Journal of Computational Engineering Research (Ijceronline - Com) Vol. 2 Issue. 7International Journal of computational Engineering research (IJCER)Noch keine Bewertungen
- Martin M-Touch Firmware Installation GuideDokument6 SeitenMartin M-Touch Firmware Installation GuideJaiker ArtigasNoch keine Bewertungen
- BC - Namespaces and Naming Conventions (BC-CTS-NAM) : Release 4.6CDokument26 SeitenBC - Namespaces and Naming Conventions (BC-CTS-NAM) : Release 4.6CMythili DuraisamiNoch keine Bewertungen
- Srs of Insta 1 PDFDokument13 SeitenSrs of Insta 1 PDFRohit KumarNoch keine Bewertungen
- Handling of Sensor Bridge OffsetDokument6 SeitenHandling of Sensor Bridge OffsetAsdrubale Mancupacapa ArrivoNoch keine Bewertungen
- Fagor 8050 CNC Installation: ManualDokument439 SeitenFagor 8050 CNC Installation: ManualPaun Al100% (1)