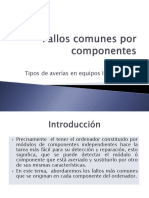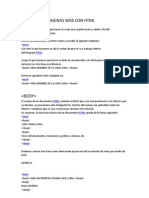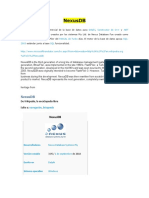Beruflich Dokumente
Kultur Dokumente
Manual Excel
Hochgeladen von
api-213761603Originaltitel
Copyright
Verfügbare Formate
Dieses Dokument teilen
Dokument teilen oder einbetten
Stufen Sie dieses Dokument als nützlich ein?
Sind diese Inhalte unangemessen?
Dieses Dokument meldenCopyright:
Verfügbare Formate
Manual Excel
Hochgeladen von
api-213761603Copyright:
Verfügbare Formate
Microsoft Office Excel 2010 cuenta con un sin nmero de herramientas y comandos que permiten a las personas crear,
editar y manipular hojas de clculo muy sofisticadas y sobre todo presentables siempre y cuando sean capaces de beneficiarse de todos los recursos que el programa nos brinda.
La hoja de clculo es utilizada para crear aplicaciones que simplifican el clculo de datos numricos, por ejemplo una factura, una planilla de pago, inventarios, y todo aquello que se tenga que trabajar con clculos matemticos. Caractersticas de la hoja de clculo: Su finalidad es trabajar con datos numricos. Se trabaja en base a tablas. Las tablas se forman por filas y columnas. La interseccin de una fila y una columna se denomina celda. Cada celda es independiente una de la otra. Los datos que se trabajan en la hoja de clculo pueden interactuar entr s de una hoja a otra o de un libro a otro dependiendo de las necesidades del usuario. La hoja de clculo cuenta con distintas categoras de funciones que permiten al usuario simplificar el trabajo, adems permite al mismo crear sus propias funciones a travs de frmulas sencillas.
Para todo estudiante hoy en da se hace necesario el poder usar de manera adecuada y eficaz este programa tan potente, ya que a diario estn desarrollando diferentes proyectos educativos como por ejemplo en emprendedurismo y matemticas generando desde un simple factura hasta grficos a partir de tablas complejas como es un punto de equilibrio para determinar la rentabilidad de su empresa creativa. En este pequeo documento trataremos de abordar algunos de los elementos ms esenciales
1
enfocados sobre todo en la asignatura de emprendedurismo.
Para abrir la aplicacin se deben seguir estos pasos: 1. Clic en el botn Inicio. 2. Clic en la opcin Todos los programas. 3. Clic en la carpeta Microsoft Office 2010. 4. Seleccionar el programa o aplicacin Microsoft Excel 2010 5. Con estos pasos se abre la aplicacin y luego el usuario puede empezar a trabajar sin ningn problema. Otras opciones: Si el programa cuenta con acceso directo en el escritorio, hacer doble clic sobre el cono de este para abrirlo. Si el programa est anclado al men inicio, hacer clic sobre el cono correspondiente, con ello se abre la aplicacin.
Al iniciar Excel aparece una pantalla inicial como la que se muestra a continuacin, debemos recordar siempre que este Excel trabaja con fichas o bandas y en estas se encuentran un sin nmero de herramientas que permiten realizar una determinada tarea. Barra de ttulo: muestra el nombre del archivo, adems muestra los botones para minimizar, maximizar y cerrar el la hoja de clculo. Barra de herramientas de Acceso Rpido: permite insertar comandos de uso frecuente a la barra, sta se encuentra en la parte superior izquierda de la pantalla. Cinta de Opciones: es en esta parte en la que se organizan por categoras todas las herramientas y comandos del programa, estas se organizan por Fichas y a la vez por grupos.
2
Barra de nombre: en ella aparece el nombre de la celda activa, si se ha declarado o nombrado una matriz, en esta barra aparecer su nombre. Barra de frmulas: muestra el contenido de la celda activa, el cual puede ser un dato numrico, texto o frmula. Adems el botn de la barra de frmulas permite insertar funciones y frmulas a la celda activa. rea de Trabajo: en la hoja de clculo el rea de trabajo es distinta que en otras aplicaciones, se asemeja a una hoja cuadriculada la cual est formada por filas y columnas, a cada interseccin de una fila con una columna o de otra manera, a cada cuadro se le denomina celda. Barras de Desplazamiento: permiten navegar a lo largo de la hoja de clculo, esta aplicacin cuenta con una barra vertical y una horizontal. Barra de Estado: permite visualizar la hoja de clculo de distintas maneras sin que el contenido se modifique, adems permite visualizar algunas caractersticas de la hoja de clculo mientras se est trabajando, algunas de ellas se observarn ms adelante. Barra de etiquetas: en ellas se muestran la cantidad de hojas que posee un libro de hoja de clculo, adems contiene la opcin para insertar ms hojas al libro y los botones necesarios para navegar a travs de ellas.
Libro: es un archivo de hoja de clculo, puede estar formado por la cantidad de hojas que el usuario desee. Si no se asigna un nombre a un libro de forma predeterminada se denomina Libro 1, Libro 2, etc. Hoja: como su nombre lo indica es una hoja o seccin del libro. La hoja est formada por filas y columnas, se asemeja a una hoja de papel cuadriculada. Filas: es una seleccin de celdas horizontales, en la hoja de clculo estn denominadas por nmeros. La ltima fila es la 1048576. Columnas: es la seleccin de celdas verticales, en la hoja de clculo estn denominadas por letras. La ltima columna es la XFD. Celda: es la interseccin entre una fila y una columna, estn denominadas o identificadas por un nombre, direccin o referencia, tal nombre se compone por la letra de la columna en que se sita y el nmero de fila al que corresponde. Por ejemplo A1, B54, AB331, etc.
Para guardar una hoja de clculo simplemente bastara con ir a la ficha Archivo y seguir los siguientes procedimientos: 1. Elige la opcin Guardar como...
2. Aparecer el siguiente cuadro de dilogo:
por ello es posible tambin introducir frmulas.
3. Selecciona la carpeta donde vas a grabar tu trabajo. Para ello debers utilizar el explorador que se incluye en la ventana. 4. En el recuadro Nombre de archivo, escribe el nombre que quieres ponerle a tu archivo. Y por ltimo haz clic sobre el botn Guardar. Para guardar los cambios realizados sobre un archivo: Selecciona la opcin Guardar del men Archivo.
Como se mencion anteriormente, los datos Pueden ser textos, numricos y frmulas. Para validar un dato ingresado a una celda se presiona la tecla Enter, la tecla tabulacin, la flecha hacia la derecha o hacia abajo, o se hace clic en el botn Introducir de la barra de frmulas. Si se desea introducir una frmula, se debe iniciar con el signo igual =, de esta manera el programa reconoce que se trata de una frmula o funcin, de lo contrario tomar la informacin como un texto.
O bien, haz clic sobre el botn Guardar de la Barra de Acceso Rpido. Tambin puedes utilizar la combinacin de teclas Ctrl+G.
La hoja de clculo cuenta especficamente con dos tipos de datos: 1. Datos numricos o textos. 2. Frmulas. En una celda activa pueden introducirse datos numricos y textos, y a partir de ellos elaborar clculos que el usuario desea obtener,
1. Con el ratn: a. Se selecciona el rango de celdas colocando el ratn al inicio de la seleccin y se arrastra al final de ella. b. Tambin pueden seleccionarse celdas separadas, se hace una seleccin normal con el ratn y presionando la tecla Ctrl se hace otra seleccin y as sucesivamente. Pueden seleccionarse celdas de una en una, o columnas o filas completas. c. Haciendo clic sobre la letra que identifica a una columna se selecciona la columna completa. d. Haciendo clic sobre el nmero que identifica a una fila se selecciona la fila completa. 2. Con el teclado: a. Utilizando la tecla Shift + las flechas del Teclado hacia donde se dirija la seleccin.
Se entiende por formato a las caractersticas que el usuario va a asignar a los datos introducidos en
4
una hoja de clculo. Por ejemplo el color, tamao y estilo de fuente, el tipo de dato numrico entre otros porcentaje, moneda, fecha, fraccin, etc. Adems dentro de esta definicin puede incluirse la alineacin, el relleno de celdas, bordes, etc.
orientacin del texto, se puede aplicar sangra, ajustar el texto, etc. Alineacin: permite alinear el texto vertical y Horizontalmente. Orientacin de texto: permite orientar a cierta inclinacin el texto. Muestra las siguientes opciones:
Para el formato de texto se tomaran en cuenta las herramientas de fuente y las herramientas de alineacin, bsicamente son muy parecidas a las que trabajamos en el procesador de texto. El formato de texto puede aplicarse a una tabla completa, a una columna o a una celda por separado, ya que el contenido de una celda es totalmente independiente de las dems. Herramientas de fuente donde encontraras:
Aumentar o disminuir sangra: permite ubicar en distintas posiciones el texto dentro de una celda. Ajustar texto: ajusta el texto a la celda que lo contiene. Combinar y centrar: combina determinado Nmero de celdas y combina la informacin Que contienen en una sola celda.
Estilo Tamao Aumentar y disminuir tamao Negrita Cursiva Subrayado Bordes de celda Color de relleno Color de Fuente o Letra.
1. Descarga el Archivo llamado Excel 1 de la pgina www.inflesteli.weebly.com. 2. Guarda el archivo con el nombre PRIMERA PRCTICA EXCEL dentro de una carpeta con tu nombre en la unidad de respaldo del PC. 3. Al nombre de la tienda Aplcale color de Fuente Azul, Negrita, y un relleno a la Celda Color Verde. 4. A los datos que estn desde la celda A3 a la A7 aplcales Negrita y tipo de letra Gill Sans MT. 5. Desde la celda A9 a la G9 aplcale Color Azul, Negrita, Tamao 11, Alineacin Centrada, y color de relleno celeste. 6. La celda E17 y F17 Combnala en una sola celda con el botn combinar y centrar. 7. Desde la celda A9 a la G16 Aplcale todos los bordes. 8. Guarda los cambios al libro con el botn guardar.
En el caso de la hoja de clculo si varan estas herramientas, se utiliza alineacin vertical y alineacin horizontal, adems puede variar la
5
Como se mencion anteriormente, cada celda tiene independencia total en cuanto al tipo de datos y el formato que se le quiera aplicar, as mismo, en una tabla puede asignarse a una columna formato de moneda, a otro formato de porcentaje, a otro formato de fraccin, y as sucesivamente sin que una afecte a la otra. Para aplicar formato de nmero a una celda o a un rango de ellas se utilizan las herramientas de nmero. De manera predeterminada este grupo cuenta de forma inmediata con el formato de contabilidad, porcentajes, Moneda, Fecha y nos permite disminuir o aumentar decimales. Para acceder al resto de formatos disponibles se abre el cuadro de dilogo desde el botn Formato de celdas: nmero o desde la opcin General del cuadro de herramientas.
calificaciones en el rea educativa, creacin e interpretacin de diagramas y grficos estadsticos , entre otras cosas. Para cumplir con su objetivo la hoja de clculo cuenta con un sinnmero de funciones que facilitan dicho trabajo, las cuales estn diseadas para obtener resultados sencillos y complejos. Las funciones ms sencillas son sumas, promedios, mximos, mnimos, etc.
Las funciones en la hoja de clculo no son ms que frmulas o ecuaciones que el programa ofrece al usuario para facilitar el clculo de datos numricos. Estas estn diseadas para devolver informacin veraz y confiable al usuario. Las frmulas por lo general se forman de las siguientes partes: Funcin: frmula ya escrita que toma un valor o valores, realiza una operacin y devuelve un valor o valores, se utilizan para simplificar y acortar. Referencias: es la celda o celdas que se utilizan en una frmula o funcin, si la funcin se va a aplicar en base a un rango de celdas, este se puede denotar de la siguiente manera: =SUMA(A2:D15) esta funcin indica que se deben sumar los valores que se encuentran desde la celda A2 hasta la celda D15. Constantes: son valores que no cambian a lo largo de la aplicacin de una funcin. Operadores: signo o smbolo que especifica el tipo de clculo que se debe llevar a cabo en una expresin, hay operadores matemticos, comparativos, lgicos y referenciales. Las funciones deben cumplir con la siguiente estructura: 1. Signo igual, =. 2. Nombre de la funcin.
6
1. Al Archivo llamado PRIMERA PRCTICA EXCEL que guardaste aplcale los siguientes formatos. 2. A las celdas donde se almacenaran los datos correspondientes a los Precios, Subtotales, Descuentos, Totales con descuentos y Total a pagar: Aplcales formato de Tipo MONEDA en crdoba con 2 decimales. 3. Guarda los cambios desde el botn guardar.
Como mencione anteriormente, la hoja de clculo tiene como objetivo proporcionar al usuario todo tipo de herramientas para crear aplicaciones enfocadas a clculos numricos tales como planillas, , controles de asistencia y
3. Parntesis de apertura. 4. Argumentos de la funcin separados por un punto y coma. Dependiendo el tipo de funcin los argumentos pueden variar, hay argumentos numricos, de texto, valores lgicos, de referencia, etc.; tambin pueden ser constantes, frmulas y otras funciones. 5. Parntesis de cierre. Por Ejemplo para calcular subtotal del pantaln Levis que aparece en la clase prctica anterior la clase la formula podran escribir en la barra de funciones: =PRODUCTO (C11:D11) O tambin puedes utilizar: =C10*D10 Otros ejemplos de funciones simples: frmulas y
botn aceptar. Es una manera muy sencilla de insertar formulas ya que se hace a travs del asistente el cual te ira indicando que hacer por ejemplo:
Pasos para insertar una funcin de forma manual desde la celda activa o barra de frmulas: 1. Se coloca el puntero del ratn en la celda en la que se desea insertar la funcin o frmula. 2. Se escribe el signo igual. Esto dar valor a la frmula. 3. A continuacin se escribe la funcin que se va a utilizar (SUMA, PROMEDIO, CONTAR.SI, etc.). 4. Se introduce parntesis de apertura. 5. Se insertan los argumentos: valores constantes, referencias, operadores, etc. 6. Se introduce parntesis de cierre.
=A1 + A2: esta frmula suma los valores que se encuentran en las celdas A1 y A2 =B12/D4: esta frmula divide el valor de la celda B12 entre el valor de la celda D4. =SUMA (A1:B15): esta funcin suma los valores que se encuentran desde la celda A1 hasta la celda B15 =PROMEDIO (D5:D16): esta funcin devuelve el promedio de los valores que se encuentran desde la celda D5 hasta la celda D16.
7. Se presiona la tecla Enter para darle validez a la frmula.
1. Clic en el botn Insertar funcin. 2. Seleccionar la categora adecuada. 3. Seleccionar la funcin deseada. 4. Se abrir el cuadro de dilogo en el cual se deben llenar los argumentos de la funcin. 5. Luego de insertar los argumentos, revisar que los resultados sean los adecuados, si es as, se hace clic en el
El arrastre de frmulas te servir cuando quieras aplicar la misma frmula a varias celdas suele utilizarse de manera vertical y horizontal:
Solamente bastara con que te coloques en el punto de la celda que est en la parte inferior derecha, aparecer una cruz y arrastra hasta
7
dnde quieres que se repita la formula.
A continuacin se presentan varios ejemplos de operadores que servirn para elaborar algunos proyectos:
Nombre de la funcin SUMA PROMEDIO SI CONTAR CONTAR.SI
POTENCIA PRODUCTO RAIZ MAX MIN NUMERO.ROMANO
Qu hace? Suma los datos de las celdas seleccionadas. Promedio de los datos en la celdas seleccionadas. Funcin lgica que realiza una accin si cumple con una determinada condicin. Cuenta la cantidad de datos que hay en un rango seleccionado. Cuenta la cantidad de datos que hay en un rango seleccionado si cumple con una determinada condicin Realiza el clculo de elevar un nmero a la potencia indicada Devuelve el resultado de realizar el producto de todos los nmeros pasados como argumentos Devuelve la raz cuadrada del nmero indicado Devuelve el valor Mximo en un rango de datos seleccionados Devuelve el valor mnimo en un rango de datos seleccionados Devuelve el nmero pasado en formato decimal a nmero Romano
9
1. Al Archivo llamado PRIMERA PRCTICA EXCEL resuelve haciendo uso de frmulas los clculos correspondientes. 2. Guarda los cambios desde el botn guardar.
Un grfico es la representacin grfica de los datos de una hoja de clculo y facilita su interpretacin. Para insertar un grfico tenemos varias opciones, pero siempre utilizaremos la seccin Grficos que se encuentra en la pestaa Insertar.
Es recomendable que tengas seleccionado el rango de celdas que quieres que participen en el grfico, de esta forma, Excel podr generarlo automticamente. En caso contrario, el grfico se mostrar en blanco o no se crear debido a un tipo de error en los datos que solicita. Como puedes ver existen diversos de grficos a nuestra disposicin. Podemos seleccionar un grfico a insertar haciendo clic en el tipo que interese para que se despliegue el listado de los que se encuentran disponibles. cada uno de los tipos generales de grficos podrs encontrar un enlace parte inferior del listado que muestra Todos los tipos de grfico...
tipos
nos
En en la
Hacer clic en esa opcin equivaldra a desplegar el cuadro de dilogo de Insertar grfico que se muestra al hacer clic en la flecha de la parte inferior derecha de la seccin Grficos. Aqu puedes ver listados todos los grficos disponibles, selecciona uno y pulsa Aceptar para empezar a crearlo. Aparecer un cuadro que contendr el grfico ya creado (si seleccionaste los datos previamente) o un cuadro en blanco (si no lo hiciste). Adems, vers que aparece en la barra de mens una seccin nueva, Herramientas de grficos, con tres pestaas: Diseo, Presentacin y Formato.
Este paso es el ms importante de todos ya que en l definiremos qu datos queremos que aparezcan en el grfico. Si observamos la pestaa Diseo encontraremos dos opciones muy tiles relacionadas con los Datos:
Primero nos fijaremos en el botn Seleccionar datos. Desde l se abre el siguiente cuadro de dilogo:
En el campo Rango de datos del grfico debemos indicar el rango de celdas que se tomarn en cuenta para crear el grfico. En el caso de la imagen, hemos englobado de la celda A1 a la B13 (26 celdas). Para escoger los datos puedes escribir el rango o bien, pulsar el botn y seleccionar las celdas en la hoja. Una vez hayamos acotado los datos que utilizaremos, Excel asociar unos al eje horizontal (categoras) y otros al eje vertical (series). Ten en cuenta que hay grficos que necesitan ms de dos series para poder crearse (por ejemplo los grficos de superficie), y otros en cambio, (como el que ves en la imagen) se bastan con uno solo.
I PARCIAL
90
100 80 60 40 20 0
65
78
65
85
Utiliza el botn Editar para modificar el literal que se mostrar en la leyenda de series del grfico, o el rango de celdas de las series o categoras. El botn Cambiar fila/columna permuta los datos de las series y las pasa a categoras y viceversa. Este botn acta del mismo modo que el que podemos encontrar en la banda de opciones Cambiar entre filas y columnas que hemos visto antes en la pestaa Diseo.
Si haces clic en el botn Celdas ocultas y vacas abrirs un pequeo cuadro de dilogo desde donde podrs elegir qu hacer con las celdas que no tengan datos o estn ocultas. Los cambios que vas realizando en la ventana se van viendo plasmados en un grfico. Cuando
NOMBRE ESTUDIANTES
acabes de configurar el origen de datos, pulsa el botn Aceptar.
1. Descarga el Archivo llamado Excel 2 de la pgina www.inflesteli.weebly.com. 2. Guarda el archivo con el nombre SEGUNDA PRCTICA EXCEL dentro de una carpeta con tu nombre en la unidad de respaldo del PC. 3. Realiza los ejercicios prcticos que se te orientan en las hojas correspondientes de libro de Excel que descargaste y guarda los cambios correspondientes
I. RESPONDE CON TUS PROPIAS PALABRAS. 1. Qu es una hoja de clculo? 2. En qu puedes diferenciar Word de Excel? 3. Para qu te podra servir este programa en tus estudios actuales? II. DIBUJA LOS ICONOS CORRESPONDIENTES A: a) Cambiar el color de fuente. b) Insertar Funciones o formulas. c) Guardar cambios realizados. d) Cambiar la direccin del texto en una celda. e) Combinar y centrar celdas. f) Color de fondo de la celda. g) Cambio de formato de celdas (Moneda, Nmeros).
Das könnte Ihnen auch gefallen
- Manual para Programar en mql5 - Spanish PDFDokument5.800 SeitenManual para Programar en mql5 - Spanish PDFalcidesmecanico100% (1)
- Herramientas de IA: aprende sobre software de inteligencia artificialDokument16 SeitenHerramientas de IA: aprende sobre software de inteligencia artificialRafael Ernesto Pacheco MarvalNoch keine Bewertungen
- Instalación de Blazor en Visual StudioDokument4 SeitenInstalación de Blazor en Visual StudioephyeNoch keine Bewertungen
- Tipos de Averías en Equipos InformáticosDokument14 SeitenTipos de Averías en Equipos InformáticosCarlos CastroNoch keine Bewertungen
- Descripción General de Las Funciones de VLAN y Guía de ConfiguraciónDokument57 SeitenDescripción General de Las Funciones de VLAN y Guía de ConfiguraciónEudes MillanNoch keine Bewertungen
- Formatos Gráficos de Almacenamiento y Aspectos Metematicos de La GraficacionDokument14 SeitenFormatos Gráficos de Almacenamiento y Aspectos Metematicos de La GraficacionMcCoy Ggarcia HNoch keine Bewertungen
- Como Crear Paginas Web Con HTMLDokument7 SeitenComo Crear Paginas Web Con HTMLFausto Valencia SantamaríaNoch keine Bewertungen
- Diagrama de EspaguetiDokument5 SeitenDiagrama de EspaguetiSebastian R.Noch keine Bewertungen
- Técnico Soporte CEIMDokument1 SeiteTécnico Soporte CEIMJuan Carlos MonardezNoch keine Bewertungen
- Guía Didáctica de Lenguajes de MarcasDokument12 SeitenGuía Didáctica de Lenguajes de MarcasCarlos AlcántaraNoch keine Bewertungen
- Copyright y CopyleftDokument22 SeitenCopyright y CopyleftMatias VazquezNoch keine Bewertungen
- BW para Power Users - Capítulo 1 - TeoricoDokument23 SeitenBW para Power Users - Capítulo 1 - TeoricoRuben CastroNoch keine Bewertungen
- Evaluación de recursos educativos digitalesDokument12 SeitenEvaluación de recursos educativos digitalesLeonardoMaurisNoch keine Bewertungen
- Paralelo D SorayaRecalde PDFDokument5 SeitenParalelo D SorayaRecalde PDFSory RecaldeNoch keine Bewertungen
- Programación de un robot IRB 140 para manipulación de objetosDokument6 SeitenProgramación de un robot IRB 140 para manipulación de objetossaskilNoch keine Bewertungen
- 05 CiberseguridadDokument23 Seiten05 CiberseguridadDavid Esteban Romero ZuñigaNoch keine Bewertungen
- Nexus DBDokument36 SeitenNexus DBElizabeth RamirezNoch keine Bewertungen
- Configurar Wan1 y Wan2Dokument48 SeitenConfigurar Wan1 y Wan2ROMULONoch keine Bewertungen
- Cisa2011 - ResumidoDokument11 SeitenCisa2011 - ResumidoNando YorshNoch keine Bewertungen
- Historia y evolución de las computadorasDokument7 SeitenHistoria y evolución de las computadorasmajo paspuelNoch keine Bewertungen
- SESIONES 1 2020 5gradoDokument4 SeitenSESIONES 1 2020 5gradoPedro Enrique Pereda MoralesNoch keine Bewertungen
- 5 RecursividadDokument16 Seiten5 RecursividadSAUL HILARIO MALCA CERNANoch keine Bewertungen
- Taller Control Enlace de DatosDokument4 SeitenTaller Control Enlace de Datosjankarlos viedaNoch keine Bewertungen
- Clase 01Dokument32 SeitenClase 01MarcoNoch keine Bewertungen
- UML - Diagrama de ClasesDokument28 SeitenUML - Diagrama de ClasesCristian Ahumada CarmonaNoch keine Bewertungen
- Herramientas Case de ProgramaciónDokument28 SeitenHerramientas Case de ProgramaciónJosé FloreNoch keine Bewertungen
- Lab 5 Estructura de DatosDokument11 SeitenLab 5 Estructura de DatosLuis Asuncion VelasquezNoch keine Bewertungen
- Programacion de Un PLCDokument21 SeitenProgramacion de Un PLCGerardo Reyes MuñozNoch keine Bewertungen
- HisotriaDokument13 SeitenHisotriaManuel Alejandro HolguinNoch keine Bewertungen
- Programacion de Moldes en Ingenieria de FundicionDokument34 SeitenProgramacion de Moldes en Ingenieria de FundicionRuddy Oscar Alanoca ColqueNoch keine Bewertungen