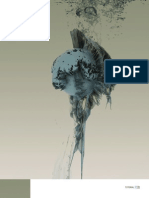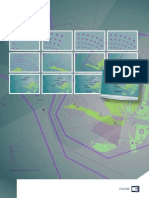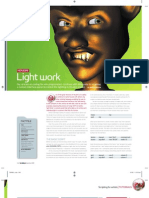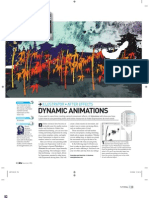Beruflich Dokumente
Kultur Dokumente
Art103 Feat DVD
Hochgeladen von
KALFEROriginalbeschreibung:
Originaltitel
Copyright
Verfügbare Formate
Dieses Dokument teilen
Dokument teilen oder einbetten
Stufen Sie dieses Dokument als nützlich ein?
Sind diese Inhalte unangemessen?
Dieses Dokument meldenCopyright:
Verfügbare Formate
Art103 Feat DVD
Hochgeladen von
KALFERCopyright:
Verfügbare Formate
FEATURE
40
December 2004
FEATURE
PHOTOSHOP AFTER EFFECTS DVD STUDIO PRO
DVD MOTION MENUS
Its easier than you think to create animated DVD menus, so why keep them static and uninspiring? Jared Plummer shows you how to reinvigorate your DVDs with smart animation and audio DOWNLOAD
If you know the basics of After Effects, Photoshop, and DVD Studio Pro, then youre well on your way to creating a fantastic-looking DVD. Static menus can be boring and dont look as professional as motion menus, so why not take your disc to the next level using motion menus and motion transitions? This tutorial takes you step by step through the process of setting up menus and menu loops in After Effects and then preparing those les for import into DVD Studio Pro. Your nished DVD will contain an intro animation that seamlessly transforms into your main motion menu. This main menu will loop perfectly, and you will create buttons that link to other menus and/or video clips within your DVD. Youll be using After Effects to animate graphics for your menu loops, Compressor to encode your After Effects renders into MPEG2 video clips, and A.Pack to encode your music or sound effects into AC3 audio. Both Compressor and A.Pack come bundled with DVD Studio Pro. Next, youll create simple overlay images in Photoshop and import them into DVD Studio Pro to be used as menu buttons. Of course, there are other ways to build menu buttons for use in DVD Studio Pro, but if youre working with motion menus, overlay images sometimes called sub pictures are the only way to go. Finally, youll import your MPEG2, AC3, and overlay images into DVD Studio Pro, which will be used to link together and test all of your elements. Once everything is working, youll be able to output and burn a nal DVD master of your project, make a bunch of copies and take over the world!
4 1
Copy the folder DVD_MENU_TUTORIAL from the cover CD to your computer. Now create a new project in After Effects so that you can import these les.
TIME LENGTH
You can now add elements to the open comp. To save time, most of the IntroToMain menu has been pre-rendered, but the loop transitions have been left for you to complete. From the MOV folders in your project window, drag the le IntroToMain. mov into the open timeline window.
2.5 hours
INFO
Jared Plummer is creative director and co-founder of design company Transistor Studios. He resides in Brooklyn, NY, but oats between the East and West coast ofces. See more of Transistors work at www.transistor studios.com.
Doubleclick in the project window to open the Import File window. Select the AE_PRJKT folder from the DVD_ MENU_TUTORIAL folder, then click on the Import folder. Double-check the Footage Interpretation of both video les in the MOV folder. Select IntroToMain.mov, hit Cmd+F and check Separate Fields is set to Off. Save.
Scroll through the timeline to see how the graphics are animated. Note that once the type is on screen, it remains stationary for the entire loop; it needs to do this to remain stationary so that the menu buttons line up properly for the duration of the video loop. Buttons cannot be animated.
Illustration and tutorial by Jared Plummer www.transistorstudios.com
Create a comp for the rst element, the Intro to Main menu. Go to Composition >NewComposition (Command+N) to create a new comp using the Preset NTSC DV, 720x480. Name the comp IntroToMain and set the duration to 0:00:49:00. Click OK.
When an animated DVD menu reaches its end, the screen freezes for 2-3 seconds to give the laser time to scan for the next piece to be played. In our case, its back to the start of the loop, so the last frame must be identical to the rst. Well use a dissolve to solid colour. In the project window, expand the SWATCHES folder.
December 2004
| 41
FEATURE
PHOTOSHOP AFTER EFFECTS DVD STUDIO PRO
In the timeline window, go to time (0:00:48:00) and choose Layer>New >Solid to open the Solid Footage Settings window. Click the Make Comp Size button and use the Eyedropper to select the pink colour of the le PinkSwatch.pct. Click OK.
10
Drag the le LoopInTrans.mov into your timeline so that it starts at 0:00:10:00. Be sure its the top layer. Set your Work Area in-point by pressing B. Now you can do a Ram Preview (Composition> Preview>RamPreview) and see the loop in all its seamless glory!
The next step is to convert the renders into DVD-compatible MPEG2 video and AC3 audio les. Open Compressor and it will start up with an empty batch window. Drag the two les youve just rendered into the Batch Window. For each clip, select MPEG2 60min High Quality Encode by clicking the arrow in the Preset column.
13
11
COPY AND PASTE
An easy way to get all of your buttons from the MainLoop menu to the IntroToMain menu is to use Copy and Paste. With the MainLoop Menu Editor window selected, you can quickly add these buttons to your IntroToMain menu by selecting all (Command+A). Then you can just Copy and Paste into the IntroToMain menu and all settings except the button colours will be transferred. Create an opacity key frame on the rst frame of the solid (0:00:48:00) and set it to 0 per cent. Next, create another opacity key frame at 0:00:48:25 and set it to 100 per cent. This will create a fade to pink at the end of the motion menu. Now, to nish the loop, create a pink in-point for the main menu.
Now set up some renders for output to Compressor and A.Pack. First, double-check that the Work Areas for both of your comps are set to 0:00:00:00-0:00:48:29 for IntroToMain and 0:00:10:00-0:00:48:29 for MainLoop. Next open the Render Queue by choosing Window>RenderQueue and drag both of the comps into it.
Set a Destination to encode both clips to. Click the arrow in the Destination column, choose Other from the available options, and then select the folder: /DVD_ MENU_TUTORIAL/DVD_PRJKT/AV-ASSETS/. Click Submit. This will send your encodes to the Batch Monitor and youll be able to see the time remaining for your MPEG2 encodes.
14
In the Project window, select your IntroToMain Comp and choose Edit>Duplicate (Command+D). This will duplicate your comp. Rename this comp MainLoop and then open it. Go to 0:00:10:00 this is where you will insert the Loop In transition.
12
Now to merge all of the gure layers, but dont panic if strange things start to happen. Copy and Paste this layer into a new document and then, using Brightness and Contrast, create a black silhouette shape.
15
To encode your audio into AC3 format, open A.Pack; this should automatically open the Instant Encoder window. If not, go to Window>InstantEncoder (Command+1). There are three tabs in the right-hand panel Audio, Bitstream and Preprocessing. In the Audio tab, change the Audio Coding Mode to 2/0 (L,R), the Data Rate to 192kbps, and the Dialog Normalization to -31 dBFS. Leave the settings in the Bitstream tab unchanged and in the Preprocessing tab, change the Compression Preset to None.
42
December 2004
FEATURE
ALIASED OVERLAYS
The buttons you create should be aliased, as DVD Studio Pro does not treat anti-aliased overlay images very well. If your buttons are anti-aliased, some of the image pixels will end up a grey instead of black or white. DVD Studio Pro keys out the pure white as an alpha and enables you to ll the black area with any RGB colour. If your buttons are anti-aliased, the key will look poor.
Now import the audio from the After Effects renders into A.Pack. Drag the le IntroToMain.mov onto the Left rectangle in the Input Channels pane. Do the same for the Right channel. Click Encode, name the le IntroToMain_Output.AC3, and save it to the folder /DVD_MENU_TUTORIAL/DVD_PRJKT/ AV-ASSETS/. Do the same for the second le and save it as MainLoop_Output.AC3.
16
Turn on the White layer and youll be left with a pure black and white image. Choose File>SaveAs, save the le as a Pict and name it MainMenu-Overlay.pct. Be sure to save it to the folder DVD_MENU_ TUTORIAL/DVD_PRJKT/OVERLAYS/.
19
22
You can now create your menus using the prepared materials. In the assets window, select the les IntroToMain_Output. AC3 and IntroToMain_Output.m2v. Drag both of them at the same time and drop them onto the Menu 1 icon in the Outline window. Rename Menu 1 IntroToMain.
The audio and video is now ready to import into DVD Studio Pro. But youre still missing the overlay image that will be used for your menu button highlights. Again, to save time, a layered PSD le has been created, but youll need to prep it for DVD Studio Pro. Go to the folder DVD_MENU_ TUTORIAL/Extra-Goodies/OVERLAY_PSD/ and open the le OVERLAY.psd.
17
Youll now have both of the After Effects render les encoded to MPEG2 and AC3 and your overlay image is ready to go. Open DVD Studio Pro and make sure you have all the right windows open. Go to Windows>Congurations> Advanced. Next, select the Outline view tab instead of the Graphical view.
20
23
Select MainLoop_Output.AC3 and MainLoop_Output.m2v and drag them together onto the Menus folder icon in the Outline window. This will automatically make a new menu. Rename this menu MainLoop. Select both MP_TRNS_DEMO. AC3 and MP_TRNS_DEMO.m2v and drag them onto the Track 1 icon.
24
21
Turn on the Buttons layer set. See how the black bars line up with the directors names. Youll change the colour of these black bars within DVD Studio Pro.
18
Click the Import button in the Assets window. Navigate to and select the DVD_MENU_TUTORIAL/DVD_PRJKT/ folder and click Import. Provided you have been saving all of your les in the proper place, this will import all of the les you have prepared so far.
In the Outline window, doubleclick MainLoop. Go to the Menu Property Inspector window and make sure the General tab is selected. Drag the End: slider from its default 00:00:30:00 to 00:00:39:00. Click on the Overlay File button in the Property Inspector and select /DVD_PRJKT/OVERLAYS/ MainMenu-Overlay.pct. Repeat these steps for the IntroToMain menu, too (its End: slider out point should be 00:00:49:00).
December 2004
| 43
FEATURE
PHOTOSHOP AFTER EFFECTS DVD STUDIO PRO
TAKE NOTE
When the simulation begins, youll notice that the rst button is already selected. To avoid this, create a very small invisible button above button 1 on the menu. With this button selected, go to the Advanced tab in the button Property Inspector. The Navigation settings for up, down, left, and right should all be set to Button 1. For the Function setting, Invisible should be checked. Since DVD Studio Pro automatically sets the button Navigation according to where the buttons are placed on the menu, you will also need to reset the button Navigation settings for the top button, Button 1, and for the bottom button, Button 8. Lastly, set the invisible buttons Target to the MainLoop menu. If you do not do this, and the user clicks the invisible button that has no target, it will bug out and mess up the menu. You will not be able to select any other buttons until the menu resets by looping. If you are really ambitious, an even better way to control button highlights can be found on www. tfdvd.com. Here youll nd a program called TFDVD Edit, which enables you to set the time that button highlights become visible and accessible.
Now that everything is set, click the Simulator button in the Toolbar. This enables you to test the disc before you burn it. It should loop properly and the Matt Pyke button should take you to the Matt Pyke track.
29
25
To create the buttons, double-click on the MainLoop in the Outline window. This will open the Menu Editor window. Click the Start/Stop motion menu button in the lower right-hand corner: the circular walking person symbol. While the menu is playing, click and drag to create bounding boxes that will dene the active button areas. Start at the top with Justin Harder and work your way down to Transistor Info.
Set the buttons actions by selecting the Matt Pyke button in the Menu Editor. In the button Property Inspector, click the Target selector and navigate to TracksAnd Stories>MP_TRNS_DEMO>[Track].
26
Finally, set the menu end actions. Select the IntroToMain menu in the Outline view. Go to the Property Inspector and choose the General tab. Set the At End: setting to Timeout and the Action setting to Menus>MainLoop>[Menu]. By default, the MainLoop menus end action should be set to Loop. Set the end jump of the MP_TRNS_ DEMO Track to the MainLoop menu.
28
If everything looks good, close the Simulator and click the Build/Format button in the Toolbar. This opens the Build/ Format window. Name your disc, choose a destination for the DVD le, then click Build & Burn. This will multiplex all the les and burn them to a DVD-R.
30
To alter colours, click the Colours tab in the Property Inspector window. Leave the Normal Colour and Opacity at its default setting, then choose new colours for the Selected/Activated states. If you dont like the defaults, dene your own via the Edit Palette. Repeat for the IntroToMain menu.
27
31
Test your disc on as many different DVD players as you can. If everything looks good, and there are no glitches, start burning copies. World domination awaits!
NEXT ISSUE IN
METAL MICKEY
How to create convincing metallic effects in Photoshop
44
December April 2004 2004
Das könnte Ihnen auch gefallen
- A Heartbreaking Work Of Staggering Genius: A Memoir Based on a True StoryVon EverandA Heartbreaking Work Of Staggering Genius: A Memoir Based on a True StoryBewertung: 3.5 von 5 Sternen3.5/5 (231)
- The Sympathizer: A Novel (Pulitzer Prize for Fiction)Von EverandThe Sympathizer: A Novel (Pulitzer Prize for Fiction)Bewertung: 4.5 von 5 Sternen4.5/5 (119)
- Never Split the Difference: Negotiating As If Your Life Depended On ItVon EverandNever Split the Difference: Negotiating As If Your Life Depended On ItBewertung: 4.5 von 5 Sternen4.5/5 (838)
- Devil in the Grove: Thurgood Marshall, the Groveland Boys, and the Dawn of a New AmericaVon EverandDevil in the Grove: Thurgood Marshall, the Groveland Boys, and the Dawn of a New AmericaBewertung: 4.5 von 5 Sternen4.5/5 (265)
- The Little Book of Hygge: Danish Secrets to Happy LivingVon EverandThe Little Book of Hygge: Danish Secrets to Happy LivingBewertung: 3.5 von 5 Sternen3.5/5 (399)
- Grit: The Power of Passion and PerseveranceVon EverandGrit: The Power of Passion and PerseveranceBewertung: 4 von 5 Sternen4/5 (587)
- The World Is Flat 3.0: A Brief History of the Twenty-first CenturyVon EverandThe World Is Flat 3.0: A Brief History of the Twenty-first CenturyBewertung: 3.5 von 5 Sternen3.5/5 (2219)
- The Subtle Art of Not Giving a F*ck: A Counterintuitive Approach to Living a Good LifeVon EverandThe Subtle Art of Not Giving a F*ck: A Counterintuitive Approach to Living a Good LifeBewertung: 4 von 5 Sternen4/5 (5794)
- Team of Rivals: The Political Genius of Abraham LincolnVon EverandTeam of Rivals: The Political Genius of Abraham LincolnBewertung: 4.5 von 5 Sternen4.5/5 (234)
- Shoe Dog: A Memoir by the Creator of NikeVon EverandShoe Dog: A Memoir by the Creator of NikeBewertung: 4.5 von 5 Sternen4.5/5 (537)
- The Emperor of All Maladies: A Biography of CancerVon EverandThe Emperor of All Maladies: A Biography of CancerBewertung: 4.5 von 5 Sternen4.5/5 (271)
- The Gifts of Imperfection: Let Go of Who You Think You're Supposed to Be and Embrace Who You AreVon EverandThe Gifts of Imperfection: Let Go of Who You Think You're Supposed to Be and Embrace Who You AreBewertung: 4 von 5 Sternen4/5 (1090)
- Her Body and Other Parties: StoriesVon EverandHer Body and Other Parties: StoriesBewertung: 4 von 5 Sternen4/5 (821)
- The Hard Thing About Hard Things: Building a Business When There Are No Easy AnswersVon EverandThe Hard Thing About Hard Things: Building a Business When There Are No Easy AnswersBewertung: 4.5 von 5 Sternen4.5/5 (344)
- Hidden Figures: The American Dream and the Untold Story of the Black Women Mathematicians Who Helped Win the Space RaceVon EverandHidden Figures: The American Dream and the Untold Story of the Black Women Mathematicians Who Helped Win the Space RaceBewertung: 4 von 5 Sternen4/5 (890)
- Elon Musk: Tesla, SpaceX, and the Quest for a Fantastic FutureVon EverandElon Musk: Tesla, SpaceX, and the Quest for a Fantastic FutureBewertung: 4.5 von 5 Sternen4.5/5 (474)
- The Unwinding: An Inner History of the New AmericaVon EverandThe Unwinding: An Inner History of the New AmericaBewertung: 4 von 5 Sternen4/5 (45)
- The Yellow House: A Memoir (2019 National Book Award Winner)Von EverandThe Yellow House: A Memoir (2019 National Book Award Winner)Bewertung: 4 von 5 Sternen4/5 (98)
- On Fire: The (Burning) Case for a Green New DealVon EverandOn Fire: The (Burning) Case for a Green New DealBewertung: 4 von 5 Sternen4/5 (73)
- Tdw78 T ClothDokument4 SeitenTdw78 T ClothKALFERNoch keine Bewertungen
- Tdw74 T CharacterDokument6 SeitenTdw74 T CharacterKALFERNoch keine Bewertungen
- Tdw74 T CharacterDokument6 SeitenTdw74 T CharacterKALFERNoch keine Bewertungen
- Build A Human LightwaveDokument6 SeitenBuild A Human LightwaveElinho GalvãoNoch keine Bewertungen
- Sculpt Organic Forms in ZBrushDokument6 SeitenSculpt Organic Forms in ZBrushKALFERNoch keine Bewertungen
- LAYER UP TO ACHIEVE AN AMAZINGLY COMPLEX ABSTRACT GLOW EFFECTDokument4 SeitenLAYER UP TO ACHIEVE AN AMAZINGLY COMPLEX ABSTRACT GLOW EFFECTKALFERNoch keine Bewertungen
- TDW68 T EndorphDokument6 SeitenTDW68 T EndorphKALFERNoch keine Bewertungen
- Tdw81 Qa LeadDokument4 SeitenTdw81 Qa LeadPeter DellenbagNoch keine Bewertungen
- Advanced Lighting and Materials With Shaders (Wordware, 2005) by TantanoidDokument361 SeitenAdvanced Lighting and Materials With Shaders (Wordware, 2005) by TantanoidKALFERNoch keine Bewertungen
- Tdw77 T TipsDokument4 SeitenTdw77 T TipsKALFERNoch keine Bewertungen
- Art124 DisplaceDokument4 SeitenArt124 DisplaceKALFERNoch keine Bewertungen
- TDW83 T ThreepointDokument2 SeitenTDW83 T ThreepointKALFERNoch keine Bewertungen
- Tdw81 Qa LeadDokument4 SeitenTdw81 Qa LeadPeter DellenbagNoch keine Bewertungen
- Art103 Feat DVDDokument5 SeitenArt103 Feat DVDKALFERNoch keine Bewertungen
- Pixel Art Animation: Best PracticeDokument2 SeitenPixel Art Animation: Best PracticeKALFERNoch keine Bewertungen
- Modeling A Fountain LightwaveDokument4 SeitenModeling A Fountain LightwaveElinho GalvãoNoch keine Bewertungen
- Tdw81 Qa LeadDokument4 SeitenTdw81 Qa LeadPeter DellenbagNoch keine Bewertungen
- TDW67 T BodypaintDokument6 SeitenTDW67 T BodypaintKALFERNoch keine Bewertungen
- ART108 AnimDokument6 SeitenART108 AnimKALFERNoch keine Bewertungen
- TDW68 T CodeDokument3 SeitenTDW68 T CodeKALFERNoch keine Bewertungen
- tdw66 InfiniteworldsDokument4 Seitentdw66 InfiniteworldsKALFERNoch keine Bewertungen
- Tdw71 T Start2Dokument3 SeitenTdw71 T Start2KALFERNoch keine Bewertungen
- WorldBuilder 4.2 User GuideDokument4 SeitenWorldBuilder 4.2 User Guiderungi8100% (2)
- Multiple Camera Tracking of Interacting and Occluded Human MotionDokument30 SeitenMultiple Camera Tracking of Interacting and Occluded Human MotionKALFERNoch keine Bewertungen
- Tdw64 StoryboardDokument2 SeitenTdw64 StoryboardKALFERNoch keine Bewertungen
- Create natural animations using parenting and expressionsDokument2 SeitenCreate natural animations using parenting and expressionsKALFERNoch keine Bewertungen
- ART114 Tut LiquifyDokument2 SeitenART114 Tut LiquifyKALFERNoch keine Bewertungen
- Art103 Feat DVDDokument5 SeitenArt103 Feat DVDKALFERNoch keine Bewertungen
- Marlin Studios: Tropical Trees & Foliage Alpha MapsDokument3 SeitenMarlin Studios: Tropical Trees & Foliage Alpha MapsKALFERNoch keine Bewertungen