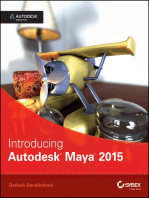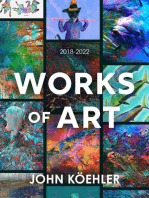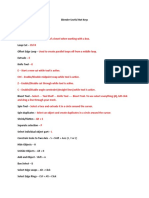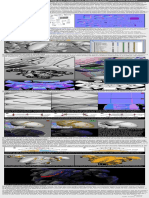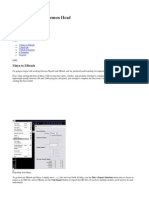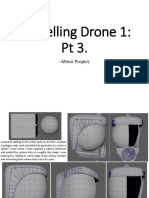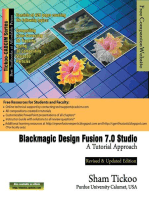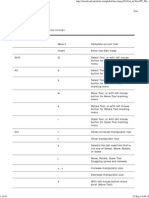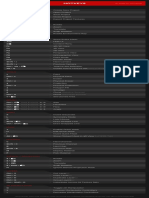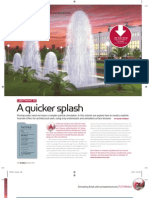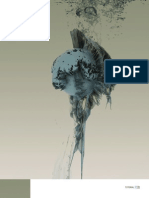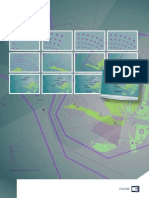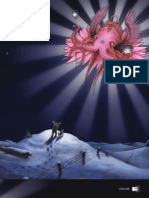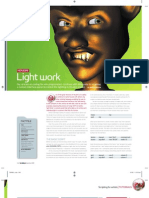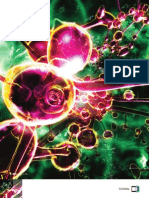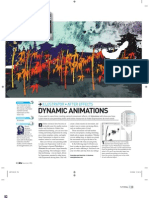Beruflich Dokumente
Kultur Dokumente
Tdw74 T Character
Hochgeladen von
KALFEROriginalbeschreibung:
Originaltitel
Copyright
Verfügbare Formate
Dieses Dokument teilen
Dokument teilen oder einbetten
Stufen Sie dieses Dokument als nützlich ein?
Sind diese Inhalte unangemessen?
Dieses Dokument meldenCopyright:
Verfügbare Formate
Tdw74 T Character
Hochgeladen von
KALFERCopyright:
Verfügbare Formate
dress kill
CINEMA 4D
to
From cushions to clothing, fabrics can really add the nishing touches to a 3D image. Make use of the new Clothilde engine in Cinema 4D 9 to add natural-looking cloth elements to this fantasy scene BY ADAM BENTON
FACTFILE
FOR Cinema 4D 9+ with Mocca 2 module DIFFICULTY Intermediate TIME TAKEN 1 to 2 hours (depending on processor speed) ON THE CD Full-size screenshots Supporting Cinema 4D scene les Bonus DAZ Productions Poser content ALSO REQUIRED N/A
Clothilde. For any current Cinema 4D user who doesnt have one of the more comprehensive C4D module bundles (such as XL or Studio), this feature alone makes the Mocca module worthy of consideration, even if character rigging and animation isnt your usual cup of tea. Clothilde allows for the quick creation of natural-looking cloth elements and garments, and is as suitable for still renders as it is for those in motion (which would often take considerably more time to model by more manual means). In this tutorial, well demonstrate how you can dress up a scene with some basic, and easily created, cloth items. It will help to add that all-important organic touch, and will hopefully demystify some of cloth simulations primary features for those who want to try it, yet were daunted by its apparent complexity. Well attempt to create three original items using
ince the release of Maxons Cinema 4D 9, Mocca the softwares character animation module has included an extremely powerful cloth simulation engine called
the powerful Clothilde engine: a simple cushion, a pulled-back net curtain and a large ceiling cloth. Finally, you will clothify an existing clothing model, to integrate it better with a character and make it more natural-looking. On the CD, you can nd full-sized screenshots for the tutorial, along with pre-built scene les corresponding to the start and end of each section of the walkthrough. Load these in and refer to the settings if you get stuck at any point. As a bonus, DAZ Productions (www.daz3d.com) has also provided most of the stock Poser-related characters and props used in this image, although Poser itself is not needed to complete the tutorial. For full details, see page 114. Adam Benton is a freelance CG artist. He produces imagery and animation for advertising, editorial, and corporate clients including Saatchi and Saatchi www.kromekat.com
044 | 3D WORLD February 2006
Cloth simulation | TUTORIALS
ON THE CD
DAZ Productions characters and props as sold for $145 SEE PAGE 114
February 2006 3D WORLD | 045
TUTORIALS | Cloth simulation
STAGE ONE | Hanging ceiling cloth
EXPERT TIP
Hidden points
During the process of selecting multiple points, polygons or edges, especially those along a particular axis, you may nd that the axis handles get in the way, which may prevent you from making further selections. To rectify this problem, you can choose to toggle the handles visibility on or off by using [Alt]+[D]. Another useful command (and one used in this tutorial) is to hold down [Alt] when selecting a modier such as the HyberNURBS or Cloth NURBS objects. This makes the currently selected object a child of the modier.
Start up Cinema 4D and load the ceiling_cloth. c4d le from the CD. In here, you have the basic structure of the room shown in the scene, which you can use as a guide for the draped ceiling sheet. A plane object has already been created and placed just below the ceiling. Increase its subdivision to 60 Width Segments by 40 Height Segments (to give us square polys), and make it editable.
01
Switch to point mode and use the Live Selection tool to select each of the corner points (holding down the [Shift] key) and then a number of random, but evenly spaced, points scattered around the area of the rectangle. These points represent where youll pin the cloth sheet to the ceiling.
02
With the plane object selected, apply a Cloth tag from the Clothilde Tags menu and click on the Cloth tags icon in the Object Manager. We want this material to appear light and thin, like silk, so setting a Stiffness of 1 should be adequate. Flexion is related to the bendability of the cloth, and affects how nely it folds, so this can be set to 0, along with Bounce.
03
In the Dresser tab, and with your points still selected, click Fix Points > Set. In the Cache tab, click on Calculate Cache and watch as your cloth is simulated. If all went to plan, the selected points are anchored to the ceiling and the plane will have become draped cloth. You will see that the cloth never really rests properly, so go to the Forces tab and set the Global Drag to 4.
04
Recalculate the cache your fabric should now come to rest. Select your plane, hold down [Alt] and add a HyperNURBS object. Even with the HN object, the mesh isnt as smooth or as dened as we would like for such a thin material. The cloth engine doesnt have enough polygons to begin with, so more need to be added.
05
Empty your cloth cache again, select the plane and go to Functions > Subdivide > 1. This now gives you 9,600 polys to play with. Your points should still be selected and will need xing again in the Dresser tab; recalculate the cache. This yields a much better result, as you can see in the next screenshot.
06
Back in the Dresser tab, click Relax (setting Steps to 2) to settle the form further, and click Init State. Now the cloth starts from this form, which means it can further interact with other elements and forces, which is particularly useful in animation! Were using this as a static prop element, however, so you can now disable the cloth engine by unchecking it in the Tag tab.
07
Finally, rename the HyperNURBS object to Ceiling Drape, open the Scene Default.c4d le from the CD and Copy and Paste the drape into the scene le. Locate the Ceiling Drape material and apply it to the object.
08
046 | 3D WORLD February 2006
Cloth simulation | TUTORIALS
STAGE TWO | Simple cushions
Open the Cushion.c4d le from the CD. Select the cube object, make it editable and, in polygon mode, select the top and bottom faces. Use the Subdivide function again with a setting of 5. Apply a Cloth tag to the cube object and a Collider tag to the sphere.
09
Invert the selected polys so that only the sides are selected. In the Dresser tab of the Cloth tag, click on Seam Polys > Set. Stiffness is ne at the default 10, along with a Flexion value of 1. In the Dresser tab again, set the Dress-O-Matic Width at 1m, which will be the height of the seam polys. Now click on Dress-O-Matic.
10
For this scene, the cushion no longer needs Cloth functionality, so delete the Cloth tag and the Sphere Collider object. With the seam polys still selected, use the Hair Department plug-in (on the CD) to add tassels. Make individual adjustments and place it all in a HyperNURBS. Rename the object, copy it to the Scene Default and apply the Cushion Textures from the CD.
11
STAGE THREE | Tied-back curtain
For a curtain to look like its been pulled back, we need to do just that, and well use some simple animation to help. Open the Tie Back Curtains.c4d le from the CD and increase the planes subdivision to 50 Width Segments and 60 Height Segments. Make it editable and apply a Cloth tag. Were going to use the half torus object to pull the curtain back, so apply a Collider tag to it.
12
Select the Torus object and record a positional keyframe (click on the red record button). Note that the Y value is currently at 300 and X is -440. Move your timeline forward to 90 frames and move the Torus to Y=500, and X=340, then record another keyframe. The X movement gathers the curtain inwards, and the small Y movement should help lift it into a nicer shape.
13
Now we need to x some points at the top of the curtain to hang it. In point mode, select every fth point, and in the Dresser tab of the Cloth tag, click Set next to Fix Points. Press the animation play button, or click on the Calculate Cache button in the Cloth tag. Our curtain is now pulled back.
14
EXPERT TIP
Dynamic xes
Its now a case of experimenting with the tag settings to get the right feel for the material. To see the settings we used, refer to the scene le on the CD. Each time, simply tweak, rewind and play again (or empty the cache). When youre happy with the basic look and feel, enable the Self Collision option under the Expert tab and run the simulation again.
15
Place the object in a HyperNURBS and apply the Net Curtain material to it. Again, in this case, the object isnt going to be animated, so disable the Cloth Engine on it (see Expert Tip box). Rename the object and Copy and Paste it into the scene document.
16
Clothilde isnt simply for animation. One of the great things about the engine is that you can simulate a material into a default relaxed state, x it, and then keep trying more interactions and external forces on it, with repeated xing until you get the result you want. This means that you can create very dynamic sculpted forms within your still images and all without having to pull points around by hand. To make an object static again after running the cloth simulation, turn off the Cloth Engine from within the Tag tab of the Cloth tag.
February 2006 3D WORLD | 047
TUTORIALS | Cloth simulation
STAGE FOUR | Clothication of existing clothing
Clothilde is capable of creating complex clothing, and simple geometry can be converted into tted garments quite easily using the techniques already outlined. However, you may already have some premodelled clothing youd like to clothify. Weve set up this character (Cloaked Figure.c4d on the CD) in Poser and imported it using Robert Templetons interPoser plug-in (not included).
17
The hood of the cloak has been deliberately oversized using the available morphs. The cloak needs editing, however, as its currently doublesided, and Clothilde seems to work best with a single layer of polys. We can easily select and delete the inner polys using the Selection tags.
18
Using the Selection tags, delete the Lining and Trim of the cloak, as well as all the unnecessary Texture, Selection and Normals tags. [Ctrl]-click on the Main Figure and scroll down to Select Children, then choose Connect from the Functions menu. Hide the original Main Figure and rename the new gure Collision.
19
The cloak is intersecting the left arm, so you need to edit the mesh. Select Structure > Brush and carefully pull the cloak mesh backwards, away from the arm and hand. The hair polys are also sticking out at the back, and these can be edited in the same way, or simply deleted. Once this is complete, apply Cloth and Collider tags.
20
Now youre ready to simulate the cloth onto the gure. Weve chosen to make the cloth a little stiffer than previously, so weve used a Stiffness setting of 40. Remember to add a Global Drag value of about 4 to prevent too much motion. Weve also dragged a simple material onto the cloak, making it easier to see.
21
In the Cloth tag, click on Calculate Cache. At frame 12, the cloak looks OK, but as you get further into the simulation, you can see that the weight of the cloth is actually causing it to slide off the gure until it just rests on the back of her head! Well x this in the next section of the walkthrough. At this point, empty the cache.
22
STAGE FIVE | Belting up
The solution is similar to the way in which we previously xed the cloth to the ceiling, but this time were using another tag. From the Clothilde Tags menu, apply a Belt tag to the cloak. In point mode, select some points either side of the cloaks shoulder area. Only a few points will be needed along the front, and perhaps a couple more from the second row.
23
Next, click on the Belt tag. You need to dene the object that the cloak will attach to, so drag the Collision object into the tags Belt On eld. Now click Set and the points should turn yellow to indicate that theyre now belted.
24
Back in the Cloth tag, click on Calculate Cache again. As the simulation progresses, the cloak stays in place and the hood falls over the top of the head, partially obscuring the front of the models face. As before, some experimentation with the Stiffness and Flexion settings is required to achieve satisfactory results. Again, refer to the scene le on the CD to see the values we used.
25
048 | 3D WORLD February 2006
Cloth simulation | TUTORIALS
STAGE FIVE (Continued) | Belting up
EXPERT TIP
Do-it-all fabric power
With its sophisticated dynamics and collision detection, you can use Clothilde in the simulation of a number of other real-world objects. For example, a cloth car crashing into a collider wall, fronds of kelp moving in the currents of the sea, or the wings of a buttery apping. A single piece of cloth can also have a number of different properties across its surface with the use of vertex weight maps. For example, for a dress that is tightly tting around the torso and ared around the legs, you might use a weight map to control how much each area can ow.
After applying settings, go back into the Cloth tag and make sure Self Collision is ticked under the Expert tab, then recalculate. Select the Cloak object in the Object Manager, hold down [Alt] and, from the Mocca menu, add a Cloth NURBS object. The cloak is now a child of the NURBS object.
26
Select the Cloth NURBS object and set the thickness to 1.5. This goes some way towards smoothing the mesh and will add thickness, but the cloak could still benet from more smoothing, so add a HyperNURBS object, too. Now, the thickened edge is rounded, along with the rest of the cloak.
27
In the Dresser tab, relax the cloth a couple of steps and click the Init State Set button. The cloaks default position is now set, and the Cloth engine can be switched off for the sake of our still render scene. Drop the cloak hierarchy into the Main Figures hierarchy and Copy and Paste into the scene le; position as required.
28
Just for fun, lets go back a couple of steps in our previous cloak document, reactivate the cloth engine, and see the effect of adding wind forces to the cloak. In the Forces tab, make the Wind Direction X=1m, and the Z=-1m. Make the wind strength 5. Ensure that the Hyper and Cloth NURBS are deactivated and click on Calculate Cache.
29
In the main scene le, arrange your newly created cloth elements to your individual requirements. We decided to add a gold, silky edge to our cloak with a Texture Selection tag (both textures are in the scene le). Sometimes, you may nd that, despite all the cloth simulations, youre still not entirely happy with the look of the objects shape, yet theres nothing to stop you using the
30
Brush tool (or whatever you prefer to use) to sculpt the mesh even further towards your desired form. We did exactly that in this instance (see above), reducing the stiffness and ination of the hood. This isnt a comprehensive exploration of all of Clothildes many features by any means, but weve hopefully whetted your appetite for more!
February 2006 3D WORLD | 049
Das könnte Ihnen auch gefallen
- Tdw78 T ClothDokument4 SeitenTdw78 T ClothKALFERNoch keine Bewertungen
- Mental Ray TutorialDokument20 SeitenMental Ray TutorialAnim8erNoch keine Bewertungen
- CINEMA 4D R15 Fundamentals: For Teachers and StudentsVon EverandCINEMA 4D R15 Fundamentals: For Teachers and StudentsBewertung: 5 von 5 Sternen5/5 (1)
- Hotkeys Autodesk MayaDokument11 SeitenHotkeys Autodesk MayaDaniel Zuleta LadinoNoch keine Bewertungen
- Clothes Drapery: Quick Start GuideDokument2 SeitenClothes Drapery: Quick Start GuideHung Tran HaiNoch keine Bewertungen
- Selwy, CG ArtDokument7 SeitenSelwy, CG ArtJay AquinoNoch keine Bewertungen
- BlenRig 5 Quick Introduction GuideDokument37 SeitenBlenRig 5 Quick Introduction GuideAriel GimenezNoch keine Bewertungen
- Modelling MechDokument39 SeitenModelling MechSyauqiNoch keine Bewertungen
- How To Convert Textures For Fallout 4 Using Substance PainterDokument13 SeitenHow To Convert Textures For Fallout 4 Using Substance PainterДенис МарфоновNoch keine Bewertungen
- Maya Cheat Sheet - AdminDokument2 SeitenMaya Cheat Sheet - AdminRyan Emmett SimmonsNoch keine Bewertungen
- DeepDive TexelDensityDokument7 SeitenDeepDive TexelDensitygustavo arroyoNoch keine Bewertungen
- Cgarena Feb-Mar2013 MagazineDokument71 SeitenCgarena Feb-Mar2013 MagazineBanya TungprasertNoch keine Bewertungen
- Introducing Autodesk Maya 2015: Autodesk Official PressVon EverandIntroducing Autodesk Maya 2015: Autodesk Official PressNoch keine Bewertungen
- PopcornFX Press Article 3dartist February17 SubstanceDokument6 SeitenPopcornFX Press Article 3dartist February17 SubstanceJorgeNoch keine Bewertungen
- 3D World - February 2024 UKDokument100 Seiten3D World - February 2024 UKkgyjuhi100% (1)
- Blender HotKeysDokument3 SeitenBlender HotKeysIvuki Torres-SalvadorNoch keine Bewertungen
- Maya - Real Time Character Modelling TutorialDokument18 SeitenMaya - Real Time Character Modelling Tutorialapi-3700055100% (3)
- Pop Up Cards Book Volume 3pdf - CompressDokument65 SeitenPop Up Cards Book Volume 3pdf - Compresslerbym100% (1)
- Maya Character RiggingDokument65 SeitenMaya Character RiggingJifiNoch keine Bewertungen
- Modeling For Next-Gen GamesDokument1 SeiteModeling For Next-Gen GamesWagner de SouzaNoch keine Bewertungen
- Printout 1Dokument4 SeitenPrintout 1raju100% (1)
- 3D ModellingDokument47 Seiten3D Modellingcess rabajaNoch keine Bewertungen
- The Node Book Version 1.23Dokument31 SeitenThe Node Book Version 1.23gestanitNoch keine Bewertungen
- NukeDokument2.025 SeitenNukeBogdan BlueNoch keine Bewertungen
- Substance PainterDokument2 SeitenSubstance Painterapi-475679735Noch keine Bewertungen
- The Of: End SummerDokument52 SeitenThe Of: End SummerLuis Fernando BiondoNoch keine Bewertungen
- Sybex - Maya. Secrets of The ProsDokument384 SeitenSybex - Maya. Secrets of The ProspetarNoch keine Bewertungen
- Texturing Pipeline - Texturing A Graffitied Dumpster in Substance Painter.Dokument20 SeitenTexturing Pipeline - Texturing A Graffitied Dumpster in Substance Painter.Jasmine MastersNoch keine Bewertungen
- No More Wrong Normal Map Tutorial HQDokument3 SeitenNo More Wrong Normal Map Tutorial HQStanley WongNoch keine Bewertungen
- Cgarena Dec-Jan08 MagDokument54 SeitenCgarena Dec-Jan08 MagLuis Fernando Biondo100% (1)
- ZBrush Digital Sculpting Human Anatomy2636 PDFDokument11 SeitenZBrush Digital Sculpting Human Anatomy2636 PDFJulio Javier Montilla OrtizNoch keine Bewertungen
- V-Ray Render Elements - Rendering and Compositing in PhotoshopDokument11 SeitenV-Ray Render Elements - Rendering and Compositing in PhotoshopBruno AbiNoch keine Bewertungen
- Autodesk Maya ShortcutsDokument5 SeitenAutodesk Maya ShortcutsnazmlehzaNoch keine Bewertungen
- Maya 3d 2012 Shortcuts Cheat SheetDokument1 SeiteMaya 3d 2012 Shortcuts Cheat SheetBenjamin LizardoNoch keine Bewertungen
- Workflow To Bake Details From ZBrush To Lowpoly + Alternative Tutorial HQ PDFDokument3 SeitenWorkflow To Bake Details From ZBrush To Lowpoly + Alternative Tutorial HQ PDFDaniel KarlssonNoch keine Bewertungen
- Maya First Time Tutorial Maya 2020Dokument42 SeitenMaya First Time Tutorial Maya 2020Muhammad Jafar DarwisNoch keine Bewertungen
- MEL ExpressionsDokument312 SeitenMEL ExpressionsAmey NawkarNoch keine Bewertungen
- 3D Modeling A Human HeadDokument33 Seiten3D Modeling A Human Headalisaffar67100% (1)
- Textures MayaCharactersDokument12 SeitenTextures MayaCharactersGilberto LauriasNoch keine Bewertungen
- Art of 3d ToonsDokument183 SeitenArt of 3d ToonsAna RosaNoch keine Bewertungen
- 3dsmax L1Dokument24 Seiten3dsmax L1khushbu naqviNoch keine Bewertungen
- Zbrush 3 TutorialsDokument261 SeitenZbrush 3 TutorialsKadriankNoch keine Bewertungen
- The Sworldmaster 3dsmaxDokument100 SeitenThe Sworldmaster 3dsmaxRobert FosterNoch keine Bewertungen
- SubstancePainterToMaxVRAY Tutorial PDFDokument1 SeiteSubstancePainterToMaxVRAY Tutorial PDFDragana MarjanovicNoch keine Bewertungen
- MAXON CINEMA 4D R16 Studio: A Tutorial Approach, 3rd EditionVon EverandMAXON CINEMA 4D R16 Studio: A Tutorial Approach, 3rd EditionNoch keine Bewertungen
- 3ds Max Box Modeling A CarDokument117 Seiten3ds Max Box Modeling A CarJudiastiraBertus0% (1)
- ZbrushDokument8 SeitenZbrushChye Yong Hock100% (1)
- Power Surfacing Help 4Dokument118 SeitenPower Surfacing Help 4DuzzysNoch keine Bewertungen
- Modelling Drone 1 PT 3.Dokument17 SeitenModelling Drone 1 PT 3.Jasmine MastersNoch keine Bewertungen
- All Maya Hotkeys PDFDokument10 SeitenAll Maya Hotkeys PDFBrandon RojasNoch keine Bewertungen
- Substance Painter HotkeysDokument1 SeiteSubstance Painter HotkeysCauberto RodriguesNoch keine Bewertungen
- Unwrap A Character in 3DS Max - Sackboy TutorialDokument58 SeitenUnwrap A Character in 3DS Max - Sackboy TutorialNesshi S. OliveiraNoch keine Bewertungen
- Blender Eevee Render EngineDokument43 SeitenBlender Eevee Render EngineKHALED ALSAIFNoch keine Bewertungen
- Settings 3Ds Max VrayDokument1 SeiteSettings 3Ds Max VrayJaidenMinnaarNoch keine Bewertungen
- (Ebook - PDF - EnG) Maya - Polygonal Modeling - TutorialDokument268 Seiten(Ebook - PDF - EnG) Maya - Polygonal Modeling - Tutorialartoonzmedia50% (2)
- Modeling A Fountain LightwaveDokument4 SeitenModeling A Fountain LightwaveElinho GalvãoNoch keine Bewertungen
- Tdw72 T ZbrushDokument6 SeitenTdw72 T ZbrushKALFERNoch keine Bewertungen
- TDW68 T EndorphDokument6 SeitenTDW68 T EndorphKALFERNoch keine Bewertungen
- Art124 DisplaceDokument4 SeitenArt124 DisplaceKALFERNoch keine Bewertungen
- Tdw81 Qa LeadDokument4 SeitenTdw81 Qa LeadPeter DellenbagNoch keine Bewertungen
- TDW83 T ThreepointDokument2 SeitenTDW83 T ThreepointKALFERNoch keine Bewertungen
- Tdw74 T CharacterDokument6 SeitenTdw74 T CharacterKALFERNoch keine Bewertungen
- TDW67 T BodypaintDokument6 SeitenTDW67 T BodypaintKALFERNoch keine Bewertungen
- Art103 Feat DVDDokument5 SeitenArt103 Feat DVDKALFERNoch keine Bewertungen
- Tdw77 T TipsDokument4 SeitenTdw77 T TipsKALFERNoch keine Bewertungen
- Tdw81 Qa LeadDokument4 SeitenTdw81 Qa LeadPeter DellenbagNoch keine Bewertungen
- Tdw81 Qa LeadDokument4 SeitenTdw81 Qa LeadPeter DellenbagNoch keine Bewertungen
- ART108 AnimDokument6 SeitenART108 AnimKALFERNoch keine Bewertungen
- tdw66 InfiniteworldsDokument4 Seitentdw66 InfiniteworldsKALFERNoch keine Bewertungen
- Build A Human LightwaveDokument6 SeitenBuild A Human LightwaveElinho GalvãoNoch keine Bewertungen
- Pixel Art Animation: Best PracticeDokument2 SeitenPixel Art Animation: Best PracticeKALFERNoch keine Bewertungen
- WorldBuilder 4.2 User GuideDokument4 SeitenWorldBuilder 4.2 User Guiderungi8100% (2)
- Advanced Lighting and Materials With Shaders (Wordware, 2005) by TantanoidDokument361 SeitenAdvanced Lighting and Materials With Shaders (Wordware, 2005) by TantanoidKALFERNoch keine Bewertungen
- Multiple Camera Tracking of Interacting and Occluded Human MotionDokument30 SeitenMultiple Camera Tracking of Interacting and Occluded Human MotionKALFERNoch keine Bewertungen
- Tdw64 StoryboardDokument2 SeitenTdw64 StoryboardKALFERNoch keine Bewertungen
- TDW68 T CodeDokument3 SeitenTDW68 T CodeKALFERNoch keine Bewertungen
- Tdw71 T Start2Dokument3 SeitenTdw71 T Start2KALFERNoch keine Bewertungen
- ART114 Tut LiquifyDokument2 SeitenART114 Tut LiquifyKALFERNoch keine Bewertungen
- Tutorial: 54 December 2004Dokument4 SeitenTutorial: 54 December 2004KALFERNoch keine Bewertungen
- Dynamic Animations: Illustrator - After EffectsDokument2 SeitenDynamic Animations: Illustrator - After EffectsKALFERNoch keine Bewertungen
- Art103 Feat DVDDokument5 SeitenArt103 Feat DVDKALFERNoch keine Bewertungen
- Art103 Feat DVDDokument5 SeitenArt103 Feat DVDKALFERNoch keine Bewertungen
- Marlin Studios: Tropical Trees & Foliage Alpha MapsDokument3 SeitenMarlin Studios: Tropical Trees & Foliage Alpha MapsKALFERNoch keine Bewertungen