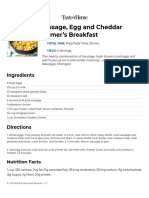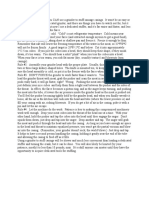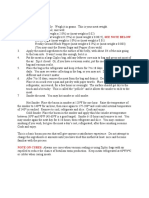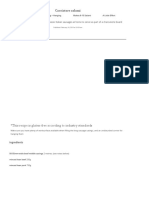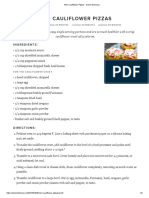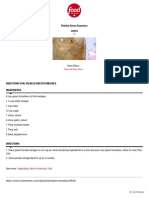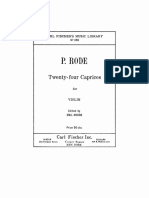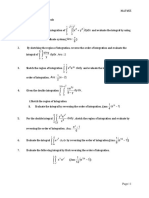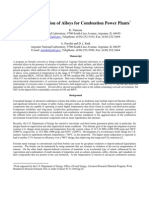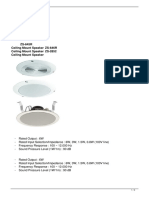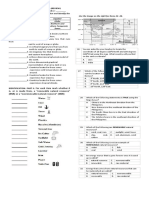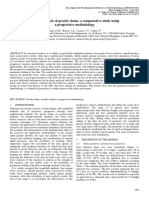Beruflich Dokumente
Kultur Dokumente
RadioShackDIY Theramin
Hochgeladen von
Michael LeydarOriginalbeschreibung:
Originaltitel
Copyright
Verfügbare Formate
Dieses Dokument teilen
Dokument teilen oder einbetten
Stufen Sie dieses Dokument als nützlich ein?
Sind diese Inhalte unangemessen?
Dieses Dokument meldenCopyright:
Verfügbare Formate
RadioShackDIY Theramin
Hochgeladen von
Michael LeydarCopyright:
Verfügbare Formate
Arduino Theremin Detailed Instructions
This project can be divided into two parts. The first is the musical instrument itself, consisting of an Arduino, the sketch (or program) and the sonic rangefinder. The second part is the audio amplifier, which will make your musical instrument nice and loud!
Parts: Arduino Uno: http://www.radioshack.com/product/index.jsp?productId=12268262 Parallax Ping sensor: http://www.radioshack.com/product/index.jsp?productId=12326359 Multipurpose PC board: http://www.radioshack.com/product/index.jsp?productId=2102845 Breadboard (for testing/prototyping circuit): http://www.radioshack.com/product/index.jsp?productId=2734154 Jumper wire kit (for testing/prototyping circuit): http://www.radioshack.com/product/index.jsp?productId=2103801 Amplifier components: 8-ohm speaker: http://www.radioshack.com/product/index.jsp?productId=2062406 2 x 10uF 16V electrolytic capacitor http://www.radioshack.com/product/index.jsp?productId=12466736 .1uF capacitor http://www.radioshack.com/product/index.jsp?productId=2102589 .05uF capacitor Closest I found on RS site: http://www.radioshack.com/product/index.jsp?productId=12579929 220uF 16V electrolytic capacitor http://www.radioshack.com/product/index.jsp?productId=12448318
10-ohm 1/4w resistor http://www.radioshack.com/product/index.jsp?productId=2062338 (or 1/4w resistor assortment) http://www.radioshack.com/product/index.jsp?productId=2062306 LM386 amplifier: http://www.radioshack.com/product/index.jsp?productId=2062598 100K audio taper potentiometer: http://www.radioshack.com/product/index.jsp?productId=2062358 Silver Tone knurled knob http://www.radioshack.com/product/index.jsp?productId=2102832
Getting Started with Arduino
This is a big topic. If youve never worked with an Arduino before, take a look at the Arduino Getting Started page [link: http://arduino.cc/en/Guide/HomePage]. For handson learning, starting with the basics, check out the Tutorials [link: http://arduino.cc/en/Tutorial/HomePage]. To summarize, an Arduino is a device thats built around a simple, inexpensive computera microcontrollerthat can make your electronic projects more interactive. Its designed to be much more user-friendly than other microcontrollers, which typically require a lot of knowledge and experience with programming and electronics. It also comes with a programming environment, which provides all the tools you need for writing Arduino sketches and uploading them to your Arduino. It also uses its own simplified programming language. To get started, download the Arduino programming environment (http://arduino.cc/en/Main/Software) and install it on your computer. Try out some of the introductory tutorials mentioned above. At the very least, upload the blink example program to your Arduino, which will make the onboard LED blink on and off.
Building a Simple Musical Instrument
When building complex projects, its good to break things down into smaller chunks, which can be tested individually before we hook everything up together. First, well build a simple musical instrument and hook it up directly to a speaker (with a resistor), without the amplifier. It will be very quiet, but it will let us know that the basic instrument works.
The Tone Library First, youll need to install the Tone library. A library is a set of pre-programmed routines that save you the trouble of having to build every feature of your program from scratch. In this case, the routines take care of the low-level details of producing musical notes. First, download the Tone Library from here: http://code.google.com/p/rogue-code/wiki/ToneLibraryDocumentation When you unzip the downloaded file, it will create a Tone folder. This folder should be moved to the Libraries folder, which is in your Arduino Sketchbook folder. If youre not sure of your Sketchbook folder location, it can be found in your Arduino preferences. If the Libraries folder doesnt exist, create it, then copy the Tone folder to that location. Restart your Arduino application. You should now see Tone when you select from the menu bar: Sketch > Import Library... (look under Contributed) For more information: Contributed Libraries on the page: http://arduino.cc/it/Reference/Libraries Create The Sketch As mentioned earlier, a sketch is what we call an Arduino program. Weve simplified things by writing the Theremin sketch for you. First, create a new sketch by selecting from the menu bar: File > New Next, import the Tone library. From the menu bar, select: Sketch > Import Library... > Tone (under Contributed) Now, copy and paste the code below into the sketch editor:
#include <Tone.h> Tone tone1; //our array of note frequencies int note[] = { NOTE_C3, NOTE_D3, NOTE_E3, NOTE_C4, NOTE_D4, NOTE_E4, NOTE_C5, NOTE_D5, NOTE_E5, NOTE_C6, NOTE_D6, NOTE_E6, int int int int pingPin = 7; tonePin = 10; inches; pingDuration;
NOTE_F3, NOTE_F4, NOTE_F5, NOTE_F6,
NOTE_G3, NOTE_G4, NOTE_G5, NOTE_G6,
NOTE_A3, NOTE_A4, NOTE_A5, NOTE_A6,
NOTE_B3, NOTE_B4, NOTE_B5, NOTE_B6, NOTE_C7
};
void setup() { tone1.begin(tonePin); Serial.begin(9600); }
//attach tone1 to tonePin
void loop() { pingDuration = getPing(); //read the PING))) inches = microsecondsToInches(pingDuration); //convert to inches Serial.print(inches); Serial.print("in, "); Serial.println(); if (inches > 3 && inches < 34) { tone1.play(note[29 - (inches - 4)]); } else if(tone1.isPlaying()) { tone1.stop(); } delay(100); } int getPing() { //send a 10us pulse to wake up the sonar pinMode(pingPin, OUTPUT); digitalWrite(pingPin, LOW); delayMicroseconds(10); digitalWrite(pingPin, HIGH); delayMicroseconds(10); digitalWrite(pingPin, LOW); //get the raw value from the sonar, corresponding to the //actual time of travel of the ultrasound waves pinMode(pingPin, INPUT); return pulseIn(pingPin, HIGH); //return this value } int microsecondsToInches(int microseconds) { // return the duration divided by 74, the time in milliseconds // it takes sound to travel one inch out and back, then divided by two // since we only want the inches to the obstacle. return microseconds / 74 / 2; } //only play if distance is 4 to 33 inches
(Make sure the first line, #include pasting the code.)
<Tone.h>
doesnt appear more than once after
Click the check icon. This compiles your sketchit turns it into instructions that the Arduino understands. It will also help us find errors in the code. In fact, you may see some errors right away. In the window below the sketch editor, you may see an error message that says something like Tone.cpp:26:20: error: wiring.h: No such file or directory. This is a bug with the current version of the Tone library (as of this writing) that can easily be fixed. In the Tone folder we installed earlier, edit the file Tone.cpp replacing the line #include <wiring.h> with #include <wiring_private.h>. This should fix the problem! Click the check button again. After a few seconds, you should see the message Done compiling in the blue bar below the sketch editor, and something like Binary sketch size: 5288 bytes (of a 32256 byte maximum) below that. This means your sketch is compiled and ready to be uploaded to your Arduino! But first, we need to build our simple test circuit... Connect the Sensor and Speaker Our simple test circuit will consist of the Ping sensor, and a speaker connected to the Arduino with a 1K resistor to limit the flow of current (hooking up the speaker without the resistor could damage your Arduino). An easy way to set up this test circuit is with a breadboard. Hook up the components following this layout:
Upload the Sketch To upload the sketch to the Arduino, youll first need to connect it to your computer with a USB cable (the A to B type). Make sure the right board and serial port are selected (see the appropriate Getting Started section for your operating system: http://arduino.cc/en/Guide/HomePage). To upload the compiled sketch, click the arrow button (next to the check button). It will take a few moments, and you should see some lights blinking on your Arduino. Try It Out! You should now have a working (although somewhat quiet) Theremin-like musical instrument! Move your hand close to the Ping sensor. As you vary the distance between your hand and the sensor, you should hear a scale of musical notes. By using a larger object, such as a hardcover book, you should get more accurate control of the scale and a greater range of movement. When there is no object within a few feet of the sensor, it should go silent.
Troubleshooting Debugging is a tricky process, so its impossible to cover everything here. However, if your Theremin isnt making any sounds, there are a couple of things to try. Make sure your sketch uploaded without any errors. Carefully compare your test circuit to the breadboard layout shown above. Is everything connected correctly? Have you connected to the correct pins on the Arduino? Are you using the breadboard correctly? For a review of how the underlying connections work on a breadboard, see this tutorial: http://www.radioshack.com/graphics/uc/rsk/Support/ProductManuals/RadioShack_DIY _AtariPunk_Instructions.pdf
Use the serial monitor: After uploading your sketch, and while the Arduino is running (and still connected to your computer), select Tools > Serial Monitor from the menu bar. This will connect to the Arduino and read debugging output that was included in the sketch. As you move your hand near the sensor, you should see a stream of numbers indicating the distance of your hand to the sensor in inches. If you dont see this, then the sensor may not be hooked up correctly. If you do see this but dont hear any sound, then there may be a problem with the speaker circuit.
Build the Amplifier
Once you have the simple circuit up and running, you can make your Theremin much louder by building an amplifier circuit. This is a more intermediate soldering project, and will be a good challenge if you already have some basic soldering skills. Here is the circuit diagram for the complete Theremin, including both the sensor and amplifier circuit:
The J1 symbol represents the Ping sensor. Make sure the ground; 5V, and signal pins are connected correctly. Test the circuit first on a breadboard before attempting to solder it to a PCB.
Experiment!
One of the best ways to learn programming is to look at existing programs and experiment with making modifications. For example, you could modify the scale the instrument plays. The following line of code defines a major scale, over about 4 octaves:
int note[] = { NOTE_C3, NOTE_C4, NOTE_C5, NOTE_C6, NOTE_D3, NOTE_D4, NOTE_D5, NOTE_D6, NOTE_E3, NOTE_E4, NOTE_E5, NOTE_E6, NOTE_F3, NOTE_F4, NOTE_F5, NOTE_F6, NOTE_G3, NOTE_G4, NOTE_G5, NOTE_G6, NOTE_A3, NOTE_A4, NOTE_A5, NOTE_A6, NOTE_B3, NOTE_B4, NOTE_B5, NOTE_B6, NOTE_C7
};
The structure here is called an array, which, which in simple terms, is a list of things (in this case, note values). Each note (e.g., NOTE_C3) uses something called a constant to store the frequency of a given note (in this case C3, which is C below middle C). The tone library defines these constants. With a little bit of musical knowledge, it should be pretty easy to figure out how to modify this array so your instrument plays, for example, a chromatic scale or an arpeggio. Just modify the scale, save it, and re-upload it to your Arduino. There are limitless possibilities of how you might modify your musical instrument!
Das könnte Ihnen auch gefallen
- German Bacon - Hunter Angler Gardener CookDokument2 SeitenGerman Bacon - Hunter Angler Gardener CookMichael LeydarNoch keine Bewertungen
- Sausage, Egg and Cheddar Farmer's Breakfast Recipe - How To Make It - Taste of HomeDokument1 SeiteSausage, Egg and Cheddar Farmer's Breakfast Recipe - How To Make It - Taste of HomeMichael LeydarNoch keine Bewertungen
- Stuffing With GrinderDokument1 SeiteStuffing With GrinderMichael LeydarNoch keine Bewertungen
- Honey, Chilli and Toasted Black Pepper BaconDokument1 SeiteHoney, Chilli and Toasted Black Pepper BaconMichael LeydarNoch keine Bewertungen
- Peaches Poached in White Wine, Citrus and Herbs Recipe - TelegraphDokument2 SeitenPeaches Poached in White Wine, Citrus and Herbs Recipe - TelegraphMichael LeydarNoch keine Bewertungen
- Homemade SopressataDokument2 SeitenHomemade SopressataMichael LeydarNoch keine Bewertungen
- Bresaola Recipe - OlivemagazineDokument2 SeitenBresaola Recipe - OlivemagazineMichael LeydarNoch keine Bewertungen
- How To Plan and Write Seductive Copy: Worksheet For High-Converting Landing PagesDokument8 SeitenHow To Plan and Write Seductive Copy: Worksheet For High-Converting Landing PagesMichael LeydarNoch keine Bewertungen
- Basic Beginner Bacon1Dokument1 SeiteBasic Beginner Bacon1Michael LeydarNoch keine Bewertungen
- Roh TeewurstDokument1 SeiteRoh TeewurstMichael LeydarNoch keine Bewertungen
- Orange Purée - Raymond Blanc OBEDokument2 SeitenOrange Purée - Raymond Blanc OBEMichael LeydarNoch keine Bewertungen
- Chestnut Flour Pizzelle (Gluten Free)Dokument3 SeitenChestnut Flour Pizzelle (Gluten Free)Michael LeydarNoch keine Bewertungen
- Savory Sausage Pudding - Toad in The Hole - TastemadeDokument1 SeiteSavory Sausage Pudding - Toad in The Hole - TastemadeMichael LeydarNoch keine Bewertungen
- Receta Pitina CuordiciocolatoDokument1 SeiteReceta Pitina CuordiciocolatoMichael LeydarNoch keine Bewertungen
- How to Make Homemade Cacciatore Salami in 8 Easy StepsDokument3 SeitenHow to Make Homemade Cacciatore Salami in 8 Easy StepsMichael LeydarNoch keine Bewertungen
- Liszt - Consolation No.2 Sheet Music For Violin - 8notes - Com 2Dokument1 SeiteLiszt - Consolation No.2 Sheet Music For Violin - 8notes - Com 2Michael LeydarNoch keine Bewertungen
- Mini Cauliflower Pizzas - Damn DeliciousDokument2 SeitenMini Cauliflower Pizzas - Damn DeliciousMichael LeydarNoch keine Bewertungen
- Liszt - Consolation No.2 Sheet Music For Violin - 8notes - Com 1Dokument1 SeiteLiszt - Consolation No.2 Sheet Music For Violin - 8notes - Com 1Michael LeydarNoch keine Bewertungen
- Authentic Close To Katz's Pastrami Rub PDFDokument1 SeiteAuthentic Close To Katz's Pastrami Rub PDFMichael LeydarNoch keine Bewertungen
- Orchid Manual Agar Con AvenaDokument51 SeitenOrchid Manual Agar Con AvenaMichael LeydarNoch keine Bewertungen
- Orchid Pests and Diseases by Sue BottomDokument47 SeitenOrchid Pests and Diseases by Sue Bottom王祥寶100% (1)
- How To Make A Consecration To St. Michael The Archangel - AleteiaDokument2 SeitenHow To Make A Consecration To St. Michael The Archangel - AleteiaMichael LeydarNoch keine Bewertungen
- Engineering - (Ebook - PDF) - Lessons in Electronic Circuits I - DCDokument458 SeitenEngineering - (Ebook - PDF) - Lessons in Electronic Circuits I - DCWhatAloser100% (7)
- Pickled Green Tomatoes Recipes - Food Network CanadaDokument1 SeitePickled Green Tomatoes Recipes - Food Network CanadaMichael LeydarNoch keine Bewertungen
- Arduino - LearningDokument711 SeitenArduino - LearningAwais TunioNoch keine Bewertungen
- Arduino Experimenters Guide Circuit SheetsDokument2 SeitenArduino Experimenters Guide Circuit Sheetsmstudent110Noch keine Bewertungen
- Circuits For The HobbyistDokument298 SeitenCircuits For The HobbyisttuzruhiNoch keine Bewertungen
- Servo Magazine 2010-12 Building The Arduino Bof PDFDokument72 SeitenServo Magazine 2010-12 Building The Arduino Bof PDFMichael LeydarNoch keine Bewertungen
- General Principles of Harmony by Alan Belkin: PresentationDokument36 SeitenGeneral Principles of Harmony by Alan Belkin: Presentationjoefreak9000Noch keine Bewertungen
- Rode 24 Caprices PDFDokument59 SeitenRode 24 Caprices PDFMichael LeydarNoch keine Bewertungen
- Shoe Dog: A Memoir by the Creator of NikeVon EverandShoe Dog: A Memoir by the Creator of NikeBewertung: 4.5 von 5 Sternen4.5/5 (537)
- Never Split the Difference: Negotiating As If Your Life Depended On ItVon EverandNever Split the Difference: Negotiating As If Your Life Depended On ItBewertung: 4.5 von 5 Sternen4.5/5 (838)
- Elon Musk: Tesla, SpaceX, and the Quest for a Fantastic FutureVon EverandElon Musk: Tesla, SpaceX, and the Quest for a Fantastic FutureBewertung: 4.5 von 5 Sternen4.5/5 (474)
- The Subtle Art of Not Giving a F*ck: A Counterintuitive Approach to Living a Good LifeVon EverandThe Subtle Art of Not Giving a F*ck: A Counterintuitive Approach to Living a Good LifeBewertung: 4 von 5 Sternen4/5 (5782)
- Grit: The Power of Passion and PerseveranceVon EverandGrit: The Power of Passion and PerseveranceBewertung: 4 von 5 Sternen4/5 (587)
- Hidden Figures: The American Dream and the Untold Story of the Black Women Mathematicians Who Helped Win the Space RaceVon EverandHidden Figures: The American Dream and the Untold Story of the Black Women Mathematicians Who Helped Win the Space RaceBewertung: 4 von 5 Sternen4/5 (890)
- The Yellow House: A Memoir (2019 National Book Award Winner)Von EverandThe Yellow House: A Memoir (2019 National Book Award Winner)Bewertung: 4 von 5 Sternen4/5 (98)
- On Fire: The (Burning) Case for a Green New DealVon EverandOn Fire: The (Burning) Case for a Green New DealBewertung: 4 von 5 Sternen4/5 (72)
- The Little Book of Hygge: Danish Secrets to Happy LivingVon EverandThe Little Book of Hygge: Danish Secrets to Happy LivingBewertung: 3.5 von 5 Sternen3.5/5 (399)
- A Heartbreaking Work Of Staggering Genius: A Memoir Based on a True StoryVon EverandA Heartbreaking Work Of Staggering Genius: A Memoir Based on a True StoryBewertung: 3.5 von 5 Sternen3.5/5 (231)
- Team of Rivals: The Political Genius of Abraham LincolnVon EverandTeam of Rivals: The Political Genius of Abraham LincolnBewertung: 4.5 von 5 Sternen4.5/5 (234)
- Devil in the Grove: Thurgood Marshall, the Groveland Boys, and the Dawn of a New AmericaVon EverandDevil in the Grove: Thurgood Marshall, the Groveland Boys, and the Dawn of a New AmericaBewertung: 4.5 von 5 Sternen4.5/5 (265)
- The Hard Thing About Hard Things: Building a Business When There Are No Easy AnswersVon EverandThe Hard Thing About Hard Things: Building a Business When There Are No Easy AnswersBewertung: 4.5 von 5 Sternen4.5/5 (344)
- The Emperor of All Maladies: A Biography of CancerVon EverandThe Emperor of All Maladies: A Biography of CancerBewertung: 4.5 von 5 Sternen4.5/5 (271)
- The World Is Flat 3.0: A Brief History of the Twenty-first CenturyVon EverandThe World Is Flat 3.0: A Brief History of the Twenty-first CenturyBewertung: 3.5 von 5 Sternen3.5/5 (2219)
- The Unwinding: An Inner History of the New AmericaVon EverandThe Unwinding: An Inner History of the New AmericaBewertung: 4 von 5 Sternen4/5 (45)
- The Gifts of Imperfection: Let Go of Who You Think You're Supposed to Be and Embrace Who You AreVon EverandThe Gifts of Imperfection: Let Go of Who You Think You're Supposed to Be and Embrace Who You AreBewertung: 4 von 5 Sternen4/5 (1090)
- The Sympathizer: A Novel (Pulitzer Prize for Fiction)Von EverandThe Sympathizer: A Novel (Pulitzer Prize for Fiction)Bewertung: 4.5 von 5 Sternen4.5/5 (119)
- Her Body and Other Parties: StoriesVon EverandHer Body and Other Parties: StoriesBewertung: 4 von 5 Sternen4/5 (821)
- Ultrapur Sp. z o.o. Technical Data Sheet for Polyurethane Insulation SystemDokument2 SeitenUltrapur Sp. z o.o. Technical Data Sheet for Polyurethane Insulation SystemCosmin CSKNoch keine Bewertungen
- Qs7 ManualDokument56 SeitenQs7 ManualUsama ZaheerNoch keine Bewertungen
- A Gentle Introduction To K-Fold Cross-ValidationDokument69 SeitenA Gentle Introduction To K-Fold Cross-ValidationAzeddine RamziNoch keine Bewertungen
- Universal Enclosures - Busbars, Distribution and Cabling Accessories - Catalogue 2013 PDFDokument140 SeitenUniversal Enclosures - Busbars, Distribution and Cabling Accessories - Catalogue 2013 PDFNuengruthai WeerawattanaNoch keine Bewertungen
- TUTORIAL: Multiple Integrals: Dxdy X e yDokument6 SeitenTUTORIAL: Multiple Integrals: Dxdy X e yArsene LupinNoch keine Bewertungen
- Fourier SeriesDokument16 SeitenFourier Seriesvolly666Noch keine Bewertungen
- Data-Mining-Lab-Manual Cs 703bDokument41 SeitenData-Mining-Lab-Manual Cs 703bAmit Kumar SahuNoch keine Bewertungen
- Corrosion Performance of Alloys in Coal Combustion EnvironmentsDokument11 SeitenCorrosion Performance of Alloys in Coal Combustion Environmentsdealer82Noch keine Bewertungen
- Fire Magic 2019 Catalog PDFDokument56 SeitenFire Magic 2019 Catalog PDFgallegos7386Noch keine Bewertungen
- Analyzing Network Traffic with TSharkDokument46 SeitenAnalyzing Network Traffic with TSharkJay SingireddyNoch keine Bewertungen
- Introduction To InsulationDokument43 SeitenIntroduction To InsulationHaridev Moorthy100% (2)
- Safety Assessment For External Short Circuit of Li-Ion Battery inDokument15 SeitenSafety Assessment For External Short Circuit of Li-Ion Battery inpcNoch keine Bewertungen
- Math M P3 2013 QuestionDokument6 SeitenMath M P3 2013 QuestionMasnah HussenNoch keine Bewertungen
- DIP Lecture9Dokument11 SeitenDIP Lecture9Dilbag SinghNoch keine Bewertungen
- Soal Latihan Pertemuan 2 (Bahasa Inggris)Dokument3 SeitenSoal Latihan Pertemuan 2 (Bahasa Inggris)balchieyNoch keine Bewertungen
- Praepagen HY - CleanersDokument16 SeitenPraepagen HY - CleanersCARMEN LINARESNoch keine Bewertungen
- AMD64 Architecture Programmers ManualDokument386 SeitenAMD64 Architecture Programmers Manualxxx54Noch keine Bewertungen
- CATIA New Syllabus by Haydar AlsalamiDokument11 SeitenCATIA New Syllabus by Haydar AlsalamiHaydarNoch keine Bewertungen
- John Deere ECU Control Wiring ExplanationDokument8 SeitenJohn Deere ECU Control Wiring Explanationsaiman75% (4)
- Speaker TOADokument4 SeitenSpeaker TOASenoPati KudusNoch keine Bewertungen
- Quantitative Corpus BasedDokument6 SeitenQuantitative Corpus Basedahmn67Noch keine Bewertungen
- 4th Quarter Long Quiz in ScienceDokument2 Seiten4th Quarter Long Quiz in ScienceEderlina Bentilanon FagtananNoch keine Bewertungen
- David KaplanDokument5 SeitenDavid Kaplanmerch100% (1)
- Internship Report (HR)Dokument47 SeitenInternship Report (HR)Don’t KnowNoch keine Bewertungen
- Seismic Analysis of Gravity Dams: A Comparative Study Using A Progressive MethodologyDokument8 SeitenSeismic Analysis of Gravity Dams: A Comparative Study Using A Progressive MethodologyMirza Waqar BaigNoch keine Bewertungen
- 0610 m22 Ms 52 PDFDokument7 Seiten0610 m22 Ms 52 PDFsolihinNoch keine Bewertungen
- Lec 6Dokument15 SeitenLec 6Katevarapu Venkateswara RaoNoch keine Bewertungen
- Newtonian Mechanics (Physics Chap 2)Dokument46 SeitenNewtonian Mechanics (Physics Chap 2)anon_815277876Noch keine Bewertungen
- Discretization Methods of Fractional Parallel PIDDokument4 SeitenDiscretization Methods of Fractional Parallel PIDBaherNoch keine Bewertungen
- Signal TransmissionDokument25 SeitenSignal TransmissionKumbati SupertiksNoch keine Bewertungen