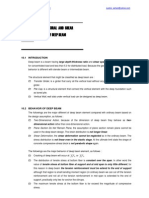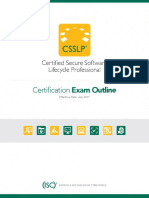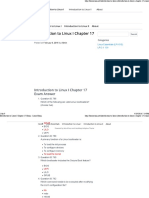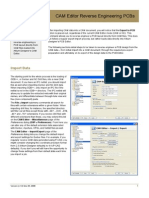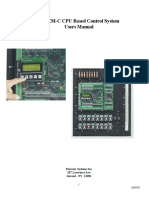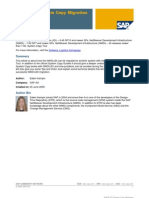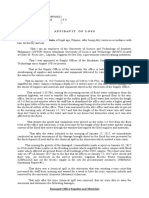Beruflich Dokumente
Kultur Dokumente
Mesh Priodic
Hochgeladen von
phuong2311Originalbeschreibung:
Copyright
Verfügbare Formate
Dieses Dokument teilen
Dokument teilen oder einbetten
Stufen Sie dieses Dokument als nützlich ein?
Sind diese Inhalte unangemessen?
Dieses Dokument meldenCopyright:
Verfügbare Formate
Mesh Priodic
Hochgeladen von
phuong2311Copyright:
Verfügbare Formate
Introduction
This describes how to use the LC modelling programs developed at UCL. Several different programs are
available, which will be detailed within this document. An effort has been made to ensure a consistent structural
description is used in all models, but there are important differences of which the user should be aware.
All programs are based on continuum theory, so we are concerned with the average direction of the liquid
crystal molecules within some small volume element, as opposed to the individual molecules. This is defined as
the LC director. The programs calculate the dynamic evolution of the director in response to an applied electric
field. There is a balance between the elastic forces within the LC and the electric force.
Two models are available, called the tensor and the vector method, which described the representation of the
director. In the tensor method all calculations are performed in terms of a diad, and so the head tail symmetry of
the LC molecule is preserved. A vector representation reduces the complexity of the calculations, but the head
tail symmetry is lost. For simple structures the vector representation will produce identical results to the tensor
method, provided a careful choice of the starting configuration is made. If a situation arises where two vectors
point towards each other, this gives rise to a non-physical high energy, and results in unwanted deflection of the
director.
One must also take care when using the tensor method. The r.m.s error is larger than in the vector method, and
as a result a finer mesh is required than the vector method. In addition if the mesh is too coarse then defects can
slip between mesh points and disappear completely. Provided the mesh density is sufficient, the tensor method
is superior.
The programs are based on a time stepping method known as a shooting method. Such methods are not
conditionally stable, and the time step for convergence is proportional to the square of the spatial discretisation.
The tensor method will require a fine mesh, and as a result a small time step. All programs adjust the time step
automatically, but a typical value is 5s.
Finite element, finite difference
Program Space Implementation Director representation
monlcd.exe 3D Finite element tetrahedral mesh vector
2dvec.exe 2D Finite element triangular mesh vector
2D_GID.exe 2D Finite difference tensor
Sketch of simple structure, description of alignment surfaces, domains and electrodes
1
Theory
The phase distribution on the surface of the array depends on the orientation of the liquid crystal in each pixel.
This is described macroscopically by an orientation vector: the director n. The switching of the liquid crystal in
response to voltages applied at the electrodes in each pixel is governed by the balance between elastic and
electric energies, described by the Oseen-Frank energy formulation:
( ) ( ) ( ) ( ) ( )
'
1
]
1
+ + + + d E E E n n n K q n n K n K F
l
2
0
2
33
2
22
2
11
2
1
where K
11
, K
22
and K
33
are the elastic constants associated to the bend, twist and splay deformations, q is the
chiral parameter,
l
is the lower value of the permittivity and is the dielectric anisotropy of the liquid crystal
material.
The electric potential and the director distributions are found using a variational technique based on the
expression for the energy (1), leading to the relaxation equation considering the rotational viscosity of the
liquid crystal:
0
2
,
_
d n n
n n
F
(2)
Only rotational flow is considered here, ignoring translation flow of the LC material. In a finite element
representation in terms of the nodal values of director components, the last two terms of the elastic energy in (1)
will cause problems because they are of fourth order on the director coefficients. We need to express this
equation as a quadratic form in terms of the director values in order that the derived relaxation equation is linear
in n and the problem can be solved as a matrix problem. Terms of order four will give origin to cubic terms in
the relaxation equation, and although nonlinear matrix algorithms can be constructed they are not robust.
Furthermore, they are liable to be time-consuming and unstable. After some manipulation, and considering that
the vector n
is unitary ( 1
2
n
), the last two terms of the elastic energy in (1) can be rewritten in the form:
( ) ( ) ( )( )
2
33 22 22
2
33
2 n n K K n n qK n K
+ + (3)
This new form has the advantage that only one of the terms is still of order four in the coefficients of the director
n, leading to a cubic term in the relaxation equation. The remaining cubic term can now be linearized within the
time stepping process by expressing it as kn where k is proportional to the square of the values of n in the
previous time step.
2
Modelling Programs
At the moment for 2D modelling the only mesh generator that has been tested is GID, but another alternative
triangle could be used, which is available at:
http://www-2.cs.cmu.edu/~quake/triangle.html
For both 2D and 3D the same input files (elastic.i and voltdata.i) are required which describe the LC properties,
and the applied voltage waveforms. An additional file is required that contains the mesh (mesh.txt). The 2D
program uses a triangular mesh, and a tetrahedral mesh is used 3D. 2D structures must be created in the x-z
plane.
Recently a variable time step has been introduced into the 3D modelling program. Although it has been verified
that this gives consistent results as a constant time step, the optimum tolerance values for an increase or decrease
in time step has not been discovered. Please contact me if the program is found to be unstable.
Choice of Mesh Generator
GID has a CAD like interface which allows complex structure to be drawn. An academic version can be
downloaded and used for free, but there is a limit on the number of elements it can generate, and so it is only
feasible to model simple structures. The professional version removes this limit, and is reasonably priced.
An alternative is to use TetGen which uses input files as opposed to a GUI which makes inputting of complex
structures more complex, although it can take surface meshes from programs such as GID. It is free, but has its
own licence restriction which can be viewed on the TetGen website. There is no limit on the number of elements
it can produce.
Using GID
1) Install GID
2) Copy Problem type to GID problem type directory
3) Draw cell structure
4) Define Boundary conditions
5) Output mesh to mesh.txt
6) Set material properties in elastic.i
7) Set voltage waveforms in voltdata.i
8) Run monlcd.exe
9) Run LCD.exe and load result file.
Using TetGen
1) Define cell structure in xxx.smesh and xxx.node files
2) Rename xxx.1.mesh to meshin.txt
3) Run ConvTet.exe
4) Set material properties in elastic.i
5) Set voltage waveforms in voltdata.i
6) Run monlcd.exe
7) Run LCD.exe and load result file.
All coordinates must be entered in microns
Domains and Alignment Surfaces
When creating the structures you must create at least one LC domain, which is defined as a volume of LC with
associated elastic constant, viscosity and permittivity. It is also necessary to define alignment surfaces where the
director is strongly or weakly anchored.
Weak Anchoring and Flexoelectric Effect
The weak anchoring is based on a spherical harmonic expansion, as detailed in the following paper:
3
Wei Zhao, Chen-Xu Wu, and Mitsumasa Inamoto, Analysis of weak-anchoring effect in nematic liquid
crystals, Physical Review E, Vol 62, No. 2
The weak anchoring coefficients can be related to the Raphini-Papoular.
( ) ) ( cos ) ( sin ,
2
2
2
1
A A Energy
RP
+
The form that we have used is based on the following equation:
( ) ( )
2 2
+ n w n w Energy
n e
The coefficients can be related using the following equations:
( )
2 8
5
1 2
1
A A w
e
and ( )
2 8
5
1 2
1
A A w
n
+
I can send you some graphs that show the steady state surface tilt for different values of we and wn if you are
interested.
The e11 and e33 terms in elastic.i are the flexoelectric coefficients. Setting them to zero
removes their influence. Here is the reference:
http://scitation.aip.org/getpdf/servlet/GetPDFServlet?
filetype=pdf&id=PLEEE8000065000005051710000001&idtype=cvips
4
Visualisation Program
To visualise the results load LCD.exe and open a result file, or drag one into the program. The mesh.txt file
MUST be present in the same directory as the result file. The observation slice can be changed using the
structure view. Holding the left mouse button allows rotation of the viewpoint. Right clicking moves the
location of the slice plane. Double clicking changes the orientation of the slice plane. The location can be more
precisely controlled using the toolbar, by entering the exact location in the edit box. Any result files in the
current directory will be listed in the result view. Clicking an entry will open up the file.
Right clicking on the main view background gives a list of options. You can change the background and director
colours and the data that they represent from the Scalar Settings Dialog. The Director Settings has an option to
force the plotting on a regular mesh. Unfortunately the program uses OpenGL, and this is not easily printed in
Windows, the best way of printing is to copy as Bitmap into an art package.
5
Save multiple result
files
Structure view.
Left click-Rotate view
Right click-Change slice position
Double click- Rotate slice
Result time selector
Slice location toolbar
(see below)
Select the
voltage at a point
Allow
zooming into
slice
Define line plot
start & end using
mouse
Switch to
orthogonal
viewpoint
Fixed plane location.
Value can be
manually entered
Slider that allows a change in
the location of the fixed plane
Time
backward
/forward
Swap director colour
and background data
Background
colour bar
Director colour
bar
Polariser
angles
To save the result as a regular file the interpolation setting must first be entered. This is available by right
clicking on the background. Unselect Automatic and enter in the nodal separation in the x,y and z directions.
Now you can either use File-Save Regular Result to save the current result, or the click the stack of floppies on
the toolbar, which will save a regular result for each result files in the folder. The regular file names will be in
the form out%3d.txt. This is useful for dynamic optical calculations. The files have a header giving the result
time followed by {x,y,z,nx,ny,nz,voltage}, where {nx,ny,nz} is the director orientation vector.
WinLCD
Four tabbed views can be selected, the first of these labelled director. Here a plot of the director and potential
profile is displayed for the current simulation time. A more quantitative description of the simulation state is
given in the Info tab, displaying such information as the time step and error estimate. The pervious console
version of the program displayed the contents of this tab.
LC Material properties, and applied voltages waveforms can be modified in the conventional way; A text file
elastic.i contains the material properties, and voltdata.i contains the voltage waveforms. These input files can be
edited with any text editor such as notepad, although more conveniently they can be directly modified and saved
using the elastic and voltdata tab views. For the changed parameters to take effect, it is necessary to both save
the files, and to stop the simulation and then click play to restart the simulation. N.B Pausing or stopping the
program will not produce any output files.
Clicking the Visualtion button will launch a version of the visulation, provided the executable is located in the
C:\My Projects\LcdPlus\Release\Lcd.exe. In addition the current result will be output to latest.dat.
Troubleshooting
Common causes of program failure are improperly set boundary conditions in mesh.txt. For 3D problems,
surface meshs of triangles are used to set the boundary conditions, but by default GID does NOT output these
surface elements. In GID the following procedure is necessary to force this output: Meshing Mesh criteria
Mesh Surfaces., then select all surfaces and press ESC. For 2D problems the same procedure is required for
6
Output lastest.dat containing the
present director profile
Start, pause and stop the simulation. If the input files
are changes, the simulation must be stopped and
restarted for the changes to take effect
lines. Finally please create all structures so that aligment surfaces are created in the x-y plane. This is assumed
when setting the intial director configuration.
Archive contents
monlcd.exe 3D vector modelling program
bounddos.exe Prism generator for Neumann condition (automatically called)
elastic.i LC property input file
voltdata.i Voltage function input file
mesh.txt The GID mesh file
tetgen.exe Simple tetrahedral mesh generator
ConvTet.exe Converts tetgen output to GID format
2DVEC.exe 2D vector modelling program
LCD.exe Result Visualisation program. Contains Jones optics code, converts
results to regular mesh for more complex analysis
problem_type_LC2.gid.zip GID Problem type
Once the elastic.i and voltdata.i have been initialised the main executable can be run. It will produce output files
at times set in voltdata.i. These files will be named resultxxx.dat. Ensure that the result files are in the same
directory as the mesh when you want to view the results.
To view the results, load LCD.exe and open the result file you want to see. You can also drag a file into the
program. For information on how to use the program use the Help Topics from the Help menu.
Elastic.i
Elastic.i v2
Material Parameters Input File
======================================================
z Scaling Factor (multiplies all z mesh coordinates)
0.5
======================================================
DOMAINS
======================================================
------------------------------------------------------
Domain 1
------------------------------------------------------
k11[pN] 12.0
k22[pN] 12.0
k33[pN] 12.0
e11 0.0
e33 0.0
gamma 0.09
delta_epsilon 6.8
epsilon_perpen 5.0
pitch[um] 0.0
======================================================
ALIGNMENT SURFACES
======================================================
------------------------------------------------------
FixLC 1
------------------------------------------------------
anchoring strong (strong/weak)
pretilt 2.0
pretwist 80.0
weak anchoring parameters
we 50.0
wn 50.0
psi 0.0 (default zero)
------------------------------------------------------
FixLC 2
Isotropic elements are created by
most mesh generators, and since LC
cells are commonly long and thin, it
is useful to create a thicker structure
and scale it down later.
Each domain has its own elastic
constants and viscocity (gamma
[PaS])
See page 3 for more detail on
alignment surfaces.
7
------------------------------------------------------
anchoring strong (strong/weak)
pretilt 2.0
pretwist 80.0
weak anchoring parameters
we 50.0
wn 50.0
psi 0.0 (default zero)
======================================================
DIELECTRICS
======================================================
------------------------------------------------------
Dielectric 1
------------------------------------------------------
delta_epsilon 0.0
epsilon_perpen 4.0
tilt 0.0
twist 0.0
Anisotropic dielectrics can be
entered into the program, hence the
entries for the twist and the tilt
Voltdata.i.
VOLTDATA.i v2
Voltage Functions Definition Input File
======================================================
Result File to Commence Run from : ('none' for new run)
none
======================================================
VOLTAGE FUNCTIONS
define the number of shots then list the voltage then
the length of each pulse in seconds
======================================================
------------------------------------------------------
Electrode 1
------------------------------------------------------
nshots 1
voltage 0.0
length 0.15
------------------------------------------------------
Electrode 2
------------------------------------------------------
nshots 1
voltage 1.0 8.0
length 0.05 0.01
======================================================
OTHER PARAMETERS
======================================================
ground potential[V]
0.d0
time step[s]
5d-6
results look time[s] (start:step:end)
20.0d-6
0.001:0.001:0.015.0
If a result file name is entered
the program starts from the
director configuration stored in
the file, and the initial time is
set to the time stored in the
result file
Define the number of time the
function repeats.
Define the voltage and the
length of each pulse.
Entries for more electrodes can
be added as required
Keep the time step at about
this value.
Results are output at these
times. MATLAB style
formatting allowed.
8
Material Numbers
Although knowledge of the material number is not required by the user unless TetGen is used, it is useful for
debugging purposes.
In GID it is not possible for two material numbers to be assigned to a surface. We want any combination of
alignment surfaces, and electrodes. Creating overlapping surfaces gives rise to unwanted zero volume elements.
As a result we need a lot of material numbers with all the mixed conditions. A 16 bit number stores the material
number, using the following bitmap.
3
2
7
6
8
1
6
3
8
4
8
1
9
2
4
0
9
6
2
0
4
8
1
0
2
4
5
1
2
2
5
6
1
2
8
6
4
3
2
1
6 8 4 2 1
A
l
i
g
n
m
e
n
t
S
u
r
f
a
c
e
e
.
g
.
F
i
x
L
C
-
1
=
2
0
4
8
E
l
e
c
t
r
o
d
e
e
.
g
.
E
l
e
c
t
r
o
d
e
-
1
=
6
4
e
.
g
.
E
l
e
c
t
r
o
d
e
-
2
=
1
2
8
D
i
e
l
e
c
t
r
i
c
(
1
)
/
D
o
m
a
i
n
(
0
)
V
o
l
u
m
e
N
u
m
b
e
r
e
.
g
.
D
o
m
a
i
n
-
1
=
4
N
e
u
m
a
n
n
P
e
r
i
o
d
i
c
In fact the periodic condition is assigned a material number of 3, and 1 is a free condition. This a remnant from
an older version of the program. The excel table below can be used to calculate the material number of every
boundary condition, by entering the required combinations of conditions into the yellow boxes.
Material Number
Electrode 1 Alignment Surface 2 4160
Domain 2 8
Dielectric 2 40
When two alignment surfaces meet, the director orientation is the average of the two surface alignments.
Sometimes this is not required, and we want to force the director orientation at a point. If a surface is FixLC-1
and FixLC-2, then this will happen. The director tilt and twist follow changes in the surface normal. Some
common material numbers are given in the table below.
Material Number Material Number
Neumann
Periodic
2
3
FixLC-1
FixLC-2
2048
4096
Domain-1
Domain-2
Dielectric-1
Dielectric-2
4
8
36
40
FixLC-1_Electrode-1
FixLC-1_Electrode-2
FixLC-1_Ground
2112
2176
4032
Electrode-1
Electrode-2
Ground
64
128
1984
FixLC-2_Electrode-1
FixLC-2_Electrode-2
FixLC-2_Ground
4160
4224
6080
9
GID Instructions
Gid can be downloaded from the following location
http://gid.cimne.upc.es/download/
This file describes how to create three different structures in GID. It also gives notes on how to run the
modelling program. The first structure is a simple capacitor structure. The second and third are both Microlens
structures, and include information on mesh adaptation and periodic boundary conditions.
Creating a Simple Structure
This section will describe how to create a simple capacitor structure. Firstly you must ensure the GID problem
type has been placed in the main GID directory.
GID Notes
The initial viewport is odd in GID I usually change the setting to the following
1) Utilities Graphical Perspective
2) Tick Axonometric Perspective
3) Move the slider to about -0.6
4) Click Accept and then Close
Here is a description of some of the items on the left hand menu
Creating the structure
Now the structure can be entered into GID. All structures should be defined starting at the origin, and extending
in the positive x, y and z direction.
Create the points:
1) Geometry Create Point
2) Type point 0,0,0 then enter
3) Type xMax,0,0 then enter
4) Type 0,yMax,0 then enter
5) Type xMax,yMax,0 then enter
6) Type 0,0,zMax then enter
7) Type xMax,0,zMax then enter
8) Type 0,yMax,zMax then enter
9) Type xMax,yMax,zMax then enter
Create the lines:
10) Click on the create line button on the left hand tool bar
10
Zooms in when you draw a box with the mouse
Zooms out when you draw a box with the mouse
Zooms so that the whole structure fit on the screen
Redraw
Rotate the viewpoint when you hold down the left mouse button and move the mouse
11) Join up all the points to form a box
Create the surfaces:
12) Click on from the left hand menu.
13) Surfaces can be created in 2 ways, either by clicking on the lines that make up the surface and then
hitting ESC, or automatically; right click on the background and select Contextual Automatic then
type in 4 and click ok. This creates surfaces automatically when 4 connected lines are found. The
surfaces should now appear.
Create volumes:
14) Click on from the left hand menu.
15) Again volumes can either be created by clicking on the surfaces that make up the volume or
automatically; right click on the background and select Contextual Automatic struct.
Boundary Condition Assignment
For this simple example we want to assign an electrode and fixed directors along the upper surface. The lower
surface is ground and also has fixed directors. The four sides have the Neumann condition applied. Only one
domain is present.
Select Problem type:
1) Data Problem type problem_type_LC2
Bring up the material dialog
2) Data Materials
3) Assign FixLC-2_Electrode-1 to the upper surface
4) Assign FixLC-1_Ground to the lower surface
5) Assign Neumann to the four sides
6) Assign Domain-1 to the volume
Periodic Conditions
Currently the periodic boundary condition has been fully tested, and so its use is encouraged on the sides of the
structure. The Neumann condition for the potential has been verified for the potential solution, but the surface
integral required for the director has not yet been implemented, so its use is NOT recommended if a change in
the director is expected in the plane of the boundary.
If periodic conditions are required a more complex procedure is required in addition to setting the sides to
Periodic in the Material Dialog. A nodal equivalence scheme is used in the program, and so it is advantageous to
ensure that the same surface mesh is used on the periodic faces. This requirement is not essential, and if the
meshes differ interpolation is used on one surface mesh to eliminate nodes on the opposing side. If the meshes
are significantly different then the condition will not be properly applied.
It is necessary to make the mesh the same on the two opposing surfaces where this condition is applied. This is
set using the instructions below.
1) Label all the points
2) View Label All in
3) Deal with the first pair of conditions:
4) Geometry Create Contact Separated volume
5) Select the opposing faces on the x-axis
6) The program will pick a point on one of the surfaces and ask for a point on the opposing surface to
connect it to. A list of possible points will be given.
7) Click or type in the number of the opposing point
8) Repeat for the faces on the y-axis
11
It is easy to make mistakes using this procedure for complex structures, and it can be quite time consuming.
Such mistakes give rise to elements with zero volume, which will cause the simulation program to fail. This
problem can be checked using the following command:
Utilities Collapse Elements
Then select all elements and press ESC. A report given in the status bar indicates if any elements or nodes were
eliminated, and if this is the case, then the Separated volume contacts have been improperly created. It is
necessary to delete the volumes and start again.
For complex structures this constraint can be overly restrictive, causing the mesh generator to fail. My advice
would be to avoid create these contact volumes unless the surface mesh on opposing surfaces is found to differ
significantly.
Meshing
1) You must ensure a surface mesh is output in the mesh file:
2) Meshing Mesh criteria Mesh Surfaces
3) Draw a box around all surface and then press ESC
4) You can then create the mesh
5) Meshing Generate
6) You will be asked for the size of the elements to be generated, it tries to make the element sides this
long. Enter a suitable value.
7) It will give you a summary of the mesh, look at the number of elements, see if this is enough.
8) When you click ok you will see a view of the mesh, if it is too coarse, just click generate again and
enter a smaller value.
9) This button toggles the mesh view on and off
10) If you are happy with the mesh you can export it
11) File Import/Export Write mesh
12) Type in mesh.txt as the filename, this is what the modelling program expects
13) You can look at the surface mesh using:
14) File Postprocess
15) To get back to the normal mode use:
16) File Preprocess
Adapting the Mesh
It is possible within GID to adapt specific regions of the mesh. For instance in a simple planar cell it is useful to
adapt the mesh in the regions close the alignment layers where the change in splay is concentrated. Within GID
it is possible to adapt lines, surfaces and volumes. The procedure for adapting a surface is outlined below:
1) Meshing Assign unstruct. sizes Surfaces
2) Now you will be prompted to enter the tetrahedra side length you want in the adapted region
3) Now select the surface to which this adaptation should be applied.
4) Regenerate the mesh
In the preferences - from the upper menu, you can select the speed of the transition between element
sizes. This is in Meshing - Unstructured size transitions.
2D Structures (2D Tensor Program Only)
These should be created in the x-z plane. The mesh is generated externally to GID.
1) Create points and surfaces
2) Assign boundary conditions to surface and lines
12
3) Export the project file:
4) File Import/Export Write Ascii
5) Type in mesh.i as the filename, this is what the modelling program expects
Surfaces MUST be rectangular in shape, but they may be made up of more than 4 lines. For complex shapes
then you will have to draw several boxes. Additionally all lines must either horizontal or vertical. If the program
fails have a look at the out.txt file that is generated, this shows the mesh information stripped from the mesh.i
file. You can tell if the point, lines and surfaces have been correctly read.
Shortcuts
For simple structures you can get GID to create the surfaces and volumes automatically for you from the lines.
Firstly create the points and the lines of the structure. You can then generate the surfaces that are made up of 4
(for example) lines. Click on from the left hand menu. Then right click on the background and select
Contextual Automatic then type in 4 and click ok. The surfaces should now appear. The same can now be
done for the volumes. Click on from the left hand menu. Again right click on the background and select
Contextual Automatic struct.
Batch Files
If you require want to make multiple change to a structure, such as changing the thickness, it is possible to scale
the structure within GID. Unfortunately whilst this seems to recalculate the points correctly, the associated
surfaces and volumes are often not properly recalculated. For this reason it is often simplest to use the batch
processing command available in GID. The structure of the batch files is poorly document, and it is best to
record a macro within GID to determine the batch command. Some modification of the recorded code is often
necessary to create a batch file that actually runs!
1) UtilitiesGraphicalMacros
2) Click the button
3) Create the structure or assign boundary conditions within GID
4) Press .
5) The commands you have just performed will appear in the Current Macro Code edit box.
6) Copy this code into a text file.
7) This text file can be then be executed: File(Import) Read Batch File
It is often necessary to modify the code slightly by adding additional escapes after each command (three escapes
is the normal requirement!). An example of the code required to assign the problem type and then set two
surface to the boundary condition FixLC-1_Electrode-1 is given below:
data defaults ProblemType yes problem_type_LC2
escape
escape
escape
data mat assign FixLC-1_Electrode-1 Surfaces
1
3
escape
escape
escape
13
TetGen
The documentation and source code for TetGen can be found at the following location:
http://tetgen.berlios.de
When compiling the program is it best to disable the gnu library timer to avoid downloading the gnu libraries.
This can be disabled in one of the #define statements.
There are two ways of defining a structure in TetGen, using either the .poly or .smesh file. The .poly format
allows the creation of volumes containing holes, and other more complex features. It is usually sufficient to use
the .smesh format where the surface meshes are defined, and a mesh is generated, bound by these surfaces. Here
we describe the procedure for defining an IPS structure, including a dielectric region between the LC and the
electrodes. Neumann or periodic boundary conditions should be applied to the sides of the structure.
It is essential that each surface is fully defined, even if a section of it has no boundary condition. All surfaces
MUST be defined in a clockwise fashion.
For in plane switching structures there is an interface at the top and bottom of the structure between the LC and
air or glass. Although in the following example this material is neglected, for accurate modelling it is crucial
that these layers are included. If the LC boundary is left free, this is equivalent to an interface between LC and a
material with dielectric constant of zero! Work is currently underway change this default behaviour to an air-LC
interface.
To begin with it is necessary to define each node. The definitions can either be placed at the top of the .smesh or
.poly file, or defined separately in a .node file, as has been done here.
# IPS.node
22 3 0 0 # number of nodes, dimension (always 3), dont want a material number for nodes
1 0 0 0
2 0 25 0
3 24 25 0
4 24 0 0
5 0 0 10
6 0 25 10
7 24 25 10
8 24 0 10
9 0 0 12
10 0 25 12
11 24 25 12
12 24 0 12
13 0 20 12
14 24 20 12
15 21 0 12
16 15 0 12
17 9 0 12
18 3 0 12
19 3 10 12
20 9 10 12
14
9
10 11
12
13
14
15 16 17 18
19 20
21
22
1
2
4
5
6
8
3
7
LC
Dielectric
Electrode 2
Electrode 1
21 15 20 12
22 21 20 12
0
0
Each surface is defined in the file below. Multiple surfaces may be defined on each face, but if the .smesh
format it used, the created volumes cannot contain holes. The first number on each line gives the number of
nodes that defines the surface, which are subsequently listed. The final number is the material number of the
surface. The final region section of the file allows a material number to be applied to volumes by defining a
point at the centre of the volume, and providing the material number.
# IPS.smesh
0 # A zero indicates the node list should read from file *.node
14 1 # number of surfaces, 1=material numbers given
4 1 2 3 4 2048 # FixLC-1
4 5 6 7 8 4096 # FixLC-2
8 9 13 21 16 17 20 19 18 1 # nothing
4 18 19 20 17 64 # Electrode-1
8 16 21 13 10 11 14 22 15 128 # Electrode-2
4 15 22 14 12 1 # nothing
4 1 2 6 5 3 # Periodic
4 4 3 7 8 3 # Periodic
4 1 5 8 4 2 # Neumann
4 2 6 7 3 2 # Neumann
5 5 6 10 13 9 3 # Periodic
5 8 7 11 14 12 3 # Periodic
8 5 9 18 17 16 15 12 8 2 # Neumann
4 6 10 11 7 2 # Neumann
0
# region
2 # Number of regions
# region number, {x,y,z} region centre, material number
1 5 5 5 4 # Domain-1
2 5 5 11 36 # Dielectric-1
To generate the mesh the following command should be used:
tetgen IPS.smesh -g -A -a2
The number that follows the a indicated the volume of the elements that you want to generate. It is possible to
adapt the mesh, and details of how to do so are given in the TetGen manual. Rename the output file IPS.1.mesh
to meshin.txt and then run:
ConvTet.exe
This converts the format of the output into the standard GID form, as used by the modelling program, producing
mesh.txt. Finally the files for a simple cubic structure are given:
# Cube.node
8 3 0 0 # number of nodes, dimension (always 3), dont want a material number for nodes
1 0 0 0
2 0 2 0
3 2 2 0
4 2 0 0
5 0 0 10
6 0 2 10
7 2 2 10
8 2 0 10
0
0
# Cube.smesh
0 # A zero indicates the node list should read from file *.node
6 1 # number of surfaces, 1=material numbers given
4 1 2 3 4 2112# FixLC-1_Electrode-1
4 5 6 7 8 4224 # FixLC-2_Electrode-2
4 1 2 6 5 3 # Periodic
4 4 3 7 8 3 # Periodic
4 1 5 8 4 3 # Periodic
4 2 6 7 3 3 # Periodic
0
# region
1 # Number of regions
# region number, {x,y,z} region centre, material number
1 2 2 2 4 # Domain-1
15
Optical Calculations
Usually the Jones[Error: Reference source not found] or Berreman[Error: Reference source not found] methods
are used, in conjunction with ray-tracing techniques to determine the optical transmission of a liquid crystal cell.
These methods do not take into account diffractive effects, and thus break down when there is rapid lateral
variation of the director. There are several methods which take this effect into consideration, the finite-
difference time-domain(FDTD) method, the beam propagation method and the coupled wave method.
Jones Method
Any plane-wave propagation can be described in terms of a superposition of the propagation of two
orthogonally polarised components. The polarisation states of these two components can be described using a
Jones vector[Error: Reference source not found]. If this plane-wave is incident on a birefringent material, then
the change in polarisation seen at the output can be characterised by a matrix, known as the Jones Matrix. By
multiplying the matrices for each optical component, we can determine the optical polarisation at the output.
The Jones matrix is computationally inexpensive, but has its drawbacks. It neglects reflections between layers,
and does not take into account diffractive effects.
RGM method
In the coupled wave or grating method (GM) the cell is regarded is regarded as the fundamental cell of a
periodic structure in the transverse plane, composed of several sublayers. Each sublayer has it own constant
dielectric tensor. The electromagnetic field in each sublayer is decomposed into a sum of coupled plane waves,
and so can be described by a transfer matrix. The propagation through all the layers can be found taking the
product of each of these matrices.
The RGM implementation has been created using MALAB, and works on both 2D and 3D results. Currently a
calculation is performed on an individual result file, and so some modification is required for dynamic
calculations. First of all it is necessary to set the interpolation settings as outlined earlier. Try to have at least 20
nodes vertically. Then save the result file to a regular mesh using the visualisation:
File Save Regular Result
Now it is necessary to create an input file to describe the state of the input polarization, and to define the
wavelength and inclination angle of the incoming wavefront. Currently the method has only be tested using
ideal polarisers. An example input file is given below.
Input file for the RGM method (xxx.inp)
director_file reg45.txt
no 1.5
ne 1.689
ng 1.5
l 0.689
theta 0.0
phi 0.0
M 48
N 0
--
layers_before_LC 1
nor 1.5 noi 0
ner 1.5 nei -1.0
ang 45
thickness 1.0
--
layers_after_LC 1
nor 1.5 noi 0
ner 1.5 nei 0
ang 45
thickness 1.0
Regular mesh file as saved by the visualisation program
Ordinary refractive index of the liquid crystal
Extraordinary refractive index of the liquid crystal
Refractive index of material above and beneath liquid crystal
Wavelength [m]
Inclination angle
Azimuth angle
Number of beams used in the x direction
Number of beam used in the y direction (use 0 for 2D structures)
Descritpion of layers before LC.
Currently multiple layers are unsupported
Angle is used to define input polarisation angle
An iterative method is used to determine the reflected and
16
--
Niter_forw 2
QL 5
--
transmitted components of the light. Niter_forw specifies the
number of iterations used in this procedure
QL specifies the number of Krylov vectors used in the calculation.
5 is a recommended minimum
The program produces two output files, the near and the farfield
17
Creating a Microlens using GID
GID only produces isotropic elements (tries to make all the sides the same length). LCs are typically 100 100
5 microns and so you get far too few nodes in the z direction. Our solution is too enter scaled z value in GID,
so the depth becomes say 15, and then we scale the mesh back to 5 when modelling. The scaling factor in the z
direction is denoted by k. Make sure you get this correct before you begin! When you set it you have to take into
account the elements size you want and the length and width of the cell.
The cell is xMax yMax zMax microns. The lens is created using a sphere in GID. Calculate the radius of the
sphere:
k
h
h
kw
r
2 8
2
+
Scaling the sphere does change the shape of it, but not as much as you might think (see the diagram below).
Without scaling the problem cant be solved.
Calculate the centre of the sphere in the z direction
r
k
h
z
centre
18
h
w
Creating the Structure
Now the structure can be entered into GID
16) Geometry Create Point
17) Now you can create points on the edge of the box. Ensure the order is this way, as I refer to the point
numbers later
18) Type point 0,0,0 then enter
19) Type xMax,0,0 then enter
20) Type 0,yMax,0 then enter
21) Type xMax,yMax,0 then enter
22) Type 0,0,zMax then enter
23) Type xMax,0,zMax then enter
24) Type 0,yMax,zMax then enter
25) Type xMax,yMax,zMax then enter
26) Finally create 2 more points, the reason for these will be come apparent later
27) Type xMax/2,0,0 then enter
28) Type xMax/2,yMax,0 then enter
29) Finally create the centre of the sphere
30) Type xMax/2,yMax/2,zcentre then enter
31) Label all the points by doing the following
32) View Label All In
33) Click on the create line button on the left hand tool bar
34) Join up all the points with lines on the lower square (the point should be inside the outer square of the
cursor). Going anticlockwise from 0,0,0:
35) Click on point 1, 9, 2, 4, 10, 3, 1, press ESC
36) Now for the upper square
37) Click on point 5, 6, 8, 7, 5, press ESC
38) Now for the sides
39) Click on point 5, 1, press ESC
40) Click on point 6, 2, press ESC
41) Click on point 8, 4, press ESC
42) Click on point 7, 3, press ESC
43) Finally
44) Click on point 9, then point 10, press ESC
45) Label all the lines:
46) View Label All In
47) Create Surfaces:
48) Click on the create NURBS surface button on the left hand tool bar
49) Now you click on the lines you want the make up the surface, the order of the lines in the surface isnt
really important
50) Bottom:
51) Click on lines 1,15,5,6, press ESC
52) Click on lines 2,3,4,15 press ESC
53) Top:
54) Click on lines 7,8,9,10 press ESC
55) Sides:
56) Click on lines 1,2,12,7,11 press ESC
57) Click on lines 3,13,8,12 press ESC
58) Click on lines 5,4,13,9,14 press ESC
59) Click on lines 6,14,10,11 press ESC
60) Now we are ready to create the sphere:
61) Geometry Create Object Sphere
62) It will ask you for the centre:
63) Click on point 11
19
64) It will then ask you for the radius:
65) Type r (calculated using the equation above) and press enter
66) Now we have to create intersections between the sphere and the box.
67) First label the surfaces, turn other labels off to avoid clutter
68) View Label Off
69) View Label All In
70) Create left intersection (assuming x is to the right, y into the page, and z up):
71) Geometry Create Intersection Surface-surface
72) Click surface 1, and then the upper left surface of the sphere
73) Create right intersection:
74) Geometry Create Intersection Surface-surface
75) Click surface 2, and then the upper right surface of the sphere
76) You should have something like this:
77) Now delete unwanted regions (the lower part of the sphere):
78) Click on the delete button on the left hand tool bar and select which deletes all selected
entities
79) Drag out a box as shown in the diagram above and press ESC
80) You should be left with something like this:
20
81) Now the two volumes can be created
82) First label the surfaces again
83) View Label Off
84) View Label All In
85) Now create the partial sphere volume
86) Click on the create volume button on the left hand tool bar
87) Click on surfaces 15,19,13,17 and press ESC
88) Create the other volume
89) Click on surfaces 15,19,12,16,3,4,5,6,7 and press ESC
90) The structure is now finished
Boundary Condition Assignment
7) Select Problem type:
8) Data Problem type problem_type_LC
9) Bring up the material dialog
10) Data Materials
11) Assign Surface boundary conditions
12) Ensure surface are labelled:
13) View Label All In
14) Select FixLC-2_Electrode-2 from the drop down box in the top-left of the dialog. This condition is to
be applied to surface. It defines the upper surface of the LC domain, and it is also an electrode
15) Click Assign and the select Surfaces.
16) Click surface 3 and press ESC
17) Select Ground from the drop down box, click Assign-Surfaces and select surfaces 13 and 17. Then
press ESC
18) Select FixLC-1_Electrode-1 from the drop down box, click Assign-Surfaces and select surfaces 12
and 16. Then press ESC
19) Select FixLC-1 from the drop down box, click Assign-Surfaces and select surfaces 15 and 19. Then
press ESC
20) It is now probably a good time to check the assignment is ok.
21) Click Draw then All Materials. Click finish when you are done.
22) Select Periodic from the drop down box, click Assign-Surfaces and select surfaces 4,5,6 and 7.
Then press ESC
23) Assign Volume boundary conditions
24) Label Volumes
25) View Label All In
26) Select Dielectric-1 from the drop down box, click Assign-Volumes and select volume 1. Then press
ESC
21
27) Select Domain-1 from the drop down box, click Assign-Volumes and select volume 2. Then press
ESC
28) Close the Materials window
22
Periodic Conditions
It is necessary to make the mesh the same on the two opposing surfaces where this condition is applied. This is
set using the instructions below.
9) Label everything
10) View Label All
11) Deal with the first pair of conditions:
12) Geometry Create Contact Separated volume
13) Select surface 5, then 7.
14) It will ask for an image point in surface 7 to join to point 2.
15) Click on point 1
16) Deal with the second pair of conditions:
17) Geometry Create Contact Separated volume
18) Select surface 6, then 4.
19) It will ask for an image point in surface 6 to join to point 1.
20) Click on point 3
21) Ensure you click on the outer surface then the inner one in this manner, otherwise crashes may occur
during mesh generation.
Meshing
17) You must ensure a surface mesh is generated:
18) Meshing Mesh criteria Mesh Surfaces
19) Draw a box around all surface and then press ESC
20) You can then create the mesh
21) Meshing Generate
22) You will be asked for the size of the elements to be generated, it tries to make the element sides this
long. Enter a suitable value.
23) It will give you a summary of the mesh, look at the number of elements, see if this is enough.
24) When you click ok you will see a view of the mesh, if it is too coarse, just click generate again and
enter a smaller value.
25) This button toggles the mesh view on and off
26) If you are happy with the mesh you can export it
27) File Import/Export Write mesh
28) Type in mesh.txt as the filename, this is what the modelling program expects
29) You can look at the surface mesh using:
30) File Postprocess
31) To get back to the normal mode use:
32) File Preprocess
23
Adapting the Mesh
Care should be taken here, as the program doesnt like overly small elements, or large changes in size. The
following steps will change the element concentration over the lens.
5) Meshing Assign unstruct. sizes Surfaces
6) Type in the size, which is the side length of the element on the surface, and press ok.
7) Select surfaces 15 and 19 and press ESC
8) Regenerate the mesh
In the preferences - from the upper menu, you can select the speed of the transition between element
sizes. This is in Meshing - Unstructured size transitions.
24
Cosine Microlens Structure
This structure can be simply created using the GIDBatch program listed below. You type in the diameter and
radius and number of divisions into the program, and it will generate a GID a batch file.
This can be read into GID using the file read batch command. You will have to manually create the surfaces
near to the top of the prism as this hasnt yet been implemented in the batch file. You will have to delete the
prism volume, and then create intersections between the side lines and the prism. The two surfaces can then be
created. Define the rest of the structure and generate the mesh.
Note GID will always fit at least and element on each surfaces, so you should choose a number of division of
the cosine function so that the separation of the circles is similar to the element side length. Note that you cannot
simply create a single surface from the circles, GID doesnt mesh it properly.
25
Appendix A GID batch code for cosine microlens
#include "stdafx.h"
#include <fstream>
#include <math.h>
int main(int argc, char* argv[])
{
float iCentre, iDiameter, iHeight;
int iDivZ,iz;
float z,r,pi=2*acos(0);
iCentre = 5;
iDiameter = 10;
iHeight = 5;
iDivZ = 10;
std::ofstream out("Gidbatch.txt");//open file
out<<"geometry create point \n";
out<<"point \n";
for(iz=0; iz<iDivZ; iz++)
{
//z = float(iz)*iHeight/iDivZ;
z = iHeight*(1-cos(pi*float(iz)/iDivZ))/2;
r = acos(2*z/iHeight-1)*iDiameter/(2*pi);
out<<iCentre<<' '<<iCentre-r<<' '<<z<<'\n';
}
out<<"escape\nescape\n";
out<<"geometry create object circle\n";
for(iz=0; iz<iDivZ-1; iz++)
{
z = iHeight*(1-cos(pi*float(iz)/iDivZ))/2;
r = acos(2*z/iHeight-1)*iDiameter/(2*pi);
out<<"point "<<iCentre<<' '<<iCentre<<' '<<z<<'\n';
out<<"0 0 1\n";
out<<r<<'\n';
}
out<<"escape\nescape\n";
// create first poly line
out<<"geometry create line \n";
for(iz=0; iz<iDivZ-1; iz++)
out<<iz+1<<'\n';
out<<"escape\n";
// create second poly line
for(iz=0; iz<iDivZ-1; iz++)
out<<iz+1+iDivZ<<'\n';
out<<"escape\nescape\nescape\n";
//z = float(iDivZ-1)*iHeight/iDivZ;
z = iHeight*(1-cos(pi*float(iDivZ-1)/iDivZ))/2;
r = acos(2*z/iHeight-1)*iDiameter/(2*pi);
out<<"geometry create object cone \n";
out<<"point "<<iCentre<<' '<<iCentre<<' '<<z<<'\n';
out<<"0 0 1\n";
out<<r<<'\n';
//out<<iHeight/iDivZ<<'\n';
out<<iHeight*(cos(pi*float(iDivZ-1)/iDivZ)-cos(pi*float(iDivZ)/iDivZ))/2<<'\n';
out<<"escape\nescape\nescape\n";
out<<"geometry create intersectlines\n";
for(iz=0; iz<iDivZ-2; iz++)
out<<iz+1<<'\n'<<iz+iDivZ<<'\n';
out<<iz+1<<'\n'<<iz+iDivZ-1<<'\n';
out<<"escape\nescape\n";
out<<"geometry delete surface\n";
for(iz=2; iz<iDivZ; iz++)
out<<iz<<'\n';
out<<"escape\nescape\n";
26
out<<"geometry create nurbssurface\n";
for(iz=0; iz<iDivZ-2; iz++)
{
out<<iz+iDivZ<<'\n'<<iz+2*(iDivZ-1)<<'\n';
out<<6+iz+2*(iDivZ-2)+iDivZ<<'\n'<<6+iz+2*(iDivZ-2)+iDivZ+1<<'\n';
out<<"escape\n";
out<<iz+iDivZ<<'\n'<<iz+2*(iDivZ-1)<<'\n'<<iz+1<<'\n'<<iz+2<<'\n';
out<<"escape\n";
}
out<<"escape\nescape\n";
out<<"view zoom frame\n";
return 0;
}
27
Appendix B :Listing of Material numbers
NUMBER: 65536 MATERIAL: none
END MATERIAL
NUMBER: 2 MATERIAL: Neumann
END MATERIAL
NUMBER: 3 MATERIAL: Periodic
END MATERIAL
NUMBER: 4 MATERIAL: Domain-1
END MATERIAL
NUMBER: 8 MATERIAL: Domain-2
END MATERIAL
NUMBER: 12 MATERIAL: Domain-3
END MATERIAL
NUMBER: 16 MATERIAL: Domain-4
END MATERIAL
NUMBER: 36 MATERIAL: Dielectric-1
END MATERIAL
NUMBER: 40 MATERIAL: Dielectric-2
END MATERIAL
NUMBER: 44 MATERIAL: Dielectric-3
END MATERIAL
NUMBER: 48 MATERIAL: Dielectric-4
END MATERIAL
NUMBER: 52 MATERIAL: Dielectric-5
END MATERIAL
NUMBER: 56 MATERIAL: Dielectric-6
END MATERIAL
NUMBER: 64 MATERIAL: Electrode-1
END MATERIAL
NUMBER: 128 MATERIAL: Electrode-2
END MATERIAL
NUMBER: 192 MATERIAL: Electrode-3
END MATERIAL
NUMBER: 256 MATERIAL: Electrode-4
END MATERIAL
NUMBER: 320 MATERIAL: Electrode-5
END MATERIAL
NUMBER: 384 MATERIAL: Electrode-6
END MATERIAL
NUMBER: 448 MATERIAL: Electrode-7
END MATERIAL
NUMBER: 512 MATERIAL: Electrode-8
END MATERIAL
NUMBER: 576 MATERIAL: Electrode-9
END MATERIAL
NUMBER: 640 MATERIAL: Electrode-10
END MATERIAL
NUMBER: 704 MATERIAL: Electrode-11
END MATERIAL
NUMBER: 1984 MATERIAL: Ground
END MATERIAL
NUMBER: 2048 MATERIAL: FixLC-1
END MATERIAL
NUMBER: 4096 MATERIAL: FixLC-2
END MATERIAL
NUMBER: 6144 MATERIAL: FixLC-3
END MATERIAL
NUMBER: 8192 MATERIAL: FixLC-4
END MATERIAL
NUMBER: 10240 MATERIAL: FixLC-5
END MATERIAL
NUMBER: 12288 MATERIAL: FixLC-6
END MATERIAL
NUMBER: 14336 MATERIAL: FixLC-7
END MATERIAL
NUMBER: 16384 MATERIAL: FixLC-8
END MATERIAL
NUMBER: 2112 MATERIAL: FixLC-1_Electrode-1
END MATERIAL
NUMBER: 2176 MATERIAL: FixLC-1_Electrode-2
END MATERIAL
NUMBER: 2240 MATERIAL: FixLC-1_Electrode-3
28
END MATERIAL
NUMBER: 2304 MATERIAL: FixLC-1_Electrode-4
END MATERIAL
NUMBER: 2368 MATERIAL: FixLC-1_Electrode-5
END MATERIAL
NUMBER: 2432 MATERIAL: FixLC-1_Electrode-6
END MATERIAL
NUMBER: 2496 MATERIAL: FixLC-1_Electrode-7
END MATERIAL
NUMBER: 2560 MATERIAL: FixLC-1_Electrode-8
END MATERIAL
NUMBER: 4032 MATERIAL: FixLC-1_Ground
END MATERIAL
NUMBER: 4160 MATERIAL: FixLC-2_Electrode-1
END MATERIAL
NUMBER: 4224 MATERIAL: FixLC-2_Electrode-2
END MATERIAL
NUMBER: 4288 MATERIAL: FixLC-2_Electrode-3
END MATERIAL
NUMBER: 4352 MATERIAL: FixLC-2_Electrode-4
END MATERIAL
NUMBER: 4416 MATERIAL: FixLC-2_Electrode-5
END MATERIAL
NUMBER: 4480 MATERIAL: FixLC-2_Electrode-6
END MATERIAL
NUMBER: 4544 MATERIAL: FixLC-2_Electrode-7
END MATERIAL
NUMBER: 4608 MATERIAL: FixLC-2_Electrode-8
END MATERIAL
NUMBER: 4672 MATERIAL: FixLC-2_Electrode-9
END MATERIAL
NUMBER: 4736 MATERIAL: FixLC-2_Electrode-10
END MATERIAL
NUMBER: 4800 MATERIAL: FixLC-2_Electrode-11
END MATERIAL
NUMBER: 6080 MATERIAL: FixLC-2_Ground
END MATERIAL
NUMBER: 6208 MATERIAL: FixLC-3_Electrode-1
END MATERIAL
NUMBER: 6272 MATERIAL: FixLC-3_Electrode-2
END MATERIAL
NUMBER: 6336 MATERIAL: FixLC-3_Electrode-3
END MATERIAL
NUMBER: 6400 MATERIAL: FixLC-3_Electrode-4
END MATERIAL
NUMBER: 6464 MATERIAL: FixLC-3_Electrode-5
END MATERIAL
NUMBER: 6528 MATERIAL: FixLC-3_Electrode-6
END MATERIAL
NUMBER: 6592 MATERIAL: FixLC-3_Electrode-7
END MATERIAL
NUMBER: 6656 MATERIAL: FixLC-3_Electrode-8
END MATERIAL
NUMBER: 8128 MATERIAL: FixLC-3_Ground
END MATERIAL
NUMBER: 8256 MATERIAL: FixLC-4_Electrode-1
END MATERIAL
NUMBER: 8320 MATERIAL: FixLC-4_Electrode-2
END MATERIAL
NUMBER: 8384 MATERIAL: FixLC-4_Electrode-3
END MATERIAL
NUMBER: 8448 MATERIAL: FixLC-4_Electrode-4
END MATERIAL
NUMBER: 8512 MATERIAL: FixLC-4_Electrode-5
END MATERIAL
NUMBER: 8576 MATERIAL: FixLC-4_Electrode-6
END MATERIAL
NUMBER: 8640 MATERIAL: FixLC-4_Electrode-7
END MATERIAL
NUMBER: 8704 MATERIAL: FixLC-4_Electrode-8
END MATERIAL
NUMBER: 10176 MATERIAL: FixLC-4_Ground
END MATERIAL
NUMBER: 10304 MATERIAL: FixLC-5_Electrode-1
END MATERIAL
29
NUMBER: 10368 MATERIAL: FixLC-5_Electrode-2
END MATERIAL
NUMBER: 10432 MATERIAL: FixLC-5_Electrode-3
END MATERIAL
NUMBER: 10496 MATERIAL: FixLC-5_Electrode-4
END MATERIAL
NUMBER: 10560 MATERIAL: FixLC-5_Electrode-5
END MATERIAL
NUMBER: 10624 MATERIAL: FixLC-5_Electrode-6
END MATERIAL
NUMBER: 10688 MATERIAL: FixLC-5_Electrode-7
END MATERIAL
NUMBER: 10752 MATERIAL: FixLC-5_Electrode-8
END MATERIAL
NUMBER: 12224 MATERIAL: FixLC-5_Ground
END MATERIAL
NUMBER: 12352 MATERIAL: FixLC-6_Electrode-1
END MATERIAL
NUMBER: 12416 MATERIAL: FixLC-6_Electrode-2
END MATERIAL
NUMBER: 12480 MATERIAL: FixLC-6_Electrode-3
END MATERIAL
NUMBER: 12544 MATERIAL: FixLC-6_Electrode-4
END MATERIAL
NUMBER: 12608 MATERIAL: FixLC-6_Electrode-5
END MATERIAL
NUMBER: 12672 MATERIAL: FixLC-6_Electrode-6
END MATERIAL
NUMBER: 12736 MATERIAL: FixLC-6_Electrode-7
END MATERIAL
NUMBER: 12800 MATERIAL: FixLC-6_Electrode-8
END MATERIAL
NUMBER: 14272 MATERIAL: FixLC-6_Ground
END MATERIAL
NUMBER: 14400 MATERIAL: FixLC-7_Electrode-1
END MATERIAL
NUMBER: 14464 MATERIAL: FixLC-7_Electrode-2
END MATERIAL
NUMBER: 14528 MATERIAL: FixLC-7_Electrode-3
END MATERIAL
NUMBER: 14592 MATERIAL: FixLC-7_Electrode-4
END MATERIAL
NUMBER: 14656 MATERIAL: FixLC-7_Electrode-5
END MATERIAL
NUMBER: 14720 MATERIAL: FixLC-7_Electrode-6
END MATERIAL
NUMBER: 14784 MATERIAL: FixLC-7_Electrode-7
END MATERIAL
NUMBER: 14848 MATERIAL: FixLC-7_Electrode-8
END MATERIAL
NUMBER: 16320 MATERIAL: FixLC-7_Ground
END MATERIAL
NUMBER: 16448 MATERIAL: FixLC-8_Electrode-1
END MATERIAL
NUMBER: 16512 MATERIAL: FixLC-8_Electrode-2
END MATERIAL
NUMBER: 16576 MATERIAL: FixLC-8_Electrode-3
END MATERIAL
NUMBER: 16640 MATERIAL: FixLC-8_Electrode-4
END MATERIAL
NUMBER: 16704 MATERIAL: FixLC-8_Electrode-5
END MATERIAL
NUMBER: 16768 MATERIAL: FixLC-8_Electrode-6
END MATERIAL
NUMBER: 16832 MATERIAL: FixLC-8_Electrode-7
END MATERIAL
NUMBER: 16896 MATERIAL: FixLC-8_Electrode-8
END MATERIAL
NUMBER: 18368 MATERIAL: FixLC-8_Ground
END MATERIAL
30
Das könnte Ihnen auch gefallen
- The Subtle Art of Not Giving a F*ck: A Counterintuitive Approach to Living a Good LifeVon EverandThe Subtle Art of Not Giving a F*ck: A Counterintuitive Approach to Living a Good LifeBewertung: 4 von 5 Sternen4/5 (5794)
- The Gifts of Imperfection: Let Go of Who You Think You're Supposed to Be and Embrace Who You AreVon EverandThe Gifts of Imperfection: Let Go of Who You Think You're Supposed to Be and Embrace Who You AreBewertung: 4 von 5 Sternen4/5 (1090)
- Never Split the Difference: Negotiating As If Your Life Depended On ItVon EverandNever Split the Difference: Negotiating As If Your Life Depended On ItBewertung: 4.5 von 5 Sternen4.5/5 (838)
- Hidden Figures: The American Dream and the Untold Story of the Black Women Mathematicians Who Helped Win the Space RaceVon EverandHidden Figures: The American Dream and the Untold Story of the Black Women Mathematicians Who Helped Win the Space RaceBewertung: 4 von 5 Sternen4/5 (895)
- Grit: The Power of Passion and PerseveranceVon EverandGrit: The Power of Passion and PerseveranceBewertung: 4 von 5 Sternen4/5 (588)
- Shoe Dog: A Memoir by the Creator of NikeVon EverandShoe Dog: A Memoir by the Creator of NikeBewertung: 4.5 von 5 Sternen4.5/5 (537)
- The Hard Thing About Hard Things: Building a Business When There Are No Easy AnswersVon EverandThe Hard Thing About Hard Things: Building a Business When There Are No Easy AnswersBewertung: 4.5 von 5 Sternen4.5/5 (345)
- Elon Musk: Tesla, SpaceX, and the Quest for a Fantastic FutureVon EverandElon Musk: Tesla, SpaceX, and the Quest for a Fantastic FutureBewertung: 4.5 von 5 Sternen4.5/5 (474)
- Her Body and Other Parties: StoriesVon EverandHer Body and Other Parties: StoriesBewertung: 4 von 5 Sternen4/5 (821)
- The Sympathizer: A Novel (Pulitzer Prize for Fiction)Von EverandThe Sympathizer: A Novel (Pulitzer Prize for Fiction)Bewertung: 4.5 von 5 Sternen4.5/5 (121)
- The Emperor of All Maladies: A Biography of CancerVon EverandThe Emperor of All Maladies: A Biography of CancerBewertung: 4.5 von 5 Sternen4.5/5 (271)
- The Little Book of Hygge: Danish Secrets to Happy LivingVon EverandThe Little Book of Hygge: Danish Secrets to Happy LivingBewertung: 3.5 von 5 Sternen3.5/5 (400)
- The World Is Flat 3.0: A Brief History of the Twenty-first CenturyVon EverandThe World Is Flat 3.0: A Brief History of the Twenty-first CenturyBewertung: 3.5 von 5 Sternen3.5/5 (2259)
- The Yellow House: A Memoir (2019 National Book Award Winner)Von EverandThe Yellow House: A Memoir (2019 National Book Award Winner)Bewertung: 4 von 5 Sternen4/5 (98)
- Devil in the Grove: Thurgood Marshall, the Groveland Boys, and the Dawn of a New AmericaVon EverandDevil in the Grove: Thurgood Marshall, the Groveland Boys, and the Dawn of a New AmericaBewertung: 4.5 von 5 Sternen4.5/5 (266)
- A Heartbreaking Work Of Staggering Genius: A Memoir Based on a True StoryVon EverandA Heartbreaking Work Of Staggering Genius: A Memoir Based on a True StoryBewertung: 3.5 von 5 Sternen3.5/5 (231)
- Team of Rivals: The Political Genius of Abraham LincolnVon EverandTeam of Rivals: The Political Genius of Abraham LincolnBewertung: 4.5 von 5 Sternen4.5/5 (234)
- On Fire: The (Burning) Case for a Green New DealVon EverandOn Fire: The (Burning) Case for a Green New DealBewertung: 4 von 5 Sternen4/5 (74)
- The Unwinding: An Inner History of the New AmericaVon EverandThe Unwinding: An Inner History of the New AmericaBewertung: 4 von 5 Sternen4/5 (45)
- Abinitio NewtopicsDokument5 SeitenAbinitio Newtopicsachuu1987Noch keine Bewertungen
- Azure DevopsDokument22 SeitenAzure DevopsAyazuddin Ejazuddin0% (1)
- Workshop 16Dokument20 SeitenWorkshop 16phuong2311Noch keine Bewertungen
- Thesis On Analysis of Beams and Plates by EFG MethodDokument59 SeitenThesis On Analysis of Beams and Plates by EFG Methodphuong2311Noch keine Bewertungen
- Persson Thesis PresentationDokument51 SeitenPersson Thesis Presentationphuong2311Noch keine Bewertungen
- Nanoscale Fracture MechanicsDokument27 SeitenNanoscale Fracture Mechanicsphuong2311Noch keine Bewertungen
- Effective Materials Properties: Determination and Application in Mechanical Design and OptimizationDokument24 SeitenEffective Materials Properties: Determination and Application in Mechanical Design and Optimizationphuong2311Noch keine Bewertungen
- Micromechanical Models For Graded Composite Materials?: (Received 9 May 1996 in Revisedform December 1996)Dokument22 SeitenMicromechanical Models For Graded Composite Materials?: (Received 9 May 1996 in Revisedform December 1996)phuong2311Noch keine Bewertungen
- The Flexural and Shear Design of Deep BeamDokument13 SeitenThe Flexural and Shear Design of Deep BeamJONHCENA13Noch keine Bewertungen
- Bizhub c281 c221 c221s Catalog enDokument4 SeitenBizhub c281 c221 c221s Catalog enAnonymous WD109UakyNoch keine Bewertungen
- 10MCA17 UNIX Programs (MCA SEM 2, VTU)Dokument54 Seiten10MCA17 UNIX Programs (MCA SEM 2, VTU)Abhilash H MNoch keine Bewertungen
- FOC Device Issuance Policy v.3Dokument4 SeitenFOC Device Issuance Policy v.3asma ahsanNoch keine Bewertungen
- CSSLP Exam OutlineDokument13 SeitenCSSLP Exam OutlineLuis Felipe GaleanoNoch keine Bewertungen
- MicroprocessorDokument22 SeitenMicroprocessorNaim 'AfifiNoch keine Bewertungen
- 7 Configuring Oracle Financial Analytics: Oracle General Ledger and Profitability Analytics. The General LedgerDokument2 Seiten7 Configuring Oracle Financial Analytics: Oracle General Ledger and Profitability Analytics. The General LedgerAbebeNoch keine Bewertungen
- 17 PDFDokument9 Seiten17 PDFElena PaulNoch keine Bewertungen
- Class IX Final TermDokument4 SeitenClass IX Final TermSonam BaghaNoch keine Bewertungen
- Chapter 3: Data Mining and Data VisualizationDokument51 SeitenChapter 3: Data Mining and Data VisualizationSidhant GuptaNoch keine Bewertungen
- Decision-Making Lecture Note PDFDokument21 SeitenDecision-Making Lecture Note PDFSimeony Sime100% (1)
- AR0121 CAM Editor Reverse Engineering PCBsDokument5 SeitenAR0121 CAM Editor Reverse Engineering PCBsdrakenhavenNoch keine Bewertungen
- Drive KDL16 Parametros Kone 972483D01 Parameter ListDokument10 SeitenDrive KDL16 Parametros Kone 972483D01 Parameter Listmohammedalathwary100% (1)
- Full Text Search Sphinx PHPDokument69 SeitenFull Text Search Sphinx PHPkamaludeencrmNoch keine Bewertungen
- Solving Poisson's Equation by Finite DifferencesDokument6 SeitenSolving Poisson's Equation by Finite DifferencesEugene LiNoch keine Bewertungen
- Introdution Multinet PakistanDokument23 SeitenIntrodution Multinet PakistanDemureNoch keine Bewertungen
- IBC CHED Basic Calculus WorksheetsDokument37 SeitenIBC CHED Basic Calculus WorksheetsCharleymaine Venus BelmonteNoch keine Bewertungen
- NWDISystemDokument16 SeitenNWDISystemYvette CamposNoch keine Bewertungen
- Database PL SQL Language Reference PDFDokument863 SeitenDatabase PL SQL Language Reference PDFPayal ChatterjeeNoch keine Bewertungen
- Bellman Ford AlgorithmDokument8 SeitenBellman Ford AlgorithmParam BataviaNoch keine Bewertungen
- Final Syllabus ICE 3rd Semester4,5,6,7,8Dokument106 SeitenFinal Syllabus ICE 3rd Semester4,5,6,7,8Arup ChowdhuryNoch keine Bewertungen
- LogicEditor enUSDokument254 SeitenLogicEditor enUSFernando Jimenez RondonNoch keine Bewertungen
- Manual Kis PDFDokument1.134 SeitenManual Kis PDFApolineoNoch keine Bewertungen
- Angular 7 GuideDokument11 SeitenAngular 7 GuideMohamed NissanNoch keine Bewertungen
- Example of Affidavit of LossDokument4 SeitenExample of Affidavit of LossDa Vid RoyNoch keine Bewertungen
- Handbuch TSC TTP-343C (Englisch)Dokument37 SeitenHandbuch TSC TTP-343C (Englisch)Jeremy MartinNoch keine Bewertungen
- 1.3.1.3 SkillsIntegrationChallenge SGDokument4 Seiten1.3.1.3 SkillsIntegrationChallenge SGStefanny GavilemaNoch keine Bewertungen
- The International Journal of LexicographyDokument15 SeitenThe International Journal of Lexicographyapi-6708709Noch keine Bewertungen
- StudioLiveSoftware ReferenceManual EN PDFDokument150 SeitenStudioLiveSoftware ReferenceManual EN PDFYennifer AliocNoch keine Bewertungen